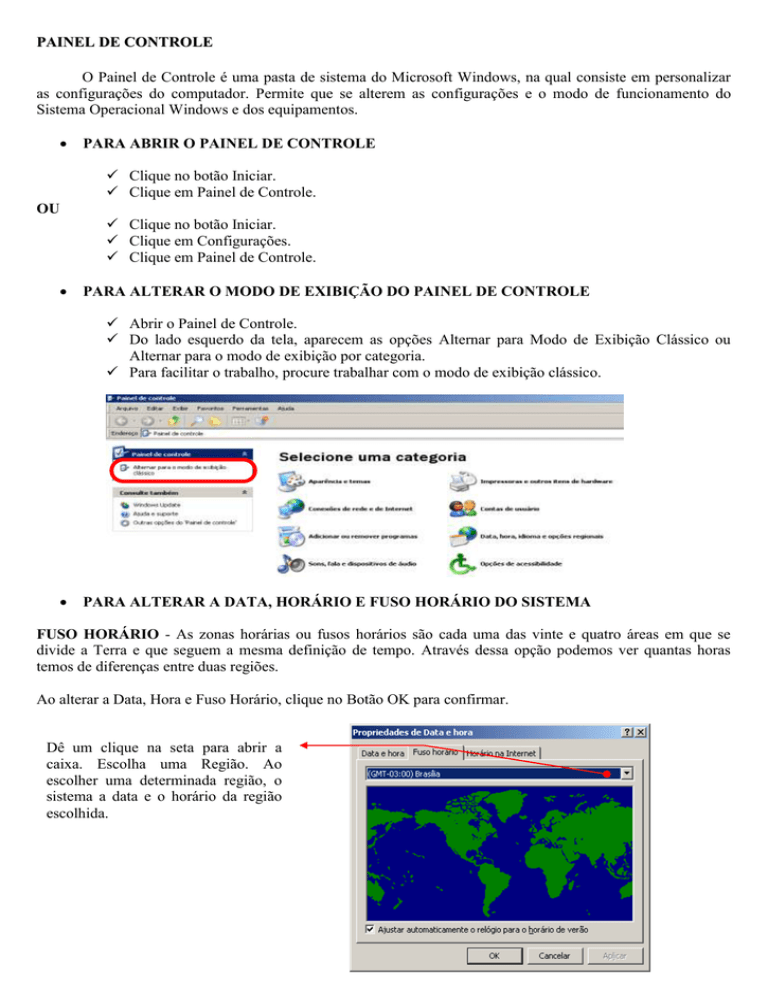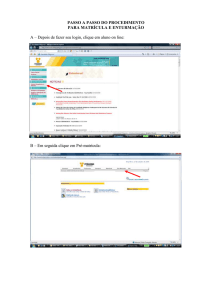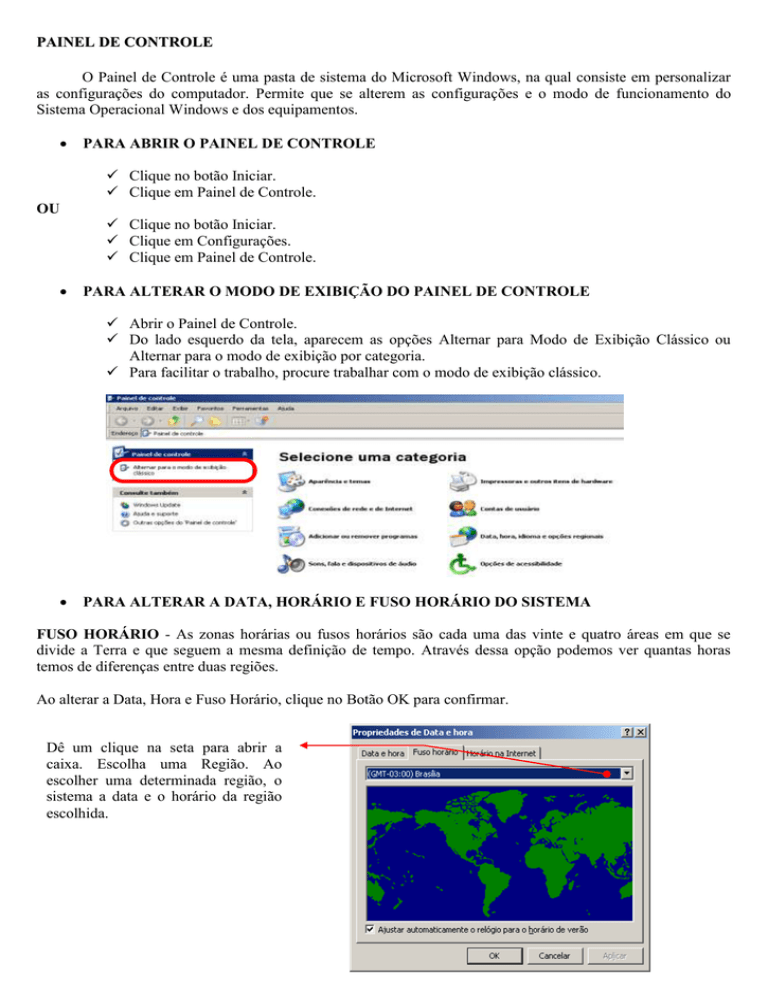
PAINEL DE CONTROLE
O Painel de Controle é uma pasta de sistema do Microsoft Windows, na qual consiste em personalizar
as configurações do computador. Permite que se alterem as configurações e o modo de funcionamento do
Sistema Operacional Windows e dos equipamentos.
PARA ABRIR O PAINEL DE CONTROLE
Clique no botão Iniciar.
Clique em Painel de Controle.
OU
Clique no botão Iniciar.
Clique em Configurações.
Clique em Painel de Controle.
PARA ALTERAR O MODO DE EXIBIÇÃO DO PAINEL DE CONTROLE
Abrir o Painel de Controle.
Do lado esquerdo da tela, aparecem as opções Alternar para Modo de Exibição Clássico ou
Alternar para o modo de exibição por categoria.
Para facilitar o trabalho, procure trabalhar com o modo de exibição clássico.
PARA ALTERAR A DATA, HORÁRIO E FUSO HORÁRIO DO SISTEMA
FUSO HORÁRIO - As zonas horárias ou fusos horários são cada uma das vinte e quatro áreas em que se
divide a Terra e que seguem a mesma definição de tempo. Através dessa opção podemos ver quantas horas
temos de diferenças entre duas regiões.
Ao alterar a Data, Hora e Fuso Horário, clique no Botão OK para confirmar.
Dê um clique na seta para abrir a
caixa. Escolha uma Região. Ao
escolher uma determinada região, o
sistema a data e o horário da região
escolhida.
Dê dois cliques dentro dessa caixa e digite os segundos.
Dê dois cliques dentro dessa caixa e digite as horas.
Dê dois cliques dentro dessa caixa e digite os minutos.
Clique nas setas para cima ou para
baixo para escolher o ano.
Clique nas setas para cima ou para
baixo para escolher o ano.
Clique aqui e escolha um Dia.
ADICIONAR OU REMOVER PROGRAMAS
Serve para Instalar ou Remover programas e componentes do Sistema Operacional.
PARA REMOVER UM PROGRAMA
Dê dois cliques com botão esquerdo do mouse em cima do ícone ADICIONAR OU REMOVER
PROGRAMAS.
Selecione nesse quadro, o item a ser excluído.
Clique no Botão Remover. Confirme a exclusão
clicando em sim ou OK.
ATUALIZAÇÕES AUTOMÁTICAS
Serve para instruir o Windows a baixar as atualizações importantes, necessárias ao funcionamento do
Sistema e de Alguns equipamentos.
PARA FAZER AS ATUALIZAÇÕES DO SISTEMA OPERACIONAL WINDOWS XP
Abrir o Painel de Controle.
Dê dois cliques com o botão esquerdo do mouse em cima do ícone ATUALIZAÇÕES
AUTOMÁTICAS.
Dê um clique na opção Automática (Recomendada).
Dê um clique dentro
dessa caixa e escolha o
dia da atualização. O
ideal é marcar a opção
todos os dias.
Dê um clique dentro
dessa caixa e escolha o
horário da atualização.
Escolha um horário em
que o computador estará
ligado e conectado a
internet.
OBS: As atualizações funcionam quando o Sistema Operacional Windows for original. Nunca faça atualização,
se o seu Sistema Operacional for uma “cópia pirata”.
PARA CONFIGURAR O MENU INICIAR
Abrir o Painel de Controle.
Dê dois cliques com o botão esquerdo do mouse em cima do ícone BARRA DE TAREFAS E
MENU INICIAR.
Dê um clique na Guia Menu Iniciar.
Dê um clique em uma das opções:
Menu Iniciar ou Menu Iniciar
Clássico. Para confirmar clique no
botão OK.
CONTAS DE USUÁRIO
Serve para configurar contas para as pessoas que utilizam o computador. Com essa opção, cada usuário
terá sua senha de acesso.
PARA CRIAR UMA CONTA DE USUÁRIO
Abrir o Painel de Controle.
Dê dois cliques com o botão esquerdo do mouse no ícone CONTAS DE USUÁRIO.
No quadro escolha uma tarefa, clique na opção Criar uma nova conta.
Na tela que aparecer, digite um nome para a conta.
Clique no botão avançar.
Na tela que aparecer, escolha um tipo de conta.
Clique no botão criar conta.
Pronto. A conta está criada.
PARA FAZER ALTERAÇÕES EM UMA CONTA.
Abrir o Painel de Controle.
Dê dois cliques com o botão esquerdo do mouse no ícone CONTAS DE USUÁRIO.
No quadro abaixo, clique conta que você deseja alterar.
Clique nessa opção se deseja
mudar o nome da conta. Digite o
novo nome e clique no botão
alterar nome.
Clique nessa opção se deseja mudar o tipo de
conta. Administrador ou limitado. O
Administrador tem acesso total ao sistema. Já
o limitado, o próprio nome diz. Você não
conseguirá fazer tudo aquilo que você quer,
pois tem limites. O ideal é sempre escolher
Administrador.
Clique nessa opção se deseja criar uma senha para
a sua conta. Digite a senha. No segundo quadro,
digite a senha novamente. No terceiro quadro,
digite uma frase ou palavra que faça você lembrar
a senha. Clique no botão criar senha.
Clique nessa opção se deseja escolher
uma imagem para a sua conta.
Escolha uma imagem e clique no
botão alterar imagem. Caso queira
escolher outra imagem, clique no link
procurar mais imagens. Abra a
imagem e clique no botão alterar
imagem.
OBS: Para trocar a senha, clique no link alterar senha. Para apagar, clique no link remover senha.
PARA FAZER A TROCA DE USUÁRIOS
Clique no botão Iniciar.
Clique na opção fazer logoff.
Clique no botão fazer logoff novamente.
Clique no usuário desejado.
Digite a senha se necessário.
Confirme com a tecla enter.
FIREWALL DO WINDOWS
Firewall é o nome dado ao dispositivo de uma rede de computadores que tem por objetivo aplicar uma
política de segurança a um determinado ponto de controle da rede. Sua função consiste em regular o tráfego de
dados entre redes distintas e impedir a transmissão e/ou recepção de acessos nocivos ou não autorizados de uma
rede para outra. É um programa que tem a função principal de trancar todas as portas de entrada no
computador, impedindo que determinados arquivos entrem no computador.
PARA ATIVAR O FIREWALL
Abrir o Painel de Controle.
Dê dois cliques com o botão esquerdo do mouse no ícone firewall do windows.
Marque a opção ativado.
Clique no botão OK.
PARA ALTERAR AS PROPRIEDADES DO MOUSE
Abrir o Painel de Controle.
Dê dois cliques com o botão esquerdo do mouse no ícone MOUSE.
Serve para inverter as funções dos botões do mouse. Ao
marcar o botão esquerdo é o auxiliar e o direito o principal.
Ao desmarcar, o botão esquerdo é o principal e o direito o
auxiliar.
Serve para alterar a velocidade do clique duplo do mouse.
Arraste para a esquerda ou direita para escolher entre as
velocidades lenta ou rápida. Na opção lenta, você pode dar
dois cliques lentos para abrir um ícone. Na opção rápida você
deve dar dois cliques rápidos para abrir um ícone.
Serve para trocar os ponteiros do mouse. Dê dois
cliques em cima do ponteiro que deseja alterar.
Escolha uma das opções que aparecem. Dê dois
cliques na opção selecionada. Clique no botão
OK para confirmar.
Serve para alterar a velocidade do ponteiro do
mouse. Arraste para esquerda ou direita para
escolher uma velocidade. Na opção lenta, o
ponteiro do mouse se movimentará lentamente.
Na opção rápida, o ponteiro do mouse se
movimentará rapidamente.
Serve para colocar ou retirar o rastro do
ponteiro do mouse. Marcando aparece o rastro.
Desmarcando, o rasto desaparece.
PARA ALTERAR AS OPÇÕES REGIONAIS
As opções regionais servem para mudar o formato da Data, Hora, Moeda, Número e em alguns casos textos.
Abrir o Painel de Controle.
Dê dois cliques com o botão esquerdo do mouse no ícone OPÇÕES REGIONAIS E DE
IDIOMA.
Clique na Guia Opções Regionais.
Clique na seta para abrir a caixa. Escolha um
região. Clique no botão OK para confirmar.
PARA ALTERAR O LAYOUT DO TECLADO
Layout é a configuração do teclado. Para garantir que o teclado funcione corretamente, a sua configuração
deve está correta.
Abrir o Painel de Controle.
Dê dois cliques com o botão esquerdo do mouse no ícone OPÇÕES REGIONAIS E DE
IDIOMA.
Clique na Guia Idiomas.
Clique no botão detalhes.
Português Brasil ABNT ou Portugal -
2º Passo - Clique na seta para abrir a caixa. Escolha um Layout. O
primeiro nome que aparece é apenas o Idioma. Podemos Ignorá-lo. O que
vale é o segundo nome.
1º Passo - Botão Adicionar – Serve para
acrescentar um layout desejado. Caso não
tenha o layout que você precisa, clique nesse
botão. Abra a caixa layout do teclado e escolha
uma opção. Clique no botão OK para
Botão Remover – Serve para apagar um layout
confirmar.
indesejado. Selecione no quadro branco o
layout a ser apagado. Clique no botão remover.
Clique no botão OK.
Nesse quadro aparecem os layouts que estão
disponíveis para utilização. Caso não apareça
aqui o layout desejado, clique no botão
adicionar.
VÍDEO
Através dessa opção podemos alterar as propriedades de vídeo, como Papel de Parede, Proteção de tela,
Aparência e as configurações de vídeo. Ao fazer as modificações, clique no botão OK para confirmar.
1º Passo - Clique aqui em um dos nomes que aparecem
para escolher um Papel de Parede. É a imagem que
aparece no fundo do Desktop.
2º Passo - Clique aqui para escolher uma Posição. Lado a
Lado, coloca a imagem várias vezes uma do lado do
Outra. Centralizar coloca uma imagem no centro.
Estender coloca a Imagem ampliada na tela.
3º Passo - Caso escolha a opção Nenhum, clique aqui e
escolha uma cor para colocar no fundo do Desktop
(Área de Trabalho).
1º Passo - Clique aqui e escolha uma proteção de tela. São
imagens em movimento que utilizamos como forma de
“descanso de tela”. É uma forma de economizar energia.
2º Passo - Clique no botão configurações para fazer
modificações na proteção de tela. Após fazer as modificações,
clique no botão OK.
4º Passo - Clique nesse botão para fazer um teste na
proteção de tela escolhida. Para não ter que aguardar o
tempo de espera, clique nesse botão.
3º Passo - Dê dois cliques dentro dessa caixa e digite um
tempo em minutos. Esse tempo será o tempo em que o
computador fica ocioso, ou seja, ligado para não sendo
utilizado. Passando esse tempo, o Sistema Operacional entra
com a proteção de tela.
1º Passo - Clique aqui e escolha um estilo de
aparência. A aparência serve para alterar as cores,
formatos, tamanhos, etc, das janelas do sistema
operacional.
2º Passo - Clique aqui e escolha uma esquema de
cores. A aparência serve para alterar as cores,
formatos, tamanhos, etc, das janelas do sistema
operacional.
1º Passo - Arraste o Ponteiro para alterar a resolução da
tela. Arrastando para a esquerda, as janelas no seu
computador ficaram maiores. Arrastando para a direita,
as janelas no seu computador ficaram menores. Ao
alterar confirme com o botão OK.
2º Passo - Clique nessa caixa e escolha uma Qualidade
de Cor. Quanto a maior a qualidade, melhor será a
qualidade da imagem que o monitor fornecerá.
PARA FAZER MODIFICAÇÕES NO INTERNET EXPLORER.
Clique no Menu Ferramentas.
Clique em Opções da Internet.
-
Clique nesse botão para ativar o supervisor de conteúdo. Com
isso você poderá bloquear o acesso a internet. Após clicar no
botão ativar, clique no botão OK. Digite uma senha. Na caixa
confirmar senha, digite a senha novamente. Na Caixa dica,
digite uma frase ou palavra como lembrete da senha. Clique
no botão OK. Quando aparecer outra mensagem, clique no
botão OK novamente. E para finalizar, OK.
Clique no Botão Limpar Formulários para apagar todos os
dados que foram digitados durante a utilização do internet
explorer.
Clique no botão Limpar Senhas para apagar todas as senhas
que foram digitadas durante a utilização do internet explorer.
Página Inicial - Clique nessa caixa para digitar um
endereço para a página inicial. Após digitar clique no
botão OK. É a primeira página do navegador, ou seja, a
página que aparecer quando abrimos o internet explorer.
Excluir Cookies - Um cookie é uma informação (uma
seqüência de caracteres) que os sites enviam aos
navegadores. Nas visitas posteriores o navegador reenvia os
dados para o servidor dono do cookie. Os sites geralmente
Excluir
Clique
nesse usuários
botão para
excluir os
usam osArquivos
cookies –para
distinguir
e memorizar
arquivos
inúteisClique
que estão
armazenados
no seuexcluir
computador.
preferências.
nesse
botão para
essas
Quando
aparecer
a
mensagem,
clique
no
botão
OK.
Esses
informações. Quando exibir a mensagem, clique no botão
são
os arquivos
temporários.
chamado
lixo eletrônico.
OK.
Limpar
Histórico
– Clique Énesse
botãodepara
apagar as
páginas que foram visitadas durante a utilização do
internet explorer. Quando exibir a mensagem, clique em
sim para confirmar.
OBS: Sempre que fazer as modificações, clique no
botão OK para confimar.