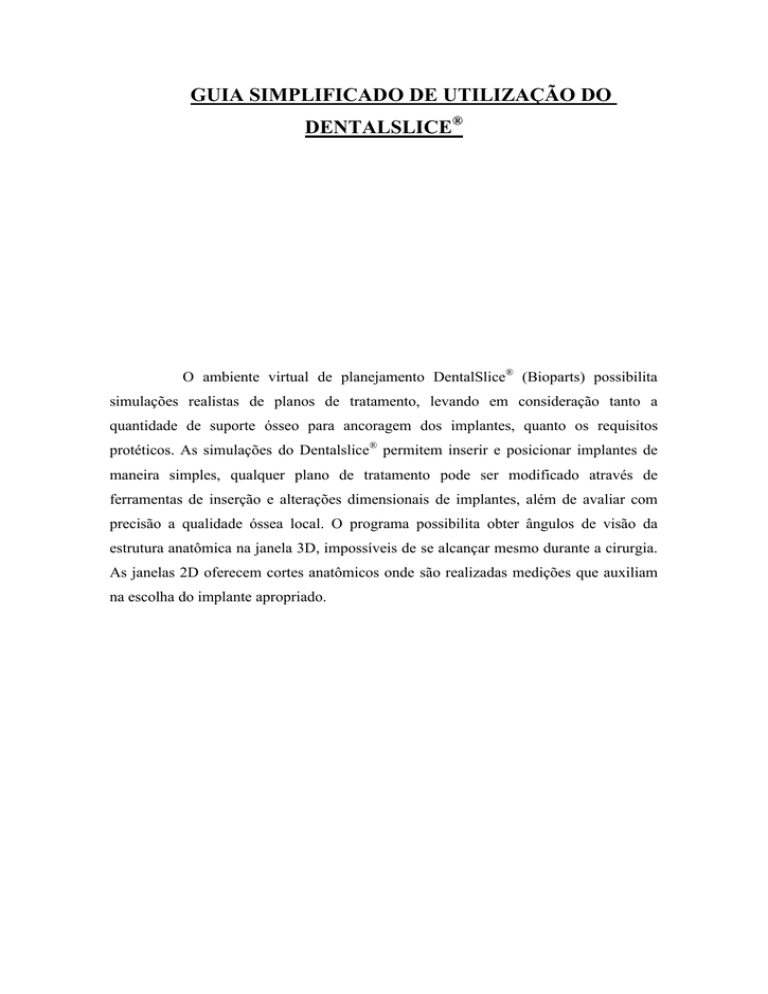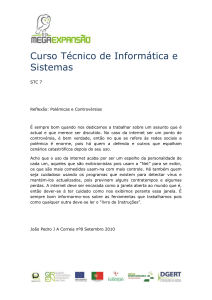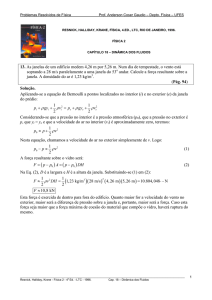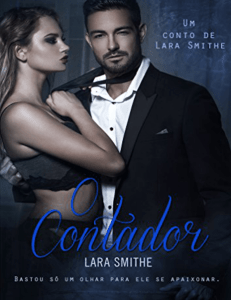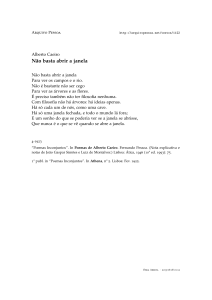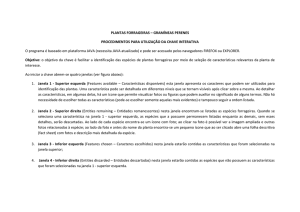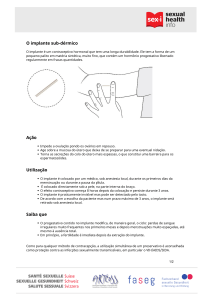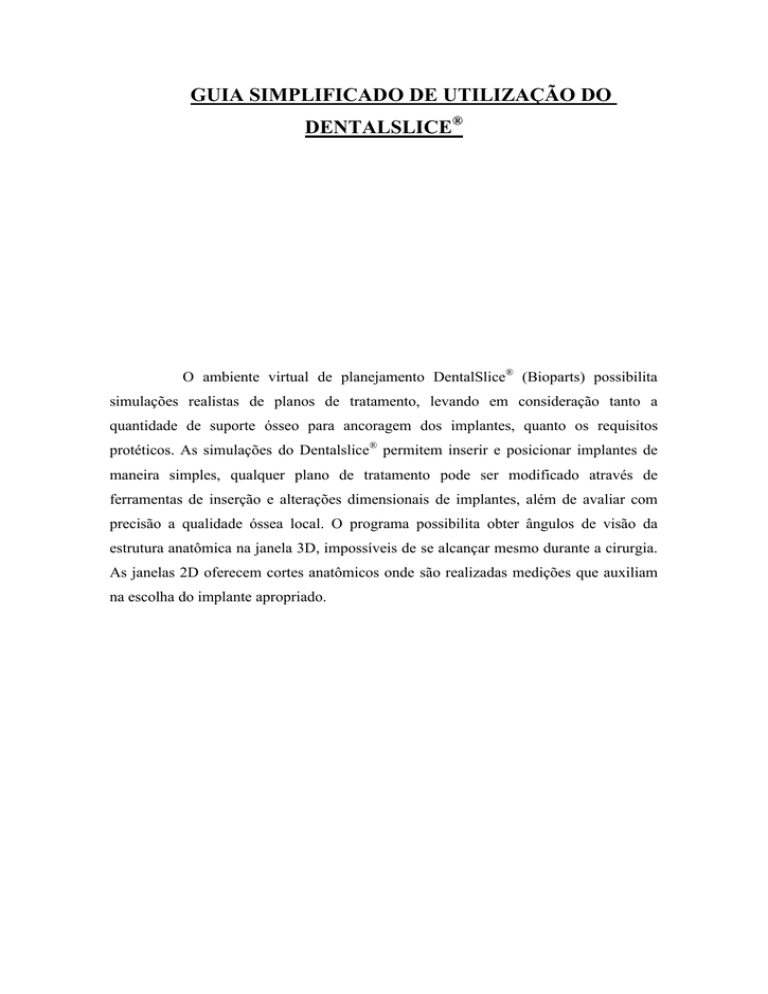
GUIA SIMPLIFICADO DE UTILIZAÇÃO DO
DENTALSLICE®
O ambiente virtual de planejamento DentalSlice® (Bioparts) possibilita
simulações realistas de planos de tratamento, levando em consideração tanto a
quantidade de suporte ósseo para ancoragem dos implantes, quanto os requisitos
protéticos. As simulações do Dentalslice® permitem inserir e posicionar implantes de
maneira simples, qualquer plano de tratamento pode ser modificado através de
ferramentas de inserção e alterações dimensionais de implantes, além de avaliar com
precisão a qualidade óssea local. O programa possibilita obter ângulos de visão da
estrutura anatômica na janela 3D, impossíveis de se alcançar mesmo durante a cirurgia.
As janelas 2D oferecem cortes anatômicos onde são realizadas medições que auxiliam
na escolha do implante apropriado.
2
Requisitos de Hardware
Requisitos Mínimos:
• Sistema Operacional: Windows NT/2000/XP/Vista
• Processador: Pentium III 700Mhz
• Memória RAM: 128Mb
• Placa de vídeo: 32Mb / 24bit-colors / resolução 1024 x 768
• Vídeo: 15 polegadas / resolução 1024 x 768
• Hard Disk: 500Mb de espaço livre
• CD-ROM: para instalação do software
• Mouse: Windows Standard
Requisitos Recomendados:
• Sistema Operacional: Windows NT/2000/XP/Vista
• Processador: Pentium IV 2.8Ghz
• Memória RAM: 1Gb
• Placa de vídeo: 256Mb / 24bit-colors / resolução 1024 x 768
• Vídeo: 17 polegadas / resolução 1024 x 768
• Hard Disk: 5Gb de espaço livre
• CD-ROM: para instalação do software
• Mouse: Windows Standard
3
1. Instalando o DentalSlice
É recomendável que sejam fechados quaisquer outros aplicativos antes da
instalação do DentalSlice.
Visualize o arquivo setup.exe no Windows Explorer, este arquivo pode ser
encontrado através de download pela Internet. Clique duas vezes sobre ele para iniciar
as configurações.
Durante o esta etapa, as seguintes janelas serão mostradas:
Passos 1 e 2: Autorização e Termos de utilização:
(Figura. 1A)
(Figura. 1B)
Esta janela (Figura 1A) serve para identificar o programa e para que o
usuário autorize a instalação, para prosseguir clique no botão “Next >”.
Estando de acordo com os termos de licença (Figura 1B) clique em “I
accept the agreement” e em seguida em “Next >”.
Passos 3 e 4: Local de Instalação e Start Menu:
(Figura 2A)
(Figura 2B)
4
Para aceitar o diretório (Figura 2A) e o “Start Menu”(Figura 2B) padrão,
clique em “Next >”. Se desejar modificá-los, indique o novo local utilizando o botão
“Browse”.
Passo 5 e 6: Opções adicionais e iniciando a cópia dos arquivos:
(Figura 3A)
(Figura 3B)
Por definição padrão, o processo de instalação irá criar um atalho do
programa no Desktop (Figura 3A). Clique em “Next >” para ir para a próxima janela.
No passo 6, um resumo de todas as opções será mostrado na tela (Figura
3B), clique em “Install” para iniciar a cópia dos arquivos.
Passos 7 e 8: Copiando arquivos e finalizando a instalação:
(Figura 4A)
(Figura 4B)
No passo 7, os arquivos necessários ao DentalSlice® serão copiados para o
computador (Figura 4A).
A última janela (Figura 4B) informa ao usuário que a instalação foi
concluída com sucesso e, ainda, há uma opção para lançar o DentalSlice®
automaticamente após o término do processo, clique em “Finish” para concluir.
5
2. Removendo o DentalSlice
Para remover o DentalSlice do computador, basta ir ao Menu Iniciar, no
menu Bioparts Software e selecionar a opção “Uninstall DentalSlice”. Na janela de
confirmação, clique em “Yes” para executar o processo de remoção.
3. Visão Geral
Barra de Título (Figura 5A)
Barra de Menus (Figura 5B)
Barra de Ferramentas (Figura 5C)
Janela de cortes Trans (Figura 5D)
Janela de cortes Axiais (Figura 5E)
Janela de cortes Panorâmicos (Figura 5F)
Janela 3D (Figura 5G)
Barra de Status (Figura 5H)
Barra de Título
A barra de título padrão windows (Figura 5A) identifica a janela na qual
o programa está aberto, assim como o nome do arquivo em utilização, neste caso:
“Exemplo-Max”.
Também
maximizar/restaurar e fechar.
possui
botões
com
as
opções:
minimizar,
6
Barra de Menus
A barra de Menus (Figura 5B) concentra as funções de organização e
preferências globais do programa. Ao acessar estes tópicos principais o menu
automaticamente mostra sub-menus que conduzem o usuário a funções relacionadas.
Barra de tarefas
As barras de tarefas (Figura 5C) apresentam vários botões gráficos, que são
atalhos para as funções mais utilizadas do programa. Clicando sobre o botão desejado o
programa responde prontamente executando a função. O DentalSlice possui duas barras
de tarefas: uma principal que está localizada logo abaixo da barra de menus e uma barra
de tarefas secundária na janela 3D, esta última concentra funções relacionadas somente
a janela 3D.
Posicionando-se o mouse sobre algum botão da barra principal e deixando-o
imóvel por alguns instantes, uma breve descrição da função relacionada é mostrada para
auxiliar o usuário.
Janelas de cortes
Axial
Janela com os cortes axiais (Figura 5E).
Identificadores de posição: “F” para a região frontal do
paciente; “E” para a região à esquerda do paciente.
O número no canto superior direito indicará a espessura entre
um corte e outro. Ex: um número que esteja em 71.00, se ao avançar um
corte, o número atualizar para 71.60, significa que entre os cortes Axiais,
a espessura de cortes é de 0.60mm, e certamente o próximo corte será o
número 72.20.
Indicadores da janela Axial aparecem na cor vermelha, nas
janelas, Trans e Panorâmica.
Transversal
Janela de cortes transversais (Figura 5D).
7
Identificadores de posição: “T” para a região ao topo do
paciente; “V” para a região vestibular do paciente.
Números no canto superior direito de cada Trans indicarão a
distância entre os cortes.
Indicadores das Janelas Trans aparecem nas cores: azul
escuro para a janela Trans central, azuis claros para as demais janelas
Trans, nas janelas Axial e Panorâmica.
Panorâmica
Janela de cortes Panorâmicos (Figura 5F).
Identificadores de posição: “T” para a região ao topo do
paciente; “E” para a região à esquerda do paciente.
Números no canto superior direito indicam a espessura entre
os cortes.
Indicadores da janela Panorâmica aparecem na cor verde,
nas janelas, Axial e Trans.
Barra de Status
A barra de status (Figura 5H) mostra informações sobre o que está
ocorrendo no programa num determinado momento e está dividida em 4 partes. A
primeira, mais à esquerda, mostra se o DentalSlice está ocupado fazendo algo que não
permite outra ação ao mesmo tempo. Se o programa está salvando um projeto, a
mensagem “Writting Project” aparecerá indicando ao usuário que deve aguardar o fim
daquela tarefa, quando o processador está livre, a mensagem “Ready” aparece,
indicando que o usuário pode prosseguir.
A segunda parte, localizada logo à direita da barra de processamento, está
relacionada aos implantes. Quando há um implante selecionado ela mostra o diâmetro
do implante e seu comprimento, e o comprimento e ângulo do conector protético.
A terceira parte está relacionada ao contraste das tomografias mostradas nas
janelas 2D. Os valores mínimos e máximos, que aparecem nesta seção, mostram a
amplitude do contraste preto e branco vigente.
A ultima parte, localizada no canto direito é uma barra de tempo. Cada vez
que o processamento do DentalSlice necessita de tempo para executar uma tarefa, uma
8
representação gráfica é mostrada preenchendo a barra de azul enquanto o processador
está trabalhando.
Janela 3D
A janela 3D (Figura 5G), mostra uma reconstrução em 3 dimensões do
tecido ósseo do paciente.
A janela 3D possui uma barra de tarefas, com ferramentas e funções
específicas para interação com os objetos, localizada à direita da janela (Figura 6A e B).
(Figura6B)
(Figura 6A)
4. Abrindo um projeto
Para abrir um projeto no DentalSlice use o comando no menu “Arquivo –
Abrir” ou use o ícone “Abrir” localizado na barra de tarefas.
Ao ativar este comando, uma janela é mostrada identificando o diretório
atual e os arquivos nele presentes.
(Figura 7)
9
5. Tarefas Básicas
A Barra de Tarefas básicas do DentalSlice®, possui ferramentas que operam
em todas as janelas.
Ao ativar uma das funções, ou ferramentas, o botão adquire um aspecto em
baixo relevo em relação às outras ferramentas. Na imagem (Figura 8) observamos este
aspecto na ferramenta “Select Implant”, que possui u um ícone de seta.
(Figura 8)
Zoom
Zoom: Amplia as imagens, ou objetos 3D
(Figura 9)
Observando a imagem (Figura 9), notamos que a ferramenta “Zoom” está
habilitada. Podemos utilizar esta ferramenta em todas as janelas de cortes, e também na
janela 3D. Para utilizar, com a ferramenta selecionada, leva-se o cursor até a janela que
se deseja ampliar e clica-se com o botão esquerdo do mouse.
A cada clique nas imagens de cortes, ou objetos 3D, a imagem fica mais
próxima.
Diminuir Zoom: Diminui as imagens, ou objetos 3D
(Figura 10)
Observando a imagem (Figura 10), notamos que a ferramenta “Diminuir
Zoom” está habilitada. Podemos utilizar esta ferramenta em todas as janelas de cortes, e
10
também na janela 3D. Para utilizar, com a ferramenta selecionada, leva-se o cursor até a
janela que se deseja diminuir e clica-se com o botão esquerdo do mouse.
A cada clique nas imagens de cortes, ou objetos 3D, a imagem fica mais
distante.
Redefinir Zoom: Aplica Zoom padrão inicial nas imagens, ou objetos
3D
(Figura 11)
Observando a imagem (Figura 11), notamos que a ferramenta “Redefinir
Zoom” está habilitada. Podemos utilizar esta ferramenta em todas as janelas de cortes, e
também na janela 3D. Para utilizar, com a ferramenta selecionada, leva-se o cursor até a
janela que se deseja redefinir e clica-se com o botão esquerdo do mouse.
Ao clicar nas imagens de cortes, ou objetos 3D, a imagem fica definida com
o zoom padrão inicial.
Área Zoom: Amplia uma área retangular específica nas imagens, ou
objetos 3D
(Figura 12)
Observando a imagem (Figura 12), notamos que a ferramenta “Área Zoom”
está habilitada. Podemos utilizar esta ferramenta somente nas janelas: axial, panorâmica
e 3D. Este zoom funciona de maneira ligeiramente diferente. Ao ser ativado, o usuário
deve selecionar uma área de interesse na janela desenhando um retângulo com o mouse,
desta forma, a área que estiver dentro do retângulo será ampliada para preencher toda a
janela (Figura 13). Esta função não está disponível para janela Trans.
11
Demonstração do Área Zoom
(Figura 13)
Zoom 9:1: Amplia o quadro central do Trans para ocupar toda a janela.
(Figura 14)
Observando a imagem (Figura 14), notamos que a ferramenta “Zoom 9:1”
está habilitada. É uma ferramenta que produz efeito apenas na janela Trans. Ao habilitar
esta ferramenta, o quadro central da janela Trans passa a ocupar toda a janela,
possibilitando uma visualização mais detalhada, aumentando a precisão das ferramentas
de posicionamento de implante ou mensurações por esta janela.
Resultado da ativação do “Zoom 9:1”
(Figura 15)
12
Pan: Movimenta a imagem ou objeto 3D
(Figura 16)
Juntamente com as funções de zoom encontra-se a ferramenta Pan,
representada por um botão com a imagem de uma “mão espalmada”. Esta função
permite que o usuário navegue pela imagem da tomografia quando o zoom está
mostrando apenas uma parte da imagem. Isto é, clicando com o botão esquerdo sobre a
janela e arrastando o mouse para uma determinada direção causa um desvio da imagem
para esta mesma direção. O pan também funciona na janela 3D, facilitando a navegação
para se encontrar um melhor enquadramento.
Demonstração do Pan
(Figura 17)
6. Tarefas Avançadas
Barra de Tarefas 3D
Rotaciona 3D: Permite girar o objeto 3D
Quando acionada, a ferramenta “Rotaciona 3D”, permite girar o objeto
3D para qualquer posição. Ao posicionar cursor do mouse sobre a
janela 3D próximo às bordas, o cursor adquire o desenho de uma seta
circular, revelando que o objeto só poderá girar em um eixo. Ao
posicionar o cursor do mouse mais ao centro da janela 3D, o cursor (Figura 18)
adquire o desenho de duas elipses que se cruzam, revelando que o
objeto poderá girar em dois eixos.
13
Visualização Padrão
Lista com posições predefinidas para o objeto 3D
3D Indicadores
Opções
(Figura 19)
(Figura 20)
para
ativar
e
desativar
cortes
indicadores
tridimensionais de posicionamento na tomografia.
(Figura 20)
Propriedades 3D: Listagem e edição de propriedades dos objetos 3D
(Figura 21)
Ao Clicar na tarefa “Propriedades 3D”, abre-se uma janela denominada
“Lista de Geometrias 3D”, através da qual é possível:
1.
Tornar os objetos invisíveis ou visíveis, através do campo “Visibilidade”;
2.
Renomear objetos, através do campo “Nome”;
3.
Alterar a cor dos objetos no campo “Cor”;
4.
Ativar ou desativar contorno dos objetos 3D nas janelas bidimensionais;
A as funções nº 4, são representadas pelos campos Axial, Transversal e
Panorâmica, ativam o desenho do contorno do objeto 3D, sobrepostos aos cortes de
tomografia.
14
Degradação: Desativa filtro de movimento para objeto 3D
(Figura-22)
A Função Degradação é representada por um ícone com o desenho de um
ponto de exclamação, e por padrão, já vem ativada, para um movimento mais suave e
preciso.
A Função Degradação faz com que o objeto 3D durante o movimento,
adquira um aspecto de forma desenhada com pontos. Isso melhora o movimento
deixando mais preciso e mais suave. Após o movimento o objeto adquire novamente o
aspecto em alta resolução.
Em alguns momentos se faz útil desativar esta ferramenta para que o objeto
3D não perca resolução durante o movimento.
Adicionando Implantes
Régua:
(Figura 23)
Permite fazer mensurações da área que irá receber um implante.
Para medir uma área, seleciona-se a ferramenta “Régua”, com a ponta do
cursor no estado inicial da área que se deseja mensurar, deve-se segurar o botão
esquerdo do mouse, arrastar o cursor até o estado final e soltar o botão do mouse.
Todas as mensurações feitas são listadas no menu “Lista” na opção
“Régua”, onde é possível localizar ou apagar.
Diâmetro Impl: | Compr. Impl: | Compr. Conector:
(Figura 24)
Formulário de dimensões para um implante que será inserido.
O primeiro campo é o diâmetro do implante, o segundo é o comprimento do
implante e o terceiro é o comprimento do conector.
Antes de inserir o implante, é necessário adicionar as dimensões do mesmo.
Insere novo Implante:
(Figura 25)
Ao ativar a ferramenta “Insere novo Implante” o cursor do mouse adquire
um desenho que representa um implante. Posiciona-se em alguma das janelas de cortes
bidimensionais e um clic com o botão esquerdo do mouse insere o implante.
15
(Figura 26)
Após inserir o implante, é possível observar o mesmo na janela 3D (Figura
26).
Move Implante:
(Figura 27)
Permite mover o implante livremente nas janelas de cortes bidimensionais
(Figura-6.12).
(Figura 28)
(Figura 29)
Já na janela 3D, a ferramenta “Move Implante” assume um comportamento
diferente, permite alterar apenas a altura (Figura 29), movimentando o implante apenas
em um eixo, mantendo as demais posições.
Rotaciona Implante: Permite girar o implante.
(Figura 30)
Para girar o implante, basta clicar sobre o implante com o botão esquerdo e
girar o mouse ao redor do fulcro do implante (o fulcro está sempre na junção implanteconector).
Deve-se, segurar com a ferramenta “Rotacionar Implante” na parte de cor
rosa, que representa o implante. No caso de segurar com a ferramenta “Rotacionar
Implante” na parte em azul, o que inclinará será o conector, e não o implante. Para
inclinar o conector é recomendável que se utilize a função “Ângulo”, que pode ser
16
encontrada clicando com o botão direito do mouse em cima do implante, ou através do
menu “Lista” opção “Implante”, no campo “Ângulo”.
Utilizando a ferramenta na janela de cortes Transversal, ajusta-se a
inclinação do implante entre palatino-vestibular ou lingual-vestibular (Figura 30).
Utilizando a ferramenta na janela de cortes Panorâmica, ajusta-se a
inclinação do implante entre distal e mesial (Figura 31).
(Figura 31)
(Figura 32)
Na janela 3D, assim como a ferramenta “Move Implante”, a ferramenta
“Rotacionar Implante” assume um comportamento diferente das demais janelas,
permitindo girar o eixo do implante. No caso de se utilizar um conector angulado,
permite que o implante fique imóvel enquanto se encontra uma posição ideal na oclusão
da prótese com o conector (Figura 31).
(Figura 33)
*Nota – As propriedades de dimensões dos implantes aparecem na barra de status, na
base do DentalSlice.
17
Altura do Transmucoso
A altura inicial do transmucoso é definida no campo “Compr. Conector” do
formulário de dimensões do implante a ser inserido. A altura pode ser redefinida pelo
campo “C. Comprimento”, na janela “Lista de Implantes”, ou clicando sobre o implante
com o botão direito do mouse, escolhendo a opção “C. Comprimento”.
Para definição da altura do transmucoso, utiliza-se a ferramenta “Régua”.
Na janela Trans, posiciona-se a ponta do cursor na plataforma do implante,
se segura o botão esquerdo do mouse, arrastando até a borda interna da prótese.
Anilhas
As anilhas são peças de titânio que compõem o guia cirúrgico, e também
devem ser levadas em consideração durante o planejamento.
Ao acessar o menu “Lista” na opção “Implantes”, abre-se a janela “Lista de
implantes”, onde existe o campo “Anilha”. Através deste campo ativamos e
desativamos a visualização da anilha.
(Figura 34)
(Figura 35)
18
Qualidade óssea: Permite medir a densidade óssea.
O uso desta ferramenta é semelhante ao uso da ferramenta “Ruller”. Com a
ponta do cursor no estado inicial da área que se deseja medir, deve-se segurar o botão
esquerdo do mouse, arrastar o cursor até o estado final e soltar o botão. Feito isso, abrese uma janela denominada “Linha de Perfil Hounsfield”, onde um gráfico mostra a
trajetória da linha traçada, através dos diferentes tipos de osso.
Os tipos de osso são divididos em quatro partes: tipo I, tipo II, tipo III e tipo
IV, sendo o tipo I mais denso, e o tipo IV mais medular.
(Figura 36)
Pinos de Fixação:
Os pinos de fixação são planejados utilizando as ferramentas de implantes,
bastando preencher os campos destinados às dimensões do implante com as dimensões
adequadas.
(Figura 37)
(Figura 38)
Informações adicionais sobre o uso do programa podem ser encontradas no
manual do DentalSlice, visitando a página da web: http://www.dentalslice.com.br