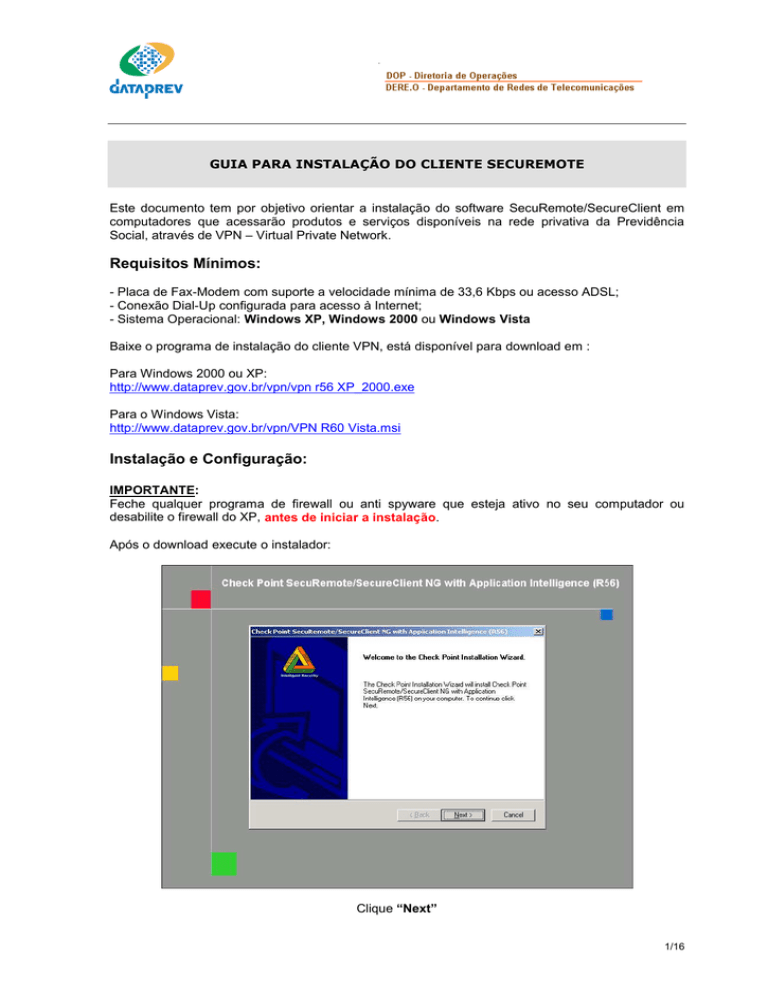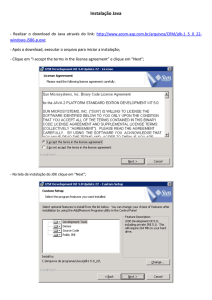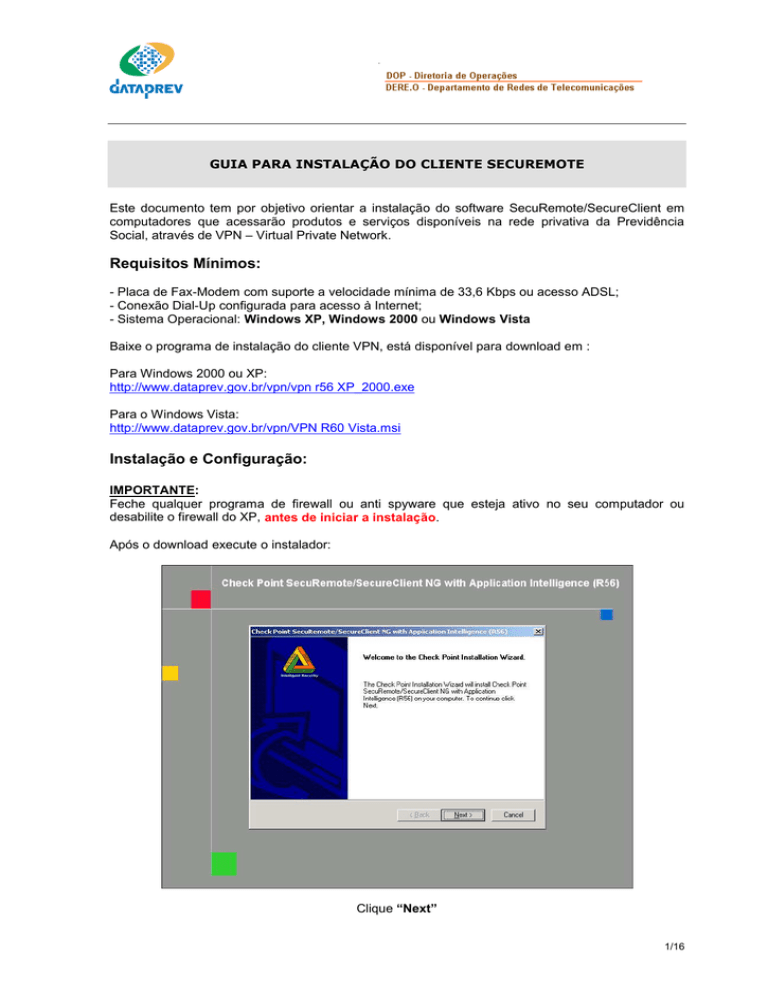
GUIA PARA INSTALAÇÃO DO CLIENTE SECUREMOTE
Este documento tem por objetivo orientar a instalação do software SecuRemote/SecureClient em
computadores que acessarão produtos e serviços disponíveis na rede privativa da Previdência
Social, através de VPN – Virtual Private Network.
Requisitos Mínimos:
- Placa de Fax-Modem com suporte a velocidade mínima de 33,6 Kbps ou acesso ADSL;
- Conexão Dial-Up configurada para acesso à Internet;
- Sistema Operacional: Windows XP, Windows 2000 ou Windows Vista
Baixe o programa de instalação do cliente VPN, está disponível para download em :
Para Windows 2000 ou XP:
http://www.dataprev.gov.br/vpn/vpn r56 XP_2000.exe
Para o Windows Vista:
http://www.dataprev.gov.br/vpn/VPN R60 Vista.msi
Instalação e Configuração:
IMPORTANTE:
Feche qualquer programa de firewall ou anti spyware que esteja ativo no seu computador ou
desabilite o firewall do XP, antes de iniciar a instalação.
Após o download execute o instalador:
Clique “Next”
1/16
Clique “Yes”
Clique “Next”
2/16
Aguarde o término
Selecione “Install VPN-1 SecureClient” e clique
“Next”
3/16
Aguarde o término
Selecione conforme acima e clique “Finish”
4/16
Caso você esteja reinstalando o cliente e já possua o certificado digital, pule para a página 8,
segunda figura.
Crie uma pasta nova no drive C do seu computador chamada “VPN”
Após a instalação e a reinicialização do computador clique com o botão direito do mouse na chave
amarela que aparece na bandeja do sistema, conforme abaixo.
Selecione “Settings”
Na tela acima selecione “Certificates” e clique em “Create Certificate”
5/16
Selecione “Store as a file (PKCS #12)” e clique em “Avançar”
Digite o endereço IP 200.152.34.8 e a “Registration Key” fornecida pelo Suporte VPN e clique em
“Avançar”
6/16
Clique em “Browse” para selecionar a pasta “VPN”, criada anteriormente, para armazenar o
arquivo do seu certificado.
Selecione a pasta e atribua um nome ao arquivo do seu certificado e clique em “Salvar”
Digite a senha nos dois campos e clique em “avançar”
Não se esqueça de, mais tarde, copiar o arquivo do certificado digital para prevenir
problemas com seu HD.
7/16
Seu certificado digital foi criado com sucesso. Clique em “Concluir”
Clique novamente com o botão direito do mouse na chave amarela na bandeja do sistema e
selecione “Settings”
8/16
Na aba “Connections” selecione “New” e “Site”
Digite o endereço IP do Site : 200.152.34.8 e clique em “Next”
9/16
Marque a opção “Certificate”. Caso não apareça esta tela, reinstale o cliente checkpoint.
Clique em “Browse”
10/16
Selecione a pasta “VPN” aonde está armazenado o seu Certificado. Selecione o certificado e clique
em “Abrir”
Digite a senha atribuída anteriormente ao certificado. Clique em “Next”
11/16
Selecione a opção “Advanced”. Clique em “Next”
Na próxima tela selecione “Perform IKE over TCP”. Clique em “Next”.
12/16
Clique em “Next”
Seu site foi criado com sucesso. Clique em “Finish”
13/16
Selecione o “Profile” e clique em “Properties”
Na aba “General” selecione o Gateway “cluster_internet”, conforme a imagem acima.
14/16
Na aba “Advanced” selecione as opções conforme acima e clique em “OK”
Clique em “OK” para finalizar
15/16
Agora você está pronto para usar sua conexão VPN.
Clique com o botão direito do mouse na chave amarela na bandeja do sistema e selecione
“Connect”
Digite a senha atribuída quando da criação do certificado e clique “Connect”
Após efetuada a conexão, a chave amarela da bandeja do sistema ficará conforme acima.
Lembre-se de sempre desconectar o cliente VPN antes de desligar seu computador.
Envie suas dúvidas ou sugestões para Caixa Postal [email protected]
16/16