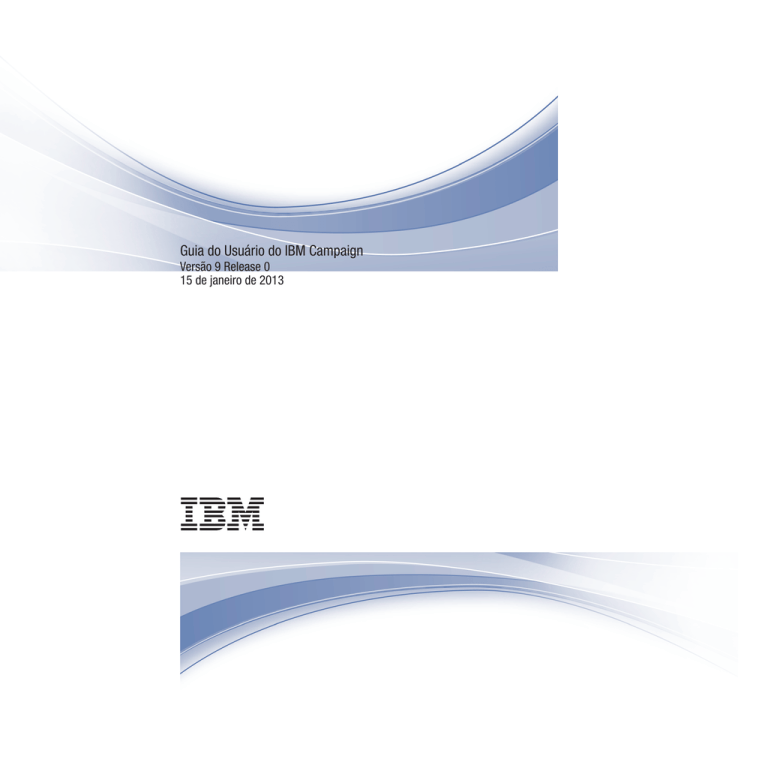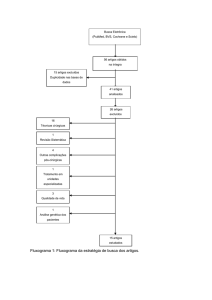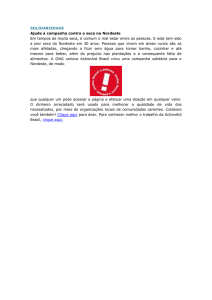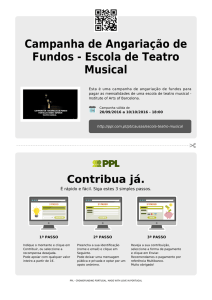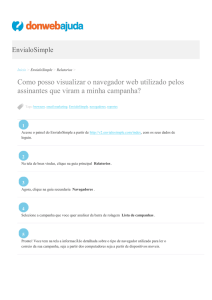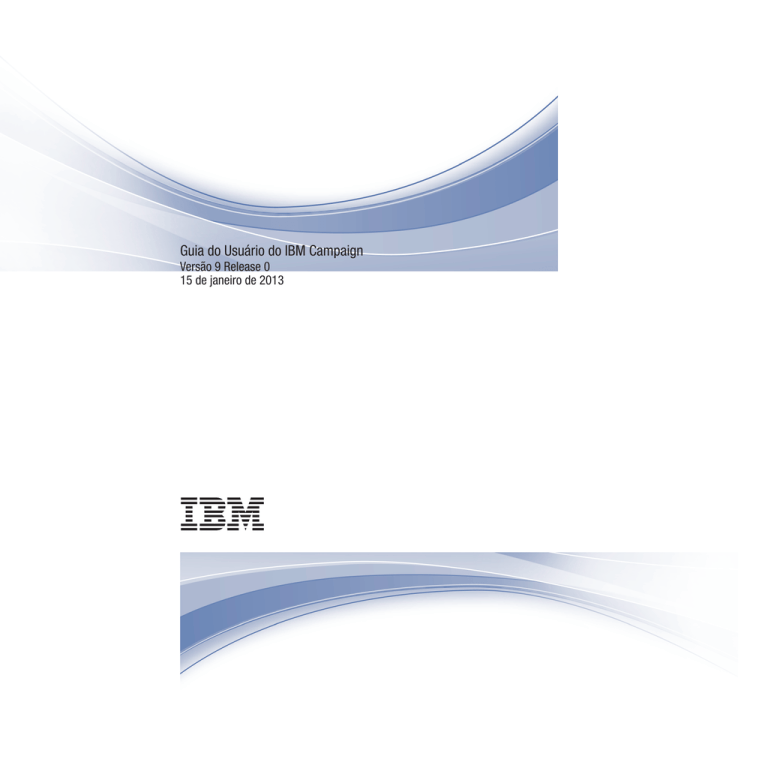
Guia do Usuário do IBM Campaign
Versão 9 Release 0
15 de janeiro de 2013
Observação
Antes de utilizar estas informações e o produto suportado por elas, leia as informações em “Avisos” na página 239.
Esta edição se aplica à versão 9, release 0, modificação 0 do IBM Campaign e a todos os releases e modificações
subsequentes até que seja indicado de outra forma em novas edições.
© Copyright IBM Corporation 1998, 2013.
Índice
Capítulo 1. Introdução ao IBM Campaign 1
Capítulo 4. Fluxogramas . . . . . . . 21
Quem Usa o Campaign? . . . . . . . .
Integração com Outros Produtos IBM . . . .
Sobre a Integração com o IBM Operações de
Marketing . . . . . . . . . . . .
Sobre Campanhas Legadas . . . . . .
Conceitos do Campaign . . . . . . . .
Campanhas . . . . . . . . . . . .
Fluxogramas . . . . . . . . . . .
Sessões . . . . . . . . . . . . .
Processos . . . . . . . . . . . .
Ofertas . . . . . . . . . . . . .
Células . . . . . . . . . . . . .
Visão Geral da Área de Trabalho do Fluxograma . .
Considerações de design do fluxograma . . . .
Criando fluxogramas . . . . . . . . . . .
Para Criar um Fluxograma . . . . . . . .
Copiando fluxogramas . . . . . . . . . .
Copiar um fluxograma . . . . . . . . .
Visualizando fluxogramas . . . . . . . . .
Visualizar um fluxograma . . . . . . . .
Revisando fluxogramas . . . . . . . . . .
Revisar os processos em um fluxograma. . . .
Editando fluxogramas . . . . . . . . . . .
Abrir um fluxograma para edição . . . . . .
Editar as propriedades de um fluxograma . . .
Validando fluxogramas . . . . . . . . . .
Validar um fluxograma . . . . . . . . .
Testando fluxogramas . . . . . . . . . . .
Execução de teste de um fluxograma . . . . .
Execução de teste de uma ramificação do
fluxograma . . . . . . . . . . . . .
Executando fluxogramas . . . . . . . . . .
Executar um Fluxograma . . . . . . . . .
Executar uma ramificação do fluxograma . . .
Para Executar ou Testar um Processo . . . . .
Sobre opções do histórico de execução . . . .
Pausar uma execução de fluxograma . . . . .
Continuar a execução de um fluxograma
pausado . . . . . . . . . . . . . .
Parar a execução de um fluxograma . . . . .
Continuar uma execução de fluxograma
interrompida . . . . . . . . . . . . .
Resolução de problemas de erros de tempo de
execução . . . . . . . . . . . . . .
Excluindo fluxogramas . . . . . . . . . .
Excluir um Fluxograma . . . . . . . . .
Imprimir um fluxograma . . . . . . . . . .
Melhorando o Desempenho do Fluxograma Usando
a Otimização em Banco de Dados . . . . . . .
Para Melhorar o Desempenho do Fluxograma
Usando a Otimização em Banco de Dados . . .
Empacotando arquivos de fluxograma para
resolução de problemas . . . . . . . . . .
Empacotar arquivos de fluxograma para
resolução de problemas . . . . . . . . .
Transmitindo o pacote de dados do fluxograma
para o Suporte Técnico do IBM . . . . . .
Opções para empacotamento de dados do
fluxograma . . . . . . . . . . . . .
.
.
. 1
. 2
.
.
.
.
.
.
.
.
.
.
.
.
.
.
.
.
.
.
2
3
3
3
4
4
4
5
5
Capítulo 2. Introdução aoCampaign . . . 7
Nome de Usuário e Senha . . .
Efetuar Login no IBM EMM . .
Sua Função e Permissões . . .
Níveis de Segurança no Campaign
Configurando sua Página Inicial .
.
.
.
.
.
.
.
.
.
.
.
.
.
.
.
.
.
.
.
.
.
.
.
.
.
.
.
.
.
.
.
.
.
.
.
7
7
7
8
8
Capítulo 3. Campanhas . . . . . . . . 9
Preparando os Dados para Campanhas . . . .
Usando Segmentos do IBM Digital Analytics no
Campaign . . . . . . . . . . . . .
Projetando Campanhas . . . . . . . . . .
Exemplo: Campanha de Retenção de Diversos
Canais . . . . . . . . . . . . . .
Sobre Como Acessar Campanhas . . . . . .
Trabalhando com Campanhas . . . . . . .
Para Criar uma Campanha . . . . . . .
Associando Segmentos Estratégicos a uma
Campanha. . . . . . . . . . . . .
Associando Ofertas a uma Campanha . . .
Para Visualizar uma Campanha . . . . .
Para Navegar de uma Campanha Legada
Vinculada para um Projeto Operações de
Marketing . . . . . . . . . . . . .
Para Editar Detalhes de Resumo de uma
Campanha. . . . . . . . . . . . .
Sobre Como Executar Campanhas . . . . .
Para Imprimir uma Campanha . . . . . .
Para Mover uma Campanha . . . . . . .
Sobre Como Excluir Campanhas . . . . .
Analisando Resultados da Campanha . . .
Organizando Campanhas . . . . . . . . .
Para Incluir uma Pasta da Campanha. . . .
Para Editar um Nome e uma Descrição da Pasta
da Campanha . . . . . . . . . . .
Para Mover uma Pasta de Campanha. . . .
Para Excluir uma Pasta de Campanha . . .
Referência de Campanhas . . . . . . . .
Ícones da Página Todas as Campanhas . . .
Ícones da Guia Resumo da Campanha . . .
Referência da Guia Resumo da Campanha . .
© Copyright IBM Corp. 1998, 2013
. 9
. 9
. 9
.
.
.
.
10
11
12
12
. 12
. 13
. 14
. 14
.
.
.
.
.
.
.
.
14
15
15
15
16
16
16
16
.
.
.
.
.
.
.
17
17
18
18
18
19
19
21
22
22
23
23
24
24
24
25
25
26
26
26
26
27
27
27
28
28
28
29
29
30
31
32
32
32
32
33
33
33
33
34
35
35
36
36
Capítulo 5. Introdução aos Processos
do Campaign . . . . . . . . . . . . 39
Sobre processos . . . . . . . . .
Tipos de processo . . . . . . . .
Processos de manipulação de dados .
Processo de Execução . . . . . .
.
.
.
.
.
.
.
.
.
.
.
.
.
.
.
.
39
39
39
40
iii
Processos de otimização . . . . . . . . .
Trabalhando com Caixas de Processo . . . . . .
Para Incluir um Processo em um Fluxograma . .
Determinando o Status de um Processo . . . .
Conectar dois processos . . . . . . . . .
Exemplo: Conexões do Processo . . . . . .
Copiar e colar um processo . . . . . . . .
Recortar um processo . . . . . . . . . .
Colar processos da biblioteca de modelos . . .
Mover um processo . . . . . . . . . .
Excluir um Processo . . . . . . . . . .
Excluir uma conexão entre dois processos . . .
Alterando a Aparência do Fluxograma . . . . .
Para Executar ou Testar um Processo . . . . . .
Sobre opções do histórico de execução . . . .
Escolhendo origens de dados para processos . . .
Selecionar uma célula de entrada, um segmento
ou uma tabela como entrada para um processo .
Selecionar diversas tabelas como a entrada para
um processo . . . . . . . . . . . . .
Mapear uma nova tabela para seleção como uma
origem . . . . . . . . . . . . . . .
Criando perfil de campos. . . . . . . . . .
Criar Perfil de um Campo . . . . . . . .
Restringindo a entrada para criação de perfil . .
Desaprovando a criação de perfil . . . . . .
Configurando opções de criação de perfil . . .
Atualizando uma contagem de perfil . . . . .
Inserir uma categoria de perfil em uma consulta
Imprimir resultados de um perfil . . . . . .
Exportar dados de perfil . . . . . . . . .
Criando consultas nos processos . . . . . . .
Criar uma consulta com Apontar e Clicar . . .
Criar uma consulta com o Construtor de Texto
Para Criar uma Consulta com o Auxiliar de
Fórmula . . . . . . . . . . . . . .
Criando consultas usando SQL . . . . . . .
Como as consultas são avaliadas em processos
do Campaign . . . . . . . . . . . . .
Especificando um arquivo ou uma tabela de saída
para registro de log de contato . . . . . . . .
Especificar um arquivo de saída para registro de
log de contato . . . . . . . . . . . .
Especificar uma tabela de banco de dados para
registro de log de contato. . . . . . . . .
Alterando o valor inicial para seleção aleatória . .
Alterar o valor inicial aleatório para seleção de
registros . . . . . . . . . . . . . .
Ignorando IDs duplicados na saída em processo . .
40
41
41
42
42
43
43
44
44
44
45
45
45
46
47
48
49
49
49
49
50
50
51
51
53
53
53
53
54
54
56
56
57
61
62
62
63
63
63
64
Capítulo 6. Configurando processos de
Campaign . . . . . . . . . . . . . 65
Lista de processos . . . . . . . . . . .
Selecionar . . . . . . . . . . . . . .
Configurar um processo de Seleção . . . .
Para Usar Segmentos do IBM Digital Analytics
em um Processo de Seleção . . . . . . .
Fundir . . . . . . . . . . . . . . .
Configurar um processo de Mesclagem . . .
Segmento . . . . . . . . . . . . . .
Segmentando por campo . . . . . . . .
iv
Guia do Usuário do IBM Campaign:
. 65
. 66
. 66
.
.
.
.
.
67
70
70
71
72
Segmentando por consulta . . . . . . . . 72
Usando segmentos como entrada para outro
processo Segmento . . . . . . . . . . . 72
Considerações sobre a segmentação . . . . . 72
Configurar um processo de Segmentação por
campo . . . . . . . . . . . . . . . 73
Configurar um processo de Segmentação por
consulta . . . . . . . . . . . . . . 74
Configuração do Processo de Segmentação: guia
Segmentar . . . . . . . . . . . . . . 74
Configuração do Processo de Segmentação: guia
Extrair . . . . . . . . . . . . . . . 76
Configuração do Processo de Segmentação: guia
Geral . . . . . . . . . . . . . . . 77
Diálogos Novo Segmento e Editar Segmento . . 77
Amostra . . . . . . . . . . . . . . . 78
Configurar um processo de Amostra . . . . . 78
Sobre a Calculadora de Tamanho de Amostra . . 80
Público . . . . . . . . . . . . . . . . 81
Níveis de público . . . . . . . . . . . 81
Economia doméstica . . . . . . . . . . 82
Alternando níveis . . . . . . . . . . . 82
Configurando o processo de Público . . . . . 83
Exemplo: processo de Público . . . . . . . 85
Exemplo: Filtrando registros . . . . . . . . 85
Usando os mesmos níveis de público de entrada
e saída . . . . . . . . . . . . . . . 85
Usando diferentes níveis de público de entrada e
saída . . . . . . . . . . . . . . . 89
Exportar . . . . . . . . . . . . . . . 91
Exemplo: Extraindo dados da transação . . . . 92
Pré-requisitos para extração de dados de páginas
de entrada do eMessage . . . . . . . . . 92
Configurando um processo de Extração . . . . 92
Extrair dados de uma célula, uma tabela única
ou um segmento estratégico . . . . . . . . 92
Extrair dados de uma página de entrada do
eMessage . . . . . . . . . . . . . . 94
Referência da guia Extração . . . . . . . . 95
Extração . . . . . . . . . . . . . . . 96
Configurar um processo de Captura Instantânea 96
Agendar . . . . . . . . . . . . . . . 98
Diferença entre o Processo de Planejamento do
Campaign e o IBM Scheduler . . . . . . . 100
Para Configurar um processo de Planejmento
100
Planejando com base nos acionadores . . . . 102
Cubo . . . . . . . . . . . . . . . . 103
Configurar um processo de Cubo. . . . . . 104
Criar Seg . . . . . . . . . . . . . . . 105
Configurar um processo de Criação de Seg . . 105
Mala direta . . . . . . . . . . . . . . 106
Configurar um processo de contato (Lista de
Correio ou Lista de Chamadas) . . . . . . 106
Telemarketing . . . . . . . . . . . . . 112
Rastrear . . . . . . . . . . . . . . . 112
Configurar um processo de Controle . . . . 113
Resposta . . . . . . . . . . . . . . . 115
Configurar um processo de Resposta . . . . 116
Modelo . . . . . . . . . . . . . . . 117
Configurar um processo de Modelagem . . . 118
Escore . . . . . . . . . . . . . . . . 119
Configurar um processo de Pontuação .
.
.
. 119
Capítulo 7. Ofertas . . . . . . . . . 121
Atributos de Oferta . . . . . . . . . . .
Versões da Oferta . . . . . . . . . . . .
Modelos de Ofertas . . . . . . . . . . .
Sobre Listas de Ofertas . . . . . . . . . .
Listas de Ofertas Estatísticas . . . . . . .
Listas de Ofertas Inteligentes . . . . . . .
Segurança e Listas de Ofertas . . . . . . .
Tratamentos . . . . . . . . . . . . . .
Grupos de Controle . . . . . . . . . . .
Associação de Células de Controle para Células
de Destino . . . . . . . . . . . . .
Trabalhando com Ofertas . . . . . . . . .
Criando Novas Ofertas . . . . . . . . .
Produtos Relevantes para Ofertas. . . . . .
Duplicando Ofertas . . . . . . . . . .
Agrupando Ofertas . . . . . . . . . .
Para Editar uma Oferta . . . . . . . . .
Para Mover uma Oferta ou Lista de Ofertas . .
Incluindo Ofertas em Listas de Ofertas . . . .
Excluindo Ofertas . . . . . . . . . . .
Tornando Ofertas Obsoletas . . . . . . .
Para Designar Ofertas para Células em um
Fluxograma . . . . . . . . . . . . .
Para Designar Ofertas para Células na Planilha
da Célula de Destino . . . . . . . . . .
Procurando por Ofertas . . . . . . . . .
Ícones da Página Todas as Ofertas . . . . .
Para Visualizar Relatórios da Oferta em uma
Página Resumo . . . . . . . . . . . .
Trabalhando com Listas de Ofertas . . . . . .
Para Incluir uma Lista de Ofertas Estatísticas
Para Incluir Lista de Ofertas Inteligente . . .
Para Editar uma Lista de Ofertas . . . . . .
Movendo Listas de Ofertas . . . . . . . .
Excluindo Listas de Ofertas. . . . . . . .
Tornando Listas de Ofertas Obsoletas . . . .
Designando Listas de Ofertas para Células . .
Gerenciando Ofertas Quando o Operações de
Marketing Estiver Integrado ao Campaign. . . .
Introdução a Como Usar os Ativos do Operações
de Marketing em Ofertas de Campaign. . . . .
Como Usar um Ativo Operações de Marketing
em uma Oferta de Campaign . . . . . . .
121
122
123
124
124
124
125
125
126
126
126
126
127
129
130
131
131
131
132
132
133
134
134
135
136
136
136
136
137
137
137
138
138
138
139
140
Capítulo 8. Células . . . . . . . . . 143
Nomes e Códigos de Células . . . . . . . .
Exemplos: Cenários Restantes da Célula . . .
Trabalhando com Células . . . . . . . . .
Para Criar uma Célula em um Processo de
Fluxograma . . . . . . . . . . . . .
Limitando o Tamanho das Células de Saída . .
Alterando o Nome da Célula . . . . . . .
Reconfigurando o Nome da Célula . . . . .
Sobre como Copiar e Colar Nomes e Códigos de
Células . . . . . . . . . . . . . .
Alterando o Código da Célula . . . . . . .
143
144
146
147
147
150
151
152
153
Para Corresponder e Vincular Células do
Fluxograma Usando o Diálogo Corresponder e
Vincular Células de Destino . . . . . . .
Para Remover a Correspondência ou o Link das
Células do Fluxograma Usando o Diálogo
Corresponder e Vincular Células de Destino . .
Para Corresponder e Vincular Manualmente
Células do Fluxograma Usando o Diálogo
Corresponder e Vincular Células de Destino . .
Para Vincular Células do Fluxograma a Células
de Destino Usando o Diálogo de Configuração
de Processo . . . . . . . . . . . . .
Para Remover Link de Células do Fluxograma a
Partir de Células de Destino Usando o Diálogo
de Configuração de Processo . . . . . . .
Para Designar Ofertas para Células em um
Fluxograma . . . . . . . . . . . . .
Designando Listas de Ofertas para Células . .
Para Configurar Valores de Parâmetro em
Ofertas Designadas para Células . . . . . .
Sobre a Planilha da Célula de Destino . . . . .
Informações de Status da Célula na Planilha da
Célula de Destino . . . . . . . . . . .
Trabalhando com a Planilha da Célula de
Destino . . . . . . . . . . . . . .
153
154
154
155
156
156
157
157
157
158
159
Capítulo 9. Histórico de Contatos e
Rastreamento de Respostas . . . . . 167
Histórico de Contatos e Níveis de Público . . .
Histórico de Contatos Detalhado . . . . . .
Gravando Entradas nas Tabelas de Históricos de
Contatos . . . . . . . . . . . . . .
Histórico de Tratamento (UA_Treatment) . .
Histórico de Contatos Base
(UA_ContactHistory) . . . . . . . . .
Histórico de Contatos Detalhado
(UA_DtlContactHist) . . . . . . . . .
Histórico de Ofertas . . . . . . . . .
Desativando a Gravação no Histórico de Contatos
Executando uma Execução de Teste . . . .
Para Desativar Opções de Criação de Log . .
Limpando o Histórico de Contatos e Resposta .
Para Limpar o Histórico de Contatos e o
Histórico de Respostas . . . . . . . .
Sobre o Rastreamento de Resposta . . . . .
Executando o Rastreamento de Resposta . .
Tipos de Respostas . . . . . . . . . .
Categorias de Resposta . . . . . . . . .
Respostas Diretas . . . . . . . . . .
Respostas Inferidas . . . . . . . . .
Métodos de Atribuição . . . . . . . . .
Melhor correspondência . . . . . . . .
Correspondência fracionária . . . . . .
Diversas Correspondências . . . . . . .
. 167
. 167
. 168
. 168
. 169
. 171
. 171
172
. 172
. 172
. 172
.
.
.
.
.
.
.
.
.
.
.
173
174
174
178
179
179
181
182
182
183
183
Capítulo 10. Objetos Armazenados
185
Sobre Campos Derivados . . . . . . . .
Criando Campos Derivados . . . . . .
Armazenando Campos Derivados . . . .
Para Tornar um Campo Derivado Persistente
. 185
. 185
. 187
188
Índice
v
Sobre variáveis de usuário . . . . . . . . .
Criar uma variável de usuário . . . . . . .
Sobre Macros Customizadas . . . . . . . .
Para Criar uma Macro Customizada . . . . .
Diretrizes para Usar Macros Customizadas . .
Para Gerenciar uma Macro Customizada . . .
Sobre Modelos . . . . . . . . . . . . .
Para Copiar um Modelo para a Biblioteca de
Modelos . . . . . . . . . . . . . .
Para Colar um Modelo da Biblioteca de
Modelos . . . . . . . . . . . . . .
Para Gerenciar um Modelo . . . . . . . .
Sobre Catálogos de Tabelas Armazenados . . . .
Para Acessar Catálogos de Tabelas Armazenados
Para Editar um Catálogo da Tabela . . . . .
Para Remover um Catálogo da Tabela . . . .
190
191
192
192
194
196
197
197
197
198
198
198
198
199
Capítulo 11. Sessões . . . . . . . . 201
Trabalhando com Sessões . . . . . . . . .
Para criar uma Sessão . . . . . . . . .
Para Visualizar uma Sessão. . . . . . . .
Para Editar Detalhes de Resumo de uma Sessão
Para Editar um Fluxograma de Sessão . . . .
Para Editar as Propriedades do Fluxograma de
uma Sessão . . . . . . . . . . . . .
Sobre a Cópia de Sessões . . . . . . . .
Sobre Como Executar Sessões . . . . . . .
Para Mover uma Sessão . . . . . . . . .
Sobre a Exclusão de Sessões . . . . . . .
Sobre a Organização de Sessões . . . . . . .
Para Incluir uma Pasta de Sessão . . . . . .
Para Editar o Nome e a Descrição de uma Pasta
da Sessão. . . . . . . . . . . . . .
Para Mover uma Pasta de Sessão . . . . . .
Para Excluir uma Pasta de Sessão . . . . .
Ícones da Página Todas as Sessões . . . . . .
Sobre Segmentos Estratégicos . . . . . . . .
Melhorando o Desempenho dos Segmentos
Estratégicos . . . . . . . . . . . . .
Pré-requisitos para Criar Segmentos Estratégicos
Para Criar um Segmento Estratégico. . . . .
Para Visualizar um Segmento da Página Todos
os Segmentos . . . . . . . . . . . .
Para Visualizar um Segmento Estratégico a
Partir da Página Resumo da Campanha . . .
Para Editar Detalhes de Resumo de um
Segmento. . . . . . . . . . . . . .
Para Editar um Fluxograma de Origem do
Segmento Estratégico . . . . . . . . . .
Ícones da Página Todos os Segmentos . . . .
vi
Guia do Usuário do IBM Campaign:
201
201
202
202
202
202
203
203
203
203
204
204
204
205
205
205
206
207
207
207
Executando Segmentos Estratégicos . . . .
Organizando Segmentos Estratégicos . . .
Excluindo Segmentos Estratégicos . . . .
Sobre Supressões Globais e Segmentos de
Supressão Global . . . . . . . . . . .
Aplicando Supressões Globais . . . . . .
Desativando Supressões Globais . . . . .
Sobre Hierarquias de Dimensão . . . . . .
Exemplos: Hierarquias de Dimensão. . . .
Criando Hierarquias de Dimensão . . . .
Para Atualizar uma Hierarquia de Dimensão
Para Carregar uma Hierarquia de Dimensão
Armazenada. . . . . . . . . . . .
Sobre Cubos . . . . . . . . . . . . .
. 210
. 210
. 212
.
.
.
.
.
.
213
213
214
214
214
215
216
. 216
. 217
Capítulo 12. Relatórios . . . . . . . 219
Tipos de Relatórios . . . . . . . . . . .
Portlets de Lista do Campaign. . . . . . . .
Portlets de Relatórios do Campaign IBM Cognos
Trabalhando com Relatórios . . . . . . . .
Acessando e Visualizando Relatórios . . . .
Controles de Relatório . . . . . . . . .
A Barra de Ferramentas Relatórios . . . . .
Para Enviar um Relatório por Email . . . . .
Visualizando Relatórios em Vários Formatos
Executando Relatórios Novamente . . . . .
Lista de Relatórios do Campaign . . . . . . .
Relatórios de Células do Fluxograma . . . .
Relatórios Tabela Cruzada de Segmento . . .
Calendário de campanhas . . . . . . . .
Relatórios de Listagens de Campanhas e Ofertas
Relatórios de Desempenho . . . . . . . .
219
220
220
221
221
222
222
222
223
224
224
224
230
231
231
231
Apêndice. Caracteres especiais nos
nomes de objetos do IBM Campaign . 235
Caracteres Especiais Não Suportados . .
Objetos Sem Restrições de Nomenclatura .
Objetos com Restrições de Nomenclatura
Específicas . . . . . . . . . . .
.
.
.
.
. 235
. 235
.
.
. 236
208
Entrando em Contato com o Suporte
Técnico do IBM . . . . . . . . . . 237
209
Avisos . . . . . . . . . . . . . . 239
209
Marcas Registradas . . . . . . . . .
Considerações sobre Política de Privacidade e
Termos de Uso . . . . . . . . . . .
209
209
.
. 241
.
. 241
Capítulo 1. Introdução ao IBM Campaign
O Campaign é uma solução Enterprise Marketing Management (EMM) baseada na
Web que consiste em um servidor de backend, um servidor da web e segurança
Plataforma de Marketing. O Campaign possibilita aos usuários projetar, executar e
analisar campanhas de marketing direto.
O Campaign fornece uma interface gráfica com o usuário fácil de usar que suporta
os processos de marketing direto de seleção, supressão, segmentação, amostragem
e criação de listas de saída de IDs de clientes. O Campaign permite acessar e
manipular dados facilmente a partir de todas as suas origens de dados, incluindo
bancos de dados relacionais (independentemente do tipo de banco de dados) ou
arquivos simples.
O Campaign trata uma campanha de marketing como uma entidade discreta
composta de um ou mais fluxogramas. Cada fluxograma consiste em um ou mais
processos. Os processos, que são os blocos de construção para fluxogramas da
campanha, são o núcleo do Campaign. Processos executam a manipulação real de
dados, planejamento, correspondência de oferta, geração de lista e otimização. Você
define e implementa uma campanha ao configurar uma série de processos dentro
de um fluxograma.
Os processos preenchem o histórico de contatos e o histórico de resposta e
suportam atribuição de resposta e relatório. Cada campanha pode estar associada a
um ou mais segmentos estratégicos, ofertas e relatórios e pode consistir em
diversos fluxogramas.
O Campaign suporta SQL bruta, macros e funções. No entanto, os usuários não
precisam conhecer a SQL para projetar campanhas. Tabelas de banco de dados
mapeadas podem facilmente ser selecionadas, mescladas, amostradas e
segmentadas e os clientes resultantes podem ser associados a uma variedade de
ofertas. Os resultados de uma campanha podem ser gravados, as respostas
rastreadas e o retorno sobre investimento (ROI) calculado. As campanhas podem
ser planejadas para execução em um período específico de tempo ou acionadas por
um determinado evento, tudo sem o conhecimento da SQL.
Quem Usa o Campaign?
O Campaign foi projetado para ser usado por especialistas de marketing, bem
como por especialistas na mineração de dados, On-Line Analytical Processing
(OLAP) e SQL.
Os usuários do Campaign projetam, executam e analisam campanhas de marketing
direto. Os administradores do Campaign estabelecem as bases para seus colegas
executarem tarefas iniciais e em andamento, como o mapeamento de tabelas de
banco de dados, o ajuste de definições de configuração e a definição de atributos
customizados e modelos de ofertas para usuários.
Para obter mais informações sobre tarefas executadas pelos administradores do
Campaign, consulte o Guia do Administrador do Campaign.
© Copyright IBM Corp. 1998, 2013
1
Integração com Outros Produtos IBM
Opcionalmente, o Campaign é integrado com os seguintes produtos IBM® :
v Marketing Distribuído, para suporte distribuído, execução customizada de
campanhas centralmente gerenciadas.
v eMessage, para construção de campanhas de marketing de email destinadas,
mensuráveis.
v Interagir, para recuperação de ofertas personalizadas e informações de perfil do
cliente em tempo real para aperfeiçoar a experiência interativa. Para obter
informações sobre como usar os recursos do Interagir no Campaign, incluindo o
uso de fluxogramas interativos e processos do Interagir em fluxogramas em lote,
consulte a documentação do IBM Interagir.
v Operações de Marketing, para integração de recursos de gerenciamento de
recursos de marketing do Operações de Marketing com recursos de
desenvolvimento de campanhas do Campaign. Para obter informações
adicionais, consulte “Sobre a Integração com o IBM Operações de Marketing”.
v CustomerInsight, para fornecer acesso às seleções de grupos do
CustomerInsight ao designar campanhas de marketing diretas.
v Analítica Digital para On Premises, para fornecer acesso aos segmentos de
visitantes do Analítica Digital para On Premises ao designar campanhas de
marketing diretas.
v Contact Optimization, para otimizar contatos de uma perspectiva voltada ao
cliente enquanto considera regras e restrições de negócios.
v PredictiveInsight, para alavancar a pontuação de modelos preditivos para
modelagem de resposta, venda cruzada, avaliação do cliente e segmentação.
Para obter mais informações sobre o uso de outros produtos IBM integrados com o
Campaign, consulte a documentação incluída nesses produtos.
Sobre a Integração com o IBM Operações de Marketing
O Campaign pode ser integrado ao Operações de Marketing para usar seus
recursos de gerenciamento de recursos de marketing para criar, planejar e aprovar
campanhas.
Quando o Campaign é integrado ao Operações de Marketing, muitas das tarefas
anteriormente executadas em um ambiente independente do Campaign são
executadas no Operações de Marketing. Essas tarefas incluem:
v Trabalhando com Campanhas:
– Criando Campanhas
– Visualizando, Movendo e Excluindo Campanhas
– Trabalhando com Detalhes de Resumo da Campanha
v Trabalhando com Planilhas da Célula de Destino
v Designando Ofertas para Células
v Especificando Células de Controle
v Criando e Preenchendo Atributos Customizados da Campanha
v Criando e Preenchendo Atributos Customizados da Célula
Essas tarefas são explicadas no Guia de Integração do Operações de Marketing e do
Campaign.
2
Guia do Usuário do IBM Campaign:
As seguintes tarefas são executadas no Campaign em ambientes independentes e
integrados:
v Criando Fluxogramas
v Executando Fluxogramas
v Análise Detalhada de Campanhas/Ofertas/Células
v Criando Relatório do Desempenho do Campaign (Dependendo do Pacote de
Relatórios Instalado)
Se a integração da oferta também estiver ativada, execute as seguintes tarefas no
Operações de Marketing:
v Designando Ofertas
– Definindo Atributos da Oferta
– Criando Modelos de Ofertas
v Criando, Aprovando, Publicando, Editando e Removendo Ofertas
v Organizando Ofertas Usando Listas de Ofertas e Pastas de Ofertas
Sobre Campanhas Legadas
As campanhas legadas são campanhas que foram criadas no Campaign (ou
Affinium Campaign 7.x) antes da ativação da integração entre o Operações de
Marketing e o Campaign. Em um ambiente integrado, o Campaign poderá ser
configurado para acessar os seguintes tipos de campanhas legadas:
v As campanhas que foram criadas no Campaign independente (seja na versão
atual ou em uma versão anterior do Campaign) antes da integração ter sido
ativada. Essas campanhas não pode ser vinculadas para projetos do Operações
de Marketing.
v As campanhas que foram criadas no Affinium Campaign 7.x e vinculadas a
projetos do Affinium Plan 7.x. A funcionalidade dessas campanhas permanece
inalterada a partir da versão 7.x desses produtos, com base no mapeamento de
dados entre os atributos nos dois produtos.
É possível utilizar o Campaign para acessar e trabalhar com os dois tipos de
campanhas legadas, mesmo depois da ativação da integração.
Conceitos do Campaign
Os conceitos básicos que você deve entender antes de usar o Campaign incluem:
v
v
v
v
v
v
“Campanhas”
“Fluxogramas” na página 4
“Sessões” na página 4
“Processos” na página 4
“Ofertas” na página 5
“Células” na página 5
Campanhas
Crie campanhas no Campaign para gerenciar e refletir uma campanha de
marketing direto. cada campanha é definida pelos seguintes elementos:
v nome
v política de segurança
v descrição
v objetivo
Capítulo 1. Introdução ao IBM Campaign
3
v
v
v
v
v
código da campanha
datas efetivas e de expiração
iniciativas
proprietário
qualquer atributo customizado
Campanhas incluem um ou mais fluxogramas que você projeta para executar uma
sequência de ações em seus dados para executar suas campanhas.
Fluxogramas
No Campaign, os fluxogramas representam uma sequência de ações que você
executa em seus dados. Cada ação é definida por um bloco de construção,
denominado processo. Configurando e unindo processos, é possível manipular os
dados subjacentes para atingir seus objetivos. Os fluxogramas podem ser
executados manualmente, por um planejador, ou em resposta a algum acionador
definido.
Use fluxogramas para atingir objetivos específicos de marketing, como determinar
destinatários qualificados para uma campanha de mensagem direta, gerar uma
lista de mensagens para esse grupo de destinatários e associar cada destinatário a
uma oferta específica. Você também pode usar fluxogramas para rastrear e
processar respondentes em sua campanha e calcular o retorno sobre investimento
da campanha.
Para cada campanha, projete um ou mais fluxogramas para implementar a
campanha, configurando os processos que constituem os fluxogramas para
executar a manipulação de dados ou ação necessária.
Cada fluxograma possui os seguintes elementos:
v nome
v descrição
v processos que estão configurados e conectados
v uma ou mais origens de dados
Usuários licenciados do Interagir também podem usar o Campaign para executar
fluxogramas interativos em tempo real que dependem da ocorrência de um evento.
Para obter mais informações sobre fluxogramas interativos, consulte o Guia do
Usuário do Interagir.
Sessões
Uma sessão é um local especial no aplicativo em que construções de dados
fundamentais, persistentes e globais (como segmentos estratégicos e cubos) são
criadas pelos administradores do Campaign e depois disponibilizadas para todas
as campanhas. Como campanhas, as sessões também podem ser constituídas de
fluxogramas individuais.
Processos
Fluxogramas são abrangidos por processos individuais que são configurados para
executar uma determinada tarefa em uma campanha ou sessão, como selecionar
dados, mesclar dois grupos de públicos distintos ou mostrar os resultados da
campanha.
4
Guia do Usuário do IBM Campaign:
Ofertas
Uma oferta representa uma única mensagem de marketing, que pode ser entregue
de várias maneiras.
No Campaign, você cria ofertas que podem ser usadas em uma ou mais
campanhas.
As ofertas são reutilizáveis:
v em diferentes campanhas;
v em diferentes pontos no tempo;
v para diferentes grupos de pessoas (células);
v como "versões" diferentes, variando os campos parametrizados da oferta.
Você designa ofertas para células de ofertas em fluxogramas usando um dos
processos de contato e rastreia os resultados de sua campanha capturando dados
sobre clientes que receberam a oferta e clientes que responderam.
Células
Uma célula é uma lista de identificadores (como IDs de cliente ou de possíveis
clientes) do seu banco de dados. No Campaign, você cria células configurando e
executando processos de manipulação de dados em fluxogramas. Essas células de
saída também podem ser usadas como entrada para outros processos no mesmo
fluxograma (recebimento de dados do processo que as criou). Não há limite para o
número de células que você pode criar.
Células para as quais você designa uma ou mais ofertas noCampaign são
chamadas de células de destino. Uma célula de destino é um grupo distinto de
indivíduos homogêneos (ou qualquer entidade ao qual o nível de público está
definido, como clientes individuais ou contas conjuntas). Por exemplo, as células
podem ser criadas para clientes de alto valor, clientes que preferem comprar na
web, contas com pagamentos a vista ou clientes que optaram por receber
comunicações por email ou compradores fiéis. Cada célula ou segmento que você
cria pode ser tratado diferentemente, recebendo diferentes ofertas ou
comunicações, por meio de diferentes canais.
Células que contêm IDs qualificados para receber uma oferta, mas que são
excluídas do recebimento da oferta para propósitos de análise são chamadas
células de controle. No Campaign, os controles são sempre controles de retenção.
O termo "célula" é, às vezes, usado de forma permutável com "segmento."
Segmentos estratégicos são células que são criadas em uma sessão e não em um
fluxograma de campanha. Um segmento estratégico não é diferente de outras
células (como aquelas criadas pelo processo Segmento em um fluxograma), exceto
que ele está disponível globalmente, para uso em qualquer campanha. Um
segmento estratégico é uma lista estática de IDs até que o fluxograma que o criou
originalmente seja executado novamente.
Capítulo 1. Introdução ao IBM Campaign
5
6
Guia do Usuário do IBM Campaign:
Capítulo 2. Introdução aoCampaign
Antes que um trabalho significativo possa ser feito no Campaign, as tabelas de
banco de dados devem ser mapeadas, objetos de dados como segmentos,
dimensões ou cubos podem precisar ser criados e campanhas individuais devem
ser planejadas e projetadas. Essas tarefas são inicialmente executadas com a ajuda
de um consultor do IBM com a expectativa de que a campanha inicial e esse guia
permitam projetar e executar automaticamente campanhas adicionais - ou refinar,
expandir e criar uma campanha inicial com variação de graus de assistência.
Para obter informações sobre tarefas de configuração e outras tarefas
administrativas, consulte o Guia de Instalação do Campaign e o Guia do Administrador
do Campaign.
Nome de Usuário e Senha
Para acessar o Campaign, você deve ter uma combinação de nome de usuário e
senha criada no Plataforma de Marketing e também deve estar autorizado a
acessar o Campaign.
Se você não tiver um nome de usuário e senha válidos, entre em contato com o
administrador do sistema.
Efetuar Login no IBM EMM
Este procedimento assume que você conhece o endereço do website (URL) para o
seu servidor e que você tem um nome de usuário e senha designados. Se precisar
de ajuda, entre em contato com o administrador do IBM EMM.
1. Abra um navegador suportado e digite a URL para o servidor IBM EMM. Os
prompts que são exibidos variam com base nas configurações de segurança
definidas para a sua instalação.
2. Se solicitado, aceite o certificado de segurança digital.
3. Na página de login, digite seu nome de usuário e senha, em seguida, clique em
Conectar.
4. Se for solicitado a alterar sua senha, insira uma nova senha, confirme-a
inserindo-a novamente e clique em Alterar Senha.
O painel ou a página inicial padrão é exibido. As opções que estão disponíveis
dependem das permissões designadas a você por seu administrador do IBM EMM.
Nota: Para obter uma lista de navegadores suportados, consulte a guia IBM
EMMRequisitos do Sistema Mínimos e Ambientes de Software Recomendados para
Produtos Enterprise.
Sua Função e Permissões
Seu nome de usuário no Campaign está associado a uma ou mais funções, como
Revisor, Designer e Gerente. Seus administradores definem funções específicas para
sua organização. Suas funções determinam as funções que você pode executar no
Campaign. A segurança de nível de objeto implementada por sua organização
determina se você pode executar essas funções em objetos específicos. Se você
© Copyright IBM Corp. 1998, 2013
7
precisar acessar objetos ou executar tarefas que suas permissões não permitem,
entre em contato com o administrador do sistema.
Níveis de Segurança no Campaign
A segurança no Campaign funciona em dois níveis:
v Funcional - Determina as ações que você pode executar em tipos de objetos,
com base nas funções às quais você pertence. Sua organização define essas
funções na implementação e cada função tem um conjunto de permissões
associadas que determinam quais ações um usuário que pertence a uma função
pode executar. Por exemplo, se você for um usuário com uma função
denominada "Administrador", poderá ter permissões para mapear e excluir
tabelas do sistema, enquanto que, se for um usuário com a função denominada
"Revisor", poderá ter permissões negadas para mapear e excluir tabelas do
sistema.
v Objeto - Define os tipos de objetos nos quais é possível executar suas ações
permitidas. Ou seja, mesmo que você pertença a uma função com permissões
gerais concedidas para editar campanhas, a segurança de nível de objeto do
Campaign poderá ser configurada para que você não possa acessar campanhas
que residem em determinadas pastas. Por exemplo, se você pertencer à Divisão
A, independentemente das suas funções funcionais, poderá ter o acesso ao
conteúdo das pastas que pertencem à Divisão B desaprovado.
Configurando sua Página Inicial
Se não quiser que apareça uma página de painel ao efetuar login no IBM EMM, é
possível selecionar uma página de um dos produtos IBM instalados como sua
página inicial.
Para configurar uma página que está visualizando como sua página inicial,
selecione Configurações > Configurar página atual como início. Páginas
disponíveis para seleção como uma página inicial são determinadas por cada
produto do IBM EMM e por suas permissões no IBM EMM.
Em qualquer página que esteja visualizando, se a opção Configurar página atual
como início estiver ativada, é possível configurar a página como sua página inicial.
8
Guia do Usuário do IBM Campaign:
Capítulo 3. Campanhas
As Campanhas são constituídas de um ou mais fluxogramas que você projeta para
executar uma sequência de ações em seus dados para executar suas campanhas. Os
fluxogramas são constituídos de processos, que você configura para executar a
manipulação real de dados, contatos, planejamento e rastreamento de resposta
necessários à sua campanha. Na verdade, os processos são como você define e
implementa uma campanha.
Para obter um exemplo de fluxogramas projetados para uma campanha de
retenção que usa diversos canais para fornecer uma oferta, consulte “Exemplo:
Campanha de Retenção de Diversos Canais” na página 10.
Preparando os Dados para Campanhas
Para preparar os dados para uma campanha, primeiro você precisa informar ao
Campaign quais tabelas ou arquivos em sua origem de dados contêm informações
sobre seus clientes e produtos. O mapeamento dos dados no Campaign os torna
disponíveis para processos para manipulação. Para obter detalhes, consulte as
seções na administração de tabela do banco de dados no Guia do Administrador do
Campaign.
Você também pode precisar criar ofertas, segmentos estratégicos e outros objetos de
dados para usar em suas campanhas. Para obter informações sobre como criar
objetos para usar em campanhas, consulte Capítulo 10, “Objetos Armazenados”, na
página 185.
Usando Segmentos do IBM Digital Analytics no Campaign
Os produtos IBM Digital Analytics Analítica da Web permitem que usuários
definam segmentos com base em critérios de visita e nível de visualização. Se esses
segmentos estiverem disponíveis para o Campaign, eles poderão ser usados nos
fluxogramas, portanto, podem ser destinados às campanhas de marketing. Essa
funcionalidade de "segmentação online" fornece uma forma automatizada de
incorporar dados do IBM Digital Analytics em suas campanhas.
v Para configurar a integração, consulte o Guia do Administrador do Campaign.
v Para usar segmentos definidos pelo IBM Digital Analytics no Campaign,
consulte “Para Usar Segmentos do IBM Digital Analytics em um Processo de
Seleção” na página 67.
Projetando Campanhas
Antes de criar uma campanha, você já deve tê-la projetado no papel e determinado
seus objetivos. Depois de tê-la projetado no papel, ela será implementada no
Campaign criando uma campanha e um ou mais fluxogramas para atingir os
objetivos de sua campanha.
As campanhas consistem de um ou mais fluxogramas. Os fluxogramas consistem
de processos interconectados. Os processos combinados em um fluxograma são o
núcleo do Campaign, pois executam a manipulação real de dados, contatos,
planejamento e rastreamento de resposta: na verdade, os processos são como você
define e implementa uma campanha.
© Copyright IBM Corp. 1998, 2013
9
Exemplo: Campanha de Retenção de Diversos Canais
Este exemplo mostra uma campanha de retenção que usa diversos canais para
fornecer uma oferta para clientes que possam estar prestes à desistência. Dois
fluxogramas são requeridos:
v Um fluxograma de contato para gerar as listas de clientes para os quais a oferta
será enviada (por meio de um canal diferente para cada segmento)
v Um fluxograma de resposta para rastrear respostas para a oferta e gravar os
dados de resposta para relatório e análise
Fluxograma de Contato
O exemplo a seguir mostra um fluxograma de contato da campanha de retenção
de amostra. Esse fluxograma selecionar os clientes elegíveis em cada segmento de
valor e as listas de contatos de saídas para um canal diferente para cada segmento.
No primeiro nível do fluxograma, os processos de Seleção são usados para
selecionar clientes nos segmentos Gold e Platinum, assim como clientes que
optaram por não receber comunicações de marketing.
No segundo nível, um processo de Mesclagem combina os clientes Gold e
Platinum e exclui os clientes que optaram pelo não recebimento.
Em seguida, um processo de Segmentação divide todos os clientes elegíveis em
camadas de valor com base em suas pontuações.
Finalmente, cada cliente é designado para uma lista. Os clientes com alto valor são
enviados para uma lista de chamada, portanto, eles podem ser contatados por
telefone. Os cliente com valor médio são enviados para uma lista de correio; eles
receberão uma oferta de mala direta. Os clientes de valor baixo receberão a oferta
por email.
10
Guia do Usuário do IBM Campaign:
Fluxograma de Resposta
Um segundo fluxograma nessa mesma campanha rastreia as respostas para a mala
direta, email, e ofertas por telefone capturadas pela central de atendimento e pelos
sistemas de captura de resposta. As informações de resposta são então
disponibilizadas pelos diversos relatórios de desempenho no Campaign. O
exemplo a seguir mostra o fluxograma do rastreamento de resposta da campanha
de retenção.
Sobre Como Acessar Campanhas
Acesse campanhas na página Todas as Campanhas, disponíveis a partir do link
Campanha > Campanhas no menu.
As informações exibidas na página Todas as Campanhas dependem de como o
ambiente do Campaign está configurado.
v Ambiente Independente do Campaign — A página Todas as Campanhas exibe
todas as campanhas e pastas de campanhas nas quais você tem pelo menos
acesso de leitura.
v Ambiente Integrado do Operações de Marketing–Campaign — Se o acesso a
campanhas legadas tiver sido ativado, a página Todas as Campanhas exibirá
apenas campanhas legadas. Caso contrário, nenhuma campanha será listada
nessa página. Campanhas criadas usando o Operações de Marketing são
acessadas por meio de projetos de campanhas.
Para obter mais informações sobre campanhas legadas, consulte “Sobre
Campanhas Legadas” na página 3. Para obter informações sobre como
configurar o Campaign para ativar o acesso a campanhas legadas, consulte a
documentação de instalação.
Se você quiser acessar projetos de campanhas criados no Operações de
Marketing a partir da página Todas as Campanhas, clique no link da pasta
Projetos de Campanhas. Essa pasta fornece acesso à visualização de projetos no
Operações de Marketing. Os projetos exibidos dependem da visualização de
projeto padrão configurada no Operações de Marketing. É possível configurá-la
para exibir todos os projetos de campanhas, se desejado.
Para obter mais informações sobre projetos de campanhas, consulte o Guia de
Integração do Operações de Marketing e do Campaign. Para obter mais informações
sobre visualizações do projeto, consulte o Guia do Usuário do Operações de
Marketing.
Nota: A pasta Projetos de Campanhas não pode ser excluída, movida ou
copiada.
Capítulo 3. Campanhas
11
Trabalhando com Campanhas
Esta seção descreve as tarefas que você pode executar com campanhas no
Campaign.
Nota: Se seu ambiente do Campaign estiver integrado com o Operações de
Marketing, você deverá usar os projetos da campanha no Operações de Marketing
para trabalhar com campanhas. Se seu ambiente do Campaign tiver a criação de
campanhas pré-existentes antes da integração ativada e o Campaign estiver
configurado para acessar campanhas legadas, use as instruções neste guia para
trabalhar com essas campanhas. Para obter informações adicionais, consulte o
“Sobre a Integração com o IBM Operações de Marketing” na página 2.
Nota: O trabalho com campanhas requer permissões adequadas. Para obter
informações sobre permissões, consulte o Guia do Administrador do Campaign.
Para Criar uma Campanha
1. Selecione Campanha > Campanhas.
A página Todas as Campanhas aparece, exibindo as pastas ou campanhas na
partição atual.
2. Navegue pela estrutura de pastas até abrir a pasta na qual deseja incluir sua
campanha.
3. Clique no ícone Incluir uma Campanha.
A página Nova Campanha aparece.
4. Complete os campos em Resumo da Campanha.
5. Ao concluir a inserção dos detalhes de resumo da campanha, clique em Salvar
e Concluir.
A página Campanhas lista a nova campanha.
Nota: Também é possível clicar em Salvar e Incluir um Fluxograma para
iniciar imediatamente a criação dos fluxogramas de sua campanha. No entanto,
pode ser melhor associar os segmentos e ofertas adequados à sua campanha
antes de criar fluxogramas, o que facilita a seleção de clientes e a criação de
listas de contatos em seus fluxogramas.
Associando Segmentos Estratégicos a uma Campanha
Um segmento estratégico é uma lista de IDs criados pelo seu administrador de
sistema (ou usuário avançado) em uma sessão e disponibilizada para todas as
campanhas. Um segmento estratégico não é diferente de outros segmentos (como
aqueles criados pelo processo Segmento), exceto que ele está disponível
globalmente, para uso em qualquer campanha.
A associação de um segmento estratégico à sua campanha facilita a seleção desse
segmento ao criar seus fluxogramas. A associação de segmentos estratégicos
relevantes à sua campanha também fornece recursos de criação de relatórios
maiores no Campaign.
Para Associar um Segmento a uma Campanha
1. Na guia Resumo da Campanha, clique no ícone Incluir ou Remover
Segmentos.
A janela Incluir ou Remover Segmentos aparece.
2. Selecione o segmento que deseja incluir:
12
Guia do Usuário do IBM Campaign:
v Clique nas pastas para navegar por elas até localizar o segmento que deseja
incluir;
v Clique em Visualização em Árvore ou Visualização de Lista para alterar a
visualização de lista de segmentos, depois, navegue para o segmento que
deseja incluir;
v Clique em Procurar para acessar a guia Procurar, na qual é possível inserir
um nome ou uma descrição para localizar o segmento que deseja incluir.
3. Selecione os segmentos que deseja incluir e clique em >> para movê-los para a
lista Segmentos Incluídos. Você pode selecionar diversos segmentos usando
Shift+Click ou Ctrl+Click.
4. Clique em Salvar Mudanças depois de concluir a seleção dos segmentos que
serão associados a esta campanha.
Os segmentos incluídos são listados na guia Resumo da Campanha, em Segmentos
Relevantes.
Nota: Ao usar o processo Selecionar para selecionar clientes em seus fluxogramas
de campanha, os segmentos associados à sua campanha aparecerão na parte
superior da lista, facilitando a localização.
Associando Ofertas a uma Campanha
Associar ofertas a campanhas ao definir a campanha facilita a seleção dessa oferta
ao designar ofertas para células nos processos de contatos. A definição de ofertas
relevantes para uma campanha a partir da guia Resumo da Campanha é referida
como associação “top-down”; quando uma oferta é simplesmente usada em um
fluxograma sem primeiro associá-la a uma campanha, ela é referida como
associação “bottom-up”.
Para Associar uma Oferta "Top-Down" da Guia Resumo da
Campanha
1. Na guia Resumo da Campanha, clique no ícone Incluir ou Remover Ofertas.
A janela Incluir ou Remover Ofertas aparece.
2. Selecione a oferta que deseja incluir:
v Clique nas pastas para navegar por elas até localizar a oferta que deseja
incluir;
v Clique em Procurar para acessar a guia Procurar, na qual é possível inserir
um nome, uma descrição ou um código para localizar a oferta que deseja
incluir.
3. Selecione as ofertas que deseja incluir e clique em >> para movê-las para a lista
Ofertas Incluídas. Você pode selecionar diversos segmentos usando
Shift+Click ou Ctrl+Click.
4. Clique em Salvar Mudanças depois de concluir a seleção das ofertas que serão
associadas a esta campanha.
As ofertas incluídas são listadas na guia Resumo da Campanha, em Ofertas
Relevantes. Elas aparecem esmaecidas até que você as use em um fluxograma
nessa campanha.
A seção Ofertas Relevantes da guia Resumo da Campanha lista todas as ofertas
associadas a uma campanha. As ofertas “top-down” associadas são visualmente
distintas daquelas “bottom-up” associadas: um asterisco próximo ao nome de uma
oferta indica que essa oferta estava associada à campanha usando o método
“top-down”. As ofertas usadas diretamente em um fluxograma sem primeiro serem
Capítulo 3. Campanhas
13
definidas como top-down aparecem sem um asterisco. As ofertas definidas como
top-down e ainda não usadas em um fluxograma aparecem esmaecidas até que
sejam usadas em um fluxograma.
Ao usar um processo de contato para criar listas de contatos em seus fluxogramas
de campanha, todas as ofertas definidas como top-down aparecerão na parte
superior da lista, facilitando a localização e a seleção de designação para uma ou
mais células de destino.
Para Visualizar uma Campanha
1. Selecione Campanha > Campanhas.
A página Todas as Campanhas aparece, exibindo as pastas ou campanhas na
partição atual.
2. Navegue para a pasta que contém a campanha que você deseja visualizar.
3. Clique no nome da campanha que você deseja visualizar para abrir a
campanha na guia Resumo.
OU
4. Clique no ícone Visualizar uma Guia, próximo ao nome da campanha que
você deseja visualizar.
Aparecem opções para as guias Resumo, Células de Destino e Análise (na
parte superior da exibição Campanha ou em um menu pop-up) e também
aparece uma opção para visualizar cada fluxograma na campanha (se houver).
5. Clique na guia da campanha que você deseja visualizar.
A campanha é aberta para a guia selecionada.
Para Navegar de uma Campanha Legada Vinculada para um
Projeto Operações de Marketing
1. Selecione Campanha > Campanhas.
A página Todas as Campanhas aparece, exibindo as pastas ou campanhas na
partição atual. Apenas as campanhas legadas são listadas.
Para visualizar campanhas criadas com a integração de Operações de
Marketing–Campaign ativada, clique na pasta Projetos de Campanha. Se não
houver campanhas legadas ou as campanhas legadas não tiverem sido ativadas
na configuração, essa página sempre estará vazia.
2. Clique no nome da campanha anteriormente vinculada a um projeto no Plano
Affinium.
A campanha é aberta na guia Resumo.
3. Clique no nome do projeto exibido no campo Projeto Relacionado.
Operações de Marketing é aberto, exibindo a guia Resumo do projeto
vinculado.
4. Para retornar ao Campaign, clique no nome do projeto no campo (Campanha
Relacionada (Código)) no Operações de Marketing.
Para Editar Detalhes de Resumo de uma Campanha
1. Na página Campanhas, clique no nome da campanha cujos detalhes de resumo
você deseja editar.
Você também pode clicar no ícone Editar uma Guia e selecionar Resumo no
menu de contexto para acessar o Resumo da Campanha diretamente no modo
Editar.
A campanha é aberta na guia Resumo.
14
Guia do Usuário do IBM Campaign:
2. Clique no ícone Editar Resumo.
3. Faça as edições desejadas na guia Resumo.
Nota: Os nomes de campanhas possuem restrições de caracteres específicas.
Para obter detalhes, consulte “Caracteres especiais nos nomes de objetos do
IBM Campaign”, na página 235.
4. Ao concluir suas mudanças, clique em Salvar e Concluir.
Suas mudanças são salvas e a campanha é fechada.
Sobre Como Executar Campanhas
Execute uma campanha executando um ou mais dos fluxogramas na campanha.
Antes de poder executar um fluxograma, todos os processos nesse fluxograma
devem ser corretamente configurados. Processos do fluxograma não configurados
aparecem esmaecidos; processos do fluxograma configurados com êxito aparecem
em cores.
É possível executar um fluxograma para executá-lo sem gravar a saída nas tabelas
do sistema.
Para Imprimir uma Campanha
É possível imprimir qualquer página em uma campanha usando o ícone Imprimir
este Item.
1. Selecione a guia da campanha que deseja imprimir.
A guia selecionada é aberta.
2. Clique no ícone Imprimir este Item.
Uma nova janela é aberta, exibindo uma versão amigável à impressora da
página atual.
3. Clique em Imprimir.
A janela Imprimir aparece, na qual é possível configurar suas opções de
impressora.
4. Clique em Imprimir na janela Imprimir.
A página é impressa.
Para Mover uma Campanha
É possível organizar campanhas movendo-as de pasta para pasta.
Importante: Se alguém estiver editando um fluxograma na campanha que você
planeja mover, todo o fluxograma poderá ser perdido ao mover a campanha.
Certifique-se de que nenhum dos fluxogramas na campanha esteja aberto para
edição ao mover a campanha.
1. Na página Campanhas, selecione a caixa de opção próxima à campanha que
deseja mover. É possível selecionar diversas campanhas para mover para o
mesmo local ao mesmo tempo.
2. Clique no ícone Mover.
A janela Mover Itens Para aparece.
3. Clique na pasta para a qual deseja mover a campanha.
Navegue para a lista clicando no sinal + próximo a uma pasta para abri-la.
4. Clique em Aceitar este Local.
Capítulo 3. Campanhas
15
Nota: Você também pode clicar duas vezes em uma pasta para selecionar e
aceitar o local em uma etapa.
A campanha é movida para a pasta de destino.
Sobre Como Excluir Campanhas
Ao excluir uma campanha, ela e todos os arquivos do fluxograma são excluídos. Se
houver partes de sua campanha que você deseja armazenar para reutilização,
poderá salvá-las como objetos armazenados. Para obter informações adicionais,
consulte o Capítulo 10, “Objetos Armazenados”, na página 185.
Importante: Se você excluir uma campanha que possua registros de históricos de
contatos ou respostas associados, todos os registros de históricos de contatos e
respostas correspondentes serão excluídos. Não exclua a campanha se precisar reter
o histórico de contatos e respostas associado.
Para Excluir uma Campanha
1. Na página Campanhas, navegue para a campanha que deseja excluir.
2. Selecione a caixa de opção próxima à campanha que deseja excluir. É possível
selecionar diversas campanhas para excluir ao mesmo tempo.
3. Clique no ícone Excluir Selecionadas.
Importante: Se você tentar excluir uma campanha que possua registros de
históricos de contatos ou respostas associados, uma mensagem de aviso
indicará que todos os registros de históricos de contatos e respostas
correspondentes serão excluídos. Se precisar reter o histórico de contatos e
respostas correspondentes, clique em Cancelar.
4. Clique em OK na janela de confirmação.
A campanha selecionada será excluída.
Nota: Você também pode excluir uma campanha enquanto a visualiza clicando no
ícone Excluir.
Analisando Resultados da Campanha
Depois de executar sua campanha, é possível medir os resultados e usá-los para
ajustar sua estratégia. O Campaign analisa uma variedade de informações sobre
suas campanhas, incluindo taxas reais de resposta, rendas e lucros por
respondente. Com base nessas informações, o Campaign pode calcular a renda e o
lucro total e incremental, bem como o ROI geral.
O Campaign oferece diversos tipos de relatórios para ajudá-lo a reunir e analisar
informações sobre suas campanhas. Para obter informações sobre como trabalhar
com relatórios, consulte Capítulo 12, “Relatórios”, na página 219.
Organizando Campanhas
É possível organizar suas campanhas criando uma pasta ou série de pastas.
Depois, você pode mover campanhas de uma pasta para outra na estrutura de
pastas criada. É possível incluir, mover e excluir pastas para organizar suas
campanhas. Também é possível editar um nome de pasta e sua descrição.
Para Incluir uma Pasta da Campanha
1. Selecione Campanha > Campanhas.
16
Guia do Usuário do IBM Campaign:
A página Todas as Campanhas aparece, exibindo as pastas ou campanhas na
partição atual.
2. Navegue para a pasta na qual deseja incluir uma subpasta e clique em Incluir
uma Subpasta ou simplesmente clique em Incluir uma Subpasta para incluir
uma pasta no nível superior.
A página Incluir uma Subpasta aparece.
3. Insira um nome, uma política de segurança e uma descrição para a pasta.
Nota: Os nomes de pastas possuem restrições de caracteres específicas. Para
obter detalhes, consulte “Caracteres especiais nos nomes de objetos do IBM
Campaign”, na página 235.
4. Clique em Salvar Alterações.
Você será retornado à página Todas as Campanhas. A nova pasta ou subpasta
criada é exibida.
Para Editar um Nome e uma Descrição da Pasta da Campanha
Selecione Campanha > Campanhas.
A página Todas as Campanhas aparece, exibindo as pastas ou campanhas na
partição atual.
2. Clique na pasta que você deseja renomear.
3. Clique em Renomear.
1.
A página Renomear uma Subpasta aparece.
4. Edite o nome e a descrição da pasta.
Nota: Os nomes de pastas possuem restrições de caracteres específicas. Para
obter detalhes, consulte “Caracteres especiais nos nomes de objetos do IBM
Campaign”, na página 235.
5. Clique em Salvar Alterações.
Você será retornado à página Todas as Campanhas. A pasta ou subpasta é
renomeada.
Para Mover uma Pasta de Campanha
1. Selecione Campanha > Campanhas.
A página Todas as Campanhas aparece, exibindo as pastas ou campanhas na
partição atual.
2. Navegue para a pasta que contém a subpasta que deseja mover.
3. Selecione a caixa de opção próxima à pasta que deseja mover. É possível
selecionar diversas pastas para mover para o mesmo local ao mesmo tempo.
4. Clique no ícone Mover.
A janela Mover Itens Para aparece.
5. Clique na pasta para a qual deseja mover a subpasta.
Navegue para a lista clicando no sinal + próximo a uma pasta para abri-la.
6. Clique em Aceitar este Local.
Nota: Você também pode clicar duas vezes em uma pasta para selecionar e
aceitar o local em uma etapa.
A subpasta e todo seu conteúdo são movidos para a pasta de destino.
Capítulo 3. Campanhas
17
Para Excluir uma Pasta de Campanha
Você deve mover ou excluir o conteúdo de uma pasta antes de poder excluí-lo.
Nota: Se tiver as permissões necessárias para excluir uma pasta, o Campaign
também permitirá que você exclua qualquer uma das subpastas nessa pasta.
1. Selecione Campanha > Campanhas.
A página Todas as Campanhas aparece, exibindo as pastas ou campanhas na
partição atual.
2. Navegue para a pasta que contém a subpasta que deseja excluir.
3. Selecione a caixa de opção próxima à pasta que deseja excluir. É possível
selecionar diversas pastas para excluir ao mesmo tempo.
4. Clique em Excluir Selecionadas.
5. Clique em OK na janela de confirmação.
A pasta e todas as suas subpastas vazias serão excluídas.
Referência de Campanhas
Esta seção descreve os campos e ícones na interface do Campaign para trabalhar
com campanhas.
Ícones da Página Todas as Campanhas
A página Todas as Campanhas usa os seguintes ícones.
Os ícones, da esquerda para a direita, estão descritos na tabela a seguir.
Nota: Muitos dos ícones na interface do Campaign estão associados a recursos que
exigem permissões. Para obter mais informações, consulte o Guia do Administrador
do Plataforma de Marketing.
Tabela 1. Ícones Usados na Página Todas as Campanhas
18
Nome do Ícone
Descrição
Adicionar uma campanha
Clique para incluir uma nova campanha.
Nota: Esse ícone não aparecerá se o usuário não tiver as
permissões adequadas ou se a integração do Operações de
Marketing e do Campaign estiverem ativadas. Para obter
informações sobre como criar projetos de campanhas no
Operações de Marketing, consulte o Guia de Integração do
Operações de Marketing e do Campaign.
Adicionar uma subpasta
Clique para incluir uma nova subpasta da campanha.
Imprimir este item
Imprime a página.
Mover
Selecione uma ou mais campanhas ou subpastas da
campanha clicando na caixa de opção próxima a cada item,
depois clique nesse ícone para especificar um novo local
para mover os itens selecionados.
Guia do Usuário do IBM Campaign:
Tabela 1. Ícones Usados na Página Todas as Campanhas (continuação)
Nome do Ícone
Descrição
Excluir selecionado
Selecione uma ou mais campanhas ou subpastas da
campanha clicando na caixa de opção próxima a cada item,
depois clique nesse ícone para excluir os itens selecionados.
Recarregar campanhas
Clique neste ícone para atualizar a lista de campanhas na
página.
Ícones da Guia Resumo da Campanha
A guia Resumo da Campanha usa os seguintes ícones.
Os ícones, da esquerda para a direita, estão descritos na tabela a seguir.
Nota: Muitos dos ícones na interface estão associados a recursos que exigem
permissões. Para obter mais informações, consulte o Guia do Administrador do
Plataforma de Marketing. Os seguintes ícones não aparecem sem as permissões
adequadas: Editar Resumo, Incluir/Remover Segmentos, Incluir/Remover Ofertas,
Incluir um Fluxograma, Mover Esta Campanha e Excluir Esta Campanha.
Tabela 2. Ícones da Guia Resumo da Campanha
Nome do Ícone
Descrição
Editar resumo
Clique neste ícone para editar o resumo da campanha.
Adicionar/remover
segmentos
Clique neste ícone para alterar os segmentos estratégicos
associados a esta campanha.
Adicionar/remover ofertas
Clique neste ícone para alterar as ofertas associadas a esta
campanha.
Executar
Clique neste ícone para acessar o menu Executar, no qual é
possível selecionar Executar Todos para executar todos os
fluxogramas nesta campanha.
Adicionar um fluxograma
Clique neste ícone para incluir um fluxograma nesta
campanha.
Imprimir este item
Clique neste ícone para imprimir o resumo da campanha.
Mover esta campanha
Clique neste ícone para especificar um novo local para
mover a campanha.
Excluir esta campanha
Clique neste ícone para excluir a campanha.
Referência da Guia Resumo da Campanha
A seguinte tabela descreve os campos da guia Resumo da Campanha:
Tabela 3. Campos da Guia Resumo da Campanha
Campo
Descrição
Diretiva de segurança
A política de segurança que se aplica à campanha.
Descrição
Descrição desta campanha, exibida no nome da campanha
nas páginas Todas as Campanhas.
Capítulo 3. Campanhas
19
Tabela 3. Campos da Guia Resumo da Campanha (continuação)
Campo
Descrição
Objetivo
Objetivo desta campanha.
Código da campanha
Um identificador exclusivo da campanha, que segue um
formato especificado. O Campaign gera automaticamente
um código de campanha exclusivo para cada nova
campanha, seguindo o formato padrão ou o formato
customizado de sua organização. Você pode editar esse
código ou clicar em Gerar Código Novamente para gerar
um novo código.
Nota: Se você editar o código, o Campaign não poderá
mais garantir a exclusividade global dos códigos da
campanha. Se você estiver executando o rastreamento de
resposta, tente evitar usar códigos editáveis (como códigos
da campanha) como códigos de rastreamento. Use os
códigos de tratamento gerados pelo Campaign, que não
podem ser manualmente editados e certamente serão
exclusivos.
Datas Efetivas/Expiração
Intervalo de datas no qual a campanha é efetiva. É possível
inserir a data manualmente ou clicar no ícone de
calendário ou nas setas para avançar ou voltar para
escolher a data.
Iniciativas
Iniciativa na qual a campanha se enquadra. A lista de
iniciativas disponíveis é criada pelo administrador do
sistema.
Proprietário
Este campo não editável exibe o nome de usuário da
pessoa que criou esta campanha.
Qualquer atributo customizado criado pelo administrador do sistema aparece na
parte inferior da página.
20
Guia do Usuário do IBM Campaign:
Capítulo 4. Fluxogramas
Fluxogramas são usados para executar uma sequência de ações em seus dados
para executar sua lógica de campanha. Campanhas são formadas de um ou mais
fluxogramas. Fluxogramas são formados por processos configurados para executar
a manipulação de dados, a criação da lista de contatos ou o rastreamento de
contato e resposta necessários para sua campanha. Na verdade, os processos são
como você define e implementa uma campanha.
Nota: Trabalhar com fluxogramas requer as permissões apropriadas. Para obter
informações sobre permissões, consulte o Guia do Administrador do IBM Campaign.
Visão Geral da Área de Trabalho do Fluxograma
A área de trabalho do fluxograma fornece as ferramentas e espaço para projetar
seus fluxogramas.
Ao criar ou editar um fluxograma, uma janela de fluxograma separada é aberta. É
possível mover ou redimensionar a janela do fluxograma conforme você trabalhar.
É possível abrir apenas um fluxograma por vez. Se você tentar abrir outro
fluxograma enquanto um já estiver aberto, você será solicitado a salvar suas
alterações.
Nota: Bloqueadores de pop-up evitam a abertura da janela do fluxograma.
Certifique-se de desativar quaisquer bloqueadores de pop-up no seu navegador ou
nos complementos do navegador.
A figura a seguir mostra um fluxograma aberto para edição na janela do
fluxograma.
A janela do fluxograma consiste nos seguintes elementos.
© Copyright IBM Corp. 1998, 2013
21
Tabela 4. Elementos da Janela do Fluxograma
Elemento
Descrição
Toolbar
A barra de ferramentas, na parte superior da janela, fornece opções para trabalhar com o seu
fluxograma. Para ver o que cada opção faz, posicione o cursor sobre ela. Certifique-se de salvar o
fluxograma frequentemente, clicando no ícone Salvar Mudanças e Continuar a Editar. Quando
tiver terminado, clique em Salvar e Sair.
Paleta
A paleta, no lado esquerdo da janela, contém processos que você pode arrastar para a área de
trabalho para construir seu fluxograma. Por padrão, todos os tipos de processo são exibidos.
Utilize os botões de categoria para visualizar um subconjunto de processos por categoria
(Geração de lista, Segmentação, Rastreamento de resposta, Preparação de dados).
Área de
trabalho
A área de trabalho é o local onde você configura e conecta as caixas de processo para construir
seu fluxograma. Arraste uma caixa de processo da paleta para a área de trabalho e, em seguida,
dê um clique duplo em uma caixa de processo para configurá-la.
Para conectar as caixas, posicione o cursor sobre uma caixa de processo até que quatro setas
sejam exibidas e, em seguida, arraste uma seta de conexão de uma caixa de processo para outra.
Clique com o botão direito em qualquer caixa de processo para abrir um menu de opções.
Use a pequena caixa cinza no canto inferior direito para panoramizar o fluxograma e realce a
parte que deseja ver.
Ao trabalhar com fluxogramas grandes ou complexos, você pode:
v Procurar por uma caixa de processo digitando o nome do processo no campo
Procurar Nome do Processo na barra de ferramentas.
v Mover a pequena caixa cinza no canto inferior direito da área de trabalho para
panoramizar o fluxograma. Essa representação visual da área de trabalho é útil
quando nem todas as caixas de processo se ajustam na tela ao mesmo tempo.
v Redimensione o fluxograma para que se ajuste na área de trabalho clicando no
ícone Ajustar Conteúdo na barra de ferramentas. É possível, então, usar as
opções de Zoom ou a pequena caixa de navegação cinza, se necessário.
Para obter informações sobre como alterar a aparência de seu fluxograma, consulte
“Alterando a Aparência do Fluxograma” na página 45.
Considerações de design do fluxograma
Você deve estar ciente sobre as considerações a seguir ao criar fluxogramas.
v Evite dependências cíclicas. Seja cuidadoso para não criar dependências cíclicas
entre seus processos. Por exemplo, seu fluxograma tem um processo de Seleção
que fornece entrada para um processo de Criação de Seg. Se tiver escolhido
como entrada em seu processo de Seleção um segmento que será criado pelo
mesmo processo de Criação de Seg ao qual o processo de Seleção fornece saída,
você terá criado uma dependência cíclica. Essa situação resultará em um erro ao
tentar executar o processo.
v Aplicando supressões globais. Se a sua organização usar o recurso de supressão
global, esteja ciente de que um conjunto particular de IDs pode ser
automaticamente excluído do uso em células de destino e campanhas.
Criando fluxogramas
É possível incluir um novo fluxograma em sua campanha seja criando um novo ou
copiando um existente.
22
Guia do Usuário do IBM Campaign:
Copiar um fluxograma existente pode economizar tempo porque é possível iniciar
com um fluxograma completo e modificá-lo para atender às suas necessidades.
Para facilitar a construção de fluxogramas, é possível usar modelos de fluxograma
pré-configurados para rapidamente criar lógica de campanha comum ou
sequências de caixas de processo. Também é possível salvar e reutilizar outros
objetos como consultas, catálogos de tabelas, acionadores, macros customizadas,
variáveis de usuário e definições de campos derivados.
Para Criar um Fluxograma
Nota: Se estiver criando um fluxograma interativo, consulte a documentação do
IBM Interagir para obter informações.
1. Na campanha ou sessão na qual deseja incluir um fluxograma, clique no ícone
Incluir um Fluxograma.
A página de Propriedades do Fluxograma é exibida.
2. Insira um nome e uma descrição para o fluxograma.
Nota: Os nomes de fluxograma possuem restrições de caracteres específicas.
Para obter detalhes, consulte “Caracteres especiais nos nomes de objetos do
IBM Campaign”, na página 235.
Nota: Em Tipo de Fluxograma, Fluxograma em Lote Padrão é a única opção, a
menos que você seja um usuário licenciado do Interagir. Se tiver uma versão
licenciada do Interagir instalada, também é possível selecionar Fluxograma
Interativo.
3. Clique em Salvar e Editar Fluxograma.
O fluxograma é aberto em uma nova janela, que inclui a paleta de processo à
esquerda, uma barra de ferramentas na parte superior, e uma área de trabalho
de fluxograma em branco. Para obter uma visão geral da área de trabalho do
fluxograma, consulte “Visão Geral da Área de Trabalho do Fluxograma” na
página 21.
4. Inclua um processo em seu fluxograma arrastando uma caixa de processo da
paleta para a área de trabalho.
Um fluxograma tipicamente começa com um ou mais processos de Seleção ou
de Público para definir os clientes ou outras entidades comerciáveis com as
quais trabalhar.
5. Dê um clique duplo em um processo na área de trabalho para configurá-lo.
Para obter informações adicionais, consulte o Capítulo 5, “Introdução aos
Processos do Campaign”, na página 39.
Importante: Clique em Salvar Alterações e Continuar a Editar frequentemente
enquanto incluir e configurar os processos.
6. Conecte os processos configurados para determinar o fluxo de trabalho de sua
campanha.
7. Clique em Salvar e Sair para fechar a janela do fluxograma.
Copiando fluxogramas
Copiar um fluxograma existente para incluir em uma campanha economiza tempo
porque é possível iniciar com um fluxograma completo e modificá-lo para atender
às suas necessidades.
Capítulo 4. Fluxogramas
23
Se o fluxograma copiado incluir processos de contato (Lista de Correio ou Lista de
Chamadas) com células de destino vinculadas a células de destino definidas na
planilha de células de destino, novos códigos de célula serão gerados para células
na nova cópia do fluxograma, assim esses códigos de célula duplicados não
ocorrem. Se as células de destino foram definidas no fluxograma e se a opção
Gerar Automaticamente o Código de Célula no processo de contato estiver
desligada, novos códigos de célula NÃO serão gerados quando você colar o
fluxograma copiado.
Nota: Quando você copia um fluxograma, se a lógica do fluxograma usar campos
derivados que referenciem códigos de célula no fluxograma antigo, a lógica será
quebrada no novo fluxograma.
As definições de configuração do processo são copiadas no novo fluxograma.
Todavia, nenhum arquivo temporário ou nenhuma tabela temporária que tenha
sido criado como resultado da execução do fluxograma original é copiado(a) no
novo fluxograma.
Copiar um fluxograma
1. Visualizar o fluxograma que deseja copiar.
Por exemplo, é possível clicar na guia do fluxograma enquanto visualiza sua
campanha.
2. Clique no ícone Copiar.
A janela Duplicar Fluxograma será exibida.
3. Selecione a campanha na qual deseja copiar o fluxograma.
Navegue pela lista clicando no sinal + próximo a uma pasta para expandi-la.
4. Clique em Aceitar este Local.
Nota: Também é possível clicar duas vezes em uma pasta para selecionar e
aceitar o local em uma etapa.
O fluxograma é movido para a campanha selecionada.
Visualizando fluxogramas
Se tiver permissões de Visualização para um fluxograma, é possível abri-lo em
modo Somente Leitura para visualização, que permite visualizar a estrutura do
fluxograma, mas não abrir os diálogos de configuração do processo ou fazer
quaisquer alterações. Em modo Somente Leitura, é possível visualizar os processos
e as conexões entre os processos para rapidamente ver o propósito do fluxograma.
Quando o fluxograma é aberto para visualização, também é possível diminuir o
zoom para ver mais processos de uma vez ou aumentar o zoom para ampliar e
aproximar uma parte do fluxograma.
Para ver mais detalhes do fluxograma como, por exemplo, a configuração dos
processos no fluxograma, você deve abrir o fluxograma para revisão ou edição.
Visualizar um fluxograma
É possível visualizar um fluxograma de três maneiras:
v Na página da Campanha, clique no ícone Visualizar uma guia próximo à
campanha e selecione o fluxograma que deseja visualizar no menu.
v Abra a guia fluxograma diretamente da campanha.
24
Guia do Usuário do IBM Campaign:
v Abrir a guia Análise da campanha e, em seguida, clicar no nome do fluxograma
na lista de fluxogramas.
Para aumentar e diminuir o zoom
Clique nos ícones Zoom In e Zoom Out.
Revisando fluxogramas
Se tiver permissões de Revisão (e não permissões de Edição) para fluxogramas, é
possível abri-los apenas no modo de Revisão, o que permite visualizar as
configurações de processo e modificar o fluxograma, mas não é possível salvar
todas as alterações ou realizar execuções de produção de fluxogramas ou algum de
seus processos. Isso permite verificar com segurança o conteúdo de um fluxograma
ou copiar e reutilizar processos dentro de um fluxograma sem receio de alterar
inadvertidamente o fluxograma.
Importante: Esteja ciente de que os execuções de teste podem gravar saída e
executar acionadores. Além disso, mesmo no modo de Revisão, se você tiver as
permissões adequadas, é possível editar macros customizadas e acionadores no
fluxograma e, dessa forma, alterar o fluxograma.
Outras ações que podem ser executadas no modo de Revisão são:
v Execuções de teste se você tiver as permissões adequadas.
v Salvar processos ou o fluxograma que está sendo revisado como um modelo.
Importante: No modo de Revisão, a opção de salvamento automático do
fluxograma é desativada e não pode ser ativada. Para salvar alterações em um
fluxograma, você deve ter que Editar permissões.
Revisar os processos em um fluxograma
Nota: Você abre um fluxograma em modo de Revisão da mesma forma que abre
um fluxograma no modo de Edição. Suas configurações de permissões
automaticamente asseguram que é possível acessar fluxogramas apenas em modo
de Revisão se você também não tiver permissões de Edição.
É possível abrir um fluxograma para revisão de diversas formas:
v Na página de Campanhas, clique no ícone Editar uma guia próximo à
campanha e selecione o fluxograma que deseja revisar no menu.
v Abra a campanha e, em seguida, clique na guia do fluxograma. Na página do
fluxograma, clique no ícone de Edição.
Também é possível pressionar Ctrl e clicar na guia do fluxograma para abrir o
fluxograma diretamente no modo de revisão.
v Abra a guia Análise da campanha, clique no link para o fluxograma que deseja
revisar e, em seguida, clique no ícone de Edição.
Na guia de Análise, também é possível pressionar Ctrl e clicar no link do
fluxograma para abrir o fluxograma diretamente no modo de Revisão.
Ao inserir um fluxograma em modo de Revisão, você vê uma mensagem
indicando que o fluxograma está em modo de revisão e que nenhuma alteração
poderá ser salva. O cabeçalho da página indica "Revisando" e apenas a opção
Cancelar está visível.
Capítulo 4. Fluxogramas
25
Editando fluxogramas
Você edita um fluxograma para incluir ou remover processos ou configurar os
processos. Também é possível editar o nome e a descrição do fluxograma.
Importante: Se você tentar editar um fluxograma que já esteja sendo editado por
alguém,o Campaign avisa que o fluxograma está aberto por outro usuário. Se você
continuar abrindo o fluxograma, as alterações de outros usuários são imediata e
permanentemente perdidas. Para evitar a perda de trabalho, não continue abrindo
o fluxograma sem primeiro verificar com os outros usuários.
Abrir um fluxograma para edição
É possível abrir um fluxograma para edição de diversas formas:
v Na página de Campanhas, clique no ícone Editar uma guia próximo à
campanha e selecione o fluxograma no menu.
v Abra a campanha e, em seguida, clique na guia de fluxograma. Na página de
fluxograma, clique no ícone Editar.
Também é possível pressionar Ctrl e clicar na guia de fluxograma para abrir o
fluxograma diretamente no modo de Edição.
v Abra a guia Análise da campanha, clique no link para o fluxograma que deseja
editar e, em seguida, clique no ícone Editar.
Também é possível pressionar Ctrl e clicar no nome de fluxograma para abrir o
fluxograma diretamente no modo de Edição.
Editar as propriedades de um fluxograma
1. Abra o fluxograma para edição.
2. Clique no ícone Propriedades na barra de ferramentas Fluxograma.
A página de Propriedades do Fluxograma de Edição é exibida.
3. Modifique o nome ou a descrição do fluxograma.
Nota: Os nomes de fluxograma possuem restrições de caracteres específicas.
Consulte “Caracteres especiais nos nomes de objetos do IBM Campaign”, na
página 235.
4. Clique em Salvar Mudanças.
Os detalhes do fluxograma modificado são salvos.
Validando fluxogramas
É possível verificar a validade de um fluxograma a qualquer momento (exceto
quando o fluxograma estiver em execução) usando o recurso Validar Fluxograma.
Não é necessário salvar um fluxograma para executar a validação dele.
A validação executa as verificações a seguir em um fluxograma:
v se os processos dentro do fluxograma estão configurados.
v se os códigos de célula são exclusivos dentro do fluxograma, apenas se o
parâmetro de configuração AllowDuplicateCellCodes estiver definido como Não.
Se esse parâmetro estiver definido como Sim, códigos de células duplicados
serão permitidos dentro dos fluxogramas.
v se os nomes de células são exclusivos dentro do fluxograma.
26
Guia do Usuário do IBM Campaign:
v se as ofertas e as listas de ofertas referenciadas pelos processos de contato são
válidas (ou seja, se elas não foram retiradas ou excluídas). Listas de ofertas que
são referenciadas mas estão vazias não irão gerar um erro, apenas um aviso.
v se todas as células vinculadas a uma entrada de cima para baixo a partir da
planilha de célula de destino continuam conectadas.
A ferramenta de validação relata o primeiro erro localizado no fluxograma. Você
pode precisar executar a ferramenta de validação diversas vezes sucessivamente
(após corrigir cada erro exibido) para assegurar de ter corrigido todos os erros
localizados.
Nota: Uma melhor prática é executar a validação em fluxogramas antes das
execuções de produção, particularmente se for executar fluxogramas no modo em
lote ou não for monitorar ativamente a execução.
Validar um fluxograma
1. Em uma página do fluxograma no modo de Edição, clique no ícone Executar e
selecione Validar Fluxograma.
O Campaign verifica seu fluxograma.
2. Se existirem erros no fluxograma, uma caixa de mensagens aparecerá, exibindo
o primeiro erro localizado. Conforme você corrige cada erro e executa
novamente a validation.tool, os erros restantes são exibidos sucessivamente.
Testando fluxogramas
É possível realizar uma execução de teste em um fluxograma ou uma ramificação
se não quiser gerar a saída de dados ou atualizar todas(os) as tabelas ou os
arquivos. Todavia, observe que os acionadores são executados na conclusão de
ambas as execuções de teste e produção.
Ao testar processos, ramificações ou fluxogramas, observe que a supressão global é
aplicada.
Nota: Um melhor prática é conduzir execuções de teste nos processos e nas
ramificações durante a construção de fluxogramas, para que seja possível a
resolução de problemas de erros conforme eles ocorrerem. Além disso, lembre-se
de salvar cada fluxograma antes de executar ou testá-lo.
Execução de teste de um fluxograma
1. Abra um fluxograma no modo Editar. Observe que a melhor prática é salvar
um fluxograma antes de executá-lo.
2. Clique no ícone Executar e selecione Executar Teste de Fluxograma.
O fluxograma executa no modo de teste, assim, os dados não são gravados em
nenhuma tabela.
Cada processo exibirá uma marca de seleção se executar com êxito. Se houver
erros, o processo exibe um "X" vermelho.
3. Utilize uma das opções de Salvar na barra de ferramentas.
Se você clicar em Salvar e Sair antes do fluxograma ter concluído a execução, o
fluxograma continuará a execução e irá salvar quando ele concluir. Se qualquer
usuário reabrir o fluxograma enquanto ele ainda estiver executando, quaisquer
mudanças feitas nele serão perdidas. Por esse motivo, sempre salve um
fluxograma antes de executá-lo.
Capítulo 4. Fluxogramas
27
Para pausar a execução, clique com o botão direito do mouse na caixa de
processo e selecione Executar > Pausar Esse. Para parar a execução, clique com
o botão direito do mouse na caixa de processo e selecione Executar > Parar
Esse.
4. Para determinar se houve qualquer erro na execução do fluxograma, clique na
guia Análise na barra de ferramentas da Campanha e visualize o relatório
Resumo do Status do Fluxograma da Campanha.
Execução de teste de uma ramificação do fluxograma
1. Em uma página do fluxograma no modo de Edição, clique em um processo na
ramificação que deseja testar.
2. Clique no ícone Executar e selecione Execução de Teste da Ramificação
Selecionada.
O fluxograma executa no modo de teste. Os dados não são gravados em nenhum
tabela.
Cada processo exibe uma marca de seleção quando executou com êxito. Se houver
erros, o processo exibe um "X" vermelho.
Executando fluxogramas
É possível optar por executar um fluxograma inteiro, uma ramificação ou um
processo individual no fluxograma. Para obter os melhores resultados, realize as
execuções de teste conforme estiver construindo fluxogramas, assim é possível
solucionar problemas de erros conforme eles ocorrem, e tenha certeza de salvar
cada fluxograma antes de testar ou executá-lo.
Importante: Para fluxogramas contendo processos de contato, observe que cada
execução de produção de um fluxograma pode gerar um histórico de contatos
apenas uma vez. Para gerar diversos contatos a partir da mesma lista de IDs, faça
uma captura instantânea da lista de IDs e ler da lista para cada execução de
fluxograma.
Nota: Usuários com privilégios Administrativos podem acessar a página de
Monitoramento, que exibe todos os fluxogramas de execução e seus status, e
fornece controles para suspender, continuar ou parar execuções de fluxograma.
Executar um Fluxograma
1. Se estiver visualizando um fluxograma, é possível executá-lo clicando no ícone
Executar e selecionando Executar este.
Se estiver editando um fluxograma, clique no ícone Executar e selecione Salvar
e Executar Fluxograma.
2. Se o fluxograma já tiver sido executado, clique em OK na janela de
confirmação.
Dados da execução são salvos nas tabelas de sistema apropriadas. Cada
processo exibirá uma marca de seleção depois que executar com êxito. Se
houver erros, o processo exibe um "X" vermelho.
3. Clique em Salvar e Sair para salvar o fluxograma.
Também é possível clicar em Salvar para salvar o fluxograma e deixá-lo aberto
para edição.
28
Guia do Usuário do IBM Campaign:
Você deve salvar o fluxograma uma vez após execução para visualizar os
resultados da execução em quaisquer relatórios. Depois de salvar o fluxograma,
os resultados de execuções repetidas estão imediatamente disponíveis.
Nota: Se você clicar em Salvar e Sair antes da conclusão da execução do
fluxograma, o fluxograma continuará executando e será salvo quando for
concluído.
4. Clique na guia Análise na barra de ferramentas do Campaign e visualize o
relatório Resumo de Status do Fluxograma do Campaign para determinar se
houve erros na execução do fluxograma.
Executar uma ramificação do fluxograma
1. Em uma página do fluxograma no modo de Edição, clique em um processo na
ramificação que deseja executar.
2. Clique no ícone Executar e selecione Salvar e Executar Ramificação
Selecionada.
Nota: A execução apenas de um processo ou uma ramificação de um
fluxograma não incrementa o ID de Execução de um fluxograma. Quando
apenas um processo ou uma ramificação é executado(a), se os registros de
histórico de contatos existirem, você será solicitado a escolher as opções de
histórico de execução antes de poder continuar. Para obter detalhes, consulte
“Sobre opções do histórico de execução” na página 30.
Cada processo exibirá uma marca de seleção depois que executar com êxito. Se
houver erros, o processo exibe um X vermelho.
Para Executar ou Testar um Processo
Para certificar-se de que sua configuração seja bem-sucedida e os resultados sejam
os esperados, execute um teste em cada processo assim que configurar e conectar.
Nota: Quando você executa um processo, todos os resultados de uma execução
anterior são perdidos.
1. Dentro de uma campanha, abra um fluxograma para edição.
2. Clique no processo que deseja executar.
Se o processo requerer dados de um processo de origem, assegure de que o
processo de origem já tenha executado com êxito para que seus dados estejam
disponíveis.
3. Clique no ícone Executar na barra de ferramentas ou clique com o botão direito
do mouse em uma caixa de processo, depois selecione uma das opções a
seguir:
v Execução de Teste do Processo Selecionado: Use esta opção quando estiver
construindo seu fluxograma, assim é possível solucionar problemas de erro
conforme eles ocorrerem. As execuções de teste não geram dados de saída ou
atualizam nenhuma tabela ou nenhum arquivo. Todavia, os acionadores
executam na conclusão de execuções de teste, e a supressão global é aplicada.
v Salvar e Executar Processo Selecionado: Realiza uma execução de produção.
Os processos de contato, Lista de Correio e Lista de Chamadas gravarão
entradas no Histórico de Contatos. Cada execução de produção pode gerar o
histórico de contatos apenas uma vez. Processos de contato que já foram
executados para essa execução de produção poderão ser novamente
executados apenas se o histórico de contatos da execução atual for excluído
primeiro. Os acionadores executam na conclusão da execução de produção.
Capítulo 4. Fluxogramas
29
Nota: A execução apenas de um processo ou uma ramificação de um
fluxograma não incrementa o ID de Execução de um fluxograma. Quando
apenas um processo ou uma ramificação é executado(a), se os registros de
histórico de contatos existirem, você será solicitado a escolher as opções de
histórico de execução antes de poder continuar. Para obter detalhes, consulte
“Sobre opções do histórico de execução”.
4. Quando o processo terminar a execução, clique em OK na janela de
confirmação.
O processo exibirá uma marca de seleção depois que executar com êxito. Se houver
erros, o processo exibirá um "X" vermelho.
Sobre opções do histórico de execução
Nota: Você vê a janela Opções de Histórico de Execução apenas quando uma
ramificação ou um processo for executado que já tenha gerado histórico de
contatos para o ID de Execução atual. Se não existir uma nova instância de
execução para uma reexecução específica de ramificação ou processo, a janela
Opções do Histórico de Execução não será exibida.
Use a janela Opções do Histórico de Execução para escolher como o novo histórico
de contato que você gerar será escrito na tabela de históricos de contatos.
Cenário de opções de histórico de execução
Você tem um fluxograma com duas ramificações e dois processos de contato, A e
B, ambas configuradas para efetuar log no histórico de contatos.
Você executa o fluxograma inteiro (de cima, usando o comando Executar
Fluxograma) uma vez. Isso cria um novo ID de Execução (por exemplo, ID de
Execução ID = 1) e gera o histórico de contatos para este ID de Execução.
Após esta primeira execução bem-sucedida do fluxograma inteiro, você edita o
processo de contato A para dar uma oferta de acompanhamento aos mesmos
indivíduos que receberam a primeira oferta. Por esse motivo, você quer executar
novamente o processo de contato A. O ID de Execução atual é "1" e o histórico de
contatos já existe para o processo A e o ID de Execução=1.
Quando você seleciona o processo de contato A e clica em "Executar Processo", a
janela Opções do Histórico de Execução é exibida. É possível escolher deixar o ID
de Execução inalterado (ID de Execução=1) e substituir o histórico de contatos
existente associado por esse ID de Execução ou é possível criar uma nova instância
de execução (ou seja, incrementar o ID de Execução em 2), deixar o histórico de
contatos associado ao ID de Execução=1 inalterado e anexar o novo histórico de
contatos associado ao ID de Execução=2.
Você está enviando uma oferta de acompanhamento e não deseja perder o histórico
de contatos associado à primeira oferta, assim você pode escolher Criar uma nova
instância de execução. Isso altera o ID de Execução para "2" e anexa os registros de
histórico de contatos para os mesmos IDs que receberam a primeira oferta na
tabela de históricos de contatos.
Se agora você editar e executar o processo de contato B, você não verá uma janela
de Opções do Histórico de Execução, porque o ID de Execução = 2 atual e o
histórico de contatos associado ao ID de Execução = 2 não existe para o processo
30
Guia do Usuário do IBM Campaign:
de contato B. A execução apenas do processo de contato B irá gerar simplesmente
registros de histórico de contatos adicionais para o ID de Execução = 2.
Referência da janela de Opções do Histórico de Execuções
A janela Opções do Histórico de Execuções contém as opções a seguir.
Tabela 5. Janela de Opções do Histórico de Execuções
Opção
Descrição
Criar uma nova instância
de execução
Executa novamente uma ramificação ou um processo específico
do fluxograma usando um novo ID de Execução. Anexa os
resultados, associados ao novo ID de Execução, à tabela de
históricos de contatos. O histórico de contatos existente
permanece intacto.
Substituir o histórico de
contatos da execução
anterior
Reutiliza o ID de Execução anterior e substitui o histórico de
contatos anteriormente gerado para esse ID de Execução
(apenas para o processo ou a ramificação que esteja sendo
executada). Os registros de histórico de contatos que foram
anteriormente gerados para outras ramificações ou processos
do fluxograma permanecem intactos.
Cancelar
Cancela a execução da ramificação ou do processo e não faz
nada com o histórico de contatos existente. O fluxograma
permanece aberto no modo de Edição.
Você não pode substituir o histórico de contatos se existir um histórico de
respostas associado. Assim, se tiver selecionado Substituir o histórico de contatos
da execução anterior e existirem registros de histórico de respostas associados, será
possível escolher uma das duas opções a seguir:
v Clicar em OK para limpar os registros de histórico de respostas associados assim
como os registros de histórico de contatos. Essa é sua única opção se existir um
histórico de respostas e desejar substituir o histórico de contatos da execução
anterior.
v Clique em Cancelar para cancelar a limpeza dos registros de histórico de
contatos. Em vez disso, é possível escolher Criar uma nova instância de
execução para criar uma nova instância de execução para executar o processo de
contato atual.
Pausar uma execução de fluxograma
Quando você pausa um fluxograma, uma ramificação ou um processo em
execução, o servidor para a execução mas salva todos os dados já processados.
Você pode querer pausar uma execução para liberar recursos de cálculo no
servidor.
Após pausar uma execução, é possível continuar a execução ou pará-la.
Em uma página de fluxograma, clique no ícone Executar e selecione Pausar Isto.
Nota: Se tiver as permissões adequadas, também é possível controlar fluxogramas
na página Monitoramento.
Capítulo 4. Fluxogramas
31
Continuar a execução de um fluxograma pausado
Quando você continua uma execução pausada, a execução continua no ponto exato
no qual ela foi interrompida. Por exemplo, se um processo de Seleção tiver sido
pausado após o processamento de 10 registros, ele poderia continuar a execução
processando o 11º registro.
Em uma página de fluxograma, clique no ícone Executar e selecione Continuar
Isto.
Nota: Se tiver as permissões adequadas, também é possível controlar fluxogramas
na página Monitoramento. Para obter detalhes, consulte o Guia do Administrador do
Campaign.
Parar a execução de um fluxograma
Em uma página do fluxograma, clique no ícone Executar e selecione Parar Isto.
Os resultados de todos os processos em execução no momento são perdidos e um
X vermelho aparece nesses processos.
Nota: Se tiver as permissões adequadas, também é possível controlar fluxogramas
na página Monitoramento.
Continuar uma execução de fluxograma interrompida
É possível continuar executando um fluxograma interrompido executando a
ramificação do fluxograma que inicia com o processo no qual o fluxograma foi
interrompido. Esse processo será executado novamente com todos os processos de
recebimento de dados.
1. Em uma página de fluxograma no modo de Edição, clique no processo que
exibe um X vermelho.
2. Clique no ícone Executar e selecione Salvar e Executar Ramificação
Selecionada.
Nota: Se tiver as permissões adequadas, é possível também controlar
fluxogramas na página de Monitoramento. Para obter detalhes, consulte o Guia
do Administrador do Campaign.
Resolução de problemas de erros de tempo de execução
Os processos corretamente configurados são exibidos em cores (a cor específica
reflete o tipo de processo. Um processo cinza com seu nome em itálico possui um
erro de configuração. Para descobrir informações adicionais sobre o erro, mantenha
o mouse sobre o processo para exibir uma mensagem de erro descritiva.
Se um fluxograma parar de executar devido a um erro, os processos que estavam
executando exibem um X vermelho. Mantenha o mouse sobre o processo para ver
uma mensagem de erro.
Nota: Se o Campaign estiver configurado para que as tabelas de sistema sejam
armazenadas em um banco de dados, você não visualizará o fluxograma e a
execução irá parar devido a uma falha de conexão com o banco de dados (os
processos não exibirão um X vermelho). Em vez disso, o fluxograma aparecerá
como foi salvo pela última vez.
32
Guia do Usuário do IBM Campaign:
Você também deverá consultar o arquivo de log para encontrar informações sobre
erros no sistema e revisar os relatórios de Análise e Desempenho/Lucratividade da
campanha para ver se os resultados são os esperados.
Excluindo fluxogramas
A exclusão permanente de um fluxograma remove um fluxograma e todos os seus
arquivos associados, incluindo o arquivo de log. Se houver partes de seu
fluxograma que desejar armazenar para reutilizar, é possível salvá-las como um
objeto armazenado.
Arquivos de saída (como os gravados por uma Captura Instantânea, uma
Otimização ou um processo de contato) não são excluídos e as informações do
histórico de contatos e respostas são retidas.
Importante: Se você tentar excluir um fluxograma que esteja sendo editado por
alguém, o Campaign avisa que o fluxograma está aberto por outro usuário. Se
continuar excluindo o fluxograma, as alterações de outro usuário serão
permanentemente perdidas. Para evitar a perda de trabalho, não continue
excluindo o fluxograma sem primeiro verificar com o outro usuário.
Excluir um Fluxograma
1. Abra o fluxograma que deseja excluir no modo de Visualização.
A guia do fluxograma aparece.
2. Clique no ícone Excluir Fluxograma.
3. Clique em OK na janela de confirmação.
O fluxograma e todos os arquivos associados são removidos.
Imprimir um fluxograma
É possível imprimir fluxogramas a partir do Campaign.
Nota: Não use o comando Arquivo > Imprimir do seu navegador da web, pois os
fluxogramas podem não imprimir corretamente.
1. Abra o fluxograma que deseja imprimir no modo de Visualização ou Edição.
2. Clique no ícone Imprimir.
Você vê a janela Configuração da Página.
3. Clique em OK.
Você vê a janela de Impressão.
4. Clique em OK para imprimir o fluxograma atual.
Você vê uma janela do Campaign indicando que o fluxograma está sendo
impresso.
Melhorando o Desempenho do Fluxograma Usando a Otimização em
Banco de Dados
É possível melhorar o desempenho do fluxograma ativando a otimização no banco
de dados em fluxograma global ou individual. A melhor prática é desligar a
configuração global e configurar a opção no nível do fluxograma. A opção de nível
de fluxograma substitui a configuração global.
Capítulo 4. Fluxogramas
33
Nota: A Otimização no banco de dados não é suportada para todos os bancos de
dados. Seu administrador do Campaign pode confirmar se esta opção está
disponível para suas origens de dados.
A opção de otimização no banco de dados determina:
v Quais operações são feitas no nível do banco de dados ou no nível do servidor
Campaign local; e
v o que acontece com os resultados das operações.
Quando a otimização em banco de dados está ativada:
v A otimização no banco de dados impede que os IDs de seu banco de dados
sejam desnecessariamente copiados para o servidor Campaign para
processamento.
v As tarefas de processamento como classificação, junção e mesclagem de dados
são feitas no servidor de banco de dados sempre que possível.
v As células de saída de processos são armazenadas em tabelas temporárias no
servidor de banco de dados.
v Algumas funções ainda serão executadas no servidor, Campaign, quando
necessário. Por exemplo, para calcular um campo derivado, o Campaign
primeiro avalia a fórmula do campo derivado para ver se qualquer parte do
cálculo pode ser executada usando SQL. Se instruções SQL simples puderem ser
usadas para executar o cálculo, então o cálculo é feito "no banco de dados". Se
não, então tabelas temporárias são criadas no servidor do Campaign para
manipular os cálculos e persistir os resultados de processo para processo dentro
de um fluxograma.
Importante: O processamento em banco de dados não pode ser feito se você
especificar quaisquer limitações no tamanho da célula de saída ou se as tabelas
temporárias estiverem desativadas para o processo.
Macros customizadas que consistem em instruções SQL brutas podem ser
processadas no banco de dados com as limitações a seguir:
v Todas as macros customizadas SQL brutas devem iniciar com select e conter
exatamente um from no restante do texto.
v Para bancos de dados que suportam apenas inserções na sintaxe <TempTable>,
você deve mapear pelo menos uma tabela base para a mesma origem de dados
no mesmo nível de público da macro customizada de SQL bruta. Se os campos
selecionados pela macro customizada SQL bruta forem muito grandes para os
campos da tabela temporária, ocorrerá um erro de tempo de execução.
Importante: Se você utilizar o SQL bruto com a otimização no banco de dados,
você deverá codificar o SQL bruto para se unir à tabela temporária a partir do
processo de envio de dados. Caso contrário, os resultados não terão o escopo
definido pelos resultados do processo de envio de dados.
Para Melhorar o Desempenho do Fluxograma Usando a
Otimização em Banco de Dados
Para melhorar o desempenho do fluxograma, você poderá ajustar a configuração
de otimização em banco de dados:
v globalmente, para o sistema inteiro
v individualmente para cada fluxograma
34
Guia do Usuário do IBM Campaign:
A melhor prática é desligar a configuração global e configurar a opção no nível do
fluxograma. A opção de nível de fluxograma substitui a configuração global.
1. Para ajustar a opção globalmente:
a. Escolha Configurações > Configuração.
b. Escolha Campanha > partições > partição[n] > servidor > otimização e
configure useInDbOptimization para TRUE (ligado) ou FALSE (desligado).
Para obter informações sobre o uso da página de Configuração, consulte o Guia
do Administrador do IBM Plataforma de Marketing.
2. Para ligar ou desligar a opção para um fluxograma individual:
a. Em uma página do fluxograma no modo de Edição, clique no ícone
Administrar e selecione Configurações Avançadas.
b. Selecione Usar Otimização em BD durante a Execução do Fluxograma.
c. Clique em OK.
Ao salvar e executar o fluxograma, o processamento no banco de dados será
usado sempre que possível.
Empacotando arquivos de fluxograma para resolução de problemas
Se precisar de ajuda do IBM para solucionar problemas de um fluxograma, é
possível coletar automaticamente dados relevantes para envio ao Suporte Técnico
do IBM. É possível selecionar em uma lista de itens para incluir e especificar
intervalos de datas para limitar dados. Os dados são gravados na pasta escolhida e
o conteúdo pode ser compactado e enviado ao Suporte Técnico do IBM.
Além dos itens de dados selecionados, o Campaign também cria um arquivo de
resumo que identifica:
v Data e hora Atual
v Números de versão e da construção do software
v Seu nome de usuário
v As seleções incluídas no pacote
Empacotar arquivos de fluxograma para resolução de
problemas
Apenas um usuário com permissões para edição ou execução de um fluxograma
(execução de teste ou produção) pode executar este procedimento. Se não tiver
permissão “Visualizar logs”, não será possível selecionar as entradas relacionadas
ao log na janela de seleção.
Use esta tarefa para automaticamente empacotar arquivos de dados de fluxograma,
assim é possível enviá-los ao Suporte Técnico do IBM se precisar ajuda na
resolução de problemas de um fluxograma.
1. Em uma página do fluxograma no modo de Edição, selecione Administrar >
Coletar Dados do Fluxograma. Você vê a janela Criar Pacote de Dados para
Resolução de Problemas.
2. Digite um nome para o pacote ou deixe o nome padrão. O nome do pacote será
usado para criar uma subpasta na qual os itens de dados selecionados serão
gravados.
3. Clique em Navegar e selecione a pasta na qual o pacote de dados será salvo.
Capítulo 4. Fluxogramas
35
4. Selecione a caixa de seleção para cada item que deseja incluir no pacote. Alguns
itens, quando selecionados, podem permitir a inserção de informações
adicionais com as quais os dados extraídos são filtrados.
Alternativamente, é possível verificar a caixa de seleção Selecionar itens
padrão. Essa caixa de seleção seleciona automaticamente todos os dados
comumente necessários para resolução de problemas de fluxogramas. Isso
inclui todos os itens listados exceto os arquivos de log e o conteúdo da tabela
de usuários, as tabelas de históricos de contatos e respostas, os segmentos
estratégicos e arquivos de rastreio de pilha.
5. Clique em OK para criar o pacote.
Transmitindo o pacote de dados do fluxograma para o
Suporte Técnico do IBM
É possível enviar o pacote de dados ao Suporte Técnico do IBM por email ou
usando um método recomendado por seu representante de suporte. O Suporte
Técnico do IBM aceitará dados descompactados (o subdiretório inteiro do pacote),
mas você poderá opcionalmente compactar, criptografar e empacotar os arquivos
em um único arquivo antes de enviá-los ao IBM.
Opções para empacotamento de dados do fluxograma
Tabela 6. Opções para empacotamento de dados do fluxograma
Especificações adicionais que podem ser
definidas
Item
Descrição do que está incluído
Caixa de seleção
Selecionar Itens
Padrão
Todos os dados comumente necessários para
resolução de problemas com fluxogramas.
Isso inclui todos os itens listados com
exceção dos arquivos de log e os conteúdos
da tabela de usuários e tabela de históricos
de contatos.
Fluxograma
O arquivo .ses de fluxograma.
Incluir resultados da execução? Inclui ou
exclui opcionalmente os arquivos de dados
de tempo de execução, também chamados de
arquivos “sublinhados”.
Log do fluxograma
O arquivo .log de fluxograma.
Configura opcionalmente os registros de
horário de início e encerramento. Se você
não configurá-los, o padrão é o arquivo de
log inteiro.
Log do ouvinte
O arquivo unica_aclsnr.log.
Configura opcionalmente os registros de
horário de início e encerramento. Se você
não configurá-los, o padrão é o arquivo de
log inteiro.
Log de inicialização
O arquivo AC_sess.log.
Configura opcionalmente os registros de
horário de início e encerramento. Se você
não configurá-los, o padrão é o arquivo de
log inteiro.
Log de mensagem da
Web
O arquivo AC_web.log.
Configura opcionalmente os registros de
horário de início e encerramento. Se você
não configurá-los, o padrão é o arquivo de
log inteiro.
Campaign
Configuração
O arquivo .config, que lista propriedades de
configuração e definições de seu ambiente
do Campaign para auxiliar na resolução de
problemas com o fluxograma.
36
Guia do Usuário do IBM Campaign:
Tabela 6. Opções para empacotamento de dados do fluxograma (continuação)
Item
Descrição do que está incluído
Atributos
personalizados da
campanha
O arquivo customcampaignattributes.dat,
que lista os pares de nome do atributo e
valor para atributos customizados do
Campaign. Apenas entradas relacionadas
com a campanha atual são incluídas.
Atributos
personalizados da
célula
O arquivo customcellattributes.dat, que
lista pares de nome do atributo e valor para
os atributos customizados de célula do
Campaign. Apenas entradas relacionadas à
campanha atual são incluídas.
Definições de ofertas
Todas as linhas são incluídas para cada uma
das tabelas de sistema relacionas à oferta a
seguir: UA_AttributeDef.dat, UA_Folder.dat,
UA_Offer.dat, UA_OfferAttribute.dat,
UA_OfferList.dat, UA_OfferListMember.dat,
UA_OfferTemplate.dat,
UA_OfferTemplAttr.dat,
UA_OfferToProduct.dat, UA_Product.dat,
UA_ProductIndex.dat
Dados de planilha da
célula de destino
O arquivo targetcellspreadsheet.dat, que
inclui dados do UA_TargetCells para toda a
Planilha de Células de Destino. Inclui dados
para a campanha atual, no formato de texto
delimitado por coluna/linha.
Definições de macro
personalizadas
O arquivo custommacros.dat, que inclui os
seguintes campos de UA_CustomMacros, no
formato de coluna/linha: Nome, FolderID,
Descrição, Expressão, ExpressionType,
DataScrName, DataVarType, DataVarNBytes,
CreateDate, CreatedBy, UpdateDate,
UPdateBy, PolicyIS, ACLID
Mapeamento da
tabela do sistema
O arquivo systablemapping.xml. Inclui todos
os mapeamentos de tabelas do sistema,
incluindo a origem de dados.
+ Incluir conteúdo da
tabela do sistema
Quando você seleciona esta opção, ela é
expandida para listar todas as tabelas do
sistema.
Especificações adicionais que podem ser
definidas
Selecione cada tabela de sistema a ser
incluída. A tabela toda será incluída (todas
as linhas e todas as colunas).
Se você não selecionar nenhuma sub-opção,
o pacote não incluirá nenhuma tabela de
sistema.
+ Incluir tabelas de
histórico de contatos
Quando você seleciona esta opção, ela é
expandida para mostrar a tabela de
históricos de contatos detalhados para cada
nível de público.
Para cada conjunto selecionado, o pacote
incluirá o histórico de contatos e os registros
de históricos de contatos detalhados para
esse nível de público.
Você pode configurar opcionalmente os
registros de horário de início e
encerramento. Se você não configurá-los, o
padrão é todos os registros.
Se você não selecionar nenhuma sub-opção,
o pacote não conterá nenhuma informação
da tabela de históricos de contato.
Capítulo 4. Fluxogramas
37
Tabela 6. Opções para empacotamento de dados do fluxograma (continuação)
Item
Descrição do que está incluído
+ Incluir tabelas de
histórico de respostas
Quando você seleciona esta opção, ela é
expandida para mostrar as tabelas de
históricos de respostas para todos os níveis
de público.
Especificações adicionais que podem ser
definidas
Para cada tabela selecionada, o pacote
incluirá os registros de históricos de
respostas para esse nível de público.
Para cada tabela selecionada, você pode
configurar opcionalmente os registros de
horário de início e encerramento. Se você
não configurá-los, o padrão é todos os
registros.
Se você não selecionar uma tabela, o pacote
não conterá nenhuma informação da tabela
de históricos de respostas.
+ Incluir conteúdo da
tabela do usuário
Quando você seleciona esta opção, ela é
expandida para mostrar o conteúdo da
tabela de usuários que pode ser selecionado
para o pacote.
Selecione as tabelas de usuário a serem
incluídas no fluxograma.
Se você não selecionar nenhuma, o pacote
não incluirá nenhum conteúdo de tabela de
usuário.
Para cada tabela de usuário selecionada você
pode configurar opcionalmente o número
máximo de linhas a serem incluídas. Se você
não configurar um número máximo de
linhas, o pacote incluirá a tabela inteira.
+ Incluir segmentos
estratégicos
Quando você seleciona esta opção, ela é
expandida para mostrar todos os segmentos
estratégicos que podem ser selecionados
para o pacote.
+ Incluir arquivos de
rastreamento da pilha
Opção disponível apenas para versões Unix.
Quando você seleciona esta opção, ela é
expandida para mostrar a lista de arquivos
de rastreio de pilha (*.stack) no mesmo
diretório como unica_aclsnr.log.
38
Guia do Usuário do IBM Campaign:
Selecione os arquivos de rastreio de pilha
que deseja incluir no pacote. Se você não
selecionar nenhuma sub-opções, o pacote
não incluirá nenhum arquivo de rastreio de
pilha.
Capítulo 5. Introdução aos Processos do Campaign
Este capítulo fornece conceitos sobre os processos e explica procedimentos comuns
para trabalhar com processos do Campaign.
Para configurar processos em um fluxograma, consulte Capítulo 6, “Configurando
processos de Campaign”, na página 65.
Sobre processos
Processos são os blocos de construção de fluxogramas. Configure processos para
executar tarefas específicas e conecte os processos configurados para construir seu
fluxograma. Por exemplo, é possível usar o processo de Seleção para selecionar um
conjunto de clientes em potencial (IDs). É possível usar o processo de Mesclagem
para mesclar dois grupos de público distintos. E é possível utilizar os processos de
contato (Lista de Chamadas ou Lista de Correio) para gravar os resultados de uma
campanha inteira.
Geralmente, cada processo em um fluxograma obtém uma ou mais células como
entrada, transforma os dados e produz uma ou mais células como saída. Uma
célula é uma lista de identificadores de destinatários da mensagem de marketing,
como IDs de cliente ou de possíveis clientes.
Os processos do Campaign são visíveis na paleta de processo do fluxograma. Para
criar um fluxograma, mova processos da paleta para a área de trabalho do
fluxograma. Na área de trabalho, configure e se conecte aos processos para
construir seu fluxograma.
Tipos de processo
Os processos do Campaign são divididos em três tipos por função, que são
distintos por cor na paleta de processos do fluxograma:
v Processos de manipulação de dados - azul
v Processos de execução - roxo
v Processos de otimização - verde
Nota: Além dos processos do Campaign, o Interagir, Contact Optimization e o
eMessage fornecem processos adicionais para uso em fluxogramas de campanha.
Para obter informações sobre esses processos, consulte a documentação separada
para esses produtos.
Processos de manipulação de dados
Você usa processos de manipulação de dados para selecionar IDs de cliente de sua
origem de dados e trabalhar com esses IDs de várias formas para criar grupos
significativos ou públicos de destino.
Os processos de manipulação de dados permitem a execução de tarefas como
seleção de clientes com base em um conjunto de critérios, mesclagem de listas de
clientes para inclusão ou exclusão, segmentação de clientes em grupos
significativos, amostragem para grupos de teste ou controle ou especificação de
públicos-alvo para sua campanha.
© Copyright IBM Corp. 1998, 2013
39
Os processos de manipulação de dados são:
v “Selecionar” na página 66
v “Fundir” na página 70
v “Segmento” na página 71
v “Amostra” na página 78
v “Público” na página 81
v “Exportar” na página 91
Processo de Execução
Depois de ter construído sua campanha para selecionar o público desejado, você
precisa gerar saída dos resultados de uma forma utilizável usando os processos de
execução. Os processos de execução controlam a execução do fluxograma e
acionam o contato real com o cliente.
Os processos de execução controlam a execução real de campanhas concluídas, o
que inclui o gerenciamento e a geração de saída de listas de contatos, o tratamento
de públicos-alvo, o rastreamento de respostas e contatos, o registro de log de
dados e o planejamento de execução de campanha ou sessão.
Os processos de execução são:
v “Extração” na página 96
v “Agendar” na página 98
v “Cubo” na página 103
v “Criar Seg” na página 105
v “Mala direta” na página 106
v “Telemarketing” na página 112
Nota: Os processos Lista de Correio e Lista de Chamadas também são
referenciados como processos de contato.
Processos de otimização
Os processos de otimização permitem o ajuste fino de sua campanha para
maximizar a efetividade. Você usa os processos de otimização para gerar
pontuações para refinar a seleção de público. Eles permitem controlar contatos e
respostas, e usar os resultados de modelagem preventiva do Campaign ou de
produtos de mineração de dados como PredictiveInsight para refinar a seleção de
público e maximizar o ROI. Os processos de otimização também podem fornecer a
habilidade de determinar a campanha, a oferta e o canal mais efetiva(o) através de
toda a sua organização para contactar cada Prospect individual.
Os processos de otimização são:
v “Rastrear” na página 112
v “Resposta” na página 115
v “Modelo” na página 117
v “Escore” na página 119
40
Guia do Usuário do IBM Campaign:
Trabalhando com Caixas de Processo
Para criar fluxogramas de campanha, você inclui caixas de processo na paleta
arrastando-as para o espaço de trabalho. Configure cada caixa de processo para
executar uma operação específica, como selecionar clientes-alvo para um envio de
correio. Conecte as caixas de processo na área de trabalho arrastando as linhas do
conector de uma caixa para a outra. Conectando caixas de processo em um fluxo
lógico, você determina a ordem dos eventos. Por exemplo, você pode iniciar com
um processo de Seleção que escolhe um determinado conjunto de clientes e
terminar com um processo de Lista de Chamadas, o que resulta em contato com os
clientes por telefone. É possível mover e excluir caixas de processo conforme você
experimentar diferentes cenários de fluxograma. Para confirmar que o fluxograma
está progredindo com êxito, você pode executar testes em cada processo conforme
construir o seu fluxograma. Salve seu fluxograma frequentemente ao longo de seu
trabalho.
Para Incluir um Processo em um Fluxograma
Inclua um processo em um fluxograma arrastando uma caixa de processo da paleta
para a área de trabalho.
Também é possível copiar um processo existente ou colar um modelo da biblioteca
de modelos. Os modelos contêm um ou mais processos e conexões configurados.
1. Dentro de uma campanha, abra um fluxograma para edição.
2. Arraste uma caixa de processo da paleta para o fluxograma. É possível arrastar
a caixa de processo para a área de trabalho assim que a caixa se tornar verde e
exibir um sinal de mais.
Coloque cada caixa de processo em uma ordem lógica no fluxograma, com base
no fluxo da campanha. Evite colocar caixas de processo umas sobre as outras
na área de trabalho. Para corrigir caixas sobrepostas, clique na caixa de
processo da parte superior e arraste-a para uma nova posição.
Caixas de processo recém-incluídas são transparentes até que sejam
configuradas.
Caixas de processo configuradas têm um plano de fundo sólido e borda. Até
você executar um processo, seu ícone de status redondo estará em branco.
Capítulo 5. Introdução aos Processos do Campaign
41
3. Clique com o botão direito do mouse em uma caixa de processo na área de
trabalho para ver uma lista de ações disponíveis.
Geralmente, a próxima etapa é configurar o processo clicando duas vezes nele na
área de trabalho para abrir o diálogo de configuração. Você deve conectar as caixas
de processo para determinar o fluxo de trabalho. Alguns processos devem ser
conectados antes deles serem configurados porque eles requerem entrada de um
processo de origem. Por exemplo, configure um processo de Seleção para
selecionar residências em uma faixa salarial específica e, depois, conecte-o a um
processo de Público ou de Mesclagem. Finalmente, teste o processo ou ramificação.
Salve seu fluxograma frequentemente ao longo de seu trabalho.
Consulte os outros tópicos disponíveis para obter informações sobre configuração,
conexão e execução de processos.
Determinando o Status de um Processo
Cada caixa de processo em um fluxograma exibe um ícone para indicar seu status.
Processo não iniciado (não foi executado)
Processo em execução
Execução de processo concluída
Aviso
Erro
O processo de Planejamento está pronto para iniciar quaisquer
processos subsequentes. (Esse ícone aparecerá somente em um processo
de Planejamento, depois que o fluxograma tiver sido executado.)
Uma caixa de processo com o ícone de conclusão de execução de processo é
mostrado abaixo.
Conectar dois processos
Conecte os processos em seu fluxograma para especificar a direção do fluxo de
dados e a ordem na qual os processos são executados. Se você mover processos
dentro da área de trabalho, as conexões existentes permanecerão se ajustarão
visualmente ao novo local. Esse ajuste de visual não afeta o fluxo de dados. Você
afeta o fluxo de dados somente ao incluir ou excluir conexões de um processo para
outro.
1. Dentro de uma campanha, abra um fluxograma para edição.
2. Pare o cursor sobre a caixa de processo que deseja conectar à outra caixa.
Quatro setas aparecerem em torno da caixa.
3. Arraste uma das setas para a caixa de processo de destino.
42
Guia do Usuário do IBM Campaign:
A linha de conexão é desenhada a partir da origem para o destino, indicando
que os processos agora estão conectados. A seta indica a direção do fluxo de
dados.
Os processos de origem e destino são conectados com uma seta que mostra a
direção do fluxo de dados. O processo de origem será executado antes do processo
de destino. Dados que são a saída do processo de origem são, então,
disponibilizados como entrada para o processo de destino. Por exemplo, dois
processos de Seleção podem fornecer entrada para um processo de Mesclagem.
Aparência de linhas de conexão
Se um processo de destino receber dados de um processo de origem, a conexão
será mostrada como uma linha sólida.
Se um processo de destino depende de um processo de origem, mas não recebe
dados dele, a conexão será mostrada como uma linha pontilhada. Uma linha
pontilhada indica que o processo de destino não pode ser executado com êxito até
que o processo de origem seja concluído.
Linhas de conexão podem ser angulares (inclinadas) ou lineares (somente ângulos
retos). Para alterar a aparência da linha, clique com o botão direito do mouse na
área de trabalho do fluxograma, escolha Visualizar e ative ou desative Conexões
Angulares.
Exemplo: Conexões do Processo
O fluxograma a seguir é planejado para executar automaticamente toda noite. As
conexões de linha pontilhada entre o processo de Planejamento e três processos de
Seleção indicam que os processos de Seleção não serão executados até que o
processo de Planejamento conclua a execução, mas que nenhum dado será passado
do processo de Planejamento para os processos de Seleção.
Copiar e colar um processo
Copiar um processo configurado pode economizar tempo ao construir
fluxogramas. É possível colar o processo em qualquer lugar na área de trabalho ou
em outro fluxograma.
1. Dentro de uma campanha, abra um fluxograma para edição.
2. Na área de trabalho, clique no processo que deseja copiar.
Nota: Para selecionar diversos processos, é possível efetuar Ctrl+Clique nos
processos, arrastar uma caixa de seleção ao redor deles ou usar Ctrl+A para
selecionar todos os processos no fluxograma.
Capítulo 5. Introdução aos Processos do Campaign
43
3. Clique no ícone Copiar.
Também é possível selecionar Copiar no menu ou pressionar Ctrl+C.
4. Clique no ícone Colar.
Também é possível selecionar Colar no menu ou pressionar Ctrl+V.
Uma cópia do processo aparece na área de trabalho.
5. Clique e arraste o processo copiado para o local desejado.
Recortar um processo
1. Dentro de uma campanha, abra um fluxograma para edição.
Você vê a paleta de processos e a área de trabalho.
2. Nos processos que já estão na área de trabalho, clique no processo que deseja
recortar.
Nota: Para selecionar diversos processos, é possível efetuar Ctrl+Clique nos
processos, arrastar uma caixa de seleção ao redor deles ou usar Ctrl+A para
selecionar todos os processos no fluxograma.
3. Clique no ícone Recortar na barra de ferramentas do Fluxograma.
Também é possível clicar em Recortar no menu ou pressionar Ctrl+X.
O processo é removido do fluxograma e salvo na área de transferência. É possível
então colar este processo de volta no fluxograma atual ou em outro fluxograma.
Colar processos da biblioteca de modelos
O uso de modelos da biblioteca de modelos pode economizar tempo na construção
de fluxogramas. Os modelos contêm um ou mais processos e conexões
configurados.
1. Dentro de uma campanha, abra um fluxograma para edição.
Você vê a paleta de processos e a área de trabalho.
2. Clique no ícone Opções e selecione Modelos Armazenados.
Você vê a janela Modelos Armazenados, listando os modelos disponíveis.
3. Selecione o modelo que deseja colar em seu fluxograma na Lista de Itens.
4. Clique em Colar Modelo.
O processo ou processos no modelo selecionado são colados no fluxograma.
Se uma ou mais caixas de processo forem coladas na parte superior de outra
caixa de processo na área de trabalho do fluxograma, elas aparecerão
empilhadas. Clique na caixa de processo na parte superior e mova-a se desejar
ver a próxima caixa de processo na pilha.
Mover um processo
É possível mover qualquer processo em um fluxograma que estiver editando
arrastando-o para uma localização diferente na área de trabalho.
O Campaign permite posicionar os processos uns sobre os outros. Todavia, se tiver
um fluxograma grande com muitos processos, pode ser mais fácil usar a
funcionalidade de zoom para poder ver todos os processos, em vez de sobrepô-los.
1. Dentro de uma campanha, abra um fluxograma para edição.
Você vê a paleta de processos e a área de trabalho.
2. Na área de trabalho, clique e arraste o processo que deseja mover para sua
nova localização.
44
Guia do Usuário do IBM Campaign:
Quando você solta o mouse, o processo é movido para a nova posição. As
conexões existentes do processo que você está movendo permanecem e são
redesenhadas para a nova localização.
Excluir um Processo
À medida que projeta e constróis fluxogramas, pode ser necessário remover
processos que foram incluídos.
1. Dentro de uma campanha, abra um fluxograma para edição.
Você verá a paleta e a área de trabalho de processo.
2. Na área de trabalho, clique com o botão direito do mouse no processo que
deseja excluir e selecione Excluir no menu.
Nota: É possível selecionar mais de um processo ao mesmo tempo mantendo a
tecla Ctrl pressionada.
Você verá uma mensagem de confirmação perguntando se deseja remover os
itens selecionados.
3. Clique em OK.
4. Os processos selecionados são removidos da área de trabalho. Quaisquer
conexões com os processos também são excluídas do fluxograma.
Excluir uma conexão entre dois processos
1. Dentro de uma campanha, abra um fluxograma para edição.
Você vê a paleta de processos e a área de trabalho.
2. Clique na conexão que deseja excluir.
3. Execute uma das seguintes ações:
v Clique com o botão direito do mouse na conexão e selecione Excluir no
menu.
v Pressione a tecla Excluir.
v Clique no ícone Cortar na barra de ferramentas do Fluxograma.
v Pressione Ctrl+X.
A conexão é excluída.
Alterando a Aparência do Fluxograma
É possível ajustar a posição e o alinhamento das caixas de processo para melhorar
a aparência do fluxograma.
Ajustando o Layout do Fluxograma
À medida que você inclui e conecta caixas de processo, você pode reposicionar as
caixas, arrastando-as para um novo local.
Para reposicionar as caixas automaticamente, use as opções Mudar Layout da
barra de ferramentas:
v Árvore: Organiza caixas de processo em um formato de árvore. Útil quando
cada processo tem uma entrada única.
v Gráfico de Organização: Organiza fluxogramas simples e é efetivo para
fluxogramas com uma única entrada na parte superior.
v Circular: Exibe caixas de processo em um modo radial. Útil para fluxogramas
baseados em conexão única que levam a uma saída.
Capítulo 5. Introdução aos Processos do Campaign
45
v Hierárquico: Organiza caixas de processo em níveis horizontais ou verticais para
que a maioria dos links flua uniformemente na mesma orientação. Esse layout
normalmente fornece a opção mais simples e visualmente direta.
Para reposicionar todas as caixas de processo em uma layout horizontal ou
vertical:
1. Clique com o botão direito do mouse na área de trabalho do fluxograma.
2. Escolha Visualizar > Horizontal/Vertical.
Se essa opção fizer com que as linhas da conexão se sobreponham, escolha
Visualizar>Conexões em Ângulo duas vezes, para redesenhar as linhas da
conexão de maneira apropriada.
Se essa opção fizer com que as caixas de processo se sobreponham, escolha
Horizontal/Vertical. novamente para retornar para a orientação anterior, ou mova
manualmente as caixas para que elas não se sobreponham mais.
Alinhando Caixas de Processo
Para alinhar diversas caixas de processo:
1. Selecione pelo menos duas caixas de processo arrastando uma caixa de seleção
ao redor delas.
2. Use os ícones de alinhamento na barra de ferramentas do fluxograma:
v Use Alinhar Parte Superior, Alinhar Parte Inferior, ou Alinhar Centro
(Vertical) para alinhar caixas em uma linha.
v Use Alinhar à Esquerda, Alinhar à Direita, ou Alinhar Centro (Horizontal)
para alinhar caixas em uma coluna.
Se você escolher um alinhamento incorreto, selecione uma opção no menu Mudar
Layout para restaurar o layout. Em muitos casos, o layout Hierárquico corrige com
êxito quaisquer caixas de processo que estão se sobrepondo. Também é possível
selecionar uma caixa de processo individual e arrastá-la para um novo local.
Para Executar ou Testar um Processo
Para certificar-se de que sua configuração seja bem-sucedida e os resultados sejam
os esperados, execute um teste em cada processo assim que configurar e conectar.
Nota: Quando você executa um processo, todos os resultados de uma execução
anterior são perdidos.
1. Dentro de uma campanha, abra um fluxograma para edição.
2. Clique no processo que deseja executar.
Se o processo requerer dados de um processo de origem, assegure de que o
processo de origem já tenha executado com êxito para que seus dados estejam
disponíveis.
3. Clique no ícone Executar na barra de ferramentas ou clique com o botão direito
do mouse em uma caixa de processo, depois selecione uma das opções a
seguir:
v Execução de Teste do Processo Selecionado: Use esta opção quando estiver
construindo seu fluxograma, assim é possível solucionar problemas de erro
conforme eles ocorrerem. As execuções de teste não geram dados de saída ou
atualizam nenhuma tabela ou nenhum arquivo. Todavia, os acionadores
executam na conclusão de execuções de teste, e a supressão global é aplicada.
46
Guia do Usuário do IBM Campaign:
v Salvar e Executar Processo Selecionado: Realiza uma execução de produção.
Os processos de contato, Lista de Correio e Lista de Chamadas gravarão
entradas no Histórico de Contatos. Cada execução de produção pode gerar o
histórico de contatos apenas uma vez. Processos de contato que já foram
executados para essa execução de produção poderão ser novamente
executados apenas se o histórico de contatos da execução atual for excluído
primeiro. Os acionadores executam na conclusão da execução de produção.
Nota: A execução apenas de um processo ou uma ramificação de um
fluxograma não incrementa o ID de Execução de um fluxograma. Quando
apenas um processo ou uma ramificação é executado(a), se os registros de
histórico de contatos existirem, você será solicitado a escolher as opções de
histórico de execução antes de poder continuar. Para obter detalhes, consulte
“Sobre opções do histórico de execução” na página 30.
4. Quando o processo terminar a execução, clique em OK na janela de
confirmação.
O processo exibirá uma marca de seleção depois que executar com êxito. Se houver
erros, o processo exibirá um "X" vermelho.
Sobre opções do histórico de execução
Nota: Você vê a janela Opções de Histórico de Execução apenas quando uma
ramificação ou um processo for executado que já tenha gerado histórico de
contatos para o ID de Execução atual. Se não existir uma nova instância de
execução para uma reexecução específica de ramificação ou processo, a janela
Opções do Histórico de Execução não será exibida.
Use a janela Opções do Histórico de Execução para escolher como o novo histórico
de contato que você gerar será escrito na tabela de históricos de contatos.
Cenário de opções de histórico de execução
Você tem um fluxograma com duas ramificações e dois processos de contato, A e
B, ambas configuradas para efetuar log no histórico de contatos.
Você executa o fluxograma inteiro (de cima, usando o comando Executar
Fluxograma) uma vez. Isso cria um novo ID de Execução (por exemplo, ID de
Execução ID = 1) e gera o histórico de contatos para este ID de Execução.
Após esta primeira execução bem-sucedida do fluxograma inteiro, você edita o
processo de contato A para dar uma oferta de acompanhamento aos mesmos
indivíduos que receberam a primeira oferta. Por esse motivo, você quer executar
novamente o processo de contato A. O ID de Execução atual é "1" e o histórico de
contatos já existe para o processo A e o ID de Execução=1.
Quando você seleciona o processo de contato A e clica em "Executar Processo", a
janela Opções do Histórico de Execução é exibida. É possível escolher deixar o ID
de Execução inalterado (ID de Execução=1) e substituir o histórico de contatos
existente associado por esse ID de Execução ou é possível criar uma nova instância
de execução (ou seja, incrementar o ID de Execução em 2), deixar o histórico de
contatos associado ao ID de Execução=1 inalterado e anexar o novo histórico de
contatos associado ao ID de Execução=2.
Você está enviando uma oferta de acompanhamento e não deseja perder o histórico
de contatos associado à primeira oferta, assim você pode escolher Criar uma nova
Capítulo 5. Introdução aos Processos do Campaign
47
instância de execução. Isso altera o ID de Execução para "2" e anexa os registros de
histórico de contatos para os mesmos IDs que receberam a primeira oferta na
tabela de históricos de contatos.
Se agora você editar e executar o processo de contato B, você não verá uma janela
de Opções do Histórico de Execução, porque o ID de Execução = 2 atual e o
histórico de contatos associado ao ID de Execução = 2 não existe para o processo
de contato B. A execução apenas do processo de contato B irá gerar simplesmente
registros de histórico de contatos adicionais para o ID de Execução = 2.
Referência da janela de Opções do Histórico de Execuções
A janela Opções do Histórico de Execuções contém as opções a seguir.
Tabela 7. Janela de Opções do Histórico de Execuções
Opção
Descrição
Criar uma nova instância
de execução
Executa novamente uma ramificação ou um processo específico
do fluxograma usando um novo ID de Execução. Anexa os
resultados, associados ao novo ID de Execução, à tabela de
históricos de contatos. O histórico de contatos existente
permanece intacto.
Substituir o histórico de
contatos da execução
anterior
Reutiliza o ID de Execução anterior e substitui o histórico de
contatos anteriormente gerado para esse ID de Execução
(apenas para o processo ou a ramificação que esteja sendo
executada). Os registros de histórico de contatos que foram
anteriormente gerados para outras ramificações ou processos
do fluxograma permanecem intactos.
Cancelar
Cancela a execução da ramificação ou do processo e não faz
nada com o histórico de contatos existente. O fluxograma
permanece aberto no modo de Edição.
Você não pode substituir o histórico de contatos se existir um histórico de
respostas associado. Assim, se tiver selecionado Substituir o histórico de contatos
da execução anterior e existirem registros de histórico de respostas associados, será
possível escolher uma das duas opções a seguir:
v Clicar em OK para limpar os registros de histórico de respostas associados assim
como os registros de histórico de contatos. Essa é sua única opção se existir um
histórico de respostas e desejar substituir o histórico de contatos da execução
anterior.
v Clique em Cancelar para cancelar a limpeza dos registros de histórico de
contatos. Em vez disso, é possível escolher Criar uma nova instância de
execução para criar uma nova instância de execução para executar o processo de
contato atual.
Escolhendo origens de dados para processos
Em muitos processos, incluindo Público, Criação de Seg, Cubo, Extração,
Modelagem, Resposta, Segmentação e Seleção, você deve especificar uma origem
dos dados na qual o processo atuará. A origem de dados para um processo pode
ser uma célula de entrada, um segmento, uma tabela ou diversas tabelas.
Na maioria dos casos, você especifica a origem de dados para um processo no
campo Entrada na primeira guia da janela de configuração usando a lista suspensa
48
Guia do Usuário do IBM Campaign:
Entrada. Para obter instruções, consulte as instruções para configuração de cada
processo. Por exemplo, consulte “Configurar um processo de Seleção” na página
66.
Selecionar uma célula de entrada, um segmento ou uma
tabela como entrada para um processo
Na primeira guia do diálogo de configuração do processo, selecione a célula de
entrada, o segmento ou a tabela na lista suspensa Entrada. A lista suspensa de
Entrada exibe todas as tabelas base atualmente mapeadas no catálogo de tabelas,
juntamente com seus níveis de público. Se houver uma célula de entrada, então
apenas as tabelas com o mesmo nível de público que a célula serão exibidas.
Selecionar diversas tabelas como a entrada para um processo
É possível selecionar mais de uma tabela como entrada para um processo.
1. No diálogo de configuração do processo, selecione Tabelas > Diversas Tabelas
na lista suspensa Entrada.
Nota: Se você selecionar diversas tabelas, as tabelas devem ter o mesmo nível
de público.
Também é possível clicar no botão de reticências. A janela Selecionar Tabelas a
Serem Usadas exibe todas as tabelas base no catálogo de tabelas da campanha.
2. Marque a caixa próxima a cada tabela que desejar selecionar.
3. Clique em OK para retornar ao diálogo de configuração do processo. O campo
Entrada exibe "Diversas Tabelas", que você pode visualizar clicando no botão
de reticências.
Mapear uma nova tabela para seleção como uma origem
No diálogo de configuração do processo, selecione Tabelas > Nova Tabela na lista
suspensa de Entrada.
O janela Nova Definição de Tabela pré-seleciona o tipo de Tabela de Registro Base.
Você mapeia uma nova tabela base em um diálogo de configuração do processo da
mesma forma que mapeia uma tabela a partir do diálogo Mapeamentos de Tabela.
Nota: Você deve ter as permissões adequadas para poder mapear tabelas. Para
obter detalhes sobre o mapeamento de tabelas, consulte o Guia do Administrador do
Campaign.
Criando perfil de campos
O recurso Perfil permite a visualização de uma lista de valores distintos e sua
frequência de ocorrência para um campo selecionado. É possível criar o perfil de
qualquer campo que esteja disponível em qualquer processo em que o botão Perfil
aparece, como a lista suspensa Segmentar por Campo no processo de Segmentação
ou as listas Campos Disponíveis ou Campos Candidatos em outros diálogos de
configuração do processo. Apenas os registros na célula atual são incluídos na
contagem, a menos que as contagens, tenham sido pré-calculadas.
Nota: Você deve ter as permissões adequadas para criar os campos do perfil.
Pergunte ao seu administrador do sistema se tiver perguntas sobre seu acesso a
esse recurso.
Capítulo 5. Introdução aos Processos do Campaign
49
Criar Perfil de um Campo
O Campaign cria um perfil de campo quando selecionado em uma lista e clica no
botão Perfil. É possível criar perfil de qualquer campo em qualquer origem de
dados mapeada. Também é possível criar perfil de campos derivados.
1. Na janela de configuração de um processo que inclui o botão Perfil, selecione o
campo para o qual deseja criar um perfil.
2. Clique em Perfil.
A janela Perfil de Campo Selecionado aparece.
Campaign cria perfil dos dados no campo selecionado. As categorias e contagens
de frequência são atualizadas à medida que a criação de perfil progride.
Nota: Espere até que a criação de perfil esteja concluída antes de usar os
resultados, para assegurar-se de que todas as categorias seja processadas e contas
estejam concluídas.
Quando a criação de perfil é concluída, a janela Perfil de Campo Selecionado
aparece nas informações a seguir:
v A lista de valores no campo selecionado, mostrada na coluna Categoria, e a
Contagem correspondente de IDs com o valor.
Nota: Campaign organiza valores por categoria, agrupa-os para criar segmentos
de tamanho aproximadamente igual. O número de categorias máximo padrão
(compartimento distintos de valores) para exibir é 25. É possível alterar o
número máximo de categorias.
v A área de janela Estatísticas à direita mostra a contagem total de IDs e outros
detalhes sobre os dados para o campo, incluindo:
– O número de valores NULL localizados
– O número total de categorias, ou valores, para o campo
– Valores estatísticos para os dados, incluindo a média, o desvio padrão e os
valores mínimo e máximo.
Nota: Mean, Stdev., Min. e Max. não estão disponíveis para campos ASCII.
Ao criar perfil de campos de texto, esses valores aparecem como zero.
Restringindo a entrada para criação de perfil
Quando o Campaign cria perfil de um campo, ele cria apenas os segmentos
disponíveis na entrada para o processo no qual você está executando a criação de
perfil.
Em outras palavras, se você restringir a entrada ao processo de Segmentação, e
criar o perfil de um campo com base na entrada restrita, o Perfil exibirá apenas
segmentos que estavam disponíveis na entrada restrita.
Considere este exemplo:
1. Configure um processo de Seleção que faça uma consulta que retorne somente
354 registros.
2. Use esse processo de Seleção como entrada para um processo de Segmentação.
3. No diálogo de configuração do processo de Segmentação, use o recurso Perfil
para ver quais valores estão disponíveis em vários campos.
4. A seleção feita na lista de Entrada do diálogo Campo Selecionado do Perfil
determina quantos registros têm perfil criado. Se você escolher Nenhum, o
50
Guia do Usuário do IBM Campaign:
Campaign cria perfis de todos os registros. Se você escolher a caixa de Seleção
de entrada como a Entrada, o Campaign cria perfis apenas dos registros que
foram selecionados por esse processo. Se a consulta do processo de Seleção
resultou em apenas 354 registros, o Campaign cria perfis apenas desses
registros.
O exemplo a seguir mostra um perfil restrito, onde a Entrada é configurada como
Select1.
Desaprovando a criação de perfil
A criação de perfil em tempo real permite que você visualize e use características
de um campo selecionado. No entanto, ele pode afetar o desempenho ao trabalhar
com banco de dados grandes. Por esse motivo, o Campaign permite que essa
opção seja desativada.
Quando a criação de perfil em tempo real está desativada e você clicar em Perfil,
uma mensagem na parte inferior da janela Criar Perfil de Campo Selecionado
indica que a criação de perfil em tempo real está desativada.
Se a criação de perfil estiver desaprovada e o campo não estiver configurado para
ser pré-calculado, a janela Criar Perfil de Campo Selecionado indicará que nenhum
dado estará disponível, nenhuma contagem ou categoria será exibida e todas as
contagens Estatísticas serão zero.
Se valores pré-calculados estão disponíveis para um campo, os valores
pré-calculados são exibidos ao invés de valores de produção quando a criação de
perfil é executada. A janela Criar Perfil de Campo Selecionado indica que a origem
de dados é "Importada" e mostra a data e hora em que os valores foram calculados
pela última vez.
Para obter informações adicionais sobre a desaprovação da criação de perfil em
tempo real, consulte o Guia do Administrador do IBM Campaign.
Configurando opções de criação de perfil
É possível afetar como o recurso Perfil é executado:
v “Restringindo a entrada para criação de perfil” na página 50
v “Desaprovando a criação de perfil”
Capítulo 5. Introdução aos Processos do Campaign
51
Além disso, é possível configurar essas opções na janela Opções de Criação de
Perfil:
v “Especificando o número máximo de segmentos de perfil”
v “Criando perfil por metatipo”
Acessar a janela Opções de Criação de Perfil
1. A partir de qualquer diálogo de configuração do processo no qual a opção
Perfil esteja disponível, selecione um campo para criação de perfil ou clique em
Perfil.
A janela Criar Perfil de Campo Selecionado é exibida.
2. Na janela Criar Perfil de Campo Selecionado, clique em Opções.
A janela Opções de Criação de Perfil é exibida.
Especificando o número máximo de segmentos de perfil
Quando você Cria um Perfil de um campo, o Campaign automaticamente cria até
o número máximo de segmentos definido na janela Opções de Criação de Perfil.
Por padrão, é permitido um máximo de 25 segmentos.
É possível alterar o número máximo de segmentos a serem usados para criação de
perfil. Após a alteração dessa configuração, a nova configuração é usada para
todos os perfis subsequentes até ela ser reconfigurada.
Nota: Se o número de valores distintos no campo para o qual estiver criando o
perfil exceder o número máximo de segmentos permitido, o Perfil agrupará valores
em segmentos de tamanhos aproximadamente iguais para evitar que o número
máximo de segmentos seja excedido.
Configurar o número máximo de segmentos para criação de
perfil
1. Na janela Criar Perfil do Campo Selecionado, clique em Opções.
A janela Opções de Criação de Perfil é exibida.
2. No campo Número de Segmentos, insira um número inteiro para indicar o
número máximo de segmentos nos quais deseja que os valores de campo sejam
agrupados. O valor padrão é 25.
3. Clique em OK.
O perfil é recalculado usando o novo número máximo de configuração de
segmentos.
Criando perfil por metatipo
É possível especificar se as informações de tipos de metadados devem ser usadas
na criação de perfil pela ativação ou desativação da caixa de seleção Perfil por
Metatipo na janela Opções de Criação de Perfil.
A opção Perfil por Metatipo ativada é normalmente o comportamento desejado.
Os tipos de dados associados aos campos contendo datas, dinheiro, números de
telefone e outras informações numéricas são corretamente classificados e
agrupados usando as informações de metadados, em vez de classificar puramente
com base no texto ASCII.
Por exemplo, a tabela a seguir mostra um campo de data classificado usando
informações de metatipos e sem essas informações. A criação de perfil sem uso de
metatipos produz resultados puramente classificados numericamente, enquanto a
52
Guia do Usuário do IBM Campaign:
criação de perfil feita usando metatipos reconhece que os dados estão formatados
como datas e os classifica de forma adequada.
Perfil Criado por Metatipos
Perfil Criado sem uso de Metatipos
25-DEC-2006
20-FEB-2007
20-FEB-2007
20-MAR-2007
20-MAR-2007
25-DEC-2006
Atualizando uma contagem de perfil
Você pode querer atualizar a contagem de perfil quando ocorrerem coisas que
podem alterar os resultados (por exemplo, quando novos valores forem incluídos
ao campo) ou sempre que a tabela de banco de dados puder ser atualizada.
Para atualizar os resultados do perfil para um campo na janela Criar Perfil de
Campo Selecionado, clique em Recalcular.
Nota: Quando você primeiro criar o perfil de um campo a partir de uma tabela de
dimensões, o Campaign retorna contagens que correspondem o campo na tabela de
dimensões. Quando você clica em Recalcular para atualizar os resultados do perfil,
o Campaign retorna contagens da junção resultante com a tabela base que está
vinculada à tabela de dimensões. Se desejar criar o perfil de um campo da tabela
de dimensões sem junção de uma tabela base, mapeie a tabela de dimensões como
uma tabela base.
Inserir uma categoria de perfil em uma consulta
Durante a construção de uma expressão de consulta em um diálogo de
configuração do processo, é possível inserir um valor do campo em sua expressão
de consulta.
1. Execute a criação de perfil no campo selecionado.
2. Depois da conclusão da criação de perfil, na janela Criar Perfil de Campo
Selecionado, clique duas vezes em uma categoria para inserir esse valor na
localização atual do cursor na caixa de texto de consulta.
Nota: Se não vir o valor que deseja, isso poderá ser devido a diversos valores
que estão sendo agrupados em um segmento de perfil. Se você configurar o
número máximo de segmentos de perfil para um número maior que o número
de categorias (relatado na janela Criar Perfil de Campo Selecionado), cada valor
de campo será listado como uma categoria separada. Isso possibilita o acesso a
todas as categorias existentes.
Imprimir resultados de um perfil
1. Clique em Imprimir na janela Criação de Perfil do Campo Selecionado.
A página de Configuração da Página é exibida, na qual é possível especificar as
opções de impressora e impressão.
2. Cliqu3e em OK para confirmar o envio da tarefa de impressão para a
impressora.
Exportar dados de perfil
Após criar o perfil de um campo, é possível exportar os dados do perfil para um
arquivo de texto com valores separados por vírgula (CSV). É possível abrir o
arquivo CSV em qualquer editor de texto. Se você abrir o arquivo no Microsoft
Capítulo 5. Introdução aos Processos do Campaign
53
Excel, as suas configurações do Excel determinam como os dados serão exibidos.
Por exemplo, o Excel pode interpretar um valor de intervalo, como "1-5", como
uma data (5 de janeiro).
1. No diálogo Campo Selecionado do Perfil, clique em Exportar.
2.
3.
4.
5.
Nota: O botão Exportar está disponível apenas quando a criação de perfil
estiver concluída.
O Diálogo Exportar Dados do Relatório é aberto. Digite um nome de arquivo
no campo Nome do arquivo, ou aceite o valor padrão. Não especifique um
caminho ou extensão. A extensão .csv será utilizada quando o arquivo for
criado.
(Opcional) Selecione Incluir Rótulos da Coluna se desejar incluir cabeçalhos da
coluna no arquivo para identificar cada campo.
Clique em Exportar. (Se esse botão estiver desativado, você deve inserir um
nome de arquivo primeiro.)
Use a caixa de diálogo resultante para abrir ou salvar o arquivo .csv.
Se você salvar o arquivo, um local será solicitado. Também é possível alterar o
nome do arquivo no momento.
Criando consultas nos processos
Quando você configura processos particulares, é possível usar consultas para
retornar dados específicos a partir de suas origens de dados. O Campaign facilita a
criação de consultas usando qualquer dos métodos a seguir:
v “Criar uma consulta com Apontar e Clicar”
v “Criar uma consulta com o Construtor de Texto” na página 56
v “Para Criar uma Consulta com o Auxiliar de Fórmula” na página 56
v “Criando consultas usando SQL” na página 57
Criar uma consulta com Apontar e Clicar
Essas instruções explicam como criar uma consulta usando o método Apontar e
Clicar em um diálogo de configuração de processo. Também é possível seguir
essas instruções para editar uma consulta. Selecionar um novo item da lista
suspensa Selecionar Baseado em remove a consulta existente.
1. Inicie configurando um processo que usa consultas, como Segmentação, Seleção
ou Extração.
2. Acesse a opção de consulta para o processo:
v Para um processo de Seleção, escolha Selecionar <público> IDs Com.
v Para um processo de Segmentação, use Segmento por Consulta, dê um
clique duplo em um segmento para editá-lo e, em seguida, utilize Selecionar
IDs Com.
v Para um processo de Extração, utilize Selecionar Registros Com.
O gerador de consultas Apontar e Clicar é exibido.
3. Construa sua consulta criando uma expressão:
a. Para especificar qual campo consultar, clique na célula Nome do Campo. A
lista de Campos Disponíveis deve aparecer. Se a lista não aparecer, clique
na célula Nome do Campo novamente. Selecione um campo disponível
clicando duas vezes nele ou destacando-o e clicando em Usar. Ao decidir
qual campo disponível usar, é possível destacar um campo e clicar em
Perfil para ver uma lista de valores de campo.
54
Guia do Usuário do IBM Campaign:
b. É possível usar o botão Campos Derivados se desejar criar ou selecionar
uma variável existente para consulta.
c. Clique na célula Oper e, em seguida, dê um clique duplo em um operador
de comparação na lista Operadores (por exemplo, =, < > Between).
d. Clique na célula Valor, e, em seguida, dê um clique duplo em um valor. Se
nenhum valor aparecer, clique em Perfil para ver uma lista de valores do
campo. Você também pode dar um clique duplo na célula Valor para editar
o valor diretamente.
Nota: Se você não vir a lista esperada (Campos Disponíveis, Operadores,
Valores, Para Expressão Selecionada), tente um único clique ou um clique
duplo em uma célula na área Expressões.
Agora você possui uma expressão que consiste em um nome de campo,
operador, e valor como Status = Ativo.
4. Para incluir e combinar diversas expressões, siga as diretrizes a seguir:
a. Para incluir outra expressão, clique na célula E/Ou, em seguida, clique duas
vezes em AND ou OR na lista Valores para indicar como combinar as
expressões.
b. Construa sua próxima expressão consistindo em um nome de campo,
operador e valor.
c. Para incluir parênteses para controlar a ordem de avaliação, dê um clique
duplo no Nome do Campo em qualquer linha para exibir a lista Para
Expressão Selecionada. Na lista de expressões, dê um clique duplo em
Incluir (...) para incluir um conjunto de parênteses, Remover (...) para
remover um único conjunto de parênteses ou Limpar Tudo (...) para
remover todos os parênteses na expressão selecionada. Os parênteses
permitem que você agrupe expressões ao definir consultas complexas. Por
exemplo, (AcctType = 'Gold' AND Rank = 'A') OR NewCust = 'Yes' é
diferente de AcctType = 'Gold' AND (Rank = 'A' OR NewCust = 'Yes').
d. Para reordenar a expressão selecionada, dê um clique duplo em Mover para
Cima ou Mover para Baixo.
e. Para incluir uma linha em branco abaixo das expressões selecionadas, dê
um clique duplo em Inserir.
f. Para excluir a expressão selecionada, dê um clique duplo em Excluir.
5. Clique em Verificar Sintaxe para confirmar se sua sintaxe de consulta é válida.
Verificar a sintaxe não coloca nenhum carregamento no servidor de banco de
dados.
O Campaign indica se a sintaxe contém algum erro.
6. (Opcional) Utilize Testar Consulta para ver quantas IDs a consulta retorna.
Uma barra de progresso é exibida enquanto a consulta está sendo testada.
Feche a janela de progresso se desejar cancelar o teste. Quando o teste for
concluído, oCampaign indica o número de linhas da consulta retornados.
Importante: Supressões globais e limites de tamanho de célula não são
aplicados em contagens de Teste de Consulta. Consultas de teste também
podem retornar dados não normalizados. Para obter uma contagem de
resultados precisa, execute o teste da consulta.
7. Clique em OK.
Capítulo 5. Introdução aos Processos do Campaign
55
Criar uma consulta com o Construtor de Texto
Estas instruções descrevem como criar uma consulta usando o recurso Text Builder
em um diálogo de configuração do processo.
Para editar uma consulta existente, edite o texto da consulta diretamente na caixa
de texto da consulta, depois de clicar no botão Text Builder.
1. Inicie configurando um processo que usa consultas, como Segmentação, Seleção
ou Extração.
2. Acesse a opção de consulta para o processo:
v Para um processo de Seleção, escolha Selecionar <público> IDs Com.
v Para um processo de Segmentação, use Segmento por Consulta, dê um
clique duplo em um segmento para editá-lo e, em seguida, utilize Selecionar
IDs Com.
v Para um processo de Extração, utilize Selecionar Registros Com.
3. Clique em Text Builder para mudar do método de consulta padrão Apontar e
Clicar.
As colunas de consulta Apontar e Clicar são substituídas por uma caixa de
texto de consulta. Quaisquer consultas existentes serão exibidas na caixa de
texto.
4. Escolha uma origem de dados de Entrada e uma origem de dados para
consulta na lista Selecionar Baseado em. Suas seleções determinar quais
campos podem ser utilizados para construir a consulta:
5. Crie sua consulta:
v Selecionando os nomes de campo ou tabela na lista Campos Disponíveis e
clicando duas vezes para inseri-los na caixa de texto de consulta. Também é
possível clicar uma vez e, em seguida, clicar em <-Usar para movê-lo para a
caixa de texto de consulta.
v Inserindo os operadores e os valores necessários. Para ver os valores de um
campo selecionado, é possível clicar em Perfil.
Nota: Apesar de poder inserir nomes de campo e tabela diretamente na caixa
de texto de consulta, selecione-os na lista para ajudar a evitar erros de sintaxe.
6. Para verificar a sintaxe da consulta, clique em Verificar Sintaxe. Verificar a
sintaxe não coloca nenhum carregamento no servidor de banco de dados.
7. (Opcional) Utilize Testar Consulta para ver quantas IDs a consulta retorna.
Uma barra de progresso é exibida enquanto a consulta está sendo testada.
Feche a janela de progresso se desejar cancelar o teste. Quando o teste for
concluído, oCampaign indica o número de linhas da consulta retornados.
Importante: Supressões globais e limites de tamanho de célula não são
aplicados em contagens de Teste de Consulta. Consultas de teste também
podem retornar dados não normalizados. Para obter uma contagem de
resultados precisa, execute o teste da consulta.
8. Ao terminar de criar sua consulta, clique em OK.
A caixa de configuração do processo fecha e você é retornado à página de
fluxograma no modo de Edição.
Para Criar uma Consulta com o Auxiliar de Fórmula
Use o Auxiliar de Fórmula para construir uma consulta selecionando macros e
funções a partir de listas pré-definidas. Utilize os botões fornecidos para inserir
operadores e pontuação.
56
Guia do Usuário do IBM Campaign:
1. Inicie configurando um processo que usa consultas, como Segmentação, Seleção
ou Extração.
2. Acesse a opção de consulta para o processo:
v Para um processo de Seleção, escolha Selecionar <público> IDs Com.
v Para um processo Segmento, use Segmento por Consulta, dê um clique
duplo em um segmento para editá-lo e, em seguida, utilize Selecionar IDs
Com.
v Para um processo de Extração, utilize Selecionar Registros Com.
3. Clique em Text Builder para mudar do método de consulta padrão Apontar e
Clicar.
4. Clique em Auxiliar de Fórmula.
A janela Auxiliar de Fórmula é aberta. Ela contém um conjunto de botões para
inserir operadores comumente usados e uma lista de macros e funções.
5. (Opcional) Para trabalhar somente com operadores e funções SQL, marque
SQL.
6. Construa sua consulta selecionando campos na lista Campos Disponíveis como
você faria normalmente. Além disso, utilize a janela Auxiliar de Fórmula:
a. Expanda a lista de macros ou funções para localizar o item que deseja
utilizar. Selecione um item para ver uma descrição e sintaxe de exemplo. Dê
um clique duplo em um item para incluí-lo na caixa de texto de consulta.
Nota: Se você selecionar uma macro customizada, a descrição e a sintaxe
foram criadas pela pessoa que escreveu a macro.
b. Utilize os botões de Auxiliar de Fórmula para inserir operadores e
pontuação. O botão Limpar age como uma tecla de backspace (apagar).
c. Também é possível editar a consulta diretamente. No entanto, você pode
evitar erros de sintaxe selecionando itens como nomes de campo e tabela e
campo nas listas fornecidas.
d. Clique em Fechar.
7. Use Verificar Sintaxe para detectar quaisquer erros. Verificar a sintaxe não
coloca nenhum carregamento no servidor de banco de dados.
8. (Opcional) Utilize Testar Consulta para ver quantas IDs a consulta retorna.
Uma barra de progresso é exibida enquanto a consulta está sendo testada.
Feche a janela de progresso se desejar cancelar o teste. Quando o teste for
concluído, oCampaign indica o número de linhas da consulta retornados.
Importante: Supressões globais e limites de tamanho de célula não são
aplicados em contagens de Teste de Consulta. Consultas de teste também
podem retornar dados não normalizados. Para obter uma contagem de
resultados precisa, execute o teste da consulta.
Criando consultas usando SQL
Usuários de SQL experientes podem escrever suas próprias consultas SQL ou
copiar e colar consultas SQL de outros aplicativos. A composição de SQL bruto é
uma operação avançada; os usuários são responsáveis pela sintaxe correta e pelos
resultados da consulta.
Siga estas diretrizes ao usar a SQL bruta:
v Uma consulta SQL deve retornar uma lista apenas dos IDs exclusivos definidos
pela chave em uma tabela base.
v Uma consulta SQL deve usar a sintaxe a seguir:
Capítulo 5. Introdução aos Processos do Campaign
57
SELECT DISTINCT(<key1> [<key2>,...]) FROM <tabela> WHERE <condição>
ORDERBY <unique_id>
Essa consulta instrui o banco de dados a executar a classificação e a
deduplicação de dados. Se você omitir a cláusula DISTINCT ou ORDERBY, o
Campaign classificará e deduplicará os dados em um servidor de aplicativos e,
assim, você ainda receberá os resultados corretos, mas o desempenho será mais
lento.
v Se a otimização no banco de dados estiver ativada e existir uma célula de
entrada para o processo de Seleção, você deverá usar o token <TempTable> para
obter a lista correta de IDs de público. Consulte o “Usando os símbolos
TempTable e OutputTempTable em consultas SQL brutas” na página 59.
v Para melhorar significativamente o desempenho com tabelas grandes, use o
token <TempTable> mesmo quando não estiver usando a otimização no banco de
dados.
v Se o seu banco de dados permitir que diversos comandos sejam transmitidos,
insira tantos comandos SQL quanto necessários, com as seguintes regras:
– Comandos separados com o delimitador adequado
– O último comando deve ser um comando select.
– Esse comando select deve selecionar todos os campos relevantes necessários
na definição de seu nível de público na mesma ordem na qual o nível de
público está definido.
– Nenhuma outra instrução select é usada
Para Criar uma Consulta SQL Bruta
1. Inicie configurando um processo de Seleção ou de Extração.
2. Para um processo de Seleção, você deve comutar para o Text Builder para
gravar uma consulta SQL:
a. Escolha Selecionar <público> IDs Com.
b. Vá para o Text Builder (em vez do método Apontar e Clicar padrão).
c. Clique em Avançado.
d. No diálogo Configurações Avançadas, marque Usar SQL Bruto para
Registro de Seleção. Essa opção permite o uso da SQL bruta no Text
Builder quando você especifica os seus critérios de seleção. Se você não
selecionar essa opção, somente será possível usar expressões e Macros
Customizadas do IBM EMM.
e. Selecione uma origem de dados para consulta na lista de Bancos de Dados.
Selecione o público-alvo na lista Nível de Público.
f. Se quiser executar os comandos SQL antes ou após o processo de Seleção, é
possível especificar uma SQL bruta na área de Pré-Processamento ou
Pós-processamento. Consulte “Especificar instruções SQL pré ou
pós-processamento” na página 61
g. Clique em OK para fechar o diálogo Configurações Avançadas.
h. Insira o SQL bruto na área de entrada de texto. É possível usar o Auxiliar
de Fórmula para ajudar a construir o SQL. Marque SQL no Auxiliar de
Fórmula para restringir a lista de operadores e funções às opções específicas
de SQL.
3. Para um processo de Segmentação:
a. Escolha Segmento por Consulta e, em seguida, crie ou edite um segmento.
b. Escolha Selecionar IDs Com, clique em Text Builder e, depois, clique em
Avançado.
58
Guia do Usuário do IBM Campaign:
c. No diálogo Configurações Avançadas, marque Usar SQL Bruto, selecione
uma origem de dados e clique em OK.
d. Insira o SQL bruto na área de entrada de texto. Opcionalmente, é possível
usar o Auxiliar de Fórmula para ajudar a construir o SQL. Marque SQL no
Auxiliar de Fórmula para restringir a lista de operadores e funções às
opções específicas de SQL.
Usando os símbolos TempTable e OutputTempTable em
consultas SQL brutas
v Para melhor desempenho, use o token <TempTable> em consultas SQL brutas,
especialmente ao consultar tabelas grandes.
v Se você estiver usando a otimização no banco de dados e especificar uma
consulta SQL bruta em um processo de Seleção com uma célula de entrada, o
token <TempTable> é necessário para assegurar o comportamento correto.
Consulte abaixo para obter uma explicação completa.
v Se você estiver usando a otimização no banco de dados, use também o token
<OutputTempTable> para manter a otimização no banco de dados e evitar que
IDs de público sejam recuperados do banco de dados de volta para o servidor
Campaign.
Quando você usa uma consulta SQL bruta em um processo de Seleção com uma
célula de entrada, o comportamento do processamento depende de se a otimização
no banco de dados está em uso:
v Quando Utilizar Otimização em BD está desativado: a lista de IDs da consulta
SQL bruta é automaticamente correspondida com a lista de IDs na célula de
entrada. A lista de IDs resultante é um subconjunto da célula, conforme
esperado.
v Quando Utilizar Otimização em BD está ativada: o Campaign supõe que a lista
de IDs gerada a partir do processo de Seleção seja a lista final. O Campaign não
corresponde a esta lista com a lista de IDs de nenhuma célula de entrada.
Portanto, a consulta SQL bruta escrita para um processo de Seleção
intermediário (um processo de Seleção com uma célula de entrada) deve usar o
token <TempTable> para a junção adequada em relação à célula de entrada. A
junção na célula de entrada assegura resultados corretos e melhora o
desempenho evitando o processamento externo para IDs de público que não
estejam na célula de entrada.
Para obter informações importantes sobre como usar SQL bruto com a otimização
no banco de dados, consulte “Melhorando o Desempenho do Fluxograma Usando
a Otimização em Banco de Dados” na página 33.
Exemplo: Usando os símbolos TempTable e OutputTempTable: Assuma que há
um processo Select1 que seleciona 10.000 clientes que são clientes “Gold” (por
exemplo, Indiv.AcctType = ‘Gold’). Então você conecta Select1 para um segundo
processo de Seleção (“Select2”) usando uma consulta SQL bruta:
Select p.CustID from Indiv p, <TempTable> where p.CustID =
<TempTable>.CustID group by p.CustID having sum(p.PurchAmt) > 500
Este exemplo seleciona clientes cuja soma de compras excedam $500 e que estejam
na célula de entrada (em outras palavras, clientes que possuem um tipo de conta
“Gold”).
Em contraste, uma consulta SQL bruta omitindo o símbolo <TempTable> e a junção:
Capítulo 5. Introdução aos Processos do Campaign
59
Select p.CustID from Purchases p group by p.CustID having sum(p.PurchAmt) >
500
primeiro calcula a soma das compras para todos os clientes na tabela Compras
(que poderiam ser milhões de clientes) e, em seguida, seleciona todos os clientes
cuja soma de compras exceda $500, independentemente de serem clientes “Gold”
ou não.
Assim, para obter o melhor desempenho, mesmo se a otimização no banco de
dados estiver desativada, escreva suas consultas SQL brutas usando o símbolo
<TempTable> quando houver uma célula de entrada.
Para simplificar, este exemplo não usa o símbolo <OutputTempTable>, mas
mantém a otimização no banco de dados e evita que os IDs de público sejam
recuperados do banco de dados de volta para o servidor do Campaign, você deve
incluir o símbolo <OutputTempTable> em sua consulta SQL bruta. Por exemplo:
Create table <OutputTempTable> as Select p.CustID from Purchases p,
<TempTable> where p.CustID = <TempTable>.CustID group by p.CustID having
sum(p.PurchAmt) > 500
Referenciando tabelas de extração em consultas SQL brutas
É possível referenciar uma tabela de Extração em processos de recebimento de
dados por meio de SQL bruto usando o símbolo de <Extração>. Use este símbolo
para especificar subconjuntos de dados para processamento subsequente, que pode
melhorar o desempenho ao trabalhar com grandes tabelas.
O exemplo a seguir consulta uma tabela de Extração para selecionar os IDs de
todos os clientes cujo saldo da conta exceda $1.000.
Select p.CUSTOMERID from USER_TABLE p, <Extract> where p.CUSTOMERID =
<Extract>.CUSTOMERID group by p.CUSTOMERID having sum(p.BALANCE) > 1000
Para fluxogramas contendo diversos processos de Extração, o símbolo <Extract>
sempre se refere à tabela de Extração mais recente disponível.
Nota: Após uma Mesclagem, o símbolo <Extract> pode ou não ser válido. Realiza
uma execução de teste do fluxograma para determinar se o símbolo funciona como
esperado.
Especificando Instruções SQL de Pré ou Pós-Processamento
Se estiver utilizando um processo de Seleção ou de Extração, você pode
opcionalmente incluir instruções SQL brutas para serem executadas antes ou após
o processo:
v Pré-processamento: Insira o SQL bruto a ser processado antes da execução da
consulta
v Pós-processamento: Insira o SQL bruto a ser processado depois da execução da
consulta
Use esse recurso para incluir os procedimentos SQL como parte da execução do
processo, que pode ser útil para ETL, atualizações de datamart de tempo de
execução, ajuste de desempenho e segurança. Por exemplo, você pode usar
instruções SQL de pré e pós-processamento para:
v Executar procedimentos armazenados no banco de dados
v Criar, descartar e recriar tabelas e índices
60
Guia do Usuário do IBM Campaign:
v Conceder ou alterar privilégios para outros usuários ou grupos
v Organizar comandos de banco de dados com diversas etapas
v Executar rotinas de banco de dados complexas sem ter que usar scripts externos
para conexão com o banco de dados
Nota: Para obter informações importantes, consulte o “Criando consultas usando
SQL” na página 57. Se estiver usando a otimização no banco de dados, consulte
“Melhorando o Desempenho do Fluxograma Usando a Otimização em Banco de
Dados” na página 33
Especificar instruções SQL pré ou pós-processamento:
1. Inicie a configuração de um processo de Seleção ou de Extração.
É possível selecionar todos os registros ou utilizar uma consulta para selecionar
IDs específicos. Para o processo de Seleção, é possível aplicar pré ou
pós-processamento, independentemente do tipo de consulta (consulta padrão
ou Usar SQL Bruto para Seleção de Registro).
2. Clique no botão Avançado.
A janela Configurações Avançadas é exibida.
3. Clique duas vezes na área de Pré-Processamento e insira uma instrução SQL
bruta para execução antes do processo.
4. Clique na célula Banco de Dados e selecione o banco de dados no qual deseja
executar essa instrução.
A lista de Banco de dados mostra todos os bancos de dados disponíveis
(aqueles para os quais uma categoria de origem de dados foi configurada na
página de Configuração no Plataforma de Marketing). Se o seu banco de dados
não aparecer na lista, entre em contato com o administrador do sistema
Campaign. Você deve inserir uma instrução SQL, antes de poder selecionar um
banco de dados.
As instruções SQL são processadas na ordem em que aparecem.
5. Siga o mesmo procedimento para inserir quaisquer instruções SQL de
Pós-processamento para execução após o processo.
As instruções SQL são processadas na ordem em que aparecem.
Nota: Para obter informações sobre a opção Usar SQL Bruto para seleção de
registro no diálogo Configurações Avançadas, consulte “Para Criar uma
Consulta SQL Bruta” na página 58.
Como as consultas são avaliadas em processos do Campaign
As consultas nos processos do Campaign são avaliadas da esquerda para direita
usando regras matemáticas.
Por exemplo, as instruções a seguir:
[UserVar.1] < PDF < [UserVar.2]
é avaliada como:
([UserVar.1] < PDF) < [UserVar.2]
Ou seja, a primeira parte da instrução ([UserVar.1] < PDF) é avaliada como true ou
false (1 ou 0) e o resultado é passado para a segunda instrução:
[1 | 0 ] < [UserVar.2]
Capítulo 5. Introdução aos Processos do Campaign
61
Para o exemplo ser avaliado como PDF maior que [UserVar.1] e menor que
[UserVar.2], você poderá precisar construir a consulta a seguir:
[UserVar.1] < PDF AND PDF < [UserVar.2]
Esta instrução é equivalente ao seguinte:
([UserVar.1] < PDF) AND (PDF < [UserVar.2])
Especificando um arquivo ou uma tabela de saída para registro de log
de contato
Os processos de Contato como Lista de Correio ou Lista de Chamadas podem
gravar resultados em:
v tabelas de sistema
v um novo arquivo externo ou um arquivo existente especificado
v uma tabela de banco de dados não mapeada
Especificar um arquivo de saída para registro de log de
contato
1. Em um fluxograma no modo de Edição, no diálogo de configuração do
processo, selecione Arquivo na lista suspensa Exportar Para ou Log Em. A
opção Arquivo normalmente aparece no fim da lista, depois da lista de tabelas
mapeadas.
A janela Especificar Arquivo de Saída é exibida.
2. Selecione o tipo de arquivo que deseja gravar:
v Arquivo simples com dicionário de dados para criar um novo arquivo de
largura fixa e um novo arquivo de dicionário de dados.
v Arquivo simples com base no dicionário de dados existente para criar um
novo arquivo de largura fixa e selecionar um arquivo de dicionário de dados
existente.
v Arquivo delimitado para criar um novo arquivo no qual os valores do
campo são delimitados por uma tabulação, uma vírgula ou outro caractere.
3. Se tiver selecionado Arquivo delimitado:
v Selecione a opção Tabulação, Vírgula ou Outro. Se tiver selecionado Outro,
insira o caractere a ser usado como o delimitador no campo Outro.
v Marque Incluir Rótulos na Linha na Parte Superior se desejar que a
primeira linha do arquivo contenha rótulos para cada coluna de dados.
4. Insira o caminho completo e o nome do arquivo no campo Nome do Arquivo.
Também é possível clicar em Navegar para navegar até um diretório e
selecionar um arquivo existente.
Nota: É possível usar variáveis de usuário no nome do arquivo de saída. Por
exemplo, se você especificar MyFile<UserVar.a>.txt como o nome do arquivo e
o valor da variável de usuário "a" for "ABC" no momento que o processo é
executado, a saída será gravada em um arquivo denominado MyFileABC.txt.
Esteja ciente de que é necessário configurar o Valor Inicial e o Valor Atual da
variável de usuário antes de executar o fluxograma.
5. O Campaign automaticamente preenche o campo Dicionário de Dados com
um arquivo .dct com o mesmo nome e no mesmo local que o arquivo inserido.
62
Guia do Usuário do IBM Campaign:
6. Se desejar usar um dicionário de dados diferente ou renomear o dicionário de
dados, insira o caminho completo e o nome do arquivo de dicionário de dados
no campo Dicionário de Dados.
7. Clique em OK.
A janela Especificar Arquivo de Saída é fechada. Você é retornado ao diálogo
de configuração do processo e o campo Exportar/Log Em exibe o caminho e o
nome do arquivo que você inseriu.
Especificar uma tabela de banco de dados para registro de
log de contato
1. No diálogo de configuração do processo, selecione Nova Tabela ou Tabela do
Banco de Dados na lista suspensa Exportar Para ou Log Em. Esta opção
normalmente aparece no fim da lista, depois da lista de tabelas mapeadas.
A janela Especificar Tabela de Banco de Dados é exibida.
2. Especifique o nome da tabela.
Nota: É possível usar as variáveis de usuário no nome da tabela. Por exemplo,
se você especificar MyTable<UserVar.a> como o nome da tabela e o valor da
variável do usuário "a" for "ABC" no momento em que o processo for
executado, a saída será gravada em uma tabela chamada MyTableABC. É
necessário configurar o Valor Inicial e o Valor Atual da variável do usuário
antes de executar o fluxograma.
3. Selecione o nome do banco de dados na lista suspensa.
4. Clique em OK.
A janela Especificar Tabela de Banco de Dados é fechada. Você é retornado ao
diálogo de configuração do processo e o campo Exportar/Registrar Log Em
exibe o nome da tabela de banco de dados que você inseriu.
5. Se existir uma tabela com o nome especificado, escolha uma opção para
gravação dos dados de saída:
v Anexar nos Dados Existentes — se você escolher esta opção, a tabela
existente deve ter um esquema compatível com os dados de saída. Em outras
palavras, os nomes de campo e os tipos de campo devem coincidir, e os
tamanhos de campo devem permitir que os dados de saída sejam gravados.
v Substituir Todos os Registros — se optar por esta opção, as linhas existentes
na tabela são substituídas por novas linhas de saída.
Alterando o valor inicial para seleção aleatória
O valor inicial aleatório representa o ponto de início que o Campaign usa para
selecionar registros aleatoriamente. Se estiver selecionando registros aleatoriamente,
é possível querer alterar o valor inicial aleatório em situações como as seguintes:
v Você tem o mesmo número de registros na mesma sequência e o uso do mesmo
valor inicial toda vez que executa este processo resulta na criação de registros
nas mesmas amostras.
v Sua amostra aleatória atual produz resultados altamente defasados (por
exemplo, se todos os indivíduos do sexo masculino em seus dados caírem em
um grupo e todos os indivíduos do sexo feminino em outro).
Alterar o valor inicial aleatório para seleção de registros
Na guia Limite de Tamanho da Célula do diálogo de configuração do processo,
altere o ponto de início para a seleção aleatória de uma das maneiras a seguir:
Capítulo 5. Introdução aos Processos do Campaign
63
v Insira um valor numérico na caixa de texto Valor Inicial Aleatório ou
v Clique em Escolher para que o Campaign selecione aleatoriamente um novo
valor inicial por você.
Ignorando IDs duplicados na saída em processo
Os processos de Extração, Lista de Chamadas, Lista de Correio e Captura
Instantânea permitem especificar como tratar IDs duplicados na saída do processo.
O padrão é permitir IDs duplicados na saída. Siga estas etapas para excluir
registros com IDs duplicados da saída.
1. Na janela de configuração do processo, clique em Mais.
Você vê a janela Configurações Avançadas.
a. Selecione Ignorar Registros com IDs Duplicados e especifique os critérios
para determinar qual registro reter se forem retornados IDs duplicados. Por
exemplo, selecione MaxOf e Household_Income para exportar apenas o ID
com a renda familiar mais alta.
Nota: Esta opção apenas remove duplicatas dentro do mesmo campo de
entrada. Seus dados ainda podem conter IDs duplicados se o mesmo ID
aparecer em diversos campos. Para remover todos os IDs duplicados, é
necessário usar um envio de dados de processo de Mesclagem ou
Segmentação do produto de Extração para limpar IDs duplicados ou criar
segmentos mutuamente exclusivos.
2. Clique em OK para fechar a janela Configurações Avançadas.
Suas configurações de ID duplicadas são exibidas na janela de configuração.
Nota: Na caixa de processo Lista de Correio ou Lista de Chamadas, a opção
Ignorar registros com IDs duplicados pertence apenas à tabela de
cumprimento criada pelo processo e não aos registros que são gravados no
histórico de contatos. As tabelas de históricos de contatos manipulam apenas
IDs exclusivos. O designer do fluxograma deve garantir que o conjunto de
resultados obtenha os registros corretos antes de alcançar as tabelas de
históricos de contatos. Use o processo de Extração para remover a duplicação
do conjunto de resultados antes da caixa de processo Lista de Correios ou Lista
de Chamados para garantir que os registros corretos sejam gravados na tabela
de execução e no histórico de contatos.
64
Guia do Usuário do IBM Campaign:
Capítulo 6. Configurando processos de Campaign
Este capítulo explica como configurar e usar cada processo do Campaign.
Para obter os conceitos gerais e os procedimentos relacionados aos processos,
consulte Capítulo 5, “Introdução aos Processos do Campaign”, na página 39.
Lista de processos
O Campaign fornece os seguintes processos para uso em fluxogramas. É possível
configurar e conectar uma série de processos para atingir os objetivos de sua
campanha de marketing.
Nota: O Interagir, Contact Optimization e o eMessage fornecem processos
adicionais para usar em fluxogramas de campanha. Para obter informações sobre
esses processos, consulte a documentação separada para esses produtos.
Tabela 8. Lista de Processos do Campaign
Processo
Propósito
“Selecionar” na página 66
Selecione uma lista de contatos no seu datamart.
“Fundir” na página 70
Mescle ou suprima contatos.
“Segmento” na página 71
Segmente dados em grupos distintos.
“Amostra” na página 78
Crie amostras de dados para usar em cenários de controle e de teste.
“Público” na página 81*
Alterne níveis de público e filtre dados com base em públicos semelhantes.
“Exportar” na página 91
Extraia subconjuntos de dados para processamento de recebimento de dados e
manipulação adicionais.
“Extração” na página 96
Capture uma lista de IDs e dados associados para exportar para uma tabela ou um
arquivo.
“Agendar” na página 98
Inicie um ou mais processos em um fluxograma em execução.
“Cubo” na página 103
Os administradores podem definir cubos de atributos multidimensionais para que os
usuários possam fazer drill nos dados a partir de diversas fontes. Para obter
informações adicionais, consulte
v “Sobre Cubos” na página 217
v “Sobre Hierarquias de Dimensão” na página 214
“Criar Seg” na página 105
Os administradores podem criar segmentos para uso global. Para obter informações
adicionais, consulte
v “Associando Segmentos Estratégicos a uma Campanha” na página 12
v “Sobre Segmentos Estratégicos” na página 206.
“Mala direta” na página 106* Gere uma lista de contatos para uma campanha de mala direta, designe ofertas e
registre o histórico de contatos.
“Telemarketing” na página
112*
Gere uma lista de contatos para uma campanha de telemarketing, designe ofertas e
registre o histórico de contatos.
“Rastrear” na página 112*
Atualize o histórico de contatos.
“Resposta” na página 115*
Avalie a resposta do contato e as informações de log para as tabelas de sistema de
histórico de respostas.
“Modelo” na página 117*
Modele respondentes e não respondentes. Utilize o arquivo de modelo de tempo de
execução resultante com o processo de Pontuação para determinar os respondentes
mais prováveis.
© Copyright IBM Corp. 1998, 2013
65
Tabela 8. Lista de Processos do Campaign (continuação)
Processo
Propósito
“Escore” na página 119
Pontue contatos em relação a um modelo de dados.
*Para obter informações adicionais, consulte o Capítulo 9, “Histórico de Contatos e Rastreamento de Respostas”, na
página 167.
Selecionar
Use o processo de Seleção para definir os critérios para construir listas de contatos,
como clientes, contas ou residências, a partir de seus dados de marketing. Seleção
é o processo mais frequentemente usado no Campaign. A maioria dos fluxogramas
com um ou mais processos de Seleção. O processo de Seleção gera saída de uma
célula contendo uma lista de IDs, como IDs de clientes, que pode ser modificada e
refinada por outros processos.
Configurar um processo de Seleção
Define um processo de Seleção para construir uma lista de contatos a partir de
seus dados de marketing. É possível especificar todos os IDs em um segmento ou
uma tabela, ou é possível usar uma consulta para selecionar IDs específicos. Um
ou mais processos Selecionar podem ser usados como entrada em outro processo.
Por exemplo, você poderia selecionar todos os Clientes Fiéis, depois criar outra
seleção de Todos os que Optaram pelo Não Recebimento e mesclá-los em uma
única lista.
1. Dentro de uma campanha, abra um fluxograma para edição.
2. Arraste o processo de Segmentação da paleta para o seu fluxograma.
3. Clique duas vezes na caixa de processo de Seleção no fluxograma.
O diálogo de configuração do processo é aberto.
4. Na guia Origem, abra a lista de Entrada e selecione um Segmento ou Tabela
para fornecer a origem de dados para o processo. Para selecionar diversas
tabelas, utilize o botão de reticências ao lado do campo.
Nota: Se IBM Digital Analytics estiver integrado com o Campaign, é possível
selecionar o IBM Digital Analytics como a entrada. Para instruções,
consulte“Para Usar Segmentos do IBM Digital Analytics em um Processo de
Seleção” na página 67.
5. Escolha uma das opções de Seleção. Os nomes de opção variam, dependendo
do nível de público que é especificado na origem de dados de entrada (por
exemplo, Cliente).
v Selecionar <público> IDs: Inclua todas as linhas da tabela ou segmento que
você selecionou na etapa anterior.
v Selecionar <público> IDs com: Selecione IDs com base em uma consulta
que você definirá.
6.
Se você selecionou Selecionar <público> IDs com, crie uma consulta usando
um dos métodos a seguir:
Nota: Para obter instruções completas sobre como criar consultas, veja
“Criando consultas nos processos” na página 54.
v Apontar e Clicar: Clique nas células Nome do Campo, Operador e Valor
para selecionar valores para construir uma expressão. Uso E/Ou para
combinar expressões. Este método fornece a maneira mais fácil de criar uma
consulta e ajuda a evitar erros de sintaxe.
66
Guia do Usuário do IBM Campaign:
v Construtor de Texto: Use esta ferramenta para escrever SQL bruto ou usar as
macros fornecidas. É possível usar o Auxiliar de Fórmula no Text Builder
para selecionar macros fornecidas, incluindo operadores lógicos e funções
sequenciais.
Com qualquer um dos métodos, é possível selecionar campos na lista Campos
Disponíveis, incluindo Campos Gerados e Campos Derivados do IBM
Campaign.
Nota: Se sua consulta incluir um campo de tabela que tenha o mesmo nome
que um Campo Gerado do Campaign, você deve qualificar o nome do campo.
Use a sintaxe a seguir: <table_name>.<field_name>
7. Se desejar limitar o número de IDs gerados pelo processo, use a guia Limite de
Tamanho da Célula. Consulte o “Limitando o Tamanho das Células de Saída”
na página 147.
8. Use a guia Geral da seguinte forma.
a. Nome do Processo: Designe um nome descritivo, como
Selecionar_Clientes_Gold. O nome do processo é utilizado como o rótulo da
caixa no fluxograma. Ele também é usado em diversos diálogos e relatórios
para identificar o processo.
b. Nome da Célula de Saída: Esse nome corresponde ao Nome do Processo,
por padrão. Ele é usado em diversos diálogos e relatórios para identificar a
célula de saída (o conjunto de IDs que o processo recupera).
c. (Opcional) Se você clicar em Link para Célula de Destino e vir uma lista de
células de destino (definida na Planilha da Célula de Destino para a
campanha atual), será possível selecionar uma. O nome da célula do TCS
agora exibe o campo Nome da Célula de Saída. Consulte o “Sobre a
Planilha da Célula de Destino” na página 157. Consulte também “Para
Vincular Células do Fluxograma a Células de Destino Usando o Diálogo de
Configuração de Processo” na página 155.
d. Código da Célula: O código da célula tem um formato padrão determinado
por seu administrador do sistema e é exclusivo quando gerado Consulte o
“Alterando o Código da Célula” na página 153.
e. Nota: Explique o propósito do processo de Seleção. Uma prática comum é
para fazer referência aos critérios de seleção.
9. Clique em OK.
O processar agora está configurado. É possível testar o processo para verificar
se ele retorna os resultados esperados.
Para Usar Segmentos do IBM Digital Analytics em um
Processo de Seleção
Ao configurar um processo de seleção, você pode escolher Segmentos do IBM
Digital Analytics como a origem de dados, para usar segmentos exportados de
produtos IBM Digital Analytics em sua campanha.
Nota: A opção Segmentos do IBM Digital Analytics estará disponível apenas se o
IBM Digital Analytics e o Campaign estiverem integrados. A configuração de
integração é explicada no Guia do Administrador do IBM Campaign.
1. Dê um clique duplo em uma caixa de Seleção em um fluxograma do Campaign
para abrir o diálogo Configuração do Processo de Seleção.
Se você estiver modificando uma caixa de seleção que contém um segmento do
IBM Digital Analytics anteriormente definido, a caixa Entrada na guia Origem
mostrará o nome do segmento existente.
Capítulo 6. Configurando processos de Campaign
67
2. Abra a lista Entrada e clique em Segmentos do IBM Digital Analytics.
O diálogo Seleção de Segmento do IBM Digital Analytics é aberto.
3. No diálogo Seleção de Segmento do IBM Digital Analytics:
v Selecione um ID de Cliente na lista para exibir uma lista de todos os
segmentos publicados associados a esse cliente IBM Digital Analytics
específico.
v A lista Selecionar Segmento mostra os segmentos definidos no IBM Digital
Analytics, incluindo o aplicativo no qual o segmento foi criado, seu tipo e
suas datas de início e encerramento.
v A Descrição deve ajudar a determinar o propósito do segmento. Se você
precisar de mais informações sobre um segmento, clique duas vezes nele
para ver a expressão do segmento e outras informações definidas no IBM
Digital Analytics.
v A Data de Início e a Data de Encerramento próxima a cada segmento indica
o intervalo de data definido pelo IBM Digital Analytics para localizar
visitantes que correspondem aos critérios do segmento. Por exemplo, um
segmento pode localizar todos os indivíduos que visitaram um determinado
site pelo menos 3 vezes entre 12 de janeiro de 2012 e 12 de abril de 2012 e
outro segmento pode localizar visitantes de um intervalo diferente de datas.
O intervalo de datas definido pelo IBM Digital Analytics não pode ser
alterado aqui. No entanto, você pode usar os controles de datas Intervalo de
Segmento na parte inferior do diálogo para definir um intervalo de datas
que se enquadre no intervalo definido no IBM Digital Analytics.
4. Selecione um segmento na lista. Se você estiver modificando (em oposição à
criação) um processo de seleção, o intervalo de segmento existente será exibido.
68
Guia do Usuário do IBM Campaign:
5. Use os controles de calendário e data Intervalo de Segmento na parte inferior
do diálogo para especificar o intervalo de datas do qual deseja obter dados
para o segmento selecionado.
v O intervalo especificado deverá se enquadrar na Data de Início e Data de
Encerramento definidas para o segmento no IBM Digital Analytics
(mostradas próximas a cada segmento na lista).
v Além de levar em consideração as Datas de Início e Encerramento, o
Campaign também considera a restrição de data (se houver). A restrição de
data é definida no IBM Digital Analytics, mas não aparece no diálogo Seleção
de Segmento. A restrição de data limita o número de dias dos dados válidos
para um segmento, para garantir que o IBM Digital Analytics não seja
sobrecarregado com a exportação de um conjunto de dados grande.
Por exemplo, digamos que exista um segmento definido no IBM Digital
Analytics com um período de 3 meses (data de início e encerramento) e uma
restrição de data de 7 dias. O intervalo de data definido no Campaign
considera as duas restrições. Se especificar um intervalo de data fora do
período de 3 meses, sua definição de segmento não pode ser salva. Da
mesma forma, se especificar um intervalo de data que excede 7 dias, sua
definição de segmento não pode ser salva.
v É possível especificar datas absolutas ou relativas, desde que elas se
enquadrem no intervalo e restrição de data definidos pelo IBM Digital
Analytics.
v Se você especificar uma data de início absoluta, também deverá fornecer uma
data de encerramento. Por exemplo, se o segmento definido pelo IBM Digital
Analytics definir um período de 3 meses, sua campanha pode ser destinada a
visitantes cujas informações foram reunidas em um único dia, mês ou
semana naquele período.
v Exemplos de datas relativas:
– Se o segmento definido pelo IBM Digital Analytics é para um período de
3 meses, é possível especificar uma data relativa, como Ontem ou Últimos
7 Dias, para localizar continuamente visitantes recentes. A campanha será
executada com êxito até que a data de encerramento definida pelo IBM
Digital Analytics ocorra.
– Se especificar ESTE MÊS, todo o mês de dados fica disponível até o dia
antes de esta data relativa ser usada. Por exemplo, se hoje for 28 de
março, dados de 1º de março a 27 de março ficam disponíveis para o
segmento selecionado.
– Se você especificar ÚLTIMO MÊS; todo o mês anterior de dados deverá
estar disponível. Exemplo #1: Se o segmento definido pelo IBM Digital
Analytics tiver uma data de início de 1º de março e uma data de
encerramento de 31 de março, ÚLTIMO MÊS pode ser usado iniciando em
1º de abril, até e incluindo 30 de abril (para obter dados do mês de
março). Exemplo #2: Se o segmento definido pelo IBM Digital Analytics
tiver uma data de início de 1º de março e uma data de encerramento de
30 de março, ÚLTIMO MÊS não pode ser usado porque não há um mês
inteiro de dados. Exemplo #3: Se o segmento definido pelo IBM Digital
Analytics tiver uma data de início de 2 de março e uma data de
encerramento de 31 de março, ÚLTIMO MÊS não pode ser usado porque
não há um mês inteiro de dados. Nestes casos, uma mensagem indica que
ÚLTIMO MÊS não se enquadra nas datas do segmento. O invés disso,
você deve usar datas absolutas.
6. Clique em OK para retornar ao diálogo Selecionar Configuração de Processo.
Capítulo 6. Configurando processos de Campaign
69
Quando o processo de Seleção é executado, ele envia dados do IBM Digital
Analytics para os segmentos no intervalo de datas e restrição de data
especificados. A tabela de mapeamento usada para o fluxograma informa ao
Campaign como converter IDs do IBM Digital Analytics para IDs do Público do
Campaign. Os IDs do Público são então disponibilizados para uso em processos
de recebimento de dados. Para obter informações técnicas sobre como isso
funciona, consulte o Guia do Administrador do Campaign.
Em raras situações, quando você executa um fluxograma, o número de IDs do
IBM Digital Analytics para um segmento selecionado pode corresponder ao
número de IDs do Público localizado no Campaign. Por exemplo, pode haver
100 chaves do IBM Digital Analytics, mas apenas 95 IDs correspondentes no
Campaign. O Campaign avisa sobre essa situação, mas continua executando o
fluxograma. Uma mensagem é gravada no arquivo de log desse fluxograma,
solicitando que você verifique se sua tabela de conversão mapeada contém
registros atualizados. Um administrador pode resolver essa situação
correspondendo novamente as chaves online e offline de acordo com sua
política corporativa e preenchendo novamente a tabela de conversão com dados
atualizados. É necessário executar novamente o fluxograma depois que a tabela
de conversão mapeada for atualizada.
Fundir
Use o processo de Mesclagem para especificar quais células de entrada são
incluídas e combinadas, e quais são excluídas (suprimidas). Isso permite que você
inclua ou exclua células de processos subsequentes em seu fluxograma. Por
exemplo, use o processo de Mesclagem para suprimir clientes "que optaram por
não participar" que solicitaram que eles não recebessem nenhum material de
marketing.
Configurar um processo de Mesclagem
O processo de Mesclagem aceita uma ou mais células de entrada e produz uma
célula de saída. Você especifica quais células de entrada são incluídas e
combinadas ou excluídas da saída.
1. Dentro de uma campanha, abra um fluxograma para edição.
2. Arraste o processo de Mesclagem da paleta para o seu fluxograma.
3. Conecte um ou mais processos configurados como entrada no processo de
Mesclagem.
Nota: Todas as células de entrada devem ter o mesmo nível de público.
4. Clique duas vezes no processo de Mesclagem no fluxograma.
O diálogo de configuração do processo é aberto. As células dos processos
conectadas ao processo de Mesclagem são listadas na lista de Entrada.
5. Use a guia Método para especificar se deseja incluir ou excluir células de
entrada durante a mesclagem. Selecione uma célula na lista de Entrada e a
inclua em uma das seguintes listas:
v Registros a Incluir: os IDs nas células que você inclui nessa lista são
combinados em uma lista de IDs exclusivos.
v Registros a Excluir: os IDs nas células que você inclui nessa lista não são
incluídos na saída mesclada. Por exemplo, utilize essa opção para excluir
Saídas Opt.
6. Especifique como mesclar as listas de células de entrada que estão na lista
Registros a Incluir:
70
Guia do Usuário do IBM Campaign:
v Mesclar/Limpar na Inclusão: Esta opção produz uma lista de IDs exclusivos
que existem em pelo menos uma célula de entrada. IDs duplicados são
incluídos apenas uma vez. Este método utiliza uma lógica "OR" ou "ANY".
Por exemplo: Inclua o cliente A se esse cliente estiver em qualquer uma das
células, Gold.out OU Platinum.out.
v Corresponder (AND) na Inclusão: Inclua apenas os IDs que existem em
todas as células de entrada. Este método utiliza uma lógica "AND" ou "ALL".
Por exemplo: Inclua o cliente A somente se esse ID existir em ambas as células:
Gold.out E LoyaltyProgram.out. Esta opção é útil quando você quiser incluir
clientes que atendem a diversos critérios. Se um ID não existir em todos as
células de entrada do processo de Mesclagem, o ID não será incluído.
7. Clique na guia Limite de Tamanho de Célula se desejar limitar o número de
IDs gerados pelo processo.
8. Use a guia Geral da seguinte forma.
a. Nome do Processo: Designe um nome descritivo. O nome do processo é
utilizado como o rótulo da caixa no fluxograma. Ele também é usado em
diversos diálogos e relatórios para identificar o processo.
b. Nome da Célula de Saída: Esse nome corresponde ao Nome do Processo,
por padrão. Ele é usado em diversos diálogos e relatórios para identificar a
célula de saída (o conjunto de IDs que o processo produz).
c. (Opcional) Se você clicar em Link para Célula de Destino e vir uma lista de
células de destino (definida na Planilha da Célula de Destino para a
campanha atual), será possível selecionar uma. O nome da célula do TCS
agora exibe o campo Nome da Célula de Saída. Consulte o “Sobre a
Planilha da Célula de Destino” na página 157. Consulte também “Para
Vincular Células do Fluxograma a Células de Destino Usando o Diálogo de
Configuração de Processo” na página 155.
d. Código da Célula: O código da célula tem um formato padrão determinado
por seu administrador do sistema e é exclusivo quando gerado Consulte o
“Alterando o Código da Célula” na página 153.
e. Nota:Descreva o propósito ou resultado do processo. Por exemplo, indique
quais registros está incluindo ou excluindo.
9. Clique em OK.
O processar agora está configurado. É possível testar o processo para verificar se
ele retorna os resultados esperados.
Segmento
Use o processo de Segmentação para dividir dados em grupos distintos
(segmentos) para receber diferentes tratamentos ou ofertas. Após os segmentos
terem sido criados, você conecta o processo de Segmentação a um processo de
contato (como CallList ou MailList) para designar tratamentos ou ofertas aos
segmentos. Não há limite para o número de segmentos que podem ser criados.
Por exemplo, você pode querer dividir seus clientes nos segmentos valor alto,
valor médio e valor baixo com base em seu histórico de compra atual. Cada um
desses segmentos pode então receber uma oferta diferente quando conectado a um
processo de contato.
É possível segmentar dados de duas formas: usando os valores distintos em um
campo ou filtrando os dados em um campo usando uma consulta. Além dos
campos da tabela de banco de dados, é possível usar campos derivados para
segmentar dados. Isso permite executar um agrupamento customizado.
Capítulo 6. Configurando processos de Campaign
71
Importante: Os segmentos criados pelo processo de Segmentação não são os
mesmos que os segmentos estratégicos persistentes globalmente criados pelo
processo de Criação de Seg, que pode ser usado em qualquer sessão ou campanha.
Segmentando por campo
Quando você segmenta dados por um campo em uma tabela de banco de dados,
cada valor distinto no campo cria um segmento separado. Esta opção é mais útil
quando os valores no campo correspondem aos segmentos que deseja criar.
Por exemplo, assuma que deseja designar uma oferta diferente a clientes em cada
uma das 10 regiões. Seu banco de dados de cliente contém um campo chamado
regionID, que indica a região a qual cada cliente pertence. Segmente pelo campo
regionID para criar os 10 segmentos regionais.
Segmentando por consulta
A opção de segmento por consulta segmenta seus dados com base nos resultados
de uma consulta criada por você. Esta opção é mais útil quando é necessário filtrar
os dados em um campo para criar os segmentos necessários.
Por exemplo, assuma que deseja dividir seus clientes em segmentos de valor alto
(mais de $500), valor médio (de $250 a $500) e valor baixo (abaixo de $250) com
base em seu histórico de compras ao longo do último ano. O campo
PurchaseHistory em seu banco de dados de clientes armazena a quantia total em
dólares das compras de cada cliente. Use uma consulta separada para criar cada
segmento, selecionando registros com valores no campo PurchaseHistory que
atendem aos critérios do segmento.
Nota: Também é possível segmentar dados usando SQL bruto.
Usando segmentos como entrada para outro processo
Segmento
Os segmentos também podem ser usados como células de entrada para outro
processo de Segmento. Por exemplo, assuma que deseja segmentar seus clientes em
intervalos de seis anos. Seu banco de dados contém um campo chamado AgeRange
que designa intervalos de um a seis anos a cada cliente. Segmente pelo campo
AgeRange para criar os seis segmentos.
Você poderia então usar esses seis segmentos como entrada para outro processo de
Segmentação que dividisse ainda mais os clientes por outro campo ou consulta.
Por exemplo, assuma que seu banco de dados contenha um campo chamado
PreferredChannel, que especifica o canal de contado preferencial de cada cliente —
mala direta, telemarketing, fax ou email. Usando os segmentos de intervalo de seis
anos como entrada, você poderia então criar um segundo processo de Segmentação
para segmentar pelo campo PreferredChannel. Cada um dos segmentos do
intervalo de seis anos é segmentado ainda em quatro segmentos de canal
preferencial para produzirem um total de 24 segmentos de saída.
Considerações sobre a segmentação
Considere as opções e diretrizes a seguir ao segmentar dados:
v “Escolhendo um Método de Segmentação” na página 73
v “Tornando segmentos mutuamente exclusivos” na página 73
v “Restringindo o tamanho de segmento” na página 73
v “Selecionando células de origem” na página 73
72
Guia do Usuário do IBM Campaign:
Escolhendo um Método de Segmentação
Em alguns casos, os mesmos resultados podem ser atingidos quando a
segmentação é feita por campo ou por consulta. Por exemplo, assuma que o campo
AcctType em seu banco de dados divide suas contas de cliente nos níveis Padrão,
Preferencial e Premier. A segmentação pelo campo AcctType criará três segmentos
para esses tipos de conta. É possível atingir os mesmos resultados usando
consultas, mas a criação dos segmentos pode requerer a composição de três
consultas separadas. Determine o método mais eficiente com base nos dados que
estiver segmentando.
Tornando segmentos mutuamente exclusivos
É possível especificar que os segmentos sejam mutuamente exclusivos, significando
que cada registro qualificado é garantido de ser colocado em não mais do que um
segmento. Quando os segmentos são designados a ofertas, isso assegura que cada
cliente receberá apenas uma oferta.
Os registros são colocados no primeiro segmento cujos critérios eles satisfazem,
com base em uma ordem de prioridade definida por você. Por exemplo, se um
cliente se qualifica para os segmentos 1 e 3, e o segmento 1 está antes do segmento
3 na ordem de prioridade, esse cliente aparecerá apenas no segmento 1.
Restringindo o tamanho de segmento
O tamanho padrão para o número de registros por segmento é Ilimitado. Você
pode desejar restringir o tamanho do segmento criado se, por exemplo, estiver
realizando execuções de teste do fluxograma ou processo.
É possível limitar o tamanho do segmento para qualquer número inteiro positivo.
Se o tamanho do segmento especificado for menos do que o número total de
registros gerados, o segmento consistirá de registros de qualificação aleatoriamente
selecionados.
Selecionando células de origem
Todas as células selecionadas devem ser definidas no mesmo nível de público. Se
mais de uma célula de origem for selecionada, a mesma segmentação será
executada em cada célula de origem.
Configurar um processo de Segmentação por campo
1. Dentro de uma campanha, abra um fluxograma para edição.
2. Arraste o processo de Segmentação da paleta para o seu fluxograma.
3. Conecte um ou mais processos configurados como entrada no processo de
Segmentação.
4. Clique duas vezes no processo de Segmentação no fluxograma.
O diálogo Configuração do Processo de Segmento aparece. As células dos
processos conectados ao processo de Segmentação aparecem na lista de
Entrada.
5. Na guia Segmento, abra a lista suspensa de Entrada e selecione a entrada para
o processo de Segmentação. Para selecionar diversas células, utilize o botão de
reticências ao lado da lista de Entrada.
6. Selecione Segmentar por Campo e use a lista suspensa para selecionar o campo
que deseja usar para criar os segmentos.
A janela Criação de Perfil do Campo Selecionado é exibida e a criação de
perfil do campo selecionado inicia automaticamente.
Capítulo 6. Configurando processos de Campaign
73
7. Aguarde a conclusão da criação de perfil para assegurar que todos os
segmentos sejam corretamente criados. Em seguida, clique em OK.
A lista de segmentos e o campo Nº de Segmentos é atualizada com base nos
resultados da criação de perfil do campo selecionado. Para realizar a criação de
perfil do campo novamente, a qualquer momento, selecione o campo primeiro
e clique em Perfil.
8. Configure as opções de configuração restantes:
v “Configuração do Processo de Segmentação: guia Segmentar”
v “Configuração do Processo de Segmentação: guia Extrair” na página 76
v “Configuração do Processo de Segmentação: guia Geral” na página 77
9. Clique em OK.
O processar agora está configurado. É possível testar o processo para verificar
se ele retorna os resultados esperados.
Configurar um processo de Segmentação por consulta
1. Dentro de uma campanha, abra um fluxograma para edição.
2. Arraste o processo de Segmentação da paleta para o seu fluxograma.
3. Conecte um ou mais processos configurados como entrada no processo de
Segmentação.
4. Clique duas vezes no processo de Segmentação no fluxograma.
O diálogo Configuração do Processo de Segmentação aparece. As células dos
processos conectados ao processo de Segmentação aparecem na lista de
Entrada.
5. Na guia Segmento, abra a lista suspensa de Entrada e selecione a entrada
para o processo de Segmentação. Para selecionar diversas células, utilize o
botão de reticências ao lado da lista de Entrada.
6. Selecione Segmentar por Consulta.
7. Determine o número de segmentos que deseja criar e insira esse número no
campo Nº de Segmentos.
8. Para construir uma consulta para cada segmento, selecione o segmento e
clique em Editar para acessar a janela Editar Segmento. Para obter detalhes,
consulte “Diálogos Novo Segmento e Editar Segmento” na página 77.
9. Configure as opções de configuração restantes:
v “Configuração do Processo de Segmentação: guia Segmentar”
v “Configuração do Processo de Segmentação: guia Extrair” na página 76
v “Configuração do Processo de Segmentação: guia Geral” na página 77
10. Clique em OK.
O processar agora está configurado. É possível testar o processo para verificar
se ele retorna os resultados esperados.
Configuração do Processo de Segmentação: guia Segmentar
A tabela a seguir descreve os controles na guia Segmento da janela Configuração
do Processo do Segmento.
74
Guia do Usuário do IBM Campaign:
Tabela 9. Guia Segmentar
Controle
Descrição
Origem
Especifica a entrada para o processo de Segmentação. A
lista suspensa contém todas as células de saída a partir de
qualquer processo conectado ao processo de Segmentação.
Selecione Diversas Células se quiser selecionar mais de
uma entrada.
Segmento por campo
Especifica um campo para usar como dados de
segmentação. Os dados são segmentados usando os valores
distintos que existem para o campo selecionado. Cada
valor distinto no campo criará um segmento separado.
Botão Perfil
Abre a janela Criação de Perfil do Campo Selecionado,
que calcula os valores e as distribuições de registros no
campo selecionado. Ativo apenas quando estiver
segmentando por campo.
Botão Campos Derivados
Abra a janela Criar Campo Derivado. Ativo apenas
quando estiver segmentando por campo.
Segmento por consulta
Segmenta dados com base em uma consulta criada por
você.
Nº de Segmentos
Especifica o número de segmentos a serem criados. Ativo
apenas quando estiver segmentando por consulta. Por
padrão, são criados três segmentos com os nomes padrão
"Segment1", "Segment2" e "Segment3".
Ao segmentar por campo: O campo Nº de Segmentos é
atualizado com base nos resultados de criação de perfil do
campo selecionado.
Segmentos mutuamente
exclusivos
Especifica se o segmento deve ser mutuamente exclusivo
(ou seja, é garantido que cada registro de qualificação cairá
em não mais de um segmento).
Criar tabelas de extração
Indica se o segmento deve criar tabelas de Extração para
cada célula de saída. A seleção desta opção assegura com
que o Campaign possa fornecer um processo
posteriormente com as informações necessárias para
manter o controle de públicos-alvos duplicados entre
segmentos.
A seleção dessa caixa de seleção ativa as opções na guia
Extração.
Esta caixa de seleção é desativada se a opção Segmentos
Mutuamente Exclusivos for selecionada.
Nome do segmento
Lista todos os segmentos por nome. Por padrão, são
criados três segmentos com os nomes padrão "Segment1",
"Segment2" e "Segment3".
Ao segmentar por campo: Os nomes de segmentos são
atualizados com base nos resultados de criação de perfil do
campo selecionado. Por exemplo, se estiver segmentando
em um campo chamado "Acct_Status" que possua dois
valores distintos "A" e "B", dois segmentos serão criados,
chamados "Acct_Status_A" e "Acct_Status_B".
Máx. Tamanho
Número máximo de registros permitidos em cada
segmento.
Capítulo 6. Configurando processos de Campaign
75
Tabela 9. Guia Segmentar (continuação)
Controle
Descrição
Tamanho
Número de registros que atendem aos critérios para o
segmento. Antes da execução do processo, este número
assume o número total de registro como padrão na célula
de saída.
Consulta
Consulta que define os critérios para este segmento.
Aparece apenas quando estiver segmentando por consulta.
1 para cima, 1 para baixo
Reordene o segmento selecionado. Os segmentos são
processados na ordem listada na tabela.
Botão Novo Segmento
Abre a janela Novo Segmento. Ativo apenas quando
estiver segmentando por consulta.
Botão Editar
Abre a janela Editar Segmento para edição do segmento
selecionado.
Remover
Remove o segmento selecionado. Quando um segmento é
removido, o campo Nº de Segmentos é automaticamente
atualizado.
Não executar processos
subseqüentes para segmentos
vazios
Evita que o recebimento de dados de processos a partir
deste processo execute para segmentos vazios.
Configuração do Processo de Segmentação: guia Extrair
Use a guia Extrair da janela de Configuração do Processo de Segmentação para
permitir que a saída especificada do processo de Segmentação seja acessível como
entrada para o processo Lista de Correio ou Lista de Chamadas no fluxograma. A
tabela a seguir descreve os campos, botões e controles na guia Extrair.
Tabela 10. guia Extrair
Campo
Descrição
Origem de Dados de Destino
Local no qual a saída deste processo será gravada. O
Servidor do Campaign e qualquer outra origem de dados à
qual estiver conectado estão disponíveis na lista suspensa
Origem de Dados de Destino.
Campos Candidatos
Lista de campos disponíveis para extração, incluindo nome
do campo e tipo de dados, com base em sua origem de
dados de entrada.
Se a sua origem de entrada for uma página de entrada no
eMessage, cada nome de campo será um atributo da
página de entrada. Se o atributo contiver caracteres
especiais ou espaços, ele será convertido em um nome do
campo válido. Os tipos de dados de todos os atributos de
página de entrada são listados como texto.
Nota: Os nomes de objeto do esquema são limitados a 30
caracteres. Restrinja seus nomes de atributo a 30 caracteres
ou menos para produzir nomes de colunas válidos para a
saída extraída.
Campos para Extração
76
Guia do Usuário do IBM Campaign:
Os campos selecionados para extração da lista Campos
Candidatos. O Nome da Saída assume como padrão o
nome do campo na coluna Campos para Extração.
Tabela 10. guia Extrair (continuação)
Campo
Descrição
Botão Perfil
Abre a janela Criação de Perfil do Campo Selecionado, que
calcula os valores e as distribuições de registros no campo
selecionado. Ativo apenas quando um nome de campo
estiver selecionado na lista Campos Candidatos.
Botão de Campos Derivados
Abre a janela Criar Campo Derivado.
Botão Mais
Abre a janela Configurações Avançadas, que inclui a opção
de ignorar registros duplicados e especificar como o
Campaign identifica duplicatas.
Configuração do Processo de Segmentação: guia Geral
A guia Geral de Configuração do Processo de Segmentação permite modificar o
Nome do Processo, os nomes de Célula de Saída ou os Códigos de Célula ou
inserir uma Nota sobre o processo. Para obter detalhes sobre essas opções, consulte
esses tópicos:
v “Alterando o Nome da Célula” na página 150
v “Reconfigurando o Nome da Célula” na página 151
v “Para Copiar e Colar Todas as Células na Grade” na página 152
v “Alterando o Código da Célula” na página 153
Diálogos Novo Segmento e Editar Segmento
A tabela a seguir descreve os controles nos diálogos Novo Segmento e Editar
Segmento. Esses diálogos podem ser acessados a partir do diálogo Configuração
de Segmento.
Nota: O diálogo Novo Segmento pode ser acessado apenas quando você estiver
segmentando por consulta. Quando você segmenta por campo, apenas os campos
Nome e Tamanho Máx. podem ser acessados no diálogo Editar Segmento.
Tabela 11. Controles do diálogo Novo Segmento e Editar Segmento
Controle
Descrição
Nome
Nome do segmento.
Máx. Tamanho
Número máximo de registros permitidos no segmento.
Selecionar com Base Em
Especifica uma origem de dados na qual basear sua
consulta.
Selecionar todos os registros
Inclui todos os IDs na origem de dados na lista suspensa
de Entrada.
Selecionar todos os registros
com
Fornece acesso às funções para criação de uma consulta
para selecionar apenas determinados IDs com base nos
critérios definidos por você.
Capítulo 6. Configurando processos de Campaign
77
Tabela 11. Controles do diálogo Novo Segmento e Editar Segmento (continuação)
Controle
Descrição
Botão Avançado
Abre a guia Avançado, que fornece as seguintes opções:
v Usar SQL Bruto: Usa uma consulta SQL bruta para
segmentar dados.
v Usa Escopo de Consulta a partir da Célula de Entrada:
Disponível apenas se uma célula de origem para este
processo de Segmentação usar uma consulta. Selecione a
caixa de seleção para ter a consulta da célula de origem
combinada (usando “AND”) com os critério de seleção
atuais.
Botão de Campos Derivados
Abre a janela Criar Campo Derivado.
Caixa de texto de Consulta e
botões
Para obter informações sobre o uso da caixa de texto de
consulta e dos campos e botões relacionados, consulte
“Criando consultas nos processos” na página 54.
Amostra
Use o processo de Amostra para criar uma ou mais células para diferentes
tratamentos, grupos de controle ou um subconjunto de dados para modelagem.
Uma ampla variedade de configurações está disponível para amostragem.
Configurar um processo de Amostra
1. Em um fluxograma no modo Editar, conecte pelo menos um processo
configurado (como um processo de Seleção) à caixa do processo Amostra.
2. Clique duas vezes no processo de Amostra no fluxograma.
O diálogo de configuração do processo é exibido.
3. Use a lista suspensa Entrada para selecionar as células que deseja amostrar. A
lista inclui todas as células de saída de qualquer processo conectado ao
processo de Amostra. Para usar mais de uma célula de origem, selecione a
opção Diversas Células. Se mais de uma célula de origem for selecionada, a
mesma amostragem será executada em cada célula de origem.
Nota: Todas as células selecionadas devem ser definidas no mesmo nível de
público.
4. Use o campo Nº de Amostras/Células de Saída para especificar quantas
amostras criar para cada célula de entrada. Por padrão, três amostras são
criadas para cada célula de entrada, com nomes padrão Sample1, Sample2 e
Sample3.
5. Para alterar os nomes de amostra padrão, selecione uma amostra na coluna no
Nome de Saída e, em seguida, digite um novo nome. Pode ser usada
qualquer combinação de letras, números e espaços. Não use pontos (.) ou
barras (/ ou \).
Importante: Se o nome de uma amostra for alterado, você deverá atualizar
todos os processos subsequentes que usam essa amostra como uma célula de
entrada. A alteração no nome de uma amostra pode desconfigurar processos
subsequentes conectados. Em geral, você deve editar os nomes de amostra
antes de conectar processos subsequentes.
6. Defina o tamanho da amostra dos métodos seguintes. É possível definir o
tamanho da amostra pela porcentagem ou número de registro:
78
Guia do Usuário do IBM Campaign:
v Para definir o tamanho da amostra por porcentagens: Selecione Especificar
Tamanho Por %, então clique duas vezes no campo Tamanho para indicar a
porcentagem dos registros para usar em cada amostra. Use o campo
Tamanho Máximo se você desejar limitar o tamanho da amostra. O padrão
é Ilimitado. Repita cada amostra listada na coluna do Nome de Saída, ou
use a caixa de seleção Todos Restantes para designar todos os registros
restantes para aquela amostra. É possível selecionar Todos Restantes apenas
para uma célula de saída.
v Para especificar o número de registros para cada tamanho de amostra:
Selecione Especificar Tamanho Por # Registro, então clique duas vezes no
campo Tamanho Máximo para especificar o número máximo de registros
alocados para o primeiro grupo de amostra. Especifique o Tamanho
Máximo para a próxima amostra na coluna Nome da saída ou use a caixa
de seleção Todos Restantes para designar todos os registros para aquela
amostra. É possível selecionar Todos Restantes apenas para uma célula de
saída.
7. Assegure-se de que cada amostra na lista Nome de Saída tenha um Tamanho
definido ou tenha a opção Todos os Restantes marcada.
8. (Opcional) Clique em Calculadora de Tamanho de Amostra para usar a
calculadora para ajudá-lo a entender o significado estatístico dos tamanhos de
amostra na avaliação dos resultados da campanha. É possível especificar um
nível de precisão inserindo um limite de erro e calculando o tamanho da
amostra necessário, ou é possível inserir um tamanho de amostra e calcular o
limite de erro resultante. Os resultados são relatados com um nível de
confiança de 95%.
9. Na seção Método de Amostragem, especifique como construir as amostras:
v Amostra Aleatória: Use esta opção para criar grupos de controle
estatisticamente válidos ou conjuntos de teste. Esta opção aleatoriamente
designa registros a grupos de amostra usando um gerador de números
aleatórios com base no valor inicial especificado. Os valores iniciais são
explicados posteriormente nestas etapas.
v Todos os Outros X: Esta opção coloca o primeiro registro na primeira
amostra, o segundo registro na segunda amostra, até o número de amostras
especificado. Esse processo se repete até que todos os registros tenham sido
alocados a um grupo de amostra. Para usar esta opção, você deve
especificar as opções Ordenado Por para determinar como os registros são
classificados em grupos. As opções Ordenado Por são explicadas
posteriormente nessas etapas.
v Porções Sequenciais: Esta opção aloca os primeiros N registros na primeira
amostra, o conjunto seguinte na segunda amostra, e assim por diante. Esta
opção é útil para criação de grupos com base no decil da parte superior (ou
algum outro tamanho) com base em algum campo classificado (por
exemplo, compras acumulativas ou pontuações modelo). Para usar essa
opção, você deve especificar as opções Ordenado Por para determinar como
os registros são classificados em grupos. As opções Ordenado Por são
explicadas posteriormente nessas etapas.
10. Se tiver selecionado Amostra Aleatória, na maioria dos caso você poderá
simplesmente aceitar o valor inicial padrão.
Em casos raros, você pode querer clicar em Escolher para aleatoriamente gerar
um novo valor inicial ou inserir um valor numérico no campo Valor Inicial. A
seguir há exemplos de quando você poderá ter que usar um novo valor
inicial:
Capítulo 6. Configurando processos de Campaign
79
v Quando tiver exatamente o mesmo número de registros na mesma
sequência e se usar o mesmo valor inicial, os registros serão criados nas
mesmas amostras todas as vezes.
v Você acha que a amostra aleatória produz resultados indesejados (por
exemplo, todos os indivíduos do sexo masculino estão sendo alocados em
um grupo e todos do sexo feminino em outro).
11. Se tiver selecionado Todos os Outro X ou Partes Sequenciais, você deve
especificar como os registros serão classificados. A ordem de classificação
determina como os registros serão alocados aos grupos de amostra:
a. Selecione um campo Ordenado Por na lista suspensa ou use um campo
derivado clicando em Campos Derivados.
b. Selecione Crescente para classificar campos numéricos em ordem crescente
(de baixo para cima) e classificar campos alfabéticos em ordem alfabética.
Se você optar por Decrescente, a ordem de classificação é revertida.
12. Clique na guia Geral se desejar modificar o padrão Nome do Processo e
Nomes da Célula de Saída. Por padrão, os nomes das células de saída
consistem no nome do processo seguido pelo nome da amostra e um dígito. É
possível aceitar os Códigos de Célula padrão ou desmarcar a caixa Gerar
Código de Célula Automaticamente e designar códigos manualmente. Insira
uma Nota para descrever claramente o propósito do processo de Amostra.
13. Clique em OK.
O processo é configurado e ativado no fluxograma. É possível testar o processo
para verificar se ele retorna os resultados esperados.
Sobre a Calculadora de Tamanho de Amostra
O Campaign fornece uma calculadora de tamanho de amostra para ajudá-lo a
entender o significado estatístico dos tamanhos de amostra na avaliação dos
resultados da campanha. É possível especificar o nível de precisão desejado
inserindo um limite de erro e calculando o tamanho de amostra necessário ou é
possível inserir um tamanho de amostra e calcular o limite de erro resultante. Os
resultados são relatados com um nível de confiança de 95%.
Usar a calculadora de tamanho de amostra
1. Na guia Amostra do diálogo de configuração do processo de Amostragem,
clique em Calculadora de Tamanho de Amostra.
A janela Calculadora de Tamanho de Amostra é exibida.
2. Em Estimativa de Taxa de Resposta, insira suas estimativas de taxas de
resposta mínima e máxima esperadas de sua campanha de marketing.
Esses dois valores devem ser porcentagens entre 0 e 100. Quanto mais baixa a
taxa de resposta esperada, maior deve ser o tamanho da amostra para atingir o
mesmo nível de precisão.
3. Em Estimativa de Modelagem, forneça informações de estimativa de
modelagem.
v Se estiver usando um modelo, selecione Nenhum Modelo.
v Se estiver usando um modelo, selecione Desempenho de Modelo e, em
seguida, insira a porcentagem de desempenho de modelo adequada. Isso
representa a área sob a curva de elevação e é relatada no relatório
Desempenho do Modelo.
4. Para calcular o tamanho de amostra necessário para um limite de erro
específico:
80
Guia do Usuário do IBM Campaign:
a. No campo Limite de Erro (+ ou -), insira um valor entre 0 e 100 para o
limite de erro aceitável.
b. Clique em Calcular Tamanho de Amostra. O tamanho de amostra mínimo
necessário para atingir o limite de erro especificado é exibido na caixa de
texto Tamanho Mínimo de Amostra.
5. Para calcular o limite de erro esperado com um tamanho de amostra particular:
a. Insira o tamanho de amostra na caixa de texto Tamanho Mínimo de
Amostra.
b. Clique em Calcular Limite de Erro.
O limite de erro é exibido na caixa de texto Limite de Erro (+ ou -).
6. Quando tiver concluído, clique em Pronto.
A janela Calculadora de Tamanho de Amostra é fechada.
Nota: É possível copiar e colar o tamanho de amostra calculado para usar no
diálogo de configuração do processo de Amostragem.
Público
Os níveis de público definem a entidade de destino com a qual deseja trabalhar
como conta, cliente, residência, produto ou divisão de negócios, e são definidos
durante o processo de mapeamento de tabelas por seus administradores de
sistema.
Use o processo de Público em um fluxograma para alternar entre níveis de público
ou para filtrar IDs por nível de público. Usando esse processo é possível selecionar
todas, algumas ou uma única entidade em um nível em relação a outro nível.
Por exemplo, é possível usar o processo de Público para:
v Selecionar um cliente por residência com base em alguma regra de negócios (por
exemplo, indivíduo do sexo masculino idoso ou a pessoa com o saldo da conta
mais alto);
v Selecionar todas as contas pertencentes a um conjunto particular de clientes;
v Selecionar todas as contas com um saldo negativo pertencente a um conjunto
particular de clientes;
v Selecionar todas as residências com indivíduos que possuem contas correntes;
v Selecionar clientes com três ou mais compras dentro de um intervalo de tempo
especificado.
Nota: O processo de Público pode selecionar qualquer tabela definida, assim é
possível usá-lo como um processo de nível superior em seu fluxograma para
inicialmente selecionar dados.
Níveis de público
Os níveis de público são definidos pelos administradores do Campaign para
representarem diferentes alvos de campanha em potencial como conta, clientes,
residência, produto ou divisão de negócios. Os níveis de público são
frenquentemente, mas não sempre, hierarquicamente organizados. Aqui há alguns
exemplos de níveis de público hierárquico que são comumente localizados em
banco de dados de marketing do cliente:
v Residência > Cliente > Conta
v Empresa > Divisão > Cliente > Produto
Capítulo 6. Configurando processos de Campaign
81
Sua organização pode definir e usar um número ilimitado de níveis de público. Se
estiver usando diversos níveis de público (por exemplo, cliente e residência), é
importante entender como usar o processo de Público para melhor atingir seus
objetivos de negócios.
Os níveis de público são criados e mantidos por um administrador do Campaign.
A mudança de um nível de público para outro requer que todos os níveis de
público que você usa tenham chaves definidas dentro da mesma tabela. Isso
oferece um mecanismo de “visualização” para alternar de um nível para outro.
Os níveis de público são globais e estão conectados a cada tabela base mapeada.
Assim, quando um fluxograma for carregado, os níveis de público são carregados
juntamente com os mapeamentos de tabela dentro desse fluxograma.
Se tiver permissões para mapear tabelas no Campaign, é possível mapear uma
nova tabela em um ou mais níveis de público existentes, mas não é possível criar
novos níveis de público. Apenas usuários com as permissões adequadas,
normalmente administradores de sistema, podem criar níveis de público.
No processo de Público, você especifica um nível de público de entrada e um nível
de público de saída. Os níveis de público de entrada e saída podem ser os mesmos
(por exemplo, Cliente) ou diferente (por exemplo, Cliente e Residência). Use o
processo de Público para continuar dentro do mesmo nível de público ou para
alternar os níveis de público.
Economia doméstica
"Economia doméstica” é um termo geral para descrever a redução do número de
membros no nível de público atual pela definição de escopo usando outro nível de
público. Um dos exemplos mais comuns de economia doméstica é identificar um
único indivíduo como alvo dentro de cada residência. Você pode selecionar um
indivíduo por residência de acordo com uma regra de negócios de marketing
como:
v O indivíduo com o valor mais alto em dólares em todas as contas;
v O indivíduo com as maiores compras em uma categoria do produto específica;
v O indivíduo com a maior posse; ou
v O indivíduo do sexo masculino mais jovem acima dos 18 anos na residência.
É possível usar o processo de Público para alterar níveis de público e filtrar IDs de
acordo com os critérios especificados pelo usuário.
Alternando níveis
Algumas campanhas complexas requerem processamento em diferentes níveis de
público para chegar à lista de entidades de destino final. Isso pode envolver a
inicialização em um nível de público, a execução de alguns cálculos e a obtenção
desta saída e, em seguida, a mudança para outro nível de público e a execução de
outros cálculos.
Por exemplo, você pode desejar suportar supressões complexas em diferentes
níveis. Como resultado, em um modelo de dados no qual haja um relacionamento
de uma para muitos ou de muitos para muitos entre os clientes e as contas, um
analista de marketing pode querer construir uma campanha que faz o seguinte:
v Elimina todas as contas de clientes que satisfazem determinados critérios (por
exemplo, eliminar qualquer conta que esteja inadimplente);
82
Guia do Usuário do IBM Campaign:
v
Elimina contas particulares que satisfaçam determinados critérios (por exemplo,
elimina todas as contas de baixa lucratividade).
Nesse exemplo, a campanha pode iniciar no nível do cliente, executar supressões
de nível do cliente (suprimir contas inadimplentes), alternar para o nível de conta,
aplicar supressões de nível de conta (suprimir contas de baixa lucratividade) e, em
seguida, alternar de volta ao nível de cliente para obter as informações finais de
contato.
Configurando o processo de Público
Para usar o processo de Público, você deve trabalhar com tabelas para as quais
diversos níveis de público estejam definidos. Esses níveis, definidos dentro de uma
única tabela, fornecem um relacionamento para “converter” de um nível para
outro.
v Uma chave é definida como chave “primária” ou “padrão” para a tabela. Essa
chave padrão representa o público usado mais frequentemente para esta origem
de dados.
v As outras chaves são chaves “alternativas” que estão disponíveis para
alternâncias dos níveis de público.
Depois de alternar os níveis de público, o Campaign exibe apenas as tabelas cuja
chave padrão esteja definida no mesmo nível de público. Se você trabalhar em
níveis diferentes de público regularmente, poderá ser necessário mapear a mesma
tabela mais de uma vez dentro do Campaign, cada vez com uma chave
primária/padrão diferente. O nível padrão associado a uma tabela é especificado
durante o processo de mapeamento da tabela. Para obter informações adicionais
sobre o mapeamento de tabelas, consulte o Guia do Administrador do Campaign.
As opções disponíveis no diálogo de configuração do processo de Público
dependem de várias opções que você pode fazer:
v Se os níveis de público de entrada e saída são os mesmo ou são diferentes;
v Se os valores de nível de público estão normalizados nessas tabelas;
v Se há diversos níveis de público definidos para as tabelas selecionadas.
Por esse motivo, nem todas as opções descritas nas seções a seguir estão
disponíveis para todos os pares de seleções de tabela de entrada e saída.
Configurar um processo de Público
1. Dentro de uma campanha, abra um fluxograma para edição.
2. Arraste o processo de Público da paleta para o seu fluxograma.
O processo de Público pode selecionar em quaisquer tabelas definidas,
portanto, você também pode usá-lo como um processo de nível superior em
seu fluxograma para inicialmente selecionar dados. Também é possível conectar
um ou mais processos configurados (como um processo de Seleção ou de
Mesclagem) como entrada para o processo de Público.
3. Clique duas vezes no processo de Público no fluxograma.
4. Na guia Origem, abra a lista de Entrada e especifique a origem de dados para
o processo. Se os processos estiverem conectados ao processo de Público, suas
células de entrada serão listadas, portanto, será possível selecioná-las como
entrada. Também é possível selecionar um Segmento ou Tabela.
O nível de público correspondente à entrada selecionada agora é exibido ao
lado do campo de Entrada. Se não houver nenhuma entrada, o nível de público
será mostrado como “não selecionado”.
Capítulo 6. Configurando processos de Campaign
83
Observe que as opções de Seleção também indicam o nível de público de
entrada. Por exemplo, se o nível de público for Cliente, você poderá selecionar
Uma Entrada por Cliente.
5. Selecione o público de saída na lista Escolher Público. A lista exibe os níveis de
público definidos para tabelas que contêm chaves definidas no mesmo nível de
público que a origem de dados de entrada. Se uma tabela tiver mais de um
nível de público, cada nível estará disponível como uma entrada na lista
Escolher Público.
Nota: Se não vir o nível de público esperado, você poderá tentar o
remapeamento de uma tabela.
As opções de Seleção agora refletem ambos os níveis de público, de entrada e
de saída.
Por exemplo, se sua entrada tiver um nível de público Residência e você optar
por um nível de público de saída Indivíduo, as opções de Seleção serão
rotuladas: Todas as Entradas de ID de Indivíduo, Algumas Entradas de ID de
Indivíduo, Uma Entrada de ID do Indivíduo por ID de Residência. Agora é
possível especificar como os IDs serão selecionados enquanto você comuta de
um nível de público para outro.
6. Use as opções Seleção e Filtro para especificar como deseja que os registros
sejam selecionados. As opções disponíveis dependem de se você está
selecionando Todos os IDs (nesse caso, não é permitida filtragem), comutando
níveis ou permanecendo no mesmo nível. Para obter detalhes sobre como
selecionar e filtrar com base em você ter alternado os níveis de público,
consulte:
v Usando os mesmos níveis de público de entrada e saída
v Usando diferentes níveis de público de entrada e saída
7. Use a guia Limite de Tamanho da Célula se quiser limitar o número de IDs
gerados pelo processo.
8. Use a guia Geral da seguinte forma.
a. Nome do Processo: Designe um nome descritivo. O nome do processo é
utilizado como o rótulo da caixa no fluxograma. Ele também é usado em
diversos diálogos e relatórios para identificar o processo.
b. Nome da Célula de Saída: Esse nome corresponde ao Nome do Processo,
por padrão. Ele é usado em diversos diálogos e relatórios para identificar a
célula de saída (o conjunto de IDs que o processo produz).
c. (Opcional) Se você clicar em Link para Célula de Destino e vir uma lista de
células de destino (definida na Planilha da Célula de Destino para a
campanha atual), será possível selecionar uma. O nome da célula do TCS
agora exibe o campo Nome da Célula de Saída. Consulte o “Sobre a
Planilha da Célula de Destino” na página 157. Consulte também “Para
Vincular Células do Fluxograma a Células de Destino Usando o Diálogo de
Configuração de Processo” na página 155.
d. Código da Célula: O código da célula tem um formato padrão determinado
por seu administrador do sistema e é exclusivo quando gerado Consulte o
“Alterando o Código da Célula” na página 153.
e. Nota: Descreva o propósito ou resultado do processo (por exemplo, "Esta
caixa contata um indivíduo por residência").
9. Clique em OK.
O processar agora está configurado. É possível testar o processo para verificar
se ele retorna os resultados esperados.
84
Guia do Usuário do IBM Campaign:
Exemplo: processo de Público
A figura a seguir mostra um processo de Público configurado.
v O nível de público de entrada selecionado é Cliente ; ele é o nível de público
padrão da tabela DEMO_ACCOUNT (este nível de público é exibido à direita do
campo Entrada).
v O nível de público de saída é o mesmo: Cliente como definido na tabela
DEMO_ACCOUNT. A tabela DEMO_ACCOUNT possui dois outros níveis de público
definidos: Filial e Residência .
v O processo é configurado para escolher uma Entrada de Cliente por Residência
com base no máximo do campo HIGHEST_ACC_IND.
Exemplo: Filtrando registros
Quando você configura um processo de Público para selecionar IDs com base em
uma contagem, ou em uma função estatística ( MaxOf , MedianOf , MinOf ) ou
Any One , o botão Filter se torna disponível. Quando você clica em Filtrar, a
janela Especificar Critérios de Seleção é exibida, que permite inserir uma expressão
de consulta para especificar quais registros serão usados no cálculo Baseado Em .
Nota: Os critérios de filtro são aplicados antes do cálculo Baseado Em ser
executado, permitindo remover registros da consideração.
Por exemplo, é possível restringir o intervalo de data ao longo do qual uma
operação é executada. Para usar apenas transações de compra ao longo do último
ano, é possível inserir uma expressão de consulta de filtro como:
CURRENT_JULIAN() - DATE(PURCH_DATE) <= 365
Em seguida, se estiver fazendo um cálculo Baseado Em que escolhe a soma do
campo Quantia, apenas as quantias a partir das transações dentro do último ano
são somadas juntas.
Usando os mesmos níveis de público de entrada e saída
Quando o mesmo nível de público é selecionado na lista Escolher Público e na
lista Entrada, é possível usar as opções de Seleção para executar as seguintes
operações:
v “Selecionar uma entrada <Público de Entrada/Saída> por <Público Diferente>”
na página 86
Capítulo 6. Configurando processos de Campaign
85
v “Selecionar alguns registros de <Público> por <Público Diferente>” na página 87
v “Selecionar entradas para cada entrada nesse nível de público” na página 88
As opções de Seleção variam dependendo do relacionamento dos níveis de público
de entrada e saída selecionados. As opções não significativas são desativadas.
Nota: O Campaign inclui o nome do nível de público selecionado nos rótulos da
opção de Seleção. Por exemplo, se o nível de público de entrada for Cliente, a
opção Uma Entrada por aparecerá como Uma Entrada de Cliente por. Nas seções
a seguir, essa parte alterada dinamicamente do texto da opção é indicada com
<Público de Entrada/Saída> onde for adequado.
As opções de Seleção incluem:
Tabela 12. As opções de Seleção para configuração do processo de Público
Método
Descrição
Exemplo
Um Por
Um membro do nível de público de
entrada/saída, com escopo definido por
outro nível de público
Um cliente por residência
Alguns Por
Alguns membros do nível de público de
entrada/saída, com escopo definido por
outro nível de público
Todos os clientes com compras
acima da média dentro da
residência
Para cada
Selecionar os membros se o número de
Número de contas > 1, ou
membros no nível de público selecionado número de compras > 3
satisfizer alguma condição
Selecionar uma entrada <Público de Entrada/Saída> por <Público
Diferente>
Escolha esta opção se os níveis de público de entrada e saída forem os mesmos,
mas um nível diferente de público for usado para definir o escopo da saída. Por
exemplo, é possível selecionar o cliente dentro de cada residência que tem a conta
mais antiga. O nível de público de entrada é cliente, o nível de público de saída é
cliente, a definição de escopo é pelo nível de Residência, usando
MinOf(BaseInfo.AcctStartDt) para seleção.
Especifique uma regra de negócios para indicar como a única entidade é
selecionada (por exemplo, o valor mínimo, máximo ou mediano de algum campo)
ou escolha Qualquer Um (neste caso, nenhuma opção de campo está disponível).
86
1.
Selecione uma origem de entrada para Entrada e o mesmo nível de público
para o público de saída no processo de Público.
As opções de Seleção relevantes se tornam disponíveis.
2.
Selecione a opção Uma Entrada Por.
Uma lista suspensa aparece próxima à opção selecionada.
3.
Selecione um nível de público na lista suspensa.
Todos os níveis de público definidos alternativos (diferentes do público de
entrada) aparecem na lista.
4.
Escolha um valor a ser usado na lista suspensa Baseado Em:
v Qualquer Um elimina a necessidade de escolher um valor Baseado Em
v MaxOf retorna o valor máximo do campo selecionado
v MedianOf retorna o valor mediano do campo selecionado
v MinOf retorna o valor mínimo do campo selecionado
Guia do Usuário do IBM Campaign:
Cada uma dessas funções retornará exatamente um membro do nível de
público de entrada. Se mais de uma entrada estiver ligada no valor máximo,
mínimo ou mediano, a primeira entrada encontrada será retornada.
5.
Se tiver selecionado um critério Baseado Em diferente de Qualquer Um,
selecione um campo no qual a função opere. Essa lista suspensa inclui todos os
campos da tabela selecionada no campo Escolher Público e quaisquer tabelas
de dimensões mapeadas. Expanda uma tabela clicando no sinal “+”. Os campos
derivados criados são listados na parte inferior.
Por exemplo, para selecionar o portador da conta de cada residência com o
saldo de conta mais alto, você deveria selecionar “MaxOf” para os critérios
Baseado Em e Acct_Balance na lista de campos da tabela.
Também é possível criar ou selecionar campos derivados clicando em Campos
Derivados.
6.
(Opcional) Se tiver selecionado uma contagem como base, o botão Filtro se
torna disponível.
Use a função Filtro para reduzir o número de IDs que estarão disponíveis no
cálculo Baseado Em. Por exemplo, você poderia querer selecionar clientes com
base no saldo médio da conta nos último seis meses, mas antes de fazer isso,
poderia querer filtrar todos os clientes cujas contas estão inativas.
Para filtrar registros antes de executar um cálculo Baseado Em , clique em
Filtrar. A janela Especificar Critérios de Seleção é exibida. É possível inserir
uma expressão de consulta para especificar quais registros serão usados no
cálculo Baseado Em. Os critérios de filtro são aplicados antes da execução do
cálculo Baseado Em, permitindo que você remova registros que deseja
considerar.
7. Clique em OK para salvar sua consulta e fechar a janela Especificar Critérios de
Seleção.
8. Continue configurando o processo preenchendo os campos nas guias restantes.
Selecionar alguns registros de <Público> por <Público
Diferente>
Esta seleção indica que há diversas entradas por público. Nessa situação, os níveis
de público de entrada e saída são os mesmos, mas um nível de público diferente é
usado para definir o escopo da saída. Você pode selecionar esta opção, por
exemplo, para selecionar todos os clientes dentro de cada residência que fizeram
compras de mais de $100 (o nível de público de entrada é cliente, o nível de
público de saída é cliente, a definição de escopo é pelo nível de Residência, usando
Valor de Compra Máximo>$100.
Além da criação de uma consulta, o critério Baseado Em também suporta
palavras-chaves permitindo a execução do equivalente funcional de uma função de
macro GROUPBY.
1. Selecione uma origem de entrada para Entradas e o mesmo nível de público
para o público de saída no processo de Público. As opções de Seleção
relevantes se tornam disponíveis.
2. Selecione a opção Alguma Entrada Por... Uma lista suspensa aparece próxima à
opção selecionada.
3. Selecione um nível de público na lista suspensa. Todos os níveis de público
definidos alternativos (diferentes do público de entrada) aparecem na lista.
4. Clique no campo Baseado Em para inserir uma consulta. A janela Especificar
Critérios de Seleção é exibida.
5. Insira ou construa uma expressão de consulta válida e, em seguida, clique em
OK para salvar sua entrada e fechar a janela Especificar Critérios de Seleção.
Capítulo 6. Configurando processos de Campaign
87
6. Continue configurando o processo preenchendo os campos nas guias restantes.
Selecionar entradas para cada entrada nesse nível de público
Esta seleção indica que há diversas seleções de diversos níveis de público.
Selecione esta opção se o número de membros nos níveis de público selecionados
satisfizer alguma condição (por exemplo, Número de Contas > 1 ou Número de
Compras > 3 ).
Nota: Esta opção está disponível apenas se o nível de público de entrada não
estiver normalizado (ou seja, o ID de registro não for exclusivo na tabela de
Escolha de Nível selecionada) e os níveis de entrada e saída forem os mesmos. Ela
é a única opção disponível se nenhuma chave alternativa tiver sido definida para
suas tabelas de público de saída.
1. Selecione uma origem de entrada para Entrada e o mesmo nível de público
para o público de saída no processo de Público.
As opções de Seleção relevantes se tornam disponíveis.
2. Selecione a opção Para Cada.
Nota: Esta opção está disponível apenas se o nível de público não estiver
normalizado (ou seja, o ID de registro não for exclusivo na tabela de Escolha de
Nível selecionada).
Uma lista suspensa aparece próxima à opção selecionada.
3. Escolha uma seleção Baseada Em.
Se a tabela selecionada em Escolher Público (ou seja, o público de saída) não
estiver normalizada, poderá ocorrer duplicação em seus resultados. É possível
usar um método Baseado Em para o Campaign usar ao selecionar registros,
para evitar duplicação. Por exemplo, se os seus resultados puderem incluir
mais de um indivíduo na mesma residência, é possível usar Baseado Em para
selecionar apenas um indivíduo dessa residência, com base no critério
configurado neste recurso.
Você deve selecionar um dos métodos Baseado Em, Contagem ou Condição:
v Especifique uma Contagem para usar em Baseado Em:
Esta opção permite selecionar o ID de <Nível de Público de Entrada>, em que
o número de ocorrências do ID de <Nível de Público de Entrada> satisfaz a
condição especificada.
Para alternar entre diferentes relacionamentos (<,<=,>,>=,=), clique no botão
operador repetidamente até que a relação desejada seja exibida.
-- OU -v Especifique uma Condição para usar em Baseado Em:
Clique na caixa de texto à direita da Condição.
A janela Especificar Critérios de Seleção é exibida.
Insira ou construa uma expressão de consulta válida e, em seguida, clique em
OK para salvar sua entrada e fechar a janela Especificar Critérios de Seleção.
4. (Opcional) Se tiver selecionado uma contagem como base, Filtro se torna
disponível.
Use a função Filtro para reduzir o número de IDs que estarão disponíveis no
cálculo Baseado Em. Por exemplo, você poderia querer selecionar IDs de cliente
com base no saldo médio da conta nos últimos seis meses, mas antes de fazer
isso, poderia querer filtrar todos os clientes cujas contas estão inativas.
Para filtrar registros antes de executar um cálculo Baseado Em, clique em
Filtrar. A janela Especificar Critérios de Seleção é exibida. É possível inserir
uma expressão de consulta para especificar quais registros serão usados no
88
Guia do Usuário do IBM Campaign:
cálculo Baseado Em. Os critérios de filtro são aplicados antes da execução do
cálculo Baseado Em, permitindo que você remova registros que desejar
considerar.
5. Clique em OK para salvar sua consulta e fechar a janela Especificar Critérios de
Seleção.
6. Continue configurando o processo preenchendo os campos nas guias restantes.
Usando diferentes níveis de público de entrada e saída
Se forem selecionados públicos de entrada e saída diferentes para a lista Escolher
Público e a lista Entrada, é possível usar as opções de Seleção para executar as
operações a seguir:
v “Selecionar todas as entradas de <Nível de Público de Saída>”
v “Selecionar algumas entradas <Nível de Público de Saída Diferente>” na página
90
v “Selecionar um <Público de Saída> por <Público de Entrada Diferente>” na
página 90
Nota: O Campaign inclui o nome do nível de público selecionado nos rótulos da
opção de Seleção. Por exemplo, se o nível de público de entrada for Cliente, a
opção Uma Entrada por aparecerá como Uma Entrada de Cliente por. Nas opções
a seguir, essa parte alterada dinamicamente do texto da opção é indicada com
<Público de Entrada/Saída> onde for adequado.
As opções de Seleção incluem:
Tabela 13. As opções de Seleção para configuração do processo de Público (entrada e
saída diferente)
Método
Descrição
Exemplo
Todas
Seleciona todos os membros do nível de
público de entrada, com escopo definido
por outro nível de público
Todos os clientes por
residência
Alguns
Seleciona alguns membros do nível de
público de saída, mantendo apenas os IDs
que satisfazem uma condição especificada
Todos os clientes com
idade de 18 anos ou mais
dentro da residência
Um Por
Seleciona um registro de público de saída
para cada registro de público de entrada
Um cliente por residência
Selecionar todas as entradas de <Nível de Público de Saída>
Selecione esta opção para alternar para o nível de público de saída sem executar
nenhuma filtragem (por exemplo, para selecionar todos os clientes em uma
residência ou todas as contas pertencentes a um cliente). Isso cria uma célula de
saída com todas as entradas de nível de público de saída associadas aos IDs de
entrada. Ela alterna os níveis de público sem aplicar nenhum critério de seleção ou
filtro.
Se você alterar de um nível de público primário para outro nível de público, não
será mais possível usar campos derivados nos processos a seguir.
1. Selecione uma origem de entrada para Entrada e um público de saída diferente
para Escolher Público.
A opções Seleção se torna disponível.
2.
Selecione Todos <Nível de Público de Saída> Entradas.
Capítulo 6. Configurando processos de Campaign
89
3.
Clique em OK para fechar o diálogo de configuração do processo de Público e
salvar a configuração.
Selecionar algumas entradas <Nível de Público de Saída
Diferente>
Selecione esta opção para alternar do nível de público de entrada para um nível de
público de saída diferente, mantendo apenas os IDs que satisfaçam uma condição
especificada. Por exemplo, você poderia selecionar todos os clientes com 18 anos
de idade ou mais dentro de uma residência, ou selecionar todas as contas de um
cliente com saldos positivos.
Os critérios Baseado Em permitem inserir uma expressão de consulta para limitar
as entradas de nível de público de saída selecionadas.
1. Selecione uma origem de entrada para Entrada e um público de saída
diferente para Escolher Público.
As opções de Seleção se tornam disponíveis.
2. Selecione Alguns <Nível de Público de Saída> Entradas.
O campo Baseado Em se torna disponível.
3. Clique no campo Baseado Em para inserir um consulta.
A janela Especificar Critérios de Seleção é exibida.
Insira ou construa uma expressão de consulta válida e, em seguida, clique em
OK para salvar a entrada e fechar a janela Especificar Critérios de Seleção.
5. Clique em OK para fechar o diálogo de configuração do processo de Público,
salvando suas entradas.
4.
Selecionar um <Público de Saída> por <Público de Entrada
Diferente>
Selecione esta opção para escolher exatamente um registro de público de saída
para cada registro de público de entrada (por exemplo, para escolher um endereço
de email por cliente). Você deve especificar uma regra de negócios para indicar
como a única entidade deve ser selecionada (mínimo/máximo/mediano de algum
campo) ou escolha Qualquer Um (neste caso, nenhuma opção de campo está
disponível).
Esta opção está disponível apenas se o nível de público de entrada não estiver
normalizado (ou seja, o ID de registro não for exclusivo na tabela Escolha de Nível
selecionada).
Além da criação de uma consulta, o critério Baseado Em também suporta
palavras-chaves permitindo a execução do equivalente funcional de uma função de
macro GROUPBY.
1. Selecione uma origem de entrada para Entrada e um público de saída para o
processo de Público.
As opções de Seleção se tornam disponíveis.
2. Selecione Um <Nível de Público de Saída> por <Nível de Público de
Entrada>.
3. Selecione um valor na lista suspensa Baseada Em.
A seleção de campo, usando a lista suspensa à direita, se torna inativa quando
você seleciona Qualquer Um. Se essa for a sua seleção, ignore a etapa 5.
4. Selecione um campo na lista suspensa próxima a qual a função Baseada Em se
relaciona:
a. Clique na caixa de texto Baseada Em.
90
Guia do Usuário do IBM Campaign:
A janela Selecionar Campo é exibida. Todos os campos na tabela selecionada
na lista suspensa Escolher Público aparece, incluindo todas as tabelas de
dimensões mapeadas.
É possível expandir uma tabela clicando no sinal “+”. Campos derivados
criados são listados na parte inferior.
b. Selecione um campo e clique em OK.
c. (Opcional) Crie campos derivados clicando em Campos Derivados.
(Opcional) Para filtrar registros antes de executar o cálculo Baseado Em, use o
Filtro.
6. Clique em OK para fechar o diálogo de configuração do processo de Público,
salvando suas entradas.
5.
Exportar
O processo de Extração permite selecionar campos a partir de um tabela e os
escreve em outra tabela para processamento subsequente. Ele é projetado para
eliminar uma grande quantidade de dados até um tamanho gerenciável para
operações subsequentes, resultando em amplas melhorias no desempenho.
O processo de Extração pode aceitar entrada de uma célula (se ele estiver
conectado a um processo de Seleção, por exemplo), tabela única, segmento
estratégico, lista otimizada (apenas Contact Optimization) ou página de entrada do
eMessage (apenas eMessage). Se tiver selecionado um segmento estratégico como
entrada, você deve uni-lo a uma tabela antes de poder extrair campos.
Se você tiver diversos processos de Extração em uma série, apenas os campos no
final do processo de Extração são gravados.
Se você usar diversos processos de Extração em paralelo (ou seja, em diferentes
ramificações no mesmo fluxograma), eles se comportam da mesma forma que os
campos derivados persistentes:
v Os campos extraídos se conectam à célula de entrada
v Os campos extraídos são calculados antes da execução da consulta nesse
processo
v Os diversos campos extraídos estão disponíveis em processos subsequentes
v Quando campos extraídos são enviados a um processo de contato:
– Se um campo extraído não estiver definido para uma célula, seu valor =
NULL
– Se um único ID estiver em mais de um célula, uma linha é gerada como saída
para cada célula
v Quando campos extraídos são enviados a um processo de Segmentação ou de
Decisão, um campo extraído deve existir em todas as células de entrada
selecionadas para ele ser usado na segmentação por consulta.
Tabelas extraídas
Os dados são extraídos como um arquivo binário no servidor do Campaign ou
como uma tabela em um datamart com um prefixo UAC_EX.
Diferentemente de uma tabela temporária, uma tabela extraída não é excluída no
final de uma execução de fluxograma. Ela precisa persistir para que os usuários
possam continuar a acessá-la para executar operações nela como, por exemplo,
como criação de perfil de seus campos.
Capítulo 6. Configurando processos de Campaign
91
Uma tabela extraída é excluída apenas quando você excluir seu processo de
Extração, fluxograma, campanha ou sessão associados.
Nota: Para conservar espaço no datamart, seu administrador do sistema pode
excluir periodicamente tabelas com um prefixo UAC_EX. Nota, todavia, se essas
tabelas forem removidas, antes de executar novamente seus fluxogramas ou tentar
criar perfis dos campos nas tabelas agora ausentes, os usuários devem primeiro
executar novamente seus processos de Extração afetados. Caso contrário, o
Campaign gera erros "Tabela Não Localizada".
Exemplo: Extraindo dados da transação
Assuma que você tenha projetado uma campanha para executar seleções ou
cálculos com base nos últimos três meses de transações de compra para todos os
clientes não inadimplentes (aproximadamente 90% de sua base de clientes),
resultando em 4 Gb de dados.
Mesmo se o Campaign tiver criado uma tabela temporária para esses clientes, a
união deles de volta à tabela de transação de compra implicaria na obtenção de
aproximadamente 90% de linhas dos 4 Gb (e descartar todas as transações com
exceção dos últimos três meses) para executar uma macro GROUPBY, por exemplo.
Em vez disso, é possível configurar um processo de Extração (colocado no nível da
transação de compra) para extrair todas as transações dentro dos últimos três
meses, colocá-las em uma tabela no banco de dados e, em seguida,
subsequentemente executar as macros GROUPBY e outros cálculos contra ela (por
exemplo, mínimo/máximo e média).
Pré-requisitos para extração de dados de páginas de entrada
do eMessage
Os pré-requisitos a seguir devem ser atendidos antes de poder configurar um
processo de Extração para aceitar entrada de páginas de entrada do eMessage:
v O eMessage deve estar instalado, em execução e ativado.
v As páginas de entrada do eMessage devem estar adequadamente configuradas.
v A distribuição de correspondência deve ser executada e devem ser recebidas
respostas dos destinatários de correio.
Para obter informações adicionais sobre as páginas de entrada do eMessage,
consulte o Guia do Usuário do eMessage.
Configurando um processo de Extração
O procedimento para configuração do processo de Extração difere dependendo de
qual das origens de entrada a seguir você escolher:
v “Extrair dados de uma célula, uma tabela única ou um segmento estratégico”
v “Extrair dados de uma página de entrada do eMessage” na página 94
v Lista otimizada (consulte o Guia do Usuário do Contact Optimization)
Extrair dados de uma célula, uma tabela única ou um
segmento estratégico
1. Dentro de uma campanha, abra um fluxograma para edição.
2. Arraste o processo de Extração da paleta para o seu fluxograma.
3. Clique duas vezes na caixa de processo de Extração no fluxograma.
92
Guia do Usuário do IBM Campaign:
O diálogo de configuração do processo é aberto.
4. Na guia Origem, selecione uma célula de entrada, uma tabela única ou um
segmento estratégico na lista Entrada. Se você selecionar um segmento
estratégico, associe-e com uma tabela ao selecionar uma tabela na lista
Selecionar com Base em.
5. Especifique os registros para usar como entrada:
v Escolha Selecionar Todos os Registros para incluir todos os registros da
origem de dados de entrada.
v Escolha Selecionar Registros Com para selecionar registros fazendo uma
consulta.
6. Se você selecionou Selecionar Registros Com, crie uma consulta usando um
dos métodos a seguir.
Nota: Para obter instruções completas, consulte “Criando consultas nos
processos” na página 54.
v Apontar e Clicar: Clique nas células Nome do Campo, Operador e Valor
para selecionar valores para construir uma expressão. Uso E/Ou para
combinar expressões. Este método fornece a maneira mais fácil de criar uma
consulta e ajuda a evitar erros de sintaxe.
v Construtor de Texto: Use esta ferramenta para escrever SQL bruto ou usar
as macros fornecidas. É possível usar o Auxiliar de Fórmula no Text
Builder para selecionar macros fornecidas, incluindo operadores lógicos e
funções sequenciais.
Com qualquer um dos métodos, é possível selecionar campos na lista Campos
Disponíveis, incluindo Campos Gerados e Campos Derivados do IBM
Campaign.
Nota: Se sua consulta incluir um campo de tabela que tenha o mesmo nome
que um Campo Gerado do Campaign, você deve qualificar o nome do campo.
Use a sintaxe a seguir: <table_name>.<field_name>
7. Na guia Extrair, use o campo Origem de Dados de Destino para selecionar
um local de saída:
v Para armazenar os dados no formato binário, selecione IBM Campaign
Server.
8.
9.
10.
11.
v Para armazenar os dados em uma tabela exclusivamente nomeada com um
prefixo UAC_EX, selecione um banco de dados disponível.
Na guia Extrair, selecione campos na lista de Campos Candidatose inclua-os
na lista Campos a Extrair. Use os controles para remover ou reordenar
campos. Para obter informações sobre o uso da guia Extrair, consulte
“Referência da guia Extração” na página 95.
Opcionalmente, use a guia Limite de Tamanho de Célula para limitar o
número de IDs gerados pelo processo. Consulte “Limitando o Tamanho das
Células de Saída” na página 147.
Opcionalmente, use a guia Dimensão para incluir tabelas de dimensões
existentes na tabela de extrações e especifique os campos-chave para junção. A
tabela de extrações se torna uma tabela base para as tabelas de dimensões e
pode ser usada em processos de recebimento de dados.
Use a guia Geral da seguinte forma.
a. Nome do Processo: Designe um nome descritivo. O nome do processo é
utilizado como o rótulo da caixa no fluxograma. Ele também é usado em
diversos diálogos e relatórios para identificar o processo.
Capítulo 6. Configurando processos de Campaign
93
b. Nome da Célula de Saída: Esse nome corresponde ao Nome do Processo,
por padrão. Ele é usado em diversos diálogos e relatórios para identificar a
célula de saída (o conjunto de IDs que o processo recupera).
(Opcional) Se você clicar em Link para Célula de Destino e vir uma lista
de células de destino (definida na Planilha da Célula de Destino para a
campanha atual), será possível selecionar uma. O nome da célula do TCS
agora exibe o campo Nome da Célula de Saída.
Consulte o “Sobre a Planilha da Célula de Destino” na página 157.
Consulte também “Para Vincular Células do Fluxograma a Células de
Destino Usando o Diálogo de Configuração de Processo” na página 155.
c. Código da Célula: O código da célula tem um formato padrão
determinado por seu administrador do sistema e é exclusivo quando
gerado Consulte o “Alterando o Código da Célula” na página 153.
d. Nota:Descreva o propósito ou resultado do processo. Uma prática comum
é para fazer referência aos critérios de seleção.
12. Clique em OK.
O processar agora está configurado. É possível testar o processo para verificar se
ele retorna os resultados esperados.
Extrair dados de uma página de entrada do eMessage
Assegure que seu ambiente do IBM atenda os requisitos antes de tentar extrair
dados da página de entrada do eMessage. Para obter informações adicionais,
consulte “Pré-requisitos para extração de dados de páginas de entrada do
eMessage” na página 92.
1. Em um fluxograma no modo de Edição, clique duas vezes no processo de
Extração na área de trabalho do fluxograma.
O diálogo de configuração do processo é exibido.
2. Na guia Origem, selecione as Páginas de Entrada do eMessage.
3. Na janela pop-up, selecione uma página de entrada do eMessage como entrada.
4.
5.
6.
7.
Nota: É possível selecionar apenas uma página de entrada do eMessage como
entrada para um processo de Extração. Para extrair dados de mais de uma
página de entrada, configure diversos processos de Extração.
Se houver mais de um nível de público disponível para a página de entrada,
selecione o nível de público adequado na lista suspensa. Se houver apenas um
nível de público disponível, ele será automaticamente selecionado.
Clique em OK.
Na guia Extração, selecione um local de saída.
v Para armazenar os dados no formato binário, selecione o Servidor do IBM
Campaign.
v Para armazenar os dados em uma tabela exclusivamente nomeada com um
prefixo UAC_EX, selecione um banco de dados disponível.
Selecione campos para extrair da lista de Campos Candidatos.
v Clique em Incluir para incluir campos selecionados na lista de Campos para
Extração.
v Para remover campos da lista de Campos para Extração, selecione-os e clique
em Remover.
v Use os botões Up 1 e Down 1 para alterar a ordem de campos na lista
Campos para Extração.
94
Guia do Usuário do IBM Campaign:
v Para alterar o nome de saída padrão de um campo para extração, selecione o
campo na lista Campos para Extração, clique no nome na coluna Nome da
Saída e, em seguida, insira o novo nome.
Para obter informações sobre os campos na guia Extração, consulte “Referência
da guia Extração”.
8. Execute qualquer uma das tarefas opcionais a seguir:
v Inclua um campo derivado na lista de campos candidatos. Consulte “Sobre
Campos Derivados” na página 185
v Especifique que esses IDs duplicados são excluídos da saída. Consulte o
“Ignorando IDs duplicados na saída em processo” na página 64.
v Limite o tamanho da célula de saída (ou seja, limite o número de IDs
gerados pelo processo). Consulte “Limitando o Tamanho das Células de
Saída” na página 147.
v Clique na guia Geral para modificar o Nome do Processo, os nomes de
Células de Saída ou os Códigos de Célula, vincule a uma célula de destino
ou insira uma Nota sobre o processo.
Para obter informações sobre a vinculação a células de destino, consulte
“Para Vincular Células do Fluxograma a Células de Destino Usando o
Diálogo de Configuração de Processo” na página 155.
Nota: A criação de perfil não está disponível para atributos de página de
entrada do eMessage.
9. Clique em OK.
O processo é configurado. É possível testar o processo para verificar se ele retorna
os resultados esperados.
Nota: Durante o processo de extração, o Campaign cria uma visualização
intermediária no banco de dados de tabelas de sistema com um prefixo UCC_LPV.
Essa visualização interna permanece no banco de dados até a caixa de processo ser
excluída. Se a visualização for removida, você deve reconfigurar seu processo de
Extração correspondente antes de executar novamente o processo ou fluxograma;
caso contrário, o Campaign gera um erro de ausência de tabela.
Referência da guia Extração
A tabela a seguir descreve os campos na guia Extração do diálogo Extrair
Configuração do Processo.
Tabela 14. Campos na guia Extração
Campo
Descrição
Origem de Dados de Destino
Local no qual a saída deste processo será gravada. O
Servidor do Campaign e qualquer outra origem de dados à
qual estiver conectado estão disponíveis na lista suspensa
Origem de Dados de Destino.
Capítulo 6. Configurando processos de Campaign
95
Tabela 14. Campos na guia Extração (continuação)
Campo
Descrição
Campos Candidatos
Lista de campos disponíveis para extração, incluindo nome
do campo e tipo de dados, com base em sua origem de
dados de entrada. Para ver a lista de campos, você pode
precisar clicar na seta ao lado de um item para expandir o
item.
Se a sua origem de entrada for uma página de entrada no
eMessage, cada nome de campo será um atributo da
página de entrada. Se o atributo contiver caracteres
especiais ou espaços, ele será convertido em um nome do
campo válido. Os tipos de dados de todos os atributos de
página de entrada são listados como texto.
Nota: Os nomes de objeto do esquema são limitados a 30
caracteres. Restrinja seus nomes de atributo a 30 caracteres
ou menos para produzir nomes de colunas válidos para a
saída extraída.
Campos para saída
Os campos selecionados para extração a partir da Lista
Campos Candidatos. O Nome da Saída assume como
padrão o nome do campo na coluna Campos para
Extração.
Botão Perfil
Clique em Perfil para visualizar uma lista de valores no
campo candidato selecionado. Consulte o “Criando perfil
de campos” na página 49.
Botão Campos Derivados
Clique em Campos Derivados para criar uma variável na
lista de campos candidatos. Consulte “Sobre Campos
Derivados” na página 185.
Botão Mais
Clique em Mais para abrir o diálogo Configurações
Avançadas. Este diálogo inclui a opção para excluir IDs
duplicados da saída e especificar como o Campaign
identifica duplicatas. Consulte o “Ignorando IDs
duplicados na saída em processo” na página 64.
Extração
Use o processo de Captura Instantânea para capturar uma lista de IDs e dados
associados, e exportá-las para uma tabela ou um arquivo.
Para associar ou controlar ofertas com a lista, use um processo de Lista de Correio
ou Lista de Chamadas. Para certificar-se de que as linhas duplicadas não sejam
exportadas, use um processo de Extração e, em seguida, faça um captura
instantânea dos resultados.
Configurar um processo de Captura Instantânea
1. Abra o fluxograma para edição.
2. Arraste uma caixa de processo de Captura Instantânea da paleta para a área
de trabalho do fluxograma.
3. Conecte um ou mais processos para fornecer entrada para o processo de
Captura Instantânea.
Nota: Todas as células selecionadas como entrada devem ter o mesmo nível
de público.
96
Guia do Usuário do IBM Campaign:
4. Clique duas vezes no processo de Captura Instantânea na área de trabalho do
fluxograma.
O diálogo de configuração do processo é exibido.
5. Clique na guia Captura Instantânea.
a. Use a lista de Entrada para especificar quais células usar como a origem
de dados para a captura instantânea.
Nota: Se o processo de Captura Instantânea não estiver conectado a um
processo que fornece células de saída, não haverá células para selecionar
na lista de Entrada. A opção Diversas Células apenas estará disponível se
o processo de entrada gerar diversas células.
b. Utilize a lista Exportar Para para especificar uma tabela ou arquivo na
qual a saída Captura Instantânea será gravada.
Nota: É possível testar o processo de Captura Instantânea executando o
processo com a saída exportada para um arquivo temporário que pode ser
revisado.
v Se a tabela que desejar usar não aparecer na lista ou se desejar gerar
saída de uma tabela não mapeada, selecione Tabela de Banco de Dados.
Use o diálogo Especificar Tabela de Banco de Dados para indicar a
tabela e os nomes de banco de dados. As variáveis de usuário são
suportadas no nome da tabela especificado aqui.
v Se você selecionar Arquivo na lista Exportar Para, você poderá
especificar o tipo de arquivo no qual deseja gravar a saída, o nome do
arquivo e o dicionário de dados correspondente.
v Se desejar criar uma nova tabela de usuário, selecione Nova Tabela
Mapeada na lista Exportar para. Para obter instruções, consulte o Guia
do Administrador do Campaign.
c. Selecione uma opção para especificar como as atualizações para o arquivo
ou a tabela de saída são manipulados:
v Anexar aos Dados Existentes. Inclua as novas informações ao final da
tabela ou arquivo. Se você selecionar esta opção para um arquivo
delimitado, os rótulos não serão exportados como a primeira linha. Esta
é a melhor prática para as tabelas de banco de dados.
v Substituir Todos os Registros. Remova todos os dados existentes da
tabela ou do arquivo, e substitua-os pelas novas informações.
v Atualizar Registros. Disponível apenas se estiver exportando para uma
tabela. Todos os campos especificados para a captura instantânea são
atualizados com os valores da execução atual do processo.
v Criar Novo Arquivo. Disponível apenas se você estiver exportando para
um arquivo. Essa opção é selecionada por padrão se estiver exportando
para um arquivo. Toda vez que executar o processo, um novo arquivo é
criado com "_1," "_2" e assim por diante, anexado ao nome do arquivo.
6. Especifique de quais campos será feita captura instantânea.
a. Utilize a Campos Candidatos para selecionar os campos que deseja incluir
em sua saída.
É possível usar os Campos Gerados pelo Campaign expandindo a lista de
Campos Gerados pelo Campaign ou use campos derivados clicando no
botão Campos Derivados. Selecione diversos campos usando Ctrl+Clique
ou selecione um intervalo contínuo de campos usando Shift+Clique.
b. Mova os campos selecionados para a lista Campos dos Quais Fazer
Captura Instantânea clicando em Incluir.
Capítulo 6. Configurando processos de Campaign
97
c. Se tiver selecionando uma tabela como o destino da captura instantânea,
os campos nessa tabela aparecem na lista Exportar Campos na coluna
Campo da Tabela. É possível localizar automaticamente campos
correspondentes clicando em Corresponder. Campos com
correspondências exatas para os nomes de campo da tabela são
automaticamente incluídos na lista Campos de Exportação. Se houver
diversos campos correspondentes, a primeira correspondência é usada. É
possível modificar pares manualmente clicando em Remover ou Incluir.
d. Se desejar, reordene os campos na lista Campos para Captura Instantânea
selecionando um campo e clicando em Up1 ou Down1 para mover para
cima ou para baixo na lista.
Nota: Para visualizar os valores em um campo, selecione o campo e clique
em Perfil.
7. Para especificar quais registros com IDs duplicados serão ignorados ou
especificar a ordem na qual os registros serão emitidos para saída, clique em
Mais.
A janela Configurações Avançadas é exibida.
a. Para remover IDs duplicados na mesma célula de entrada, selecione
Ignorar Registros com IDs Duplicados. Em seguida, escolha os critérios
para determinar qual registro reter se IDs duplicados forem localizados.
Por exemplo, você pode selecionar MaxOf e Household_Income para
especificar que quando IDs duplicados forem encontrados, o Campaign
exporte apenas o ID com a renda familiar mais alta.
Nota: Essa opção apenas remove duplicatas dentro da mesma célula de
entrada. Seus dados de captura instantânea podem ainda conter IDs
duplicados se o mesmo ID aparecer em múltiplas células de entrada. Para
remover todos os IDs duplicados, use um envio de dados de processo de
Mesclagem ou Segmentação para o processo de Captura Instantânea para
limpar IDs duplicados ou criar segmentos mutuamente exclusivos.
b. Para classificar a saída de captura instantânea, selecione a caixa de seleção
Ordenar Por e, em seguida, selecione o campo pelo qual classificar e a
ordem de classificação. Por exemplo, você pode selecionar Last_Name e
Ascendente para classificar IDs por nome de família na ordem ascendente.
8. Clique em OK.
9. (Opcional) Clique na guia Geral para designar um nome e uma nota
descritiva para o processo.
O nome aparece na caixa de processo no fluxograma. A nota aparece quando
você passa o mouse sobre a caixa de processo no fluxograma.
10. Clique em OK.
O processar agora está configurado. É possível testar o processo para verificar se
ele retorna os resultados esperados.
Agendar
Nota: Desde a liberação 8.0 do IBM EMM, o IBM Scheduler é destinado a
substituir o processo de Planejamento do Campaign para execuções de
planejamento de um fluxograma inteiro. O Planejador inicia um fluxograma
mesmo se ele não estiver em execução, enquanto que o processo de Planejamento
em um fluxograma funciona apenas se o fluxograma estiver em execução. Não use
o Planejador para planejar um fluxograma que use o processo de Planejamento
98
Guia do Usuário do IBM Campaign:
como o processo de nível superior que inicia uma execução de fluxograma.
Tipicamente, apenas um ou outro é necessário.
Use o processo de Planejamento para iniciar um processo, série de processos ou
um fluxograma inteiro. Um processo de Planejamento está ativo por um período
de tempo definido. Durante esse período, podem ocorrer eventos especificados que
façam com que processos conectados subsequentes iniciem a execução. O uso mais
comum do processo de Planejamento é controlar a sincronização do fluxograma
inteiro.
É possível configurar um processo de Planejamento para definir o período total de
planejamento configurando um limite de tempo em dias, horas e minutos
começando a partir de quando o processo inicia a execução.
As opções de planejamento são baixa granularidade e flexível:
v É possível planejar um processo para executar em uma variedade de formas,
incluindo repetidamente, por acionador, por calendário e assim por diante.
v É possível combinar diversas opções de planejamento, como planejar o processo
para executar toda segunda-feira às 9h, mas também executar sempre que ele for
acionado por um evento específico (como uma ocorrência no website).
v É possível planejar um processo em lote, por exemplo, para executar no período
noturno, quando não interferirá nas tarefas diárias.
Não há limites predeterminados no número de opções que podem ser usadas
simultaneamente no planejamento de um fluxograma, desde que as seleções não
conflitem. Por exemplo, não é possível planejar um fluxograma para executar tanto
"Apenas Uma Vez" e "Toda Segunda-feira".
Em geral, um processo é executado apenas quando todas as suas entradas
executaram com êxito (ou seja quando todos os processos conectados ao processo
atual executaram, mesmo se a dependência for apenas temporal). No entanto,
quando diversas entradas de planejamento existirem em uma ramificação, o
processo executará sempre que qualquer uma de suas entradas for concluída (um
"OR" em vez de um "AND" de suas entradas).
Um processo de contato com rastreamento ativado contém um planejamento
inerente. O uso de um processo de Planejamento no meio de um fluxograma é um
recurso avançado. Certifique-se de estar obtendo o comportamento desejado e os
resultados corretos.
Nota: Se o processo de Planejamento em seu fluxograma informar ao fluxograma
para executar antes de uma execução anterior estar concluída, o Campaign retém a
solicitação até a execução anterior ser concluída. Apenas uma execução pode ser
retida dessa forma. Em determinados casos, isso pode significar que o fluxograma
não executa tantas vezes quanto você espera.
Por exemplo, se o seu fluxograma levar duas horas para executar e tiver um
processo de Planejamento que tenta acionar três execuções que estão separadas
apenas por 10 minutos, o Campaign iniciará a primeira execução. Quando o
processo de Planejamento tentar iniciar a segunda execução, o Campaign irá
enfileirá-la. Quando o processo de Planejamento tentar iniciar a terceira execução, o
Campaign irá ignorá-la. Quando a primeira execução for concluída, o Campaign
iniciará a segunda execução. A terceira execução nunca iniciará.
Capítulo 6. Configurando processos de Campaign
99
Diferença entre o Processo de Planejamento do Campaign e o
IBM Scheduler
Desde a liberação 8.0 do IBM EMM, o IBM Scheduler é destinado a substituir o
processo de Planejamento do Campaign para execuções de planejamento de um
fluxograma inteiro. O IBM Scheduler é mais eficiente, pois ele não consume
nenhum recurso do sistema servidor quando o fluxograma não está realmente em
execução. O IBM Scheduler inicia um fluxograma mesmo se ele não estiver em
execução, enquanto que o processo de Planejamento do Campaign em um
fluxograma funciona apenas se o fluxograma estiver em execução.
O processo de Planejamento do Campaign é preservado para compatibilidade
integral com versões anteriores e para outros casos de uso não manipulados pelo
IBM Scheduler. Por exemplo, você pode desejar usar o processo de Planejamento
do Campaign para enviar acionadores do Campaign ou atrasar a execução de
processos dependentes.
Não use o IBM Scheduler para planejar um fluxograma que use o processo de
Planejamento do Campaign como o processo de nível superior que inicia uma
execução de fluxograma. Tipicamente, apenas um ou outro é necessário. Todavia,
se o processo de Planejamento aparecer em um fluxograma iniciado pelo IBM
Scheduler, ele funcionará como configurado. As condições necessárias pelo IBM
Scheduler e pelo processo de Planejamento devem ser atendidas antes da
subsequente execução de processos.
Diferentemente do IBM Scheduler, o processo de Planejamento do Campaign pode
enviar acionadores externos a scripts de linha de comandos. O IBM Scheduler pode
enviar apenas acionadores a seus próprios planejamentos.
Para Configurar um processo de Planejmento
1. Em um fluxograma no modo Edição, clique duas vezes no processo de
Planejamento na área de trabalho do fluxograma.
O diálogo de configuração do processo é exibido.
2. Na guia Planejamento, especifique as condições de planejamento:
a. Especifique um valor para Período Total de Planejamento inserindo os
valores adequados nos campos Dias, Horas e Minutos. O período total de
planejamento é o tempo total ao longo do qual o processo de Planejamento
está ativo. Por padrão, o período total de planejamento é configurado como
30 dias.
b. Selecione uma frequência de execução na lista suspensa Planejar para
Executar, para especificar exatamente quando o processo de Planejamento
ativará processos subsequentemente conectados.
v Se você selecionar a opção Apenas Uma Vez, o fluxograma executará
uma vez, independentemente de quaisquer outras opções de
planejamento terem sido incluídas. Se qualquer outro valor for
selecionado, então as opções de planejamento são conectadas como
instruções OR e o processo de Planejamento inicia qualquer processo ao
qual ele esteja conectado quando alguma opção for satisfeita.
v A primeira opção satisfeita iniciará a execução do Planejamento. Se
Planejar para Executar for a única opção ativada e a configuração for
Apenas Uma Vez, o processo executará imediatamente (a menos que um
atraso ou autorização do usuário tenha sido ativado(a)).
v Os campos Horas e Minutos permitem especificar o horário em que você
deseja que o planejamento execute. O formulário de entrada do horário é
100
Guia do Usuário do IBM Campaign:
baseado em um relógio de 24 horas (também referenciado como "horário
militar"). Em outras palavras, 9 horas e 30 minutos é 9:30 da manhã
(a.m.), e 22 horas e 45 minutos é 10:45 da noite (p.m.). Como a base de
horário é 24 horas, não há a necessidade de designar a.m. ou p.m.
3. Se você selecionar Execução Customizada na lista suspensa Planejar para
Executar, as opções de Execução Customizada se tornam ativadas. Especifique
se o planejamento é executado em um horário ou horários específicos, ou com
base em acionadores de entrada, selecionando a caixa de seleção Executar no
Horário e/ou a caixa de seleção Executar no(s) Acionador(es). Para obter
detalhes adicionais sobre os acionadores, consulte o Guia do Administrador do
Campaign.
Nota: Essas opções não são mutuamente exclusivas: você pode escolher usar
acionadores em conjunto com horários planejados.
v Se optar por Executar no Horário, você deve especificar uma ou mais datas e
horas. Diversas entradas devem ser separadas por vírgulas. Clique em
Calendário para acessar o recurso Calendário para escolha de datas e horas.
v Se optar por Executar no(s) Acionador(es) você deve especificar um ou mais
acionadores.
O acionador(es) nomeado(s) deve(m) ser definido(s) usando Ferramentas >
Acionadores Armazenados para o processo de Planejamento ser totalmente
configurado. Insira o nome de cada acionador que possa ativar este processo
de Planejamento. Separe diversos acionadores com vírgulas. O nome de
acionador pode conter qualquer caractere, exceto vírgulas. Um nome de
acionador não tem que ser exclusivo. É possível usar o mesmo acionador em
diversas campanhas ou fluxogramas e ativá-los todos ao mesmo tempo.
4. Especifique todas as configurações de Atraso e Autorização selecionando a
caixa de seleção Aguardar pela Autorização do Usuário Antes de Cada
Execução e/ou a caixa de seleção Período de Atraso Antes de Cada Execução.
Nota: Essas opções não são mutuamente exclusivas: você pode escolher uma
delas ou ambas.
v Se optar por Aguardar pela Autorização do Usuário Antes de Cada
Execução, aparecerá um prompt de autorização do usuário toda vez que
qualquer outra condição de planejamento seja satisfeita, e o processo de
Planejamento não será ativado a menos que a autorização específica seja
fornecida. Se você especificar esta opção, ela terá precedência sobre qualquer
outro indicador de planejamento; o processo não iniciará a menos que a
autorização seja dada.
Nota: Quando um fluxograma está executando com um cliente conectado, a
autorização do usuário poderá ocorrer apenas através do cliente. Se nenhum
cliente estiver conectado, qualquer usuário com privilégios de
leitura/gravação para a campanha pode autorizar que ela continue.
v Se optar por Período de Atraso Antes de Cada Execução, você deve
especificar a quantidade de tempo que deve aguardar após uma condição de
planejamento ter sido satisfeita antes do processo executar, usando os
campos Dias, Horas e Minutos. Esse atraso aplica-se a todas as outras outras
opções de planejamento especificadas. Por exemplo, se um processo de
Planejamento estiver configurado para executar às 9:00 da manhã na
segunda-feira com um atraso de uma hora, os processos subsequentes
iniciarão a execução às 10:00 da manhã.
Capítulo 6. Configurando processos de Campaign
101
5. (Opcional) Especifique os acionadores a serem enviados após a conclusão da
execução do Planejamento selecionando a caixa de seleção Enviar
Acionador(es) Após Cada Execução e especificando um ou mais acionadores.
Se você selecionar a caixa de seleção Enviar Acionador(es) Após Cada
Execução, o Campaign executará um ou mais acionadores toda vez que o
processo de Planejamento for ativado. Um acionador de saída executa uma
linha de comandos que pode ser um arquivo em lote ou um arquivo de script.
O(s) acionador(es) nomeado(s) deve(m) ser definido(s) usando Ferramentas >
Acionadores Armazenados. Se você especificar diversos nomes de acionadores,
eles devem ser separados por vírgulas.
6. (Opcional) Clique na guia Geral para designar um nome e/ou notas para o
processo.
O nome aparece no processo no fluxograma. As notas aparecem quando você
aponta para o processo no fluxograma.
7. Clique em OK.
O processo está configurado e aparece ativado no fluxograma. É possível testar o
processo para verificar se ele retorna os resultados esperados.
Planejando com base nos acionadores
O processo de Planejamento pode funcionar com acionadores das formas a seguir:
v “Executando nos acionadores”
v “Enviando acionadores após cada execução” na página 103
v “Usando acionadores com outras opções de planejamento” na página 103
Configurar um processo de Planejamento para executar em um
acionador
1. Na guia Planejamento do diálogo de configuração do processo de
Planejamento, selecione Execução Customizada na lista suspensa Planejar para
Executar.
Os recursos Execução Customizada se tornam ativados.
2. No campo Executar no(s) Acionador(es), insira o nome de cada acionador que
pode ativar este processo de Planejamento. Separe diversos acionadores com
vírgulas.
v O nome de acionador pode conter qualquer caractere, exceto vírgulas.
v Um nome de acionador não tem que ser exclusivo. É possível usar o mesmo
acionador em diversas campanhas ou fluxogramas e ativá-los todos ao
mesmo tempo.
Executando nos acionadores
Quando você seleciona Execução Customizada na lista suspensa Planejar para
Execução, a opção Executar no(s) Acionador(es) está disponível. Ative esta opção
para especificar um ou mais acionadores de entrada que ativam o processo de
Planejamento.
Se a opção Executar no(s) Acionador(es) for ativada, você deve especificar um ou
mais acionadores. O acionador(es) nomeado(s) deve(m) ser definido(s) usando
Ferramentas > Acionadores Armazenados para o processo de Planejamento ser
totalmente configurado.
Um acionador de entrada é um evento externo que automaticamente irá configurar
um fluxograma ou uma campanha em pedido. Um acionador pode ser qualquer
evento que você defina como, por exemplo, clicar no link de um website, receber
102
Guia do Usuário do IBM Campaign:
um email, um indicador de resposta do operador de telemarketing, a conclusão do
upload de um banco de dados ou qualquer outro evento definido.
A opção Executar no(s) Acionador(es) usa o aplicativo IBM unica_actrg (incluído
em sua instalação do Campaign) para executar. Para entender como o Executar no
Acionador funciona nos bastidores, seria útil observar um exemplo.
Exemplo: Executar no Acionador
Um varejista online possui uma campanha de venda cruzada que executa em um
acionador, para que quando um cliente fizer uma compra, ele ativa ofertas de
venda cruzada.
Especialmente, quando o cliente faz uma compra:
v O website executa unica_actrg, passando o código de campanha e o nome do
acionador (web_purchase).
v O listener do Campaign verifica se a campanha está ativa e o nome do
acionador existe e executa o processo de Planejamento e o fluxograma da
campanha é acionado.
Para obter detalhes adicionais sobre os acionadores, consulte o Guia do
Administrador do Campaign.
Enviando acionadores após cada execução
Um acionador de saída executa uma linha de comando que pode ser um arquivo
em lote ou um arquivo de script. É possível fazer o Campaign executar um ou
mais acionadores toda vez que o processo de Planejamento ativar os nomes de
acionadores no campo Enviar Acionador(es) Após Cada Execução. Se você
especificar diversos nomes de acionadores, eles devem ser separados por vírgulas.
Esta função permite enviar um acionador de saída a um arquivo executável. O
caminho completo e o nome do arquivo devem ser definidos na janela Definições
de Acionadores Armazenados. Cada vez que o processo de Planejamento é ativado,
o Campaign executa o arquivo executável especificado.
Usando acionadores com outras opções de planejamento
Os acionadores podem ser usados com quaisquer outras opções de planejamento
ou sozinhos. Usado em combinação, é possível, por exemplo, configurar um
fluxograma para executar toda Segunda-feira às 9h, assim como toda vez que
alguém clicar em uma propaganda em um banner da Internet.
Se, por exemplo, você tiver planejado o fluxograma para Executar no(s)
Acionador(es) com base nas ocorrências em um website e também especificar um
Período de Atraso Antes de Cada Execução, o fluxograma não iniciará até que
ambos os eventos (a "ocorrência" da web) ocorram e o período de atraso tenha
expirado.
Cubo
O processo de Cubo suporta a criação de cubos de dados a partir de dimensões
baseadas em segmentos estratégicos que foram criados a partir de tabelas de banco
de dados do cliente.
Nota: O processo de Cubo é destinado ao uso por usuários técnicos ou por
consultores do IBM . Uma melhor prática é criar todas as construções globais
(cubos e segmentos estratégicos, por exemplo) na área Sessões do aplicativo.
Capítulo 6. Configurando processos de Campaign
103
Os usuários podem selecionar um ou mais segmentos definidos, criar um cubo e,
em seguida, fazer drill nos dados para selecionar um público-alvo que possa então
ser convertido nos processos adequados (o processo de Seleção, por exemplo) para
inclusão em um fluxograma.
Configurar um processo de Cubo
Todos os cubos criados na área Sessões estarão globalmente disponíveis.
1. Antes de poder criar um cubo usando um processo de Cubo, você deve criar
um segmento estratégico ou uma hierarquia da dimensão.
2. Em um fluxograma de sessão, selecione um processo de Cubo e arraste-o na
área de trabalho.
3. Clique duas vezes no processo de Cubo na área de trabalho do fluxograma.
Você vê o diálogo de configuração do processo.
4. Na guia Origem, use a lista suspensa Segmentos de Entrada para selecionar
um ou mais segmentos como entrada para o cubo.
Importante: Se estiver selecionando mais de um segmento de origem, assegure
que eles tenha o mesmo nível de público.
5. Clique na guia Definições do Cubo para definir seu cubo. A janela Definições
do Cubo será exibida.
Na janela Definições do Cubo é possível:
v Clique em Incluir para incluir um novo cubo
v Selecione um cubo existente e clique em Editar para modificá-lo
v Selecione um cubo existente e clique em Remover para excluí-lo
6. Para incluir um cubo:
a. Clique em Incluir. A janela Editar Cubo é exibida.
b. Insira um nome e uma descrição do cubo nas áreas adequadas.
c. Selecione até três dimensões nas listas suspensas correspondentes. As
dimensões devem estar relacionadas aos segmentos estratégicos no qual a
origem do cubo é baseada.
d. Clique em OK quando tiver concluído a inserção de informações para o
cubo. A janela Editar Cubo fecha e a nova definição do cubo é exibida na
lista de cubos na guia Definições do Cubo.
7. Clique na guia Selecionar Campos Adicionais para Controlar para especificar
campos adicionais para rastreamento.
A janela Selecionar Campos Adicionais será exibida.
Na janela Selecionar Campos Adicionais é possível:
v Selecionar e mover os campos que deseja controlar da lista Campos
Disponíveis para a lista Campos Selecionados, usando o botão Incluir>>.
v Clique em Campos Derivados para selecionar ou criar campos derivados a
serem controlados.
v Clique em Perfil para criar o perfil de um campo selecionado.
8. (Opcional) Clique na guia Geral para designar um nome e/ou notas para o
processo.
O nome aparece no processo no fluxograma. As notas aparecem quando você
passa o mouse sobre o processo no fluxograma.
9. Clique em OK.
O processo está configurado e aparece ativado no fluxograma. É possível testar
o processo para verificar se ele retorna os resultados esperados.
104
Guia do Usuário do IBM Campaign:
Criar Seg
Use o processo de Criação de Seg para criar listas de IDs de público a partir de
tabelas de banco de dados do cliente. Os segmentos podem então ser usados como
entrada para Selecionar processos e para criar dimensões e cubos ou como o
segmento de supressão global para um nível de audiência.
O processo Criar Seg é designado para ser usado por administradores do
Campaign. O processo Criar Seg deve ser criado na área Sessões do Campaign de
forma que os segmentos seja estratégicos e estejam globalmente disponíveis para
uso em todas as campanhas.
Nota: Uma melhor prática é criar todas as construções globais na área Sessões do
Campaign, para uso em diversas campanhas. Entretanto, é possível usar Criar Seg
dentro de uma campanha ao invés de em um fluxograma de sessão.
Para trabalhar com segmentos estratégicos, é necessário fazer o seguinte:
v Criar um segmento na área Sessões.
v Gerenciar segmentos na área Segmentos.
v Usar estes segmentos em campanhas na seção Campanha.
Configurar um processo de Criação de Seg
Nota: O processo Criar Segmento é designado para ser usado pelos
administradores do Campaign para criar segmentos estratégicos. Defina um
processo Criar Segmento na área Sessões do aplicativo, de forma que os segmentos
estejam globalmente disponíveis para uso em todas as campanhas.
1. Em um fluxograma de sessão no modo Editar, arraste um processo Criar
Segmento da paleta para a área de trabalho do fluxograma.
2. Conecte um ou mais processos de manipulação de dados (por exemplo, um
processo de Seleção) como entrada para o processo Criar Segmento.
3. Clique duas vezes no processo de Criação de Seg.
O diálogo Configuração do Processo CreateSeg é aberto.
4. Na guia Definir Segmentos:
a. Selecione uma ou mais células de origem na lista de Entrada. Essas células
de origem serão transformadas em segmentos.
b. Selecione Criar Segmentos Mutuamente Exclusivos se desejar certificar-se
de que cada registro de qualificação pertence a não mais de um segmento.
c. Na área Segmentos Resultantes, destaque uma célula de entrada e clique
em Editar para configurar o segmento.
O diálogo Editar Segmento é aberto.
5. No diálogo Editar Segmento:
a. Forneça um nome ao segmento que descreva seu propósito. Forneça uma
breve descrição do conteúdo do segmento (por exemplo, qual entrada foi
usada para criar o segmento).
b. Na lista Criar Sob lista, selecione uma pasta na qual o segmento será
armazenado.
c. Na lista Origem de Dados da Tabela Temporária, selecione uma origem de
dados na qual armazenar em cache o segmento estratégico. Utilize a tecla
Ctrl se desejar selecionar diversas origens de dados.
Capítulo 6. Configurando processos de Campaign
105
Se preferir armazenar as tabelas temporárias em um arquivo binário no
servidor, em vez de em uma origem de dados do usuário, não selecione
uma origem de dados. Para cancelar a seleção de uma origem de dados de
tabela temporária (por exemplo, para reverter para seleção sem origem de
dados), Ctrl+clique o item novamente.
Nota: Selecionar uma origem de dados será necessário apenas se a
propriedade doNotCreateServerBinFile na página de Configuração
Campaign|partitions|partition[n]|Server|Optimization for definida para
TRUE. Se essa propriedade for configurada como TRUE, pelo menos uma
origem de dados válida deve ser selecionada.
d. Na lista Política de Segurança, selecione uma política de segurança, se
aplicável, a ser aplicada ao novo segmento.
e. Clique em OK para retornar à guia Definir Segmentos.
6. (Opcional) Utilize a guia Geral para designar um nome e nota descritiva.
7. Clique em OK.
O processo é configurado no fluxograma.
É possível testar a execução do processo Criar Segmento, mas as execuções de teste
não criam segmentos estratégicos ou atualizam aqueles existentes.
Nota: Para criar ou atualizar segmentos estratégicos, execute o processo Criar
Segmento no modo de produção.
Mala direta
O processo de Lista de Correio é um dos processos de contato. Ele usa células de
saída de outros processos em seu fluxograma para gerar uma lista de contatos para
uma campanha de mala direta, designar ofertas específicas a essa lista de contatos
e fazer o log do histórico de contatos.
Configurar um processo de contato (Lista de Correio ou Lista
de Chamadas)
1. Dentro de uma campanha, abra um fluxograma para edição.
2. Arraste um processo de contato (Lista de Correio ou Lista de Chamada) da
paleta para o seu fluxograma.
3. Conecte um ou mais processos configurados como entrada para o processo de
contato.
Importante: Todas as células selecionadas como células de entrada devem ter
o mesmo nível de público.
4. Clique duas vezes no processo de contato na área de trabalho do fluxograma.
O diálogo de configuração do processo é aberto.
5. Use a guia Cumprimento para especificar qual entrada será usada para
construir a lista de contatos e para especificar se a saída será gerada em uma
lista ou tabela.
a. Na lista de Entrada, especifique as células de entrada para usar como a
origem de dados para a lista de contatos.
Nota: Se o processo de contato não estiver conectado a um processo que
fornece células de saída, não haverá células para selecionar na lista de
106
Guia do Usuário do IBM Campaign:
Entrada. A opção Diversas Células está disponível apenas se o processo
de entrada gerar diversas células ou se não houver mais processos
alimentando o processo de contato.
b. A caixa de seleção Ativar Exportação Para é selecionada por padrão. Para
exportar os dados da lista para uma tabela ou arquivo, deixe Ativar
Exportação Para marcado e, em seguida, use as opções apropriadas:
v Para gravar a saída para uma tabela de banco de dados, selecione seu
nome na lista Ativar Exportação Para.
v Se a tabela de banco de dados que você deseja usar não estiver na lista
ou se você quiser gravar a saída em uma tabela não mapeada, selecione
Tabela de Banco de Dados. Use o diálogo Especificar Tabela de Banco
de Dados para indicar a tabela e o nome do banco de dados. As
variáveis de usuário são suportadas no nome da tabela especificado
aqui.
v Para gravar a saída em um arquivo, selecione Arquivo na lista Ativar
Exportação Para e, em seguida, use o diálogo Especificar Arquivo de
Saída para fornecer um nome de arquivo e outros detalhes. É possível
gravar em um arquivo para testar a saída desse processo de contato.
Após executar o processo, revise o arquivo para confirmar se os
resultados estão conforme o esperado.
v Para criar uma tabela de usuário, selecione Nova Tabela Mapeada na
lista Ativar Exportação para. Para obter instruções, consulte o Guia do
Administrador do Campaign.
v Especifique como manipular atualizações para o arquivo de saída ou
tabela:
– Anexar aos Dados Existentes. Inclua as novas informações ao final
da tabela ou arquivo. Esta é a melhor prática para tabelas de banco
de dados. Se você selecionar esta opção para um arquivo delimitado,
os rótulos não serão exportados como a primeira linha.
– Substituir Todos os Registros. Remova todos os dados existentes da
tabela ou arquivo e substitua-os pelas novas informações.
– Criar Novo Arquivo. Esta opção estará disponível se você especificar
um novo arquivo no campo Ativar Exportação Para.
c. Se desejar somente gravar no histórico de contatos, e não quiser gerar
saída para uma tabela ou arquivo, limpe a caixa de seleção Ativar
Exportação Para. (Use a guia Log, explicada posteriormente nessas etapas,
para especificar como registrar nas tabelas de Históricos de Contatos.)
d. (Opcional) Arquivo de Resumo: Insira um caminho e nome de arquivo no
campo Arquivo de Resumo, ou navegue para um local clicando no botão
de reticências. Um arquivo de resumo é um arquivo de texto com a
extensão .sum. Esse arquivo contém informações sobre o conteúdo da lista.
Geralmente, você inclui esse arquivo com a lista ao enviá-la para o centro
de execução.
e. (Opcional) Para enviar um acionador quando o processo terminar a
execução, selecione a caixa de seleção Enviar Acionador(es) e escolha o
acionador que deseja enviar. Para enviar diversos acionadores, use
Ctrl+Clique para selecionar mais de um acionador. Os acionadores
selecionados são listados no campo Enviar Acionador(es) e são separados
por vírgulas.
6. Use a guia Tratamento para designar uma ou mais ofertas ou listas de ofertas
para cada célula de destino listada:
Capítulo 6. Configurando processos de Campaign
107
a. Para designar uma oferta para uma célula de destino, clique no campo
Oferta ao lado da célula e, em seguida, selecione na lista de ofertas
disponíveis. Para designar uma ou mais ofertas para diversas células,
selecione todas as linhas para as quais deseja designar ofertas e utilize o
botão Designar Ofertas.
Nota: Se as células de entrada estiverem vinculadas a uma célula
descendente definida na Planilha de Célula de Destino (TCS), e as ofertas
já estiverem designadas no TCS, elas serão exibidas aqui. É possível
substituir essas designações. Quaisquer mudanças que você fizer no
processo de contato serão refletidas no TCS após você salvar o fluxograma.
b. Para usar grupos de controle, que são excluídos da lista de contatos,
selecione Usar Grupos de Controle de Validação Colunas relevantes para
grupos de controle aparecem na grade.
c. Para cada célula que desejar utilizar como um controle, altere o campo
Controle? de N (o padrão) para S. As células que são designadas como
controles não podem ser ofertas designadas.
d. Para cada célula que não seja de controle, é possível especificar uma célula
de controle e uma oferta. Opcionalmente, selecione uma célula de controle
na lista Célula de Controle. Essa lista é preenchida com os nomes das
células para as quais você indicou Controle? = S.
e. Para alterar a oferta designada para uma célula que não é de controle,
clique no campo Oferta e selecione uma oferta disponível.
7. Use a guia Parâmetros para refinar a sua oferta para cada célula. Esta guia
mostra os nomes de parâmetros e os valores para cada oferta parametrizada
que foi designada na guia Tratamento. Siga as etapas abaixo se desejar alterar
os valores de parâmetro. Se não houver ofertas parametrizadas, você pode
ignorar esta guia.
a. Utilize a lista Para Célula(s) para selecionar a célula que deseja afetar.
Se você selecionar uma célula individual, a tabela exibirá apenas as ofertas
designadas para a célula selecionada. Os valores inseridos no campo Valor
Designado se aplicam apenas a essa célula.
Se você selecionar [Todas as Células], verá uma linha por oferta, por
parâmetro. Os valores inseridos no campo Valor Designado se aplicam
apenas a cada célula que obtém essa oferta.
É possível designar a mesma oferta a diversas células na guia Tratamento,
mas defina valores de parâmetros diferentes para cada célula. Neste caso, a
visualização[Todas as Células] exibe o texto [Diversos Valores] na coluna
Valor Designado. Use a lista Para Célula(s) para ver qual valor é
designado para cada célula.
Nota: Para poupar tempo de entrada de dados, use [Todas as Células]
para designar valores que se aplicam à maioria das células e depois
selecione células individuais para substituir seus valores.
b. Clique no campo Valor Designado (ou selecione uma linha da tabela e
clique em Designar Valor), em seguida, selecione ou digite um valor para
designar ao parâmetro. É possível usar constantes, campos derivados ou
campos de tabelas como valores.
8. Use a guia Personalização para especificar quais campos gravar na lista de
contatos. Por exemplo, se você estiver construindo uma lista de distribuição,
inclua nomes e endereços de contato.
v A lista Exportar Campo indica quais campos gravar na lista de saída.
108
Guia do Usuário do IBM Campaign:
v Se você selecionou uma tabela na guia Cumprimento, a lista Exportar
Campo incluirá todos os campos dessa tabela. Você deve mapear cada
campo de dados para uma coluna de tabela correspondente. Para localizar
automaticamente campos correspondentes, clique em Corresponder.
Campos com correspondências exatas para os nomes de campo da tabela
são automaticamente incluídos na lista. Se houver diversos campos
correspondentes, a primeira correspondência é usada.
v Se você selecionou um arquivo na guia Cumprimento, a lista Exportar
Campo está vazia e você deve especificar quais campos irão para a saída.
v Quando você seleciona Campos Candidatos, é possível clicar na seta ao
lado de um item para expandi-lo. Por exemplo, você pode expandir a lista
IBM CampaignCampos Gerados e, depois, selecionar Código de
Tratamento. Ao incluir Código de Tratamento em sua saída, você pode
usá-lo para rastrear respostas. O rastreamento de Resposta Direta requer
que os clientes forneçam o mesmo código ao responderem à oferta (por
exemplo, utilizando um cupom). Utilize Ctrl+Clique ou Shift+Clique para
selecionar diversos campos.
v Para visualizar os valores em um campo, selecione o campo e clique em
Perfil.
v Use os controles Incluir e Remover para ajustar o conteúdo da lista.
v A ordem dos campos na lista Exportar Campos determina a ordem em que
os dados são gravados.
9. Para classificar a saída e especificar como tratar IDs duplicados na lista, clique
em Mais na guia Personalização.
Você verá o diálogo Configurações Avançadas.
a. Decida se a lista incluirá ou omitirá IDs duplicados. Por exemplo, se o ID
de Público for Residência, pode haver IDs de Público duplicados para cada
pessoa nessa residência. Você pode ou não desejar cada uma dessas
pessoas incluída na lista. Para omitir IDs duplicados, escolha Ignorar
Registros com IDs Duplicados, e especifique qual registro reter se IDs
duplicados forem retornados. Por exemplo, para manter apenas o membro
da família com a receita familiar mais alta, selecione MaxOf e
Household_Income.
Nota: Essa opção remove duplicatas que ocorrem na mesma célula de
entrada. Se o mesmo ID existir em diversas células de entrada, a lista de
contatos ainda poderá conter duplicatas. Se o seu objetivo for remover
todas as duplicatas na lista, use um envio de dados do processo Mesclar
ou Segmento do processo de contato para limpar IDs duplicados ou criar
segmentos mutuamente exclusivos.
Nota: Essa opção pertence apenas à tabela de cumprimento da lista (a
lista) e não ao histórico de contatos. As tabelas de histórico de contatos
sempre contêm apenas IDs exclusivos. Por exemplo, digamos que a sua
lista de saída inclui diversos membros da família (IDs duplicados para
Residências). O histórico de contatos conterá apenas um registro para
Residência, usando o primeiro CustomerID localizado. O designer de
fluxograma deve assegurar que o conjunto de resultados obterá os
registros corretos antes que os registros atinjam as tabelas de históricos de
contato. Use o processo Extrair para reduplicar os resultados antes de a
caixa de processo de contato para assegurar que os registros corretos serão
gravados em ambos, na tabela de cumprimento e no histórico de contatos.
Capítulo 6. Configurando processos de Campaign
109
b. Para classificar a saída, use as opções de Ordenar Por. Por exemplo, para
classificar por sobrenome na ordem inversa, selecione Last_Name e
Decrescente.
c. Clique em OK para fechar a janela Configurações Avançadas.
10. Use a guia Log para controlar o que será gravado no histórico de contatos.
É necessário ter as permissões adequadas para ativar ou desativar as opções
de log do histórico de contatos.
a. Para registrar o histórico de contatos nas tabelas do sistema, marque
Registrar nas Tabelas de Histórico de Contatos. Essa opção disponibiliza
as informações de contato para rastreamento e relatório em todo o
Campaign.
Nota: Ao configurar uma lista de distribuição, não faça registros no
histórico de contatos se você planeja enviar a lista a uma empresa de
distribuição para processamento (como validação de endereços ou
economia doméstica). Em vez disso, considere usar um processo de
Controle para registrar as informações retornadas da empresa de
distribuição. Dessa forma, você pode capturar apenas a lista de clientes
para os quais uma oferta foi enviada por correio. Outra abordagem é
permitir que a Lista de Correio atualize o histórico de contatos e, em
seguida, usar o processo de Controle para atualizar os registros de
histórico de contatos que foram criados pelo processo de Lista de Correio.
b. (Opcional) Para armazenar informações de contato em outra localização,
além de, ou em vez de, nas tabelas de históricos de contato, marque
Registrar em Outro Destino. Esta opção é útil se sua organização exigir
processamento adicional das informações em outro formato, ou se você
quiser examinar a saída antes de atualizar o histórico de contatos.
11. Se você selecionou Registrar em Outro Destino na guia Registrar:
a. Utilize Selecionar células para especificar qual entrada usar (se houver
diversas entradas).
b. Use Registrar em para selecionar uma tabela ou arquivo de destino. Se
você selecionar Arquivo, use o diálogo Especificar Arquivo de Saída para
definir o nome do arquivo de saída e os parâmetros.
Indique quais dados do campo a incluir movendo campos candidatos para
a lista Campos para Saída. É possível localizar automaticamente campos
correspondentes clicando em Corresponder. Campos com correspondências
exatas com os nomes de Campo de Tabela são automaticamente incluídos
na lista Campo para Log. Se houver diversos campos correspondentes, a
primeira correspondência é usada. A ordem dos campos na lista determina
a ordem dos dados no arquivo.
c. Use as seguintes opções para especificar como as atualizações para o
arquivo ou tabela de destino são manipuladas:
v Anexar a Dados Existentes: Inclua as novas informações de contatos ao
final da tabela ou arquivo. Anexar dados é uma opção segura para
tabelas de banco de dados porque preserva dados existentes. Se você
selecionar esta opção para um arquivo delimitado, os rótulos não serão
exportados como a primeira linha.
v Substituir Todos os Registros: Remova todos os dados existentes da
tabela ou arquivo e substitua-os pelas novas informações de contato.
Um campo informativo indica se Ignorar registros com IDs duplicados
está configurado para Sim ou Não. Você configura essa opção na guia
Personalização, mas ele também se aplica à tabela ou arquivo que você
110
Guia do Usuário do IBM Campaign:
especificou para Registrar em Outro Destino, em que você está
adicionalmente registrando o histórico de contatos.
12. Para customizar as informações que são gravadas para o histórico de contatos,
clique em Mais Opções na guia Registrar.
O diálogo Opções de Registro de Histórico de Contatos é exibido.
a. Para evitar a atualização do histórico de contatos quando esse processo
executa, selecione Criar Apenas Tratamentos.
Esta opção gera novos tratamentos na tabela Tratamentos sem atualizar o
histórico de contatos, permitindo que uma atualização atrasada nas tabelas
de histórico. Por exemplo, utilize esta opção se você planeja remover
endereços inválidos e duplicados por meio de pós-processamento.
Aguardando para atualizar o histórico de contatos com a lista final de IDs
aos quais as ofertas são enviadas, o histórico de contatos resultante será
menor e mais preciso.
Se você selecionar essa opção, outras opções nesse diálogo que não mais se
aplicam serão desativadas.
Por padrão, esta opção não é selecionada, assim, o histórico de contatos é
atualizado quando o processo é executado.
Para obter informações adicionais sobre o log do histórico de contato,
consulte Capítulo 9, “Histórico de Contatos e Rastreamento de Respostas”,
na página 167.
b. Para gerar novos tratamentos com o mesmo ID de pacote que o ID de
execução do processo mais recente, selecione Usar Último ID de Pacote.
Todas as ofertas fornecidas a um indivíduo no mesmo processo de contato
são consideradas um "pacote" único. Por padrão, Usar ID do Último
Pacote não está selecionado. Não selecionar essa opção garantirá que cada
pacote receberá um ID exclusivo para cada execução de produção do
processo de contato.
Se você selecionou Criar Apenas Tratamentos para evitar que o histórico
do cliente seja atualizado, também é possível selecionar Usar Último ID
de Pacote para assegurar-se de que o ID de pacote da execução anterior
seja designado a cada conjunto de ofertas. Esta ação vincula as ofertas ao
histórico de contatos existente.
c. Utilize a lista Nível de Público de Rastreamento para selecionar o nível de
público no qual está rastreando o histórico de contatos.
d. Use o campo Data do Contato para especificar quando entrar em contato
com as pessoas na lista de contatos. Se você não especificar uma data, o
Campaign usará a data de execução do fluxograma.
e. Use a lista Código de Status do Contato para especificar um código de
status para o rastreamento.
f. Use os controles para selecionar e mover os campos para os e dos Campos
Candidatos e a lista Campos a Registrar.
g. Clique em Fechar para retornar à guia Registrar do diálogo de
configuração do processo.
13. (Opcional) Para limpar alguns ou todos os históricos de contatos existentes e
as entradas de histórico de respostas associadas antes da próxima execução do
processo de contato, clique em Limpar Histórico. na guia Registrar.
Importante: Limpar Histórico exclui permanentemente registros de histórico
de contatos e respostas das tabelas de sistema. Esses dados não são
recuperáveis.
Capítulo 6. Configurando processos de Campaign
111
14. (Opcional) Use a guia Geral para designar um nome e notas descritivas para
o processo.
15. Clique em OK.
O processar agora está configurado. É possível testar o processo para verificar se
ele retorna os resultados esperados. A execução de teste não emitirá dados para a
saída ou atualizará nenhuma tabela ou arquivo, mas executará quaisquer
acionadores que foram selecionados na guia Cumprimento.
Telemarketing
O processo de Lista de Chamadas é um processo de contato. Use-o para gerar uma
lista de contatos (por exemplo, para uma campanha de telemarketing), designar
ofertas específicas para essa lista de contatos e fazer o log do histórico de contatos.
Você configura um processo de Lista de Chamadas da mesma forma que você
configura um processo de Lista de Correio. Consulte o “Configurar um processo
de contato (Lista de Correio ou Lista de Chamadas)” na página 106.
Rastrear
Use o processo de Controle para atualizar o status de contato ou de campos
controlados adicionalmente para registros existentes no histórico de contatos.
O processo de Controle pode atualizar linhas existentes no histórico de contatos ou
pode criar novas linhas.
Por exemplo, se os registros foram inicialmente gravados no histórico de contatos
com um status de contato "Proposto" é possível usar o processo de Controle para
atualizar posteriormente os registros no histórico de contatos que foram
contactados com um status de contato "Contactado". Ou, por exemplo, se todos os
contatos para os quais foram enviados uma mala direta foram gravados no
histórico de contatos com um status de contato "Contactado" e posteriormente
receber uma lista de correspondências não entregues, você poderia atualizar o
status desses indivíduos na lista para "Não Entregue".
É possível usar o processo de Controle para registrar as informações de contato nas
tabelas do histórico de contatos, separadas do processo de contato que gerou a lista
de contatos. Por exemplo, você pode não desejar gravar sua lista de contatos
gerada inicialmente no histórico de contatos porque a empresa de gerenciamento
de listas de distribuição executará pós-processamento na lista, removendo
endereços inválidos e duplicados. Se você aguardar que a empresa de
gerenciamento de listas de distribuição envie uma lista de confirmação de IDs para
os quais ela realmente enviou ofertas, o seu histórico de contatos será mais preciso.
Neste caso, a entrada para o processo de Controle será a lista de distribuição final
usada pela empresa de gerenciamento de listas de distribuição depois que ela
executar o pós-processamento.
Além disso, há momentos em que a lista de destinos é grande e não é necessário
carregar todas essas informações no histórico de contatos. Em vez disso, você pode
registrar apenas os contatos que foram realmente contatados. Geralmente, uma
organização não sabe quem foi contatado e quem não foi até receber o feedback
das centrais de atendimento ou das empresas de gerenciamento de listas de
distribuição. É possível usar o processo de Controle para que quando o feedback
for recebido de origens diferentes, você possa inseri-lo nas tabelas de histórico de
contatos.
112
Guia do Usuário do IBM Campaign:
Para obter detalhes sobre o registro de contatos para o histórico de contatos,
consulte Capítulo 9, “Histórico de Contatos e Rastreamento de Respostas”, na
página 167.
Também é possível usar o processo de Controle para registrar as informações de
contato em tempo real. Por exemplo, você pode utilizá-lo para registrar as ofertas
que foram feitas por telefone durante uma chamada. Ao usar o Campaign
Interagir, quando um representante de central de atendimento faz uma oferta para
um cliente por telefone, ele pode clicar em um botão para indicar que a oferta foi
feita. Essas informações podem ser imediatamente enviadas para o processo de
Controle, onde serão gravadas, ou podem ser acumuladas e, periodicamente,
processadas no modo em lote. Para obter informações sobre o uso do processo de
Controle no Campaign Interagir, consulte a documentação fornecida com o
Interagir.
Exemplos
É possível criar dois fluxogramas separados para aproveitar a gravação atrasada
do processo de Controle no histórico de contatos. Crie sua lista de contatos no
Fluxograma 1: Um processo de Seleção seleciona dados, fornece entrada para um
processo de Segmentação, no qual os dados são segmentados por camada de valor
e, então, emite os dados segmentados para um processo de Lista de Correio.
Configure o processo de Lista de Correio apenas para emitir uma lista de IDs para
um arquivo, sem registrar o histórico de contatos porque você deseja que a lista de
contatos passe por pós-processamento pela empresa de gerenciamento de listas de
distribuição.
Crie o Fluxograma 2 para manipular a lista de contatos final retornada a você pela
empresa de gerenciamento de listas de distribuição e, finalmente, grave os contatos
reais no histórico de contatos. O fluxograma 2 consiste em um processo de Seleção
cuja entrada é a lista de clientes que foram, de fato, contatados pela empresa de
gerenciamento de listas de distribuição, conectados a um processo de Controle que,
então, grava as informações no histórico de contatos.
Em uma variação deste exemplo se, em vez de retornar uma lista de IDs
contatados, a empresa de gerenciamento de listas de distribuição retornar uma lista
de IDs que não puderam ser contatados, será possível obter a lista de IDs
contatados selecionando a lista de contatos de saída original do Fluxograma 1 e
suprimindo os que não foram entregues (fornecidos pela empresa de
gerenciamento de listas de distribuição) usando um processo de Mesclagem. A
saída do processo de Mesclagem será, então, a sua lista de IDs, e eles poderão ser
transmitidos para um processo de Controle para gravação no histórico de contatos.
Configurar um processo de Controle
Configure um processo de Controle para atualizar linhas existentes no histórico de
contatos ou criar novas linhas. Para exemplos, consulte “Rastrear” na página 112.
1. Dentro de uma campanha, abra um fluxograma para edição.
2. Arraste o processo de Controle da paleta para o seu fluxograma.
3. Conecte um ou mais processos configurados como entrada no processo de
Controle.
4. Clique duas vezes no processo de Controle no fluxograma.
O diálogo de configuração do processo é aberto.
Capítulo 6. Configurando processos de Campaign
113
5. Use a guia Origem para selecionar células de entrada que contêm potenciais
respondentes. As células dos processos conectados ao processo de Controle
aparecem na lista de Entrada.
a. Use a lista de Entrada para selecionar as células de origem diferentes ou
adicionais.
b. Use o campo Data de Contato para selecionar uma data para associar com
os registros que o processo de Controle atualizará. Por padrão, um valor
"Hoje" é selecionado. Também é possível usar campos derivados para
preencher a Data de Contato.
c. Selecione um Código de Status do Contato para associar com os registros
que você está atualizando no histórico de contatos.
6. Clique na guia Mapeamento para Tratamentos.
Use a lista de Campos de Ação Candidatos para escolher o campo relevante
para corresponder ao Código de Tratamento. O código de tratamento
identifica exclusivamente a linha no histórico de contatos a ser atualizada.
Selecione um campo para usar para correspondência e clique em Incluir para
movê-lo para a lista de Campos de Oferta/Tratamento Correspondidos, para
que ele seja emparelhado com o Código de Tratamento.
7. Clique na guia Registrar para especificar como atualizar o histórico de
contatos.
Nota: Você deve ter as permissões adequadas para ativar ou desativar as
atualizações nas tabelas de históricos de contatos.
a. Para atualizar o histórico de contatos nas tabelas de sistema, selecione a
caixa de seleção Log para Tabelas de Histórico de Contatos.
b. Especifique como as tabelas de históricos de contato devem ser
atualizadas:
v Atualizar Registros Existentes: Se um registro existir, atualize-o. Se um
registro não existir, não o crie.
v Criar Apenas Novo Registros: Se um registro não existir, crie-o. Não
atualize registros existentes.
v Atualizar Existentes e Criar Novos: Se um registro existir, atualize-o. Se
um registro não existir, inclua-o.
c. Para gravar campos adicionais no histórico de contatos, clique em Campos
Adicionais para exibir o diálogo Opções de Criação de Log do Histórico
de Contatos. Use os botões Incluir, Remover, Corresponder, ParaCima1, e
ParaBaixo1 para selecionar e mover campos da lista Campos Candidatos
para a lista Campos para Registrar. Campos não correspondidos não serão
atualizados.
d. Clique em OK.
8. Se desejar registrar em um destino diferente do, ou adicionalmente ao
histórico de contatos nas tabelas do sistema, selecione a caixa de seleção
Registrar em Outro Destino. Essa opção permite que você grave em uma
tabela ou arquivo alternativo.
a. Utilize a lista Registrar Em para especificar se a saída deve ser gravada
em um arquivo ou em uma tabela nova ou existente no banco de dados:
Se você selecionar Arquivo, use o diálogo Especificar Arquivo de Saída
para especificar o tipo de arquivo de saída, o nome do arquivo e o
dicionário de dados correspondente.
114
Guia do Usuário do IBM Campaign:
Se você selecionar Nova Tabela, use o diálogo Nova Definição de Tabela
para especificar informações sobre a nova tabela na qual deseja gravar a
saída de log.
b. Para especificar os campos para a saída, selecione campos na lista Campos
Candidatos e mova-os para a lista Campos para Saída. Se você não vir os
campos que deseja selecionar, expanda os itens da lista Campos
Candidatos. Também é possível usar campos derivados para Campos
Candidatos.
c. É possível localizar automaticamente campos correspondentes clicando em
Corresponder. Campos com correspondências exatas com os nomes de
Campo de Tabela são automaticamente incluídos na lista Campo para Log.
Se houver diversos campos correspondentes, a primeira correspondência é
usada.
d. Selecione uma opção para especificar como as atualizações para o arquivo
de saída ou tabela serão manipuladas:
v Anexar a Dados Existentes: Inclua as novas informações de contato ao
final da tabela ou arquivo. Se você selecionar esta opção para um
arquivo delimitado, os rótulos não serão exportados como a primeira
linha. Essa é a melhor prática para tabelas de banco de dados.
v Substituir Todos os Registros: Remova todos os dados existentes da
tabela ou arquivo e substitua-os pelas novas informações de contato.
9. (Opcional) Clique na guia Geral para designar um nome ou notas descritivas
ao processo.
10. Clique em OK.
O processar agora está configurado. É possível testar o processo para verificar se
ele retorna os resultados esperados.
Resposta
O processo de Resposta controla as respostas de clientes que foram contactados em
um processo de contato, como Lista de Correio ou Lista de Chamadas. Com base
nas regras definidas durante a configuração do processo, o processo de Resposta
avalia quais respostas são consideradas válidas e como elas são creditadas de volta
às campanhas ou ofertas. A saída do processo de Resposta é gravada em diversas
tabelas de sistema de histórico de resposta, nas quais os dados podem ser
acessados para análise usando relatórios de desempenho e lucratividade da
Campanha.
Em sua forma mais simples, o processo de Resposta pode aparecer em seu próprio
fluxograma conectado a um processo de Seleção (e opcionalmente um processo de
Segmentação). Nesse fluxograma, o processo de Seleção seleciona IDs a partir de
uma tabela mapeada contendo dados sobre respondentes e suas ações de resposta.
Esses IDs são segmentados pelo processo de Segmentação em grupos significativos
e finalmente passados para um processo de Resposta, no qual regras de
rastreamento de resposta são aplicadas e uma saída é gravada nas tabelas de
históricos de respostas.
Um processo de Resposta é estritamente alinhado com seu processo de contato
correspondente, no qual os respondentes que estão sendo controlados agora
possivelmente eram membros de células marcadas com ofertas particulares. Assim,
antes de poder configurar um processo de Resposta, você deve:
v Conhecer o nível de público de sua lista de contatos e assegurar que as tabelas
de sistema de histórico de contatos e de histórico de respostas para cada nível
Capítulo 6. Configurando processos de Campaign
115
v
v
v
v
de público que você está contactando e rastreando tenham sido mapeadas. Isso
normalmente é feito por seus Administradores de sistema.
Configurar um processo de Resposta separado para cada nível de público no
qual você está rastreando respondentes.
Conhecer os códigos representando os tipos de resposta que deseja controlar.
Conhecer quais códigos gerados pelo Campaign (códigos de campanha, célula,
oferta ou tratamento) foram enviados à sua lista de contatos, assim é possível
mapeá-los para rastreamento.
Permitir que o Campaign crie tabelas temporárias no banco de dados de tabelas
do sistema do Campaign (por exemplo, a propriedade AllowTempTables deve ser
configurada como true).
Configurar um processo de Resposta
O processo de Resposta compara as informações de resposta com o histórico de
contato e registra as informações nas tabelas de históricos de resposta para o nível
de público apropriado.
Para obter informações adicionais, consulte Capítulo 9, “Histórico de Contatos e
Rastreamento de Respostas”, na página 167.
1. Navegue para a lista de campanhas, onde você criou os fluxogramas de
contato (aqueles que designaram as ofertas que você planeja analisar).
2. Normalmente, você deve criar um fluxograma separado para tratar do
processo de resposta.
3. Arraste o processo de Resposta da paleta para o seu fluxograma.
4. Conecte um processo de Seleção ou de Extração como entrada ao processo de
Resposta. O processo de Seleção ou de Extração deve ler a partir de uma
tabela de ações. Uma tabela de ações é um arquivo ou tabela de banco de dados
produzido fora do IBM Campaign. Uma tabela de ações contém dados de
resposta coletados depois que as ofertas são apresentadas para os clientes.
Geralmente, esses dados incluem identificação, códigos de resposta e atributos
de interesse do cliente.
5. Clique duas vezes no processo de Resposta no fluxograma.
O diálogo de configuração do processo é aberto.
6. Use a guia Origem da seguinte forma.
a. Se você seguiu as etapas neste procedimento, a lista de Entrada já exibe a
entrada correta. A entrada deve se originar na tabela de ações mapeada em
seu datamart que contém suas informações de resposta do cliente.
Nota: Se estiver usando um arquivo simples delimitado como entrada
para o processo de Resposta, você deve assegurar que todos os tipos de
dados nos arquivos de entrada estejam adequadamente mapeados, pois
isso não é imposto pelo processo de Resposta. O uso de um tipo de dados
incompatíveis (por exemplo, tendo um código de tratamento mapeado
como “numérico” quando o campo UA_Treatment.TreatmentCode for de um
tipo “sequência”) causa um erro do banco de dados em alguns bancos de
dados (por exemplo, as tabelas de sistema no DB2).
b. Para a Data de Resposta, selecione uma data na sua tabela de ações para
associar à saída dos registros pelo processo de Resposta. Por padrão, um
valor "Hoje" é selecionado.
c. Para Código do Tipo de Resposta, escolha um campo na sua tabela de
ações. Os códigos de tipo de resposta são globalmente definidos e estão
disponíveis para todas as campanhas. Os tipos de resposta são ações
116
Guia do Usuário do IBM Campaign:
específicas que você está rastreando, como click-through, consulta, compra,
ativação e uso. Cada tipo de resposta é representado por um código de
resposta exclusivo.
7. Use a guia Mapeamento para Tratamentos para selecionar os campos a serem
controlados e correspondê-los a uma lista de atributos de oferta e tratamento.
a. Na lista Campos de Ação Candidata, expanda a tabela de ações que
estiver usando para que possa ver a lista de campos.
b. Use o botão Incluir para corresponder os Campos de Ação Candidatos
aos atributos correspondentes na lista Campos de Oferta/Tratamento
Correspondidos. A coluna Atributo de Oferta/Tratamento lista todos os
atributos de oferta ou tratamento no sistema.
É melhor corresponder pelo menos um Atributo de Interesse e um Código
de Resposta.
Nota: Campos não mapeados e campos para os quais os valores não estão
disponíveis (ou NULL) não são usados para atribuição de resposta. Para
uma instância de tratamento receber o crédito da resposta, todos os
campos preenchidos devem corresponder, exceto em relação aos controles,
para os quais todos os códigos são ignorados.
8. Clique na guia Registrar para especificar campos adicionais para registrar no
histórico de resposta.
Use os controles para corresponder campos da lista Campos Candidatos com
campos na lista Campos a Registrar.
É possível corresponder campos automaticamente clicando em Corresponder.
Os campos com correspondência exata para os nomes de Campo da Tabela
são automaticamente incluídos na lista Campos para Log. Se houver diversos
campos correspondentes, a primeira correspondência é usada.
9. Clique na guia Geral para designar um nome e uma nota descritiva ao
processo.
10. Clique em OK.
O processar agora está configurado. É possível testar o processo para verificar se
ele retorna os resultados esperados. Ao salvar e executar o fluxograma, as
informações são gravadas nas tabelas de sistema do histórico de respostas.
Modelo
Use o processo de Modelagem para criar um arquivo de modelo de tempo de
execução, que pode ser usado para pontuação em tempo real ou em lote. Ele
automatiza a criação de um modelo de resposta que pode ser usado para pontuar
clientes ou Prospects para determinar os candidatos com maior probabilidade de
responderem.
Tipicamente, você configura o processo de Modelagem em seu fluxograma para
pegar a entrada de duas células, uma representando os respondentes (contatos que
reagiram positivamente ou tomaram alguma ação após o recebimento de uma
oferta ou comunicação) e uma representando os não respondentes (contatos que
não tomaram nenhuma ação).
Por exemplo, você poderia usar dois processos de Seleção, um selecionando as
pessoas que foram contactadas com uma oferta e outra selecionando os
respondentes. Em seguida, usar um processo de Mesclagem para excluir os
respondentes para que você tenha uma lista de não respondentes. Conecte a saída
Capítulo 6. Configurando processos de Campaign
117
da Mesclagem e a saída de Seleção de "respondentes" ao seu processo de
Modelagem para fornecer as células não respondentes e respondentes para o
modelo.
Em outro cenário, você poderia usar um processo de Seleção para selecionar todos
os contatos para uma oferta e, em seguida, usar um processo de Segmentação para
segmentar essa célula em respondentes e não respondentes.
Configurar um processo de Modelagem
Configure um processo de Modelagem para gerar modelos de resposta com o
mecanismo de modelagem do IBM Campaign. O processo de Modelagem gera um
arquivo de modelo de tempo de execução (.rtm). É possível usar o arquivo .rtm
com o processo de Pontuação para determinar quais clientes ou possíveis clientes
têm mais probabilidade de responder.
1. Abra um fluxograma no modo Editar.
2. Arraste o processo de Mesclagem da paleta para o seu fluxograma.
3. Configure e conecte a entrada para o processo de Modelagem para identificar
respondentes e não respondentes.
Por exemplo, é possível usar um processo de Seleção para selecionar todos os
contatos para uma oferta e depois usar um processo de Segmentação para
identificar respondentes e não respondentes.
Como outro exemplo, é possível usar um processo de Seleção para identificar
respondentes. Para produzir uma lista de não respondentes, utilize um segundo
processo de Seleção para identificar as pessoas que foram contatadas e, em
seguida, use Mesclar para excluir respondentes. Então você conecta o processo
de Mesclagem (não respondentes) e o processo de Seleção (respondentes) como
entrada para o processo de Modelagem.
4. Clique duas vezes no processo de Modelagem na área de trabalho do
fluxograma.
O diálogo de configuração do processo é aberto.
5. Use a guia Origem para selecionar os campos a serem usados para modelagem.
a. Selecione as células respondentes e não respondentes das listas
Respondente e Não Respondente listas de Respondente As listas são
preenchidas com células de entrada conectadas ao processo de Modelagem.
Nota: Todas as células de entrada devem ter o mesmo nível de público.
b. Para Variáveis a Serem Usadas para Modelagem, selecione os campos a
serem usados pelo processo de Modelagem durante a geração do modelo. É
possível clicar em Usar Todas e permitir que o processo de Modelagem
decida qual conjunto de entradas são mais efetivas para modelagem. No
entanto, é possível acelerar o processo de modelagem, eliminando variáveis
que não acrescentam valor ao modelo. Por exemplo, você pode eliminar
campos que contêm o mesmo valor para todos os registros ou valores
diferentes para todos os registros.
Se você estiver em dúvida quanto ao valor preventivo de uma variável,
inclua-a e permita que o processo de Modelagem decida se ela deve ser
usada.
6. Use a guia Método para especificar como gerar o modelo.
a. Selecione uma das opções a seguir para determinar como os algoritmos de
mineração de dados devem chegar ao melhor modelo.
118
Guia do Usuário do IBM Campaign:
v Melhor Modelo Em: (Padrão) Especifique um limite de tempo para
modelagem. O processo de Modelagem retém os melhores modelos
incorporados no período de tempo especificado. O padrão são três horas.
v Melhor Modelo Entre: Especifique o número de modelos candidatos a
construir. O processo de Modelagem reterá os melhores desses modelos.
O padrão é 20.
b. Algoritmo a Usar: Selecione o tipo de modelagem a ser executada. É
possível selecionar um, vários ou todos os algoritmos. Selecionar Todos os
Algoritmos (o padrão) resultará em um modelo mais preciso, mas que pode
levar mais tempo.
c. Nº. Máx. de Modelos a Manter: Especifique o número máximo de modelos
a manter. O padrão é 5. Quanto mais modelos você manter, mais espaço em
disco será necessário. Cada um dos modelos da parte superior é salvo
anexando um sinal de número (#) ao final do nome do arquivo de modelo.
Se mais de um modelo for mantido, um índice será anexado ao nome de
arquivo base, indicando a classificação do modelo.
d. Nome do Arquivo do Modelo: Especifique o nome do caminho absoluto
para o arquivo modelo de tempo de execução (.rtm) que será criado ou
clique em Procurar para navegar para um arquivo. Quando você executar o
processo de Modelagem, ele gerará um arquivo de modelo NOME.rtm que
você poderá usar para pontuação com o processo de Pontuação.
7. (Opcional) Utilize a guia Geral para designar um nome e nota descritiva.
8. Clique em OK.
O processar agora está configurado. É possível testar o processo para verificar se
ele retorna os resultados esperados.
Escore
Use o processo de Pontuação para classificar a probabilidade de cada cliente fazer
uma compra ou responder a uma oferta e identificar os melhores clientes ou
Prospects para a campanha que planeja executar. A pontuação é baseada nos
resultados da modelagem importados de um arquivo de modelo de tempo de
execução (arquivo .rtm) criado pelo PredictiveInsight ou pelo processo de
Modelagem no Campaign.
O processo de Pontuação pode ser usado em um fluxograma da seguinte forma: o
fluxograma começa com um processo de Planejamento que executa o fluxograma
todo mês. Ele é conectado a um processo de Seleção que gera uma lista de IDs de
clientes a partir dos dados no datamart. Os IDs são então enviados a um processo
de Pontuação para pontuação contra um modelo de dados. Finalmente, os
resultados do processo de Pontuação são enviados a um processo de Captura
Instantânea para serem gravados em um planilha.
Configurar um processo de Pontuação
1. Dentro de uma campanha, abra um fluxograma para edição.
2. Arraste o processo de Pontuação da paleta para o seu fluxograma.
Capítulo 6. Configurando processos de Campaign
119
3. Conecte um processo configurado como entrada no processo de Pontuação.
Por exemplo, conecte um processo de Seleção que gera uma lista de IDs de
cliente, de modo que esses IDs possam ser pontuados em relação a um
modelo de dados.
4. Clique duas vezes no processo de Pontuação no fluxograma para abrir o
diálogo de configuração do processo.
5. Use a lista de Entrada para selecionar uma célula de origem que contém os
IDs de cliente que você deseja pontuar. É possível selecionar apenas uma
célula de origem para pontuar.
6. No campo Número de Modelos, indique quantos modelos deseja criar.
7. Clique na área de parâmetros. Se você configurar Número de Modelos para
mais de 1, a área de parâmetros listará quantos modelos você solicitou. Os
nomes padrão para os modelos usam o formulário Modelo 1, Modelo 2,
Modelo 3.
8. Para cada modelo, dê um clique duplo no Nome do Campo de Pontuação e
digite o nome do campo no qual deseja que os resultados da pontuação sejam
armazenados. O nome padrão é scoreN_1. Por exemplo, Score1_1.
9. Para cada modelo, dê um clique duplo no campo Arquivo de Modelo, clique
na seta para baixo e use Pesquisar para abrir uma janela de seleção de
arquivo. Selecione o arquivo de modelo de tempo de execução (.rtm) que
estiver usando para pontuar IDs de cliente. Os arquivos de modelo de tempo
de execução são criado pelo PredictiveInsight ou pelo processo de Modelagem
no Campaign.
10. Clique em Corresponder Nomes de Variáveis para abrir a janela
Corresponder Nomes de Variável.
Para que os clientes sejam adequadamente pontuados, é necessário
corresponder as variáveis usadas no arquivo de modelo com campos
correspondentes no conjunto de dados a ser pontuado. Por exemplo, se o
modelo usar uma variável average_balance, você deverá corresponder essa
variável a um campo que contenha o saldo médio no conjunto de dados.
a. Selecione campos na lista Campos Candidatos que correspondam aos
campos no conjunto de dados, e mova-os para a lista Variáveis
Correspondidas.
É possível corresponder automaticamente nomes de campos idênticos
clicando em Corresponder. Esta opção substitui qualquer correspondência
manual.
Também é possível criar campos derivados clicando em Campos
Derivados.
Importante: Você deve corresponder todas as variáveis para configurar
corretamente o processo de Pontuação. Os nomes de variáveis não
precisam corresponder a nomes de campos, mas os tipos de dados
(numéricos ou sequênciais) devem corresponder.
b. Clique em OK para retornar ao diálogo de configuração.
11. (Opcional) Clique na guia Geral para designar um nome ou notas ao processo.
O nome aparece na caixa de processo no fluxograma. As notas aparecem
quando você passa o mouse sobre a caixa de processo no fluxograma.
12. Clique em OK.
O processar agora está configurado. É possível salvar o fluxograma e então
executar um teste do processo para verificar se ele retorna os resultados
esperados.
120
Guia do Usuário do IBM Campaign:
Capítulo 7. Ofertas
As ofertas são comunicações de marketing específicas que você envia para
determinados grupos de pessoas, usando um ou mais canais. Elas podem ser
simples ou complexas. Por exemplo, uma oferta simples de um varejista online
pode consistir de frete grátis em todas as compras online feitas no mês de abril.
Uma oferta mais complexa pode consistir de um cartão de crédito de uma
instituição financeira, com uma combinação personalizada de ilustração, taxa
introdutória e data de expiração que varia com base na classificação de crédito e
região do destinatário.
No Campaign, você cria ofertas que podem ser usadas em uma ou mais
campanhas.
As ofertas são reutilizáveis:
v em diferentes campanhas;
v em diferentes pontos no tempo;
v para diferentes grupos de pessoas (células);
v como "versões" diferentes, variando os campos parametrizados da oferta.
Depois que uma oferta é usada, ela não pode ser excluída, mas pode ficar obsoleta.
Ofertas obsoletas não podem mais ser designadas e qualquer oferta designada que
tenha se tornado obsoleta não será mais emitida. As ofertas obsoletas ainda ficam
visíveis (embora esmaecidas) na hierarquia de ofertas e ainda ficam disponíveis
para o rastreamento de relatórios e respostas.
Nota: Os nomes de ofertas possuem restrições de caracteres específicas. Para obter
detalhes, consulte “Caracteres especiais nos nomes de objetos do IBM Campaign”,
na página 235.
Os ofertas são identificadas com códigos de ofertas exclusivos designados pelo
sistema com base em um formato que sua empresa especificou. É possível
substituir ou gerar novamente códigos de ofertas (dependendo das suas
permissões de segurança), mas se ao fazê-lo, a exclusividade do novo código de
oferta não será mais verificada pelo Campaign. Se você criar um código de oferta
não exclusivo e usá-lo para o rastreamento de resposta, isso pode resultar em
resultados de rastreamento imprecisos.
Para obter mais detalhes sobre códigos de ofertas, consulte "Administração
Exclusiva de Código" no Guia do Administrador do Campaign.
Atributos de Oferta
Os atributos de ofertas são os campos que definem uma oferta. Nome da Oferta,
Descrição e Canal são exemplos de atributos de uma oferta. Alguns atributos são
específicos para um tipo de oferta. Por exemplo, a taxa de juros pode ser um
atributo de uma oferta de cartão de crédito, mas não de uma oferta "frete grátis".
Existem três tipos de atributos de ofertas:
© Copyright IBM Corp. 1998, 2013
121
v Básico — o conjunto mínimo de campos necessários para definir uma oferta: o
nome da oferta, o código de oferta exclusivo, uma descrição da oferta e os
produtos relacionados.
v Padrão — opcional, campos predefinidos para definir uma oferta, por exemplo,
canal pode ser um atributo opcional de uma oferta.
v Customizado — campos adicionais customizados criados para as definições de
ofertas de sua organização, como departamento, patrocinador, taxas
promocionais e de juros futuros, stock-keeping unit numbers (SKUs) etc.
Atributos customizados podem ser incluídos em modelos de ofertas para
definição futura de uma oferta ou para análise de oferta (por exemplo, você
pode agrupar ofertas por atributo customizado para análise de rolagem). Para
obter detalhes sobre atributos customizados, consulte “Atributos Customizados”
no Guia do Administrador do Campaign.
Ao definir atributos de ofertas em um modelo de oferta, cada atributo pode ser
definido como estático ou parametrizado. O mesmo atributo de oferta (por exemplo,
canal) pode ser estático em um modelo de oferta, mas parametrizado em outro.
v Atributos Estáticos — são atributos de ofertas cujos valores não mudam ao criar
uma versão diferente da oferta. Por exemplo, o canal, o código da oferta, o nome
da oferta e a descrição são atributos de ofertas estáticos.
v Atributos Estáticos Ocultos — alguns atributos estáticos, embora parte da
definição da oferta, podem ser designados como invisíveis para usuários quando
eles usam o modelo de oferta para criar ofertas. Atributos ocultos, portanto, não
podem ser editados, mas podem ser rastreados e relatados da mesma forma que
outros atributos da oferta. Por exemplo, um atributo estático oculto pode ser o
custo da oferta (o custo da sua organização de administração da oferta). Não é
possível alterar o valor desse atributo, mas ele pode ser usado em procuras (por
exemplo, se você quiser localizar todas as ofertas com custo inferior a $1.00 para
administração) ou no relatório (por exemplo, relatórios de análises de ROI de
desempenho).
v Atributos Parametrizados — são atributos de ofertas cujos valores você pode
preencher no momento da designação da oferta inserindo um valor, escolhendo
uma opção de uma lista suspensa predefinida, especificando o valor usando um
campo no banco de dados ou calculando valores nos campos derivados.
Qualquer atributo de oferta padrão ou customizado pode ser configurado para
ser um parâmetro pelos administradores quando eles criam modelos de ofertas.
Atributos parametrizados nos modelos de ofertas possuem valores padrão que
você pode substituir quando a oferta é criada e quando ela é designada. Por
exemplo, a taxa de juros introdutória para uma oferta de cartão de crédito pode ser
parametrizada em seu modelo de oferta para que os usuários possam selecionar
5,99%, 8,99% ou 12,99% como a taxa de juros padrão de uma lista suspensa
quando criam uma oferta usando esse modelo. Quando a oferta é
subsequentemente usada em um fluxograma e designada para uma célula, os
usuários podem alterar a taxa de juros para um valor diferente, se necessário.
Versões da Oferta
Nota: O termo "versões da oferta", como usado a partir das versões 7.x do
Campaign, não tem o mesmo significado de "versões da oferta" nas liberações
anteriores do Campaign (5.1 para 6.x). As versões da oferta não aparecem na
hierarquia da árvore de ofertas e não têm os nomes ou códigos da versão. Para
identificar exclusivamente instâncias específicas de uso da oferta, você deve usar
códigos de tratamento.
122
Guia do Usuário do IBM Campaign:
Uma versão de oferta é criada sempre que você varia os atributos parametrizados
de uma oferta para criar uma combinação exclusiva.
Por exemplo, é possível variar os seguintes atributos em uma oferta de cartão de
crédito:
v A ilustração (farol, gatos ou carros de corrida);
v As taxas introdutórias (5,99%, 8,99% ou 12,99%);
v As datas válidas da oferta (válidas durante o mês de janeiro, junho ou
setembro).
Assim, um cartão com a imagem de um farol, taxa introdutória de 5,99% e oferta
válida de 1 a 31 de setembro de 2006, tem uma versão diferente da oferta do cartão
com uma imagem de farol, taxa introdutória de 5,99% e oferta válida de 1 a 31 de
janeiro de 2007.
Modelos de Ofertas
Crie ofertas usando os modelos de ofertas disponíveis para você no Campaign.
Esses modelos já foram criados por um administrador de sistema ou ofertas. Cada
modelo de oferta tem uma política de segurança que determina quem pode acessar
e usar o modelo; você pode ver apenas os modelos de ofertas aos quais tem acesso.
O uso de um modelo adequado para criar uma nova oferta simplifica o processo
de criação da oferta. Por exemplo, se você criar uma oferta de cartão de crédito
usando um modelo que tenha sido projetado para ofertas de cartão de crédito,
estará completando apenas campos relevantes para ofertas de cartão de crédito.
O administrador também pode criar listas suspensas de valores que você pode
escolher quando estiver preenchendo informações da oferta, poupando tempo na
consulta de dados e reduzindo erros de entrada de dados. Atributos de ofertas
podem ser designados por seu administrador para que você tenha listas de ofertas
nas quais é possível incluir novos itens ao usar o atributo em uma oferta. Se novos
valores forem permitidos, você verá um botão Incluir ao lado do atributo de
oferta. Ao incluir novos valores para esse atributo, você também poderá excluir os
valores incluídos; não será possível excluir os valores que você não incluiu.
Os modelos de ofertas definem:
v o formato do código de oferta;
v o formato do código de tratamento;
v os atributos de ofertas e sua ordem de exibição;
v para cada atributo de oferta que seja estático, oculto ou parametrizado;
v os valores padrão dos atributos de oferta.
Novos modelos de ofertas podem ser incluídos a qualquer momento e não há
limite para o número de modelos definidos no Campaign. O modelo é um atributo
inerente de ofertas criadas a partir dele, portanto, você pode procurar por ofertas
usando o modelo como um critério de procura.
Nota: Os modelos de ofertas não podem ser excluídos, mas os administradores
podem torná-los obsoletos para evitar uso futuro. Os modelos de ofertas que
ficaram obsoletos aparecem esmaecidos na lista de modelos de ofertas e não
podem ser usados para a criação de novas ofertas.
Capítulo 7. Ofertas
123
Para obter detalhes sobre como gerenciar modelos de ofertas, consulte
“Administração do Modelo de Oferta” no Guia do Administrador do Campaign.
Sobre Listas de Ofertas
As listas de ofertas são agrupamentos de ofertas que você pode criar no Campaign
para facilitar a designação de diversas ofertas ou de um conjunto de ofertas com
possíveis mudanças com o tempo.
A mesma oferta pode existir em mais de uma lista de ofertas. As listas de ofertas
aparecem na mesma hierarquia de ofertas, mas são identificadas por ícones.
Ofertas únicas possuem um ícone de única folha com um sinal de dólar; listas de
ofertas estáticas possuem um ícone com diversas folhas com um sinal de dólar e
listas de ofertas inteligentes possuem um ícone de diversas folhas com um sinal de
dólar e lupa.
Como uma oferta, depois que uma lista de ofertas é usada, ela não pode ser
excluída, mas pode ficar obsoleta.
Listas de ofertas obsoletas não podem mais ser designadas e qualquer lista de
ofertas designada que tenha se tornado obsoleta não será mais emitida.
Existem dois tipos de listas de ofertas:
v “Listas de Ofertas Estatísticas”
v “Listas de Ofertas Inteligentes”
Nota: Os nomes das listas de ofertas possuem restrições de caracteres específicas.
Para obter detalhes, consulte “Caracteres especiais nos nomes de objetos do IBM
Campaign”, na página 235.
Listas de Ofertas Estatísticas
As listas de ofertas estáticas são listas predefinidas de ofertas cujos conteúdos não
mudam, a menos que você edite explicitamente a lista. Uma limitação de listas de
ofertas estáticas é quando valores padrão são usados para qualquer atributo de
oferta parametrizado.
Geralmente, você usa listas de ofertas estáticas para reutilizar repetidas vezes um
conjunto de ofertas fixo, específico. Por exemplo, se você tiver 5 de cada um dos
segmentos RFM (Recency, Frequency, Monetary), obtendo 125 células, e quiser
designar as mesmas ofertas para cada célula, poderá criar um único conjunto de
ofertas em uma lista de ofertas estáticas e designar essa lista de ofertas para as 125
células. O mesmo tipo de reutilização se aplica a fluxogramas e campanhas.
Listas de Ofertas Inteligentes
Listas de ofertas inteligentes são listas dinâmicas de ofertas que podem ser
resolvidas para diferentes conjuntos de resultados sempre que uma lista inteligente
é usada. Uma lista de ofertas inteligente é especificada por uma consulta que pode
ser baseada em atributos de ofertas, locais de ofertas (pastas ou subpastas),
proprietários de ofertas etc.
Geralmente, as listas de ofertas inteligentes são usadas para campanhas
periodicamente recorrentes. Você pode configurar uma célula para receber uma
lista de ofertas inteligente e depois alterar o conteúdo da lista de ofertas inteligente
sem precisar modificar o fluxograma. Por exemplo, se você configurar uma lista de
124
Guia do Usuário do IBM Campaign:
ofertas inteligente para que seja o conteúdo de uma determinada pasta, poderá
simplesmente incluir ou remover ofertas dessa pasta para modificar as ofertas
fornecidas sempre que a campanha for executada.
Um exemplo adicional de como usar as listas de ofertas inteligentes envolve a
configuração da lista de ofertas inteligente para retornar automaticamente as
ofertas que você deseja fornecer. Se você quiser fornecer à célula “cliente de alto
valor” a “melhor oferta de cartão de crédito” disponível, poderá configurar uma
lista de ofertas inteligente que incluirá todas as ofertas de cartão de crédito,
classificadas pela menor taxa de juros e com o tamanho máximo configurado como
1. A oferta de cartão de crédito com a menor taxa de juros disponível no momento
que o processo de contato do fluxograma é executado é automaticamente
localizada e fornecida para a célula de alto valor.
Segurança e Listas de Ofertas
A segurança de nível de objeto se aplica a listas de ofertas, com base nas pastas
nas quais suas listas de ofertas, e as ofertas incluídas em suas listas, residem.
Ao criar uma lista de ofertas estáticas, é possível incluir apenas ofertas às quais
você tem acesso. No entanto, qualquer pessoa com permissão para acessar uma
lista de ofertas terá permissões automaticamente concedidas para acessar as ofertas
incluídas nessa lista. Portanto, qualquer usuário que puder acessar sua lista
também poderá usar essa lista de ofertas e todas as ofertas dela, mesmo que
normalmente não tenha acesso a essas ofertas com base em sua permissão de
segurança.
Similarmente, os usuários que podem acessar uma pasta que contém uma lista de
ofertas inteligente poderão usar essa lista de ofertas inteligente. Eles terão o mesmo
resultado de qualquer pessoa que executa essa lista de ofertas, mesmo que
normalmente não tenham acesso a ofertas específicas (por exemplo, em outras
pastas de divisão).
Tratamentos
Os tratamentos são combinações exclusivas de uma célula e uma versão de oferta
em um determinado período de tempo. Como eles permitem rastrear respostas de
uma forma muito específica, usar códigos de tratamento para o rastreamento de
respostas é a melhor prática.
Os tratamentos são automaticamente criados quando você executa um fluxograma
com processos de contato (Lista de Chamadas ou Lista de Mensagens) que foram
associados às ofertas. Cada tratamento é exclusivamente identificado por um
código de tratamento gerado pelo sistema cujo formato é especificado nos modelos
de ofertas dos quais as ofertas foram produzidas. Os códigos de tratamento não
podem ser substituídos pelos usuários.
Sempre que um processo de contato é executado (exceto no modo de teste), o
Campaign grava os seguintes detalhes:
v As versões de ofertas designadas no processo de contato;
v As células para as quais as ofertas são designadas;
v O código de tratamento para cada combinação exclusiva de versão de oferta,
célula e data/hora;
v A data de execução do processo de contato.
Capítulo 7. Ofertas
125
Executar o mesmo processo de contato duas vezes (nas execuções de produção)
cria duas instâncias de tratamento, cada uma com um código de tratamento
exclusivo. Isso permite rastrear respostas de uma forma muito específica,
novamente em uma instância de contato. Por exemplo, você pode executar a
mesma promoção em 15 de janeiro como em 15 de fevereiro e, caso tenha usado os
códigos de tratamento para rastreio, as pessoas que respondem à mensagem em 15
de fevereiro serão distinguidas das pessoas que respondem à mensagem em 15 de
janeiro por seus códigos de tratamento, mesmo que sejam alvo das duas
promoções.
Os códigos de tratamento não estão disponíveis antes da execução do fluxograma,
pois são gerados apenas no tempo de execução e, portanto, não são adequados aos
requisitos de códigos pré-impressos. No entanto, eles podem ter a saída efetuada
como campos gerados pelo Campaign com propósito de rastreamento e impressão
sob demanda.
Grupos de Controle
Quando você planeja uma oferta, deve considerar se deseja usar grupos de
controle de extensão para células que possuem essa oferta. Os grupos de controle
são grupos sem contato que você pode usar para comparar o "aumento" ou
diferença na resposta de uma célula de destino ativa que recebeu uma oferta.
Os controles são aplicados no nível da célula no Campaign. Quando você designa
ofertas para células, em um processo de contato em um fluxograma ou de uma
planilha da célula de destino, pode, opcionalmente, especificar uma célula de
controle para cada célula de destino.
Associação de Células de Controle para Células de Destino
Uma única célula de controle pode ser usada como o controle para diversas células
de destino, mas cada célula de destino pode ter apenas uma única célula de
controle, na qual a célula será definida por seu cellID. Quando uma única célula de
controle é usada em diversos processos de contato, é necessário configurar o
relacionamento da célula de controle para a célula de destino da mesma maneira
em cada processo de contato. Se relacionamentos de controle diferentes forem
necessários, crie uma cópia da célula (por exemplo, anexando um processo
Selecionar e executando Selecionar Todas na célula anterior). Isso criará outra
célula de destino, na qual é possível aplicar um relacionamento diferente para a
célula de controle.
Trabalhando com Ofertas
É possível executar as seguintes tarefas relacionadas a ofertas.
Nota: O trabalho com ofertas requer permissões adequadas. Para obter
informações sobre permissões, consulte o Guia do Administrador do Campaign.
Criando Novas Ofertas
Você deve criar ofertas para representar as mensagens de marketing que deseja
comunicar para seus clientes e possíveis clientes. Criar uma nova oferta ou
simplesmente uma versão de uma oferta dependerá de como os modelos de ofertas
foram definidos por seu administrador.
Você deve criar uma nova oferta nas seguintes situações:
v Sempre que campos de ofertas não parametrizadas forem alterados;
126
Guia do Usuário do IBM Campaign:
v Quando você precisar de um novo código de oferta com propósitos de
rastreamento (por exemplo, a pré-impressão de códigos de resposta ou correios).
Além de criar uma oferta completamente nova, você poderá incluir uma oferta
duplicando uma oferta existente e modificando-a conforme necessário.
Nota: Para poder criar ofertas em uma pasta, será necessário ter as permissões
adequadas na política de segurança que controla essa pasta.
Para Incluir uma Nova Oferta
Nota: Antes de poder criar uma nova oferta, é necessário ter permissões de acesso
a pelo menos um modelo de oferta no qual basear a oferta.
1. Selecione Campanha > Ofertas.
A página Ofertas aparecerá.
2. Clique no ícone Incluir uma Oferta.
Se você tiver mais de um modelo de oferta no sistema do Campaign, verá a
página Selecionar um Modelo de Oferta. Se existir apenas um modelo de oferta,
não selecione um modelo; você será levado diretamente à página Nova Oferta.
3. Selecione o modelo no qual basear sua nova oferta. O nome do modelo de
oferta, a descrição, os usos sugeridos, os formatos de códigos de oferta e
tratamento e os atributos parametrizados selecionados serão exibidos.
4. Clique em Continuar.
A página Nova Oferta será exibida.
5. Insira valores para a nova oferta, incluindo valores padrão para qualquer
atributo parametrizado.
Para atributos com valores fornecidos em uma lista suspensa e que permitem a
inclusão de itens da lista, inclua itens da lista aqui, à medida que cria a oferta.
Qualquer inclusão na lista será salva novamente para o atributo customizado
da oferta e ficará disponível para todos os usuários. Depois de salvar as
mudanças, não será possível remover itens da lista incluídos. Somente os
administradores poderão remover itens das listas, modificando o atributo
customizado.
Nota: Os nomes de ofertas possuem restrições de caracteres específicas. Para
obter detalhes, consulte “Caracteres especiais nos nomes de objetos do IBM
Campaign”, na página 235.
6. Ao concluir a inserção de detalhes de sua oferta, clique em Salvar Mudanças.
A página Resumo da Oferta será exibida para a nova oferta.
Produtos Relevantes para Ofertas
Produtos relevantes é um atributo obrigatório nos modelos de ofertas, embora não
precise ser preenchido em cada oferta. Ao criar uma oferta, é possível especificar
uma consulta que retornará a lista de IDs de produtos que você deseja associar a
essa oferta. Esses IDs de produtos podem então ser usados para o rastreamento de
respostas inferidas para determinar se um evento (por exemplo, uma compra) será
considerado como uma resposta (por exemplo, a compra de um dos produtos
relevantes associados a uma oferta é considerada uma resposta).
Você também pode importar uma lista de IDs de produtos durante a criação de
uma oferta copiando-os de um arquivo de origem e colando-os na definição
Produtos Relevantes ao criar uma nova oferta.
Capítulo 7. Ofertas
127
Para Importar uma Lista de Produtos Relevantes para uma
Oferta Efetuando Colagem
1. No Campaign, ao criar uma nova oferta, na página Nova Oferta, clique em
Importar IDs do Produto. A janela Selecionar Produtos é aberta.
2. Copie os IDs do produto de seu arquivo de origem, usando Copiar no menu de
contexto ou Ctrl+C.
Nota: Ao copiar dos IDs do produto, você pode usar um ou mais dos seguintes
delimitadores: guia, vírgula ou feed de linha/nova linha. Diversos
delimitadores consecutivos são ignorados. Se os IDs do produto forem
sequências de texto, os espaços não serão removidos e as maiúsculas e
minúsculas serão preservadas.
3. Cole os IDs copiados na lista Importar IDs do Produto, usando Colar no menu
de contexto ou Ctrl+V. Ao trabalhar na janela Selecionar Produtos, também é
possível incluir, editar ou excluir manualmente entradas da lista Importar IDs
do Produto. Não há limite para o número de entradas que você pode colar na
lista Importar IDs do Produto.
4. Ao concluir a inclusão de entradas na área Importar IDs do Produto, clique em
Importar.
Os IDs da área Importar IDs do Produto são importados e listados na seção
Selecionar Produtos Nos Quais, com “PRODUCTID =” anteriormente anexado
em cada ID do produto. Se qualquer erro for detectado durante a importação
(por exemplo, caracteres alfabéticos quando o campo ID do Produto for
numérico ou exceder o comprimento máximo da sequência para um ID do
produto de texto), você verá um pop-up para cada erro. Observe cada erro e
clique em OK para visualizar o próximo erro.
Nota: O recurso Importar importa apenas uma vez um ID de produto;
ocorrências duplicadas do mesmo valor são automaticamente ignoradas.
Nota: É possível continuar colando e importando IDs do produto, até clicar em
Salvar Mudanças na janela Selecionar Produtos. Depois de sair da janela
Selecionar Produtos, não será possível importar IDs de produtos adicionais.
Clicar novamente em Importar IDs do Produto limpará qualquer consulta
existente, permitindo iniciar uma nova. Se você não quiser limpar a consulta
existente, clique em Cancelar quando uma confirmação for solicitada.
5. Ao concluir a importação de IDs do produto, clique em Salvar Mudanças. Os
IDs do produto que estavam na lista Selecionar Produtos Nos Quais são salvos
como uma consulta para a oferta e a lista de IDs do produto é exibida em
Produtos Relevantes.
6. Continue criando a oferta.
Para Editar a Consulta de Produtos Relevantes para uma Oferta
Depois de importar uma lista de produtos relevantes para uma oferta, a lista será
salva como uma consulta. É possível editar essa consulta, incluindo condições de
consulta adicionais, ao editar a oferta.
1. No Campaign, abra a oferta na qual deseja editar a lista de produtos relevantes.
2. Na lista de produtos relevantes, clique em Editar Consulta. A janela Selecionar
Produtos é aberta, exibindo a lista de IDs atualmente na consulta, em
Selecionar Produto No Qual.
3. Edite a consulta usando o botão << para remover uma entrada selecionada na
lista ou os botões de seta para cima e para baixo para alterar a ordem das
128
Guia do Usuário do IBM Campaign:
entradas. Inclua uma cláusula de consulta usando qualquer atributo na tabela
UA_Products, incluindo ID do Produto, usando o botão >> para movê-la para a
lista Selecionar Produtos Nos Quais.
4. Ao concluir a edição da consulta, clique em Salvar Mudanças para salvar a
consulta
5. Na página Editar da oferta, clique em Salvar Mudanças para salvar a oferta.
Para Limpar a Consulta de Produtos Relevantes de uma
Consulta
Depois de importar uma lista de produtos relevantes para uma oferta, a lista será
salva como uma consulta. É possível limpar toda a consulta, incluindo todos os
IDs de produtos existentes na consulta ao editar a oferta.
1. No Campaign, abra a oferta na qual deseja limpar a lista de produtos
relevantes.
2. Na lista de produtos relevantes, clique em Importar IDs de Produtos . Você
verá um aviso indicando que a importação de IDs de produtos reconfigurará
todas as condições existentes.
3. Clique em OK. A janela Selecionar Produtos é aberta, sem a exibição de IDs.
Agora você pode importar novos IDs de produtos ou importar IDs para deixar
a consulta vazia.
4. Clique em Salvar Mudanças para salvar a consulta
5. Na página Editar da oferta, clique em Salvar Mudanças para salvar a oferta.
Para Remover Produtos Selecionados da Consulta de Produtos
Relevantes
É possível remover produtos selecionados da consulta em vez de limpar toda a
consulta.
1. No Campaign, abra a oferta da qual deseja remover os IDs de produtos
selecionados em Produtos Relevantes.
2. Na lista de Produtos Relevantes, selecione os itens que deseja remover
mantendo pressionada a tecla Ctrl e selecionando com o mouse.
3. Ao concluir a seleção de itens que você deseja remover, clique em Remover. Os
itens selecionados são removidos de Produtos Relevantes.
4. Clique em Salvar Mudanças para salvar a oferta.
Duplicando Ofertas
A duplicação de ofertas existentes para criar novas pode poupar tempo de entrada
de dados. As ofertas obsoletas, bem como as ativas, podem ser duplicadas. Ofertas
que são criadas por duplicação são automaticamente códigos de ofertas exclusivos
designados; elas são denominadas "Cópia de <nome da oferta original>" e têm a
mesma descrição, política de segurança e valores de atributos de oferta da oferta
original.
Nota: As ofertas duplicadas são criadas na mesma pasta das originais, mas podem
ser movidas para um local diferente posteriormente. É necessário ter as permissões
adequadas para conseguir duplicar e mover ofertas.
Para Duplicar uma Oferta da Página Ofertas
1. Selecione Campanha > Ofertas. A página Ofertas aparece.
2. Navegue para a pasta que contém as ofertas que você deseja duplicar.
3. Selecione as caixas de opção próximas às ofertas que você deseja duplicar.
Capítulo 7. Ofertas
129
4. Clique no ícone Duplicar Ofertas Selecionadas. Uma janela de confirmação
aparece.
5. Clique em OK para continuar. As ofertas selecionadas são duplicadas e
exibidas na lista de ofertas.
Para Duplicar uma Oferta da Página Resumo da Oferta
1. Na página Resumo da Oferta da oferta que você deseja copiar, clique no ícone
Criar Oferta Duplicada. Uma janela de confirmação aparece.
2. Clique em OK para continuar. Você verá a página Nova Oferta no modo Editar,
com campos preenchidos antecipadamente com valores da oferta original, mas
com um novo código de oferta.
3. Edite os valores que deseja alterar, incluindo o nome da oferta e sua descrição.
Nota: Os nomes de ofertas possuem restrições de caracteres específicas. Para
obter detalhes, consulte “Caracteres especiais nos nomes de objetos do IBM
Campaign”, na página 235.
4. Clique em Salvar Mudanças para criar a nova oferta. A oferta é salva; você é
levado à página Resumo da Oferta da nova oferta.
Agrupando Ofertas
Você pode querer agrupar ofertas com propósitos de relatório ou análise. Por
exemplo, talvez você queira ver as taxas de resposta para uma oferta "Frete Grátis"
enviada por diversos canais e oferecida em diferentes períodos do ano.
Nota: Para que qualquer relatório use um atributo de oferta para agrupamento ou
rolagem, ele deve ser customizado pelo administrador de relatório.
Você pode agrupar ofertas de duas formas.
v Usando Atributos
v Em pastas
Usando Atributos
É possível criar qualquer número de atributos customizados em suas ofertas para
usar como "campos de agrupamento de ofertas." Por exemplo, se você tiver várias
promoções de cartão de crédito para estudantes, poderá criar um atributo
customizado denominado "região" que poderá usar em relatórios. Isso permitirá
agrupar as ofertas destinadas a ex-alunos de colégios de New England versus
ex-alunos da costa oeste.
Ao criar ofertas que usem atributos customizados, você deve inserir os valores
manualmente. Também é possível duplicar uma oferta semelhante para reduzir o
esforço de entrada de dados, pois os valores dos atributos parametrizados também
será copiado.
Os atributos de ofertas também podem ser usados com listas de ofertas inteligentes
para identificar e agrupar ofertas.
Agrupando Ofertas em Pastas
Pode ser útil agrupar ofertas em pastas para a criação de relatórios. Se você
mantiver todas as ofertas relacionadas na mesma pasta e especificar a pasta como
o destino quando o registro de ofertas for solicitado, todas as ofertas nessa pasta (e
em qualquer uma de suas subpastas) serão automaticamente selecionadas para a
criação de relatórios.
130
Guia do Usuário do IBM Campaign:
Nota: Incluir conteúdo da pasta e subpasta no relatório dessa forma não acarreta
na criação de relatórios de “rolagem” para as ofertas. Eles são simplesmente
selecionados com base na inclusão em uma estrutura de pasta.
Para Editar uma Oferta
Você pode editar uma oferta existente a qualquer momento, se ela estiver ou não
sendo usada em um processo de contato, dependendo de suas funções e
permissões.
Nota: Depois que uma oferta tiver sido usada na produção (depois que foi
designada para uma célula em um fluxograma que tenha sido executada na
produção e registrada no histórico de contatos), você poderá editar apenas o nome
da oferta, a descrição e os valores padrão para atributos de ofertas parametrizadas.
Essa restrição garante que o Campaign possa rastrear detalhes exatos de ofertas
que já tenham sido especificadas para indivíduos.
1. Selecione Campanha > Ofertas. A página Ofertas aparece.
2. Navegue para a oferta que deseja editar e clique no nome da oferta com
hiperlink. A página Resumo da oferta aparece no modo Somente Leitura.
3. Clique no ícone Editar para entrar no modo Editar.
4. Faça suas mudanças.
Nota: Os nomes de ofertas possuem restrições de caracteres específicas. Para
obter detalhes, consulte “Caracteres especiais nos nomes de objetos do IBM
Campaign”, na página 235.
5. Ao concluir suas mudanças, clique em Salvar Mudanças. Suas mudanças são
salvas e você é retornado para a página da oferta no modo Somente Leitura.
Para Mover uma Oferta ou Lista de Ofertas
É possível mover uma ou mais ofertas entre pastas. O procedimento para mover
ofertas é igual ao procedimento para mover listas de ofertas e você pode mover
ofertas e listas de ofertas na mesma operação.
Nota: Ao mover qualquer objeto no Campaign, você deve estar ciente de que o
acesso a diferentes locais pode ser controlado por políticas de segurança diferentes.
Você só pode mover ofertas em uma pasta com uma política de segurança na qual
tem permissão para fazê-lo.
1. Na página Ofertas, selecione as ofertas ou listas de ofertas que deseja mover e
clique no ícone Mover Itens Selecionados.
Uma forma alternativa de mover uma oferta é visualizar a página Resumo da
Oferta e clicar no ícone Mover para Outra Pasta. Esteja ciente, no entanto, de
que esse método alternativo está disponível apenas para mover ofertas, não
listas de ofertas.
A janela Mover Itens Para aparece.
2. Navegue para a pasta na qual deseja mover os itens selecionados.
3. Clique em Aceitar este Local.
As ofertas ou listas de ofertas selecionadas são colocadas na pasta que você
escolheu.
Incluindo Ofertas em Listas de Ofertas
É possível incluir ofertas em listas de ofertas estáticas ao criar a lista de ofertas ou
ao editá-la.
Capítulo 7. Ofertas
131
Nota: As ofertas recentemente criadas se tornam parte da lista de ofertas
inteligente sem nenhuma ação de sua parte, caso elas atendam aos critérios de
consulta da lista de ofertas.
Excluindo Ofertas
É necessário ter as permissões adequadas antes de poder excluir uma oferta ou
lista de ofertas. Além disso, para preservar a integridade do sistema, o Campaign
não permitirá que você exclua ofertas ou listas de ofertas referidas nas tabelas do
sistema. Isso inclui ofertas ou listas de ofertas que:
v estão associadas a uma campanha;
v foram designadas a uma célula em um processo de contato de um fluxograma
para o qual o histórico de contatos foi preenchido; ou
v foram designadas a uma célula em um processo Otimizar de um fluxograma.
Importante: Se você tentar excluir uma oferta ou lista de ofertas nessas situações,
uma mensagem de confirmação aparecerá indicando que a oferta ou lista de
ofertas ficará obsoleta em vez de ser excluída. Para evitar o uso adicional de
ofertas ou listas que foram referidas nas tabelas do sistema, deixe-as obsoletas em
vez de excluí-las.
Se as ofertas que você deseja excluir pertencerem a qualquer lista de ofertas
estáticas, será solicitada uma confirmação de exclusão. Se você optar por continuar,
as ofertas excluídas serão automaticamente removidas de qualquer lista de ofertas
estáticas.
Os processos de contatos que contêm células que designaram ofertas que foram
subsequentemente excluídas permanecerão configurados, mas a oferta será
indicada como "Oferta Desconhecida" no diálogo de configuração de processo e
um aviso será produzido quando o fluxograma for executado.
O procedimento para excluir ofertas é igual ao procedimento para excluir listas de
ofertas e você pode excluir ofertas e listas de ofertas na mesma operação.
Para Excluir uma Oferta ou Lista de Ofertas
1. Na página Ofertas, selecione as ofertas ou listas de ofertas que você deseja
excluir e clique no ícone Excluir Itens Selecionados.
OU
Na página Resumo da Oferta da oferta que você deseja excluir, clique no ícone
Excluir Esta Oferta. Uma janela de confirmação aparece.
2. Clique em OK. Você será retornado à página Ofertas. As ofertas excluídas não
serão mais exibidas.
Tornando Ofertas Obsoletas
Se você tiver as permissões adequadas, poderá tornar ofertas e listas de ofertas
obsoletas para impedir uso futuro. Tornar uma oferta obsoleta não afeta
campanhas ou fluxogramas nos quais a oferta já tenha sido usada e mantém a
integridade dos dados com qualquer dado da tabela de sistema que tenha sido
gerado com base na oferta, como o histórico de contatos e repostas.
Ofertas obsoletas permanecem visíveis na hierarquia de ofertas, mas ficam
esmaecidas. Elas podem ser localizadas usando o recurso de procura, podem ser
132
Guia do Usuário do IBM Campaign:
duplicadas para criar novas ofertas e ficam disponíveis para relatórios. No entanto,
não podem mais ser designadas e não podem ser fornecidas como parte de uma
lista de ofertas.
Você pode limpar as listas de ofertas estáticas excluindo as ofertas obsoletas. As
listas de ofertas inteligentes não exigem limpeza, pois serão resolvidas apenas para
ofertas não obsoletas que correspondem aos seus critérios de consulta.
Nota: Depois de tornar uma oferta obsoleta, você não poderá ativá-la novamente.
Se você precisar de uma oferta com os mesmos detalhes, poderá criar uma nova
duplicando a oferta obsoleta.
O procedimento para tornar ofertas obsoletas é igual ao procedimento para tornar
listas de ofertas obsoletas e você pode tornar ofertas e listas de ofertas obsoletas na
mesma operação.
Para Tornar Obsoleta uma Oferta ou Lista de Ofertas
1. Na página Ofertas, selecione qualquer oferta ou lista de ofertas que deseja
tornar obsoleta e clique no ícone Tornar Listas Selecionadas Obsoletas.
Uma forma alternativa de tornar uma oferta obsoleta é visualizar a página
Resumo da Oferta e clicar no ícone Tornar esta Outra Obsoleta. Entretanto,
este método está disponível apenas para ofertas, não listas de ofertas.
2. Clique em OK.
As ofertas e listas de ofertas selecionadas são obsoletas e estão exibidas em cinza.
Para Designar Ofertas para Células em um Fluxograma
É possível designar ofertas para células ao configurar uma Lista de Correio ou
Lista de Chamada em um fluxograma e, opcionalmente, é possível excluir grupos
de controle do contato. Dessa forma, você determina quais células recebem quais
ofertas.
Nota: Também é possível designar ofertas para células a partir de uma planilha da
célula de destino (TCS). Consulte o “Para Designar Ofertas para Células na
Planilha da Célula de Destino” na página 134.
1. Crie a oferta ou lista de ofertas.
2. Em um fluxograma no modo Editar, clique duas vezes no processo Lista de
Correio ou Lista de Chamadas, que contém as células às quais você deseja
designar as ofertas.
3. Use a guia Tratamento para designar uma ou mais ofertas para cada célula.
Use a guia Parâmetros para especificar valores de parâmetro de oferta. Para
instruções, consulte“Configurar um processo de contato (Lista de Correio ou
Lista de Chamadas)” na página 106.
Nota: Se oCampaign estiver integrado com o Operações de Marketing, use o
Operações de Marketing para designar ofertas para células de saída no
formulário de planilha da célula de destino (TCS) de um projeto de campanha.
Se o seu Campaign integrado estiver configurado para acessar campanhas
legadas, existem duas formas de designar ofertas para células: da planilha da
célula de destino ou configurando um processo de contato. Para obter
informações adicionais, consulte o “Sobre a Integração com o IBM Operações
de Marketing” na página 2.
Capítulo 7. Ofertas
133
Para Designar Ofertas para Células na Planilha da Célula de
Destino
Você pode designar ofertas para células no modo "top-down" na planilha da célula
de destino.
1. Na campanha para qual você deseja designar ofertas para células, clique na
guia Células de Destino. A planilha da célula de destino da campanha atual
será exibida.
2. Clique no link Editar na planilha. Você vê a planilha no modo Editar. Células
existentes que são usadas nos fluxogramas são destacadas em cores.
3. Na planilha da célula de destino no modo Editar, clique na coluna Ofertas
Designadas na linha da célula para a qual você deseja designar ofertas.
O ícone Procurar Ofertas aparece.
4. Clique no ícone Procurar Ofertas.
A janela Selecionar Ofertas aparece.
5. Na janela Selecionar Ofertas, navegue pelas pastas de ofertas para selecionar
uma ou mais ofertas ou listas de ofertas ou clique na guia Procurar para
localizar uma oferta por nome, descrição ou código.
6. Ao selecionar as ofertas que deseja designar para a célula atual, clique em
Aceitar e Fechar.
A janela Selecionar Ofertas é fechada e a coluna Ofertas Designadas é
preenchida com suas ofertas selecionadas.
7. Ao concluir a designação de ofertas para células, clique em Salvar ou Salvar e
Retornar para salvar suas mudanças.
Procurando por Ofertas
O Campaign suporta procuras por ofertas, mas não por listas de ofertas. É possível
executar uma procura básica por ofertas usando um dos seguintes critérios:
v Nome ou nome parcial
v Descrição ou descrição parcial
v Código de oferta ou código de oferta parcial
v Nome do proprietário
Além disso, é possível usar o recurso Procura Avançada para localizar ofertas ou
listas de ofertas que usam consultas com base em atributos de ofertas e valores
especificados.
Para Usar a Procura Avançada para Procurar por Ofertas
1. Em uma pasta Ofertas, clique no ícone Procura Avançada.
A janela Opções de Procura Avançada aparece.
2. Na seção Criar uma Condição, selecione um atributo de oferta para usar no
campo Neste Atributo.
3. Com base no tipo de atributo selecionado, é possível inserir condições
adicionais para procura. Exemplo:
v No atributo "Custo por Oferta", procure por valores inferiores ou iguais a
$10.00
v No atributo "Data de Expiração", procure pela data especificada de
30/11/2007
v No atributo "Descrição", procure pelos valores especificados que não contêm
a sequência "2005"
134
Guia do Usuário do IBM Campaign:
4. Clique em AND>> ou OR>> para mover seus conjuntos de critérios para a
seção Localizar Ofertas Nas Quais e para construir sua consulta. Para remover
uma condição da seção Localizar Ofertas Nas Quais, clique em <<.
Nota: Dependendo dos operadores usados em sua consulta (por exemplo, =, >,
contains, begins with etc), você pode selecionar diversos valores ou apenas um
único valor. Esteja ciente de que, em alguns casos, ao escolher diversos valores
com um operador, você cria condições "OR". Por exemplo, se você criar uma
consulta na qual "Color =" e selecionar blue, red e white como as cores, a
consulta criadas será "Color = blue OR color = red OR color = white."
5. Ao concluir a construção de sua consulta, clique em Procurar.
A página Resultados da Procura exibe todas as ofertas que correspondem ao
critério de procura.
Ícones da Página Todas as Ofertas
A página Todas as Ofertas usa os seguintes ícones
Os ícones, da esquerda para a direita, estão descritos na tabela a seguir.
Tabela 15. Os Ícones da Página Todas as Ofertas
Nome do Ícone
Descrição
Adicionar uma oferta
Clique para incluir uma nova oferta.
Incluir uma Lista
Clique para incluir uma nova lista de ofertas.
Adicionar uma subpasta
Clique para incluir uma nova subpasta da oferta.
Pesquisa avançada
Clique para abrir o diálogo Opções de Procura Avançada,
em que é possível especificar atributos e valores para
procurar por ofertas.
Imprimir este item
Selecione uma ou mais ofertas clicando na caixa de opção
próxima a cada oferta, depois clique no ícone para
imprimir as ofertas selecionadas.
Mover itens selecionados
Selecione uma ou mais ofertas clicando na caixa de opção
próxima a cada oferta, depois clique nesse ícone para
mover as ofertas selecionadas.
Excluir itens selecionados
Selecione uma ou mais ofertas ou listas de ofertas clicando
na caixa de opção próxima a cada item, depois clique no
ícone para excluir os itens selecionados.
Tornar Obsoletas Listas
Selecionadas
Selecione uma ou mais ofertas ou listas de ofertas clicando
na caixa de opção próxima a cada item, depois clique no
ícone para tornar os itens selecionados obsoletos.
Duplicar ofertas selecionadas
Selecione uma ou mais ofertas clicando na caixa de opção
próxima a cada oferta, depois clique nesse ícone para
duplicar as ofertas selecionadas.
Recarregar Ofertas
Clique neste ícone para atualizar a lista de ofertas e as
listas de ofertas na página.
Capítulo 7. Ofertas
135
Para Visualizar Relatórios da Oferta em uma Página Resumo
É possível acessar relatórios nas ofertas a partir de suas páginas Resumo. Esses
relatórios são os mesmos relatórios disponíveis na área Análise da Campanha do
aplicativo, mas eles fornecem dados apenas para a oferta atual.
1. Clique em Campanha > Ofertas.
A página Ofertas aparece.
2. Navegue pela estrutura de pastas para localizar a oferta na qual deseja
visualizar um relatório.
3. Clique no nome da oferta.
A página Resumo da Oferta aparece.
4. Clique na guia Análise.
5. Selecione um relatório na lista suspensa Tipo de Relatório.
O Campaign exibe o relatório selecionado.
Trabalhando com Listas de Ofertas
É possível executar as seguintes tarefas com listas de ofertas.
Nota: Trabalhar com listas de ofertas requer permissões adequadas. Para obter
informações sobre permissões, consulte o Guia do Administrador do Campaign.
Para Incluir uma Lista de Ofertas Estatísticas
1. Selecione Campanha > Ofertas.
A página Ofertas aparece.
2. Clique no ícone Incluir uma Lista.
A página Nova Lista de Ofertas aparece.
3. Insira um nome, uma política de segurança e, opcionalmente, uma descrição
para a lista de ofertas.
Nota: Os nomes das listas de ofertas possuem restrições de caracteres
específicas. Para obter detalhes, consulte “Caracteres especiais nos nomes de
objetos do IBM Campaign”, na página 235.
4. Deixe a caixa de opção Esta é uma Lista de Ofertas Inteligente desmarcada.
5. Na seção Ofertas Incluídas, use a Visualização de Lista ou em Árvore para
selecionar ofertas para incluir em sua lista. Mova as ofertas selecionadas para a
caixa Ofertas Incluídas usando o botão >>.
6. Depois de concluir a seleção de suas ofertas, clique em Salvar Mudanças. Você
retornará à página Resumo da Lista de Ofertas da sua nova lista.
Para Incluir Lista de Ofertas Inteligente
1. Selecione Campanha > Ofertas.
A página Ofertas aparece.
2. Clique no ícone Incluir uma Lista.
A página Nova Lista de Ofertas aparece.
3. Insira um nome, uma política de segurança e, opcionalmente, uma descrição
para a lista de ofertas.
4. Selecione a caixa de opção Esta É uma Lista de Ofertas Inteligente.
136
Guia do Usuário do IBM Campaign:
5. Na seção Ofertas Incluídas, use os atributos de ofertas existentes, seus valores
e os operadores AND e OR para criar condições para incluir ofertas nessa lista
de ofertas.
6. Se desejar, use a visualização de pasta em Restringir Acesso de Procura (para
todos os usuários) para limitar a procura para pastas selecionadas. Para incluir
subpastas nos resultados da procura, selecione a caixa de opção Incluir
Subpastas.
Nota: Qualquer oferta escolhida como resultado dessa procura estará
disponível para qualquer usuário com permissões de acesso para essa lista de
ofertas, mesmo que normalmente não tenham permissão para ver ou acessar as
ofertas.
7. Se desejar, use as listas suspensas em Solicitar Ofertas Correspondentes por
para selecionar o atributo de oferta pelo qual você deseja que solicitações
correspondentes sejam classificadas e se a classificação estará na ordem
Crescente ou Decrescente.
8. Se desejar, indique se deseja limitar os resultados da procura às primeiras "X"
ofertas correspondentes. Por padrão, não há limite.
9. Ao concluir a definição do critério para sua lista de ofertas inteligente, clique
em Salvar Mudanças. Você retornará à página Resumo da Lista de Ofertas da
sua nova lista.
Para Editar uma Lista de Ofertas
Depois de salvar as mudanças em sua lista de ofertas, qualquer campanha que use
listas de ofertas usarão automaticamente as definições de lista de ofertas mais
recentes quando elas forem executadas na próxima vez.
1. Selecione Campanha > Ofertas.
A página Ofertas aparece.
2. Clique no nome com hiperlink da lista de ofertas que você deseja editar.
A guia Resumo da lista de ofertas aparece.
3. Clique no ícone Editar.
Os detalhes da lista de ofertas aparecem no modo Editar.
4. Faça as mudanças desejadas.
Os nomes das listas de ofertas possuem restrições de caracteres específicas.
Para obter detalhes, consulte “Caracteres especiais nos nomes de objetos do
IBM Campaign”, na página 235.
5. Ao concluir suas mudanças, clique em Salvar Mudanças. Você retornará à
página Resumo da Lista de Ofertas da sua lista.
Movendo Listas de Ofertas
É possível mover uma ou mais listas de ofertas entre pastas executando as mesmas
etapas efetuadas para mover ofertas e você pode mover ofertas e listas de ofertas
na mesma operação.
Excluindo Listas de Ofertas
É possível excluir uma ou mais listas de ofertas executando as mesmas etapas
efetuadas para excluir ofertas e você pode excluir ofertas e listas de ofertas na
mesma operação.
Capítulo 7. Ofertas
137
Tornando Listas de Ofertas Obsoletas
Você pode tornar uma lista de ofertas obsoleta a qualquer momento, para evitar
uso futuro. Tornar obsoleta uma lista de ofertas não afeta as ofertas contidas nessa
lista.
Listas de ofertas obsoletas permanecem visíveis na hierarquia de ofertas, mas ficam
esmaecidas. Elas estão disponíveis para a criação de relatórios; no entanto, não
podem mais ser designadas.
Nota: Depois de tornar uma lista de ofertas obsoleta, você não poderá ativá-la
novamente. Se você precisar de uma lista de ofertas com os mesmos detalhes
daquela que se tornou obsoleta, deverá recriá-la manualmente.
Torne obsoletas listas de ofertas executando as mesmas etapas que usaria para
tornar ofertas obsoletas e você poderá tornar obsoletas ofertas e listas de ofertas na
mesma operação.
Designando Listas de Ofertas para Células
Nota: Se seu ambiente do Campaign estiver integrado com o Operações de
Marketing, você deverá usar Operações de Marketing para designar ofertas ou
listas de ofertas para células de saída no formulário de planilha da célula de
destino de um projeto de campanha. Se seu ambiente do Campaign estiver
configurado para acessar campanhas legadas, use as instruções neste guia para
designar ofertas ou listas de ofertas para células de saída nas campanhas legadas.
Para campanhas legadas, existem duas formas de designar ofertas para células: da
planilha de célula de destino da campanha ou em um diálogo de configuração de
processo. Para obter informações adicionais, consulte o “Sobre a Integração com o
IBM Operações de Marketing” na página 2.
É possível designar listas de ofertas para células nos processos de contatos da
mesma forma que você designa ofertas individuais. É possível designar qualquer
combinação de ofertas e listas de ofertas na mesma célula.
No entanto, qualquer atributo parametrizado nas ofertas contidas na lista de
ofertas usará seus valores padrão. Você não poderá designar valores de parâmetros
para as ofertas contidas na lista de ofertas. Se você precisar alterar valores
parametrizados, poderá efetuar uma das seguintes ações:
v alterar os valores padrão associados à oferta existente, criar uma cópia da oferta
com os padrões desejados e garantir que ela seja usada na lista de ofertas;
v designar a oferta individualmente, fora de uma lista de ofertas.
Gerenciando Ofertas Quando o Operações de Marketing Estiver
Integrado ao Campaign
Se seu ambiente do IBM Campaign estiver integrado com o IBM Operações de
Marketing, haverá duas opções para o gerenciamento de ofertas.
v Se o sistema estiver configurado para que ofertas sejam gerenciadas usando a
versão do recurso do Operações de Marketing, use a opção Ofertas do menu
Operações. Para obter informações sobre como criar ofertas dessa forma,
consulte o Guia de Integração do IBM Operações de Marketing e do Campaign.
v Se o sistema estiver configurado para que ofertas sejam gerenciadas usando a
versão do recurso do Campaign, use a opção Ofertas do menu Campanha.
138
Guia do Usuário do IBM Campaign:
Pergunte ao administrador do sistema qual opção de gerenciamento de oferta está
configurada em seu sistema.
Introdução a Como Usar os Ativos do Operações de Marketing em
Ofertas de Campaign
Se ambos Operações de Marketing e Campaign estiverem instalados, você foi
licenciado pelo complemento do IBM Marketing Asset Management para
Operações de Marketing, suas campanhas podem incluir ativos digitais de suas
bibliotecas de ativos de Operações de Marketing. Por exemplo, uma oferta pode
incluir um logotipo de produto que esteja armazenado em uma biblioteca de ativos
do Operações de Marketing.
Nota: O Campaign pode ou não estar integrado com o Operações de Marketing.
Para incluir um ativo em uma oferta, um usuário cria uma oferta com base em um
modelo que inclui o atributo CreativeURL. Uma "Creative URL" é um ponteiro
que indica o local de um ativo no Operações de Marketing. O ativo para o qual o
atribuo CreativeURL aponta é incluído na oferecer.
O atributo CreativeURL permite que os usuários se movam sem dificuldade do
Campaign para o Operações de Marketing ao configurar ofertas, modelos de
ofertas ou campanhas.
Por exemplo, ao criar ou editar uma campanha, é possível ir de uma célula
Planilha de Célula de Destino (TCS) para a oferta relacionada na célula. A partir da
oferta, é possível acessar o ativo relacionado no Operações de Marketing, onde
você pode visualizá-lo ou modificá-lo. Também é possível fazer upload de um
novo ativo para a biblioteca para uso imediato na campanha.
O exemplo a seguir mostra um possível fluxo de trabalho para um sistema que
não integra o Operações de Marketing com o Campaign. Seu fluxo de trabalho
pode ser diferente.
Key
*Create
digital asset libraries
Add folders to
libraries
Add assets to
folders
*Create
offer templates
Create offers
Assign assets
to offers
Marketing
Operations
Campaign
Go from
offer to asset
Creative URL
(Campaign)
*Administrative tasks
Create
campaign
Create
TCS rows
Assign offers
to cells in TCS
Review
campaign
Review
TCS
Go from
TCS to offer
Review asset
iterative
Change
asset specifics
Review / modify
offer attributes
iterative
iterative
Return to
Campaign TCS
Capítulo 7. Ofertas
139
Como Usar um Ativo Operações de Marketing em uma Oferta
de Campaign
Este tópico explica como relacionar um ativo digital do Operações de Marketing
para uma oferta Campaign, para sistemas que não estão integrados.
Nota: Se o Operações de Marketing estiver integrado com o Campaign e a
integração de ofertas estiver ativada, você seguirá um procedimento um pouco
diferente. Consulte o IBM Operações de Marketing e o Guia de Integração do Campaign.
Um ativo é um arquivo eletrônico criado para uso em um programa de marketing.
Exemplos incluem logotipos, imagens da marca, documentos de pesquisa de
marketing, materiais de referência, material paralelo corporativo ou modelos de
documentos. Se você usar ambos Operações de Marketing e Campaign, é possível
incluir um arquivo de uma biblioteca de ativos de Operações de Marketing como
parte de uma oferta de Campaign. Para incluir um ativo de uma oferta, você usa o
atributo CreativeURL. Uma "URL Criativa" é um ponteiro para um arquivo em
uma biblioteca de ativos do Operações de Marketing.
Tabela 16. Como Usar um Ativo Operações de Marketing em uma Oferta de Campaign
Tarefa
Detalhes
Pré-requisito: Criar e preencher
uma biblioteca de ativos no
Operações de Marketing.
Administradores de Operações de Marketing criam bibliotecas de ativos, que
servem como repositórios para arquivos. Usuários de Operações de Marketing
podem fazer upload de ativos digitais e organizá-los em pastas nas bibliotecas
de ativos.
Para obter uma lista de pré-requisitos e diretrizes, consulte o Guia do
Administrador do Campaign.
Pré-requisito: Incluir o atributo
CreativeURL em um modelo de
oferta.
Os administradores do Campaign incluem o atributo CreativeURL em um
modelo de oferta ao definir o modelo.
Crie uma oferta com base em um
modelo que inclui o atributo
CreativeURL e relacione um ativo
a uma oferta.
1. Selecione Campanha > Ofertas, clique no ícone Incluir uma Oferta e
selecione um modelo que inclua o atributo CreativeURL.
Para obter mais informações, consulte o Guia do Administrador do Campaign.
2. Use a página Nova Oferta para definir a oferta (nome, política de
segurança e outras informações), depois clique em Procurar Biblioteca no
Creative URL. (Etapas 2 a 5 também podem ser executadas no modo de
visualização de Planilha de Célula de Destino.)
3. No pop-up, clique em uma biblioteca para abri-la. A janela da biblioteca é
aberta.
4. Na janela da biblioteca, acesse para uma pasta na biblioteca de ativos e
selecione o ativo que deseja usar nessa oferta.
5. Para incluir um ativo, clique em Incluir Ativo e, em seguida, defina o
nome do ativo, proprietário e outras informações. No campo Arquivo,
clique em Fazer Upload, depois, procure pelo ativo. É possível fazer
upload de um arquivo, arquivo de visualização ou miniatura.
6. Siga os avisos para selecionar e fazer upload de ativos na biblioteca, salvar
as mudanças e aceitar o ativo.
7. Clique em Salvar Mudanças para salvar a oferta.
Um link para o ativo especificado agora é incluído no campo Creative URL.
140
Guia do Usuário do IBM Campaign:
Tabela 16. Como Usar um Ativo Operações de Marketing em uma Oferta de Campaign (continuação)
Tarefa
Detalhes
Designe ofertas para células na
1. Vá para a página Todas as Campanhas, clique em uma campanha,
Planilha da Célula de Destino (TCS
selecione a guia Célula de Destino e edite a TCS .
) da campanha.
2. Clique na coluna Ofertas Designadas e clique em Selecionar Uma ou Mais
Ofertas.
3. Use o window Selecionar Ofertas para selecionar a oferta criada.
4. Salve e saia da TCS .
Sua campanha agora inclui um ativo digital do Operações de Marketing.
Normalmente, uma campanha agora passa por uma revisão e processo de
ajuste, que é explicado nas etapas a seguir.
Opcionalmente, modifique a oferta. 1. Vá para a página Todas as Campanhas, clique em uma campanha,
selecione a guia Célula de Destino e edite a TCS .
2. Clique na coluna Ofertas Designadas e clique em Visualizar Ofertas.
3. O window Visualizar/Editar Oferta é aberto. Selecione a oferta e clique em
Visualizar. (Se você decidir remover uma oferta, selecione-a e clique em
Remover.)
4. Para abrir a oferta para edição, clique no ícone Editar na parte superior da
janela pop-up.
5. Com a oferta aberta para edição, é possível editar os valores de atributos
parametrizados. Você pode acessar ativos do Operações de Marketing:
a. Clique no link Procurar Biblioteca no campo Creative URL.
b. Na janela que é aberta, clique em uma biblioteca.
c. Na janela resultante, acesse a pasta na biblioteca de ativos e selecione
um ativo para usar nesta oferta.
d. Se desejar incluir um ativo, clique em Incluir Ativo e, em seguida,
forneça as informações requeridas. No campo Arquivo, clique em Fazer
Upload, depois, procure pelo ativo. É possível fazer upload de um
arquivo, arquivo de visualização ou miniatura. Siga os prompts para
concluir a ação.
e. Clique em Salvar Mudanças para salvar a oferta.
Um link para o ativo selecionado agora é incluído no campo Creative URL.
Salve e saia.
Feche as janelas do IBM Operações de Marketing e retorne à TCS do
Campaign. Salve e saia da TCS .
Capítulo 7. Ofertas
141
142
Guia do Usuário do IBM Campaign:
Capítulo 8. Células
Uma célula é uma lista de identificadores (como IDs de clientes ou de possíveis
clientes do seu banco de dados) para a qual você designa uma ou mais ofertas no
Campaign.
Crie células configurando e executando processos de manipulação de dados nos
fluxogramas. Essas células de saída também podem ser usadas como entrada para
outros processos no mesmo fluxograma (recebimento de dados do processo que as
criou).
Cada célula gerada em um fluxograma tem:
v Um código de célula gerado pelo sistema. O código de célula tem um formato
padrão determinado pelos administradores do sistema e é exclusivo quando
gerado. Os códigos de células não são verificados quanto à exclusividade, a
menos que o parâmetro de configuração do fluxograma
AllowDuplicateCellCodes esteja configurado como "Não", nesse caso, os códigos
de células serão impingidos como exclusivos apenas no fluxograma atual. Para
obter detalhes sobre códigos de células e geradores de códigos de células,
consulte o Guia do Administrador do Campaign. Para detalhes sobre os parâmetros
de configuração fornecidos pelo IBM EMM, consulte o Guia do Administrador do
Plataforma de Marketing.
v Um nome de célula gerado pelo sistema, exclusivo no fluxograma atual.
Além de criar células nos fluxogramas, você também pode criar códigos de células
de marcadores na planilha da célula de destino, para a qual é possível vincular
posteriormente as células criadas nos fluxogramas.
Nomes e Códigos de Células
Os nomes e códigos de células são importantes, pois estabelecem os links entre
processos que efetuam a saída de células ou usam células como entrada.
Códigos de Células
Os códigos de células têm um formato padrão determinado pelos seus
administradores de sistema e são exclusivos quando gerados. Como os códigos de
células podem ser editados, eles não são verificados quanto à exclusividade, a
menos que o parâmetro de configuração do fluxograma, AllowDuplicateCellCodes,
esteja configurado como "Não", nesse caso, os códigos de células serão impingidos
como exclusivos apenas no fluxograma atual. Não há verificação para
exclusividade na planilha da célula de destino (TCS ). Para obter detalhes sobre
códigos de células e geradores de códigos de células, consulte o Guia do
Administrador do Campaign. Para detalhes sobre os parâmetros de configuração
fornecidos pelo IBM EMM, consulte o Guia do Administrador do Plataforma de
Marketing.
Nomes de Células
Nota: Nomes de células têm restrições de caracteres específicas. Para obter
detalhes, consulte “Caracteres especiais nos nomes de objetos do IBM Campaign”,
na página 235.
© Copyright IBM Corp. 1998, 2013
143
Por padrão, os nomes de células baseiam-se no processo do qual eles são gerados
(por exemplo, se uma célula for gerada por um processo denominado "Select1", o
nome da célula padrão será "Select1"), mas podem ser sobrescritos. Se você alterar
um nome de processo, os nomes de células gerados por esse processo serão
automaticamente alterados nesse processo e em qualquer processo de recebimento
de dados conectado no mesmo fluxograma. Se você alterar um nome de célula, os
links entre essa célula e qualquer processo de recebimento de dados que use essa
célula como entrada também poderão ser afetados.
Por exemplo, se você tiver um processo Segmento que gere duas células de saída
denominadas Segment1 e Segment2 e essas células forem usadas como entrada nos
dois processos Lista de Mensagens (Mail List 1 e Mail List 2), se você alterar os
nomes das células de segmento depois que já tiver conectado os processos Lista de
Mensagens, precisará entender como o Campaign manipulará os novos nomes de
células.
O diagrama a seguir ilustra um exemplo básico de um processo Segmento que
efetua saída de duas células, cada uma delas se tornando a entrada para o
recebimento de dados dos processos Lista de Mensagens.
Segment
process
Output cell
"Segment1"
Mail List 1
process
Output cell
"Segment2"
Mail List 2
process
Exemplos: Cenários Restantes da Célula
Cenário 1: Todos os Novos Nomes de Células São Diferentes de
Qualquer Nome Original
Se nenhum novo nome de células sobrepuser os nomes padrão originais (ou seja,
no exemplo, se você não usar "Segment1" ou "Segment2" como o nome das células
de saída de segmento), o Campaign poderá manter as ligações originais com base
na "ordem" original das células. Nessa situação, como não há sobreposição ou
reutilização dos nomes de células originais, a ligação entre as células de saída do
processo Segmento e os dois processos Lista de Mensagens respectivos
permanecerá inalterada, conforme mostrado no diagrama a seguir.
144
Guia do Usuário do IBM Campaign:
Scenario 1:
All new cell names are different
from any of the original cell names
Segment
process
Output cell
"Segment1"
renamed
"NewName1"
Input cell
"Segment1"
Mail List 1
process
Output cell
"Segment2"
renamed
"NewName2"
Linkages do
not change
because new
cell names do
not overlap
with or reuse
the original set
of names
Input cell
"Segment2"
Mail List 2
process
Cenário 2: O Conjunto de Novos Nomes de Células É Idêntico ao
Conjunto Original de Nomes de Células, Mas Reordenado
Se os novos nomes escolhidos para suas células forem exatamente iguais aos
nomes no conjunto original e simplesmente reordenados, os processos de
recebimento de dados consultarão células de saída disponíveis por nome (ou seja,
os novos nomes de células) e as ligações serão comutadas conforme necessário. No
exemplo, a célula de saída Segment2 recentemente renomeada agora é a célula de
entrada para Mail List 2 e a célula Segment1 recentemente nomeada é agora a
célula de entrada para Mail List 1, conforme mostrado no diagrama a seguir.
Scenario 2:
New cell names are identical to original
set of cell names, but re-ordered
Segment
process
Output cell
"Segment1"
renamed
"Segment2"
Input cell
"Segment1"
Mail List 1
process
Output cell
"Segment2"
renamed
"Segment1"
Linkages
change based
on new cell
names
Input cell
"Segment2"
Mail List 2
process
O diagrama a seguir ilustra a mesma situação com três células de saída e entrada.
Capítulo 8. Células
145
Scenario 2a:
New cell names are identical to original
set of cell names, but re-ordered
Segment
process
Output cell
"Segment1"
renamed
"Segment2"
Output cell
"Segment2"
renamed
"Segment3"
Input cell
"Segment1"
Output cell
"Segment3"
renamed
"Segment1"
Input cell
"Segment2"
Mail List 1
process
Mail List 2
process
Input cell
"Segment3"
Mail List 3
process
Linkages change based on cell names. The
downstream processes are relinked based on the
original output cell names that they were linked to.
Cenário 3: O Conjunto de Novos Nomes de Células Sobrepõe
Alguns dos Nomes de Células Originais e Novos Nomes de
Células São Apresentados
Se os novos nomes sobrepuserem alguns dos nomes originais e novos nomes de
células forem incluídos, qualquer vínculo que use nomes no conjunto original de
nomes de células poderá ser reconhecido, caso contrário, eles serão quebrados. Por
exemplo, se você renomear a célula "Segment1" para "Segment2" e a célula
"Segment2" para "NewSegment", a nova "Segment2" será ligada a Mail List2 e Mail
List1 se tornará desconfigurada, pois não poderá localizar um nome de célula de
entrada com o nome "Segment1."
Scenario 3:
New cell names are introduced
to original set of cell names
Segment
process
Output cell
"Segment1"
renamed
"Segment2"
Input cell
"Segment1"
cannot be found
Mail List 1
process becomes
unconfigured
Output cell
"Segment2"
renamed
"NewSegment"
Input cell
"Segment2"
Mail List 2
process
Trabalhando com Células
Uma célula é uma lista de identificadores (como clientes ou possíveis clientes) para
a qual você designa uma ou mais ofertas. É possível executar as seguintes tarefas
com células.
146
Guia do Usuário do IBM Campaign:
Para Criar uma Célula em um Processo de Fluxograma
Crie células como a saída de qualquer processo de manipulação de dados (como
Público, Extrair, Mesclar ou Selecionar) em um fluxograma.
1. Em um fluxograma no modo Editar, configure um processo de manipulação de
dados.
2. Ao executar o processo, uma ou mais células (dependendo do tipo de processo
e dos detalhes da configuração) são criadas como a saída do processo.
Nota: Além de criar células nos fluxogramas, você também pode criar células
de marcadores na planilha da célula de destino, em seguida, vinculá-las às
células nos fluxogramas.
Limitando o Tamanho das Células de Saída
Para limitar o número de IDs gerados por processos de manipulação de dados,
como Público, Extrair, Mesclar ou Selecionar, clique na guia Limite de Tamanho da
Célula do diálogo de configuração do processo.
As opções disponíveis para limitar o tamanho da célula de saída dependem se o
processo aceitará entrada de uma célula ou uma tabela. Nos processos que podem
aceitar os dois tipos de entrada, a janela Limite de Tamanho da Célula muda
dinamicamente para apresentar opções adequadas para o tipo de entrada.
v Processos que obtêm entrada de uma célula de saída
v Processos que Obtêm Entrada de uma Tabela
Para os dois tipos de entrada, também é possível alterar o valor inicial aleatório
para uso ao selecionar IDs aleatoriamente.
Processos que obtêm entrada de uma célula de saída
Se o processo obtém entrada de uma célula de saída, é possível utilizar a guia
Limite de Tamanho de Célula para limitar o número de IDs para saída.
Use os controles a seguir para afetar o tamanho da célula de saída:
v Tamanho Ilimitado de Célula: Retorna todos os IDs que atendem aos critérios
de consulta ou de seleção. Esta é a opção padrão.
v Limitar Tamanho da Célula de Saída para: retorna o número especificado exato
de IDs exclusivos, selecionados aleatoriamente a partir de todos os IDs que
Capítulo 8. Células
147
atendem aos critérios de consulta. Na caixa de texto, insira o número máximo de
IDs que você deseja que sejam retornados. O Campaign corresponde aos
registros deduplicados que são retornados do banco de dados para aqueles das
células de entrada e, depois, executa uma seleção aleatória para chegar ao
tamanho final da célula. A lista de IDs nas células que são transmitidas de
processo para processo é sempre exclusiva.
Nota: Utilize a opção Aleatório apenas quando for importante que exatamente N
registros sejam retornados. Essa opção usa uma grande quantidade de espaço
temporário e leva mais tempo porque todos os IDs devem ser recuperados para o
servidor Campaign.
Limitando o Tamanho da Célula de Saída com Base no Tamanho
da Célula de Entrada
Em processos que obtêm entrada das células, é possível usar os tamanhos de
células dos processos recebidos conectados como atributos para limitar o tamanho
da célula de saída, mesmo se você não estiver usando os dados reais ou IDs da
célula.
Por exemplo, se você conectar 3 processos nos quais cada um possui uma célula de
saída, para um processo Selecionar, poderá usar apenas uma das três células
recebidas como a entrada de dados real para o processo Selecionar, mas poderá
usar os atributos de outras células recebidas para especificar o tamanho da célula
de saída do processo Selecionar. Uma linha sólida conecta o processo cuja célula de
saída é realmente usada pelo processo Selecionar; linhas pontilhadas conectam os
processos cujas células de saída não são usadas como entrada de dados, mas
possuem apenas um relacionamento temporal com o processo Selecionar.
Use a caixa de opção Limitar Tamanho da Célula de Saída com Base nos
Tamanhos das Células de Entrada para especificar as células de entrada cujos
atributos de tamanho você deseja usar para limitar o tamanho da célula de saída
do processo atual. Algumas dessas opções atuam em conjunto com o valor Limitar
Tamanho de Saída para especificado.
Para Limitar o Tamanho da Célula de Saída com Base nos Tamanhos das Células
de Entrada:
1. Clique na guia Limite de Tamanho da Célula no processo.
A janela Limite de Tamanho da Célula aparece.
2. Escolha o método pelo qual os limites serão calculados selecionando uma opção
na lista suspensa:
v Maior Célula Verificada — especifique que o tamanho da célula de saída
não deve exceder o tamanho da maior célula de entrada selecionada. Por
exemplo, se as células A, B e C forem verificadas, com tamanhos de 250, 500
e 100, respectivamente, o tamanho da célula de saída desse processo estará
limitado a 500, o maior tamanho das células de entrada.
v Tamanho Máximo (Acima) Menos Soma de Todas as Células Verificadas —
use esta opção em conjunto com o valor Limitar Tamanho da Célula de
Saída para especificado acima. Essa opção especifica que o tamanho da
célula de saída não deve ser excedido, que é a diferença entre o número
especificado no campo Limitar Tamanho da Célula de Saída para acima e a
soma de todas as células de entrada selecionadas. Por exemplo, se você
inseriu 1000 como o valor Limitar Tamanho da Célula de Saída para e as
células A e B com os tamanhos 100 e 200, respectivamente, o tamanho da
célula de saída desse processo será limitado a 1000 – (100+200) = 700.
148
Guia do Usuário do IBM Campaign:
v Tamanho de Qualquer Célula Verificada — especifica que o tamanho da
célula de saída não deve exceder o tamanho de qualquer célula de entrada
selecionada. Por exemplo, se as células A, B e C forem verificadas, com
tamanhos de 250, 500 e 100, respectivamente, o tamanho da célula de saída
desse processo estará limitado a 100, o menor tamanho das células de
entrada.
v Soma de Todas as Células Verificadas — especifica que o tamanho da célula
de saída não deve exceder o tamanho total (soma) de todas as células de
entrada selecionadas. Por exemplo, se as células A, B e C forem verificadas,
com tamanhos de 250, 500 e 100, respectivamente, o tamanho da célula de
saída desse processo estará limitado a 850, a soma dos três tamanhos da
célula de entrada.
3. Na lista de células de entrada, selecione as caixas de opção para as células de
entrada cujos tamanhos você deseja que o critério de tamanho da célula de
saída seja baseado.
Processos que Obtêm Entrada de uma Tabela
Se o processo obtém entrada de uma tabela (ou de um segmento estratégico, em
processos que permitem essa opção), use a guia Limite de Tamanho da Célula da
seguinte forma.
Utilize esta guia para especificar limites no tamanho da célula de saída. Uma
diferença-chave entre as duas opções de Limite é seu impacto nos recursos e no
número final de registros quando sua origem de dados não está normalizada.
v Tamanho Ilimitado de Célula: Retorna todos os IDs que atendem aos critérios
de consulta ou de seleção. Esta é a opção padrão.
v Limitar Tamanho da Célula de Saída para: retorna o número especificado exato
de IDs exclusivos, selecionados aleatoriamente a partir de todos os IDs que
atendem aos critérios de consulta. Na caixa de texto, insira o número de IDs que
você deseja que sejam retornados. O Campaign deduplica o conjunto completo
de IDs antes da seleção aleatória e, depois, retém apenas o número especificado
de registros, para que uma lista de IDs exclusivos seja retornada, mesmo quando
existirem duplicatas nos campos de ID. Essa opção usa uma grande quantidade
de espaço temporário e leva mais tempo porque todos os IDs devem ser
recuperados para o servidor Campaign. Use essa opção apenas quando os dados
não estiverem normalizados no campo de ID e se for importante que exatamente
N registros sejam retornados.
v Limitar Seleção com Base em: Use esta opção para limitar os registros que
atendem seus critérios de consulta. Esta opção reduz o tempo e a memória que
Capítulo 8. Células
149
são necessários para a seleção do conjunto final de registros. No entanto, isso
pode resultar em menos do que o número especificado de IDs exclusivos.
– Primeiros N (Mais Rápido): o Campaign recupera do banco de dados apenas
os primeiros N registros que atendem aos seus critérios de consulta. O
Campaign, então, deduplica esses IDs. Se os dados não estiverem
normalizados, então o resultado final conterá menos do que o número
solicitado de registros exclusivos. Este método é o mais rápido porque leva
menos tempo para recuperar dados e usa menos espaço temporário.
– Aleatório: oCampaign recupera do banco de dados todos os registros que
atendem aos seus critérios de consulta e, depois, seleciona o número de
registros solicitados aleatoriamente. O Campaign, então, deduplica esses IDs.
Se os dados não estiverem normalizados, então o resultado final conterá
menos do que o número solicitado de registros exclusivos. Essa opção usa
menos espaço temporário porque apenas os registros selecionados
aleatoriamente são recuperados e armazenados pelo Campaign.
Aplicando Limitações de Tamanho da Célula de Saída da
Execução de Teste
Em alguns processos, incluindo Público e Selecionar, também é possível limitar o
tamanho da célula especificamente para execuções de teste. Use as opções nesta
seção para controlar a quantidade de dados retornados e, subsequentemente,
processados durante uma execução de teste.
v Tamanho Ilimitado de Célula — esta é a opção padrão. O número de IDs
retornados da consulta ou critério de seleção na guia Origem desse processo não
é alterado. Com essa opção, a execução de teste opera em todos os dados que
deveria operar durante uma execução de produção, mas os históricos de
contatos e ofertas não são preenchidos.
v Limitar Tamanho da Célula de Saída para — retorna um número especificado
exato de IDs, selecionados aleatoriamente a partir de todos os IDs que atendem
ao seu critério de consulta. Na caixa de texto, insira o número de IDs que você
deseja que sejam retornados. Com esse método, o Campaign deduplica o
conjunto completo de IDs antes da seleção aleatória, depois retém apenas o
número especificado de registros, para que uma lista de IDs exclusivos seja
retornada, mesmo quando existirem duplicatas nos campos de IDs.
Nota: A seleção de registros com essa opção usa uma grande quantidade de
espaço temporário e leva mais tempo, pois todos os IDs devem ser recuperados
para o servidor Campaign. Use essa opção apenas quando os dados não estiverem
normalizados no campo de ID e se for importante que exatamente N registros
sejam retornados.
Alterando o Nome da Célula
Por padrão, o nome de uma célula criada em um processo corresponde ao nome
do processo. Para processos que criam mais de uma célula, os nomes das células
de saída são uma concatenação dos nomes do processo e do segmento. Por
exemplo, um processo de segmento denominado "Segment1" que cria 3 segmentos
terá células de saída cujos nomes padrão são "Segment1.Segment1",
"Segment1.Segment2" e "Segment1.Segment3."
Os nomes de células são designados como vinculados ao nome do processo do
qual eles foram criados. Se você editar um nome de processo, os nomes de células
também serão automaticamente alterados.
150
Guia do Usuário do IBM Campaign:
No entanto, se você editar os nomes de células, removerá seus links para o nome
de processo. Isso significa que, se você alterar subsequentemente o nome do
processo, os nomes de células não serão mais alterados automaticamente.
Para Alterar o Nome de uma Célula em um Processo de
Fluxograma
Nota: Ao salvar mudanças no nome da célula de saída, se Gerar Automaticamente
estiver selecionada para o código de célula, esse código será novamente gerado. Se
você não quiser que o código de célula seja alterado, desmarque Gerar
Automaticamente antes de editar o nome da célula.
1. Em um fluxograma no modo Editar, clique duas vezes no processo cujo nome
da célula de saída você deseja alterar. O diálogo de configuração do processo
aparece para o processo.
2. Clique na guia Geral. Você verá as informações gerais do processo, incluindo o
nome do processo e o nome da célula de saída.
3. Coloque o cursor no campo Nome da Célula de Saída para que o texto seja
selecionado e edite o nome da célula.
4. Clique em OK. Suas mudanças são salvas. Se você editou o nome da célula
para que ele não corresponda mais ao nome do processo, esses nomes não
serão mais vinculados.
Nota: Salvar um fluxograma não aciona nenhum tipo de validação. Para
verificar se seu fluxograma foi configurado corretamente sem erros, pode
executar manualmente uma validação do fluxograma.
Reconfigurando o Nome da Célula
Por padrão, o nome de uma célula criada em um processo corresponde ao nome
do processo. Para processos que criam mais de uma célula, os nomes das células
de saída são uma concatenação dos nomes do processo e do segmento. Por
exemplo, um processo de segmento denominado "Segment1" que cria 3 segmentos
terá células de saída cujos nomes padrão são "Segment1.Segment1",
"Segment1.Segment2" e "Segment1.Segment3."
Se você renomear o processo, os nomes das células serão automaticamente
alterados, assim como esses nomes de célula e processo permanecerão vinculados.
No entanto, se você alterar o nome da célula manualmente para que ele seja
diferente do nome do processo, os nomes de célula e processo não serão mais
vinculados. É possível restaurar o link renomeando o nome da célula para o
mesmo nome de processo.
Para Reconfigurar o Nome da Célula
1. Em um fluxograma no modo Editar, clique duas vezes no processo cujo nome
da célula de saída você deseja reconfigurar. O diálogo de configuração do
processo aparece para o processo.
2. Clique na guia Geral. As informações gerais do processo serão exibidas.
3. A próxima etapa varia dependendo se você está editando um processo que
efetua saída de uma única célula ou de diversas células:
v Nos processos que efetuam saída de uma única célula, edite o texto no
campo Nome da Célula de Saída para que ele seja idêntico ao nome de
processo exibido no campo Nome do Processo.
Capítulo 8. Células
151
v Nos processos que efetuam saída de diversas células, clique em Reconfigurar
Nomes de Células. Os nomes de células são revertidos ao formato padrão,
que é uma concatenação do nome do processo e do nome do segmento atual.
Os nomes de processo e célula agora são novamente vinculados. Agora, se você
alterar o nome do processo, o nome da célula de saída também será
automaticamente alterado.
4. Clique em OK. Suas mudanças são salvas e o diálogo de configuração de
processo é fechado.
Sobre como Copiar e Colar Nomes e Códigos de Células
Nos processos que efetuam saída de mais de uma célula, você pode usar o recurso
para copiar e colar para editar diversos nomes e códigos de células de saída na
grade Células de Saída.
Para Copiar e Colar Todas as Células na Grade
Nos processos que efetuam saída de mais de uma célula, você pode usar o recurso
para copiar e colar para editar diversos nomes e códigos de células de saída na
grade Células de Saída.
1. Em um fluxograma no modo Editar, clique duas vezes no processo para o qual
deseja copiar e colar nomes e códigos de célula. O diálogo de configuração do
processo aparece para o processo.
2. Clique na guia Geral. As informações gerais do processo são exibidas,
incluindo a grade Células de Saída.
3. Na grade Células de Saída, clique em algum local para selecionar todas as
células. Todas as células são sempre selecionadas para colagem,
independentemente da posição do cursor.
Nota: A coluna Código da Célula não é selecionável ou editável, a menos que
você limpe a caixa de opção Gerar Automaticamente Códigos da Célula.
4. Clique em Copiar. Todas as células são copiadas para a área de transferência.
5. Clique dentro da célula que estará na posição superior esquerda do local no
qual você deseja colar as células.
6. Clique em Colar. O conteúdo das células copiadas substitui o conteúdo original
de um bloco de células do mesmo tamanho daquela que foi copiada.
Para Colar Nomes e Códigos de Célula de uma Planilha Externa
1. Selecione e copie células ou textos de uma planilha externa ou de outro
aplicativo usando o recurso de cópia desse aplicativo.
2. No Campaign, em um fluxograma no modo Editar, clique duas vezes no
processo para o qual deseja copiar e colar nomes e códigos de célula. O diálogo
de configuração do processo aparece para o processo.
3. Clique na guia Geral. As informações gerais do processo são exibidas,
incluindo a grade Células de Saída.
Nota: A coluna Código da Célula não é selecionável ou editável, a menos que
você limpe a caixa de opção Gerar Automaticamente Códigos da Célula. Se
você quiser colar o conteúdo na coluna Código da Célula, certifique-se de
limpar essa caixa de opção.
4. Clique dentro da célula na qual deseja colar o que você copiou. Se você estiver
copiando e colando um grupo retangular de células, clique dentro da célula
que será a célula superior esquerda do retângulo.
5. Clique em Colar. O conteúdo das células copiadas substitui o conteúdo original
de um bloco de células do tamanho da célula.
152
Guia do Usuário do IBM Campaign:
Alterando o Código da Célula
Por padrão, um código de uma célula é automaticamente gerado pelo sistema, com
base no formato definido para todos os códigos de célula pelos administradores do
sistema. A exclusividade do código de célula é impingido nos fluxogramas e
campanhas, mas os códigos de célula podem ser duplicados nos fluxogramas se
você tiver o parâmetro de configuração de fluxograma AllowDuplicateCellCodes
configurado como "Sim."
Para obter mais detalhes sobre os parâmetros de configuração no parâmetro de
configuração central fornecido pelo IBM EMM, consulte o Guia de Administrador do
Plataforma de Marketing.
Nota: Embora seja possível substituir o código de célula gerado pelo sistema
padrão, qualquer código de célula inserido manualmente ainda deve estar em
conformidade com o formato de código da célula. Esse formato é exibido abaixo
do campo Código da Célula no diálogo de configuração do processo. Formatos de
códigos são representados por constantes e variáveis, como a seguir: letras
maiúsculas representam constantes alfabéticas, um "n" minúsculo representa um
caractere numérico. Por exemplo, um formato de código de célula "Annn" indica
que o código da célula deve ter 4 caracteres, com o primeiro caractere sendo "A"
maiúsculo, seguido por 3 números. Um código de célula de amostra desse formato
seria "A454."
Para Alterar o Código de uma Célula em um Processo de
Fluxograma
1. Em um fluxograma no modo Editar, clique duas vezes no processo cujo nome
da célula de saída você deseja alterar. O diálogo de configuração do processo
aparece para o processo.
2. Clique na guia Geral. As informações gerais do processo serão exibidas.
3. Limpe a caixa de opção Gerar Automaticamente, se ela estiver selecionada. O
campo Código da Célula torna-se editável.
4. No campo Código da Célula, edite o código da célula. Lembre-se de que o
código modificado deverá estar em conformidade com o formato de código da
célula abaixo do campo Código da Célula.
5. Ao concluir a edição do código da célula, clique em OK. O diálogo de
configuração do processo é fechado e suas mudanças são salvas.
Para Corresponder e Vincular Células do Fluxograma Usando
o Diálogo Corresponder e Vincular Células de Destino
Além de vincular células de cada diálogo de configuração do processo, é possível
vincular e gerenciar células de destino para todo o fluxograma no diálogo
Corresponder & Vincular Células de Destino. Antes de fazer isso, certifique-se de
que os códigos de célula e nomes do marcador existam na planilha da célula de
destino da campanha. Se você quiser executar a Correspondência Automática,
certifique-se de que as células definidas na planilha da célula de destino tenham o
mesmo nome ou de que os nomes comecem com pelo menos os mesmos três
caracteres dos nomes da célula de saída.
1. Em um fluxograma no modo Editar, selecione a opção Opções > Corresponder
& Vincular Células de Destino.
Você verá o diálogo Corresponder e Vincular Células de Destino, exibindo
Células de Destino Disponíveis na área de janela esquerda e as células de saída
do fluxograma na área de janela direita.
Capítulo 8. Células
153
2. Para corresponder automaticamente células de destino e células de saída do
fluxograma com base no nome, clique em Corresponder Automaticamente.
Células automaticamente correspondidas com êxito têm um status de Exata ou
Melhor Correspondência, exibido na área de j anela direita. As células de
destino correspondidas são exibidas em vermelho.
3. Para concluir a vinculação desses pares de células correspondidos, clique em
OK para salvar e fechar o diálogo.
Você verá um aviso indicando que os resultados da execução do fluxograma
serão perdidos. Clique em OK para continuar.
Na próxima vez que o diálogo Corresponder & Vincular Células de Destino
aparecer para esse fluxograma, você verá que o status das células
correspondidas e vinculadas será exibido como Vinculada.
Nota: Os vínculos da célula de destino não serão salvos no banco de dados até
que você salve o fluxograma. Se você cancelar as mudanças no fluxograma, os
vínculos das células não serão salvos para o banco de dados.
Para Remover a Correspondência ou o Link das Células do
Fluxograma Usando o Diálogo Corresponder e Vincular
Células de Destino
Nota: Remover o link de células que possuem histórico de contatos associado faz
com que essas células fiquem "obsoletas". Como as células obsoletas não são
exibidas na planilha da célula de destino, elas não ficarão mais visíveis ali. Para
retê-las na planilha da célula de destino, exclua o histórico de contatos da célula
antes de remover seu link.
1. Em um fluxograma no modo Editar, selecione a opção Opções > Corresponder
& Vincular Células de Destino.
Qualquer célula correspondida ou vinculada será exibida na área de janela
direita, com seu status indicado na coluna Status.
2. Para remover a correspondência de todos os pares de células correspondidas,
clique em Remover Todas as Correspondências.
As células de destino não correspondidas serão atualizadas na área de janela
Células de Destino Disponíveis e as colunas Status e Nome da Célula de
Destino da célula de saída serão limpas. Pares de células vinculadas não são
alterados.
3. Para remover o link de todos os pares de células vinculadas, clique em
Remover Todos os Links.
Os pares anteriormente vinculados têm os links removidos, mas permanecem
com correspondência. Agora as células de destino aparecem na lista Células de
Destino Disponíveis em vermelho, como células de destino correspondidas.
Nota: Os vínculos da célula de destino não serão salvos no banco de dados até
que você salve o fluxograma. Se você cancelar as mudanças no fluxograma, os
vínculos das células não serão salvos para o banco de dados.
Para Corresponder e Vincular Manualmente Células do
Fluxograma Usando o Diálogo Corresponder e Vincular
Células de Destino
1. Em um fluxograma no modo Editar, selecione a opção Opções > Corresponder
& Vincular Células de Destino.
154
Guia do Usuário do IBM Campaign:
Você verá o diálogo Corresponder e Vincular Células de Destino, exibindo
Células de Destino Disponíveis na área de janela esquerda e as células de saída
do fluxograma na área de janela direita.
2. Selecione um ou mais pares de células de destino e células de saída do
fluxograma para correspondência e clique em Corresponder > >.
As células de destino selecionadas são correspondidas, na ordem, com as
células de saída do fluxograma selecionadas. Células de saída correspondidas
com êxito têm um status de Manual exibido e as células de destino
correspondidas são exibidas em vermelho.
3. Para concluir a vinculação desses pares de células correspondidos, clique em
OK para salvar e fechar o diálogo.
Você verá um aviso indicando que os resultados da execução do fluxograma
serão perdidos. Clique em OK para continuar.
Na próxima vez que o diálogo Corresponder & Vincular Células de Destino
aparecer para esse fluxograma, você verá que o status das células
correspondidas e vinculadas será exibido como Vinculada.
Nota: Os vínculos da célula de destino não serão salvos no banco de dados até
que você salve o fluxograma. Se você cancelar as mudanças no fluxograma, os
vínculos das células não serão salvos para o banco de dados.
Para Vincular Células do Fluxograma a Células de Destino
Usando o Diálogo de Configuração de Processo
Antes de fazer isso, certifique-se de que os códigos de célula e nomes do marcador
existam na planilha da célula de destino da campanha.
1. Em um fluxograma no modo Editar, clique duas vezes no processo cujas
células de saída você deseja vincular às células na planilha da célula de destino.
O diálogo de configuração do processo aparece para o processo.
2. Clique na guia Geral. As informações gerais do processo serão exibidas.
3. Acesse a janela Selecionar Célula de Destino.
v Nos processos que efetuam a saída de uma única célula, como Selecionar,
clique em Vincular à Célula de Destino....
v Nos processos que efetuam a saída de diversas células, como Segmento,
clique na linha Nome da Célula de Saída ou Código de Célula de cada
célula que você deseja vincular. Clique no botão de reticências que aparece.
A janela Selecionar Célula de Destino aparece, exibindo as células definidas na
planilha da célula de destino da campanha atual.
4. Na janela Selecionar Célula de Destino, selecione a linha da célula à qual deseja
vincular a célula de saída atual.
5. Clique em OK. A janela Selecionar Célula de Destino é fechada. Nome da
Célula de Saída e Código de Célula no diálogo de configuração do processo são
substituídos pelo código e nome da célula na planilha da célula de destino. Eles
ficam em itálico, indicando que estão vinculados à planilha da célula de
destino.
6. Clique em OK. O diálogo de configuração do processo é fechado e suas
mudanças são salvas.
Capítulo 8. Células
155
Para Remover Link de Células do Fluxograma a Partir de
Células de Destino Usando o Diálogo de Configuração de
Processo
Importante: Remover o link de células que possuem histórico de contatos
associado faz com que essas células fiquem "obsoletas". Como as células obsoletas
não são exibidas na planilha da célula de destino, elas não ficarão mais visíveis ali.
Para retê-las na planilha da célula de destino, exclua o histórico de contatos da
célula antes de remover seu link.
1. Em um fluxograma no modo Editar, clique duas vezes no processo de cujas
células de saída você deseja remover o link a partir das células na planilha da
célula de destino. O diálogo de configuração do processo aparece para o
processo.
2. Clique na guia Geral. As informações gerais do processo serão exibidas.
3. Acesse a janela Selecionar Célula de Destino.
v Nos processos que efetuam a saída de uma única célula, como Selecionar,
clique em Vincular à Célula de Destino....
v Nos processos que efetuam a saída de diversas células, como Segmento,
clique na linha Nome da Célula de Saída ou Código de Célula da célula da
qual você deseja remover o link. Clique no botão de reticências que aparece.
A janela Selecionar Célula de Destino aparece, exibindo as células definidas na
planilha da célula de destino da campanha atual. A célula atualmente vinculada
é destacada.
4. Na janela Selecionar Célula de Destino, selecione [Não Vinculada]. O nome e o
código da célula não serão mais destacados.
5. Clique em OK. A janela Selecionar Célula de Destino é fechada. Nome da
Célula de Saída e Código de Célula no diálogo de configuração do processo
não ficam mais em itálico, indicando que não estão vinculados à planilha da
célula de destino.
6. Clique em OK. O diálogo de configuração do processo é fechado e suas
mudanças são salvas.
Para Designar Ofertas para Células em um Fluxograma
É possível designar ofertas para células ao configurar uma Lista de Correio ou
Lista de Chamada em um fluxograma e, opcionalmente, é possível excluir grupos
de controle do contato. Dessa forma, você determina quais células recebem quais
ofertas.
Nota: Também é possível designar ofertas para células a partir de uma planilha da
célula de destino (TCS). Consulte o “Para Designar Ofertas para Células na
Planilha da Célula de Destino” na página 134.
1. Crie a oferta ou lista de ofertas.
2. Em um fluxograma no modo Editar, clique duas vezes no processo Lista de
Correio ou Lista de Chamadas, que contém as células às quais você deseja
designar as ofertas.
3. Use a guia Tratamento para designar uma ou mais ofertas para cada célula.
Use a guia Parâmetros para especificar valores de parâmetro de oferta. Para
instruções, consulte“Configurar um processo de contato (Lista de Correio ou
Lista de Chamadas)” na página 106.
156
Guia do Usuário do IBM Campaign:
Nota: Se oCampaign estiver integrado com o Operações de Marketing, use o
Operações de Marketing para designar ofertas para células de saída no
formulário de planilha da célula de destino (TCS) de um projeto de campanha.
Se o seu Campaign integrado estiver configurado para acessar campanhas
legadas, existem duas formas de designar ofertas para células: da planilha da
célula de destino ou configurando um processo de contato. Para obter
informações adicionais, consulte o “Sobre a Integração com o IBM Operações
de Marketing” na página 2.
Designando Listas de Ofertas para Células
Designe uma lista de ofertas para uma célula da mesma forma que faria para uma
única oferta ou diversas ofertas em uma célula, de um fluxograma ou planilha da
célula de destino. No entanto, não é possível especificar os valores para parâmetros
em ofertas dentro da lista de ofertas. Os valores padrão campos de ofertas
parametrizadas são usados.
Para Configurar Valores de Parâmetro em Ofertas Designadas
para Células
Após designar ofertas para células, é possível especificar valores para atributos
parametrizados que são utilizados nas ofertas designadas. Por exemplo, se um
processo de Lista de Correio inclui uma oferta de cartão de crédito, é possível
ajustar os termos que são oferecidos.
1. Abra um fluxograma no modo Editar.
2. Dê um clique duplo no processo de contato de Lista de Correio ou Lista de
Chamadas cujos atributos de oferta deseja ajustar.
3. Clique na guia Parâmetros. Esta guia mostra os nomes de parâmetros e os
valores para cada oferta parametrizada que foi designada na guia Tratamento.
4. No campo Para Célula(s), selecione uma célula por nome ou selecione [Todas
as Células] para designar os mesmos valores de parâmetro para todas as
células.
5. Para cada combinação de célula/oferta/parâmetro, clique no campo Valor
Designado para exibir valores disponíveis (se aplicável) ou editar o texto no
campo. O valor é aplicado a cada célula que possui essa oferta.
É possível designar a mesma oferta a diversas células na guia Tratamento, mas
defina valores de parâmetros diferentes para cada célula. Neste caso, a
visualização[Todas as Células] exibe o texto [Diversos Valores] na coluna Valor
Designado. Use a lista Para Célula(s) para ver qual valor é designado para
cada célula.
6. Para obter informações completas sobre como utilizar a guia Parâmetros no
diálogo de processo de configuração de contato, consulte “Configurar um
processo de contato (Lista de Correio ou Lista de Chamadas)” na página 106.
Sobre a Planilha da Célula de Destino
Nota: Se seu ambiente do Campaign estiver integrado com o Operações de
Marketing, você deverá usar Operações de Marketing para trabalhar com planilhas
da célula de destino. Se seu ambiente do Campaign estiver configurado para
acessar campanhas legadas, use as instruções neste guia para trabalhar com
planilhas da célula de destino para campanhas legadas. Para obter informações
adicionais, consulte o “Sobre a Integração com o IBM Operações de Marketing” na
página 2.
Capítulo 8. Células
157
A planilha da célula de destino (TCS ) é um recurso do tipo planilha de cada
campanha que exibe todas as células usadas nos fluxogramas nessa campanha e
seus detalhes, incluindo as ofertas designadas. Além de fornecer uma visualização
acessível de todas as células, conforme usadas nos fluxogramas da campanha, ela é
uma ferramenta para a designação de ofertas baseadas na célula.
A planilha da célula de destino pode ser editada a qualquer momento e grava
valores nas tabelas do sistema do Campaign quando é salva.
Ela pode ser usada em dois modos:
v Top-down — você cria todas as células de destino e controle na planilha da
célula de destino e, posteriormente, as vincula às células criadas nos
fluxogramas usando seus códigos de célula. Para as células criadas na TCS ,
todos os campos, exceto aqueles que são "Usados no Fluxograma" podem ser
editados na TCS .
v Bottom-up — cada célula de destino criada em um processo do fluxograma é
exibida na TCS depois que o fluxograma é salvo. Para células criadas a partir
dos fluxogramas, apenas os atributos customizados podem ser editados na TCS.
É possível comutar entre os dois modos a qualquer momento, embora, no geral,
isso não seja feito com frequência, pois as tarefas de definição top-down e
bottom-up provavelmente precisam ser executadas por pessoas diferentes.
Importante: Você deve inserir regras de negócios que minimizem a possibilidade
de uma planilha da célula de destino ser editada quando qualquer um dos
fluxogramas na campanha associada estiver sendo editado ou executado. Dados
incorretos podem ser salvos e podem surgir conflitos se edições forem feitas no
fluxograma e na TCS por diferentes usuários ao mesmo tempo, por exemplo, se
um usuário estiver editando processos de contatos em um fluxograma, enquanto
outro usuário está alterando designações de oferta para as mesmas células na TCS.
No entanto, em alguns casos, você precisará comutar entre modos. Por exemplo, se
você estiver trabalhando em um fluxograma e achar que uma célula de destino não
foi definida na TCS no modo top-down, poderá salvar o fluxograma, depois
comutar para o modo top-down (vá para a TCS e crie a célula ali), em seguida,
poderá comutar novamente para o modo bottom-up (retorne ao fluxograma e
vincule-se à nova célula no TCS . O processo de contato é então configurado com
êxito).
As células criadas na TCS no modo top-down nunca são visualmente desativadas
(esmaecidas) quando não são utilizadas no modo bottom-up.
Informações de Status da Célula na Planilha da Célula de
Destino
A planilha da célula de destino no Campaign exibe o status atual de cada célula,
incluindo a contagem de células, tipo da última execução (execução de produção
ou teste de um fluxograma, ramificação ou processo) e o tempo de execução mais
recente. A contagem de células é o número de IDs de públicos exclusivos de cada
célula que está vinculada a uma célula de saída em um fluxograma que foi
executado. Esse status da célula é o resultado da produção salva mais
recentemente ou da execução de teste do processo correspondente.
As informações de status da célula são exibidas na planilha da célula de destino no
Campaign (independente) ou no Operações de Marketing (quando integrado).
158
Guia do Usuário do IBM Campaign:
Atualizando as Contagens de Célula
Se você fizer mudanças em uma configuração de processo, todos os resultados da
execução anterior serão perdidos e as colunas Contagem de Célula, Tipo da
Última Execução e Horário da Última Execução aparecerão em branco na planilha
da célula de destino. Você deverá executar o fluxograma, a ramificação ou o
processo no modo de produção ou teste e, subsequentemente, salvar o fluxograma
para atualizar a contagem de célula.
Observe o efeito das contagens de células na TCS para os seguintes tipos de
mudanças na configuração de processo.
v Vinculação de uma célula de saída do fluxograma para uma célula de destino.
A contagem de célula permanece em branco até a próxima execução de
produção ou teste salva.
v Remoção de link de uma célula de saída do fluxograma a partir de uma célula
de destino. Qualquer resultado de execução anterior é removido e a contagem
de célula fica em branco.
Para Atualizar as Contagens de Células Manualmente
As contagens de células na planilha da célula de destino são atualizadas
automaticamente quando você executa o fluxograma, ramificação ou processo na
produção ou quando uma execução de teste é salva. Se a TCS estiver aberta
quando a execução for concluída, você deverá atualizar as contagens de células
manualmente clicando no ícone Obter Status da Célula.
Trabalhando com a Planilha da Célula de Destino
Consulte os seguintes tópicos para obter informações sobre como trabalhar com a
planilha da célula de destino (TCS).
Para Incluir Uma Linha na Planilha da Célula de Destino
1. Na campanha na qual você deseja incluir uma célula, clique na guia Células de
Destino.
A planilha da célula de destino da campanha atual aparece.
2. Clique no ícone Editar.
A planilha aparece no modo Editar. Células existentes que são usadas nos
fluxogramas são destacadas em cores.
3. Clique no ícone Incluir uma Célula.
Uma linha é incluída na parte inferior da planilha.
Para Incluir Diversas Linhas Vazias na Planilha da Célula de
Destino
1. Na campanha na qual você deseja incluir células, clique na guia Células de
Destino. A planilha da célula de destino da campanha atual aparece.
2. Clique no ícone Editar.
A planilha aparece no modo Editar. Células existentes que são usadas nos
fluxogramas são destacadas em cores.
3. Clique no ícone Incluir Muitas Células e selecione N Linhas Vazias na lista
suspensa. A janela Incluir Diversas Linhas Novas aparece.
4. No campo Número de Linhas para Criar, insira o número de linhas que você
deseja incluir.
5. Clique em Criar Células de Destino.
Você verá as novas linhas da célula de destino incluídas na partir inferior da
planilha, com os nomes da célula e do código de célula já preenchidos.
Capítulo 8. Células
159
6. Insira qualquer informação adicional para as novas células na planilha, depois
clique em Salvar ou Salvar e Retornar para salvar suas mudanças.
Para Duplicar Linhas na Planilha da Célula de Destino
1. Na campanha para a qual você deseja duplicar células, clique na guia Células
de Destino. A planilha da célula de destino da campanha atual aparece.
2. Clique no ícone Editar.
A planilha aparece no modo Editar. Células existentes que são usadas nos
fluxogramas são destacadas em cores.
3. Selecione a linha que você deseja duplicar.
4. Clique no ícone Incluir Muitas Células e selecione N Linhas Duplicadas na
lista suspensa.
A janela Incluir Diversas Linhas Novas aparece.
5. No campo Número de Linhas para Criar, insira o número de linhas que você
deseja incluir.
6. Clique em Criar Células de Destino.
Você verá as novas linhas da célula de destino incluídas abaixo das linhas
selecionadas, com o nome do código de célula já preenchido. Todos os outros
valores da coluna, exceto Usado no Fluxograma serão copiados de sua linha da
célula original.
7. Insira qualquer informação adicional para as novas células na planilha, depois
clique em Salvar ou Salvar e Retornar para salvar suas mudanças.
Para Procurar na Planilha da Célula de Destino
A função Procurar na planilha da célula de destino permite inserir uma sequência
parcial e localizar correspondências em qualquer coluna da planilha. Por exemplo,
inserir "924" no campo de procura corresponderá à linha que contém a célula com
código "A0000000924", bem como à linha de uma célula designada a uma oferta
denominada "Offer9242007."
Nota: A função de procura estará disponível apenas no modo Editar na planilha
da célula de destino.
1. Na campanha na qual você deseja procurar por células, clique na guia Células
de Destino.
A planilha da célula de destino da campanha atual aparece.
2. Clique no link Editar na planilha.
A planilha aparece no modo Editar. Células existentes que são usadas nos
fluxogramas são destacadas em cores.
3. Clique em Procurar.
4. Na janela Localizar, insira a sequência pela qual deseja procurar e clique em
Localizar Sequência.
A linha que contém a primeira correspondência localizada para sua sequência
de procura é destacada.
5. Clique em Localizar Próximo para continuar localizando correspondências na
planilha.
Para Especificar Se a Célula Atual É uma Célula de Controle
1. Na planilha da célula de destino no modo Editar, clique na coluna Célula de
Controle da célula que você está editando.
A célula se torna editável, com uma lista suspensa.
160
Guia do Usuário do IBM Campaign:
2. Selecione Sim ou Não na lista suspensa para indicar se a célula atual é uma
célula de controle.
3. Clique em Salvar ou Salvar e Retornar para salvar suas mudanças.
Importante: Se você designar uma célula de controle (por exemplo, Célula A)
como o controle de uma ou mais células de destino e depois, subsequentemente,
alterar a Célula A para uma célula de destino, a Célula A será removida como um
controle de qualquer célula de destino que a usou anteriormente como um
controle.
Para Especificar uma Célula de Controle para a Célula Atual
1. Na planilha da célula de destino no modo Editar, clique na coluna Código da
Célula de Controle da célula que você está editando.
A célula se torna editável, com uma lista suspensa. Os códigos da célula de
qualquer célula designada como célula de controle (ou seja, que possua um
valor Sim na coluna Célula de Controle) são disponibilizados para que sejam
selecionados como células de controle.
2. Selecione a célula que será usada como um controle para a célula atual na lista
suspensa.
3. Clique em Salvar ou Salvar e Retornar para salvar suas mudanças.
Para Gerar e Usar Códigos de Célula na Planilha da Célula de
Destino
Use este recurso para que o Campaign gere um código de célula exclusivo para
usar na planilha da célula de destino.
1. Na planilha da célula de destino no modo Editar, clique no ícone Gerar Código
de Célula.
Uma janela com o código de célula gerado aparece.
2. Clique na janela e use seu mouse para selecionar o código de célula.
3. Clique com o botão direito do mouse e selecione Copiar no menu de contexto.
4. Clique no campo na planilha da célula de destino na qual deseja colar o código
de célula.
5. Clique com o botão direito do mouse e selecione Colar no menu de contexto. O
código de célula gerado é colado na planilha da célula de destino.
6. Clique em Salvar ou Salvar e Retornar para salvar suas mudanças.
Para Editar a Planilha da Célula de Destino
Ao editar os atributos das células na planilha da célula de destino a qualquer
momento, certifique-se de que não esteja fazendo isso durante a edição ou
execução de qualquer fluxograma na campanha associada.
Importante: Dados incorretos podem ser salvos e podem surgir conflitos se
edições forem feitas no fluxograma e na TCS por diferentes usuários ao mesmo
tempo, por exemplo, se um usuário estiver editando CSPs em um fluxograma,
enquanto outro usuário está alterando designações de oferta para as mesmas
células na TCS.
1. Na campanha da qual você deseja editar células, clique na guia Células de
Destino.
A planilha da célula de destino da campanha atual aparece.
2. Clique no ícone Editar.
A planilha no modo Editar aparece. Células existentes que são usadas nos
fluxogramas são destacadas em cores.
Capítulo 8. Células
161
3. Clique nos campos da célula que você deseja editar e faça suas mudanças.
4. Use os ícones na barra de ferramentas do Campaign para mover uma linha
selecionada na planilha para cima ou para baixo ou para excluir linhas
selecionadas.
5. Ao concluir suas edições, clique em Salvar ou Salvar e Retornar para salvar
suas mudanças.
Para Colar Dados de uma Origem Externa na Planilha da Célula
de Destino
1. Na campanha da qual você deseja editar células, clique na guia Células de
Destino. A planilha da célula de destino da campanha atual será exibida.
2. Clique no link Editar na planilha. Você vê a planilha no modo Editar. Células
existentes que são usadas nos fluxogramas são destacadas em cores.
3. Em seu aplicativo externo, copie o conteúdo da célula ou texto que você deseja
colar na planilha da célula de destino.
4. Na planilha da célula de destino no modo Editar, clique na célula na qual você
deseja colar o conteúdo copiado ou, para selecionar diversas células, clique e
mantenha a tecla Shift pressionada ao selecionar as células.
5. Clique com o botão direito do mouse e selecione Colar no menu de contexto. O
conteúdo da célula copiada é colado nas células selecionadas.
6. Clique em Salvar ou Salvar e Retornar para salvar suas mudanças.
Para Importar Dados de um Arquivo .csv na Planilha da Célula
de Destino
É possível importar grandes quantidades de dados da célula de destino na Planilha
da Célula de Destino de um arquivo no formato .csv. O arquivo deve ser
formatado conforme especificado em "Formato Requerido para Arquivo .csv para
Importação para TCS ".
1.
2.
3.
4.
5.
Na campanha na qual você deseja importar dados da célula de destino, clique
na guia Células de Destino. A planilha da célula de destino da campanha atual
será exibida.
Clique no ícone Importar Células de Destino na planilha.
No diálogo Importar TCS, use o botão Procurar para navegar para o arquivo
.cvs que você deseja importar, selecione o arquivo e clique em Abrir no diálogo
Escolher Arquivo.
Clique em Importar.
A Planilha da Célula de Destino é atualizada, com o conteúdo do arquivo .csv
anexado abaixo de qualquer célula existente na TCS.
Formato Requerido para Arquivo CSV para Importação na
Planilha da Célula de Destino
Para importar dados com êxito para a Planilha da Célula de Destino, o arquivo de
valores separados por vírgula (.csv) que você prepara deve corresponder ao
seguinte formato. Ao exportar o conteúdo da Planilha da Célula de Destino, este
também será o formato no qual os dados serão exportados.
v O arquivo deve conter uma linha de cabeçalho com nomes de colunas que
correspondem aos atributos de células predefinidos e customizados.
v Cada linha deve ter o mesmo número de colunas, conforme especificado na
linha do cabeçalho.
v Se não houver dados para uma determinada coluna, ela deverá ficar em branco.
162
Guia do Usuário do IBM Campaign:
v Os valores dos atributos customizados serão convertidos no tipo de dado
adequado. Para datas, a sequência de datas deve estar no formato de código de
idioma do usuário.
Nome da coluna
Descrição
Obrigatório
Valores Válidos
CellName
Nome da célula de destino.
Sim
CellCode
Código de célula designado para esta Sim, se esta
célula de destino. Se vazio, o
linha estiver
Campaign gerará um código de
marcada como
célula, caso contrário, o valor
IsControl = Yes.
especificado será usado.
O código de célula deve
corresponder ao formato de
código de célula definido.
IsControl
Indica se a célula nesta linha é uma
célula de controle ou uma célula de
destino regular.
Não
Sim, Não
ControlCellCode
O código de célula de uma célula
que está marcada como IsControl =
Yes.
Não
Um código de célula válido que
existe para uma chamada
marcada como IsControl = Yes.
AssignedOffers
Um conjunto de ofertas delimitadas
por ponto-e-vírgula, listas de ofertas
ou uma combinação de ambos.
Não
As ofertas podem ser
especificadas usando códigos de
ofertas e as listas de ofertas
podem ser especificadas usando
nomes de listas de ofertas. O
formato é:
OfferName1[OfferCode1];
OfferName2[OfferCode2];
OfferListName1[];
OfferListName2[], em que o
nome da oferta é opcional, mas o
código da oferta é obrigatório e o
nome da lista de ofertas é
obrigatório com colchetes retos
vazios.
FlowchartName
Nome do fluxograma associado.
Não. Esta coluna
será preenchida
pelo Campaign.
Se especificada,
ela será
ignorada. Será
preenchida para
exportação.
CellCount
As contagens desta célula.
Não. Esta coluna
será preenchida
pelo Campaign.
Se especificada,
ela será
ignorada. Será
preenchida para
exportação.
LastRunType
O tipo de execução do fluxograma
mais recente.
Não. Esta coluna
será preenchida
pelo Campaign.
Se especificada,
ela será
ignorada. Será
preenchida para
exportação.
Capítulo 8. Células
163
Nome da coluna
Descrição
Obrigatório
LastRunTime
O horário da execução mais recente
do fluxograma.
Não. Esta coluna
será preenchida
pelo Campaign.
Se especificada,
ela será
ignorada. Será
preenchida para
exportação.
Attr1 Customizado
Inclui uma coluna para cada atributo
de célula customizado definido no
qual você está importando dados.
Não
Valores Válidos
Valores válidos, conforme
requerido pelo tipo de dados de
atributo customizado e código de
idioma/formato do usuário.
Para Exportar Dados da Planilha da Célula de Destino
É possível exportar o conteúdo da Planilha da Célula de Destino no formato .csv
para um local em sua unidade local e em rede. Todo o conteúdo da TCS é
exportado; não é possível selecionar um subconjunto de conteúdos.
1. Na campanha para qual você deseja exportar o conteúdo da TCS, clique na
guia Células de Destino. A planilha da célula de destino da campanha atual
será exibida.
2. Clique no ícone Exportar Células de Destino.
3. No diálogo Download de Arquivo, clique em Salvar.
4. No diálogo Salvar como, especifique um nome de arquivo para o arquivo,
navegue para o diretório no qual deseja salvá-lo e clique em Salvar. O diálogo
Download de Arquivo indica que o download está concluído.
5. Clique em Fechar para retornar à Planilha da Célula de Destino.
Para Designar Ofertas para Células na Planilha da Célula de
Destino
Você pode designar ofertas para células no modo "top-down" na planilha da célula
de destino.
1. Na campanha para qual você deseja designar ofertas para células, clique na
guia Células de Destino. A planilha da célula de destino da campanha atual
será exibida.
2. Clique no link Editar na planilha. Você vê a planilha no modo Editar. Células
existentes que são usadas nos fluxogramas são destacadas em cores.
3. Na planilha da célula de destino no modo Editar, clique na coluna Ofertas
Designadas na linha da célula para a qual você deseja designar ofertas.
O ícone Procurar Ofertas aparece.
4. Clique no ícone Procurar Ofertas.
A janela Selecionar Ofertas aparece.
5. Na janela Selecionar Ofertas, navegue pelas pastas de ofertas para selecionar
uma ou mais ofertas ou listas de ofertas ou clique na guia Procurar para
localizar uma oferta por nome, descrição ou código.
6. Ao selecionar as ofertas que deseja designar para a célula atual, clique em
Aceitar e Fechar.
A janela Selecionar Ofertas é fechada e a coluna Ofertas Designadas é
preenchida com suas ofertas selecionadas.
7. Ao concluir a designação de ofertas para células, clique em Salvar ou Salvar e
Retornar para salvar suas mudanças.
164
Guia do Usuário do IBM Campaign:
Para Remover Designação de Ofertas de Células na Planilha da
Célula de Destino
Depois de designar ofertas para células, é possível remover a designação delas.
1. Na campanha na qual deseja remover a designação de ofertas das células,
clique na guia Células de Destino. A planilha da célula de destino da
campanha atual será exibida.
2. Clique no link Editar na planilha. Você vê a planilha no modo Editar. Células
existentes que são usadas nos fluxogramas são destacadas em cores.
3. Na planilha da célula de destino no modo Editar, clique na coluna Ofertas
Designadas na linha da célula para a qual você deseja remover a designação de
ofertas.
O ícone Visualizar Ofertas é exibido.
4. Clique no ícone Visualizar Ofertas.
Você verá a janela Visualizar/Editar Detalhes da Oferta, com as ofertas ou listas
de ofertas designadas na seção Ofertas Designadas.
5. Selecione as ofertas ou listas de ofertas que deseja remover da célula e clique
no botão >> para mover os itens selecionados para a seção Ofertas Removidas.
6. Ao concluir a remoção das ofertas ou listas de ofertas, clique em Aceitar
Mudanças.
A janela Visualizar/Editar Detalhes da Oferta é fechada e as ofertas ou listas de
ofertas removidas não são mais exibidas na coluna Ofertas Designadas da
célula.
7. Ao concluir a remoção de designação das ofertas das células, clique em Salvar
ou Salvar e Retornar para salvar suas mudanças.
Para Visualizar Ofertas ou Lista de Ofertas Designadas
Depois de designar ofertas ou listas de ofertas para células, é possível visualizar as
ofertas designadas ou visualizar os conteúdos das listas de ofertas designadas.
1. Na campanha na qual deseja visualizar as ofertas ou listas de ofertas
designadas para células, clique na guia Células de Destino. A planilha da
célula de destino da campanha atual será exibida.
2. Clique no link Editar na planilha. Você vê a planilha no modo Editar. Células
existentes que são usadas nos fluxogramas são destacadas em cores.
3. Na planilha da célula de destino no modo Editar, clique na coluna Ofertas
Designadas na linha da célula para a qual você deseja designar ofertas ou listas
de ofertas.
O ícone Visualizar Ofertas é exibido.
4. Clique no ícone Visualizar Ofertas.
Você verá a janela Visualizar/Editar Detalhes da Oferta, com as ofertas ou listas
de ofertas designadas exibidas na seção Ofertas Designadas.
5. Selecione uma oferta na lista e clique em Visualização da Lista de Ofertas.
A página Resumo é mostrada para a lista de ofertas selecionadas, exibindo a
visualização das ofertas incluídas.
Ícones da Guia Células de Destino
A guia Células de Destino usa os seguintes ícones.
Capítulo 8. Células
165
Os ícones, da esquerda para a direita, estão descritos na tabela a seguir.
Tabela 17. Ícones da Guia Células de Destino
166
Nome do Ícone
Descrição
Editar
Clique neste ícone para editar a planilha da célula de
destino (TCS ).
Nota: A edição da planilha da célula de destino requer a
permissão adequada. Para obter mais informações, consulte
o Guia do Administrador do Plataforma de Marketing.
Importar células de destino
Clique neste ícone para importar o conteúdo de um
arquivo .csv para a Planilha da Célula de Destino.
Exportar células de destino
Clique neste ícone para exportar todo o conteúdo dessa
Planilha da Célula de Destino para um arquivo .csv.
Obter Status da Célula
Clique neste ícone para atualizar os dados na planilha da
célula de destino.
Guia do Usuário do IBM Campaign:
Capítulo 9. Histórico de Contatos e Rastreamento de
Respostas
No Campaign, o termo geral "histórico de contatos" refere-se às informações
capturadas sobre:
v quais ofertas foram enviadas
v para quais clientes (ou contas ou famílias, dependendo do nível de público)
v por qual canal
v em qual data.
Por exemplo, uma lista de clientes de destino para uma campanha pode ser
produzida como a saída de um processo de contato (como lista de chamadas ou
lista de mensagens) no fluxograma da campanha. Cada um dos clientes de destino
pertence a uma célula que possui uma ou mais ofertas. Quando o processo Lista
de Chamadas ou Lista de Mensagens é executado no modo de produção (não no
modo de teste) com login no histórico de contatos ativado, detalhes são gravados
para diversas tabelas no banco de dados do sistema Campaign.
Juntas, essas tabelas englobam o histórico de contatos, que grava a versão da oferta
específica (incluindo os valores de atributos de ofertas parametrizadas) fornecida
para cada ID em cada célula no tempo de execução de um fluxograma, bem como
os membros das células de controle, que não recebem nenhuma comunicação.
As células de controle no Campaign são sempre controles de extensão ou sem
contato, portanto, clientes que pertencem às células de controle não podem ter
nenhum oferta e não são incluídos nas listas de saída do processo de contato
(embora estejam gravados nas tabelas do histórico de contatos).
Histórico de Contatos e Níveis de Público
O Campaign grava e mantém um histórico de contatos separado e um histórico de
contatos detalhado para cada nível de público definido pelos administradores de
sistema. Cada nível de público tem seu próprio histórico de contatos relacionado e
tabelas de histórico de contatos detalhado no banco de dados do Campaign,
embora eles possam ser mapeados para a mesma tabela física subjacente no banco
de dados.
Para obter mais detalhes sobre o histórico de contatos e níveis de público, consulte
oGuia do Administrador do Campaign.
Histórico de Contatos Detalhado
Quando todos os membros de uma célula forem tratados da mesma forma (ou seja,
quando tiverem a mesma versão de oferta), o histórico de contatos básico será
gravado. No entanto, quando indivíduos diferentes na mesma célula recebem um
número diferente de ofertas ou versões de ofertas diferentes (quando ofertas são
personalizadas para que indivíduos na mesma célula recebam versões de ofertas
diferentes), o Campaign grava exatamente o que cada indivíduo recebeu no
histórico de contatos detalhado.
© Copyright IBM Corp. 1998, 2013
167
Todas as informações de controle são gravadas no histórico de contatos detalhado,
identificando a oferta específica que um indivíduo deve ter recebido se não tiver
sido selecionado para estar no grupo de controle de extensão. Essas informações
permitem a análise e comparação adequadas para a célula de destino versus célula
de controle para cálculos ROI e elevados.
O histórico de contatos detalhado pode aumentar muito rapidamente, mas fornece
dados completos, permitindo que você execute o rastreamento de um nível muito
detalhado e que analise destinos e controles.
Gravando Entradas nas Tabelas de Históricos de Contatos
As entradas são gravadas nas tabelas de históricos de contatos apenas quando um
processo de contato de fluxograma (Lista de Chamadas ou Lista de Mensagens) é
executado no modo de produção com as opções de criação de log de contato
ativadas. As execuções dos testes não preenchem as tabelas de históricos de
contatos.
Se você tiver as permissões adequadas, poderá ativar ou desativar a criação de log
para histórico de contatos na janela de configuração de um processo de contato.
Importante: Para os fluxogramas que contêm processos de contatos, observe que
cada execução de produção de um fluxograma pode gerar histórico de contatos
apenas uma vez. Para gerar diversos contatos a partir da mesma lista de IDs, crie
captura instantânea fora da lista de IDs e leia usando a lista de cada execução de
fluxograma. Outra forma é usar a mesma lista de IDs como entrada para diversos
processos de contatos.
Quando a criação de log para o histórico de contatos está ativada, o histórico de
contatos captura os seguintes detalhes:
v A data e hora do contato (por padrão, isso ocorre quando o processo de contato
foi executado);
v As versões de ofertas designadas no processo de contato, incluindo valores de
atributos de ofertas parametrizadas;
v Exatamente quais versões de ofertas foram fornecidas para cada ID;
v Para células de destino e controle, os códigos de tratamento para o rastreamento
de cada combinação exclusiva de versão, célula e data e hora da oferta.
A execução da produção em um processo de contato do fluxograma afeta as
seguintes tabelas do sistema:
v Histórico de Tratamento (UA_Treatment)
v Histórico de Contatos Base (UA_ContactHistory)
v Histórico de Contatos Detalhado (UA_DtlContactHist)
v Histórico de Ofertas
Para obter mais detalhes sobre as tabelas de sistema gravadas para o histórico de
contato, consulte o Guia do Administrador do Campaign.
Histórico de Tratamento (UA_Treatment)
Linhas são incluídas na tabela de históricos de tratamentos (UA_Treatment) sempre
que um fluxograma é executado no modo de produção. Ou seja, se você tiver um
fluxograma planejado para executar periodicamente, cada nova execução gerará
um novo conjunto de tratamentos, um para cada oferta por célula, para as células
168
Guia do Usuário do IBM Campaign:
de contato e controle, no tempo de execução do fluxograma. Assim, Campaign
fornece o rastreamento mais granular possível, gravando como uma instância
separada sempre que um tratamento é gerado. O histórico de tratamentos trabalha
junto com o histórico de contatos base para fornecer uma forma altamente
compacta e eficiente de armazenar informações completas do histórico do contato.
A tabela de históricos do contato base (UA_ContactHistory) registra apenas as
informações de associação para o público adequado, enquanto os tratamentos
fornecidos para cada célula são gravados na tabela de históricos de tratamento
(UA_Treatment).
Cada instância do tratamento é identificada com um código de tratamento
exclusivo globalmente que pode ser usado em resposta ao rastreamento para a
atribuição direta a uma instância de tratamento específica.
O histórico do tratamento também grava dados da célula de controle quando
controles são usados. As linhas que pertencem às ofertas de uma célula de destino
são chamadas de tratamentos de destino. As linhas que pertencem às ofertas
específicas de uma célula de controle são chamadas de tratamentos de controle. Os
tratamentos de destino terão um tratamento de controle associado se uma célula de
controle tiver sido designada para a célula de destino no processo de contato. Cada
tratamento de controle também tem um código de tratamento exclusivo, embora os
códigos não sejam distribuídos para membros de controle de extensão. Os códigos
de tratamento de controle são gerados para facilitar o rastreamento de resposta
customizado no qual a lógica do fluxograma customizado é usada para identificar
um controle: os códigos de tratamento podem ser procurados e associados ao
evento para que a resposta possa ser atribuída para uma instância de tratamento
de controle exata.
Histórico de Contatos Base (UA_ContactHistory)
Uma linha é gravada na tabela de histórico de contatos base para cada combinação
de ID de contato, célula e data/hora de execução do fluxograma para células de
destino, bem como para células de controle.
Associação de Célula Exclusiva Mutuamente
Se suas células forem células mutuamente exclusivas e cada ID puder pertencer
apenas a uma célula, cada ID terá uma linha na tabela de histórico de contatos
quando for tratado em um único processo de contato, independentemente do
número de ofertas designadas. Por exemplo, isso ocorre quando você define células
que correspondem aos segmentos de valor "Baixo," "Médio" e "Alto" e os clientes
podem pertencer apenas a um desses segmentos em um determinado momento.
Mesmo que o segmento "Valor Alto" tenha 3 ofertas no mesmo processo de
contato, apenas uma linha será gravada para o histórico de contatos base, pois o
histórico de contatos base registra a associação na célula.
Associação de Célula Não Exclusiva
No entanto, se indivíduos podem pertencer a mais de uma célula de destino (por
exemplo, se cada uma das células de destino receber ofertas com base em regras de
elegibilidade diferentes e os clientes podem estar qualificados para nenhuma, uma
ou mais de uma oferta), cada indivíduo terá o número de linhas na tabela de
histórico de contatos correspondente ao número de células das quais esse
indivíduo é membro.
Capítulo 9. Histórico de Contatos e Rastreamento de Respostas
169
Por exemplo, se você definir duas células: "Clientes que fizeram compras nos
últimos 3 meses," e "Clientes que gastaram pelo menos $500 no último trimestre,"
um indivíduo poderá ser um membro de uma ou das duas células. Se o indivíduo
for membro das duas células, duas entradas serão gravadas no histórico de
contatos base desse indivíduo quando o processo de contato for executado.
Mesmo se várias linhas forem gravadas na tabela de histórico de contatos de um
indivíduo porque ele pertence a mais de uma célula de destino, todas as ofertas
fornecidas no mesmo processo de contato serão consideradas como um único
"pacote" ou interrupção. Um único "ID de pacote" na tabela de histórico de
contatos agrupa as linhas gravadas por uma instância de execução particular de
um processo de contato específico para um indivíduo. Diversas "interrupções" para
uma pessoa ou família ocorrerá apenas se o indivíduo ou família pertencer a
diversas células em processos de contatos separados.
Criando Adicionalmente Campos Rastreados no Histórico de
Contatos
É possível criar, adicionalmente, campos rastreados e preenchê-los na tabela de
histórico de contatos base. Por exemplo, você pode desejar criar o código de
tratamento da tabela de tratamento, ou um atributo de oferta, como um campo
adicionalmente rastreado no histórico de contatos.
No entanto, como ele possui associação na célula que está sendo capturada no
histórico de contatos base e cada célula de destino ou controle cria uma linha por
ID de público, observe que se você estiver preenchendo adicionalmente campos
rastreados no histórico de contatos base com dados de oferta ou tratamento,
apenas o primeiro tratamento de cada célula de destino ou controle será criado.
Exemplo
Célula
Célula de Controle
Associada
Oferta Fornecida para Célula
TargetCell1
ControlCell1
OfferA, OfferB
TargetCell2
ControlCell1
OfferC
ControlCell1
-
-
Quando o fluxograma que contém o processo de contato que designa as ofertas
listadas para TargetCell1 e TargetCell2 é executado na produção (com criação no
histórico de contatos ativada), um tratamento será criado para cada combinação de
célula, oferta fornecida e data/hora de execução. Ou seja, seis tratamentos serão
criados neste exemplo:
Tratamentos
Código de Tratamento
TargetCell1 recebendo OfferA
Tr001
TargetCell1 recebendo OfferB
Tr002
ControlCell1 recebendo OfferA
Tr003
ControlCell1 recebendo OfferB
Tr004
TargetCell2 recebendo OfferC
Tr005
ControlCell1 recebendo OfferC
Tr006
Se você tiver incluído Código de Tratamento como um campo adicionalmente
rastreado no histórico de contatos base, apenas o primeiro tratamento de controle
170
Guia do Usuário do IBM Campaign:
ou destino de cada célula será criado. Neste exemplo, portanto, apenas três linhas
serão criadas no histórico de contatos base, para o primeiro tratamento de cada
célula:
Célula
Código de Tratamento
Target Cell1
Tr001
ControlCell1
Tr003
TargetCell2
Tr005
Por essa razão, capturar atributos de nível de oferta na tabela de histórico de
contatos base pode não ser uma boa prática, pois fornecerá apenas informações
completas de contatos se:
v apenas uma oferta for designada para qualquer célula de destino; e
v cada célula de controle for designada para apenas uma célula de destino.
Em qualquer outra instância, apenas dados associados ao primeiro tratamento (ou
tratamento de controle) terão saída efetuada. Uma alternativa é usar uma
visualização de banco de dados para nivelar e fornecer acesso a informações de
nível de oferta unindo as tabelas de sistema UA_ContactHistory e UA_Treatment.
Você também pode efetuar a saída dessas informações para o histórico de contatos
alternativo.
Nota: No histórico de contatos detalhado e alternativo, o comportamento é
diferente; uma linha é criada para cada tratamento (em vez de uma linha para
cada célula). Portanto, se você efetuar a saída de informações do atributo de oferta
como campos adicionalmente rastreados, informações completas de tratamento
poderão ser exibidas como linhas criadas para todos os tratamentos.
Atualizações para o Histórico de Contatos
Novas entradas na tabela de históricos de contatos são anexadas após entradas
existentes. Você pode limpar manualmente entradas selecionadas usando a função
Limpar Histórico.
Histórico de Contatos Detalhado (UA_DtlContactHist)
A tabela de histórico de contatos detalhado será gravada apenas se você estiver
usando um cenário no qual indivíduos na mesma célula recebem versões diferentes
de uma oferta. Por exemplo, membros da mesma célula podem receber a mesma
oferta de hipoteca, mas ela pode ser personalizada para que a Pessoa A receba uma
oferta com taxa de 5%, enquanto a Pessoa B recebe uma oferta com taxa de 4%. O
histórico de contatos detalhado contém uma linha para cada versão de oferta que
um indivíduo recebe, bem como uma linha para cada célula de controle com base
nas versões das ofertas que eles deveriam ter recebido.
Histórico de Ofertas
O histórico de ofertas abrange diversas tabelas do sistema que armazenam
coletivamente as informações exatas sobre uma versão de oferta que foi usada na
produção. Novas linhas são incluídas na tabela de histórico de ofertas apenas
quando a combinação de valores de atributos de ofertas parametrizadas são
exclusivos. Caso contrário, as linhas existentes serão referidas.
Para obter mais detalhes sobre as tabelas de histórico de contatos, consulte o Guia
do Administrador do Campaign.
Capítulo 9. Histórico de Contatos e Rastreamento de Respostas
171
Desativando a Gravação no Histórico de Contatos
Importante: É possível desativar a gravação no histórico de contatos, mas a
melhor prática é não desativar o login de histórico de contatos. Se você executar
uma campanha na produção e não conectar-se ao histórico de contatos, não poderá
gerar novamente com precisão esse histórico posteriormente se qualquer dado
subjacente for alterado.
No entanto, poderá executar processos de contatos sem gravar nas tabelas de
histórico de contatos de duas formas:
v “Executando uma Execução de Teste”
v “Para Desativar Opções de Criação de Log”
Executando uma Execução de Teste
As entradas são gravadas nas tabelas de históricos de contatos apenas quando um
processo de contato de fluxograma (Lista de Chamadas ou Lista de Mensagens) é
executado no modo de produção com as opções de criação de log de contato
ativadas. As execuções dos testes não preenchem as tabelas de históricos de
contatos.
Para Desativar Opções de Criação de Log
Cada processo de contato pode ser configurado para desativar a criação de log
para o histórico de contatos durante execuções de produção.
1. Clique duas vezes no processo de contato para o qual deseja desativar a criação
de log para o histórico de contatos. O diálogo de configuração do processo
aparece.
2. Clique na guia Log. A janela para configurar a criação de log das transações de
contato aparece.
3. Para evitar qualquer criação de log para o histórico de contatos, limpe as caixas
de opção Registrar nas Tabelas do Histórico de Contatos e Registrar em
Outros Destinos.
Opcionalmente, também é possível clicar em Mais Opções para ver a janela
Opções de Criação de Log do Histórico de Contatos. Essa janela fornece
controle adicional sobre quais informações serão registradas no histórico de
contatos. Consulte “Configurar um processo de contato (Lista de Correio ou
Lista de Chamadas)” na página 106 para obter mais informações.
4. Clique em OK. O diálogo de configuração do processo é fechado e suas
mudanças são salvas. Quando você executa esse processo de contato, nenhuma
entrada será gravada nas tabelas do histórico de contatos ou para destinos de
criação de log alternativos, até que essas opções sejam reativadas.
Limpando o Histórico de Contatos e Resposta
Você pode desejar limpar os registros do histórico de contatos e resposta se, por
exemplo, uma execução de produção tiver sido executada por engano ou se, após
uma execução de produção, você decidir cancelar a campanha.
Importante: A limpeza do histórico de contatos e resposta exclui permanentemente
os dados do banco de dados. O histórico de contatos e resposta limpo não pode
ser recuperado. Se posteriormente a recuperação puder ser solicitada, faça backup
do banco de dados da tabela de sistema antes de limpar qualquer histórico.
172
Guia do Usuário do IBM Campaign:
A integridade referencial em todas as tabelas de sistema do Campaign é sempre
preservada. Todas as tabelas de histórico de contatos são gravadas
simultaneamente e toda limpeza do histórico de contatos também é feita
simultaneamente em todas as tabela de histórico de contatos. Por exemplo, as
entradas da tabela de tratamento não podem ser excluídas quando há entradas na
base ou nas tabelas de histórico de contatos detalhado que se referem a elas.
Será possível limpar o histórico de contatos apenas se você tiver as permissões
adequadas para fazê-lo e se não existir registros de histórico de respostas
associados. Portanto, se você limpar o histórico de contatos, também deverá limpar
o histórico de respostas associado.
Importante: Em situações típicas, é melhor não excluir o histórico de contatos para
o qual as respostas foram gravadas. No entanto, se você precisar excluir esse
histórico de contatos, poderá optar por limpar todos os registros do histórico de
contatos e resposta associado ou limpar apenas os registros do histórico de
respostas.
Para Limpar o Histórico de Contatos e o Histórico de
Respostas
Importante: Limpar o histórico de contatos permanentemente exclui os registros
do histórico de contatos das tabelas do sistema. Esses dados não podem ser
recuperados.
1. Em um fluxograma no modo Editar, clique duas vezes no processo de contato
para o qual deseja limpar o histórico. O diálogo de configuração do processo
aparece.
2. Clique na guia Log. A janela para configurar a criação de log das transações de
contato aparece.
3. Clique em Limpar Histórico. A janela Limpar Histórico de Contatos aparece.
Nota: Se nenhuma entrada do histórico de contatos existir, ao clicar em Limpar
Histórico, uma mensagem de erro indicará que não há nenhuma entrada para
limpar.
4. Escolha a opção adequada para limpar o histórico: todas as entradas, todas as
entradas entre um intervalo de datas selecionado ou execuções específica do
fluxograma, identificadas pela data e hora de execução.
5. Clique em OK.
v Se nenhum registro do histórico de respostas existir nas entradas
selecionadas, uma mensagem de confirmação aparecerá.
v Se os registros do histórico de respostas existir para qualquer uma das
entradas selecionadas, a janela Limpar Opções do Histórico aparecerá.
Selecione uma das seguintes opções:
– Limpar Todos os Registros dos Históricos de Contatos e Respostas
Associados: O histórico de contatos e respostas são limpos nas entradas
especificadas.
– Limpar Apenas os Registros do Histórico de Respostas Associado:
Apenas o histórico de resposta será limpo para as entradas especificadas.
Os registros do histórico de contatos não são limpos.
– Cancelar: Nenhum registro dos históricos de contatos ou respostas é
limpo.
6. Quando a ação selecionada for concluída, uma mensagem de confirmação
indicará que os registros especificados foram limpos.
Capítulo 9. Histórico de Contatos e Rastreamento de Respostas
173
7. Clique em OK para fechar a mensagem de confirmação.
8. Clique em OK para fechar o diálogo de configuração do processo.
Sobre o Rastreamento de Resposta
No Campaign, o termo "rastreamento de resposta" refere-se ao processo para
determinar se eventos ou ações efetuadas por indivíduos estão na resposta para
ofertas fornecidas. O rastreamento de resposta também inclui o rastreamento de
comportamento de indivíduos em grupos de controle de extensão, para ver se eles
executaram a ação desejada ainda que não tenham sido contactados.
O Campaign captura as seguintes informações sobre respostas para campanhas:
v quem respondeu — a lista de entidades do público (como clientes individuais ou
famílias) cujo comportamento correspondia aos tipos de respostas rastreadas.
v as ações executadas e a data e hora dessas ações - por exemplo, um
click-through em um website, uma compra ou compra de um item específico.
v a qual tratamento de oferta eles responderam - qualquer código gerado pelo
Campaign (campanha, oferta, célula ou código de tratamento), bem como
qualquer atributo de oferta com valores não nulos retornados pelo respondente
tem correspondência com o rastreamento de resposta.
v como a resposta é considerada - determine como as respostas são creditadas
para a campanha com base na correspondência dos códigos gerados pelo
Campaign ou valores não nulos para atributos de ofertas, se os respondentes
estavam no grupo de destino original ou em um grupo de controle e se a
resposta foi recebida antes da data de expiração.
Executando o Rastreamento de Resposta
Execute o rastreamento de resposta criando um fluxograma que contém o processo
Resposta, que obtém entrada de uma tabela de ações através de um processo
Selecionar ou Extrair. A tabela de ações é um arquivo ou uma tabela que contém
um registro de todas as ações ou eventos avaliados para verificar se eles devem ser
atribuídos como respostas para qualquer tratamento de contato ou controle.
Configure o processo Resposta para processar, avaliar e efetuar saída de IDs que
você considera como respostas para sua oferta, com base na correspondência de
alguma combinação de códigos de respostas e/ou outro padrão ou atributo de
oferta customizado na tabela de ações. Qualquer código gerado pelo Campaign
(campanha, oferta, célula ou código de tratamento) mapeado no processo Resposta
é considerado como "código de resposta de juros." Qualquer outro atributo de
oferta, seja padrão ou customizado, mapeado no processo Resposta é considerado
como "atributo de resposta de juros." Por exemplo, você pode usar o campo
"Produtos Relevantes" como um atributo de oferta para rastrear respostas inferidas.
A lógica do processamento de resposta usa códigos de respostas de juros e
atributos de respostas de juros para determinar respostas diretas e inferidas.
Executar o processo Resposta grava essas respostas na tabela do sistema de
histórico de respostas (UA_ResponseHistory, ou seu equivalente para cada nível de
público). Como o histórico de contatos, existe uma tabela do sistema de histórico
de respostas para cada nível de público que você está rastreando.
Os dados capturados no histórico de respostas são então disponibilizados para
análise usando os relatórios de desempenho no Campaign.
174
Guia do Usuário do IBM Campaign:
O Campaign relata automaticamente os seguintes dados relacionados ao
rastreamento de resposta:
v Se a resposta foi direta (um ou mais códigos gerados pelo Campaign foram
retornados) ou inferida (nenhum código de resposta foi retornado)
v Se a resposta foi recebida antes ou depois da data de expiração da versão
específica da oferta
v Se o respondente estava em uma célula de destino ou em uma célula de controle
da campanha
v Se a resposta era exclusiva ou duplicada
v Pontuações de atributos melhores, fracionais ou múltiplas
v O tipo de resposta (ação) atribuído à resposta
Usando Diversos Fluxogramas de Rastreamento de Resposta
É possível ter um único fluxograma de rastreamento de resposta para todas as
campanhas em sua corporação. Se uma única tabela de ação for usada, o
administrador do sistema geralmente precisará configurar fluxogramas de sessão
para gravar dados na tabela de ação para processamento.
No entanto, sua implementação do Campaign poderá usar uma ou mais tabelas de
ação para conveniência, cada uma relacionada a um fluxograma de rastreamento
de resposta separado.
É possível usar diversos fluxogramas de rastreamento de resposta quando:
v Você estiver rastreando respostas para níveis de público diferentes
v Você tiver requisitos de processamento em tempo real versus lote
v Você desejar evitar a duplicação de grandes volumes de dados
v Você desejar codificar permanentemente dados específicos para diferentes
situações
v Você precisar da lógica de processamento de resposta customizada
Você está rastreando respostas para níveis de público diferentes
(Obrigatório) É necessário um fluxograma de rastreamento de resposta para cada
nível de público do qual você recebe e rastreia respostas. O processo Resposta
opera no nível de público da célula recebida e grava automaticamente na tabela de
históricos de respostas adequada para esse nível de público. Para rastrear respostas
para dois níveis de público diferentes, por exemplo, cliente e família, você precisa
de dois processos Resposta diferentes, mais provavelmente em dois fluxogramas de
rastreamento de resposta separados.
Você tem requisitos de processamento em tempo real versus lote
(Obrigatório) A maioria das sessões de rastreamento de resposta são fluxogramas
em lote, periodicamente processando eventos preenchidos em uma tabela de ações
(por exemplo, o processamento noturno de compras do cliente). A frequência das
execuções do rastreamento de resposta dependerá da disponibilidade dos dados de
transação usados para preencher a tabela de ações.
Por exemplo, se você processar respostas de diversos canais (como web versus
mensagem direta), poderá precisar de sessões de processamento de resposta
separadas porque a frequência de disponibilidade dos dados de transação
recebidos será diferente para cada canal.
Capítulo 9. Histórico de Contatos e Rastreamento de Respostas
175
Você deseja evitar a duplicação de grandes volumes de dados
(Opcional) Se você tiver grandes volumes de transações (como milhões de
transações de vendas por dia) que devem ser avaliados, poderá desejar construir
um fluxograma de rastreamento de resposta para mapear diretamente nos dados
de origem, em vez do ETL (extração, transformação, carregamento) em uma tabela
de ações.
Por exemplo, você pode construir um fluxograma de rastreamento de resposta do
qual um processo Extrair envia transações diretamente de uma tabela de histórico
de transações de compra do sistema e-commerce (com base em um intervalo de
data específico) e um processo Resposta que é diretamente mapeado para colunas
nessa tabela a partir dessa extração.
Você deseja codificar permanentemente dados específicos para
diferentes situações
(Opcional) Você pode querer codificar permanentemente dados específicos (como
tipos de respostas) para diferentes situações, como diferentes canais. Por exemplo,
se você estiver interessado especificamente no rastreamento de um tipo de resposta
específico (como "consulta") que seja específico para um canal (como "central de
atendimento"), poderá criar um campo derivado para filtrar essas respostas e
usá-las em um fluxograma de processamento de resposta para receber todas as
consultas do banco de dados da central de atendimento. Pode ser mais conveniente
criar os dados necessários para o rastreamento de resposta usando campos
derivados e receber os dados diretamente da origem em vez de gravar dados em
uma única tabela de ações.
Você precisa da lógica de processamento de resposta customizada
(Opcional). Se você precisar gravar suas próprias regras para a atribuição de
respostas, poderá criar um fluxograma de rastreamento de resposta separado para
implementar a lógica de rastreamento de resposta customizado. Por exemplo, se
você precisar identificar respondentes para uma oferta "Compre 3 e Leve 4",
precisará consultar diversas transações para determinar se um indivíduo está
qualificado como um respondente. Ao localizar indivíduos qualificados, poderá
inseri-los em um processo Resposta para gravar as respostas usando o código de
tratamento e o tipo de resposta adequado.
Rastreamento de Resposta Usando Códigos de Ofertas de
Diversas Partes
É possível rastrear respostas usando um campo derivado que consiste de um
código de oferta de diversas partes (ou seja, um código de oferta que consiste de
dois ou mais códigos). Todas as partes do código de oferta devem ser concatenadas
usando a propriedade de configuração offerCodeDelimiter em toda a partição. O
seguinte exemplo cria um campo derivado chamado MultipleOfferCode, que
consiste de duas partes concatenadas usando o delimitador padrão "-":
MultipleOfferCode = string_concat(OfferCode1, string_concat(“-“,
OfferCode2))
Ao configurar o processo Resposta para usar o campo derivado como um Campo
de Ação Candidato, é necessário corresponder o campo derivado para o atributo
de oferta/tratamento de cada código no código de diversas partes.
176
Guia do Usuário do IBM Campaign:
Escopo de Datas para Rastreamento de Resposta
Além de registrar se as respostas foram feitas dentro do período de oferta válido
(ou seja, depois de uma data efetiva e na data de expiração ou antes dela), o
rastreamento de resposta também registra se a resposta estava fora de um intervalo
de datas válido para todas as ofertas. O Campaign rastreia resposta posteriores
para todas as ofertas baseadas em um período de tempo configurável depois da
data de expiração de uma oferta para fornecer dados sobre a frequência na qual
suas ofertas são resgatadas após as datas de encerramento oficiais.
O escopo de datas para o rastreamento de resposta no Campaign é configurado
globalmente e aplicado a todas as ofertas da campanha. O administrador do
sistema configura o número de dias após a data de expiração da oferta nos quais
as respostas serão rastreadas.
Essa configuração de datas limita automaticamente as possíveis instâncias de
tratamento que podem corresponder a um evento. Quanto menor o escopo de data,
maior o desempenho, pois menos instâncias na tabela de tratamento serão
retornadas para possíveis correspondências.
Para obter detalhes sobre como configurar o escopo de data, consulte
"Configurando o Número de Dias Após os Quais uma Campanha É Encerrada
para Registrar Respostas" no Guia do Administrador do Campaign.
Rastreamento de Resposta para Controles
As respostas do grupo de controle são rastreadas simultaneamente com respostas
da oferta, usando o processo de resposta.
As respostas da célula de controle são manipuladas da mesma forma que as
respostas inferidas, exceto pelo fato de que qualquer código de resposta é
descartado primeiro. Para qualquer resposta de membros da célula de controle,
qualquer código de rastreamento de resposta é ignorado e qualquer atributo de
interesse (por exemplo, produtos relevantes) é verificado para correspondência nas
instâncias de tratamento de controle. O Campaign usa um código de tratamento
interno, globalmente exclusivo que é gerado para todos os tratamentos de controle;
no entanto, os códigos de tratamento de controle não são fornecidos, pois são
sempre controles sem contato, de extensão.
É possível que o mesmo evento credite as instâncias de tratamento de destino e as
instâncias de tratamento de controle. Por exemplo, se um cliente específico for alvo
de uma oferta para 10% de qualquer compra no departamento feminino e também
for membro de um monitoramento de grupo de controle de extensão de qualquer
compra na loja, se o cliente fizesse uma compra usando o cupom, esse evento seria
associado à instância de tratamento de destino (usando o código de tratamento do
cliente) e à instância de tratamento de controle. As instâncias de tratamento de
controle também são marcadas no intervalo de datas válido ou após a data de
expiração, da mesma maneira que as instâncias de tratamento de destino - isso
fornece uma comparação de controle válida para atividade posterior na célula de
destino.
A atribuição melhor ou fracionada é usada para respostas da célula de controle diversas atribuições são sempre usadas. Ou seja, se o responsável pela resposta
estiver em uma célula de controle de uma oferta e sua ação for qualificada como
uma resposta inferida para diversos tratamentos de controle, todos esses
tratamentos de controle correspondentes serão creditados para a resposta.
Capítulo 9. Histórico de Contatos e Rastreamento de Respostas
177
Rastreamento de Resposta para Ofertas Personalizadas
Se você usou os campos de ofertas acionadas por dados, personalizadas, derivadas
ou parametrizadas para gerar diferentes versões de ofertas, para que respostas a
essas ofertas personalizadas sejam corretamente atribuídas, sua tabela de ação
deverá conter campos que representem os campos de atributos da oferta
parametrizada. Quando esses campos são mapeados em um processo de resposta
como atributos de interesse e preenchidos, eles podem ser usados para
corresponder novamente as respostas com a versão da oferta ou a instância de
tratamento. Respostas com valores para esses "atributos de interesse" devem
corresponder exatamente aos valores gravados para esse indivíduo no histórico de
versão da oferta, para atribuição a esse tratamento.
Por exemplo, se você tiver ofertas de vôos que foram personalizados com um
aeroporto de origem e de destino, sua tabela de ação deverá conter campos para
"Aeroporto de Origem" e "Aeroporto de Destino." Cada transação de compra de
vôo deverá conter esses valores e o rastreamento de resposta corresponderá ao vôo
específico adquirido por um indivíduo para as versões de ofertas que foram
promovidas para ele. Esses campos também seriam usados para rastrear respostas
inferidas para membros do grupo de controle para ver se eles adquiriram algum
vôo que deveria ter sido promovido para eles.
Tipos de Respostas
Os tipos de respostas são ações específicas que você está rastreando, como
click-through, consulta, compra, ativação, uso etc. Cada tipo de resposta é
representado por um código de resposta exclusivo. Tipos e códigos de resposta são
definidos globalmente na tabela do sistema Tipo de Resposta do Campaign, e estão
disponíveis para todas as ofertas, embora nem todos os tipos de respostas sejam
relevantes para todas as ofertas. Por exemplo, você não esperaria ver um tipo de
resposta click-through para uma oferta de correio direta.
Quando eventos são gravados na tabela de ação, cada linha do evento pode ter
apenas um tipo de resposta. Se o campo de tipo de resposta estiver vazio (nulo)
para uma ação, ele será rastreado como o tipo de resposta padrão ("desconhecido").
Se um único evento precisar ser associado a diversos tipos de respostas, diversas
linhas deverão ser gravadas na tabela de ação, uma para cada tipo de resposta. Por
exemplo, se uma instituição financeira estiver rastreando o nível de uso de compra
em um novo cartão de crédito durante o primeiro mês após a ativação com os
tipos de respostas "Purch100," "Purch500" e "Purch1000," uma compra de $500
poderá precisar gerar um evento com os tipos de respostas "Purch100" e
"Purch500," pois a compra atenderá às duas condições.
Se você precisar detectar sequências complexas de transações separadas que
constituirão um evento de resposta, precisará de uma sessão de monitoramento
separada que procure por transações qualificadas e, quando elas forem localizadas,
enviará um evento para a tabela de ação. Por exemplo, se uma promoção do
varejista recompensar clientes que compram três DVDs de qualquer tipo durante o
mês de dezembro, será possível construir um fluxograma para calcular o número
de compras de DVD de cada cliente, selecionar os clientes que fizeram três ou mais
compras e gravar esses clientes na tabela de ação com um tipo de resposta especial
(como "Purch3DVDs").
Para obter mais detalhes sobre tipos de respostas, consulte o Guia do Administrador
do Campaign.
178
Guia do Usuário do IBM Campaign:
Categorias de Resposta
As respostas no Campaign se enquadram em duas categorias:
v Resposta direta — um ou mais códigos de rastreamento gerados pelo Campaign
enviados com a oferta foram retornados e qualquer atributo de juros retornado
deve corresponder.
v Resposta inferida — nenhum código de rastreamento foi retornado, mas pelo
menos um atributo de oferta usado para o rastreamento de resposta foi
retornado e correspondido. As respostas de grupos de controle de extensão são
sempre respostas inferidas.
Respostas Diretas
Uma resposta é considerada direta se:
v O respondente retornou pelo menos um código gerado pelo Campaign
(campanha, célula, oferta ou código de tratamento) que corresponda exatamente
a uma ou mais instâncias de tratamento de destino possíveis pelo Campaign.
E
v Qualquer "atributo de juros" (ou seja, qualquer atributo de oferta, padrão ou
customizado, que foi mapeado no processo Resposta para rastreamento)
retornado deve ter um valor exatamente correspondente ao valor do atributo no
tratamento.
Por exemplo, se o código de tratamento for um código de resposta de juros e
"Canal de Resposta" for um atributo de juros, uma resposta recebida com os
valores "XXX123" para código de tratamento e "loja de varejo" para Canal de
Resposta não será considerada uma correspondência direta para um tratamento
com os respectivos valores de "XXX123" e "Web."
Uma resposta com um valor nulo para um atributo de juros não pode
corresponder a um tratamento que tem esse atributo de oferta. Por exemplo, uma
resposta que não tem um valor para "taxa de juros" não pode corresponder a
qualquer oferta criada de um modelo de oferta que contenha taxa de juros como
um atributo de oferta.
No entanto, uma resposta com um valor para um atributo de juros que não existe
em um tratamento não impede uma correspondência. Por exemplo, se uma oferta
Frete Grátis tiver sido criada a partir de um modelo de oferta sem um atributo de
oferta "taxa de juros" e "taxa de juros" for um atributo de juros, o valor do atributo
"taxa de juros" de uma resposta recebida não importará quando o Campaign
considerar possíveis correspondências em relação a tratamentos associados à oferta
Frete Grátis.
O rastreamento de resposta considerará se a resposta foi feita no período de tempo
válido da oferta (ou seja, após a data efetiva e na data de expiração, ou antes dela)
ou se a resposta estava fora do intervalo de datas válido. O Campaign rastreia
respostas posteriores para um período de tempo configurável após a data de
expiração de uma oferta.
O rastreamento de resposta também identificará se uma resposta direta se originou
de um respondente que estava originalmente no grupo contatado, ou seja, na
célula de destino.
Capítulo 9. Histórico de Contatos e Rastreamento de Respostas
179
Nota: Se uma resposta direta não estivesse no grupo alvo original, a resposta seria
considerada "viral" ou "repassada", o que significa que o respondente obteve de
alguma forma um código de resposta válido, embora não tenha recebido
originalmente a oferta.
Pode ser valioso saber quantas de suas respostas foram provenientes do seu grupo
de destino, especialmente quando você tenta cultivar cliente de alto valor. Esses
valores pode ser divididos em relatórios de desempenho para ver quantas
respostas diretas foram provenientes do grupo de destino original e quantas foram
respostas virais.
As respostas diretas podem ser correspondências exatas ou não exatas.
Correspondências Exatas Diretas
Uma resposta é considerada uma correspondência exata direta quando o Campaign
pode identificar exclusivamente uma única instância de tratamento de destino para
crédito.
Nota: É uma boa prática usar códigos de tratamento gerados pelo Campaign para
rastreamento, pois o Campaign sempre pode identificar exclusivamente uma
instância de tratamento para crédito se o código de tratamento for retornado.
Por exemplo, se você usou os códigos de tratamento gerados de um fluxograma de
contato como códigos de cupom em uma oferta e um código de tratamento for
retornado por um respondente em uma das células de destino da oferta, a resposta
será uma correspondência exata direta a essa oferta.
Se diversos códigos de rastreamento ou atributos de juros forem recebidos, todos
os valores de códigos e atributos deverão corresponder exatamente à instância de
tratamento que será considerada. Ou seja, se um respondente fornecer um código
de oferta, um código de tratamento e um atributo de oferta com um valor não
nulo, todos devem corresponder exatamente aos valores de códigos e atributos de
ofertas no tratamento.
Correspondências Não Exatas Diretas
Uma resposta é considerada uma correspondência não exata direta quando o
Campaign não pode identificar exclusivamente uma instância de tratamento para
crédito, mas os códigos de rastreamento retornados correspondem diversas
instâncias de tratamento de destino possíveis.
Para restringir instâncias de tratamento de destino que receberão crédito dessa
resposta, se qualquer instância de tratamento de destino contatar o respondente, o
Campaign descartará todas as instâncias de tratamento que não contataram o
respondente. Se nenhuma instância de tratamento de destino tiver contatado o
respondente, todas serão mantidas e receberão crédito para uma resposta viral.
Por exemplo, se um cliente no segmento de alto valor recebeu uma oferta de uma
campanha fornecida para clientes com valor alto e baixo e retornou o código da
oferta, isso corresponderia inicialmente a duas instâncias de tratamento de destino
(uma para a célula de alto valor e outra para a célula de baixo valor). Aplicando
essa regra de rastreamento de resposta, como a instância de tratamento da célula
de alto valor foi, na verdade, destinada a esse respondente mas a instância de
tratamento da célula de baixo valor não o foi, a última será descartada. Apenas a
instância de tratamento associada ao grupo de clientes de alto valor será creditada
para essa resposta.
180
Guia do Usuário do IBM Campaign:
Além disso, se a data de resposta estiver dentro do intervalo válido de datas de
qualquer instância de tratamento restante, toda instância de tratamento que não
estiver nas datas efetivas e de expiração serão descartadas.
Por exemplo, se um cliente tiver sido contatado nas instâncias Janeiro e Fevereiro
da mesma campanha e o código da oferta tiver sido retornado, isso corresponderia
a duas instâncias de tratamento de destino (uma de Janeiro e outra de Fevereiro).
Se cada versão da oferta tiver expirado ao final do mês no qual ela foi emitida,
uma resposta em Fevereiro faria com que a instância de tratamento Janeiro fosse
descartada porque ela expirou. Apenas a instância de tratamento de Fevereiro seria
creditada para essa resposta.
Depois que regras de rastreamento de resposta são aplicadas e todas as instâncias
de tratamento de destino inválidas são descartadas, o Campaign usa diferentes
métodos de atribuição para calcular o crédito a ser fornecido para qualquer
instância de tratamento restante.
Respostas Inferidas
Uma resposta é considerada inferida quando as seguintes condições são atendidas:
v Nenhum código de rastreamento gerado pelo Campaign (campanha, célula,
oferta ou código de tratamento) é retornado
v O respondente pertence a uma célula de destino ou uma célula de controle
v Pelo menos um atributo de oferta para o rastreamento de resposta foi retornado
v Todos os atributos de oferta retornados correspondem.
Uma resposta com um valor nulo para um atributo de juros não pode
corresponder a um tratamento que tem esse atributo de oferta. Por exemplo, uma
resposta que não tem um valor para "taxa de juros" não pode corresponder a
qualquer oferta criada de um modelo de oferta que contenha taxa de juros como
um atributo de oferta.
No entanto, uma resposta com um valor para um atributo de juros que não existe
em um tratamento não impede uma correspondência. Por exemplo, se uma oferta
Frete Grátis tiver sido criada a partir de um modelo de oferta sem um atributo de
oferta "taxa de juros" e "taxa de juros" for um atributo de juros, o valor do atributo
"taxa de juros" de uma resposta recebida não importará quando o Campaign
considerar possíveis correspondências em relação a tratamentos associados à oferta
Frete Grátis.
Além disso, o respondente deverá ter sido contatado (ou seja, deve estar na célula
de destino ou em um grupo que tenha sido contatado) para que sua resposta seja
considerada como inferida.
Por exemplo, se um cupom de $1 de desconto em sabão em pó tiver sido enviado
a um cliente e esse cliente tiver comprado sabão em pó (mesmo que não tenha
resgatado o cupom), o Campaign inferirá uma resposta positiva para essa instância
de tratamento de destino.
Respostas Inferidas de Grupos de Controle
Todas as respostas de membros dos grupos de controle (que sempre são controles
de extensão no Campaign) são respostas inferidas. Respostas inferidas
correspondentes são o único mecanismo para creditar respostas de membros do
grupo de controle de extensão.
Capítulo 9. Histórico de Contatos e Rastreamento de Respostas
181
Como os membros de um grupo de controle não receberam nenhuma
comunicação, eles não podem ter qualquer código de rastreamento para retornar.
O rastreamento de resposta monitora membros dos grupos de controle para ver se
eles obtiveram a ação desejada sem ter recebido nenhuma oferta. Por exemplo,
uma campanha pode ter como alvo um grupo de clientes que não possuem contas
correntes com uma oferta de conta corrente. Membros do grupo de controle são
rastreados para ver se eles abrem uma conta corrente no mesmo período da oferta
de conta corrente.
Todos os eventos recebidos são avaliados para ver se eles são respostas inferidas
possíveis para instâncias de tratamento de controle. Qualquer código de resposta é
descartado e atributos restantes de juros são avaliados em relação às instâncias de
tratamento de controle para possível crédito de resposta.
Métodos de Atribuição
O Campaign suporta três métodos pelos quais respostas são creditadas para
ofertas:
v Melhor correspondência
v Correspondência fracionária
v Diversas Correspondências
Todos esses três métodos de atribuição de resposta são usados simultaneamente e
gravados como parte do histórico de respostas. É possível optar por usar um
método, uma combinação deles ou todos nos diversos relatórios de desempenho
para avaliar o desempenho de sua campanha e oferta.
A atribuição de resposta é executada nas instâncias de tratamento de destino que
permanecem depois que respostas inválidas são descartadas (porque a instância de
tratamento não entrou em contato com o respondente ou porque a instância de
destino expirou).
Por exemplo, um respondente em uma célula de destino que tinha três ofertas
retorna um código de célula; uma instância de tratamento exata não pode ser
identificada. A atribuição de melhor correspondência escolheria uma das três
ofertas para receber crédito integral; a atribuição de correspondência fracionária
forneceria a cada uma das três ofertas 1/3 de crédito e a atribuição de diversas
correspondências forneceria às três ofertas crédito integral para a resposta.
Melhor correspondência
Com a melhor atribuição de correspondência, apenas uma única instância de
tratamento de destino recebe crédito integral para uma resposta; e qualquer outra
instância de tratamento correspondente recebe zero crédito. Quando diversas
instâncias de tratamento correspondem a uma resposta, o Campaign escolhe a
instância de tratamento com a data de contato mais recente como a melhor
correspondência. Se houver diversas instâncias de tratamento com a mesma data e
hora de contato, o Campaign creditará uma delas arbitrariamente.
Nota: No caso de diversas instâncias de tratamento com a mesma data e hora de
contato, a mesma instância será creditada sempre, mas você não deverá esperar
que o Campaign selecione uma instância de tratamento específica.
182
Guia do Usuário do IBM Campaign:
Correspondência fracionária
Com a atribuição de correspondência fracionária, todas as n instâncias de
tratamentos correspondentes obterão 1/n crédito para a resposta, para que a soma
de todas as pontuações atribuídas seja 1.
Diversas Correspondências
Com diversas atribuições de correspondência, todas as n instâncias de tratamento
correspondentes recebem crédito integral para a resposta. Isso pode levar a um
grande aumento no crédito de tratamento e deve ser usado com cautela. Grupos
de controle são sempre rastreados usando diversas atribuições: cada resposta de
um membro de um grupo de controle recebe crédito integral.
Capítulo 9. Histórico de Contatos e Rastreamento de Respostas
183
184
Guia do Usuário do IBM Campaign:
Capítulo 10. Objetos Armazenados
Se houver componentes da campanha que você usa com frequência, você deverá
tentar projetá-los e salvá-los como objetos armazenados. A reutilização de objetos
armazenados nos fluxogramas e campanhas pode resultar em mais consistência e
economia de tempo nas campanhas.
Os tipos de objetos armazenados no Campaign são:
v Campos derivados
v Variáveis de usuário
v Macros customizadas
v Modelos
v Catálogos de tabelas armazenados
Sobre Campos Derivados
Campos derivados são variáveis que não existem em uma origem de dados e são
criados a partir de um ou mais campos existentes, mesmo em diferentes origens de
dados. Em muitos processos, a janela de configuração inclui um botão Campos
Derivados que você pode usar para criar uma nova variável para consulta,
segmentação, classificação, cálculo ou fornecimento de saída para uma tabela.
É possível tornar explicitamente disponíveis campos derivados criados para um
processo subsequente ativando a opção Tornar Persistente ao criá-lo.
No geral, os campos derivados disponíveis para um processo são listados na pasta
Campos Derivados. Campos derivados estão disponíveis apenas para o processo
no qual eles foram criados. Se você não tiver criado nenhum campo derivado em
um processo, nenhuma pasta Campos Derivados aparecerá na lista.
Para usar um campo derivado em outro processo não subsequente, armazene a
expressão de campo derivado na lista Campos Derivados Armazenados. A
inclusão na lista Campos Derivados Armazenados torna um campo derivado
disponível para todos os processos e todos os fluxogramas.
Criando Campos Derivados
Você pode criar campos derivados a partir de janelas de configuração para
processos que suportam campos derivados.
Somente campos de tabelas que foram selecionadas no diálogo de configuração de
processo podem ser usados em uma expressão de campo derivado. Se uma tabela
desejada não aparecer, certifique-se de que ela esteja selecionada como uma tabela
de origem.
Restrições de Nomenclatura para Campos Derivados
Os nomes de campos derivados possuem as seguintes restrições:
v Eles não podem ser iguais aos seguintes tipos de nomes:
– Uma palavra-chave do banco de dados (por exemplo, INSERT, UPDATE,
DELETE ou WHERE)
– Um campo em uma tabela de banco de dados mapeada
© Copyright IBM Corp. 1998, 2013
185
v Eles não podem usar as palavras Yes ou No.
Se você não seguir essas restrições de nomenclatura, erros de banco de dados e
desconexões poderão ocorrer quando esses campos derivados forem chamados.
Nota: Os nomes de campos derivados também possuem restrições de caracteres
específicas. Para obter detalhes, consulte “Caracteres especiais nos nomes de
objetos do IBM Campaign”, na página 235.
Para Criar um Campo Derivado
1. Na janela de configuração de um processo que suporta campos derivados,
clique em Campos Derivados.
A janela Criar Campo Derivado aparece.
2. Todos os campos derivados anteriormente criados nesse processo aparecem na
lista Nome do Campo. Para criar um novo campo derivado, insira um nome
diferente.
3. Selecione a caixa de opção Tornar Persistente se quiser armazenar e transmitir
os valores calculados para esse campo. Essa opção torna o campo derivado
disponível para um processo subsequente.
4. Defina o campo derivado diretamente na área Expressões ou use o Auxiliar de
Fórmula. É possível dar um clique duplo em um campo disponível para
incluí-lo na área Expressões.
O campo derivado pode ser um valor nulo. Use NULL para retornar um valor
nulo para uma captura instantânea. Uso NULL_STRING para retornar um
valor nulo com um tipo de dados de sequência, se desejar que o campo
derivado seja usado com uma macro do Campaign.
Você pode inserir uma sequência em um campo derivado como uma constante.
Se usar uma sequência, ela deverá estar entre aspas duplas. Por exemplo,
"minha sequência". Aspas não são necessárias para sequências numéricas.
5. (Opcional) Clique em Campos Derivados Armazenados se desejar salvar esse
campo derivado em uma lista, portanto para que ele possa ser utilizado
novamente em outro processo ou fluxograma. Também é possível utilizar esta
opção para carregar um campo derivado existente ou para organizar a lista de
campos derivados armazenados.
6. Clique em Verificar Sintaxe para detectar quaisquer erros.
7. Clique em OK para salvar o campo derivado e retornar ao diálogo de
configuração do processo.
Para Criar um Novo Campo Derivado de um Campo Existente
1. Na janela de configuração de um processo que suporta campos derivados,
clique em Campos Derivados.
A janela Criar Campo Derivado aparece.
2. Na lista suspensa Nome do Campo, selecione o campo derivado existente do
qual deseja criar um novo.
A expressão para o campo derivado selecionado aparece na área Expressão.
3. Altere o nome do campo derivado existente para o nome que você deseja para
o novo campo derivado.
Importante: Você não pode usar as palavras "Sim" ou "Não" como nomes para
campos derivados; isso resultará na desconexões de banco de dados quando
campos derivados forem chamados.
4. Edite a expressão de campo derivado conforme requerido.
186
Guia do Usuário do IBM Campaign:
5. Clique em OK para salvar o novo campo derivado e retornar ao diálogo de
configuração do processo.
Para Usar uma Macro Customizada para Criar um Campo
Derivado
1. Em um processo que suporta campos derivados, clique em Campos Derivados.
A janela Criar Campo Derivado aparece.
2. Na janela Criar Campo Derivado, clique em Auxiliar de Fórmula.
Uma lista de macros customizadas aparece no Auxiliar de Fórmula.
3. Selecione uma macro na lista clicando nela duas vezes.
A declaração e descrição da macro são exibidas e a própria macro é inserida na
janela Auxiliar de Fórmula.
4. Selecione os campos adequados na lista Campos Disponíveis para Expressão
para concluir sua expressão.
5. Clique em OK para salvar o novo campo derivado e retornar ao diálogo de
configuração do processo.
Armazenando Campos Derivados
Campos derivados estão disponíveis apenas no processo no qual eles foram criados
e em processos subsequentes. Por exemplo, se você definir um campo derivado
denominado Pct_Usage com a fórmula:
(Curr_bal / Credit_limit) * 100
em um processo, Pct_Usage não estará disponível em nenhum outro processo
(exceto em um processo imediatamente seguinte, se Tornar Persistente estiver
ativado).
No entanto, você pode salvar a definição de campo derivado da mesma forma que
salvaria qualquer outra consulta. É possível armazenar a definição de campo
derivado na lista Campos Derivados Armazenados e fornecer um nome (por
exemplo, Pct_of_limit_used). Depois, se você quiser usar o mesmo campo derivado
em outro processo no mesmo fluxograma ou em um fluxograma diferente, poderá
selecionar Pct_of_limit_used na lista Campos Derivados Armazenados e inserir a
expressão derivada armazenada em vez de reconstruí-la do início.
Para Armazenar um Campo Derivado
1. Em um processo que suporta campos derivados, crie o campo derivado que
deseja armazenar.
2. Clique em Campos Derivados Armazenados.
A janela Lista Armazenada aparece.
3. Selecione Salvar Expressão Atual para Lista Armazenada.
4. Clique em OK.
5. Use a janela Salvar Expressão de Campo Derivado para especificar onde
armazenar o campo, uma política de segurança, se aplicável, e quaisquer notas
sobre o campo derivado.
6. Clique em Salvar.
Nota: Se desejar armazenar um campo derivado já criado, selecione o campo
derivado na lista suspensa Nome do Campo. Quando a expressão do campo
derivado aparecer na área Expressão, clique em Expressões Armazenadas.
Capítulo 10. Objetos Armazenados
187
Para Usar um Campo Derivado Armazenado
1. Em um processo que suporta campos derivados, clique em Campos Derivados
ou clique em Ferramentas > Campos Derivados Armazenados para acessar a
janela Expressões de Campos Derivados Armazenados.
2. Na lista de campos derivados armazenados, selecione aquele que deseja usar.
Para Tornar um Campo Derivado Persistente
Ao tornar um campo derivado persistente, instrua o Campaign a armazenar seus
valores calculados e torná-los disponíveis para processos subsequentes. Isso poupa
tempo e recurso, pois o Campaign não precisa recalcular o recebimento de dados
desses valores no fluxograma.
1. Na janela de configuração de um processo que suporta campos derivados,
clique em Campos Derivados.
A janela Criar Campo Derivado aparece.
2. Selecione a caixa de opção Tornar Persistente, se quiser armazenar e transmitir
os valores calculados para esse campo.
Exemplo: Campo Derivado Persistente
Você pode ter um processo Selecionar configurado para escolher IDs com base em
uma restrição em um campo derivado, conectado a um processo Captura
Instantânea para efetuar saída dos registros selecionados que incluem esse campo
derivado. Se você marcar o campo derivado para que seja persistente, o valor
calculado será transmitido do processo Selecionar para o processo Captura
Instantânea.
Outro uso dos campos derivados persistentes é com qualquer tipo de campo
derivado agregado (por exemplo, AVG ou GROUPBY). Esses campos agregados
são calculados com base em diversas linhas de dados na célula atual, portanto, o
valor desses campos agregados muda conforme o conteúdo da célula é alterado.
Com campos derivados persistentes, você pode optar por manter o valor calculado
original, depois levá-lo para outros processos. Se você optar por recalcular o campo
derivado, obterá um valor calculado com base nos registros restantes na célula
atual.
Quando um processo obtém diversas entradas, como um processo Captura
Instantânea que funciona com a entrada de dois processos Selecionar, todos os
campos derivados persistentes estarão disponíveis para o processo de recebimento
de dados.
Se um campo derivado persistente não estiver disponível em todos os processos
Selecionar recebidos e estiver incluído na saída de um processo Captura
Instantânea, o processo Captura Instantânea exibirá um valor NULO para esse
campo derivado persistente em todas as linhas de saída dos processos Selecionar
que não tinham esse campo derivado persistente.
Se um campo derivado persistente não estiver disponível em todos os processos
Selecionar recebidos e você usá-lo para definir um processo Segmento, o processo
Segmento terá segmentos vazios nos processos Selecionar que não tinham esse
campo derivado persistente.
O processo Segmento permanecerá desconfigurado se você tentar definir um
segmento com uma expressão que usa mais de um campo derivado persistente não
disponível em todos os processos Selecionar.
188
Guia do Usuário do IBM Campaign:
As seguintes diretrizes se aplicam a campos derivados persistentes (PDFs):
v PDFs são anexados a uma célula de entrada (vetor)
v PDFs são calculados antes da execução de consulta
v Diversos PDFs estão disponíveis nos seguintes processos:
– Captura Instantânea: Se um PDF não estiver definido para uma célula, seu
valor será = NULL. Se um único ID for maior que uma célula, uma linha terá
saída para cada célula.
– Segmento: PDFs não estarão disponíveis para segmentação por campo
quando diversas células de entrada forem selecionadas. Os PDFs devem
existir em todas as células de entrada selecionadas para uso em um segmento
por consulta.
v Os PDFs mantêm apenas um único valor (selecionado aleatoriamente) por valor
de ID, independentemente do número de vezes que um valor de ID ocorre nos
dados. Assim, quando a saída não incluir nenhum campo de tabela (e incluir um
ID do IBM ), haverá apenas um registro por valor de ID.
No entanto, ao usar um campo derivado com base em um campo de tabela, a
saída incluirá um campo de tabela indiretamente. Assim, haverá um registro
para cada instância de um valor de ID. (Ou seja, se o valor de ID ocorrer sete
vezes nos dados, haverá sete saídas de registros.)
Campos derivados persistentes armazenam apenas um único valor para cada ID de
público, que é selecionado aleatoriamente a partir dos valores disponíveis. Isso
significa que, ao trabalhar com dados não normalizados, você deverá usar uma
função de macro GROUPBY para atingir o comportamento desejado.
Por exemplo, digamos que você deseja localizar, usando a tabela de transação de
compras, a quantia mais alta em dólar em uma única transação feita por um
cliente e salvá-la como um campo derivado persistente para o processamento de
recebimento de dados. Você pode criar um campo derivado (e depois persisti-lo
como um campo derivado persistente) como a seguir:
Highest_purchase_amount = groupby(CID, maxof, Purch_Amt)
Nos dados de transação de compra não normalizados, como a seguir, o cálculo
deve ser feito como a seguir:
CID
DATE
PURCH_AMT
HIGHEST_PURCHASE_AMOUNT
A
1/1/2007
$200
$300
A
3/15/2007
$100
$300
A
4/30/2007
$300
$300
Quando o campo derivado for persistido, ele escolherá (aleatoriamente) qualquer
valor (sendo todos $300) e persistirá o valor $300 para o cliente A.
Um segundo exemplo menos óbvio pode ser selecionar uma pontuação de modelo
preditivo de uma tabela de pontuação para um modelo X específico. Aqui, o
campo derivado pode se assemelhar ao seguinte:
ModelX_score = groupby(CID, maxof, if(Model = ’X’, 1, 0), Score)
E os dados podem se assemelhar ao seguinte:
CID
MODEL
SCORE
MODELX_SCORE
A
A
57
80
Capítulo 10. Objetos Armazenados
189
CID
MODEL
SCORE
MODELX_SCORE
A
B
72
80
A
X
80
80
A persistência do campo derivado, ModelX_Score, fornece o resultado desejado de
valor de pontuação 80. Para criar um campo derivado, esse valor é incorreto:
Bad_ModelX_score = if(Model = ’X’, Score, NULL)
Isso resultaria no seguinte:
CID
MODEL
SCORE
BAD_MODELX_SCORE
A
A
57
NULL
A
B
72
NULL
A
X
80
80
Depois, ao persistir o campo derivado Bad_ModelX_score, o valor persistido
poderia ser NULL ou 80. Se você estiver trabalhando com dados não normalizados
e os valores de campos derivados não forem todos iguais, a persistência desse
campo derivado poderá resultar em qualquer um dos valores que estão sendo
retornados. Por exemplo, definir Derived_field_Score = SCORE e persisti-lo poderia
resultar no valor 57, 72 ou 80 para o cliente A. Para garantir o comportamento
desejado, você deve usar a macro GROUPBY sobre o ID do cliente e garantir que o
valor do campo derivado seja igual para todos os dados desse cliente.
Sobre variáveis de usuário
O Campaign suporta variáveis de usuário, que podem ser usadas durante a
configuração do processo na criação de consultas e expressões.
Diretrizes para uso de variáveis de usuário
As diretrizes a seguir se aplicam às variáveis de usuário:
v As variáveis de usuário são locais para o fluxograma no qual elas são definidas
e usadas, mas têm escopo global dentro desse fluxograma.
v As variáveis de usuário usam a sintaxe a seguir: UserVar.UserVarName
v As variáveis de usuário possuem Valores Iniciais, que é o valor designado
quando uma variável de usuário é inicialmente definida no diálogo Variáveis do
Usuário. O Valor Inicial é usado apenas para definir o Valor Atual antes da
execução de um fluxograma. Ele é o Valor Atual que oCampaign usa durante
uma execução de fluxograma.
Nota: Se o Valor Atual para uma variável de usuário não for configurado e
executar uma execução de processo ou execução de ramificação, a Campanha
não poderá resolver a variável do usuário. A Campanha configura apenas o
Valor Atual de uma variável de usuário para o Valor Inicial antes de uma
execução de fluxograma.
v É possível alterar o Valor Atual de uma variável de usuário na janela Campo
Derivado de um processo de Seleção.
v As variáveis de usuário podem ser definidas como constantes ou como
expressões, como UserVar.myVar = Avg(UserTable.Age).
190
Guia do Usuário do IBM Campaign:
Nota: Se for usada uma expressão que retorne diversos valores (como
UserTable.Age+3, que retornará um valor para cada registro na tabela), a
variável de usuário será definida com o primeiro valor retornado.
v Ao usar variáveis de usuário dentro de instruções SQL, não coloque as variáveis
de usuário entre aspas, sejam simples ou duplas.
v Se forem passados nomes de objetos para seus bancos de dados (por exemplo, se
for usada uma variável de usuário que contenha um nome de fluxograma), você
deverá assegurar que o nome do objeto contenha apenas caracteres suportados
por seu banco de dados específico. Caso contrário, você receberá um erro do
banco de dados.
v Os valores de variáveis de usuário podem ser passados em uma execução do
processo.
v As variáveis de usuário são suportadas em acionadores de saída.
v As variáveis de usuário são suportadas para uso em macros customizadas.
Criar uma variável de usuário
1. Em um fluxograma no modo de Edição, clique no ícone Opções e selecione
Variáveis do Usuário.
O diálogo de Variáveis de Usuário é exibido.
2. Na coluna Nome da Variável, insira um nome para a nova variável de usuário
clicando no ponto de acesso <Clique aqui para incluir novo item>.
3. Na coluna Tipo de Dados, selecione um tipo de dados na lista suspensa. Se
não for selecionado um tipo de dados, o aplicativo selecionará Nenhum
quando você clicar em OK.
O tipo de dados Nenhum pode produzir resultados imprevisíveis. Para evitar
isso, especifique o tipo de dados correto.
4. Na coluna Valor Inicial, insira um valor inicial para a variável de usuário.
Também é possível criar perfil de campos com valores disponíveis clicando no
botão de reticências que fica disponível quando você clica dentro da coluna.
5. Na coluna Valor Atual, insira um valor atual para a variável de usuário.
Também é possível criar perfil de campos com valores disponíveis clicando no
botão de reticências que fica disponível quando você clica dentro da coluna.
6. Repita essas etapas para cada variável de usuário que desejar criar.
7. Quando concluir a definição das variáveis de usuário, clique em OK.
O aplicativo armazena as novas variáveis de usuário. É possível acessá-las
posteriormente ao configurar os processos.
Após a execução de um fluxograma, o Valor Atual de cada variável de usuário é
exibido na seção Valor Atual para cada variável de usuário. Se o valor atual for
diferente do valor inicial, é possível restaurar o valor inicial clicando em Restaurar
Padrões.
Nota: Se o Valor Atual de uma variável do usuário for redefinido em um processo
de Seleção, a reconfiguração manual do Valor Atual para o Valor Inicial não
afetará o valor da variável de usuário durante uma execução de fluxograma,
ramificação ou processo.
Capítulo 10. Objetos Armazenados
191
Sobre Macros Customizadas
Uma macro customizada é uma consulta criada usando uma expressão IBM , SQL
bruta ou SQL bruta que inclua um valor. Macros customizadas também suportam
variáveis, o que as tornam mais poderosas do que as consultas armazenadas
projetadas para substituição.
É possível salvar uma macro customizada e usá-la nos processos de configuração
em um fluxograma e na definição de campos derivados.
O suporte para SQL bruta melhora o desempenho, permitindo que transações
complexas sejam feitas no banco de dados, não necessitando que os dados brutos
sejam filtrados e manipulados no servidor de aplicativos.
O Campaign suporta os seguintes três tipos de macros customizadas, que, por sua
vez, suportam um número ilimitado de variáveis:
v Macros customizadas que usam uma expressão IBM
v Macros customizadas que usam SQL bruta
v Macros customizadas que usam SQL bruta e incluem um valor especificado
Importante: Como usuários não técnicos podem usar macros customizadas, ao
criar uma macro customizada, é necessário descrever cuidadosamente como ela
funcionará, inserir tipos de macros semelhantes em pastas especiais etc, para
reduzir a possibilidade de algum usuário utilizar uma macro customizada
incorretamente e recuperar dados que elas não estejam esperando.
Para Criar uma Macro Customizada
1. Em uma página do fluxograma no modo Editar, clique no ícone Opções e
selecione Macros Customizadas.
O diálogo Macros Customizadas aparece, exibindo macros customizadas
existentes.
2. Clique em Novo Item.
3. Na lista suspensa Salvar em, selecione o local da pasta no qual deseja salvar a
macro customizada.
4. No campo Nome, insira um nome e uma declaração para a macro
customizada para que ela possa ser referida, usando a seguinte sintaxe:
MacroName(var1,var2,...)
Somente o nome da macro customizada (que deve ser exclusivo) e a lista de
variáveis precisam ser expressos.
MacroName deve ser alfanumérico. Você não pode usar espaços na sequência
de MacroName, mas pode usar sublinhado (_).
Nota: Se uma macro customizada tiver o mesmo nome de uma macro
integrada, a macro customizada terá precedência. Como boa prática, para
evitar confusão, não nomeie macros customizadas com nomes de operadores
ou nomes que sejam iguais aos das macros integradas no Campaign. A
exceção seria se você quisesse especificamente que a nova macro customizada
sempre fosse usada e que a macro integrada ficasse inacessível.
Importante: Os nomes de variáveis devem corresponder aos nomes de
variáveis na definição de macro customizada na janela Expressão e devem ser
expressos como uma lista separada por vírgula entre parênteses.
192
Guia do Usuário do IBM Campaign:
5. Na lista suspensa Política de Segurança, selecione uma política de segurança
para a nova macro customizada.
6. Opcionalmente, use o campo Nota para inserir notas para a nova macro
customizada, fornecendo uma explicação clara do que a macro customizada
foi projetada para fazer e o que cada variável representa.
7. Na lista suspensa Tipo de Expressão, selecione o tipo de macro customizada
que você está criando.
v Se você selecionar Lista de IDs de Seleção de SQL Bruta, também deverá
selecionar um banco de dados na lista suspensa no campo Banco de Dados.
v Se você selecionar ID de Seleção de SQL Bruta + Valor, também deverá
selecionar um banco de dados na lista suspensa no campo Banco de Dados
e selecionar o tipo de valor do campo na lista suspensa Tipo de Valor.
Verifique se o tipo de valor selecionado aqui está correto. Caso contrário, ao
tentar posteriormente efetuar o perfil dessa consulta, obterá um erro "Tipo
Incompatível".
v Se você selecionou Texto como o tipo de valor, especifique a largura do tipo
de valor em bytes no campo Largura (# Bytes). É necessário obter essa
largura em informações de bytes do banco de dados. Se você não tiver
acesso ao banco de dados ou não puder obter as informações, insira 256, a
largura máxima.
8. Clique no campo Expressão para abrir a janela Especificar Critério de Seleção.
9. Crie sua expressão de consulta. É possível usar quantas variáveis desejar. A
sintaxe de variável é alfanumérica e deve estar entre sinais de maior e menor
aberto e fechado (<>). Operandos (valores e sequências) e operadores podem
ser variáveis.
Importante: Não use variáveis de usuário do fluxograma nas definições de
macro customizada, pois as macros customizadas são globais e as variáveis de
usuário do fluxograma não são.
Exemplo: A macro customizada que usa SQL bruta que seleciona um ID e
um valor
Capítulo 10. Objetos Armazenados
193
10. Clique em Salvar para salvar a macro customizada.
A macro customizada é então armazenada e pode ser acessada por seu nome.
11. Clique em Fechar para sair do diálogo Macros Customizadas.
Diretrizes para Usar Macros Customizadas
Mantenha as seguintes diretrizes em mente ao criar ou usar uma macro
customizada:
v O nome de uma macro customizada deve ser alfanumérica. Não é possível usar
espaços na sequência de nomes, mas pode usar sublinhado (_).
v Se uma origem de dados tiver sido configurada com a propriedade
ENABLE_SELECT_SORT_BY = TRUE, será necessário gravar macros
customizadas de SQL bruta com uma cláusula ORDER BY para classificar os
registros retornados pelos campos-chave de público do nível de público no qual
você está trabalhando. Caso contrário, se a ordem de classificação não estiver
conforme o esperado, um erro será gerado quando a macro customizada for
usada em um campo derivado em um processo Captura Instantânea.
v Se você não comparar um valor retornado de uma macro customizada, se o
valor for numérico, valores que não sejam zero serão tratados como TRUE (e,
portanto, IDs associados a eles serão selecionados) e valores zero serão tratados
como FALSE. Valores de sequência são sempre tratados como FALSE.
v Ao criar uma macro customizada que use SQL bruta, usar uma tabela
temporária pode aumentar muito a velocidade do desempenho da SQL bruta
efetuando o escopo da quantidade de dados com a qual você precisa trabalhar.
Quando uma macro customizada usa tabelas temporárias em sua lógica
subjacente, uma tabela temporária será forçada para o banco de dados, para que
a lógica não falhe.
No entanto, se uma macro customizada for usada em um SELECT de nível
superior, não haverá histórico para o Campaign usar para forçar uma tabela
temporária para o banco de dados e a lógica falhará.
194
Guia do Usuário do IBM Campaign:
Assim, ao criar uma macro customizada que usa SQL bruta, pode ser necessário
criar duas versões da mesma macro customizada - uma que usa tokens da tabela
temporária e outra que não usa.
A macro customizada sem tokens da tabela temporária pode ser usada na parte
superior de uma árvore (por exemplo, no primeiro SELECT). Aquela com tokens
da tabela temporária pode ser usada em qualquer local na árvore na qual pode
haver uma tabela temporária para beneficiar-se.
v Junções automáticas podem ocorrer ao combinar valores retornados de macros
customizadas ao efetuar consultas em dados não normalizados, o que
provavelmente não é o comportamento desejado.
Por exemplo, se você usar uma macro customizada com base na SQL bruta que
retorna um valor e (em um processo Captura Instantânea, por exemplo) efetuar
a saída da macro customizada e outro campo da tabela na qual a macro
customizada está baseada, o Campaign executará uma junção automática nessa
tabela. Se a tabela não estiver normalizada, você acabará com um produto
Cartesiano (ou seja, o número de registros exibidos será maior que o esperado).
v Macros customizadas agora serão automaticamente para referência, pois a
definição da macro customizada não será copiada para o processo atual.
No tempo de execução, uma macro customizada será resolvida consultando sua
definição na tabela do sistema UA_CustomMacros (na qual definições são
armazenadas) e depois usada/executada.
v Diferente das consultas armazenadas, os nomes das macros customizadas devem
ser exclusivos, independentemente do caminho da pasta. Em liberações
anteriores à versão 5.0, você poderia ter uma consulta armazenada denominada
A, por exemplo, nas pastas F1 e F2.
O Campaign suporta consultas armazenadas de liberações anteriores. No
entanto, referências para consultas armazenadas não exclusivas usam a sintaxe
antiga:
storedquery(<query name>)
v Ao resolver variáveis do usuário em macros customizadas, o Campaign usa o
valor atual da variável de usuário ao verificar a sintaxe. Se o valor atual estiver
em branco, o Campaign gerará um erro.
v O token da tabela temporária é fornecido como um recurso avançado de
otimização de desempenho que efetua o escopo da quantidade de dados
recebida do banco de dados pelo conjunto de IDs de público na tabela
temporária disponível para uso pelo processo atual. Essa lista de IDs da tabela
temporária pode ser um super conjunto de IDs na célula atual. Portanto, funções
agregadas executadas na tabela temporária (por exemplo, média ou soma) não
são suportadas e podem gerar resultados incorretos.
v Se você pretende usar a macro customizada em diversos bancos de dados
diferentes, pode desejar usar uma expressão do IBM em vez da SQL bruta, pois
a SQL bruta pode ser específica para um determinado banco de dados.
v Se uma macro customizada contiver SQL bruta em vez de outra macro
customizada, a macro customizada será resolvida, executada e seu valor
retornado antes que a SQL bruta seja executada.
v O Campaign trata uma vírgula como um separador de parâmetros. Se você
estiver usando vírgulas como caracteres literais em um parâmetro, coloque o
texto entre colchetes de abertura e fechamento ({}), como no seguinte exemplo:
TestCM( {STRING_CONCAT(UserVar.Test1, UserVar.Test2) } )
v O Campaign suporta substituição simples para parâmetros em macros
customizadas usando código de SQL bruta. Por exemplo, se você configurar
uma caixa Selecionar Processo em um fluxograma que contém esta consulta:
Capítulo 10. Objetos Armazenados
195
exec dbms_stats.gather_table_stats(tabname=> <temptable>,ownname=>
'autodcc')
Campaign substituirá com êxito a tabela temporária real no lugar do token
<temptable>. Observe que as aspas simples no nome da tabela são obrigatórias.
As seguintes tabelas mostram como o Campaign trata as macros customizadas nas
consultas e campos derivados.
Macros customizadas nas consultas e campos derivados (Selecionar, Segmento e
Processos de Público)
Tipo de macro customizada
Como será usado
SQL Bruta: IDs
Executada como uma consulta separada. A lista de IDs é
mesclada com outros resultados.
Se uma macro customizada contiver outras macros
customizadas além da SQL bruta, as macros customizadas
serão resolvidas e executada e a SQL bruta será executada.
SQL: IDs + Valor
Espera que o valor retornado seja usado em uma expressão
ou como uma comparação.
Se o valor não for usado dessa forma, o Campaign tratará
um valor que não seja zero como TRUE para a seleção de
ID e um valor zero e a sequência como FALSE.
Expressão do IBM
A expressão é resolvida e uma verificação de sintaxe é
executada. Uma consulta por tabela é suportada e os IDs
são correspondidos/mesclados.
Em uma consulta SQL bruta (Selecionar, Segmento e Processos de Público)
Tipo de macro customizada
Como será usado
SQL Bruta: IDs
A macro customizada é resolvida e depois a consulta é
executada.
SQL: IDs + Valor
Não suportada.
Expressão do IBM
A expressão é resolvida, mas nenhuma verificação de
sintaxe é executada. Se a expressão estiver incorreta, ela
será detectada pelo servidor de banco de dados quando
executada.
Para Gerenciar uma Macro Customizada
Você pode criar uma estrutura de pastas para organizar suas macros customizadas.
Você pode então mover macros customizadas de uma pasta para outra nessa
estrutura.
1. Em uma página do fluxograma no modo Editar, clique no ícone Opções e
selecione Macros Customizadas.
O diálogo Macros Customizadas aparece.
2. Navegue pela Lista de Itens para selecionar a macro que deseja editar.
A área Informações mostra as informações detalhadas da macro selecionada.
3. Clique em Editar/Mover para editar ou mover a macro selecionada.
O diálogo Editar/Mover Macros Customizadas é aberto.
4. É possível alterar o nome da macro, editar a nota, alterar a pasta ou o local no
qual a macro está armazenada ou clicar em Editar para editar a expressão.
196
Guia do Usuário do IBM Campaign:
5. Clique em Salvar para salvar suas mudanças.
6. Clique em Fechar para sair do diálogo Macros Customizadas.
Sobre Modelos
Um modelo é um grupo de processos selecionados e salvos a partir de
fluxogramas. Os modelos permitem projetar e configurar um ou mais processos
apenas uma vez e salvá-los na Biblioteca de Modelos. Os modelos salvam as
configurações de processos e mapeamentos de tabelas e estão disponíveis para
qualquer sessão ou campanha.
Para Copiar um Modelo para a Biblioteca de Modelos
Você pode incluir modelos na biblioteca de modelos copiando-os dali.
1. Em um fluxograma no modo Editar, selecione os processos que deseja salvar
como um modelo. Utilize Ctrl+Clique para selecionar diversos processos. Use
Ctrl+A para selecionar todos os processos no fluxograma.
2. Clique com o botão direito do mouse em qualquer processo selecionado e
selecione Copiar para Biblioteca de Modelos.
A janela Salvar Modelo aparece.
3. Insira um nome para o modelo no campo Nome.
Não é possível usar espaços no nome. Modelos armazenados são identificados
por nomes, que devem ser exclusivos na pasta na qual eles estão armazenados.
4. (Opcional) Insira uma descrição no campo Nota.
5. (Opcional) Utilize a lista Salvar em para selecionar uma pasta para o modelo,
ou utilizar Nova Pasta para criar uma nova pasta. Você pode criar um número
ilimitado de pastas (incluindo pastas aninhadas em uma hierarquia) para
organizar e armazenar seus modelos.
6. Clique em Salvar.
Para Colar um Modelo da Biblioteca de Modelos
É possível colar um modelo da Biblioteca de Modelos em um fluxograma que você
está construindo.
1. Em uma página do fluxograma no modo Editar, clique no ícone Opções e
selecione Modelos Armazenados.
O diálogo Modelos Armazenados aparece.
2. Selecione um modelo na lista Itens.
3. Clique em Colar Modelo.
O modelo selecionado é colado na área de trabalho do fluxograma.
Nota: Os processos inseridos podem aparecer na parte superior de outro processo
já no fluxograma. Todos os processos inseridos são inicialmente selecionados para
facilitar a movimentação como um grupo.
Modelos podem ser acessados por qualquer outra sessão ou campanha usando a
Biblioteca de Modelos. Se um modelo for colado em um fluxograma que tem
mapeamentos de tabelas diferentes, o mapeamento subsequente será aumentado,
mas não substituído pelo novo mapeamento, a menos que os nomes de tabela
sejam iguais.
Capítulo 10. Objetos Armazenados
197
Para Gerenciar um Modelo
Você pode criar novas pastas, editar, mover e remover modelos armazenados
usando este comando.
1. Em uma página do fluxograma no modo Editar, clique no ícone Opções e
selecione Modelos Armazenados.
O diálogo Modelos Armazenados aparece.
2. Na Lista de Itens, selecione o modelo que você deseja editar ou mover.
3. Clique em Editar/Mover.
O diálogo Editar/Mover Modelos Armazenados é aberto.
4. No campo Salvar em, especifique a pasta ou o local para o qual deseja mover o
modelo.
5. Você também pode alterar o nome do modelo armazenado ou editar a nota
associada a ele.
6. Clique em Salvar para salvar suas mudanças.
7. Clique em Fechar para sair da janela Modelos Armazenados.
Sobre Catálogos de Tabelas Armazenados
Um catálogo de tabela é uma coleção de tabelas de usuários mapeadas. Os
catálogos de tabelas armazenam todas as informações de metadados de
mapeamento do usuário para reutilização em fluxogramas. Os catálogos de tabelas
são armazenados por padrão em um formato binário de proprietário usando uma
extensão .cat.
Para obter informações sobre como criar e trabalhar com catálogos de tabelas,
consulte o Guia do Administrador do Campaign
Para Acessar Catálogos de Tabelas Armazenados
Em um fluxograma na página no modo Editar, clique no ícone Opções e selecione
Catálogos de Tabelas Armazenados.
O diálogo Catálogo de Tabela Armazenado aparece.
Nota: Se você tiver permissões de administrador, também poderá acessar catálogos
armazenados na página Configurações da Campanha. Para obter mais informações,
consulte o Guia do Administrador do Campaign.
Para Editar um Catálogo da Tabela
1. Em uma página do fluxograma no modo Editar, clique no ícone Opções e
selecione Catálogos de Tabelas Armazenados.
O diálogo Catálogos de Tabelas Armazenados aparece.
2. Selecione o catálogo de tabela desejado na Lista de Itens.
A área Informações mostra as informações detalhadas para o catálogo de tabela
selecionado, incluindo o nome do catálogo de tabela e o caminho de arquivo.
3. Clique em Editar/Mover.
4. É possível alterar o nome do catálogo de tabela armazenado, editar sua
descrição ou alterar a pasta/local no qual ele está armazenado.
5. Clique em Salvar.
6. Na janela Catálogos de Tabelas Armazenados, clique em Fechar.
198
Guia do Usuário do IBM Campaign:
Para Remover um Catálogo da Tabela
Importante: Você deve remover catálogos de tabelas apenas usando a interface do
Campaign. Se você remover tabelas ou, de outra forma, alterar os catálogos de
tabelas diretamente no sistema de arquivos, o Campaign não poderá garantir a
integridade dos dados em seu sistema.
1. Em uma página do fluxograma no modo Editar, clique no ícone Opções e
selecione Catálogos de Tabelas Armazenados.
A janela Catálogos de Tabelas Armazenados aparece.
2. Selecione o catálogo de tabela desejado na Lista de Itens.
A área Informações mostra as informações detalhadas para o catálogo de tabela
selecionado, incluindo o nome do catálogo de tabela e o caminho de arquivo.
3. Clique em Remover.
Aparecerá uma mensagem de confirmação pedindo para você confirmar a
remoção do catálogo de tabela selecionado.
4. Clique em OK.
5. Na janela Catálogos de Tabelas Armazenados, clique em Fechar.
Capítulo 10. Objetos Armazenados
199
200
Guia do Usuário do IBM Campaign:
Capítulo 11. Sessões
Como campanhas, as sessões são constituídas de fluxogramas individuais. No
entanto, elas permitem que você crie construções de dados persistentes (como
segmentos estratégicos, hierarquias de dimensões armazenadas e cubos) que estão
globalmente disponíveis para todas as campanhas. É possível usar sessões para
criar fluxogramas que:
v Transformam dados necessários às campanhas;
v Produzem arquivos de entrada do PredictiveInsight;
v Contêm segmentos estratégicos.
Nota: Ao projetar fluxogramas, cuidado para não criar dependências cíclicas entre
seus processos. Por exemplo, seu fluxograma tem um processo Selecionar que
fornece entrada no processo Criar Segmento. Se você escolher como entrada no
processo Selecionar um segmento que será criado pelo mesmo processo Criar
Segmento ao qual o processo Selecionar fornece saída, precisará ter criado uma
dependência cíclica. Essa situação resultará em um erro ao tentar executar o
processo.
Trabalhando com Sessões
É possível executar as seguintes tarefas com sessões.
Nota: O trabalho com sessões requer permissões adequadas. Para obter
informações sobre permissões, consulte o Guia do Administrador do Campaign.
Conceitos relacionados:
“Sobre a Organização de Sessões” na página 204
“Sobre a Cópia de Sessões” na página 203
“Sobre Como Executar Sessões” na página 203
Para criar uma Sessão
1. Selecione Campanha > Sessões.
A página Todas as Sessões exibe a estrutura de pastas usada para organizar as
sessões de sua empresa. Se você tiver aberto anteriormente uma subpasta na
página Todas as Sessões, essa subpasta será exibida.
2. Navegue pela estrutura de pastas até exibir o conteúdo da pasta na qual deseja
incluir sua sessão.
3. Clique no ícone Incluir uma Sessão.
A página Nova Sessão aparece.
4. Insira um nome, uma política de segurança e uma descrição para a sessão.
Nota: Os nomes de sessões têm restrições de caracteres específicas. Para obter
detalhes, consulte “Caracteres especiais nos nomes de objetos do IBM
Campaign”, na página 235.
5. Clique em Salvar Alterações.
Nota: Você também pode clicar em Salvar e Incluir Fluxograma para iniciar
imediatamente a criação dos fluxogramas de sua sessão.
© Copyright IBM Corp. 1998, 2013
201
Para Visualizar uma Sessão
1. Selecione Campanha > Sessões.
A página Todas as Sessões aparece.
2. Clique no nome da sessão que deseja visualizar, para abrir a guia Resumo da
sessão.
OU
3. Clique no ícone Visualizar uma Guia, próximo ao nome da sessão que você
deseja visualizar.
Resumo e os nomes de todos os fluxogramas na sessão aparecem em um menu
de contexto.
4. Selecione a guia da sessão que você deseja visualizar.
A sessão é aberta na guia selecionada.
Para Editar Detalhes de Resumo de uma Sessão
1. Selecione Campanha > Sessões.
A página Todas as Sessões aparece.
2. Clique no nome da sessão cujos detalhes de resumo você deseja editar.
As sessões são abertas na guia Resumo.
3. Clique no ícone Editar Resumo.
4. Faça as edições desejadas na guia Resumo.
Nota: Os nomes de sessões têm restrições de caracteres específicas. Para obter
detalhes, consulte “Caracteres especiais nos nomes de objetos do IBM
Campaign”, na página 235.
5. Ao concluir suas mudanças, clique em Salvar Mudanças.
Suas mudanças são salvas e a sessão é fechada.
Para Editar um Fluxograma de Sessão
1. Selecione Campanha > Sessões.
A página Todas as Sessões aparece.
2. Clique no ícone Editar uma Guia, próximo ao nome da sessão cujos
fluxogramas você deseja editar.
3. No menu de contexto, clique no nome do fluxograma que você deseja editar.
A página do fluxograma aparece no modo Somente Leitura.
4. Clique no ícone Editar para abrir o fluxograma no modo Editar.
5. Faça as mudanças desejadas no fluxograma.
6. Ao concluir suas mudanças, clique em Salvar ou Salvar e Sair.
Para Editar as Propriedades do Fluxograma de uma Sessão
1. Abra o fluxograma para edição.
2. Clique em Propriedades na barra de ferramentas do Fluxograma.
A página Editar Propriedades do Fluxograma aparece.
3. Modifique o nome ou a descrição do fluxograma.
Nota: Os nomes do fluxograma têm restrições de caracteres específicas.
Consulte o “Caracteres especiais nos nomes de objetos do IBM Campaign”, na
página 235.
202
Guia do Usuário do IBM Campaign:
4. Clique em Salvar Alterações.
Os detalhes do fluxograma modificado são salvos.
Sobre a Cópia de Sessões
Não copie sessões, mas sim os fluxogramas nas sessões.
Sobre Como Executar Sessões
Para executar uma sessão, é necessário executar cada um de seus fluxogramas.
Para Mover uma Sessão
É possível mover sessões de pasta para pasta com propósito organizacional.
Nota: Se alguém estiver editando um fluxograma na sessão que você planeja
mover, todo o fluxograma poderá ser perdido ao mover a sessão. É necessário
certificar-se de que nenhum dos fluxogramas na sessão esteja aberto para edição ao
mover a sessão.
1. Selecione Campanha > Sessões.
2.
3.
4.
5.
6.
A página Todas as Sessões aparece.
Abra a pasta que contém a sessão que você deseja mover.
Selecione a caixa de opção próxima à sessão que deseja mover. É possível
selecionar diversas sessões para ir para o mesmo local ao mesmo tempo.
Clique no ícone Mover.
A janela Mover Itens Para aparece.
Clique na pasta para a qual deseja mover a sessão.
Navegue para a lista clicando no sinal + próximo a uma pasta para abri-la.
Clique em Aceitar este Local.
Nota: Você também pode clicar duas vezes em uma pasta para selecionar e
aceitar o local em uma etapa.
A sessão é movida para a pasta de destino.
Sobre a Exclusão de Sessões
Ao excluir uma sessão, ela e todos os arquivos do fluxograma são excluídos. Se
houver partes de sua sessão que você deseja armazenar para reutilização, poderá
salvá-las como objetos armazenados. Para obter informações adicionais, consulte o
“Sobre Campos Derivados” na página 185.
Importante: Se você excluir uma sessão que possua registros de históricos de
contatos ou respostas associados, todos os registros de históricos de contatos e
respostas correspondentes serão excluídos. Não exclua a sessão se precisar reter o
histórico de contatos e respostas associado.
Para Excluir uma Sessão
1. Selecione Campanha > Sessões.
A página Todas as Sessões aparece.
2. Abra a pasta que contém a sessão que você deseja excluir.
Navegue pela estrutura de pasta clicando em um nome de pasta para abri-la,
clicando em Todas as Sessões para retornar à página Todas as Sessões ou
clicando em Pasta Pai para abrir a pasta que contém a pasta aberta atualmente.
Capítulo 11. Sessões
203
3. Selecione a caixa de opção próxima à sessão que você deseja excluir. É possível
selecionar diversas sessões para excluir ao mesmo tempo.
4. Clique no ícone Excluir Selecionadas.
Nota: Se você tentar excluir uma sessão que possua registros de históricos de
contatos ou respostas associados, uma mensagem de aviso indicará que todos
os registros de históricos de contatos e respostas correspondentes serão
excluídos. Se precisar reter o histórico de contatos e respostas correspondentes,
clique em Cancelar.
5. Clique em OK na janela de confirmação.
A sessão é excluída.
Sobre a Organização de Sessões
É possível organizar suas sessões criando uma pasta ou série de pastas. Depois, é
possível mover sessões de uma pasta para outra na estrutura de pastas que você
criou.
É possível incluir, mover e excluir pastas para organizar suas sessões. Também é
possível editar um nome de pasta e sua descrição.
Para Incluir uma Pasta de Sessão
1. Selecione Campanha > Sessões.
A página Todas as Sessões aparece.
2. Clique na pasta na qual deseja incluir uma subpasta e clique em Incluir uma
Subpasta ou simplesmente clique em Incluir uma Subpasta para incluir uma
pasta no nível superior.
A página Incluir uma Subpasta aparece.
3. Insira um nome, uma política de segurança e uma descrição para a pasta.
Nota: Os nomes de pastas possuem restrições de caracteres específicas. Para
obter detalhes, consulte “Caracteres especiais nos nomes de objetos do IBM
Campaign”, na página 235.
4. Clique em Salvar Alterações.
Você será retornado à página Todas as Sessões. A nova pasta ou subpasta criada é
exibida.
Para Editar o Nome e a Descrição de uma Pasta da Sessão
1. Selecione Campanha > Sessões.
A página Todas as Sessões aparece.
2. Clique na pasta que você deseja renomear.
3. Clique no ícone Renomear.
A página Renomear uma Subpasta aparece.
4. Edite o nome e a descrição da pasta.
Nota: Os nomes de pastas possuem restrições de caracteres específicas. Para
obter detalhes, consulte “Caracteres especiais nos nomes de objetos do IBM
Campaign”, na página 235.
5. Clique em Salvar Alterações.
204
Guia do Usuário do IBM Campaign:
Você será retornado à página Todas as Sessões. A pasta ou subpasta é
renomeada.
Para Mover uma Pasta de Sessão
Importante: Se alguém estiver editando um fluxograma na sessão que você planeja
mover, os resultados do fluxograma ou todo o fluxograma poderá ser perdido ao
mover a sessão. Certifique-se de que nenhum dos fluxogramas na sessão esteja
aberto para edição ao mover a sessão.
1. Selecione Campanha > Sessões.
A página Todas as Sessões aparece.
2. Clique na pasta que contém a subpasta que você deseja mover.
3. Selecione a caixa de opção próxima à pasta que deseja mover. É possível
selecionar diversas pastas para mover para o mesmo local ao mesmo tempo.
4. Clique no ícone Mover.
A janela Mover Itens Para aparece.
5. Clique na pasta para a qual deseja mover a subpasta.
Navegue para a lista clicando no sinal + próximo a uma pasta para abri-la.
6. Clique em Aceitar este Local.
Nota: Você também pode clicar duas vezes em uma pasta para selecionar e
aceitar o local em uma etapa.
A subpasta e todo seu conteúdo são movidos para a pasta de destino.
Para Excluir uma Pasta de Sessão
Você deve mover ou excluir o conteúdo de uma pasta antes de poder excluí-lo.
Nota: Se tiver as permissões necessárias para excluir uma pasta, o Campaign
também permitirá que você exclua qualquer uma das subpastas nessa pasta.
1. Selecione Campanha > Sessões.
A página Todas as Sessões aparece.
2. Abra a pasta que contém a subpasta que você deseja excluir.
3. Selecione a caixa de opção próxima à pasta que deseja excluir. É possível
selecionar diversas pastas para excluir ao mesmo tempo.
4. Clique no ícone Excluir Selecionadas.
5. Clique em OK na janela de confirmação.
A pasta e todas as suas subpastas vazias serão excluídas.
Ícones da Página Todas as Sessões
A página Todas as Sessões usa os seguintes ícones.
Os ícones, da esquerda para a direita, estão descritos na tabela a seguir.
Capítulo 11. Sessões
205
Nota: Muitos dos ícones na interface do Campaign estão associados a recursos que
exigem permissões. Para obter mais informações, consulte o Guia do Administrador
do Plataforma de Marketing. Os seguintes ícones Incluir uma Sessão e Incluir uma
Subpasta não aparecem sem as permissões adequadas.
Nome do Ícone
Descrição
Adicionar uma sessão
Clique para incluir uma nova sessão.
Adicionar uma subpasta
Clique para incluir uma nova subpasta da sessão.
Imprimir este item
Selecione uma ou mais sessões clicando na caixa de opção
próxima a cada sessão, depois clique neste ícone para
imprimir as sessões selecionadas.
Mover
Selecione uma ou mais sessões clicando na caixa de opção
próxima a cada sessão, depois clique neste ícone para
especificar um local para mover as sessões selecionadas.
Excluir selecionado
Selecione uma ou mais sessões clicando na caixa de opção
próxima a cada item, depois clique neste ícone para excluir
as sessões selecionadas.
Sobre Segmentos Estratégicos
Um segmento estratégico é uma lista de IDs persistente globalmente. Segmentos
estratégicos são simplesmente segmentos que são criados, geralmente pelos
administradores do Campaign, usando o processo Criar Segmento em um
fluxograma de sessão, para que eles estejam disponíveis para uso globalmente em
todas as campanhas.
O Campaign suporta diversos segmentos estratégicos; a lista de IDs criada para
cada segmento estratégico e nível de público é armazenada nas tabelas do sistema
Campaign. Você pode associar um número ilimitado de segmentos estratégicos a
uma campanha.
Segmentos estratégicos geralmente são usados em cubos. Um cubo pode ser criado
de qualquer lista de IDs, mas é mais poderoso se estiver baseado em um segmento
estratégico, pois cubos baseados em segmentos estratégicos são globais e podem
ser analisados por diversos relatórios de segmentos.
Os segmentos estratégicos podem ser usados como segmentos de supressão global.
Um segmento de supressão global define a lista de IDs que são automaticamente
excluídos das células nos fluxogramas de um nível de público específico.
Os segmentos estratégicos podem, opcionalmente, especificar uma ou mais origens
de dados do IBM nas quais esse segmento estratégico será armazenado em cache
(ou seja, armazenado no banco de dados para que o carregamento de IDs de
segmentos estratégicos não seja necessário para cada fluxograma que usa o
segmento estratégico). Isso pode fornecer melhorias significativas de desempenho
no uso de segmentos estratégicos.
Segmentos estratégicos armazenados em cache são armazenados em tabelas
temporárias, que possuem o parâmetro de configuração TempTablePrefix.
Nota: Trabalhar com segmentos estratégicos exige as permissões adequadas. Para
obter informações sobre permissões, consulte o Guia do Administrador do Campaign.
206
Guia do Usuário do IBM Campaign:
Melhorando o Desempenho dos Segmentos Estratégicos
Por padrão, o processo Criar Segmento cria um arquivo binário no servidor de
aplicativos, o que pode demorar um longo tempo para um segmento estratégico
grande. Quando o Campaign atualiza o arquivo binário, ele elimina e depois insere
as linhas novamente em uma tabela armazenada em cache; todo o arquivo é
regravado para classificação. Para segmentos estratégicos extremamente grandes
(por exemplo, 400 milhões de IDs), poderá demorar um longo tempo para a
regravação de todo arquivo, mesmo quando a maioria dos IDs não tiver sido
alterada.
Para melhorar o desempenho, configure a propriedade doNotCreateServerBinFile
na página de Configuração para TRUE. Um valor de TRUE especifica que segmentos
estratégicos criam uma tabela temporária na origem de dados em vez de criar um
arquivo binário no servidor de aplicativos. Quando essa propriedade é configurada
para TRUE, pelo menos uma origem de dados válido deve ser especificada na guia
Definir Segmentos da configuração de processo CreateSeg.
Outros otimizações de desempenho, como a criação de índices e a geração de
estatísticas, que não podem ser aplicadas às tabelas de segmentos armazenadas em
cache, podem ser usadas com tabelas temporárias de segmento. As propriedades
PostSegmentTableCreateRunScript, SegmentTablePostExecutionSQL, e
SuffixOnSegmentTableCreation na página de Configuração suportam essas
otimizações de desempenho.
Para obter detalhes sobre propriedades na página de Configuração, consulte o Guia
do Administrador do Campaign.
Pré-requisitos para Criar Segmentos Estratégicos
Antes de criar um segmento estratégico, faça o seguinte:
v Determine como seus segmentos estratégicos serão organizados, a hierarquia de
pastas e as convenções de nomenclatura que serão usadas.
v Determine exatamente quais segmentos estratégicos são importantes.
v Determine a lógica além de seus segmentos estratégicos.
Identifique o relacionamento entre segmentos estratégicos diferentes.
Identifique os níveis de público adequados para seus segmentos estratégicos.
Determine com qual frequência os segmentos estratégicos devem ser atualizados.
Determine qual nível de detalhe será definido em cada segmento estratégico. Por
exemplo, um segmento deve incluir todas as supressões?
v Determine se deseja manter segmentos estratégicos históricos em uma pasta de
archives.
v Considere o tamanho dos segmentos estratégicos que você deseja criar e o
possível impacto no desempenho. Consulte o “Melhorando o Desempenho dos
Segmentos Estratégicos”.
v
v
v
v
Para Criar um Segmento Estratégico
Nota: Trabalhar com segmentos estratégicos requer as permissões adequadas. Para
obter informações sobre permissões, consulte o Guia do Administrador do Campaign.
Segmentos estratégicos serão criados e disponibilizados para seleção apenas
quando o processo Criar Segmento for executado com êxito no modo de produção.
Capítulo 11. Sessões
207
Configurar o processo Criar Segmento não é suficiente. Executar o processo no
modo de teste não cria um segmento estratégico ou o atualiza.
1. Crie uma sessão ou abra uma sessão existente para edição.
Nota: Nomes de segmentos têm restrições de caracteres específicas. Para obter
detalhes, consulte “Caracteres especiais nos nomes de objetos do IBM
Campaign”, na página 235.
2. Construa um fluxograma cujo processo de saída final é o processo Criar
Segmento.
3. Clique em Salvar e Retornar ao concluir a criação de seu fluxograma.
O fluxograma é salvo. Os segmentos estratégicos são listados na página Todos
os Segmentos e estão disponíveis para uso em todas as campanhas.
Exemplo: Fluxograma de Sessão Criando Segmentos
Estratégicos
Em um fluxograma na área Sessões do Campaign, inclua dois processos Selecionar,
uma para selecionar todos os registros de um determinado campo em uma tabela
mapeada em seu datamart e o outro para selecionar todos os registros do mesmo
datamart que foram classificados como opt-outs e, portanto, precisam ser
removidos da lista total de IDs.
Depois, use um processo Mesclar cuja entrada consiste de células de saída de dois
processos Selecionar para eliminar os IDs OptOut e produzir uma célula de saída
de IDs elegíveis.
Depois, inclua um processo Segmento para o qual IDs elegíveis do processo
Mesclar serão transmitidos, onde serão divididos em três grupos discretos de IDs.
Finalmente, inclua um processo Criar Segmento para efetuar a saída de três
segmentos como uma lista globalmente persistente de IDs de público.
Execute o fluxograma no modo de produção para criar o segmento estratégico e
torná-lo disponível para uso em diversas campanhas.
Para Visualizar um Segmento da Página Todos os Segmentos
1. Selecione Campanha > Segmentos.
A página Todos os Segmentos aparece.
2. Clique no nome da sessão que você deseja visualizar.
A página Resumo exibe as informações de resumo do segmento.
Tabela 18. Informações de Resumo dos Segmentos
208
Elemento
Descrição
Descrição
A descrição do segmento fornecida no processo Criar
Segmento
Fluxograma de origem
O nome do fluxograma no qual o segmento foi definido
Nível de audiência
O nível de público do segmento
Conta Atual
O número de IDs neste segmento e a data que esse
segmento foi executado pela última vez
Usado nas seguintes
campanhas
Uma lista de todas as campanhas que usam o segmento,
com links para essas campanhas
Guia do Usuário do IBM Campaign:
Para Visualizar um Segmento Estratégico a Partir da Página
Resumo da Campanha
1. Vá para a página de resumo de qualquer campanha que use o segmento que
você deseja visualizar.
2. Na lista Segmentos Relevantes, clique no nome do segmento.
A página de resumo do segmento aparece.
Para Editar Detalhes de Resumo de um Segmento
1. Selecione Campanha > Segmentos.
A página Todos os Segmentos aparece.
2. Clique no nome do segmento cujos detalhes de resumo você deseja editar.
O segmento é aberto na guia Resumo.
3. Faça as edições desejadas no nome ou na descrição do segmento.
Nota: Nomes de segmentos têm restrições de caracteres específicas. Para obter
detalhes, consulte “Caracteres especiais nos nomes de objetos do IBM
Campaign”, na página 235.
4. Ao concluir suas mudanças, clique em Salvar Mudanças.
Suas mudanças são salvas e o segmento é fechado.
Para Editar um Fluxograma de Origem do Segmento
Estratégico
1. Selecione Campanha > Segmentos.
A página Todos os Segmentos aparece.
2. Clique no nome do segmento cujo fluxograma você deseja editar.
A página Resumo do Segmento aparece.
3. Em Fluxograma de Origem, clique no link do fluxograma.
A página do fluxograma abre no modo Somente Leitura.
4. Clique em Editar para abrir o fluxograma no modo Editar.
5. Faça as mudanças desejadas no fluxograma.
6. Ao concluir suas mudanças, clique em Salvar ou Salvar e Sair.
Importante: O segmento estratégico existente não será atualizado até que você
execute novamente o fluxograma atualizado no modo de produção.
Ícones da Página Todos os Segmentos
A página Todos os Segmentos usa os seguintes ícones
Os ícones, da esquerda para a direita, estão descritos na tabela a seguir.
Tabela 19. Ícones da Página Todos os Segmentos
Nome do Ícone
Descrição
Adicionar uma subpasta
Clique para incluir uma nova subpasta do segmento.
Capítulo 11. Sessões
209
Tabela 19. Ícones da Página Todos os Segmentos (continuação)
Nome do Ícone
Descrição
Pesquisa avançada
Clique para abrir o diálogo Opções de Procura Avançada,
em que é possível especificar atributos e valores para
procurar por ofertas.
Imprimir
Selecione um ou mais segmentos clicando na caixa de
opção próxima a cada segmento, depois clique neste ícone
para imprimir os segmentos selecionados.
Mover
Selecione um ou mais segmentos clicando na caixa de
opção próxima a cada segmento, depois clique neste ícone
para especificar um novo local para os segmentos
selecionados.
Excluir selecionado
Selecione um ou mais segmentos clicando na caixa de
opção próxima a cada segmento, depois clique neste ícone
para excluir os segmentos selecionados.
Executando Segmentos Estratégicos
Você deverá gerar novamente segmentos estratégicos se o conteúdo de seu
datamart tiver sido alterado. Para gerar novamente um segmento estratégico,
execute o fluxograma no qual esse segmento foi criado, no modo de produção. A
configuração Ativar Saída no modo Execução de Teste não terá efeito; segmentos
estratégicos efetuarão a saída apenas no modo de produção.
Nota: Quando um processo Criar Segmento é novamente executado no modo de
produção, o segmento estratégico existente criado por esse processo é excluído.
Isso significa que todos os usuários do segmento estratégico existente (incluindo
supressões globais) poderão ver um erro “segmento inválido” se o novo processo
Criar Segmento não for concluído com êxito ou enquanto ele ainda estiver
executando.
Organizando Segmentos Estratégicos
É possível organizar seus segmentos estratégicos criando uma pasta ou série de
pastas. Depois, é possível mover segmentos estratégicos de uma pasta para outra
na estrutura de pasta que você criou.
Nota: A pasta na qual um segmento estratégico reside especifica a política de
segurança que se aplica ao segmento estratégico, determinando quem pode acessar,
editar ou excluí-la.
Para Incluir uma Pasta de Segmento
É possível incluir, mover e excluir pastas para organizar seus segmentos. Também
é possível editar um nome de pasta e sua descrição.
1. Selecione Campanha > Segmentos.
A página Todos os Segmentos aparece.
2. Clique na pasta na qual deseja incluir a subpasta.
3. Clique no ícone Incluir uma Subpasta.
A página Incluir uma Subpasta aparece.
4. Insira um nome, uma política de segurança e uma descrição para a pasta.
Nota: Os nomes de pastas possuem restrições de caracteres específicas. Para
obter detalhes, consulte “Caracteres especiais nos nomes de objetos do IBM
Campaign”, na página 235.
210
Guia do Usuário do IBM Campaign:
5. Clique em Salvar Alterações.
Você será retornado à página Todos os Segmentos. A nova pasta ou subpasta
criada é exibida.
Para Editar o Nome e a Descrição da Pasta de Segmento
1. Selecione Campanha > Segmentos.
A página Todos os Segmentos aparece.
2. Clique na pasta que você deseja renomear.
3. Clique em Renomear.
A página Renomear uma Subpasta aparece.
4. Edite o nome e a descrição da pasta.
Nota: Os nomes de pastas possuem restrições de caracteres específicas. Para
obter detalhes, consulte “Caracteres especiais nos nomes de objetos do IBM
Campaign”, na página 235.
5. Clique em Salvar Alterações.
Você será retornado à página Todos os Segmentos. A pasta ou subpasta é
renomeada.
Para Mover uma Pasta de Segmento
Importante: Se alguém estiver editando o fluxograma de origem de qualquer
segmento que você planeja mover, todo o fluxograma poderá ser perdido ao mover
o segmento. Certifique-se de que nenhum dos fluxogramas de origem esteja aberto
para edição ao mover a subpasta.
1. Selecione Campanha > Segmentos.
A página Todos os Segmentos aparece.
2. Abra a pasta que contém a subpasta que você deseja mover.
Navegue pela estrutura de pasta clicando em um nome de pasta para abri-la,
clicando em Todos os Segmentos para retornar à página Todos os Segmentos
ou clicando em um nome de pasta para abrir as pastas na árvore.
3. Selecione a caixa de opção próxima à pasta que deseja mover. É possível
selecionar diversas pastas para mover para o mesmo local ao mesmo tempo.
4. Clique no ícone Mover.
A janela Mover Itens Para aparece.
5. Clique na pasta para a qual deseja mover a subpasta.
Navegue para a lista clicando no sinal + próximo a uma pasta para abri-la.
6. Clique em Aceitar este Local.
Nota: Você também pode clicar duas vezes em uma pasta para selecionar e
aceitar o local em uma etapa.
A subpasta e todo seu conteúdo são movidos para a pasta de destino.
Para Excluir uma Pasta de Segmento
Você deve mover ou excluir o conteúdo de uma pasta antes de poder excluí-lo.
Nota: Se tiver as permissões necessárias para excluir uma pasta, o Campaign
também permitirá que você exclua qualquer uma das subpastas nessa pasta.
1. Selecione Campanha > Segmentos.
A página Todos os Segmentos aparece.
2. Abra a pasta que contém a subpasta que você deseja excluir.
Capítulo 11. Sessões
211
Navegue pela estrutura de pasta clicando em um nome de pasta para abri-la,
clicando em Todos os Segmentos para retornar à página Todos os Segmentos
ou clicando em um nome de pasta para abrir as pastas na árvore.
3. Selecione a caixa de opção próxima à pasta que deseja excluir. É possível
selecionar diversas pastas para excluir ao mesmo tempo.
4. Clique no ícone Excluir Selecionadas.
5. Clique em OK na janela de confirmação.
A pasta e todas as suas subpastas vazias serão excluídas.
Para Mover um Segmento
É possível mover segmentos estratégicos de pasta para pasta com propósito
organizacional.
Importante: Se um fluxograma de origem para o segmento que você planeja
mover estiver aberto para edição, todo o fluxograma poderá ser perdido ao mover
o segmento. Certifique-se de que nenhum dos fluxogramas de origem esteja aberto
para edição antes de mover a subpasta.
1. Selecione Campanha > Segmentos.
A página Todos os Segmentos aparece.
2. Abra a pasta que contém o segmento que você deseja mover.
3. Clique na caixa de opção próxima ao segmento que você deseja mover. É
possível selecionar diversos segmentos para o mesmo local ao mesmo tempo.
4. Clique no ícone Mover.
A janela Mover Itens Para aparece.
5. Clique na pasta para a qual deseja mover o segmento.
Navegue para a lista clicando no sinal + próximo a uma pasta para abri-la.
6. Clique em Aceitar este Local.
Nota: Você também pode clicar duas vezes em uma pasta para selecionar e
aceitar o local em uma etapa.
O segmento é movido para a pasta de destino.
Excluindo Segmentos Estratégicos
Os segmentos estratégicos podem ser excluídos das seguintes formas:
v Excluindo o próprio segmento estratégico de seu local de pasta na página Todos
os Segmentos. Os segmentos estratégicos que você exclui por esse método serão
recriados se os processos Criar Segmento que os gerou originalmente forem
novamente executados no modo de produção. Para obter detalhes, consulte
“Para Excluir um Segmento”.
v Excluindo o processo Criar Segmento que criou o segmento estratégico. O
segmento estratégico será excluído apenas quando o fluxograma for salvo. Os
segmentos estratégicos excluídos dessa forma não podem ser recuperados. Para
obter detalhes, leia sobre processos de exclusão em fluxogramas.
v Excluindo o fluxograma que contém o processo Criar Segmento que criou o
segmento estratégico. Os segmentos estratégicos excluídos dessa forma não
podem ser recuperados. Para obter detalhes, leia sobre exclusão de fluxogramas.
Para Excluir um Segmento
Use o seguinte procedimento para excluir um segmento estratégico diretamente da
página Todos os Segmentos.
212
Guia do Usuário do IBM Campaign:
Nota: Os segmentos estratégicos que você exclui por esse método serão recriados
se os processos Criar Segmento que os gerou originalmente forem novamente
executados no modo de produção.
1. Selecione Campanha > Segmentos.
A página Todos os Segmentos aparece.
2. Abra a pasta que contém o segmento que você deseja excluir.
3. Selecione a caixa de opção próxima ao segmento que você deseja excluir. É
possível selecionar diversos segmentos para excluir ao mesmo tempo.
4. Clique no ícone Excluir Selecionadas.
5. Clique em OK na janela de confirmação.
O segmento será excluído.
Nota: Se ainda houver diversos fluxogramas ativos que contenham o segmento,
o segmento poderá ser recriado quando esses fluxogramas forem executados. Se
um fluxograma que contém o segmento tiver sido aberto para edição quando
você excluiu o segmento, ele também será recriado.
Sobre Supressões Globais e Segmentos de Supressão Global
Use o recurso de supressão global para especificar uma lista de IDs (em um único
nível de público) que são automaticamente excluídos de todas as células nos
fluxogramas no Campaign.
Isso é feito criando a lista de IDs exclusivos como um segmento estratégico, depois
especificando esse segmento como um segmento de supressão global para um
determinado nível de público. Apenas um segmento de supressão global pode ser
configurado para cada nível de público.
Nota: Especificar e gerenciar segmentos de supressão global requer permissões
adequadas e geralmente isso é executado pelo administrador do Campaign. Para
obter detalhes, consulte o Guia do Administrador do IBM Campaign.
Aplicando Supressões Globais
Se um segmento de supressão global tiver sido definido para um nível de público,
todos os processos de nível superior, como Selecionar, Extrair ou Público,
associados a esse nível de público excluirão automaticamente os IDs no segmento
de supressão global de suas células de saída (a menos que a supressão global seja
explicitamente desativada para um fluxograma específico). Por padrão, os
fluxogramas têm a supressão global ativada para que nenhuma ação precise ser
efetuada para qualquer supressão global configurada que será aplicada.
Uma exceção para o padrão de supressão global que está sendo ativada é o
fluxograma que contém o processo Criar Segmento que criou o próprio segmento
estratégico global. Nesse caso, a supressão global é sempre desativada (apenas para
o nível de público no qual o segmento de supressão global está sendo criado).
Nota: Observe também que executar Consulta de Teste nos processos Selecionar,
Extrair ou Público não leva em consideração nenhuma supressão global.
Comutando Públicos com Supressões Globais
Se você estiver comutando de Público 1 para Público 2 em um fluxograma e tiver
uma supressão global definida para cada um desses níveis de público, o segmento
de supressão global para Público 1 será aplicado à tabela de entrada e o segmento
Capítulo 11. Sessões
213
de supressão global para Público 2 será aplicado à tabela de saída.
Desativando Supressões Globais
Você só poderá desativar supressões globais para fluxogramas individuais tiver as
permissões adequadas. Se não tiver as permissões adequadas, não poderá alterar a
configuração e deverá executar o fluxograma com a configuração existente.
Um administrador pode conceder permissões de substituição de supressão global
para usuários específicos para que eles possam projetar e executar campanhas
especiais que são permitidas para contatar normalmente IDs suprimidos, por
exemplo, IDs em um grupo de extensão universal.
Para Desativar Supressões Globais para um Fluxograma
1. Abra o fluxograma para edição.
2. Clique no ícone Admin e selecione Configurações Avançadas.
3. Na janela Configurações Avançadas, marque a caixa de opção Desativar
Supressões Globais neste Fluxograma.
4. Clique em OK.
Sobre Hierarquias de Dimensão
Uma hierarquia de dimensão é um conjunto de consultas de seleção SQL que
podem ser aplicadas a qualquer lista de IDs. Como segmentos estratégicos, as
hierarquias de dimensão podem ser disponibilizadas globalmente em um processo
Selecionar ou usadas como base para construir cubos.
Entre as dimensões mais comumente especificadas estão tempo, geografia, produto,
departamento e canal de distribuição. No entanto, você pode criar qualquer tipo de
dimensão que melhor esteja relacionada ao seu negócio ou campanha.
Como os blocos de construção de cubos, as dimensões se tornam a base para uma
variedade de relatórios (vendas totais em todos os produtos em níveis de
agregação crescentes, análises tabulares de custos versus vendas por região etc). As
dimensões não são limitadas a um único cubo; elas podem ser usadas em muitos
cubos.
Uma hierarquia de dimensão é composta de diversos níveis, que, por sua vez, são
compostos de elementos de dimensão ou apenas elementos.
O Campaign suporta dimensões que são compostas de um número infinito de
níveis e elementos, bem como:
v Pontos de dados construídos como entradas para a criação de relatório analítico
do cliente e seleção visual
v Rolagens em um número ilimitado de categorias para suportar a capacidade de
drill down. (As dimensões devem ter a rolagem livre nos limites, portanto, os
elementos devem ser mutuamente exclusivos e não sobrepostos.)
Exemplos: Hierarquias de Dimensão
Os seguintes dois exemplos ilustram uma hierarquia de dimensão básica que deve
ser criada em seu datamart e depois mapeada no Campaign.
214
Guia do Usuário do IBM Campaign:
Exemplo: Hierarquia de Dimensão por Idade
Nível mais baixo: (21–25), (26–30), (31–35), (36–45), (45–59), (60+)
Rolagens: Jovem (18–35), Meia Idade (35–59), Terceira Idade (60+)
Exemplo: Hierarquia de Dimensão por Receita
Nível mais baixo: >$100,000, $80,000–$100,000, $60,000–$80,000, $40,000–$60,000
Rolagens: Alto (> $100,000), Médio ($60,000–$100,000), Baixo (< $60,000) (>
$100,000), ($60,000–$100,000), (< $60,000)
Criando Hierarquias de Dimensão
Para usar dimensões no Campaign, você deve fazer o seguinte:
v Definir e criar uma dimensão hierárquica em uma tabela ou arquivo simples
delimitado em seu datamart
v Mapear essa tabela de dimensão hierárquica ou arquivo simples para uma
dimensão no Campaign
Nota: Uma dimensão hierárquica é criada no datamart pelo administrador do
sistema do Campaign ou por membros da equipe de consultoria do IBM e é uma
operação externa para o Campaign. Além disso, observe que o nível mais baixo de
dimensão hierárquica deve usar SQL bruta ou uma expressão pura do IBM (sem
macros customizadas, segmentos estratégicos ou campos derivados) para definir os
elementos individuais.
Quando essa dimensão hierárquica é então mapeada no Campaign, oCampaign
executa esse código para executar as diversas rolagens.
Para Mapear uma Dimensão Hierárquica para uma Dimensão do
Campaign
Nota: As seguintes instruções assumem que uma dimensão hierárquica já existe
em seu datamart.
Nota: Como em quase todos os casos as dimensões serão usadas para criar cubos,
talvez você queira criar dimensões a partir de um fluxograma na área Sessões do
aplicativo.
1. Acesse a janela Hierarquias de Dimensão de um dos seguintes locais:
v Em um fluxograma no modo Editar, clique no ícone Admin e selecione
Hierarquias de Dimensão.
v Na página Configurações Administrativas, selecione Gerenciar Hierarquias
de Dimensão.
A janela Hierarquias de Dimensão aparece.
2. Clique em Nova Dimensão.
A janela Editar Dimensão aparece.
3. Insira as seguintes informações sobre a dimensão que você está criando:
v Nome da dimensão
v Descrição
v O número de níveis na dimensão (na maioria dos casos, ele deve
corresponder aos níveis na dimensão hierárquica do datamart para o qual
você está mapeando essa dimensão).
Capítulo 11. Sessões
215
v Se você estiver usando essa dimensão como base para um cubo, verifique se
a caixa de opção Elementos São Mutuamente Exclusivos está marcada (o
Campaign marca essa opção por padrão). Caso contrário, você receberá um
erro ao usar essa dimensão para criar um cubo, pois os valores nos
elementos não poderão ser sobrepostos em um cubo.
4. Clique em Mapear Tabela.
A janela Editar Definição da Tabela aparece.
5. Selecione uma das seguintes opções:
v Mapear para arquivo existente
v Mapear para tabela existente no banco de dados selecionado.
Continue com as etapas para mapear uma tabela. Para obter detalhes, consulte
o Guia do Administrador do Campaign.
Nota: Ao mapear tabelas para hierarquias de dimensão, os nomes de campos
“Level1_Name,” “Level2_Name” etc devem existir na tabela para que o
mapeamento seja bem-sucedido.
Ao concluir o mapeamento da tabela para a dimensão, a janela Editar
Dimensão aparece com as informações de dimensão da nova dimensão.
6. Clique em OK.
A janela Hierarquias de Dimensão aparece com a dimensão recentemente
mapeada visível.
7. Para armazenar uma hierarquia de dimensão para que ela fique disponível para
uso futuro e não precise ser recriada, clique em Salvar na janela Hierarquias de
Dimensão.
Para Atualizar uma Hierarquia de Dimensão
O Campaign não suporta atualizações automáticas de hierarquias de dimensão. Se
os dados subjacentes forem alterados, será necessário atualizar as hierarquias de
dimensão manualmente.
Nota: Os cubos são constituídos de dimensões baseadas em segmentos
estratégicos, portanto, você deve atualizar as dimensões sempre que segmentos
estratégicos forem atualizados.
1. Acesse a janela Hierarquias de Dimensão de um dos seguintes locais:
v Em um fluxograma no modo Editar, clique no ícone Admin e selecione
Hierarquias de Dimensão.
v Na página Configurações Administrativas, selecione Gerenciar Hierarquias
de Dimensão.
A janela Hierarquias de Dimensão aparece.
2. Clique em Atualizar Todas.
Nota: Para atualizar dimensões individuais, selecione as dimensões e clique em
Atualizar.
Para Carregar uma Hierarquia de Dimensão Armazenada
1. Acesse a janela Hierarquias de Dimensão de um dos seguintes locais:
v Em um fluxograma no modo Editar, clique no ícone Admin e selecione
Hierarquias de Dimensão.
v Na página Configurações Administrativas, selecione Gerenciar Hierarquias
de Dimensão.
216
Guia do Usuário do IBM Campaign:
A janela Hierarquias de Dimensão aparece.
2. Destaque as hierarquias de dimensão que você deseja carregar e clique em
Carregar.
Sobre Cubos
Um cubo é a segmentação simultânea de uma lista de IDs (geralmente um
segmento estratégico) por consultas fornecidas por diversas hierarquias de
dimensão. Depois que o cubo é criado, é possível visualizar relatórios entre guias
do segmento que fazem drill nas duas dimensões do cubo a qualquer momento.
Antes de poder criar um cubo, é necessário executar as seguintes tarefas
preliminares:
v Criar um segmento estratégico
v Criar dimensões que estão baseadas no segmento estratégico
v As seguintes diretrizes se aplicam aos cubos:
v As métricas do cubo podem ser definidas como qualquer expressão do
Campaign com as seguintes restrições:
– É possível especificar um número ilimitado de métricas NUMÉRICAS
adicionais e o Campaign calculará o mínimo, o máximo, a soma e a média
delas. As métricas selecionadas podem ser campos derivados ou campos
derivados persistentes.
– A função de agregação na contagem de célula (min, max, avg, % de número
total etc) é calculada automaticamente.
– A função de agregação em um valor de atributo (por exemplo, avg(age))
calcula automaticamente o mínimo, o máximo, a soma e a média.
– As expressões que contêm diversos valores de atributos (por exemplo,
(attribute1 + attribute2) ) são suportadas em campos derivados.
– O processo Cubo suporta campos derivados e campos derivados persistentes.
– As expressões Groupby (por exemplo, (groupby_where (ID, balance, avg,
balance, (trxn_date > reference_date))) ) são suportadas em campos derivados.
– Expressões envolvendo variáveis do usuário (definidas no mesmo fluxograma
do processo de cubo E expostas a Marketing Distribuído) são suportadas em
campos derivados persistentes e derivados. (Para obter mais informações
sobre Marketing Distribuído, consulte o Guia do Usuário de Marketing
Distribuído.)
– Expressões que usam SQL bruta são suportadas em um campo derivado que
usa uma macro customizada de SQL bruta
– Expressões que usam uma macro customizada são suportadas em um campo
derivado.
v Embora os cubos sejam compostos de até três dimensões, as métricas podem ser
exibidas apenas para duas dimensões por vez. A terceira dimensão não exibida
ainda é calculada e armazenada no servidor, mas não é usada na seleção/criação
de relatório visual desse relatório específico.
v Os cubos podem ser construídos nas células, bem como em segmentos (que, por
exemplo, podem ser criados no nível de transação). No entanto, se um cubo for
criado em uma célula, ele estará disponível apenas nesse fluxograma. Por essa
razão, você pode querer basear cubos em segmentos estratégicos.
v A menos que suas tabelas estejam normalizadas, a definição de dimensões com
um relacionamento de muitos para muitos com o nível de público pode
produzir resultados inesperados. O algoritmo de cubo usado pelo Campaign
conta com tabelas normalizadas. Antes de selecionar e construir um cubo,
Capítulo 11. Sessões
217
normalize os dados rolando-os para cima (para o nível do cliente por meio de
uma sessão de preparação de dados, por exemplo).
Nota: Se você construir um cubo em dimensões não normalizadas, as contagens
de soma estarão incorretas nos relatórios de tabulação cruzada, devido à forma
que o Campaign processa os IDs de dimensão. Se você precisar usar dimensões
não normalizadas, construa cubos com apenas duas dimensões e use transações
com a métrica de nível mais baixo das dimensões não normalizadas, em vez de
usar IDs de clientes, pois a soma da transação estará correta.
v Ao criar uma dimensão de cubo, é necessário fornecer à dimensão um nome, um
nível de público e uma tabela para correspondência com essa dimensão. Depois,
ao trabalhar em um fluxograma de sessão ou campanha, mapeie essa dimensão
da mesma forma que faria ao mapear uma tabela de banco de dados.
v Os cubos devem ser construídos quando usuários não os tiverem acessando,
geralmente após horas úteis e nos finais de semana.
218
Guia do Usuário do IBM Campaign:
Capítulo 12. Relatórios
O Campaign fornece relatórios para ajudar o gerenciamento de campanha e de
oferta. Alguns relatórios são projetados para ser usados durante a fase de design
do fluxograma. Outros relatórios o ajudam a analisar as respostas de contato e a
efetividade geral da campanha.
Os seguintes relatórios padrão estão incluídos com o Campaign:
v Relatórios de célula do fluxograma. Para acessar esses relatórios, abra um
na barra de
fluxograma no modo Editar e clique no ícone Relatórios
ferramentas do fluxograma. Consulte o “Relatórios de Células do Fluxograma”
na página 224.
v Relatórios Crosstab de Segmento. Para acessar esses relatórios, selecione
Analítica da Campanha no menu Analítica. Consulte o “Relatórios Tabela
Cruzada de Segmento” na página 230.
v Calendário de Campanhas. Para acessar esse relatório, selecione Analítica da
Campanha no menu Analítica. Consulte o “Calendário de campanhas” na
página 231.
Muitos relatórios adicionais também são fornecidos:
v O Pacote de Relatórios do Campaign fornece relatórios de exemplo para uso
com o Campaign. Esses relatórios estão se o Campaign estiver integrado com o
IBM Cognos. Para acessar esses relatórios, selecione Analítica de Campanha no
menu Analítica ou use a guia Analítica para um objeto específico, como uma
campanha ou oferta.
v Pacotes de relatórios para produtos relacionados (eMessage, Interagir ou
Marketing Distribuído) também são fornecidos. Esses relatórios requerem que o
Campaign esteja integrado com o IBM Cognos. É possível acessar estes relatórios
na página Analítica para cada produto ou na guia Analítica para uma
campanha ou oferta. Para obter mais informações, consulte a documentação
desses produtos.
Para obter informações sobre como instalar e configurar os relatórios IBM Cognos,
consulte o Guia de Instalação e Configuração de Relatórios do IBM EMM.
Tipos de Relatórios
O Campaign suporta três tipos gerais de relatórios:
v Relatório no Sistema — relatórios entre diversos objetos no Campaign. Esses
relatórios são acessados a partir da página Análise da Campanha, que é ativada
a partir do link Análise ou na área de janela de navegação principal. Por
exemplo, nas pastas da página Análise da Campanha, é possível acessar o
relatório Calendário da Campanha, que exibe todas as campanhas no sistema em
um formato de calendário.
v Relatórios Específicos de Objetos — relatórios que pertencem a um objeto
específico (uma campanha ou oferta). Esses relatórios são acessados através da
guia Análise de um objeto. Por exemplo, a partir da guia Análise de uma
campanha, é possível acessar o relatório Resumo do Desempenho da Campanha
por Oferta, que fornece um resumo do desempenho da campanha e oferta com
ofertas agrupadas pelas campanhas correspondentes.
© Copyright IBM Corp. 1998, 2013
219
v Relatórios de Células do Fluxograma — relatórios que fornecem uma variedade
de informações relacionadas às células em um determinado fluxograma em uma
sessão ou campanha. Os relatórios de células podem ser acessados clicando no
ícone Relatórios ao visualizar um fluxograma no modo Editar.
Nota: O acesso aos fluxogramas de um objeto, à guia Análise e à página Análise
da Campanha dependem de suas permissões.
Portlets de Lista do Campaign
Esta seção descreve os portlets padrão do Campaign que estão disponíveis para
uso em painéis, mesmo se o pacote de relatórios do Campaign não estiver
instalado.
Relatório
Descrição
Meus Marcadores
Customizados
Uma lista de links para websites ou arquivos criados pelo usuário
que visualiza o relatório.
Minha Campanhas
Recentes
Uma lista das campanhas mais recentes criadas pelo usuário que
visualiza o relatório.
Minhas sessões
recentes
Uma lista das sessões mais recentes criadas pelo usuário que
visualiza o relatório.
Portlet Monitor da
Campanha
Uma lista das campanhas executadas ou que estão atualmente em
execução que foram criadas pelo usuário que visualiza o relatório.
Portlets de Relatórios do Campaign IBM Cognos
Esta seção descreve os portlets de painel que estão disponíveis no pacote de
relatórios do Campaign.
Relatório
Descrição
Comparação de
Retorno Sobre
Investimento do
Campaign
Um relatório do IBM Cognos que compara, em um alto nível, o
ROI das campanhas criadas ou atualizadas pelo usuário que
visualiza o relatório.
Comparação de Taxas Um relatório do IBM Cognos que compara as taxas de resposta de
de Resposta do
uma ou mais campanhas criadas ou atualizadas pelo usuário que
Campaign
visualiza o relatório.
Comparação de
Renda do Campaign
por Oferta
Um relatório do IBM Cognos que compara a renda recebida na data
por campanha que contém ofertas criadas ou atualizadas pelo
usuário que visualiza o relatório.
Respostas de Ofertas
nos Últimos 7 Dias
Um relatório do IBM Cognos que compara o número de respostas
recebidas nos últimos 7 dias com base em cada oferta criada ou
atualizada pelo usuário que visualiza o relatório.
Comparação de Taxa Um relatório do IBM Cognos que compara a taxa de resposta por
de Resposta da Oferta oferta criada ou atualizada pelo usuário que visualiza o relatório.
Divisão de Resposta
da Oferta
220
Guia do Usuário do IBM Campaign:
Um relatório do IBM Cognos que mostra as diversas ofertas ativas
criadas ou atualizadas pelo usuário que visualiza o relatório,
divididas por status.
Trabalhando com Relatórios
As seguintes seções fornecem informações sobre como usar relatórios no
Campaign.
Acessando e Visualizando Relatórios
O acesso aos relatórios depende de suas permissões de acesso a um objeto ou
função. Por exemplo, se você não tiver permissões para editar fluxogramas, não
poderá acessar os relatórios de célula de um fluxograma.
Os relatórios são acessíveis a partir destas seções do Campaign:
v O link Análise da Campanha no menu Análise — este link abre a página
Análise da Campanha, que exibe pastas para todos os relatórios no Campaign.
Clique no link de uma pasta para visualizar subpastas ou listas de relatórios que
você pode executar. Os relatórios são listados com uma data e hora modificados.
v A guia Análise de um objeto — exibe links para relatórios desta campanha,
oferta ou segmento. Selecione o tipo de relatório para visualizar na lista
suspensa Tipo de Relatório na parte superior direita da página.
v Uma página de fluxograma no modo Editar — O link Relatórios na parte
superior da página abre os relatórios da célula do fluxograma. O acesso a
relatórios da célula e a capacidade de exportar relatórios da célula dependem
das suas permissões de acesso.
Para Visualizar Relatórios da Página Análise de Campanha
1. Selecione Análise > Análise de Campanha.
A página Análise de Campanha aparece, exibindo pastas para os relatórios
disponíveis no Campaign.
2. Clique na pasta que contém os relatórios que você deseja visualizar. Você verá
uma página exibindo o conteúdo da pasta, incluindo subpastas, se houver
alguma.
3. Clique no link do relatório que deseja visualizar. Se ele permitir a filtragem, a
janela Parâmetro do Relatório será aberta.
4. Selecione um ou mais objetos nos quais filtrar o relatório. Observe que apenas
os objetos específicos aos quais você tem acesso aparecerão para seleção. Para
os relatórios que permitem seleções de diversos objetos, selecione diversos
objetos pressionando a tecla Ctrl ao selecionar.
5. Quando concluir a seleção de objetos do relatório, clique em Gerar o Relatório.
O relatório é exibido na mesma janela.
Para Visualizar Relatórios da Guia Análise de uma Campanha
1. Selecione a campanha na qual deseja relatar. A página Resumo da Campanha
aparecerá.
2. Clique na guia Análise. A lista suspensa Tipo de Relatório será exibida na parte
superior direita da página.
3. Selecione o tipo de relatório que deseja visualizar na lista suspensa. O relatório
é exibido na mesma janela.
Para Visualizar Relatórios da Célula de um Fluxograma
O acesso aos relatórios de células depende de suas permissões. Por exemplo, se
você não tiver permissões para editar ou revisar (editar sem salvar) fluxogramas,
não poderá acessar os relatórios de células do fluxograma. Além disso, você deve
ter acesso explícito para visualizar ou exportar relatórios de células. Consulte o
Capítulo 12. Relatórios
221
Guia do Administrador do Campaign para obter informações sobre permissões de
relatório de células para a Função Administrativa definida pelo sistema.
1. Abra um fluxograma no modo Editar.
2. Clique no ícone Relatórios na barra de ferramentas da janela do fluxograma.
A janela Relatórios Específicos da Célula é aberto. Por padrão, o relatório Lista
de Células é exibido.
3. Use a lista Relatório a Visualizar para selecionar um relatório diferente. Use os
controles na parte superior do relatório para imprimir, exportar ou executar
outras operações específicas para esse relatório.
Para obter descrições dos relatórios e seus controles disponíveis, consulte
“Relatórios de Células do Fluxograma” na página 224.
Controles de Relatório
Ao gerar um relatório para visualização, os controles e informações a seguir estão
disponíveis:
v Hora de Geração do Relatório — exibido à direita inferior da página do
relatório.
v Data de Geração do Relatório — exibido à esquerda inferior da página do
relatório.
v Controle Parte Superior/Parte Inferior — clique nesses links para exibir a parte
superior ou inferior do relatório. Exibido somente se o relatório atual se estender
por mais de uma página.
v Controle Subir Página/Descer Página — clique nesses links para exibir a página
anterior ou a próxima do relatório. Exibido somente se o relatório atual se
estender por mais de uma página.
A Barra de Ferramentas Relatórios
Nota: A barra de ferramentas Relatórios é exibida somente para relatórios gerados
pelo Cognos. Não está disponível para os relatórios de calendário ou segmento,
nem para os relatórios de célula dentro de fluxogramas.
Quando um relatório é gerado, você vê a barra de ferramentas Relatórios, a partir
da qual é possível executar as tarefas a seguir:
v Manter esta Versão: Enviar o relatório por email
v Realizar Drill Down/Drill Up: Usado para relatórios que suportam drilling
dimensional.
v Links Relacionados: Usado para relatórios que suportam drilling dimensional.
v Formato de Visualização: O formato de visualização padrão para relatórios é
HTML. É possível escolher outros formatos de visualização na lista suspensa. O
ícone de visualização de formato muda dependendo da opção de visualização
atualmente selecionada.
Para Enviar um Relatório por Email
Esta opção requer que o servidor SMTP seja configurado para trabalhar com o
Cognos. Se esse recurso não estiver disponível, consulte o administrador de
relatórios.
222
Guia do Usuário do IBM Campaign:
Se você adquirir a licença do Cognos com seus produtos IBM , a opção para incluir
um link no relatório não será suportada. Para usar esse recurso, deverá adquirir
uma licença integral para o Cognos.
1. Depois que a execução do relatório for concluída, clique em Manter Esta
Versão na barra de ferramentas de Relatórios e selecione Enviar Relatório por
Email na lista suspensa. Você verá a página de opções de email, na qual
especificará os destinatários do email e o texto opcional da mensagem.
2. Para enviar o relatório como um anexo no email, selecione a caixa de opção
Anexar o Relatório e limpe a caixa de opção Incluir um Link no Relatório.
3. Clique em OK. A solicitação é enviada para seu servidor de email.
Visualizando Relatórios em Vários Formatos
Nota: Nem todos os relatórios podem ser visualizados em todos os formatos. Por
exemplo, relatórios que usam diversas consultas não podem ser visualizados nos
formatos CSV ou XML.
O visualizador de relatório permite visualizar o relatório nestes formatos:
v HTML
v PDF
v Excel
v CSV
v XML
Visualizar um Relatório em Formato HTML
HTML é a visualização padrão para relatórios. Se estiver visualizando um relatório
em outro formato, é possível alternar de volta para HTML clicando no ícone
Formato de Visualização na barra de ferramentas Relatórios e selecionando
Visualizar em Formato HTML na lista suspensa. Após a página ser atualizada, é
possível usar os controles de Relatório para navegar pelo relatório, se se estender
por mais de uma página.
Visualizar um Relatório em Formato PDF
Após gerar um relatório, clique no ícone Formato de Visualização na barra de
ferramentas Relatórios e selecione Visualizar no Formato PDF na lista suspensa. A
página é atualizada e o relatório exibido no formato PDF. É possível salvar ou
imprimir o relatório usando os controles do leitor de PDF.
Visualizar um Relatório em Formato Excel
Após gerar um relatório, clique no ícone Formato de Visualização na barra de
ferramentas Relatórios, em seguida, use as Opções de Visualização no Excel.
Quando questionado, especifique se deseja abrir ou salvar o arquivo:
v Para visualizar o relatório sem salvá-lo, clique em Abrir. O relatório é exibido
como uma única página no formato do Excel.
v Para salvar o relatório, clique em Salvar e siga os prompts.
Visualizar um Relatório em Formato CSV (Comma-Separated
Value)
Após gerar um relatório, clique no ícone Formato de Visualização na barra de
ferramentas Relatórios, clique em Opções de Visualização no Excel e selecione
Visualizar em Formato CSV na lista suspensa. Uma nova janela é aberta. Você
verá uma janela perguntando se deseja abrir ou salvar o arquivo.
Capítulo 12. Relatórios
223
v Para visualizar o relatório sem salvá-lo, clique em Abrir. O relatório é exibido
como uma única página em um formato de planilha.
v Para salvar o relatório, clique em Salvar. A janela Salvar como é aberta. Navegue
até o local onde deseja salvar o arquivo e insira um nome no campo Nome do
Arquivo. (Por padrão, o arquivo é salvo como um arquivo .xls.) Clique em
Salvar. Quando o arquivo concluir o salvamento, você verá a janela Download
Concluído.
Visualizar um Relatório em Formato XML
Após gerar um relatório, clique no ícone Formato de Visualização na barra de
ferramentas Relatórios e selecione Visualizar no Formato XML na lista suspensa. A
página é atualizada e o relatório exibido como XML na mesma janela.
Executando Relatórios Novamente
Os relatórios são gerados na origem de dados para que reflitam os dados mais
recentes. Se você acha que os dados foram alterados desde a última execução do
relatório que você deseja visualizar e quiser visualizar uma versão atualizada,
poderá executar novamente o relatório.
Lista de Relatórios do Campaign
O Campaign fornece os seguintes relatórios padrão:
v “Relatórios de Células do Fluxograma”
v “Relatórios Tabela Cruzada de Segmento” na página 230
v “Calendário de campanhas” na página 231
Relatórios adicionais, que servem como exemplos, são fornecidos no Pacote de
Relatórios do Campaign. Os relatórios de exemplo estão disponíveis se o
Campaign estiver integrado com o IBM Cognos. Os tópicos a seguir fornecem
informações sobre os relatórios de exemplo:
v “Relatórios de Listagens de Campanhas e Ofertas” na página 231
v “Relatórios de Desempenho” na página 231
Para obter informações sobre como instalar e configurar os relatóriosIBM Cognos,
consulte o Guia de Instalação e Configuração de Relatórios IBM EMM.
Para obter informações detalhadas sobre os itens de dados, consultas e expressões
usados em cada relatório, consulte o documento Especificações de Relatórios do IBM
Campaign.
Relatórios de Células do Fluxograma
Os relatórios de células fornecem uma variedade de informações relacionadas às
células em um fluxograma específico em uma sessão ou campanha. Todos os
relatórios de células podem ser acessados a partir do menu Relatórios quando você
visualiza um fluxograma no modo Editar.
O Campaign suporta os seguintes tipos de relatórios de células:
v “Relatório Lista de Células” na página 225
v “Relatório Perfil da Variável da Célula” na página 225
v “Relatório Tabela Cruzada da Variável da Célula” na página 227
v “Relatório Conteúdo da Célula” na página 228
v “Relatório Cascata de Célula” na página 229
224
Guia do Usuário do IBM Campaign:
Para Imprimir e Exportar Relatórios de Célula
É possível imprimir qualquer relatório de célula ou exportá-lo em uma planilha do
Excel clicando no botão Imprimir ou Exportar na parte superior da página
Relatórios Específicos da Célula.
Relatório Lista de Células
Os relatórios Lista de Células fornecem informações sobre todas as células usadas
no fluxograma atual. As informações são resultado das saídas de células de todos
os processos executados no fluxograma.
Para Gerar um Relatório Lista de Células:
1. Abra um fluxograma no modo Editar.
2. Clique no ícone Relatórios na barra de ferramentas.
A janela dos Relatórios Específicos de Célula se abre com o relatório Lista de
Células exibido por padrão. Cada célula no fluxograma corresponde a uma
linha no relatório.
O relatório mostra dados da última execução do fluxograma. A coluna Status
indica o tipo de execução de fluxograma, como Execução de Teste ou Execução
de Produção.
3. Para classificar a exibição, clique em um cabeçalho de coluna no relatório.
4. Para alterar a exibição, abra o menu Opções e selecione Visualização em
Árvore ou Visualização de Tabela:
v Visualização em Árvore: visualize as células do fluxograma em uma
hierarquia de pastas. Os níveis nessa visualização representam os níveis e os
relacionamentos no fluxograma. Expanda ou reduza cada nível para mostrar
ou ocultar os itens abaixo dele.
Se o fluxograma contiver processos de Mesclagem, eles serão codificados por
cor em todo o relatório. Por exemplo, Merge1 é vermelho e Merge2 é azul.
Células pais e filhos de cada processo de Mesclagem também são codificadas
por cor para que você possa facilmente identificá-las, independentemente de
como a lista é classificada. Por exemplo, se Merge1 é vermelho, o campo ID
da célula é vermelho para todos os processos-filhos e processos-pais de
Merge1.
v Visualização de Tabela: Visualize as células do fluxograma em um formato
de tabela (padrão).
Relatório Perfil da Variável da Célula
O relatório Perfil da Variável da Célula exibe os dados associados a uma variável
de uma célula especificada. Por exemplo, a seguinte figura mostra a célula
Gold.out (para aqueles clientes com cartões de crédito Gold) da campanha
Retenção de Diversos Canais. A variável Intervalo de Idade é exibida para mostrar
o intervalo de idade daqueles que pertencem à célula Gold.out.
Relatório Perfil da Variável da Célula
Capítulo 12. Relatórios
225
Para Gerar um Relatório Perfil de Variável da Célula:
1. Abra um fluxograma existente no modo Editar ou crie um novo fluxograma.
2. Clique no ícone Relatórios. A janela Relatórios Específicos da Célula aparece,
com o relatório Lista de Células exibido por padrão. Cada célula no fluxograma
é exibida em uma linha no relatório.
3. Selecione Perfil de Variável da Célula na lista suspensa Relatório para
Visualizar.
4. Selecione a célula da qual deseja criar perfil na lista suspensa Célula para Criar
Perfil.
5. Selecione um campo no qual criar perfil da célula selecionada, na lista suspensa
Campo.
6. O Campaign gera um perfil de variável da célula com base na célula e campo
selecionados.
7. (Opcional) Para modificar a exibição do relatório, clique em Opções. Você verá
a janela Opções do Relatório, na qual é possível selecionar a partir das
seguintes opções:
v Número de Compartimentos - Insira o número de compartimentos que
deseja que o relatório exiba. Os valores dos campos junto com o eixo
horizontal são organizados em compartimentos. Se o número especificado for
menor que o número de valores de campos diferentes, alguns campos serão
unidos em um compartimento. O padrão é 25.
v Perfil por Metatipo — Clique para criar o perfil por metadados. Para obter
mais informações sobre a criação de perfil por metadados, consulte Criando
Perfil por Metatipo. Essa opção é ativada por padrão.
v Visualizar Tabela — Visualize o relatório em um formato de tabela. Cada
compartimento é representado como uma linha, com a contagem de cada
compartimento como uma coluna.
v Visualizar Plotagem — Visualize o relatório como um gráfico. Esta é a opção
padrão. Ao visualizar um relatório bi ou tridimensional, é possível clicar nele
com o botão direito do mouse para acessar mais opções de exibição.
v Mostrar Segunda Célula — Se mais de uma célula estiver disponível para a
criação de perfil, selecione essa opção para visualizar uma segunda célula no
226
Guia do Usuário do IBM Campaign:
relatório. Ao selecionar essa opção, aparecerá uma lista suspensa da qual é
possível selecionar uma célula adicional para criar perfil. As duas células são
então exibidas lado a lado no formato gráfico.
Relatório Tabela Cruzada da Variável da Célula
O relatório Tabela Cruzada da Variável da Célula exibe detalhes de uma célula
com perfil por dois campos simultaneamente. O relatório divide cada campo
selecionado em diversos compartimentos e o tamanho da caixa em cada
intersecção representa o número relativo de IDs de clientes que possuem os
atributos selecionados. Por exemplo, na seguinte figura, dois registros da célula
Gold.out possuem perfil: fundos (Indiv._Total_Funds) por nome (First_Name).
Outro exemplo pode ser tempo por quantia adquirida.
Nota: O processo do qual a célula é gerada deve ser totalmente configurado e
deve ser executado com êxito para criar o perfil da célula.
Relatório Tabela Cruzada da Variável da Célula
Para Gerar um Relatório Tabela Cruzada da Variável de Célula:
1. Abra um fluxograma existente no modo Editar ou crie um novo fluxograma.
2. Clique no ícone Relatórios. A janela Relatórios Específicos da Célula aparece,
com o relatório Lista de Células exibido por padrão. Cada célula no fluxograma
é exibida em uma linha no relatório.
3. Selecione Tabela Cruzada de Variável da Célula na lista suspensa Relatório
para Visualizar.
4. Selecione uma célula na lista suspensa Célula.
5. Selecione campos (variáveis) para criar o perfil das listas suspensas Campo 1 e
Campo 2.
O Campaign gera o relatório com base em suas seleções.
6. (Opcional) Para modificar a exibição do relatório, clique em Opções. Você verá
a janela Opções do Relatório, na qual é possível selecionar a partir das
seguintes opções:
Capítulo 12. Relatórios
227
v Número de Compartimentos - Altere o número de compartimentos exibidos.
Os valores dos campos junto com o eixo horizontal são organizados em
compartimentos. Se o número especificado for menor que o número de
valores de campos diferentes, alguns campos serão unidos em um
compartimento. O padrão é 10.
v Perfil por Metatipo — Clique para criar o perfil por metadados. Para obter
mais informações sobre a criação de perfil por metadados, consulte Criando
Perfil por Metatipo. Essa opção é ativada por padrão.
v Visualizar Tabela — Selecione para visualizar o relatório como uma tabela.
v Visualizar Plotagem 2D — Selecione para visualizar o relatório como um
gráfico de plotagem 2D (o padrão). Ao visualizar um relatório bi ou
tridimensional, é possível clicar com o botão direito do mouse no relatório
para acessar uma matriz das opções de exibição.
v Visualizar Plotagem 3D — Selecione para visualizar o relatório como um
gráfico de plotagem 3D. Ao visualizar um relatório bi ou tridimensional, é
possível clicar com o botão direito do mouse no relatório para acessar uma
matriz das opções de exibição.
v Exibição de Célula 1 — Selecione a forma na qual as informações da célula
serão exibidas no eixo X. Para determinados campos numéricos, é possível
selecionar campos para operar no menu suspenso Campo de Valor.
v Campo de Valor — (Para Exibição da Célula 1 e Exibição da Célula 2). Inclua
uma variável na variável existente na qual o perfil está sendo criado. Essa
segunda variável aparecerá como uma caixa na caixa que representa a
primeira variável.
Relatório Conteúdo da Célula
O relatório Conteúdo da Célula exibe os detalhes dos registros em uma célula. É
possível exibir valores de qualquer origem de tabela definida no nível de público
atual. Esse relatório é útil para a verificação de resultados de execuções.
Para Gerar um Relatório Conteúdo da Célula:
1. Abra um fluxograma existente no modo Editar ou crie um novo fluxograma.
2. Clique no ícone Relatórios. A janela Relatórios Específicos da Célula aparece,
com o relatório Lista de Células exibido por padrão. Cada célula no fluxograma
é exibida em uma linha no relatório.
3. Selecione Conteúdo da Célula na lista suspensa Relatório para Visualizar.
4. Selecione uma célula na lista suspensa Célula para Visualizar.
5. (Opcional) Para modificar a exibição do relatório, clique em Opções. Você verá
a janela Opções do Relatório, na qual é possível selecionar a partir das
seguintes opções:
v Máx. número de linhas para visualização — Alterar o número máximo de
linhas que o relatório exibe. O padrão é 100.
v Campos para Visualizar — Selecione os campos para visualizar no relatório
selecionando campos na área Campos Disponíveis e incluindo-os na área
Campos para Visualizar.
v Ignorar Registros com IDs Duplicados — Opte por ignorar registros com
campos duplicados. Isso será útil se você estiver usando tabelas não
normalizadas. Essa opção está desativada por padrão.
Nota: O número do campo de registros possui um limite máximo de 10000.
228
Guia do Usuário do IBM Campaign:
Relatório Cascata de Célula
O relatório Cascata de Células mostra a queda de membros do público à medida
que as células entram e saem através de diversos processos em um fluxograma.
Esse relatório identifica processos que afetam o volume de saída e fornece detalhes
sobre a saída por porcentagem e quantidade. Use os relatórios Cascata de Células
para refinar as contagens de destino visualizando a queda incorrida por cada
critério sucessivo.
O exemplo a seguir mostra um fluxograma para uma campanha de Retenção de
Diversos Canais. O relatório a seguir analisa a saída do processo de Seleção
denominado "Gold".
O relatório Cascata de Células, baseado nesse fluxograma, é mostrado na figura a
seguir. O processo (de Seleção) Gold é analisado porque ele está selecionado na
lista de Células. A lista Caminho não é relevante neste exemplo porque a célula
Gold tem apenas um caminho nesse fluxograma (de Gold para Elegível). Se a caixa
de processo Gold forneceu saída para outros processos no fluxograma, é possível
usar a lista de Caminhos para olhar outras sequências.
Capítulo 12. Relatórios
229
Cada célula é identificada pelo Nome da Célula de Saída e pelo Nome do Processo
(em colchetes) designados na guia Geral do diálogo de configuração do processo.
Este relatório mostra os IDs na célula Gold são transmitidos ao processo de
Mesclagem denominado Elegível. Como resultado do processo de Mesclagem, um
número de IDs é acrescido (do processo de Seleção Platinum). As colunas de
Consulta de Remoção indicam que alguns IDs também foram removidos. Neste
exemplo, o processo de Opção pelo Não Recebimento no fluxograma removeu
clientes que não escolheram receber comunicações por email. Portanto, o resultado
da mesclagem das células Gold e Platinum é menor que a soma das duas células.
Em seguida, os IDs Elegíveis são passados para um processo de Segmentação
denominado Camadas de Valor. O processo de Segmentação divide os IDs
Elegíveis em diversos canais de contato.
A linha Total no relatório Cascata de Células mostra o número total de IDs
removidos da célula de saída Gold. Ela também mostra o número e a porcentagem
de IDs Gold que permanecem.
Para Gerar um Relatório Cascata de Células:
1. Abra um fluxograma no modo Editar.
2. Clique no ícone Relatórios na barra de ferramentas da janela do fluxograma. A
janela Relatórios Específicos da Célula é aberto.
3. Selecione Cascata de Células na lista Relatório para Visualizar.
4. Selecione a célula que deseja analisar na lista Célula.
5. Se a célula estiver conectada a diversos processos de recebimento de dados, use
a lista de Caminhos para selecionar qual caminho no fluxograma você deseja
analisar.
6. (Opcional) Utilize o ícone de Impressão para imprimir o relatório.
7. (Opcional) Utilize o ícone Exportar para salvar ou abrir o relatório como um
arquivo de valores separados por vírgula (csv). Designe um nome de arquivo,
mas não inclua um caminho ou extensão. Se desejar incluir cabeçalhos de
coluna no arquivo CSV, marque Incluir Rótulos da Coluna.
Se escolher salvar o arquivo, você será solicitado a fornecer um caminho e terá
a oportunidade de alterar o nome do arquivo.
Relatórios Tabela Cruzada de Segmento
Os relatórios Tabela Cruzada de Segmento são acessados a partir da seção Análise
do Campaign e consiste dos seguintes relatórios individuais:
v “Análise da tabela de referência cruzada do segmento”
v “Análise do perfil do segmento” na página 231
Análise da tabela de referência cruzada do segmento
O relatório Análise de Tabela Cruzada do Segmento calcula informações detalhadas
sobre quaisquer duas dimensões em um cubo, conforme definido em um processo
Cubo, e exibe os resultados no formato tabular. Esse relatório permite fazer drill
nas células e criar um processo Selecionar que pode então ser usado em um
fluxograma de campanha ou sessão.
Apenas segmentos estratégicos ou células que fazem parte de um cubo estão
disponíveis para análise no relatório Análise de Tabela Cruzada de Segmento.
230
Guia do Usuário do IBM Campaign:
Análise do perfil do segmento
O relatório Análise de Perfil de Segmento calcula e exibe a contagem das
dimensões de um segmento estratégico. As informações são exibidas nas
visualizações tabulares e gráficas. Apenas segmentos estratégicos que fazem parte
de um cubo estão disponíveis para análise no relatório Análise de Perfil de
Segmento.
Calendário de campanhas
O relatório Calendário das Campanhas permite visualizar as datas de início e
encerramento da campanha em um calendário.
Relatórios de Listagens de Campanhas e Ofertas
Os relatórios de listagens de campanhas e ofertas estão disponíveis apenas com a
instalação de relatórios do IBM e do pacote de relatórios do Campaign. Para obter
informações sobre como instalar e configurar relatórios do IBM , consulte o guia de
instalação e o Guia do Administrador do IBM Campaign.
Os relatórios de listagens de campanhas e ofertas são acessados a partir da seção
Análise do Campaign e consistem dos seguintes relatórios individuais:
v “Resumo da campanha”
v “Listagens de campanhas da oferta”
Resumo da campanha
O relatório Resumo da Campanha fornece uma visão geral de todas as campanhas
que foram criadas. Ele lista o código da campanha, a data de criação, as datas de
início e encerramento, a data da última execução e o objetivo de cada campanha.
Listagens de campanhas da oferta
O relatório Listagens da Campanha de Oferta lista campanhas agrupadas por
ofertas. Ele lista o código da campanha, iniciativa, as datas de início e
encerramento e a data da última execução.
Relatórios de Desempenho
Relatórios de desempenho são fornecidos com o Pacote de Relatórios do
Campaign. Estes relatórios estão disponíveis apenas se o Campaign estiver
integrado com o IBM Cognos. Para obter informações sobre como instalar e
configurar relatórios, consulte o Guia de Instalação e Configuração de Relatórios do
IBM EMM.
Para obter exemplos da saída de relatórios de desempenho, consulte o documento
Especificações de Relatórios do IBM Campaign.
Para acessar os relatórios de desempenho, selecione Análise da Campanha no
menu Analítica ou use a guia Analítica para um objeto específico, como uma
campanha ou oferta.
Os tópicos a seguir fornecem informações sobre os relatórios de desempenho:
v “Resumo Financeiro da Oferta “What If”” na página 232
v “Extensão de Resposta de Oferta Detalhada da Campanha” na página 232
v “Resumo Financeiro da Campanha por Oferta (Real)” na página 232
v “Desempenho da Oferta da Campanha por Mês” na página 232
v “Comparação do Desempenho da Campanha” na página 232
Capítulo 12. Relatórios
231
v
v
v
v
v
“Comparação do Desempenho da Campanha (com Renda)” na página 233
“Comparação de Desempenho da Campanha por Iniciativa” na página 233
“Resumo do Desempenho da Campanha por Célula” na página 233
“Resumo do Desempenho da Campanha por Célula (com Renda)” na página 233
“Resumo do Desempenho da Campanha por Célula e Iniciativa” na página 233
v “Resumo do Desempenho da Campanha por Célula e Oferta” na página 233
v “Resumo do Desempenho da Campanha por Célula e Oferta (Com Renda)” na
página 233
v
v
v
v
v
v
“Resumo do Desempenho da Campanha por Oferta” na página 234
“Resumo do Desempenho da Campanha por Oferta (com Renda)” na página 234
“Desempenho da Oferta por Dia” na página 234
“Comparação do Desempenho da Oferta” na página 234
“Métricas de Desempenho da Oferta” na página 234
“Resumo do Desempenho da Oferta por Campanha” na página 234
Resumo Financeiro da Oferta “What If”
O relatório Resumo Financeiro da Oferta “What If” calcula o desempenho
financeiro hipotético da oferta com base em sua entrada. Você especifica
parâmetros para avaliar cenários de taxas de respostas diferentes. O relatório
calcula o desempenho financeiro de seis cenários, aumentando com base na taxa de
resposta especificada e no incremento da taxa de resposta. Por exemplo, se você
especificar uma taxa de resposta de 2% e um incremento de taxa de resposta de
0,25%, o relatório retornará dados de desempenho para seis cenários com taxas de
resposta de 2% a 3,25%.
Você pode, opcionalmente, alterar parâmetros no relatório “what-if”, como custo
por contato, custo fixo de cumprimento da oferta e renda por resposta.
Extensão de Resposta de Oferta Detalhada da Campanha
O relatório Extensão de Resposta de Oferta Detalhada da Campanha fornece dados
de desempenho da campanha para tipos diferentes de respostas. Ele lista todas as
ofertas associadas a uma campanha e o número de respostas para cada tipo de
resposta.
Resumo Financeiro da Campanha por Oferta (Real)
O relatório Resumo Financeiro da Campanha por Oferta (Real) fornece dados
financeiros para ofertas nas campanhas. Ele inclui dados como custos do contato,
renda bruta, lucro líquido e ROI.
Desempenho da Oferta da Campanha por Mês
O relatório Desempenho da Oferta da Campanha mostra o desempenho da
campanha de um mês especificado com dados de desempenho para cada oferta na
campanha. Ele lista o número de ofertas fornecidas, número de transações de
respostas e taxa de resposta do mês especificado.
Comparação do Desempenho da Campanha
O relatório Comparação do Desempenho da Campanha compara o desempenho
financeiro das campanhas. Ele inclui dados como transações de respostas e taxa de
resposta, número de respondentes exclusivos e taxa do respondente. Ele também
inclui informações de levantamento sobre o grupo de controle.
232
Guia do Usuário do IBM Campaign:
Comparação do Desempenho da Campanha (com Renda)
O relatório Comparação do Desempenho da Campanha (com Renda) compara o
desempenho financeiro das campanhas selecionadas. Ele inclui dados como
transações de respostas, taxa de resposta, número de respondentes exclusivos, taxa
do respondente e renda real. Ele também inclui informações opcionais de
levantamento sobre o grupo de controle.
Comparação de Desempenho da Campanha por Iniciativa
O relatório Comparação do Desempenho da Campanha por Iniciativa compara o
desempenho financeiro das campanhas selecionadas por suas iniciativas. Ele inclui
dados como transações de respostas e taxa de resposta, número de respondentes
exclusivos e taxa do respondente. Ele também inclui informações opcionais de
levantamento sobre o grupo de controle.
Resumo do Desempenho da Campanha por Célula
O relatório Resumo do Desempenho da Campanha por Célula fornece dados de
desempenho para campanhas com células agrupadas por campanhas
correspondentes. Ele inclui dados como o número de ofertas fornecidas, número de
transações de respostas, taxa de resposta, número de respondentes exclusivos e
taxa do respondente. Ele também inclui informações de levantamento sobre o
grupo de controle.
Resumo do Desempenho da Campanha por Célula (com Renda)
O relatório Resumo do Desempenho da Campanha por Célula (com Renda)
fornece dados de desempenho para campanhas selecionadas com células
agrupadas por campanhas correspondentes. Ele inclui dados como o número de
ofertas fornecidas, número de transações de respostas, taxa de resposta, número de
respondentes exclusivos, taxa do respondente e renda real. Ele também inclui
informações opcionais de levantamento sobre o grupo de controle.
Nota: Esse relatório requer o campo Renda adicionalmente rastreado na tabela do
histórico de respostas.
Resumo do Desempenho da Campanha por Célula e Iniciativa
O relatório Resumo do Desempenho da Campanha por Célula e Iniciativa fornece
dados de desempenho para campanhas selecionadas com células agrupadas por
campanhas e iniciativas correspondentes. Ele inclui dados como o número de
ofertas fornecidas, número de transações de respostas, taxa de resposta, número de
respondentes exclusivos e taxa do respondente. Ele também inclui informações
opcionais de levantamento sobre o grupo de controle.
Resumo do Desempenho da Campanha por Célula e Oferta
O relatório Resumo do Desempenho da Campanha por Célula e Oferta fornece
uma forma de ver o desempenho da campanha por oferta e célula no mesmo
relatório. Cada campanha é listada, junto com cada célula e nomes de ofertas
associados. Para cada combinação de célula e oferta, o relatório mostra o número
de ofertas fornecidas, o número de transações de respostas, a taxa de resposta, o
número de destinatários exclusivos e respondentes e a taxa de respondentes. Ele
também inclui informações de levantamento sobre o grupo de controle.
Resumo do Desempenho da Campanha por Célula e Oferta (Com
Renda)
O relatório Resumo do Desempenho da Campanha por Célula e Oferta (Com
Renda) fornece uma forma de ver o desempenho da campanha por oferta e célula
no mesmo relatório, junto com as informações de renda. Cada campanha é listada,
junto com cada célula e nomes de ofertas associados. Para cada combinação de
Capítulo 12. Relatórios
233
célula e oferta, o relatório mostra o número de ofertas fornecidas, o número de
transações de respostas, a taxa de resposta, o número de destinatários exclusivos e
respondentes e a taxa de respondentes, mais renda. Ele também inclui informações
de levantamento sobre o grupo de controle.
Nota: Esse relatório requer o campo Renda adicionalmente rastreado na tabela do
histórico de respostas.
Resumo do Desempenho da Campanha por Oferta
O relatório Resumo do Desempenho da Campanha por Oferta fornece um resumo
do desempenho da campanha e oferta com ofertas selecionadas agrupadas por
campanhas correspondentes. Ele inclui dados como o número de ofertas
fornecidas, número de transações de respostas, taxa de resposta, número de
respondentes exclusivos e taxa do respondente. Ele também inclui informações de
levantamento sobre o grupo de controle.
Resumo do Desempenho da Campanha por Oferta (com Renda)
O relatório Resumo do Desempenho da Campanha por Oferta (com Renda) fornece
um resumo do desempenho da oferta para campanhas selecionadas. Ele inclui
dados como o número de ofertas fornecidas, número de transações de respostas,
taxa de resposta, número de respondentes exclusivos, taxa do respondente e renda
real. Ele também inclui informações opcionais de levantamento sobre o grupo de
controle.
Desempenho da Oferta por Dia
O relatório Desempenho da Oferta por Dia mostra o desempenho da oferta por um
intervalo de datas ou data especificada. Ele lista o número de ofertas fornecidas,
número de transações de respostas e taxa de resposta durante a data especificada
ou intervalo de datas.
Comparação do Desempenho da Oferta
O relatório Comparação do Desempenho da Oferta compara o desempenho de
ofertas selecionadas. Ele inclui dados como o número de ofertas fornecidas,
número de transações de respostas, taxa de resposta, número de respondentes
exclusivos e taxa do respondente. Ele também inclui informações de levantamento
sobre o grupo de controle.
Métricas de Desempenho da Oferta
O relatório Métricas de Desempenho da Oferta compara o desempenho das ofertas
selecionadas com base em diversos atributos de resposta, como Melhor
Correspondência, Correspondência Fracionária e Diversas Correspondências. Ele
também inclui informações opcionais de levantamento sobre o grupo de controle e
diferenças de porcentagem entre diversas taxas de atribuição.
Resumo do Desempenho da Oferta por Campanha
O relatório Resumo do Desempenho da Oferta fornece um resumo do desempenho
das ofertas selecionadas por campanha. Ele inclui dados como o número de ofertas
fornecidas, número de transações de respostas, taxa de resposta, número de
respondentes exclusivos e taxa do respondente. Ele também inclui informações de
levantamento sobre o grupo de controle.
234
Guia do Usuário do IBM Campaign:
Apêndice. Caracteres especiais nos nomes de objetos do IBM
Campaign
Nomes de objetos no Campaign podem ter requisitos específicos. Alguns caracteres
especiais não são suportados em nenhum nome de objeto do Campaign. Além
disso, alguns objetos possuem restrições de nomenclatura específicas.
Nota: Se você transmitir nomes de objetos para seu banco de dados (por exemplo,
se usar uma variável de usuário que contém um nome de fluxograma), deverá
garantir que o nome de objeto contenha apenas caracteres suportados por seu
banco de dados específico. Caso contrário, receberá um erro de banco de dados.
Caracteres Especiais Não Suportados
Não use nenhum dos caracteres listados na seguinte tabela de nomes destes
objetos:
v campanhas
v fluxogramas
v pastas
v
v
v
v
ofertas
listas de ofertas
segmentos
sessões
Tabela 20. Caracteres Especiais Não Suportados
Caractere
Descrição
%
Por cento
*
Asterisco
?
Ponto de Interrogação
|
Barra Vertical (|)
:
Dois pontos
,
Vírgula
<
Símbolo de Menor que
>
Símbolo de Maior que
&
E Comercial (Símbolo )
\
Barra Invertida
/
Barra
“
Aspas Duplas
Objetos Sem Restrições de Nomenclatura
Os seguintes objetos no Campaign não possuem restrições para caracteres usados
em seus nomes:
v níveis de público (nomes de campos de nível de público com restrições de
nomenclatura)
© Copyright IBM Corp. 1998, 2013
235
v nomes de exibição de atributos customizados (nomes internos de atributos
customizados possuem restrições de nomenclatura)
v modelos de ofertas
Objetos com Restrições de Nomenclatura Específicas
Os seguintes objetos no Campaign possuem restrições específicas em seus nomes:
v Nomes internos de atributo customizado (nomes de exibição de atributo
customizado não têm restrições de nomenclatura)
v Nomes de campos de nível de público (os nomes de nível de público não
possuem restrições de nomenclatura)
v Células
v Campos derivados
v Nomes de tabela de usuários e de campo
Para esses objetos, os nomes devem:
v Conter apenas caracteres alfabéticos ou numéricos ou o caractere sublinhado (_)
v Começar com um caractere alfabético
Para idiomas não baseados no Latim, o Campaign suporta todos os caracteres que
são suportados pela codificação de sequência configurada.
Nota: Os nomes de campos derivados possuem restrições adicionais. Para obter
detalhes, consulte “Restrições de Nomenclatura para Campos Derivados” na
página 185.
236
Guia do Usuário do IBM Campaign:
Entrando em Contato com o Suporte Técnico do IBM
Se encontrar um problema que não puder resolver consultando a documentação, o
contato de suporte designado da sua empresa pode registrar uma chamada com o
suporte técnico do IBM . Use as informações nessa seção para assegurar que o seu
problema seja resolvido com eficiência e êxito.
Se você não for um contato de suporte designado na sua empresa, entre em
contato com o seu administrador do IBM para obter informações.
Informações a Reunir
Antes de entrar em contato com o suporte técnico do IBM , reúna as seguintes
informações:
v Uma breve descrição da natureza do seu problema.
v Mensagens de erros detalhadas que você consulta quando ocorre o problema.
v Etapas detalhadas para reproduzir o problema.
v Arquivos de log, arquivos de sessão, arquivos de configuração e arquivos de
dados relacionados.
v Informações sobre o seu produto e ambiente do sistema, que você pode obter
conforme descrito em "Informações do Sistema".
Informações do Sistema
Ao ligar para o suporte técnico do IBM , você pode ser solicitado a fornecer
informações sobre o seu ambiente.
Se o seu problema não impedi-lo de efetuar login, muitas dessas informações
estarão disponíveis na páginas Sobre, que fornece informações sobre os seus
aplicativos IBM instalados.
É possível acessar a página Sobre selecionando Ajuda > Sobre. Se a página Sobre
não estiver acessível, é possível obter o número da versão de qualquer aplicativo
IBM visualizando o arquivo version.txt localizado sob o diretório de instalação
para cada aplicativo.
Informações de Contato para o Suporte Técnico do IBM
Para obter as maneiras de entrar em contato com o suporte técnico IBM , consulte
o website Suporte Técnico do Produto IBM : (http://www-947.ibm.com/support/
entry/portal/open_service_request).
© Copyright IBM Corp. 1998, 2013
237
238
Guia do Usuário do IBM Campaign:
Avisos
Estas informações foram desenvolvidas para produtos e serviços oferecidos nos
Estados Unidos.
É possível que a IBM não ofereça os produtos, serviços ou recursos discutidos
nesta publicação em outros países. Consulte um representante IBM local para obter
informações sobre produtos e serviços disponíveis atualmente em sua área.
Qualquer referência a produtos, programas ou serviços IBM não significa que
apenas produtos, programas ou serviços IBM possam ser utilizados. Qualquer
produto, programa ou serviço funcionalmente equivalente, que não infrinja
nenhum direito de propriedade intelectual IBM poderá ser utilizado em
substituição. Entretanto, a avaliação e verificação da operação de qualquer produto,
programa ou serviço não IBM são de responsabilidade do Cliente.
A IBM pode ter patentes ou solicitações de patentes pendentes relativas a assuntos
tratados nesta publicação. O fornecimento desta publicação não garante ao Cliente
nenhum direito sobre tais patentes. Pedidos de licença devem ser enviados, por
escrito, para:
Gerência de Relações Comerciais e Industriais da IBM Brasil
Av. Pasteur, 138-146
Botafogo
Rio de Janeiro, RJ
CEP 22290-240
Para pedidos de licença relacionados a informações de DBCS (Conjunto de
Caracteres de Byte Duplo), entre em contato com o Departamento de Propriedade
Intelectual da IBM em seu país ou envie pedidos de licença, por escrito, para:
Intellectual Property Licensing
Legal and Intellectual Property Law
IBM Japan, Ltd.
19-21, Nihonbashi-Hakozakicho, Chuo-ku
Tokyo 103-8510, Japan
O parágrafo a seguir não se aplica ao Reino Unido ou qualquer outro país em que
tais disposições não estejam de acordo com a legislação local: A INTERNATIONAL
BUSINESS MACHINES CORPORATION FORNECE ESTA PUBLICAÇÃO "NO
ESTADO EM QUE SE ENCONTRA", SEM GARANTIA DE NENHUM TIPO, SEJA
EXPRESSA OU IMPLÍCITA, INCLUINDO, MAS A ELAS NÃO SE LIMITANDO,
AS GARANTIAS IMPLÍCITAS DE NÃO-INFRAÇÃO, COMERCIALIZAÇÃO OU
ADEQUAÇÃO A UM DETERMINADO PROPÓSITO. Alguns países não permitem
a exclusão de garantias expressas ou implícitas em certas transações; portanto, essa
disposição pode não se aplicar ao Cliente.
Essas informações podem conter imprecisões técnicas ou erros tipográficos.
Periodicamente são feitas alterações nas informações aqui contidas; tais alterações
serão incorporadas em novas edições da publicação. A IBM pode, a qualquer
momento, aperfeiçoar e/ou alterar os produtos e/ou programas descritos nesta
publicação, sem aviso prévio.
© Copyright IBM Corp. 1998, 2013
239
Referências nestas informações a Web sites não IBM são fornecidas apenas por
conveniência e não representam de forma alguma um endosso a esses Web sites.
Os materiais contidos nesses Web sites não fazem parte dos materiais desse
produto IBM e a utilização desses Web sites é de inteira responsabilidade do
Cliente.
A IBM pode utilizar ou distribuir as informações fornecidas da forma que julgar
apropriada sem incorrer em qualquer obrigação para com o Cliente.
Licenciados deste programa que desejam obter informações sobre este assunto com
objetivo de permitir: (i) a troca de informações entre programas criados
independentemente e outros programas (incluindo este) e (ii) a utilização mútua
das informações trocadas, devem entrar em contato com:
Gerência de Relações Comerciais e Industriais da IBM Brasil
Av. Pasteur, 138-146
Botafogo
Rio de Janeiro, RJ
CEP 22290-240
Tais informações podem estar disponíveis, sujeitas a termos e condições
apropriados, incluindo em alguns casos o pagamento de uma taxa.
O programa licenciado descrito nesta publicação e todo o material licenciado
disponível são fornecidos pela IBM sob os termos do Contrato com o Cliente IBM,
do Contrato de Licença de Programa Internacional IBM ou de qualquer outro
contrato equivalente.
Todos os dados de desempenho aqui contidos foram determinados em um
ambiente controlado. Portanto, os resultados obtidos em outros ambientes
operacionais podem variar significativamente. Algumas medidas podem ter sido
tomadas em sistemas em nível de desenvolvimento e não há garantia de que estas
medidas serão as mesmas em sistemas disponíveis em geral. Além disso, algumas
medidas podem ter sido estimadas por extrapolação. Os resultados reais podem
variar. Os usuários deste documento devem verificar os dados aplicáveis para seu
ambiente específico.
As informações relativas a produtos não IBM foram obtidas junto aos fornecedores
dos respectivos produtos, de seus anúncios publicados ou de outras fontes
disponíveis publicamente. A IBM não testou estes produtos e não pode confirmar a
precisão de seu desempenho, compatibilidade nem qualquer outra reivindicação
relacionada a produtos não IBM. Dúvidas sobre os recursos de produtos não IBM
devem ser encaminhadas diretamente a seus fornecedores.
Todas as declarações relacionadas aos objetivos e intenções futuras da IBM estão
sujeitas a alterações ou cancelamento sem aviso prévio e representam apenas metas
e objetivos.
Todos os preços IBM mostrados são preços de varejo sugeridos pela IBM, são
atuais e estão sujeitos a alteração sem aviso prévio. Os preços do revendedor
podem variar.
Estas informações contêm exemplos de dados e relatórios utilizados nas operações
diárias de negócios. Para ilustrá-los da forma mais completa possível, os exemplos
240
Guia do Usuário do IBM Campaign:
podem incluir nomes de indivíduos, empresas, marcas e produtos. Todos estes
nomes são fictícios e qualquer semelhança com nomes e endereços utilizados por
uma empresa real é mera coincidência.
LICENÇA DE DIREITOS AUTORAIS:
Estas informações contêm programas de aplicativos de exemplo na linguagem
fonte, ilustrando as técnicas de programação em diversas plataformas operacionais.
O Cliente pode copiar, modificar e distribuir estes programas de exemplo sem a
necessidade de pagar à IBM, com objetivos de desenvolvimento, utilização,
marketing ou distribuição de programas aplicativos em conformidade com a
interface de programação de aplicativo para a plataforma operacional para a qual
os programas de exemplo são criados. Esses exemplos não foram testados
completamente em todas as condições. Portanto, a IBM não pode garantir ou
implicar a confiabilidade, manutenção ou função destes programas. Os programas
de exemplo são fornecidos "NO ESTADO EM QUE SE ENCONTRAM", sem
garantia de nenhum tipo. A IBM não se responsabiliza por quaisquer danos
decorrentes do uso dos programas de exemplo.
Se estas informações estiverem sendo exibidas em cópia eletrônica, as fotografias e
ilustrações coloridas podem não aparecer.
Marcas Registradas
A IBM, o logotipo IBM e ibm.com são marcas ou marcas registradas da
International Business Machines Corp., registradas em muitos países em todo
mundo. Outros nomes de empresas, produtos e serviços podem ser marcas
registradas ou marcas da IBM ou de outras empresas. Uma lista atual de marcas
registradas IBM está disponível na web em “Informações de Copyright e Marca
Registrada” no endereço www.ibm.com/legal/copytrade.shtml.
Considerações sobre Política de Privacidade e Termos de Uso
Os produtos de Software IBM, incluindo software como soluções de serviços,
(“Ofertas de Software”) podem suar cookies ou outras tecnologias para coletar
informações sobre o uso do produto, para ajudar a melhorar a experiência do
usuário final, para ajustar as interações com o usuário final ou para outras
finalidades. Um cookie é uma parte de dados que um website pode enviar ao
navegador, que pode, então, ser armazenado no computador como uma tag que
identifica o computador. Em muitos casos, nenhuma informação pessoal é coletada
por esses cookies. Se uma Oferta de Software que você está usando permitir coletar
informações pessoais por meio de cookies e tecnologias semelhantes, nós o
informaremos sobre os detalhes específicos abaixo.
Dependendo das configurações implementadas, essa Oferta de Software pode usar
cookies de sessão e persistentes que coletam o nome de usuário de cada usuário e
outras informações pessoais para fins de gerenciamento de sessão, usabilidade do
usuário aprimorada ou outras finalidades de rastreamento de uso ou funcionais.
Esses cookies podem ser desativados, mas sua desativação irá também eliminar a
funcionalidade que eles ativam.
Várias jurisdições regulam a coleta de informações pessoais por meio de cookies e
tecnologias semelhantes. Se as configurações implementadas para essa Oferta de
Software fornecer a você como cliente a capacidade de coletar informações pessoais
de usuários finais via cookies e outras tecnologias, você deverá buscar sua própria
Avisos
241
orientação jurídica sobre as leis aplicáveis a essa coleta de dados, incluindo
quaisquer requisitos para fornecer aviso e consentimento onde apropriado.
A IBM requer que os Clientes (1) forneçam um link claro e visível para os termos
de uso do website do Cliente (por exemplo, política de privacidade) que inclua um
link para a coleta de dados e as práticas de uso da IBM e do Cliente, (2)
notifiquem que os cookies e os indicadores de gifs/web claros estão sendo
colocados no computador do visitante pela IBM em nome do Cliente juntamente
com uma explicação da finalidade de tal tecnologia, e (3) à extensão exigida pela
lei, obtenham consentimento dos visitantes do website antes do posicionamento
dos cookies e limpem os indicadores de gifs/web posicionados pelo Cliente ou
pela IBM em nome do Cliente nos dispositivos do visitante do website
Para obter mais informações sobre o uso de várias tecnologias, incluindo cookies,
para essas finalidades, consulte IBM’s Online Privacy Statement em:
http://www.ibm.com/privacy/details/us/en seção intitulada “Cookies, Web
Beacons and Other Technologies."
242
Guia do Usuário do IBM Campaign:
Impresso no Brasil