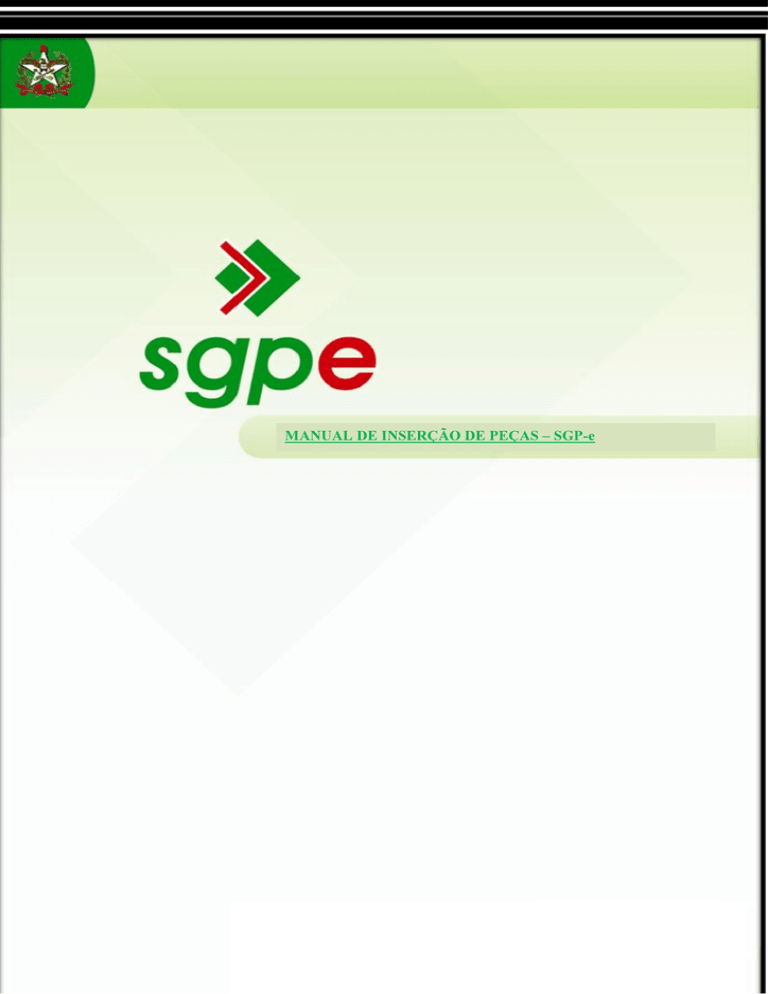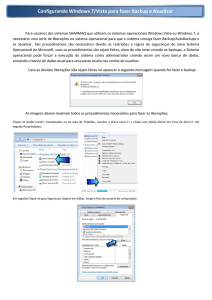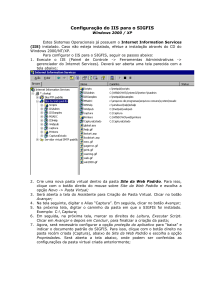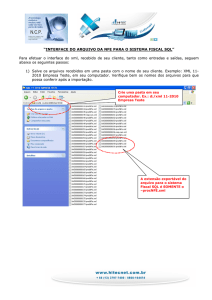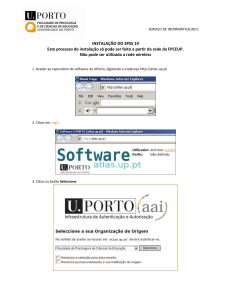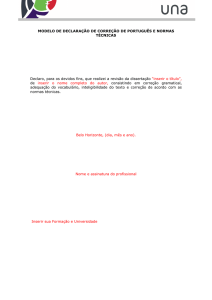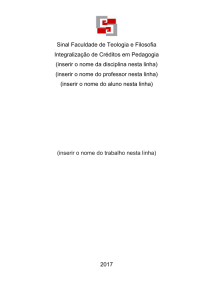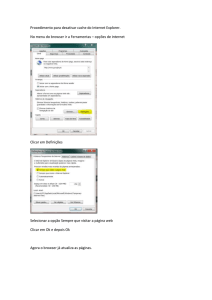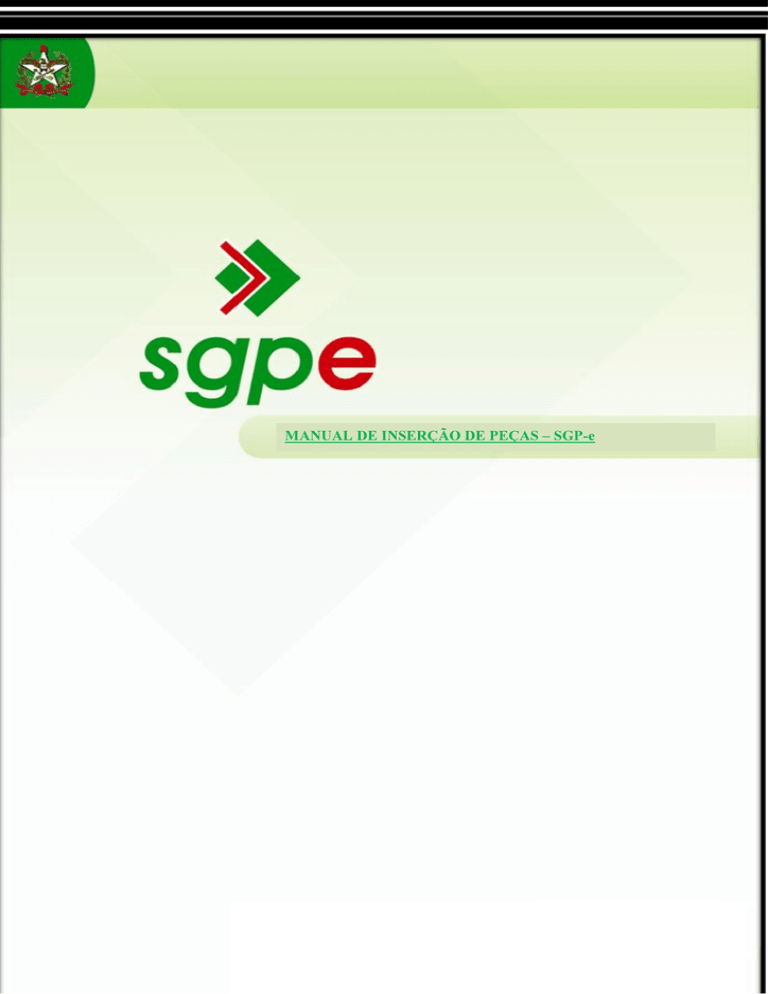
1
MANUAL DE INSERÇÃO DE PEÇAS – SGP-e
2
SUMÁRIO
1 - Qual o objetivo deste manual?............................................................................... 03
2 – Como inserir peças no SGP-e?............................................................................. 03
2.1 – Inserção de várias peças....................................................................................
08
3 – Como excluir uma peça na Pasta Digital?........................................................... 10
4 – Como desentranhar uma peça na Pasta Digital?................................................ 11
3
1 - Qual o objetivo deste manual?
Auxiliar os usuários a utilizarem o Sistema de Gestão de Protocolo Eletrônico – SGP-e na
funcionalidade de inserção de peça.
2 – Como inserir peças no SGP-e?
Para inserir peças no SGP-e, primeiro temos que consultar o processo ou documento
conforme abaixo. Selecione no Menu a “Consulta de processos/documentos”, depois
coloque o número do processo e clique em
.
Só é possível inserir peças se o processo/documento estiver recebido pelo seu setor. Se não
tiver recebido, realize esta operação. Após consultar o processo, clique no botão ‘Ações’ e
depois em ‘Receber’, conforme tela abaixo.
4
Antes de iniciar o procedimento de inserir as peças digitalizadas (escaneadas) é preciso que
digitalize o documento em sua impressora multifuncional e salve o arquivo em seu
computador, nomeando de forma a identificá-lo mais facilmente.
Após os procedimentos acima, clique na aba
para inserir peça.
. Nesta nova página, clique em
Aparecerá esta imagem abaixo, para desbloquearmos o plugin do Java. Para isso, clique no
‘Ativar o Java’
O navegador solicitará a sua permissão para que ele execute o plugin Java. Clique em
‘Permitir e memorizar’.
5
Ao permitir o Java, você deverá escolher a opção “Selecionar um arquivo no meu
computador”.
Preencher o tipo de documento e o Nome do arquivo. Após, clicar em
para buscar o arquivo no seu computador.
Clicando no
, aparecerá a tela “Abrir” e você deverá localizar o seu
documento na pasta em que salvou, conforme figura abaixo. Lembrando que você pode
inserir um ou mais documentos ao mesmo tempo.
Selecione o(s) arquivo(s) e clique em
.
6
Você também poderá selecionar o(s) arquivo(s) e arrastar para tela de ‘Inserção de Peça’,
no qual está escrito “Arraste os arquivos para cá”. Sem precisar clicar no botão ‘abrir’.
Soltando os documentos na área de inserção, clique em ‘Cancelar’ para fechar a tela de
enviar arquivo.
O arquivo arrastado aparecerá conforme a figura abaixo.
Caso tenha se equivocado na hora de inserir a peça, utilize o botão
assim, inserir a peça correta.
Agora, basta clicar em
para excluí-la e,
que sua peça será inserida no processo ou documento.
7
Após a inclusão de peça, o sistema abrirá a Pasta Digital (aba Peças) para você validar se a
inclusão está correta. Verifique!
8
2.1 – Inserção de várias peças
Se precisar inserir várias peças ao mesmo tempo, basta você selecionar as peças e clicar em
‘abrir’...
ou arrastar os documentos para a área de inserção, como foi explicado acima.
9
Ao clicar ‘Próximo’, você poderá organizar a inclusão das peças através das setas
na tabela.
Poderá renomear as peças através do ícone
adicionando mais peças.
. Excluir peça no botão
Para finalizar a inclusão de várias peças, você deve clicar em
. E continuar
.
DICA: Se você precisar realizar alguma alteração no nome da peça, basta selecioná-la na
Pasta Digital, clicar no botão
e depois em ‘Renomear’,
10
Faça a alteração no nome da peça e clique, primeiramente, em ‘Salvar’. Depois, em
‘Voltar’.
2º
1º
3 – Como excluir uma peça na Pasta Digital?
Se você incluiu uma peça no sistema e, ao verificar na Pasta Digital que não era esse
documento que deveria ter sido adicionado, você conseguirá excluí-lo.
Basta selecionar a peça na Pasta Digital e clicar no ícone
de excluir.
11
Atenção! Você só conseguirá excluir uma peça antes de realizar a tramitação.
4– Como desentranhar uma peça na Pasta Digital?
Se você inseriu uma peça e realizou a tramitação, só poderá retirar a peça mediante o
desentranhamento.
Para desentranhar, basta selecionar a peça, ir ao botão
‘Desentranhar’ como mostra as figuras abaixo.
e clicar em
12
Você precisará informar o motivo do desentranhamento dessa peça. Depois clicar em
‘Desentranhar’.
Na Pasta Digital, no lugar da peça ficará o Termo de Desentranhamento. Ao clicar sobre o
termo, a peça informará o motivo.
13
Caso ainda permaneçam dúvidas sobre a inserção de peças, favor entrar em contato pelo email [email protected] ou pelo 0800 648 1500.