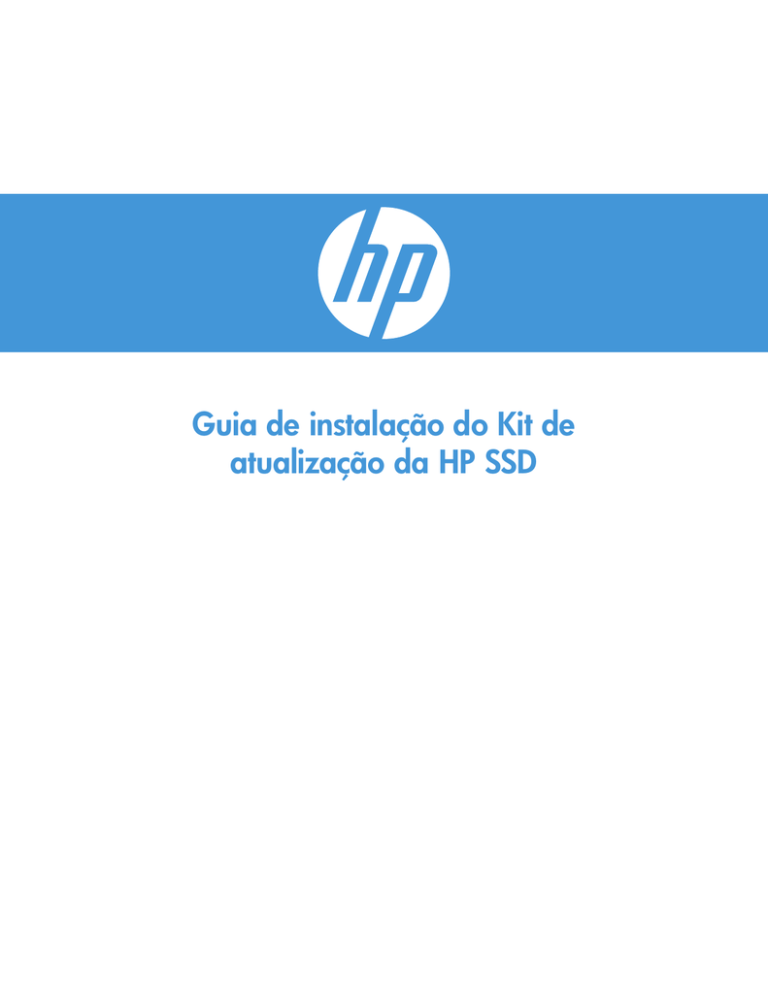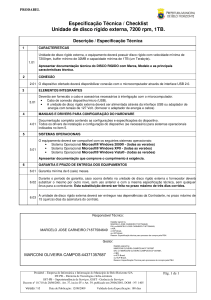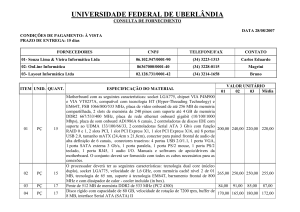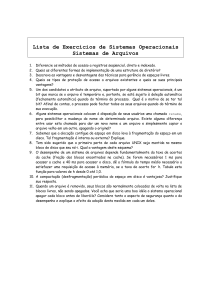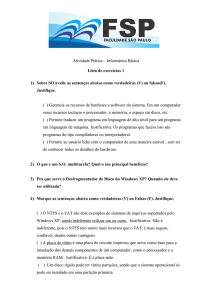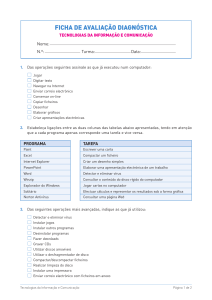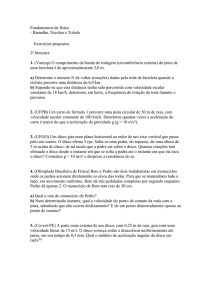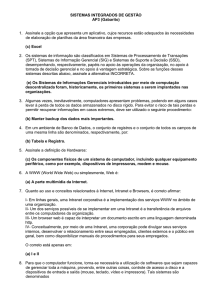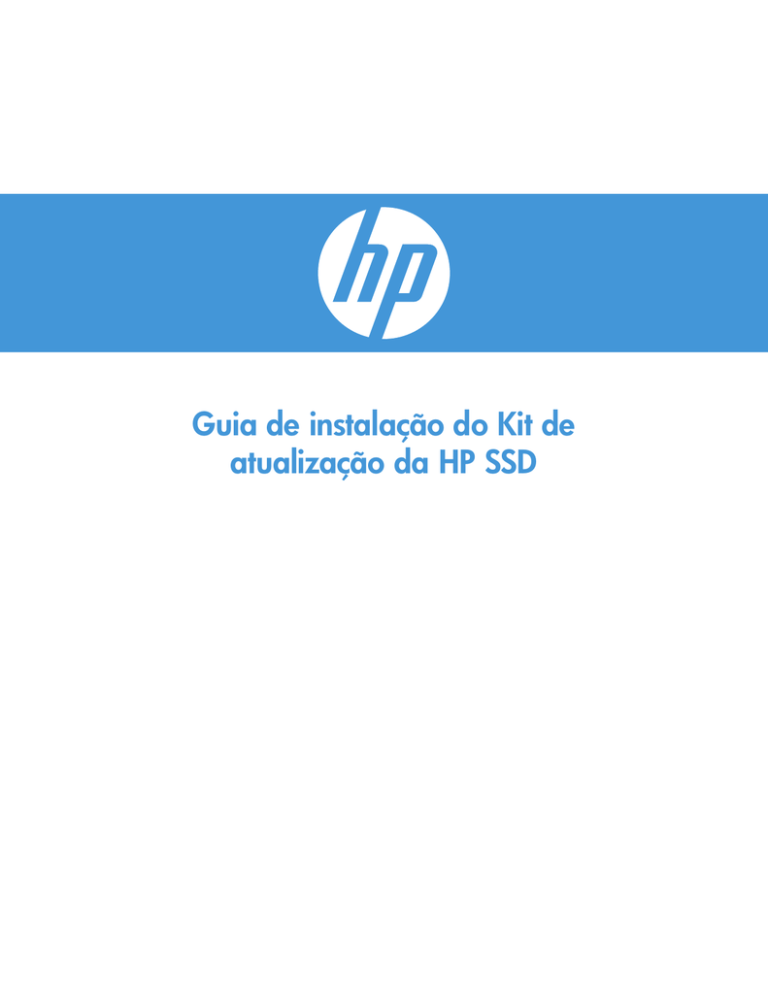
Guia de instalação do Kit de
atualização da HP SSD
*Guia de instalação do Kit de atualização da HP SSD O HP Solid State Drive (SSD HP) é a mais recente solução em tecnologia de armazenamento que proporciona benefícios significativos
em relação aos tradicionais discos rígidos. SSDs oferecem operações melhoradas em todo o seu sistema em termos de desempenho
superior, melhor tempo de inicialização, carregamento de aplicativos mais rápida, maior duração da bateria e maior resistência ao
choque.
O HP SSD e o kit de atualização oferecem uma unidade de armazenamento de alta performance combinada com a facilidade de
usar o software* de dados de migração Acronis® TrueImage HD, que fornece clonagem completa do sistema de seu disco rígido
existente para o HP SSD . Todo o hardware necessário é fornecido, incluindo um compartimento USB 3.0 portátil para drives SATA 2,5"
de armazenamento permitindo adicionar facilmente desempenho SSD para o seu PC através da sua porta USB externa, e permite a
clonagem do disco rígido para o HP SSD – fornecendo uma atualização fácil e poderosa.
Este dispositivo está em conformidade com a Parte 15 das Regras da FCC. A operação está sujeita às seguintes condições: (1) Este
dispositivo não pode causar interferência prejudicial. (2) Este dispositivo deve aceitar qualquer interferência recebida, incluindo
interferências que possam causar operações indesejadas. Este equipamento foi testado e está em conformidade com os limites para
um dispositivo digital Classe B, conforme a Parte 15 das regras da FCC. Estes limites são projetados para fornecer proteção razoável
contra interferência prejudicial em uma instalação residencial. Este equipamento gera, usa e pode irradiar energia de frequência de
rádio e, se não for instalado e utilizado de acordo com as instruções, pode causar interferência prejudicial às comunicações de rádio.
No entanto, não há garantia de que a interferência não ocorrerá em uma instalação em particular. Se este equipamento causar
interferência prejudicial à recepção de rádio ou televisão, o que pode ser determinado ao ligar e desligar o equipamento, o usuário
é encorajado a tentar corrigir a interferência através de uma ou mais das seguintes opções:
• Reorientar ou reposicionar a antena de recepção.
• Aumentar a distância entre o equipamento e o receptor.
• Ligar o equipamento a uma tomada em um circuito diferente da tomada a qual o receptor está conectado.
Conteúdo
O que há dentro.............................................................................................................................................................. 3
Antes de Começar........................................................................................................................................................... 3
Considerações Importantes:.............................................................................................................................................. 3
Requisitos do Sistema....................................................................................................................................................... 4
Preparando Seu Sistema................................................................................................................................................... 4
Visão Geral da Instalação................................................................................................................................................. 4
Opção 1: Definir o HP SSD como sua Unidade de Inicialização Primária – Instalação Limpa do Sistema Operacional,
Drivers e Programas............................................................................................................................................... 5
Opção 2: Definir o HP SSD como sua Unidade de Armazenamento Secundária (Externa) ............................................. 7
Opção 3: Configurando o HP SSD como um Dispositivo de Armazenamento Portátil.................................................... 8
Opção 4: Configurando o HP SSD como sua Unidade de Inicialização Primário - Clonando o seu Sistema Atual............ 9
Usando o software de clonagem Acronis® TrueImage HD.................................................................................................... 10
Usando Acronis TrueImage HD - Sistemas Com uma Única Partição........................................................................... 11
Usando Acronis TrueImage HD - Sistemas Com Várias Partições.................................................................................15
Apêndice: Preparando Seu Sistema Após a Instalação – Usuários de Windows XP/Vista/7 ....................................................27
Solução de problemas.....................................................................................................................................................27
*O Guia de Instalação do Kit de Atualização do HP SSD fornece instruções apenas para o utilitário de clonagem. Imagem ou clonagem de
RAID e arrays de disco estendidos não são suportados pelo software fornecido. Por favor, consulte o menu "Ajuda" do Acronis, que pode
ser encontrado no aplicativo de software para aprender mais sobre os recursos de outros softwares que podem estar disponíveis, mas não
aplicáveis a este pacote de produtos. 2
O que há dentro
• HP Solid State Drive
• Disco de Utilitários do Solid State Drive (iniciável)
Inclui:
• software de clonagem Acronis TrueImage HD
• Guia de Instalação do Kit de Atualização do HP SSD em PDF (este guia)
• Manual do Usuário do Acronis TrueImage em PDF
• Compartimento do disco externo 2.5" USB 3.0 • Cabo USB 3.0
• adaptador de compartimento 3.5" de desktop e parafusos da unidade
de montagem
• Chave de fenda
NOTA: A impressão deste manual pode ser útil para fácil referência antes de iniciar o a mudança de hardware
Visite www.HPSupport.pny.com para downloads e informações adicionais. Antes de Começar
• Por favor, leia e entenda este manual antes de iniciar a instalação
• Você também pode querer imprimir este manual para facilitar a consulta antes de iniciar o processo de atualização
• Se possível crie (ou adquira) um conjunto de discos de recuperação para o seu sistema. (Consulte seu manual do fabricante
para obter instruções)
• Faça o backup de seu disco rígido ou no mínimo, de seus arquivos importantes
• Registre seu produto em www.HPSupport.pny.com para estender sua garantia por mais dois anos.
Considerações Importantes:
• O novo HP SSD é um disco 2,5"SATA III (Serial ATA de 3ª geração), e é compatível com SATA II. Por favor, consulte as
especificações do seu sistema para a compatibilidade.
• Se você estiver instalando este SSD em um sistema desktop, você pode precisar do adaptador de compartimento 3,5" incluído.
• HP SSDs são destinados a substituir os tradicionais discos rígidos e drives de estado sólido, por favor consulte o manual do
sistema ou fabricante para obter instruções sobre a instalação de um novo disco rígido ou SSD. Este procedimento irá variar de
acordo com o fabricante do sistema e o modelo. Instruções de exemplo estão disponíveis em www.HPSupport.pny.com.
• HP SSDs são enviados não formatados sem qualquer sistema operacional, programas ou dados instalados. Por favor, certifiquese de que você tenha os discos de instalação necessários para o seu Sistema Operacional e programas existentes.
• Se você está substituindo sua unidade de inicialização, é recomendado que "clone" a unidade de inicialização existente para
o seu HP SSD antes de fazer qualquer outra coisa. Isso requer o disco Solid State Drive Utilities e compartimento USB incluídos.
• Se a quantidade de armazenamento utilizado em seu disco rígido atual excede o espaço disponível em seu novo HP SSD, é
recomendado que você faça o backup dos dados do seu disco rígido atual, usando o método de clonagem "manual" para
copiar o seu sistema operacional, sistema de utilitários e aplicações do seu disco rígido atual para o HP SSD. Você pode
restaurar os dados selecionados de seu disco rígido ou dispositivo de armazenamento de backup para o seu novo HP SSD.
• Como acontece com qualquer atualização do computador, certifique-se de que você está devidamente aterrado e livre de
eletricidade estática antes de continuar. Isto pode ser conseguido através do uso de uma pulseira anti-estática, utilizando-se
componentes aterrados tais como almofadas de trabalho, e com um espaço de trabalho claro livre de dispositivos elétricos.
• A HP não é responsável por dados perdidos ou ausentes ou danos ao seu sistema resultantes da instalação do HP SSD ou do
processo de clonagem.
• Se você não está familiarizado ou confortável com o processo de instalação de sua nova unidade, é altamente recomendado
que você visite o seu revendedor local ou um centro de serviço de assistência.
NOTA: Também é possível restaurar um sistema a partir de seu disco rígido para o HP SSD a partir de um backup criado usando
produtos de backup de terceiros. Dada a variedade de produtos de backup disponíveis, está fora do âmbito deste manual o
detalhamento deste processo. Por favor, consulte o manual de seu software de backup para obter detalhes.
NOTA: Se você está atualizando um notebook, o Windows XP ou Vista, você pode precisar clonar seu sistema manualmente e
alinhar as partições do seu sistema com o SSD antes de avançar. Veja o guia do usuário do “Acronis TrueImage HD” localizado
no disco SSD Utilities, a partir seção 8.4.8 para maiores detalhes referentes a clonagem manual.
3
Requisitos do Sistema
• Mouse ou outro dispositivo apontador (recomendado)
SSD:
• Windows XP/Vista/7 (32/64 bit),
MAC OS 10.3 ou posterior
SOFTWARE:
• Windows XP SP3
• SATA IO: SATA 3.0/2.0/1.0, ATA ATAPI-8 Standard NCQ
• Windows Vista SP2 (todas as edições)
• Windows XP Professional x64 Edition SP2
• Windows 7 SP1 (todas as edições)
NOTA: Usuários de Mac devem consultar o site da Apple para obter informações sobre o aplicativo Time Machine (vendido
separadamente) que executa muitas das funcionalidades do software Acronis TrueImage HD com relação ao backup e restauração
de sistema.
NOTA: A Disco de Utilidade Solid State Drive pode ser um “mini-DVD”. Unidades ópticas Slot-load não são compatíveis com
mini-DVDs, prepare-se adequadamente baixando os arquivos e seguindo cuidadosamente as instruções.
NOTA: Se você não tiver uma unidade óptica DVD, os arquivos estão disponíveis para download, visitando www.HPSupport.pny.com
• Unidade Óptica DVD-RW (necessária para a inicialização ao Acronis® True Image HD)
• Memória do Sistema: 512 MB DE RAM
• Processador: Pentium 1 GHz ou mais rápido
• Resolução da tela: 1280 x 1024
• Resolução mínima de tela: 1024 x 768
Compartimento Externo USB 3.0:
• Cabe um Disco Rígido ou Unidade de Estado Sólido 2.5" • Windows XP/Vista/7 (32/64 bit), MAC OS 10.3 ou posterior
• PC ou notebook com uma das seguintes opções: Uma porta USB 3.0 ou 2.0 livre
Preparando Seu Sistema
Desligue o computador da fonte de alimentação principal antes da instalação. Para desktops, desconecte o cabo de alimentação e/
ou extensão da tomada elétrica. Para notebooks, remova a bateria. Por favor, consulte o Manual do Usuário fornecido pelo fabricante
do seu sistema para obter instruções sobre como remover a bateria e também acessar o disco rígido.
Visão Geral da Instalação
O Kit de Atualização da HP permite diferentes opções de configuração durante a instalação do SSD para atender às necessidades
específicas do usuário:
OPÇÃO 1
OPÇÃO 2
OPÇÃO 3
OPÇÃO 4
Use o HP SSD como a unidade Use o HP SSD como sua Use o HP SSD como um
primária ou dispositivo de Unidade de Armazenamento dispositivo de armazenamento
inicialização - Instalação Secundária (Fora do Sistema)
portátil ou externo
limpa do sistema operacional,
Drivers e programas
Use o SSD como a unidade
primária ou dispositivo de
inicialização - O seu disco
rígido do sistema com o
Acronis® TrueImage HD e o
compartimento externo USB
Esta opção requer os discos de
recuperação do sistema ou os
discos de instalação de seu sistema
operacional e programas atuais
antes de prosseguir. Discos de
recuperação do sistema podem ser
a melhor escolha, já que incluem
todos os drivers necessários. Isto
é especialmente importante para
notebooks.
Esta opção irá copiar ou clonar
seu Sistema Operacional, arquivos
e programas do seu disco de
armazenamento existente para
o HP SSD. Certifique-se que o
tamanho total dos dados do seu
sistema não excede a capacidade
do seu HP SSD.
Esta opção permite que você instale o
SSD como armazenamento adicional,
também conhecido como sistema
de armazenamento externo em seu
notebook ou desktop. Consulte o
manual do usuário do fabricante
do sistema para garantir que você
tem espaço suficiente, dados e
cabos de energia para suportar
uma unidade de armazenamento
adicional antes de prosseguir com
esta opção.
Esta opção permite que você use
o SSD como uma unidade de
armazenamento portátil, colocando-o
no compartimento de disco externo
2.5” USB 3.0.
4
OPÇÃO 1: Definir o HP SSD como sua Unidade de Inicialização Primária –
Instalação Limpa do Sistema Operacional, Drivers e Programas
1. Remover o Disco Rígido do Seu Sistema:
• Consulte o Guia do Usuário do fabricante do sistema para obter instruções sobre como localizar e remover o disco rígido.
• Remova o disco rígido do sistema e desmonte o suporte do disco rígido, se houver.
AVISO: NÃO Jogue fora o suporte da unidade – será usado durante a instalação do SSD
2. Instale o HP SSD em Seu Computador:
• Consulte o Guia do Usuário do fabricante do sistema para obter instruções sobre a instalação de
uma unidade de armazenamento no compartimento do sistema de seu notebook ou desktop
• PARA NOTEBOOKS: Se for o caso, monte o HP SSD com o suporte de seu disco rígido de sistema e insira-o no seu
compartimento do sistema.
• PARA DESKTOPS: Se for o caso, monte o HP SSD com o adaptador do compartimento 3,5" incluído,
parafusos de montagem e chave de fenda, e insira-o no seu compartimento do sistema.
3. O novo HP SSD já está pronto para a instalação do Sistema Operacional, Drivers e Programas. Por favor, certifiquese de que você tenha os discos de instalação necessárias para o seu Sistema Operacional e programas.
• Ligue o computador
• Insira o disco de Instalação do Sistema Operacional ou disco de recuperação do sistema em sua unidade óptica
• Se for o caso, consulte as configurações da BIOS para definir o drive óptico como o seu disco de
inicialização. Consulte o manual do usuário do fabricante do sistema para mais informações
• Formatar o SSD se necessário
• Carregar o sistema operacional e software a partir dos discos de instalação ou recuperação
5
4. Opcional, se o disco rígido Original é um SATA 2.5" , Transfira Seu Disco Rígido
do Sistema para o compartimento externo USB incluído:
• Abra o compartimento externo USB 2,5 ", localizando os parafusos da caixa e
usando a chave de fenda para remover os parafusos fornecidos.
• Localize o conector do disco rígido SATA do compartimento externo USB e alinhe-o com os pinos
SATA de seu disco rígido, empurrando-os até que a unidade esteja firmemente no lugar.
NOTA: Se o original HDD é SATA 2.5" de 7mm de espessura, em seguida, siga o Passo 2 para Opção 3 antes de completar
a ligação do disco rígido com o compartimento externo USB .
AVISO: NÃO TOQUE nos pinos e contatos do conector de cada dispositivo
• Feche a caixa do compartimento externo USB 2,5" e aperte os parafusos da caixa para fixar.
• Conecte o cabo USB ao compartimento.
• O cabo USB irá fornecer energia e transferência de dados.
• Dependendo do hardware do sistema, você tem a opção de se conectar a uma porta USB 3.0 ou
USB 2.0. É recomendado que você se conecte à porta USB 3.0 para melhor desempenho.
• Instalação do Driver - o Windows irá automaticamente detectar e instalar os drivers para a unidade externa USB.
• Seu disco rígido já está pronto para ser usado como uma unidade de inicialização
secundária ou dispositivo de armazenamento externo.
NOTA: Por favor, lembre-se que o disco rígido original pode conter dados importantes. Certifique-se de que qualquer dado
importante está guardado e recuperável antes de substituir ou reformatar o disco rígido.
INSTALAÇÃO COMPLETA –Por favor, verifique se todos os componentes do sistema estão bem fixados e consulte o Guia do Usuário do fabricante
do sistema para obter instruções sobre a alimentação do sistema.
• Passe para “Apêndice: Preparando Seu Sistema Após a Instalação - Usuários do Windows XP/Vista/7” para otimizar o sistema
para o SSD”
6
Opção 2: Definir o HP SSD como sua Unidade de Armazenamento Secundária (Externa) NOTA: Para Notebooks com a opção de uma unidade de armazenamento secundário, um modelo de suporte da unidade
específico (não incluído) pode ser necessária. Por favor, consulte Guia do Usuário do fabricante do sistema antes de prosseguir
com esta instalação. Se substituir ou atualizar uma unidade secundária existente, remova a unidade a ser substituída:
• Consulte o Guia do Usuário do fabricante do sistema para obter instruções sobre como localizar
e acessar os compartimentos de armazenamento de seu notebook ou desktop .
2. Instale o HP SSD em Seu Computador:
• Consulte o Guia do Usuário do fabricante do sistema para obter instruções sobre a instalação de
uma unidade de armazenamento no compartimento do sistema de seu notebook ou desktop
• PARA NOTEBOOKS: Se for o caso, monte o HP SSD com o suporte de seu disco
rígido de sistema e insira-o no compartimento do seu sistema.
• PARA DESKTOPS: Se for o caso, montar o HP SSD com o adaptador de compartimento
3.5" , parafusos e chave de fenda, e inseri-lo na baía do seu sistema drive incluído.
INSTALAÇÃO COMPLETA - Por favor, verifique se todos os componentes do sistema estão bem fixados e consulte o Guia do fabricante
do sistema do usuário para obter instruções sobre como alimentar o sistema. Antes do uso, o HP SSD deve ser formatado com base
em seu Sistema Operacional e requisitos do sistema.
• Passe para “Apêndice: Preparando Seu Sistema Após a Instalação - Usuários
do Windows XP/Vista/7” para otimizar o sistema para o SSD”
7
Opção 3: Configurando o HP SSD como um Dispositivo de Armazenamento Portátil
1. Abra o compartimento externo USB, localizando os parafusos da caixa e usando a chave de fenda fornecida para remoção.
2. Antes de colocar o HP SSD no compartimento, coloque as duas pequenas almofadas na parte inferior do compartimento.
3. Localize o conector do disco rígido SATA do compartimento externo USB e alinhe-o com os pinos
SATA, empurrando-os com cuidado até que a unidade esteja firmemente no lugar.
AVISO: NÃO TOQUE nos pinos e contatos do conector de cada dispositivo
4. Feche a caixa do compartimento externo USB e aperte os parafusos da caixa para assegurar
5. O cabo USB irá fornecer energia e transferência de dados.
• Dependendo do hardware do sistema, você tem a opção de se conectar a uma porta USB 3.0 ou USB 2.0. É
recomendável que você se conecte à porta USB 3.0 do seu sistema para melhor desempenho.
• Instalação do Driver – o Windows irá automaticamente detectar e instalar os drivers para a unidade externa USB.
• Formatar o HP SSD
Verifique sua instalação: Você deve ser capaz de ver e acessar o disco ao selecionar Computador no menu Iniciar.
8
INSTALAÇÃO COMPLETA –Seu HP SSD já está pronto para ser usado como um dispositivo de armazenamento
externo. Por favor, verifique se todos os componentes do sistema estão bem fixados e consulte o Guia
do Usuário do fabricante do sistema para obter instruções sobre a alimentação do sistema.
Opção 4: Configurando o HP SSD como sua Unidade de Inicialização Primário - Clonando o seu Sistema Atual
1. Abra o compartimento externo USB 2,5 ", localizando os parafusos da caixa e
usando a chave de fenda para remover os parafusos fornecidos.
2. Antes de colocar o HP SSD no compartimento, coloque as duas pequenas almofadas na parte inferior do compartimento.
3. Localize o conector do disco rígido SATA do compartimento externo USB e alinhe-o com os pinos SATA de
seu disco rígido, empurrando-os com cuidado até que a unidade esteja firmemente no lugar.
AVISO: NÃO TOQUE nos pinos e contatos do conector de cada dispositivo
4. Feche a caixa do compartimento externo USB 2,5" e aperte os parafusos da caixa para proteger
5. O cabo USB irá fornecer energia e transferência de dados.
• Dependendo do hardware do sistema, você tem a opção de se conectar a uma porta USB 3.0 ou USB 2.0. É
recomendável que você se conecte à porta USB 3.0 do seu sistema para melhor desempenho.
9
• Instalação do Driver – o Windows irá automaticamente detectar e instalar os drivers para a unidade externa USB.
6. Verifique se você conectou o HP SSD ao seu sistema usando o compartimento externo USB.
• A partir do menu Iniciar, digite “Ferramentas Administrativas”, na caixa de pesquisa “Pesquisar
programas e arquivos”, clique em “Ferramentas Administrativas” e, em seguida, clique duas
vezes em “Gerenciamento do Computador” e clique em “Gerenciamento de Disco”
NOTA: O HP SSD não exige pré-formatação para usar o Acronis TrueImage HD
Usando o software de clonagem Acronis® TrueImage HD
Por favor, examine a configuração de seu sistema antes de iniciar o processo de clonagem. Você vai precisar inicializar para o Disco
de Utilidades Solid State Drive para esta parte do guia de instalação. Por favor, examine a configuração de seu sistema. Se necessário,
outros meios de inicialização podem ser gerados a partir da utilidade "Criar Mídia Iniciável" na guia "Backup e Recuperação" da
aplicação Acronis. Por favor, consulte o Manual do Usuário do Acronis TrueImage HD, seção 8.1, localizado no Disco Utilidades de
Software para obter informações adicionais.
NOTA: Você pode remover arquivos que não são mais necessários no seu disco rígido até que a quantidade de armazenamento
utilizado seja menor do que o espaço disponível em seu novo disco HP SSD.
NOTA: (Usuários Avançados) Se a quantidade de armazenamento utilizado em seu disco rígido atual excede o espaço disponível
em seu novo HP SSD, é recomendado que você faça backup dos dados do seu disco rígido atual, usando o método de clonagem
"manual" para copiar seu Sistema Operacional, utilitários e aplicativos do sistema, e em seguida, restaurar os dados selecionados
para o seu novo HP SSD. O Acronis permite que o usuário "exclua" arquivos durante a clonagem "manual". Por favor, consulte
o manual do Software Acronis para mais detalhes.
Se a sua unidade de sistema tem uma partição de disco simples (sem contar qualquer partição oculta do sistema) vá para a sessão
“Usando o Acronis TrueImage HD, Sistemas Com uma Única Partição” do guia de instalação. Ela contém instruções para copiar os
dados de sua unidade de sistema para o HP SSD antes de prosseguir com as etapas restantes.
Se a sua unidade de sistema tem múltiplas partições vá para a sessão "Usando Acronis True Image HD, Sistemas Com Múltiplas Partições"
do guia de instalação. Ela contém instruções para clonar os dados do seu disco de sistema para o HP SSD antes de prosseguir com as
etapas restantes. Um exemplo de um sistema de partição múltipla está abaixo onde C:, E: e F: são todas as partições em um único disco.
10
Usando Acronis® TrueImage HD – Sistemas Com uma Única Partição
O seguinte guia Acronis TrueImage HD vai cobrir o método de clonagem "automático". Esta é uma opção viável quando a capacidade
disponível do SSD é maior do que o tamanho dos dados contidos na unidade de partição única a ser clonada. Para um SSD que é
menor ou igual ao tamanho dos dados a serem substituídos, por favor, consultar o Manual do Usuário Acronis TrueImage.
1. Verifique se você conectou o HP SSD ao sistema usando o compartimento externo USB.
• A partir do menu Iniciar, digite “Ferramentas Administrativas”, na caixa de pesquisa “Pesquisar
programas e arquivos”, clique em “Ferramentas Administrativas” e, em seguida, clique duas vezes
em “Gerenciamento do Computador” e então clique em “Gerenciamento de Disco”
• Reinicie o sistema para iniciar o software de clonagem Acronis TrueImage HD.
• Insira o Disco de Utilidades SSD em sua unidade óptica.
• Se necessário, configure a BIOS do sistema, de modo que o sistema irá inicializar a partir da unidade óptica. Normalmente,
o usuário terá a opção de definir a ordem de inicialização durante o carregamento pressionando uma tecla designada
(normalmente escape) após a aplicação de energia. Consulte seu manual do usuário do sistema para obter mais informações.
2. Aguarde até que o software carregue e analise as partições (pode demorar alguns minutos).
• A tela pode ficar escura por alguns minutos durante o carregamento do software.
11
3. Selecione o Modo Clone
• No Assistente do Clone de Disco selecione Modo Automático
NOTA: Se o programa encontrar dois discos, um particionado e o outro não, ele vai reconhecer automaticamente o disco
particionado como disco de origem e o disco não particionado como disco de destino. Nesse caso, os próximos passos serão
ignorados e você será levado para a tela Resumo de clonagem.
NOTA: Para excluir itens específicos e pastas, consulte a secção 8.4.7 do Guia do Usuário do Acronis.
4. Resumo da Clonagem
A janela de resumo da clonagem ilustra graficamente (como barras retangulares) informações sobre o disco de origem (partições e
espaço não atribuído) e a disposição do disco de destino. Junto com o número do disco, algumas informações adicionais são fornecidas:
capacidade do disco, nome, partição e arquivo de informações do sistema.
• Clique em Continuar para iniciar a clonagem de disco.
• Clique em Cancelar para cancelar o procedimento e começar de novo desde o início.
12
NOTA: Se você selecionar Cancelar terá que reparticionar e formatar o novo SSD ou repetir o procedimento de clonagem a
partir do início desta seção.
Recomenda-se que a caixa "Desligue o computador quando Clonagem de Disco estiver concluída" esteja marcada para impedir a
reinicialização ao disco clonado.
CLONAGEM COMPLETA – Seu HP SSD já está pronto para substituir sua unidade de armazenamento interno.
5. Opcional, Remover e Transferir Sua Unidade do Sistema Rígido Atual para o compartimento da Unidade USB portátil:
• Consulte o Guia do Usuário do fabricante do sistema para obter instruções sobre como localizar e remover o disco rígido.
• Remova cuidadosamente o disco rígido do sistema e desmonte o suporte do disco rígido, se houver.
AVISO: NÃO Jogue fora o suporte da unidade ou parafusos– eles serão utilizados durante a instalação do SSD.
• Abra o compartimento externo USB 2,5 ", localizando os parafusos da caixa e
usando a chave de fenda para remover os parafusos fornecidos.
• Retire o HP SSD e reserve.
6. Conecte o disco rígido ao Compartimento
• Localize o conector do disco rígido SATA do compartimento externo USB e alinhe-o com os pinos
SATA de seu disco rígido, empurrando-os até que a unidade esteja firmemente no lugar.
NOTA: Se o disco rígido original SATA 2.5" for de 7mm de espessura, por favor, siga o Passo 2 para a Opção 3, antes de
completar a ligação do disco rígido ao compartimento externo USB.
13
AVISO: NÃO TOQUE nos pinos e contatos do conector de cada dispositivo
• Feche a caixa do compartimento USB 2,5" e aperte os parafusos para fixar.
• Conecte o cabo USB ao compartimento.
• Seu disco rígido estará pronto para ser usado como uma unidade de inicialização secundária ou dispositivo
de armazenamento externo assim que seu HP SSD esteja instalado no seu notebook ou desktop.
7. Instale o HP SSD em Seu Computador:
• Consulte o Guia do Usuário do Fabricante do Sistema para obter instruções sobre a instalação de uma
unidade de armazenamento no compartimento da unidade de sistema de seu notebook ou desktop.
• PARA NOTEBOOKS: Se for o caso, monte o HP SSD com o suporte de seu disco
rígido de sistema e insira-o no compartimento do seu sistema.
• PARA DESKTOPS: Se for o caso, monte o HP SSD com o adaptador do compartimento 3,5",
parafusos e chave de fenda incluídos, e insira-o no compartimento do seu sistema.
INSTALAÇÃO COMPLETA –Por favor, verifique se todos os componentes do sistema estão bem fixados e consulte o Guia do Usuário do
fabricante do sistema para obter instruções sobre alimentação do sistema. Ligue o seu sistema e deve iniciar o Sistema Operacional.
Todos os seus arquivos e programas devem ser os mesmo de quando o disco rígido foi instalado.
NOTA: Se você quiser usar alguns dos outros utilitários do software Acronis você precisará reiniciar o computador para voltar
ao menu principal.
NOTA: Passe para “Apêndice: Preparando Seu Sistema Após a Instalação - Usuários do Windows XP/Vista/7” para otimizar
o sistema para o SSD”.
14
Usando Acronis® TrueImage HD – Sistemas Com Várias Partições
NOTA: É altamente recomendado que você remova quaisquer versões de teste do software Acronis antes de usar esta versão
do disco de inicialização.
NOTA: Se a quantidade de armazenamento utilizado em seu disco rígido atual excede o espaço disponível em seu novo HP
SSD, é recomendado que você faça backup dos dados do seu disco rígido atual, usando o método de clonagem "manual" para
copiar o seu sistema operacional, utilitários e aplicativos, e então restaurar os dados selecionados para o seu novo HP SSD.
Você também pode remover arquivos do seu disco rígido até que a quantidade de armazenamento utilizado seja menor do que
o espaço disponível em seu novo disco HP SSD.
Sistemas muitas vezes consistem de múltiplas partições de disco. As partições de disco adicionais podem, por exemplo, consistir de
uma partição de recuperação e, se presente, uma partição TOOLS. O seguinte procedimento detalha as etapas de clonagem de um
sistema típico com ambas tipos de partições.
Se você optar por fazer um clone automático da unidade do sistema, muitas vezes, a recuperação e as ferramentas de partições que
são geradas automaticamente não deixam espaço para evitar a notificação do Windows “você está ficando sem espaço em disco…”.
Enquanto esta notificação pode ser desligada no Windows, isso não é recomendado. O espaço extra alocado, como previsto na
imagem de unidade padrão, pode ser necessário para a recuperação do sistema ou para executar o diagnóstico do sistema.
O procedimento a seguir assume que o SSD está na condição “Fora da Caixa”, não foi pré-formatado, que você instalou o SSD no
compartimento externo e ligou o cabo USB 3.0 fornecido a uma porta USB 3.0 disponível (recomendado para melhor desempenho)
ou porta USB 2.0. Os passos seguintes detalham uma transferência típica de notebook, mas também é relevante para desktops.
O procedimento também assume que a capacidade do SSD é de 240GB, mas também é relevante para outras capacidades, uma vez
que tenha assegurado que haja capacidade adequada no SSD para clonar a unidade do sistema.
O procedimento assume que o usuário tenha uma unidade óptica disponível. Se o sistema não tem um drive óptico, então, uma
unidade óptica externa ou um pen drive de inicialização deve ser usado. Consulte o manual do software Acronis, localizado no disco
de Utilidades de Software, para instruções detalhadas sobre como gerar mídia inicializável.
NOTA: Os passos seguintes também são úteis na clonagem de outras partições atribuídas no disco rígido principal.
1. Ligue seu notebook ou PC. Observe o tamanho de cada partição em seu disco rígido, indo
para a tela Gerenciamento do Computador de seu sistema.
• Usuários “Windows XP, Vista ou 7: A partir do menu Iniciar, digite na Caixa de pesquisa “Pesquisar Programas
e Arquivos”, clique em Ferramentas Administrativas, clique duas vezes em Gerenciamento do computador
e, em seguida, clique em Gerenciamento de Disco. A janela Gerenciamento do Computador exibe todas as
unidades internas (HDD ou SSD) e externas (discos rígidos portáteis, discos USB, cartões de memória flash, etc.)
em seu sistema. É recomendado que você remova todos os dispositivos de armazenamento externo.
• Observe o sistema de arquivos e a capacidade necessária para cada partição (neste exemplo e HP_
Recovery e HP_TOOLS) e anote os valores para uso posterior. Anote também a capacidade da partição
oculta “Sistema”, se estiver presente. Estas partições serão clonadas para o seu novo HP SSD, e o espaço
restante pode ser utilizado para a partição C:/, que é a sua partição de armazenamento principal.
15
• No exemplo a seguir:
SISTEMA = 300MB.................. Partição “Sistema NTFS Escondida na unidade C: exigida pelo Windows
HP_RECOVERY = 14.93GB............ Partição NTFS "Recuperação" (atribuída Letra de Unidade E:)
HP_TOOLS = 5.00GB................ partição FAT32 "HP_TOOLS" (atribuída Letra de Unidade F:)
2. Para começar:
• Insira o Disco de Utilidades SSD na unidade óptica do sistema.
NOTA: Se o Disco de Utilidades SSD é um "mini-DVD", a unidade de disco óptico selecionada deve ser uma unidade óptica de
tabuleiro. Se uma unidade óptica de tabuleiro não estiver disponível, o arquivo pode ser baixado, visitando www.HPSupport.pny.
com. O Acronis CDR iniciável ou Pen Drive Iniciável gerado na seção “Usando Acronis TrueImage HD” também podem ser usados.
• Desligue o seu sistema.
3. Verifique se você conectou o HP SSD ao seu sistema usando o compartimento externo USB.
4. Aplique a alimentação ao seu sistema.
• Se necessário, configure a BIOS do sistema, de modo que o sistema irá inicializar a partir da unidade óptica. Normalmente,
o usuário terá a opção de definir a ordem de inicialização durante o carregamento pressionando uma tecla designada
(normalmente escape) após a aplicação de energia. Consulte seu manual do usuário do sistema para obter mais informações.
• O Disco de Utilidades de Software é um disco de inicializável e levará à tela inicial do TrueImage Acronis HD.
5. Na Tela Inicial do Acronis Selecione o idioma apropriado.
NOTA: Esta tela está disponível apenas quando há inicialização diretamente do disco do software original. Se você optar por
usar uma pen drive ou CDR de inicialização gerados a partir da aplicação Acronis, esta tela não estará presente.
16
6. Aguarde até que o software carregue e analise as partições (pode demorar alguns minutos).
• A tela pode ficar escura por alguns minutos durante o carregamento do software.
7. Selecione Disco Clone.
• Após a análise das partições, o menu principal vai lançar o Assistente de Disco Clone.
• Selecione Disco Clone.
17
8. Selecione o Modo Clone
• No Assistente de Disco Clone, selecione Modo Manual e clique em Avançar.
9. Selecione um Disco de Origem
• As partições do disco do sistema mostrarão (ignore as letras de unidade pois eles são determinados pela posição no disco).
• Selecione o disco como o Disco de Origem e clique em Avançar para continuar.
18
NOTA: Se o SSD for pré-formatado, também será exibido nesta janela, então tenha certeza de ignorá-lo e selecione
Disco de Origem correto. Se pré-formatado, o SSD vai aparecer como "ASMT 2105", uma vez que está ligado à interface USB.
10. Selecione um Disco de Destino.
• Depois de selecionar o Disco de Origem, selecione o HP SSD como o destino para onde a informação do disco será copiada.
A fonte anteriormente selecionada torna-se acinzentada e desabilitada para a seleção.
• Selecione o HP SSD como o Disco de Destino e clique em Avançar para continuar.
11. Método de Transferência
Quando você seleciona o modo de clonagem manual, o Acronis TrueImage HD irá oferecer-lhe os seguintes métodos de mover dados:
• Como é - uma nova partição será criada para cada antiga, com o mesmo tamanho e tipo
de sistema de arquivos, e etiqueta. O espaço não utilizado não será alocado.
• Proporcional - o espaço do novo disco será distribuído proporcionalmente entre as partições clonadas.
• Manual - você vai especificar um novo tamanho e outros parâmetros.
• O método de transferência manual permite redimensionar partições no disco
novo. Por defeito, o programa redimensiona-as proporcionalmente.
• Selecione Manual e clique em Avançar.
19
12. Particionamento Manual - Layout do Disco Clone
• A janela apresenta retângulos que indicam o disco rígido de origem, incluindo as
partições e espaço não atribuído, assim como a disposição do novo disco.
• Juntamente com o número de disco rígido, você pode ver a capacidade do disco, o nome
do volume, e informações do sistema de arquivo. Tipos diferentes de volume, incluindo
primário, lógico e espaço não atribuído estão marcados com cores diferentes.
• A configuração do disco vai precisar ser alterado para garantir que há um espaço vazio disponível para as
partições HP_Recovery e HP_TOOLS. Observe que a capacidade disponível no SSD é de 223.6GB.
• As partições têm de ser modificadas, utilizando as capacidades que você gravou no início do procedimento.
Neste exemplo, se basearam no disco principal ( C: ) e tinha as seguintes capacidades:
SISTEMA = 300MB ou 0.3GB............. HP_RECOVERY = 14.93GB.......... HP_TOOLS = 5.00GB • A fim de ter a capacidade disponível para as partições HP_RECOVERY e HP_TOOLS, a maior partição deve ser
modificada em primeiro lugar. Neste caso, é a partição NTFS (sem rótulo), que mostra uma capacidade padrão de
206.9GB. Este é o cálculo de partição padrão, mas sozinho, é muito grande. Altere-o utilizando o seguinte cálculo:
Partição Novo Padrão = Capacidade SSD disponível – (SYSTEM + HP_RECOVERY + HP_TOOLS)
Partição Nova Padrão = 223.6 – (0.3 + 14.93 + 5) = 223.6 – 20.2 = 203.4 GB
20
NOTA: A qualquer momento durante a configuração da partição, você pode cancelar e "reajustar" o número, se necessário.
13. Particionar o SSD HP
• Para definir a maior partição, realce a partição e clique duas vezes para abrir a janela Configurações de partição.
• Altere o Tamanho da partição que será “203.4GB” para este exemplo.
NOTA:O tamanho da partição também pode ser alterado, arrastando a seta do lado direito do diagrama indicador de capacidade.
• Deixe o campo Sistema de Arquivos como “NTFS” e a unidade definida
como “Primária” no campo Selecione o tipo de Partição.
• Clique em Aceitar.
• A exibição da partição agora reflete algum espaço “não alocado”, neste exemplo aparece após a grande
partição gráfica, mas antes da partição “HP_RECOVERY” mostrando 3.515 GB de espaço não alocado.
• Destaque e clique duas vezes na partição “HP_RECOVERY”.
21
• Altere o Tamanho da partição da HP_RECOVERY à capacidade que foi gravada no início do
procedimento. Neste exemplo, a partição HP_RECOVERY original era de 14.93GB.
NOTA: Certifique-se que o campo “Espaço Livre Anterior” esteja definido como “0” (Zero), a fim de colocar o espaço livre restante
disponível na posição “Espaço Livre Posterior”.
• Deixe o campo Sistema de Arquivos como “NTFS” e a unidade definida
como “Primária” no campo Selecione o tipo de Partição.
• Após clicar em “Aceitar” o layout do disco deve ser semelhante a imagem abaixo. Agora, o
espaço não alocado aparece antes da partição FAT32 “HP_TOOLS” .
22
• Destaque e clique duas vezes na partição “HP_TOOLS”.
• O software irá adicionar automaticamente o espaço não alocado para a partição HP_TOOLS
que neste exemplo é de 4.95GB, perto de nossa exigência original de 5GB.
• Clique em Aceitar.
• A disposição do HP SSD permite agora espaço livre em ambas partições “HP_RECOVERY”
e “HP_TOOLS”. A disposição do disco rígido portátil foi duplicada.
23
• Clique em Avançar para continuar.
NOTA: Todo o espaço tem de ser alocado antes de prosseguir para o passo seguinte.
14. Resumo da Clonagem
A janela Resumo Clonagem ilustra graficamente (como barras retangulares) informações sobre o disco de origem (partições e espaço
não atribuído) e a disposição do disco de destino. Junto com o número do disco, algumas informações adicionais são fornecidas:
capacidade do disco, nome, partição e arquivo de informações do sistema.
• As janelas comparam as partições antes e depois do SSD e oferece uma última chance de fazer
quaisquer alterações, selecionando Cancelar para retornar à tela principal e começar de novo.
AVISO: Clicando em qualquer etapa anterior na barra lateral nesta janela vai reiniciar todas as alterações de tamanho e local
que você selecionou, então você terá que especificá-los novamente.
15. Clonagem
• Clique em Continuar para iniciar o processo de clonagem
24
• Recomenda-se que a caixa "Desligue o computador quando Clonagem de Disco estiver
concluída" esteja marcada para impedir a reinicialização ao disco clonado.
CLONAGEM MANUAL COMPLETA – Seu HP SSD agora está pronto para substituir a unidade de armazenamento interno.
16. Remova e transfira a unidade rígida do sistema atual para o Compartimento de Disco Portátil:
• Consulte o Guia do Usuário do fabricante do sistema para obter instruções sobre como localizar e remover o disco rígido.
• Remova cuidadosamente o disco rígido do sistema e desmonte o suporte do disco rígido, se houver.
AVISO: NÃO Jogue fora o suporte da unidade ou parafusos– eles serão utilizados durante a instalação do SSD.
• Abra o compartimento externo USB 2.5", localizando os parafusos da caixa e
usando a chave de fenda para remover os parafusos fornecidos.
• Retire o HP SSD e reserve.
25
17. Localize o conector do disco rígido SATA do compartimento externo USB e alinhe-o com os pinos
SATA de seu disco rígido, empurrando-os até que a unidade esteja firmemente no lugar.
AVISO: NÃO TOQUE nos pinos conectores e contatos de cada dispositivo.
• Feche a caixa do compartimento externo USB 2,5" e aperte os parafusos para fixar.
• Conecte o cabo USB ao compartimento.
• Seu disco rígido estará pronto para ser usado como uma unidade de inicialização secundária ou dispositivo
de armazenamento externo assim que seu HP SSD esteja instalado no seu notebook ou desktop.
18. Instale o HP SSD em Seu Computador:
• Consulte o Guia do Usuário do Fabricante do Sistema para obter instruções sobre a instalação de uma
unidade de armazenamento no compartimento da unidade de sistema de seu notebook ou desktop.
• PARA NOTEBOOKS: Se for o caso, monte o HP SSD com o suporte de seu disco
rígido de sistema e insira-o no compartimento do seu sistema.
• PARA DESKTOPS: Se for o caso, montar o HP SSD com o adaptador de compartimento
3.5" , parafusos e chave de fenda, e inseri-lo na baía do seu sistema drive incluído.
INSTALAÇÃO COMPLETA –Por favor, verifique se todos os componentes do sistema estão bem fixados e consulte o Guia do
Usuário do fabricante do sistema para obter instruções sobre alimentação do sistema. Ligue o seu sistema e deve iniciar o
Sistema Operacional. Todos os seus arquivos e programas devem ser os mesmo de quando o disco rígido foi instalado.
26
NOTA: Se você quiser usar alguns dos outros utilitários do software Acronis você precisará reiniciar o computador para voltar
ao menu principal.
NOTA: Passe para “Apêndice: Preparando o Sistema Após a Instalação – Usuários do Windows XP/Vista/7”
para otimizar o sistema para o SSD”
NOTA: Pode ser necessário, depois da instalação do SSD clonado a mudança das letras de unidade para ser igual ao das
letras de unidade do sistema original, mantendo a recuperação ou a funcionalidade de ferramentas. Por favor, consulte o menu
de ajuda do sistema operacional para obter instruções sobre como modificar letras de unidade.
Apêndice: Preparando o Sistema Após a Instalação – Usuários do Windows XP/Vista/7 Depois de instalar com sucesso o SSD em um ambiente Windows XP ou Vista/7 , é recomendado que você execute estes
passos adicionais para otimizar seu sistema para tirar proveito de suas características SSD:
• Desativar o Modo Dormir
• Desativar Desfragmentação
• Desativar Indexação (Se SSD for Unidade primário)
AVISO: A falta de preparação dos sistemas operacionais do Windows XP/Vista/7 para usar SSDs pode resultar em diminuição
do desempenho SSD e redução da capacidade de resposta do sistema.
1. Desativar o Modo Dormir, Usar a Hibernação, se Necessário
• Abra o Prompt de Comando do Windows:
• Windows XP: Vá para o menu Iniciar e digite cmd.exe no campo Executar
• Windows Vista: Vá para o menu Iniciar e digite cmd no campo de Pesquisa e clique em cmd.exe no campo Resultados da
Pesquisa
• No Prompt de Comando, digite: powercfg /hibernate on (incluir os espaços entre as letras)
• No Painel de Controle clique em Opções de Energia e clique no link que diz Alterar quando o computador adormece
• Selecione Nunca para as Configuração de Suspensão
• Clique em Alterar configurações avançadas de energia • Se você expandir a Configuração de Suspensão, você pode mudar quando o computador
adormece para Nunca. Desligando Permitir suspensão híbrida permite que você escolha
Hibernar a partir do menu Iniciar, se você quiser ser capaz de fazê-lo manualmente
2. Desativar Desfragmentação de Disco
• Vá para o menu Iniciar, clique com o botão direito sobre o ícone Computador e
selecione Gerenciar para entrar Gerenciamento do Computador
• Em Serviços e Aplicações, vá para Serviços, clique com o botão direito Desfragmentador de Disco e selecione Propriedades
• Altere o Tipo de Inicialização para Desativado e selecione OK
3. Desativar indexação (Se SSD é a unidade primária)
• Vá para Meu Computador, clique com o botão direito no HP SSD, e selecione Propriedades
• Na parte inferior da janela, desmarque a opção Permitir Serviço de Indexação
para indexar este disco para busca rápida de arquivo
• Para desabilitar a indexação de atributos de arquivo, volte para os “Serviços” do Gerenciamento do Computador
(como descrito acima), mas desta vez, clique com o botão direito do Windows Search e selecione Propriedades
• Altere o Tipo de Inicialização para Desativado
PROBLEMAS
NOTA: Se você está tendo problemas com a sua instalação e os tópicos abaixo não
abordarem ou resolverem o problema, entre em contato com o Suporte HP:
Região
AMÉRICA DO NORTE
EUROPA
TAIWAN
Telefone
800.769.8540
0800.975.824
0800.012.358
E-mail
[email protected]
27
O sistema não inicializa para a tela inicial do Acronis TrueImage HD e, ao invés inicializa para o Windows ou não inicializa
• Reinicie o computador. Enquanto o sistema estiver sendo reiniciado, execute o programa de configuração
do sistema BIOS. A BIOS do sistema pode ser ativada através de uma tecla especial, como ESC, F1, F12
ou DELETE. (Consulte a documentação do sistema de seu computador para obter a chave correta.)
• Quando estiver na BIOS do sistema, altere a prioridade/ordem de inicialização
para que CD-ROM seja o primeiro dispositivo de inicialização.
• Salve as configurações e saia da BIOS. (Para obter instruções mais detalhadas sobre como
configurar a BIOS, consulte a documentação do sistema de seu computador.)
• Reinicie o computador. Quando o computador é reiniciado, ele deverá agora arrancar para a página Acronis HD TrueImage.
BIOS não consegue detectar SSD
• Certifique-se de que cada cabo está conectado corretamente.
• Assegure que AHCI não esteja ativado na BIOS (se suportado).
• Se os cabos e jumpers estão ok, verifique se as configurações da BIOS estão corretas. Por favor, consulte o manual do
usuário fornecido pelo fabricante do sistema ou da placa-mãe para obter detalhes sobre a configuração da BIOS.
BIOS detecta o SSD, mas não é visível para um sistema operacional
• Assegure que o SSD foi particionado e formatado corretamente. Dependendo dos sistemas operacionais, as partições
podem ser geradas por Fdisk ou durante a instalação do sistema operacional. Por favor, consulte o manual do
usuário que veio com o sistema operacional, para obter detalhes sobre o particionamento e formatação.
O desempenho não é satisfatório
• Certifique-se de que o modo UDMA está ativado na BIOS do seu computador. Para o melhor desempenho
do HP SSD, recomenda-se que a placa-mãe do seu sistema suporte ATA133 (UDMA modo 6).
• Verifique se o gerenciador de dispositivos no sistema operacional suporta UDMA modo 6. Se
ele só suporta até ATA100 (UDMA modo 5), o desempenho será afetado.
• Note que alguns chipsets onboard SATA não podem apoiar o SSD com desempenho total. Um adaptador
de barramento SATA ou controlador RAID podem ser necessários para estas placas-mãe.
• Verifique se existem drivers mais recentes disponíveis para o chipset da placa-mãe (incluindo drivers SATA). Alguns
desktops têm vários chipsets SATA. Os conectores (portas) são frequentemente codificados por cores para
cada chipset. Se possível, escolha o chipset SATA disponível mais rápido na placa-mãe. Consulte o manual do
usuário do fabricante do sistema para obter detalhes sobre os vários chipsets disponíveis no seu sistema.
− Normalmente, o chipset no qual o disco rígido é conectado será o mais rápido. Isso deve
acontecer automaticamente quando substituir o disco rígido SSD pela HP.
− Para unidades secundárias SATA, você deve ligar no chipset com a mesma
cor que o disco rígido utiliza, como ponto de partida.
Um erro ocorre quando reinicia o computador após a instalação do sistema operacional
• Desativar o modo AHCI na configuração da BIOS.
• Instale o driver de dispositivo SATA mais recente (geralmente disponível no
site do fabricante de seu computador ou da placa-mãe).
- Para sistemas mais recentes que você pode precisar atualizar os drivers
do fabricante do chipset, que incluem os drivers SATA
O sistema não consegue detectar e formatar o SSD
• A partir do menu Iniciar, vá em Ferramentas Administrativas, selecione Gerenciamento
do Computador e, em seguida, Gerenciamento de Disco.
• A janela Gerenciamento de Disco exibe todas as unidades internas (HDD ou SSD) e externas (discos rígidos
portáteis, discos USB, cartões de memória flash, etc.) em seu sistema. É recomendado que você remova/ejete todos
os dispositivos de armazenamento externos, a fim de visualizar com precisão sua(s) partição(ões) de sistema.
28
• O HP SSD irá mostrar a capacidade de armazenamento utilizável e será
mostrada como Não alocado, observada pelas bandas pretas.
• Clique com o botão direito do mouse no espaço Não alocado para iniciar o Assistente de Novo Volume Simples.
• No assistente selecione Avançar para especificar o tamanho do volume que
está definido para o espaço em disco máximo por defeito.
• Deixe as definições padrão máximas inalteradas e selecione Avançar.
29
• O assistente irá atribuir uma letra de unidade padrão, ou você pode selecionar outra letra não utilizada.
Quando estiver completo, selecione Avançar para ir para ira para a tela Formatar Partição.
• Selecione Formatar este volume..., defina o Sistema de Arquivos para NTFS, o tamanho da unidade de
Alocação para Padrão e deixe o Rótulo do Volume inalterado. Selecione Avançar para rever o seu.
• Selecione Concluir para formatar seu HP SSD. Este processo pode demorar alguns minutos.
30
Garantia Limitada de 3 anos, consulte www.hp.com/go/warrantyinfo.
Para a declaração regulamentar de conformidade e instruções de operação visite www.hp.com/support.
© Copyright 2012 Hewlett-Packard Development Company, L.P. Todas as outras marcas e nomes de produtos são
marcas comerciais, marcas comerciais registradas ou marcas de serviço de seus respectivos proprietários.
Updated GMT-02:00 10:38PM Jan 25 2013
31