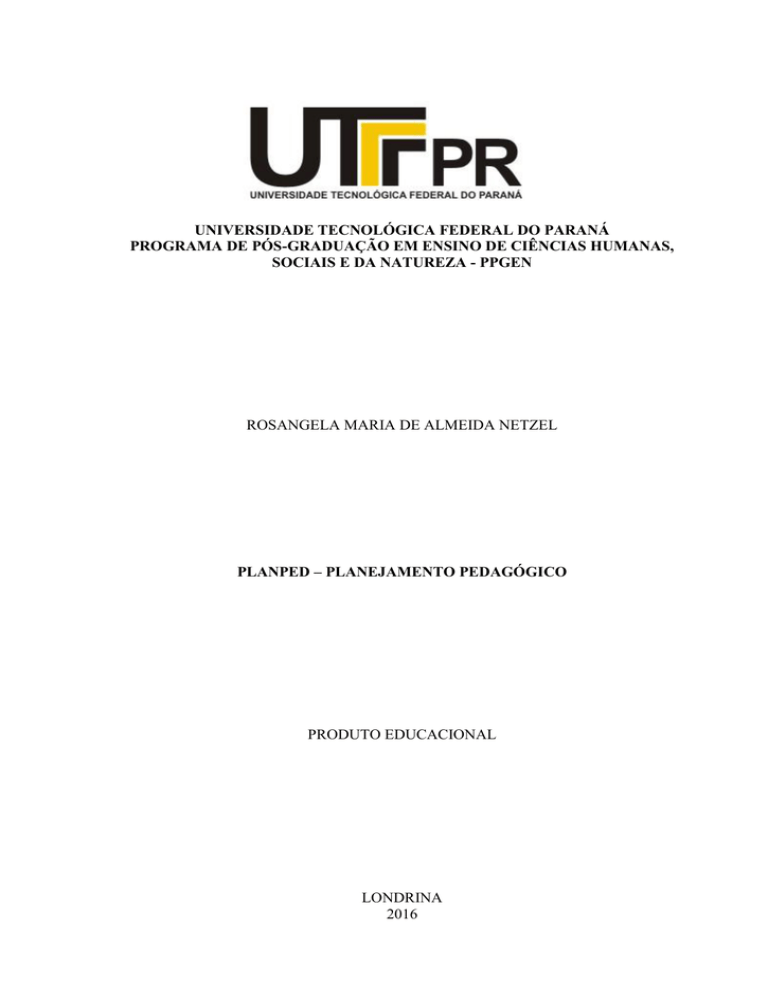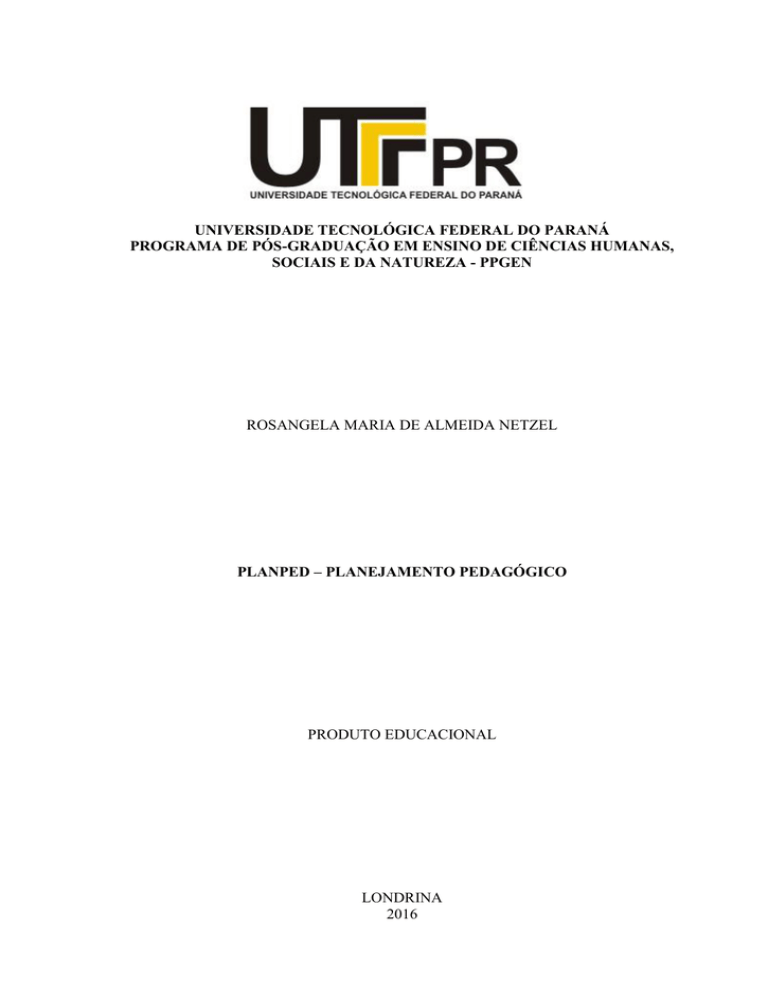
UNIVERSIDADE TECNOLÓGICA FEDERAL DO PARANÁ
PROGRAMA DE PÓS-GRADUAÇÃO EM ENSINO DE CIÊNCIAS HUMANAS,
SOCIAIS E DA NATUREZA - PPGEN
ROSANGELA MARIA DE ALMEIDA NETZEL
PLANPED – PLANEJAMENTO PEDAGÓGICO
PRODUTO EDUCACIONAL
LONDRINA
2016
ROSANGELA MARIA DE ALMEIDA NETZEL
PLANPED – PLANEJAMENTO PEDAGÓGICO
Produto Educacional apresentado ao Programa de
Mestrado Profissional em Ensino de Ciências
Humanas, Sociais e da Natureza, da Universidade
Tecnológica Federal do Paraná, como requisito
parcial para a obtenção do título de Mestre.
Área de Concentração: Ciências Humanas
Orientadora: Profª Dra. Marilu Martens Oliveira
LONDRINA
2016
TERMO DE LICENCIAMENTO
Este Produto Educacional e a respectiva Dissertação estão licenciados sob uma Licença
Creative Commons atribuição uso não-comercial/compartilhamento sob a mesma licença
4.0
Brasil.
Para
ver
uma
cópia
desta
licença,
visite
o
endereço
http://creativecommons.org/licenses/by-nc-sa/4.0/ ou envie uma carta para Creative
Commons, 171 Second Street, Suite 300, San Francisco, California 94105, USA.
2
1. DESCRIÇÃO DO PRODUTO EDUCACIONAL PLANPED
Trata-se de um programa digital, criado no âmbito do Mestrado Profissional em
Ensino, para construção de Planos de Aula em que a literatura infantil seja recurso
privilegiado. Para sua construção, contou-se com a colaboração de um programador, Adriano
Cruz, graduado em Sistemas de Informação pela Universidade Estadual Norte do Paraná
(UENP), que o produziu em formato desktop, desenvolvido em C# (C Sharp), utilizando
banco de dados SQL Server e gerando relatórios em Crystal Reports.
1.1 Obtenção do programa
Para obter o programa um caminho possível é enviar uma mensagem no fórum do site
www.planped.com ou ao e-mail [email protected], solicitando a pasta que o contém.
Essa pasta necessitará, ainda, ser enviada por meio de um aplicativo que possa suportar o
volume de informações, como o site www.dropbox.com.
Uma observação importante é que, após a banca de defesa da Dissertação de Mestrado
em que é descrita a trajetória e aplicação do presente Produto Educacional, foi possível
disponibilizá-lo
pelo
site
4shared,
podendo
ser
acessada
a
partir
do
link:
http://www.4shared.com/rar/0r7V81_7ba/PLANPED_-_MANUAL_E_INSTALADORE.html.
De posse da pasta, depois de descompactada, os passos a serem seguidos estão
descritos nos próximos tópicos deste manual.
2 INSTALAÇÃO E CONFIGURAÇÃO DE PROGRAMAS NECESSÁRIOS PARA
UTILIZAR O PLANPED
Para utilizar o produto é necessário seguir alguns passos técnicos, instalando e
configurando programas, além de aprender a manusear o aplicativo. Os itens a seguir
detalham essas etapas.
3
2.1 Verificar configuração do Windows
Antes de instalar os programas, deve-se ver se o Windows é 32 bits ou 64 bits.
Para saber, clique com o botão direito sobre o ícone Meu Computador e depois em
Propriedades.
Será aberta uma janela com as configurações do Computador. A informação
necessária é o Tipo de sistema. No exemplo pode ser observado que o Sistema Operacional é
de 64 Bits.
2.2 Instalação do gerenciador de banco de dados SQL Server 2008 r2
4
É importante que, antes de iniciar as instalações, mova a pasta PLANPED - MANUAL
E INSTALADORES para o Disco Local (C:), como no exemplo.
Na pasta SQL SERVER 2008 R2 existem dois arquivos. Caso o Windows for 64 Bits,
execute
o
instalador
SQLEXPRWT_x64_PTB.
Senão,
execute
o
instalador
SQLEXPRWT_x86_PTB.
Ao executar, abrirá a janela de instalação e será possível clicar na opção Nova
instalação ou adicionar recursos a uma instalação existente.
5
No tipo de instalação, escolha a opção Nova instalação ou adicionar recursos
compartilhados. Após escolher a opção, clique em Avançar.
6
Clique em Aceito os termos de licença e depois em Avançar.
Selecione todos os recursos e clique em Avançar.
7
Selecione a opção Instância nomeada e digite SQLEXPRESS. Depois clique em Avançar.
Na Configuração do Servidor deixe os dois serviços com o Tipo de Inicialização
Automática.
8
Na aba Agrupamento, verifique se o Mecanismo está como Latin1_General_CI_AS. Se
não estiver, clique em Personalizar e localize-o. Logo após, clique em Avançar.
Esta é a parte mais importante da instalação. Escolha a opção Modo Misto
(autenticação do SQL Server e do Windows). Escolha uma senha para a conta sa e especifique
o administrador do SQL Server. Depois, clique em Avançar.
Não é necessário marcar a opção Enviar Relatórios. Apenas clique em Avançar.
9
Após as configurações, a instalação irá começar e poderá demorar alguns minutos.
Após a instalação, irá abrir uma janela mostrando que a instalação do SQL Server foi
concluída com êxito.
10
2.3 Configuração do SQL Server 2008 r2
Após o fim da instalação, localizar SQL Server Management Studio nos programas
instalados.
11
Ao clicar, será aberto o SQL Server.
Na tela inicial, deve-se escolher o tipo de servidor Mecanismo de Banco de Dados. O
Nome do servidor será o Nome do Computador\Domínio. No exemplo ficou AdrianoPC\SQLEXPRESS.
Depois escolha a opção Autenticação do Windows e clique em Conectar.
12
Após conectar, será necessário criar um novo Logon. Para isso, dentro da pasta
Segurança, no canto esquerdo da tela, clique com o botão direito em Logons e em Novo
Logon.
Ao abrir a tela, na página Geral, digite admin nos campos Nome do Logon, Senha e
Confirmar senha.
Na página Funções do Servidor, marque a opção sysadmin.
13
Ao expandir a subpasta Logons, pode-se ver que o usuario admin foi criado.
Depois de criado o usuário admin, precisa-se desconectar e conectar novamente para
poder criar o banco de dados do PLANPED com o usuário admin. Para isso, escolha agora a
Autenticação do SQL Server, Logon: admin e Senha: admin. Clique em Conectar.
14
Para criar o Banco de dados do PLANPED, clique em Banco de Dados com o botão
direito do mouse e em Novo Banco de Dados, e irá abrir a tela para criar o banco.
15
Na tela Novo Banco de Dados, na página Geral, escreva o nome do banco que será
PLANPED e clique em OK.
Após criar o Banco de dados PLANPED, é necessário fazer a restauração deste a partir
de um backup. Para isso, clique com o botão direito no Banco de dados PLANPED, clique em
Tarefas, Restaurar, Banco de Dados.
Ao abrir a tela de restauração do banco, clique na opção Dispositivo de origem e
clique no botão à frente.
16
Será aberta a janela onde irá localizar o arquivo de backup. Clique em Adicionar.
17
Localize o arquivo de backup BkpPlanped.bak, que está dentro das pastas PLANPED
– MANUAL E INSTALADORES e BANCO DE DADOS. Clique em OK.
Após localizar o arquivo de backup, clique em OK.
18
Na página Geral, marque a opção Restaurar, localizada dentro da grade.
Na página Opções, marque a primeira opção, Substituir o banco de dados existente
(WITH REPLACE). Clique em OK.
Após alguns segundos, irá aparecer a mensagem Restauração do banco de dados
PLANPED concluída com êxito. Assim, a instalação e a configuração do SQL Server estará
concluída ao aparecerem as duas telas seguintes:
19
20
2.4 Instalação do Framework 4.0 e do Crystal Reports
O Framework 4 e o Crystal Reports serão necessários para a geração dos Relatórios.
A instalação desses componentes é bem simples. Basta clicar nas opções Avançar (Next). Por
conta disso, não houve a necessidade de gerar imagens das telas.
Para instalar o Framework, localize o arquivo instalador Framework 4.0 na pasta
FRAMEWORK e CRYSTAL REPORTS e realize a instalação.
Para instalar o Crystal Reports, localize o instalador compatível com a versão do
Windows (32 bits ou 64 bits) e realize a instalação.
2.5 Configuração do PLANPED
Copie a pasta PLANPED para o seu computador (de preferência na Unidade C:).
Abra o arquivo Path com o Bloco de notas.
21
Abra o SQL Server e copie as informações para o arquivo path conforme abaixo:
1ª linha: Nome do servidor (Nome do Computador\Domínio)
2ª linha: Nome do Banco de Dados
3ª linha: Usuário
4ª linha: Senha
Após configurar o arquivo Path, clique em Salvar e execute o aplicativo.
3 UTILIZAÇÃO DO PLANPED
3.1 ABRINDO O PROGRAMA
Após a sequência de passos do item acima, o programa encontra-se instalado no C: do
computador. Para acessá-lo deve-se entrar no ícone Computador, depois em C:
22
Entre na pasta PLANPED – MANUAL E INSTALADORES, depois em PLANPED e em
seguida no ProgramaPlanped. Se aparecer um aviso, ignore e clique em Executar.
23
24
Abrirá um ícone para o Login. Digite admin no campo usuário e também admin na
senha. Depois clique em Logar:
25
3.2 PREENCHER DADOS SOBRE A AULA
Os itens para preenchimento são bastante simples.
Em Descrição o professor pode escrever PLANO DE AULA, poderá ser especificado
como SEQUÊNCIA DIDÁTICA, UNIDADE DIDÁTICA, PROJETO DIDÁTICO ou outros.
Os demais dados podem ser preenchidos de acordo com a realidade do regente, se não
for preencher algum pode colocar apenas reticências [...].
O item Justificativa é o único opcional (não é obrigatório preenchê-lo).
26
27
3.3 USAR OS BOTÕES DO PROGRAMA PLANPED
Os itens seguintes só precisam ser selecionados pelo professor.
Clique no símbolo + e os itens serão abertos.
É importante ressaltar que os itens já cadastrados no campo Conteúdos e Objetivos
compõem-se de série, disciplina, eixo e objetivo, todos relativos às Diretrizes Municipais de
Londrina para os anos iniciais do Ensino Fundamental (LONDRINA, 2015), devido ao caráter
local que a pesquisa tomou até o momento.
Se o objetivo for, por exemplo, trabalhar Ciências no 3º ano, basta digitar a expressão
(3º) Ciências na barra em frente a Conteúdo e clicar em filtrar.
28
Clique em cima do item escolhido e depois no símbolo > para passar os elementos
selecionados para seu plano (pode-se selecionar quantos quiser).
Para uma nova pesquisa basta, apagar o que escreveu na barra, escrever a nova
expressão e clicar em filtrar novamente, selecione e passe-os para o outro lado clicando no
símbolo “>”.
29
Quando tiver selecionado todos os que deseja, clique em Gravar.
O procedimento é o mesmo com os demais ícones, no entanto há apenas sugestões de
Metodologia, Outros recursos e Avaliação, pois esses elementos são muito pessoais no Plano
de Aula.
Por esse motivo é possível incluir novos itens em qualquer um dos ícones, seguindo os
seguintes procedimentos:
Clique em Cadastro...
30
Digite o que pretende incluir em seu plano e clique em Inserir.
31
Clique nos itens escolhidos, no símbolo > e em Gravar.
32
Em Obra Complementar encontram-se disponíveis os títulos e as resenhas dos 180
livros do PNLD 2013 ou Acervos Complementares (BRASIL, 2012), e ainda é possível
incluir outros.
Nas Referências é possível encontrar obras teóricas e livros infantis dos referidos
acervos, ou também fazer inclusões.
No caso de querer pesquisar referências de livros já cadastradas, use a alternativa de
filtrar, digitando parte do nome do livro e clicando no botão à sua direita.
É preciso selecionar, clicar em > e Gravar.
33
O Plano de Aula estará pronto!
Clique em Gerar.
Neste momento não aparece nada na tela, aguarde.
34
Depois clique em Imprimir, para que o relatório apareça na tela. Este processo demora
aproximadamente 20 segundos.
Seu Plano de Aula aparecerá assim.
35
3.4 SALVANDO O PLANO DE AULA
No canto à sua esquerda clique no símbolo descrito na tela abaixo como Exportar
Relatório.
Será dada a opção de salvar onde quiser e com o nome que escolher.
*Importante: na barra Tipo deve-se mudar a opção para a que termina com doc.
Se não fizer isso, o Plano de Aula não vai abrir.
36
Clique em Salvar.
Agora é só localizar no computador o local em que foi salvo.
Abra o arquivo e altere o que desejar antes de imprimir.
37
É possível acessar os planejamentos já produzidos na opção Arquivo do Programa
PLANPED.
Ao abrir esta tela, basta digitar parte do plano que pretende localizar e clicar em
Filtrar.
38
Assim, o usuário poderá selecionar, ver, gerar, imprimir e salvar.
Se houver alguma dúvida em relação à instalação, configuração ou utilização do
PLANPED, pode-se entrar em contato pelo site www.planped.com, seja pelo fórum ou pelo
e-mail lá descritos.
REFERÊNCIAS
BRASIL. Secretaria de Educação Básica. Acervos complementares: alfabetização e
letramento nas diferentes áreas do conhecimento / Ministério da Educação, Secretaria de
Educação
Básica.
Brasília:
A
Secretaria,
2012.
Disponível
em:
<http://portal.mec.gov.br/index.php?option=com_content&view=article&id=15166&Itemid=
1130> Acesso em: 1 set. 2015.
LONDRINA, Secretaria Municipal de Educação. Diretrizes Curriculares do Município de
Londrina para o Ensino Fundamental Inicial - Versão Preliminar. Quadro de Conteúdos (em
fase de elaboração). Londrina – PR: A Secretaria, 2015.
NETZEL, R. M. A. Planejamento digital e literatura como elo interdisciplinar: sonhos
possíveis. Dissertação de Mestrado. Londrina – PR: UTFPR, 2016.
39
NETZEL, R. M. A.; OLIVEIRA; M. M. Website Planejamento Pedagógico PLANPED.
Disponível em: <http://www.planped.com>. Acesso em: 3 jun. 2016.