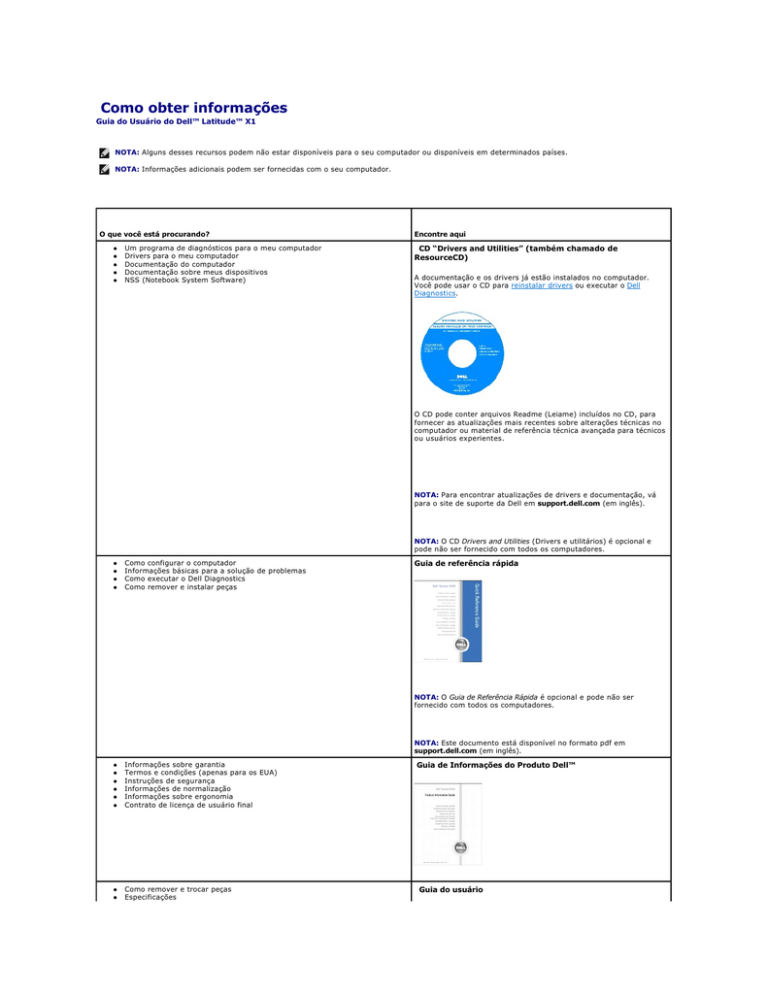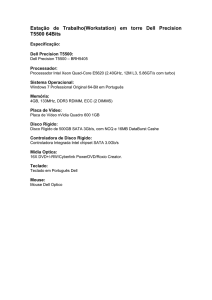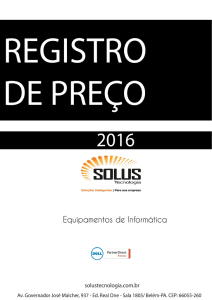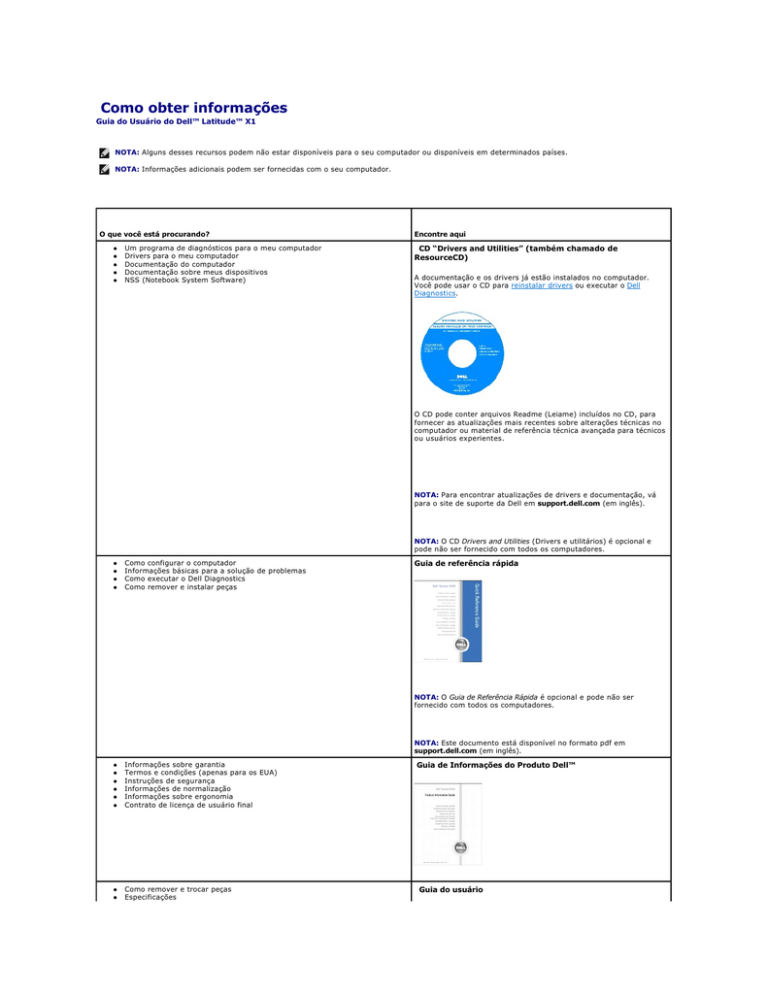
Como obter informações Guia do Usuário do Dell™ Latitude™ X1
NOTA: Alguns desses recursos podem não estar disponíveis para o seu computador ou disponíveis em determinados países. NOTA: Informações adicionais podem ser fornecidas com o seu computador. O que você está procurando?
l
l
l
l
l
Um programa de diagnósticos para o meu computador
Drivers para o meu computador
Documentação do computador
Documentação sobre meus dispositivos
NSS (Notebook System Software)
Encontre aqui
CD “Drivers and Utilities” (também chamado de ResourceCD)
A documentação e os drivers já estão instalados no computador. Você pode usar o CD para reinstalar drivers ou executar o Dell
Diagnostics.
O CD pode conter arquivos Readme (Leiame) incluídos no CD, para fornecer as atualizações mais recentes sobre alterações técnicas no computador ou material de referência técnica avançada para técnicos ou usuários experientes.
NOTA: Para encontrar atualizações de drivers e documentação, vá para o site de suporte da Dell em support.dell.com (em inglês).
NOTA: O CD Drivers and Utilities (Drivers e utilitários) é opcional e pode não ser fornecido com todos os computadores.
l
l
l
l
Como configurar o computador
Informações básicas para a solução de problemas
Como executar o Dell Diagnostics
Como remover e instalar peças Guia de referência rápida NOTA: O Guia de Referência Rápida é opcional e pode não ser fornecido com todos os computadores.
NOTA: Este documento está disponível no formato pdf em support.dell.com (em inglês).
l
l
l
l
l
l
l
l
Informações sobre garantia
Termos e condições (apenas para os EUA)
Instruções de segurança
Informações de normalização
Informações sobre ergonomia
Contrato de licença de usuário final
Guia de Informações do Produto Dell™
Como remover e trocar peças
Especificações
Guia do usuário
l
l
Como configurar os parâmetros do sistema
Como solucionar problemas
Centro de ajuda e suporte do Microsoft® Windows® XP
1.
2.
l
l
Etiqueta de serviço e código de serviço expresso Etiqueta de licença do Microsoft Windows
Clique no botão Iniciar e clique em Ajuda e suporte.
Clique em User's and system guides (Guias do usuário e do sistema) e clique em User's guides (Guias do usuário). Etiqueta de serviço e licença do Microsoft Windows
Estas etiquetas estão na parte inferior do seu computador.
l
l
l
l
l
l
l
l
l
l
Solutions (Soluções) – Dicas para solução de problemas, artigos escritos por técnicos, cursos on–line, perguntas mais freqüentes Community (Comunidade) – Conversas on–line com outros clientes da Dell
Updates (Atualizações) – Informações sobre atualização de componentes como memórias, discos rígidos e sistemas operacionais
Custom Care (Atendimento ao cliente) – Informações de contato, chamadas de serviço e informações sobre status de pedidos, garantia e reparos
Service and Support (Serviço e suporte) – Status de chamadas de serviço e histórico de suporte, contrato de serviços, discussões on–line com o suporte
técnico
Reference (Referência) – Documentação do computador, detalhes sobre a configuração de meu computador, especificações de produtos e informativo oficial
Downloads – Atualizações de software, patches e drivers certificados Notebook System Software (NSS) – Se reinstalar o sistema operacional no
seu computador, você deve reinstalar também o utilitário NSS. Esse utilitário oferece atualizações críticas para o sistema operacional e suporte para unidades de disquete USB de 3,5 polegadas da Dell™, processadores Intel®
Pentium® M, unidades ópticas e dispositivos USB. O NSS é necessário para que o seu computador Dell opere corretamente. O software detecta
automaticamente seu computador e sistema operacional e instala as
atualizações adequadas para a sua configuração.
Utilize a Etiqueta de serviço para identificar o computador quando visitar o site support.dell.com (em inglês) ou entrar em contato com o suporte técnico.
Digite o código de serviço expresso para direcionar sua chamada ao entrar em contato com o suporte técnico. Site de suporte da Dell na Web – support.dell.com (em
inglês)
NOTA: Selecione sua região para ver o site de suporte correspondente.
NOTA: Clientes corporativos, do governo e da área de educação podem também usar o site personalizado do suporte Dell Premier em premier.support.dell.com. O site pode não estar disponível em todas as regiões.
Para fazer o download do NSS (Notebook System Software):
1.
2.
3.
4.
5.
l
l
l
Vá para o site support.dell.com (em inglês) e clique em Downloads.
Digite o modelo do produto ou a etiqueta de serviço. No menu suspenso Download Category (Categoria de download) e clique em
All (Todas).
Selecione o sistema operacional e o idioma do sistema operacional para o
computador e clique em Submit (Submeter).
Em Select a Device (Selecionar um dispositivo), role para System and
Configuration Utilities (Utilitários de configuração e do sistema) e clique em Dell Notebook System Software (NSS da Dell).
Como usar o Windows XP
Documentação do computador Documentação dos dispositivos (modem, por exemplo)
Centro de ajuda e suporte do Windows
1.
2.
3.
4.
l
Como reinstalar o sistema operacional
Clique no botão Iniciar e clique em Ajuda e suporte.
Digite uma palavra ou frase que descreva o seu problema e
clique no ícone de seta. Clique no tópico que descreve o seu problema. Siga as instruções na tela. CD do sistema operacional
O sistema operacional já está instalado no computador. Para reinstalá-lo, utilize o CD do Sistema operacional. Para obter instruções, consulte o Guia do usuário.
Depois de reinstalar o sistema operacional, use o CD Drivers and
Utilities (Drivers e utilitários) para reinstalar os drivers dos dispositivos fornecidos com o computador.
A etiqueta da chave do produto está localizada no seu computador.
NOTA: A cor do CD varia de acordo com o
sistema operacional adquirido.
NOTA: O CD do sistema operacional é opcional e pode não ser fornecido com o seu computador.
Sobre o seu computador
Guia do Usuário do Dell™ Latitude™ X1
Vista frontal
Vista esquerda
Vista direita
Vista traseira
Vista inferior
Vista frontal
1 tela
2 teclado
3 touch pad
4 botões do touch pad (2)
5 luzes de status do dispositivo e do teclado
6 slot da placa de memória Secure Digital
luzes de status do dispositivo
Acende quando o computador lê ou grava dados.
AVISO: Para evitar a perda de dados, nunca desligue o computador enquanto a luz
estiver piscando.
Acende quando a tecnologia sem fio Bluetooth® está ativada. Para ativar ou desativar a tecnologia sem fio Bluetooth, pressione <Fn><F2>.
Indica o status de carga da bateria.
Acende quando o computador é ligado ou pisca com regularidade quando ele está no modo de espera.
Se o computador estiver conectado a uma tomada elétrica, a luz ¡
¡
Verde contínuo: a bateria está sendo carregada.
Verde piscando: a bateria está quase totalmente carregada.
Se o computador estiver funcionando com energia da bateria, a luz
¡
¡
¡
opera da seguinte forma:
opera da seguinte forma:
Apagada: a bateria está adequadamente carregada (ou o computador está desligado).
Laranja piscando: a carga da bateria está baixa.
Laranja contínuo: a carga da bateria está criticamente baixa.
tela – Para obter mais informações sobre a tela, consulte “Como usar a tela”.
teclado – O teclado contém um teclado numérico e a tecla do logotipo Microsoft® Windows®. Para obter informações sobre os atalhos de teclado suportados, consulte “Como usar o teclado e o touch pad”.
luzes de status do teclado
As luzes verdes localizadas acima do teclado indicam o seguinte:
Acende quando o teclado numérico está ativado.
Acende quando a função Caps Lock está ativada.
Acende quando a função Scroll Lock está ativada.
botões do touch pad – Oferecem a funcionalidade de um mouse. Para obter mais informações, consulte “Como usar o teclado e o touch pad”.
touch pad – O touch pad tem a funcionalidade do mouse. Para obter mais informações, consulte “Como usar o teclado e o touch pad”.
slot da placa de memória Secure Digital
O slot da placa de memória Secure Digital suporta só uma placa de memória Secure Digital. Utilize placas de memória Secure Digital para gravar ou fazer backup de dados.
Vista esquerda
1 conector do adaptador CA
2 conector de vídeo
3 conector USB energizado
4 conector 1394
5 conectores de áudio
conector do adaptador CA – Conecta o adaptador CA de modo que você possa operar o computador com alimentação CA em vez de usar energia de bateria. O adaptador CA converte a alimentação CA em alimentação CC necessária para o computador. Você pode conectar esse adaptador com o computador ligado ou desligado.
ADVERTÊNCIA: O adaptador CA funciona com tomadas elétricas do mundo todo. No entanto, os conectores de energia e as réguas de energia variam de país para país. O uso de um cabo incompatível ou a conexão incorreta à régua de energia ou à tomada elétrica poderá causar incêndio ou danos ao equipamento.
AVISO: Ao desconectar o cabo do adaptador CA do computador, segure-o pelo conector, e não pelo fio, e puxe-o com firmeza, mas com cuidado para
não danificá-lo.
conector de vídeo
Conecta um monitor externo.
conector USB 2.0 energizado
Conecta dispositivos compatíveis com USB 2.0, como, por exemplo, mouse, teclado ou impressora. Pode também ser usado para periféricos que exigem mais de 5V de energia.
conector IEEE 1394 – Conecta dispositivos que suportam taxas de transferência de alta velocidade do padrão IEEE 1394, como algumas câmeras de vídeo digitais, por exemplo.
conectores de áudio
Conecte fones de ouvido ou alto-falantes ao conector
Conecte o microfone ao conector
.
.
Vista direita
1 slot da placa CompactFlash
2 conector USB
3 conector de rede
4 conector do modem
5 botão liga/desliga
slot da placa CompactFlash – O slot da placa CompactFlash suporta só uma placa CompactFlash. Use placas CompactFlash para salvar ou fazer o backup de dados.
conector USB 2.0
Conecta dispositivos compatíveis com USB 2.0 que exigem energia da porta USB.
conector de rede (RJ–45)
AVISO: O conector de rede é um pouco maior que o conector do modem. Para não danificar o computador, não conecte uma linha telefônica ao conector de rede.
Conecta o computador a uma rede. As luzes localizadas ao lado do conector indicam atividade para comunicações de rede com fio.
Para obter informações sobre como usar o adaptador de rede, consulte a documentação on–line do adaptador de rede fornecida com o
computador.
conector de modem (RJ–11)
Conecta a linha telefônica ao conector do modem, se você tiver encomendado o modem interno opcional.
Para obter informações sobre como utilizar o modem, consulte a documentação on–line do modem, fornecida com o computador.
botão liga/desliga – Pressione o botão liga/desliga para ligar o computador ou para entrar ou sair de um modo de gerenciamento de energia.
AVISO: Para evitar a perda de dados, use o sistema operacional para desligar o computador em vez de pressionar o botão liga/desliga. Vista traseira
1 encaixe do cabo de segurança
encaixe do cabo de segurança – Permite acoplar ao computador um dispositivo antifurto disponível no mercado. Para obter mais informações, consulte as instruções fornecidas com o dispositivo.
NOTA: Antes de adquirir um dispositivo antifurto, verifique se ele funciona com o encaixe do cabo de segurança. Vista inferior
1 trava de liberação do compartimento de bateria (2)
2 indicador de carga da bateria
3 bateria
4 alto-falante
trava de liberação do compartimento de bateria – Solta a bateria.
indicador de carga da bateria – Fornece informações sobre a carga da bateria. Consulte “Como verificar a carga da bateria”.
bateria/compartimento da bateria – Quando a bateria está instalada, você pode usar o computador sem conectá-lo à tomada elétrica. Consulte “Como usar
a bateria”.
alto-falante – Para ajustar o volume do alto-falante integrado, pressione os botões de controle de volume ou use os atalhos de teclado para controle de volume. Para obter mais informações, consulte “Como usar o teclado e o touch pad”.
Apêndice Guia do Usuário do Dell™ Latitude™ X1
Nota sobre o produto Macrovision
Nota sobre o produto Macrovision
Este produto incorpora tecnologia de proteção de direitos autorais, a qual é protegida por patentes dos EUA e por outros direitos de propriedade intelectual. O uso dessa tecnologia de proteção de direitos autorais precisa ser autorizado pela Macrovision e deve ser para uso doméstico e outras utilizações de visualização limitada, a menos que seja de outra forma autorizado pela Macrovision. É proibido efetuar engenharia reversa ou desmontagem.
Como usar a bateria
Guia do Usuário do Dell™ Latitude™ X1
Desempenho da bateria
Como verificar a carga da bateria
Como carregar a bateria
Como remover a bateria
Como instalar a bateria
Como armazenar a bateria
Desempenho da bateria
ADVERTÊNCIA: Antes de começar qualquer dos procedimentos desta seção, siga as instruções de segurança do Guia de Informações do Produto.
Para obter um desempenho ótimo do computador e ajudar a preservar as configurações do BIOS, opere o computador portátil da Dell™ com a bateria instalada permanentemente. Use a bateria para operar o computador quando ele não estiver conectado a uma tomada elétrica. É fornecida uma bateria, como equipamento padrão, no compartimento da bateria.
O tempo de operação da bateria varia de acordo com as condições operacionais. NOTA: O tempo de operação da bateria (período que a bateria fica carregada) diminui com o passar do tempo. Dependendo da a bateria é usada e das condições sob as quais ela é usada, pode ser que você tenha de comprar uma nova bateria durante a vida útil de seu computador. Ele diminui consideravelmente quando você executa certas operações, incluindo, entre outras, as seguintes:
l
Como usar dispositivos de comunicação sem fio ou dispositivos USB
l
Como usar as configurações de alto brilho da tela, proteções de tela em 3D ou outros programas com consumo elevado de energia, como jogos em 3D
l
Como operar o computador no modo de desempenho máximo
NOTA: É recomendável conectar o computador a uma tomada elétrica durante gravações de CD ou de DVD. Você pode verificar a carga da bateria antes de inseri-la no computador. Você pode também definir opções de gerenciamento de energia para alertá-lo
quando a bateria estiver com a carga baixa.
ADVERTÊNCIA: O uso de uma bateria incompatível pode aumentar o risco de incêndio ou explosão. Troque a bateria apenas por uma bateria compatível adquirida da Dell e que tenha sido projetada para funcionar com o seu computador Dell. Não use baterias de outros computadores em seu computador.
ADVERTÊNCIA: Não descarte baterias junto com o lixo doméstico. Quando a bateria não puder mais armazenar carga, ligue para o órgão ambiental ou para a empresa de coleta de lixo local para obter instruções sobre como descartar a bateria. Consulte “Descarte da bateria” no Guia
de Informações do Produto.
ADVERTÊNCIA: O uso inadequado da bateria pode aumentar o risco de incêndio ou de queimaduras químicas. Não perfure, não incinere, não desmonte nem exponha a bateria a temperaturas acima de 65°C. Mantenha a bateria longe de crianças. Manuseie com muito cuidado baterias danificadas ou que estejam vazando. As baterias danificadas podem vazar e causar danos pessoais ou ao equipamento.
Como verificar a carga da bateria
O medidor de bateria do Dell QuickSet, a janela do medidor de energia do Microsoft® Windows® e o ícone bem como a advertência de bateria com pouca carga fornecem informações sobre a carga da bateria.
, o indicador de carga e de saúde da bateria, Medidor de bateria QuickSet da Dell
Se o Dell QuickSet estiver instalado, pressione <Fn><F3> para ver o medidor de bateria do QuickSet.
A janela Battery Meter (Medidor de bateria) mostra o status, o nível de carga e o tempo necessário para o carregamento total da bateria do computador.
Os seguintes ícones aparecem na janela Battery Meter (Medidor de bateria):
O computador ou o dispositivo de acoplamento está usando energia da bateria.
O computador está conectado a uma fonte de alimentação CA e a bateria está sendo carregada.
O computador está conectado a uma fonte de alimentação CA e a bateria está totalmente carregada.
Para obter mais informações sobre o QuickSet, clique o botão direito no ícone da barra de tarefas e clique em Ajuda.
Medidor de energia do Microsoft® Windows®
O medidor de energia do Windows indica a carga restante da bateria. Para ver o medidor de energia, clique duas vezes no ícone Para obter mais informações sobre a guia Medidor de energia, consulte “Gerenciamento de energia”.
Se o computador estiver conectado a uma tomada elétrica, o ícone da barra de tarefas.
aparecerá.
Indicador de carga
Antes de inserir a bateria, pressione o botão de status no indicador de carga da bateria para acender as luzes do nível de carga. Cada luz representa aproximadamente 20% da carga total da bateria. Por exemplo, se a bateria tiver 80% de carga restante, quatro luzes estarão acesas. Se não houver luzes acesas, a bateria estará sem carga.
Advertência de bateria com pouca carga
AVISO: Para evitar a perda ou dano de dados, salve o trabalho imediatamente após uma advertência de bateria com pouca carga. Conecte o computador a uma tomada elétrica. Se a bateria ficar completamente sem energia, o modo de hibernação será iniciado automaticamente. Uma janela pop–up avisa quando a carga da bateria está esgotada em aproximadamente 90%. Para obter mais informações sobre alarmes de bateria fraca, consulte “Gerenciamento de energia”.
Como carregar a bateria
O adaptador CA carrega 80% de uma bateria completamente descarregada em aproximadamente 1 hora e 100% da bateria em aproximadamente 2 horas
quando o computador estiver desligado.
NOTA: Com o Dell™ ExpressCharge™, quando o computador estiver desligado, o adaptador CA carrega 80 % de uma bateria completamente descarregada em aproximadamente 1 hora e 100% da bateria em aproximadamente 2 horas. O tempo de carga será maior se o computador estiver ligado. Você pode deixar a bateria no computador o tempo que quiser. O circuito interno da bateria evita a sobrecarga. Quando você conecta o computador a uma tomada elétrica ou instala uma bateria em um computador conectado a uma tomada elétrica, ele verifica a carga e a temperatura da bateria. Se necessário, o adaptador CA carrega a bateria e mantém sua carga.
Se a bateria estiver quente devido ao uso no computador ou porque a temperatura ambiente está elevada, talvez ela não seja carregada quando o computador for conectado a uma tomada elétrica.
A bateria estará quente demais para começar a ser carregada se a luz estiver piscando alternadamente entre as cores verde e laranja. Desconecte o
computador da tomada elétrica e deixe que a bateria e o computador esfriem até atingirem a temperatura ambiente. Em seguida, conecte o computador à tomada elétrica para continuar a carregar a bateria.
Para obter mais informações sobre como resolver problemas da bateria, consulte a seção “Problemas de energia”.
Como remover a bateria
ADVERTÊNCIA: Antes de executar estes procedimentos, desconecte o modem da tomada de telefone.
AVISO: Se optar por trocar a bateria com o computador no modo de espera, você terá apenas 1 minuto para concluir a troca da bateria antes que o computador seja desligado e os dados que não foram salvos sejam perdidos. 1.
Desligue o computador e mantenha-o conectado a uma tomada elétrica. 2.
Deslize e segure a trava de liberação do compartimento da bateria na parte inferior do computador e remova a bateria do compartimento. Como instalar a bateria
Deslize a bateria para dentro do compartimento até ouvir um clique da trava de liberação.
Como armazenar a bateria
Remova a bateria quando for guardar o computador por muito tempo. As baterias descarregam durante um período longo de armazenamento. Nesses casos, recarregue a bateria completamente antes de usá-la novamente.
Como limpar o computador
Guia do Usuário do Dell™ Latitude™ X1
Computador, teclado e tela
Touch pad
ADVERTÊNCIA: Antes de começar qualquer dos procedimentos desta seção, siga as instruções de segurança localizadas no Guia de Informações do Produto.
Computador, teclado e tela
ADVERTÊNCIA: Antes de limpar o computador, desconecte-o da tomada e remova as baterias. Limpe o computador com um pano macio
umedecido em água. Não use limpadores líquidos ou em aerossol que possam conter substâncias inflamáveis. l
Use um aspirador de pó com uma escova conectada para remover com cuidado a poeira tanto dos slots e orifícios do computador como dos espaços entre as teclas do teclado.
AVISO: Para evitar danos ao computador ou à tela, não use soluções de limpeza em aerossol diretamente sobre a tela. Use somente produtos fabricados especificamente para a limpeza de LCDs e siga as instruções fornecidas com o produto. l
Umedeça um pano macio que não solte fiapos com água ou com uma solução para limpeza de LCDs e limpe a tela.
l
Umedeça um pano macio que não solte fiapos com água e limpe o computador e o teclado. Não deixe a água do pano penetrar entre o touch pad e o apoio para as mãos.
Touch Pad
1.
Desligue o computador e todos os dispositivos conectados, e desconecte-os das respectivas tomadas elétricas. 2.
Remova as baterias instaladas.
3.
Umedeça, com água, um pano macio que não solte fiapos e passe-o delicadamente pela superfície do touch pad. Não deixe a água do pano penetrar entre o touch pad e o apoio para as mãos. Como entrar em contato com a Dell
Guia do Usuário do Dell™ Latitude™ X1
Para entrar em contato com a Dell eletronicamente, você pode acessar os seguintes sites:
l
www.dell.com
l
support.dell.com (suporte técnico – em inglês)
l
premiersupport.dell.com (suporte técnico em inglês para clientes relacionados ao governo, à área de educação e de saúde e a empresas de médio e grande porte, incluindo clientes Premier, Platinum e Gold)
Para obter endereços Web específicos para o seu país, consulte a seção correspondente na tabela abaixo. NOTA: Os números de ligação gratuita só podem ser usados dentro do país com o qual estejam relacionados. NOTA: Em certos países, o suporte técnico específico para os computadores Dell Inspiron™ XPS está disponível em um telefone separado, para países participantes. Se você não vir na lista o número de telefone específico para os computadores Inspiron XPS, entre em contato com a Dell através do número de suporte técnico e sua ligação será transferida para o local apropriado.
Quando precisar entrar em contato com a Dell, use os endereços eletrônicos, os números de telefone e os códigos fornecidos na tabela a seguir. Se precisar de assistência para saber qual código usar, entre em contato com um operador local ou internacional.
País (Cidade)
Código de acesso internacional
Código do país
Código da cidade
África do Sul (Joanesburgo)
Nome do departamento ou área de serviço,
site na Internet e e-mail
Site: support.euro.dell.com
E-mail: [email protected]
Código de acesso internacional:
Gold Queue
Códigos de área,
números locais e números de ligação gratuita
011 709 7713
Suporte técnico
011 709 7710
09/091
Atendimento ao cliente
011 709 7707
Código do país: 27
Vendas
011 709 7700
Fax
011 706 0495
Telefone central
011 709 7700
Código da cidade: 11
Site: support.euro.dell.com
E-mail: [email protected]
Alemanha (Langen)
Código de acesso internacional: 00
Suporte técnico apenas para computadores Inspiron XPS
06103 766-7222
Suporte técnico para todos os outros computadores Dell
06103 766-7200
Atendimento ao cliente de Pequenas empresas/Usuários domésticos
0180-5-224400
Atendimento ao cliente do segmento globalizado
06103 766-9570
Atendimento ao cliente de contas preferenciais
06103 766-9420
Atendimento ao cliente de grandes contas
06103 766-9560
Atendimento ao cliente de contas públicas
06103 766-9555
Telefone central
06103 766-7000
Código do país: 49
Código da cidade: 6103
Suporte técnico ao cliente (Austin, Texas, EUA)
América Latina
512728-4093
Serviço ao consumidor (Austin, Texas, EUA)
512 728-3619
Fax (Suporte técnico e Serviços ao cliente) (Austin, Texas, Estados Unidos)
512 728-3883
Vendas (Austin, Texas, EUA)
512 728-4397
512 728-4600
Vendas por fax (Austin, Texas, EUA)
ou 512 728-3772
Anguilla
Suporte geral
ligação gratuita: 800-335-0031
Antígua e Barbados
Suporte geral
1-800-805-5924
Site: www.dell.com.ar
Argentina (Buenos Aires)
Código de acesso internacional: 00
Código do país: 54
Código da cidade: 11
E-mail para computadores portáteis e de mesa: [email protected]
E-mail para servidores e produtos de armazenamento EMC®:
[email protected]
Atendimento ao cliente
ligação gratuita: 0-800-444-0730
Suporte técnico
ligação gratuita: 0-800-444-0733
Serviços de suporte técnico
ligação gratuita: 0-800-444-0724
Vendas
Aruba
E-mail: [email protected]
Suporte geral
0-810-444-3355
ligação gratuita: 800 -1578
E-mail (Austrália): [email protected]
E-mail (Nova Zelândia): [email protected]
Pequenas empresas e Usuários domésticos
Austrália (Sidney)
1-300-655-533
Governo e Negócios
ligação gratuita: 1-800-633-559
Código de acesso internacional: 0011
Divisão de contas preferenciais (PAD)
ligação gratuita: 1-800-060-889
Atendimento ao cliente
ligação gratuita: 1-800-819-339
Código do país: 61
Suporte técnico (computadores portáteis e de mesa)
ligação gratuita: 1-300-655-533
Suporte técnico (servidores e estações de trabalho)
ligação gratuita: 1-800-733-314
Vendas corporativas
ligação gratuita: 1-800-808-385
Vendas transacionais
ligação gratuita: 1-800-808-312
Fax
ligação gratuita: 1-800-818-341
Código da cidade: 2
Site: support.euro.dell.com
E-mail: [email protected]
Áustria (Viena)
Vendas a Pequenas empresas/Usuários domésticos
0820 240 530 00
Código de acesso internacional: 900
Fax para Pequenas empresas/Usuários domésticos
0820 240 530 49
Atendimento ao cliente de Pequenas empresas/Usuários domésticos
0820 240 530 14
Código do país: 43
Atendimento ao cliente Corporativo/Contas preferenciais
0820 240 530 16
Suporte técnico a Pequenas empresas/Usuários domésticos
0820 240 530 14
Código da cidade: 1
Suporte técnico Corporativo/Contas preferenciais
Telefone central
0660 8779
0820 240 530 00
Bahamas
Suporte geral
ligação gratuita: 1-866-278-6818
Barbados
Suporte geral
1-800-534-3066
Site: support.euro.dell.com
Bélgica (Bruxelas)
E-mail para clientes que falam francês: support.euro.dell.com/be/fr/emaildell/
Código de acesso internacional: 00
Suporte técnico apenas para computadores Inspiron XPS
02 481 92 96
Suporte técnico para todos os outros computadores Dell
02 481 92 88
Código do país: 32
Fax do Suporte técnico
02 481 92 95
Atendimento ao cliente
02 713 15 65
Vendas corporativas
02 481 91 00
Fax
02 481 92 99
Código da cidade: 2
Telefone central
02 481 91 00
Bermudas
Suporte geral
1-800-342-0671
Bolívia
Suporte geral
ligação gratuita: 800-10-0238
Bonaire
Suporte geral
001-800-882-1519
Brasil
Site: www.dell.com/br
Código de acesso internacional: 00
Suporte ao cliente e Suporte técnico
Código do país: 55
Fax do Atendimento ao cliente
Código da cidade: 51
Vendas
0800 90 3390
Suporte técnico ao cliente (Penang, Malásia)
604 633 4966
Serviço ao cliente (Penang, Malásia)
604 633 4949
Vendas transacionais (Penang, Malásia)
604 633 4955
Brunei
Código do país: 673
Fax do Suporte técnico
Status de pedidos on-line: www.dell.ca/ostatus
Canadá (North York, Ontário)
Código de acesso internacional: 011
0800 90 3355
51 481 5470
51 481 5480
AutoTech (suporte técnico automatizado)
ligação gratuita: 1-800-247-9362
Atendimento ao cliente (vendas para escritórios domésticos/pequenas empresas)
ligação gratuita: 1-800-847-4096
Atendimento ao cliente (empresas de médio e grande porte, empresas do governo)
ligação gratuita: 1-800-326-9463
Suporte técnico (vendas para escritórios domésticos/pequenas empresas)
ligação gratuita: 1-800-847-4096
Suporte técnico (empresas de médio e grande porte, empresas do governo)
ligação gratuita: 1-800-387-5757
Suporte técnico (impressoras, projetores, televisões, handhelds, jukebox digital e sem fio)
1-877-335-5767
Vendas (vendas para escritórios domésticos/pequenas empresas)
ligação gratuita: 1-800-387-5752
Vendas (empresas de médio e grande porte, empresas do governo)
ligação gratuita: 1-800-387-5755
Vendas de peças sobressalentes & Vendas de serviços estendidos&
1 866 440 3355
Chile (Santiago)
Código do país: 56
Código da cidade: 2
Vendas, Suporte ao cliente e Suporte técnico
ligação gratuita: 1230-020-4823
Site de suporte técnico: support.dell.com.cn
E-mail de suporte técnico: [email protected]
E-mail de atendimento ao cliente: [email protected]
Fax do Suporte técnico
592 818 1350
Suporte técnico (Dell™ Dimension™ e Inspiron)
ligação gratuita: 800 858 2969
Suporte técnico (OptiPlex™, Latitude™ e Dell Precision™)
ligação gratuita: 800 858 0950
Suporte técnico (servidores e armazenamento)
ligação gratuita: 800 858 0960
Ligação gratuita: 800 858 2920 (nos EUA)
Suporte técnico (projetores, PDAs, comutadores, roteadores, etc.)
Suporte técnico (impressoras)
China (Xiamen)
Atendimento ao cliente
Código do país: 86
Fax do Atendimento ao cliente
Código da cidade: 592
Pequenas empresas e Usuários domésticos
Divisão de contas preferenciais
ligação gratuita: 800 858 2311
Ligação gratuita: 800 858 2060 (somente nos EUA)
592 818 1308
ligação gratuita: 800 858 2222 (nos EUA)
ligação gratuita:800 858 2557 (nos EUA)
Contas corporativas grandes (GCP)
ligação gratuita: 800 858 2055 (nos EUA)
Contas corporativas grandes (contas-chave)
ligação gratuita: 800 858 2628 (nos EUA)
Contas corporativas grandes - Norte
ligação gratuita: 800 858 2999 (nos EUA)
Contas corporativas grandes - Norte (governo e educação)
ligação gratuita: 800 858 2955 (nos EUA)
Contas corporativas grandes - Leste
ligação gratuita: 800 858 2020 (nos EUA)
Contas corporativas grandes - Leste (governo e educação)
ligação gratuita: 800 858 2669 (nos EUA)
Contas corporativas grandes (Equipe de Queue)
ligação gratuita: 800 858 2572 (nos EUA)
Contas corporativas grandes - Sul
ligação gratuita: 800 858 2355 (nos EUA)
Contas corporativas grandes - Oeste
ligação gratuita: 800 858 2811 (nos EUA)
Contas corporativas grandes (peças sobressalentes) ligação gratuita: 800 858 2621 (nos EUA)
Site: support.ap.dell.com
Cingapura (Cingapura)
Suporte técnico (Dimension e Inspiron, e Dispositivos eletrônicos e acessórios)
ligação gratuita: 1800 394 7430
Código de acesso internacional: 005
Suporte técnico (Dell Precision, OptiPlex e Latitude)
ligação gratuita: 1800 394 7488
Suporte técnico (PowerApp, PowerEdge, PowerConnect e PowerVault)
ligação gratuita: 1800 394 7478
Código do país: 65
Serviço ao cliente (Penang, Malásia)
604 633 4949
Vendas transacionais
ligação gratuita: 1 800 394 7412
Vendas corporativas
ligação gratuita: 1 800 394 7419
Colômbia
Suporte geral
Coréia (Seul)
Suporte técnico
ligação gratuita: 080-200-3800
Vendas
ligação gratuita: 080-200-3600
Código de acesso internacional: 001
Serviço ao cliente (Penang, Malásia)
Fax
980-9-15-3978
604 633 4949
2194-6202
Código do país: 82
Telefone central
Código da cidade: 2
Suporte técnico (dispositivos eletrônicos e acessórios)
Costa Rica
Suporte geral
Site: support.euro.dell.com
E-mail: support.euro.dell.com/dk/da/emaildell/
2194-6000
ligação gratuita: 080-200-3801
0800-012-0435
Suporte técnico apenas para computadores Inspiron XPS
7010 0074
Dinamarca (Copenhague)
Suporte técnico para todos os outros computadores Dell
7023 0182
Código de acesso internacional: 00
Atendimento ao cliente (relacional)
7023 0184
Atendimento ao cliente de Pequenas empresas/Usuários domésticos
3287 5505
Código do país: 45
Telefone central (relacional)
3287 1200
Fax central (relacional)
3287 1201
Telefone central (usuários domésticos e pequenas empresas)
3287 5000
Fax central (usuários residenciais e pequenas empresas)
3287 5001
Dominica
Suporte geral
El Salvador
Suporte geral
01-899-753-0777
Equador
Suporte geral
ligação gratuita: 999-119
Site: support.euro.dell.com
Eslováquia (Praga)
E-mail: [email protected]
Suporte técnico
Código de acesso internacional: 00
Atendimento ao cliente
Fax
ligação gratuita: 1-866-278-6821
02 5441 5727
420 22537 2707
02 5441 8328
Código do país: 421
Fax do Suporte técnico
02 5441 8328
Telefone central (Vendas)
02 5441 7585
Site: support.euro.dell.com
E-mail: support.euro.dell.com/es/es/emaildell/
Usuários domésticos e de pequenas empresas
Suporte técnico
902 100 130
Atendimento ao cliente
902 118 540
Código de acesso internacional: 00
Vendas
902 118 541
Telefone central
902 118 541
Código do país: 34
Fax
902 118 539
Espanha (Madri)
Código da cidade: 91
Corporativo
Suporte técnico
Atendimento ao cliente
Telefone central
Fax
902 100 130
902 115 236
91 722 92 00
91 722 95 83
Serviço automático de status de pedidos
ligação gratuita: 1-800-433-9014
AutoTech (computadores portáteis e de mesa)
ligação gratuita: 1-800-247-9362
Consumidor (residencial e escritório doméstico)
Suporte técnico ligação gratuita: 1-800-624-9896
Serviço ao consumidor ligação gratuita: 1-800-624-9897
ligação gratuita: 1-877-Dellnet
Suporte e serviço da DellNet™
(1-877-335-5638)
Clientes do Programa de compras para funcionários (EPP)
ligação gratuita: 1-800-695-8133
Site de serviços financeiros na Web:
www.dellfinancialservices.com Estados Unidos (Austin,
Texas)
Código de acesso internacional: 011
Código do país: 1
Serviços financeiros (arrendamento/empréstimos)
ligação gratuita: 1-877-577-3355
Serviços financeiros (DPA Dell Preferred Accounts [contas preferenciais da Dell])
ligação gratuita: 1-800-283-2210
Empresas
Suporte ao cliente e Suporte técnico
ligação gratuita: 1-800-822-8965
Clientes do Programa de compras para funcionários (EPP)
ligação gratuita: 1-800-695-8133
Suporte técnico para impressoras e projetores
ligação gratuita: 1-877-459-7298
Setor público (governo, área educacional e área médica)
Suporte ao cliente e Suporte técnico
ligação gratuita: 1-800-456-3355
Clientes do Programa de compras para funcionários (EPP)
ligação gratuita: 1-800-234-1490
ligação gratuita: 1-800-289-3355
Vendas Dell
ou ligação gratuita: 1-800-879-3355
Ponta de estoque da Dell (computadores reparados da Dell)
ligação gratuita: 1-888-798-7561
Vendas de softwares e periféricos
ligação gratuita: 1-800-671-3355
Vendas de peças sobressalentes
ligação gratuita: 1-800-357-3355
Vendas de garantia e serviços estendidos
ligação gratuita: 1-800-247-4618
Fax
ligação gratuita: 1-800-727-8320
Serviços da Dell para deficientes auditivos e pessoas com dificuldades de fala ou de audição
Finlândia (Helsinki)
Site: support.euro.dell.com
E-mail: support.euro.dell.com/fi/fi/emaildell/
Código de acesso internacional: 990
ligação gratuita: 1-877-DELLTTY
(1-877-335-5889)
Suporte técnico
09 253 313 60
Atendimento ao cliente
09 253 313 38
Fax
09 253 313 99
Telefone central
09 253 313 00
Código do país: 358
Código da cidade: 9
Formosa
Site: support.ap.dell.com
E-mail: [email protected]
Código de acesso internacional: 002
Suporte técnico (OptiPlex, Latitude, Inspiron, Dimension e Dispositivos eletrônicos e acessórios)
ligação gratuita: 00801 86 1011
Código do país: 886
Suporte técnico (PowerApp, PowerEdge, PowerConnect e PowerVault)
ligação gratuita: 00801 60 1256 Vendas transacionais
ligação gratuita: 00801 65 1228
Vendas corporativas
ligação gratuita: 00801 651 227
Site: support.euro.dell.com
E-mail: support.euro.dell.com/fr/fr/emaildell/
Usuários domésticos e de pequenas empresas
França (Paris) (Montpellier)
0825 387 129
Suporte técnico para todos os outros computadores Dell
0825 387 270
Atendimento ao cliente
0825 823 833
Telefone central
Código de acesso internacional: 00
Telefone central (ligações de fora da França)
Código do país: 33
Fax
Códigos da cidade: (1) (4)
Vendas
Fax (ligações de fora da França)
Corporativo
Suporte técnico
Atendimento ao cliente
0825 004 700
04 99 75 40 00
0825 004 700
0825 004 701
04 99 75 40 01
0825 004 719
0825 338 339
Telefone central
01 55 94 71 00
Vendas
01 55 94 71 00
Fax
Granada
Suporte técnico apenas para computadores Inspiron XPS
Suporte geral
Site: support.euro.dell.com
E-mail: support.euro.dell.com/gr/en/emaildell/
01 55 94 71 01
ligação gratuita: 1-866-540-3355
Grécia
Suporte técnico 00800-44 14 95 18
Código de acesso internacional: 00
Serviços de suporte técnico Gold 00800-44 14 00 83
Telefone central
2108129810
Código do país: 30
Serviços Gold
2108129811
Vendas
2108129800
Fax
2108129812
Guatemala
Suporte geral
1-800-999-0136
Guiana
Suporte geral
ligação gratuita: 1-877-270-4609
Site: support.euro.dell.com
Holanda (Amsterdã)
Código de acesso internacional: 00
Suporte técnico apenas para computadores Inspiron XPS
020 674 45 94
Suporte técnico para todos os outros computadores Dell
020 674 45 00
Fax do Suporte técnico
020 674 47 66
Atendimento ao cliente de Pequenas empresas/Usuários domésticos
020 674 42 00
Atendimento ao cliente
020 674 4325
Vendas a Pequenas empresas/Usuários domésticos
020 674 55 00
Vendas Relacionais
020 674 50 00
Fax para Pequenas empresas/Usuários domésticos
020 674 47 75
Fax de vendas relacionais
020 674 47 50
Telefone central
020 674 50 00
Fax central
020 674 47 50
Código do país: 31
Código da cidade: 20
Site: support.ap.dell.com
E-mail de suporte técnico: [email protected]
Hong-Kong
Código de acesso internacional: 001
Código do país: 852
Suporte técnico (Dimension e Inspiron)
2969 3188
Suporte técnico (Dell Precision, OptiPlex e Latitude)
2969 3191
Suporte técnico (PowerApp™, PowerEdge™, PowerConnect™ e PowerVault™)
2969 3196
Atendimento ao cliente
3416 0910
Grandes contas corporativas
3416 0907
Programas para clientes globais
3416 0908
Divisão de empresas médias
3416 0912
Divisão de usuários domésticos e pequenas empresas
2969 3105
Ilhas Caimã
Suporte geral
1-800-805-7541
Ilhas São Vicente e Granadinas
Suporte geral
ligação gratuita: 1-877-270-4609
Ilhas Turks e Caicos
Suporte geral
ligação gratuita: 1-866-540-3355
Ilhas Virgens
Suporte geral
1-877-673-3355
Ilhas Virgens Britânicas
Suporte geral
ligação gratuita: 1-866-278-6820
Índia
Suporte técnico
1600 33 8045
Vendas (Contas corporativas grandes)
1600 33 8044
Vendas (Sistemas residenciais e pequenas empresas)
1600 33 8046
Site: support.euro.dell.com
E-mail: [email protected]
Suporte técnico apenas para computadores Inspiron XPS Suporte técnico para todos os outros computadores Dell
Suporte técnico no Reino Unido (somente ligações dentro do Reino Unido)
Irlanda (Cherrywood)
Código de acesso internacional: 16
1850 200 722
1850 543 543
0870 908 0800
Atendimento ao usuário doméstico
01 204 4014
Atendimento ao cliente de Pequenas empresas
01 204 4014
Atendimento ao cliente no Reino Unido (somente ligações dentro do Reino Unido)
0870 906 0010
Código do país: 353
Atendimento ao cliente corporativo
Código da cidade: 1
Atendimento ao cliente corporativo (somente ligações dentro do Reino Unido)
Vendas na Irlanda
Vendas no Reino Unido (somente ligações dentro do Reino Unido)
Código de acesso internacional: 00
01 204 4444
0870 907 4000
Fax e fax de vendas
01 204 0103
Telefone central
01 204 4444
Site: support.euro.dell.com
Itália (Milão)
1850 200 982
0870 907 4499
E-mail: support.euro.dell.com/it/it/emaildell/
Usuários domésticos e de pequenas empresas
Suporte técnico
02 577 826 90
Atendimento ao cliente
02 696 821 14
Fax
02 696 821 13
Telefone central
02 696 821 12
Código do país: 39
Corporativo
Código da cidade: 02
02 577 826 90
Atendimento ao cliente
02 577 825 55
Fax
02 575 035 30
Telefone central
Jamaica
Suporte geral (somente ligações dentro da Jamaica)
Site: support.jp.dell.com
Suporte técnico (servidores)
Suporte técnico fora do Japão (servidores)
Suporte técnico (Dimension e Inspiron)
Suporte técnico fora do Japão (Dimension e Inspiron)
Suporte técnico (Dell Precision, OptiPlex e Latitude)
Suporte técnico fora do Japão (Dell Precision, OptiPlex e Latitude)
Japão (Kawasaki)
Código de acesso internacional: 001
Código do país: 81
Código da cidade: 44
Suporte técnico
Suporte técnico (projetores, PDAs, impressoras, roteadores)
Suporte técnico fora do Japão (PDAs, projetores, impressoras, roteadores)
02 577 821 1-800-682-3639
ligação gratuita: 0120-198-498
81-44-556-4162
ligação gratuita: 0120-198-226
81-44-520-1435
ligação gratuita: 0120-198-433
81-44-556-3894
ligação gratuita: 0120-981-690
81-44-556-3468
Serviço Faxbox
044-556-3490
Serviço automatizado de pedidos 24 horas
044-556-3801
Atendimento ao cliente
044-556-4240
Divisão de vendas de negócios (para até 400 empregados)
044-556-1465
Divisão de vendas de contas preferenciais (acima de 400 empregados)
044-556-3433
Vendas de contas de grandes empresas (acima de 3.500 empregados)
044-556-3430
Vendas para o setor público (órgãos governamentais, instituições educacionais e instituições médicas)
044-556-1469
Segmento global Japão
044-556-3469
Usuário individual
044-556-1760
Telefone central
044-556-4300
Site: support.euro.dell.com
E-mail: [email protected]
Luxemburgo
Suporte técnico (Bruxelas, Bélgica)
Código de acesso internacional: 00
Vendas para usuários domésticos/pequenas empresas (Bruxelas, Bélgica)
Vendas corporativas (Bruxelas, Bélgica)
02 481 91 00
Código do país: 352
Atendimento ao cliente (Bruxelas, Bélgica)
02 481 91 19
Fax (Bruxelas, Bélgica)
02 481 92 99
Telefone central (Bruxelas, Bélgica)
Macao
Código do país: 853
Suporte técnico
ligação gratuita: 080016884
02 481 91 00
ligação gratuita: 0800 105
Serviço ao cliente (Xiamen, China)
34 160 910
Vendas de transação (Xiamen, China)
29 693 115
Site: support.ap.dell.com
Malásia (Penang)
3420808075
Suporte técnico (Dell Precision, OptiPlex e Latitude)
ligação gratuita: 1 800 88 0193
Código de acesso internacional: 00
Suporte técnico (Dimension e Inspiron, e Dispositivos eletrônicos e acessórios)
Suporte técnico (PowerApp, PowerEdge, PowerConnect e PowerVault) Código do país: 60
Código da cidade: 4
ligação gratuita: 1 800 88 1306
ligação gratuita: 1800 88 1386
Serviço ao consumidor (Penang, Malásia)
04 633 4949
Vendas transacionais
ligação gratuita: 1 800 888 208
Vendas corporativas
ligação gratuita: 1 800 888 213
001-877-384-8979
Suporte técnico ao cliente
ou 001-877-269-3383
50-81-8800
México
Vendas
ou 01-800-888-3355
Código de acesso internacional: 00
Código do país: 52
001-877-384-8979
Serviço ao consumidor
ou 001-877-269-3383
50-81-8800
Principal
ou 01-800-888-3355
Montserrat
Suporte geral
ligação gratuita: 1-866-278-6822
Nicarágua
Suporte geral
001-800-220-1006
Site: support.euro.dell.com
Noruega (Lysaker)
Código de acesso internacional: 00
E-mail: support.euro.dell.com/no/no/emaildell/
Suporte técnico
671 16882
Atendimento ao cliente
671 17575
23162298
Atendimento ao cliente de Pequenas empresas/Usuários domésticos
Código do país: 47
Telefone central
671 16800
Central de fax
671 16865
E-mail (Nova Zelândia): [email protected]
E-mail (Austrália): [email protected]
Nova Zelândia
Suporte técnico (computadores portáteis e de mesa) ligação gratuita: 0800 446 255
Código de acesso internacional: 00
Suporte técnico (para servidores e estações de trabalho)
ligação gratuita: 0800 443 563
Pequenas empresas e Usuários domésticos
0800 446 255
Código do país: 64
Governo e Negócios
0800 444 617
Vendas
0800 441 567
Fax
0800 441 566
Países do Pacífico e do sudeste da Ásia
Suporte técnico ao consumidor, Serviço ao cliente e Vendas (Penang, Malásia)
Panamá
Suporte geral
001-800-507-0962
Peru
Suporte geral
0800-50-669
604 633 4810
Site: support.euro.dell.com
Polônia (Varsóvia)
E-mail: [email protected]
57 95 700
Telefone de Serviços ao cliente
Código de acesso internacional: 011
Atendimento ao cliente
57 95 999
Vendas
57 95 999
Código do país: 48
57 95 806
Fax de Serviços ao cliente
Código da cidade: 22
Fax da Recepção
57 95 998
Telefone central
57 95 999
Porto Rico
Suporte geral
Portugal
Site: support.euro.dell.com
Código de acesso internacional: 00
1-800-805-7545
E-mail: support.euro.dell.com/pt/en/emaildell/
707200149
Suporte técnico
Código do país: 351
Atendimento ao cliente
Vendas
Fax
800 300 413
800 300 410 ou 800 300 411 ou 800 300 412 ou 21 422 07 10
Site: support.euro.dell.com
21 424 01 12
Site da Atendimento ao cliente na Web: support.euro.dell.com/uk/en/ECare/Form/Home.asp
E-mail: [email protected]
Reino Unido (Bracknell)
Suporte técnico (Corporativo/Contas preferenciais/PAD [+ de 1000 funcionários])
0870 908 0500
Suporte técnico (direto e geral)
0870 908 0800
Código de acesso internacional: 00
Atendimento ao cliente de contas globalizadas
01344 373 186
Atendimento ao cliente Pequenas empresas e Usuários domésticos 0870 906 0010
Código do país: 44
Atendimento ao cliente corporativo
01344 373 185
Atendimento ao cliente de contas preferenciais (500 a 5.000 empregados)
0870 906 0010
Atendimento ao cliente do governo central
01344 373 193
Atendimento ao cliente da área educacional & governo local&
01344 373 199
Atendimento ao cliente (instituições médicas)
01344 373 194
Vendas para usuários domésticos e pequenas empresas
0870 907 4000
Vendas corporativas/Setor público
01344 860 456
Código da cidade: 1344
Fax para usuários domésticos e pequenas empresas
República Dominicana
Suporte geral
Site: support.euro.dell.com
República Tcheca (Praga)
Código de acesso internacional: 00
Código do país: 420
E-mail: [email protected]
0870 907 4006
1-800-148-0530
Suporte técnico
22537 2727
Atendimento ao cliente
22537 2707
Fax
22537 2714
Fax do Suporte técnico
22537 2728
Telefone central
22537 2711
Santa Lúcia
Suporte geral
1-800-882-1521
São Kitts e Nevis
Suporte geral
ligação gratuita: 1-877-441-4731
Site: support.euro.dell.com
Suécia (Upplands Vasby)
Código de acesso internacional: 00
E-mail: support.euro.dell.com/se/sv/emaildell/
Suporte técnico
08 590 05 199
Atendimento ao cliente
08 590 05 642
Atendimento ao cliente de Pequenas empresas/Usuários domésticos
08 587 70 527
Código do país: 46
Suporte ao Programa de compras para funcionários (EPP)
Código da cidade: 8
08 590 05 594
Vendas
08 590 05 185
Site: support.euro.dell.com
E-mail: [email protected]
Suíça (Genebra)
E-mail para clientes corporativos e HSB que falam francês: support.euro.dell.com/ch/fr/emaildell/
Código de acesso internacional: 00
Suporte técnico (Usuários domésticos e Pequenas empresas)
0844 811 411
Suporte técnico (Corporativo)
0844 822 844
Atendimento ao cliente (Pequenas empresas e Usuários domésticos)
0848 802 202
Código do país: 41
Código da cidade: 22
Atendimento ao cliente (Corporativo)
0848 821 721
Fax
022 799 01 90
Telefone central
022 799 01 01
Site: support.ap.dell.com
20 140 14 44
Fax do Suporte técnico Tailândia
Suporte técnico (Dell Precision, OptiPlex e Latitude)
ligação gratuita: 1800 0060 07
Código de acesso internacional: 001
Suporte técnico (PowerApp, PowerEdge, PowerConnect e PowerVault)
ligação gratuita: 1800 0600 09 Código do país: 66
Vendas corporativas
ligação gratuita: 1800 006 009
Vendas transacionais
ligação gratuita: 1800 006 006
Serviço ao cliente (Penang, Malásia)
604 633 4949
Trindade/Tobago
Suporte geral
1-800-805-8035
Uruguai
Suporte geral
ligação gratuita: 000-413-598-2521
Venezuela
Suporte geral
8001-3605
Como usar o Dell Diagnostics
Guia do Usuário do Dell™ Latitude™ X1
Quando utilizar o Dell Diagnostics
Como iniciar o Dell Diagnostics a partir do disco rígido
Como iniciar o Dell Diagnostics a partir do CD Drivers and Utilities
Menu principal do Dell Diagnostics
Quando usar o Dell Diagnostics
Se você tiver algum problema com o seu computador, siga as instruções mostradas em “Como solucionar problemas” e execute o Dell Diagnostics antes de
entrar em contato com a Dell para solicitar assistência técnica.
É recomendável que você imprima estes procedimentos antes de começar.
AVISO: O programa Dell Diagnostics só funciona em computadores Dell™. Inicie o Dell Diagnostics a partir do disco rígido ou a partir do CD Drivers and Utilities (Drivers e utilitários), também conhecido como ResourceCD.
Como iniciar o Dell Diagnostics a partir do disco rígido
O Dell Diagnostics está localizado em uma partição oculta do utilitário de diagnóstico no disco rígido.
NOTA: Se o computador não mostrar imagens na tela, entre em contato com a Dell. 1.
Desligue o computador.
2.
Ligue o computador. Quando o logotipo da DELL™ aparecer, pressione <F12> imediatamente. Se você esperar demais e o logotipo do sistema operacional aparecer, aguarde até que a área de trabalho do Microsoft® Windows® seja mostrada. Em
seguida, desligue o computador e tente novamente.
3.
Quando a lista de dispositivos de inicialização for exibida, destaque Diagnostics (Diagnóstico) e pressione <Enter>. O computador executará a avaliação de pré–inicialização do sistema, que é uma série de testes iniciais da placa de sistema, do teclado, do disco rígido e da tela.
l
Durante a avaliação, responda a todas as perguntas que aparecerem.
l
Se for detectada alguma falha, o computador interromperá o processo e emitirá um bipe. Para interromper a avaliação e reiniciar o computador, pressione <n>; para passar para o teste seguinte, pressione <y> e para testar novamente o componente que falhou, pressione <r>.
l
Se você detectar falhas durante a avaliação de pré–inicialização do sistema, anote o(s) código(s) de erro e entre em contato com a Dell antes de
continuar e ir para o Dell Diagnostics.
Se a avaliação de pré–inicialização do sistema tiver sido feita sem problemas, você receberá a mensagem Booting Dell Diagnostic Utility Partition.
Press any key to continue (Inicializando a partição do utilitário de diagnóstico da Dell. Pressione qualquer tecla para continuar).
NOTA: Se uma mensagem informar que a partição do utilitário de diagnóstico não foi localizada, execute o Dell Diagnostics a partir do CD Drivers and Utilities (Drivers e utilitários). 4.
Pressione qualquer tecla para iniciar o Dell Diagnostics a partir da partição do utilitário de diagnóstico no disco rígido. Como iniciar o Dell Diagnostics a partir do CD Drivers and Utilities
1.
Conecte uma unidade de CD ao sistema.
2.
Insira o CD Drivers and Utilities (Drivers e utilitários). 3.
Desligue e reinicialize o computador.
Quando o logotipo da DELL aparecer, pressione <F12> imediatamente.
Se você esperar demais e o logotipo do Windows for mostrado, continue aguardando até que apareça a área de trabalho do Windows. Em seguida, desligue o computador e tente novamente.
NOTA: As etapas a seguir alteram a seqüência de inicialização somente uma vez. Na próxima inicialização, o computador inicializará de acordo com os dispositivos especificados na configuração do sistema. 4.
Quando a lista de dispositivos de inicialização aparecer, realce CD/DVD/CD-RW Drive (Unidade de CD/DVD/CD-RW) e pressione <Enter>.
5.
Escolha a opção CD/DVD/CD-RW Drive (Unidade de CD/DVD/CD-RW) no menu de inicialização do CD. 6.
Selecione a opção Boot from CD-ROM (Inicializar a partir do CD-ROM) no menu que aparece.
7.
Digite 1 para iniciar o menu do ResourceCD.
8.
Digite 2 para iniciar o programa Dell Diagnostics.
Selecione Run the 32 Bit Dell Diagnostics (Executar o Dell Diagnostics de 32 bits) na lista numerada. Se houver várias versões na lista, selecione a versão adequada para sua plataforma. 9.
Quando o menu principal do Dell Diagnostics aparecer, selecione o teste que você quer executar.
10.
Menu principal do Dell Diagnostics
Depois que o Dell Diagnostics for carregado e a tela Main Menu (Menu principal) aparecer, clique no botão da opção desejada. 1.
Opção
Função
Express Test
(Teste expresso)
Executa um teste rápido dos dispositivos. Normalmente, esse teste leva de 10 a 20 minutos e não exige interação de sua parte. Aumente as possibilidades de detectar o problema rapidamente executando primeiro o Teste rápido.
Extended Test
(Teste completo)
Executa uma verificação completa dos dispositivos. Normalmente, esse teste leva uma hora ou mais e exige que você responda a perguntas periodicamente.
Custom Test
(Teste
personalizado)
Testa um dispositivo específico. Você pode personalizar os testes que quiser executar.
Symptom Tree
(Árvore de sintomas)
Mostra uma lista dos sintomas mais comuns encontrados e permite selecionar um teste com base no sintoma do problema que está ocorrendo.
Se for encontrado algum problema durante um teste, aparecerá uma mensagem mostrando o código do erro e uma descrição do problema. Anote esse código e a descrição do problema e siga as instruções da tela. 2.
Se não for possível resolver a condição de erro, entre em contato com a Dell.
NOTA: A Etiqueta de serviço do computador está localizada na parte superior de cada tela de teste Se você entrar em contato com a Dell, o suporte técnico solicitará o número da etiqueta de serviço. 3.
Se você executar um teste usando a opção Custom Test (Teste personalizado) ou Symptom Tree (Árvore de sintomas), clique na guia correspondente, descrita na tabela a seguir, para obter mais informações. Guia
Função
Results
(Resultados)
Mostra os resultados do teste e as condições de erro encontradas.
Errors (Erros)
Mostra as condições de erro encontradas, os códigos de erro e a descrição do problema.
Help (Ajuda)
Descreve o teste e pode indicar os requisitos para a execução desse teste.
Configuration
(Configuração)
Mostra a configuração de hardware do dispositivo selecionado.
O Dell Diagnostics obtém as informações sobre a configuração de todos os dispositivos através do programa de configuração do sistema, da memória e de vários testes internos, e mostra essas informações na lista de dispositivos no painel esquerdo da tela. A lista de dispositivos pode não mostrar os nomes de todos os componentes instalados no computador ou de todos os dispositivos conectados a ele.
Parameters
(Parâmetros)
4.
5.
Permite alterar as configurações de teste para personalizá-lo.
Concluídos os testes, se você estiver executando o Dell Diagnostics a partir do CD Drivers and Utilities (Drivers e utilitários), remova o CD. Quando o teste acabar, feche a tela de teste para retornar à tela Main Menu (Menu principal). Para sair do Dell Diagnostics e reiniciar o computador,
feche a tela do Menu principal.
Como usar a tela
Guia do Usuário do Dell™ Latitude™ X1
Como ajustar o brilho
Como comutar a imagem de vídeo
Como configurar a resolução de tela
Modo de telas duplas independentes
Como trocar as designações das telas principal e secundária
Como ajustar o brilho
Quando o computador Dell™ estiver funcionando com a bateria, você poderá economizar energia ao configurar o brilho no nível confortável mais baixo. Para isso, pressione <Fn> e a tecla de seta para cima ou a tecla de seta para baixo do teclado.
O medidor de brilho Dell QuickSet mostra a configuração de brilho atual da tela. Clique com o botão direito do mouse no ícone ativar ou desativar o medidor de brilho na tela.
da barra de tarefas para
NOTA: Por padrão, o medidor de brilho é mostrado no canto inferior direito da tela. Você pode clicar no medidor e arrastá-lo para um novo local, para
que ele apareça sempre nesse local posteriormente. NOTA: As teclas de atalho de brilho só afetam a tela do computador portátil e não os monitores que você conecta ao computador portátil. Se o computador estiver conectado a um monitor externo e você tentar alterar o nível de brilho, o medidor de brilho aparecerá, mas o nível de brilho no monitor não será alterado. Você pode ativar ou desativar o medidor de brilho no menu QuickSet da barra de tarefas. Quando o medidor estiver ativado, pressione as seguintes teclas para ajustar o brilho:
l
Pressione <Fn> e a tecla de seta para cima para aumentar o brilho na tela integrada somente (não no monitor externo).
l
Pressione <Fn> e a tecla de seta para baixo para diminuir o brilho na tela integrada somente (não no monitor externo).
Para obter mais informações sobre o QuickSet, clique com o botão direito no ícone na barra de tarefas e clique em Ajuda.
Como comutar a imagem de vídeo Quando você inicializa o computador com um dispositivo externo (como um monitor ou um projetor externo) conectado e ligado, a imagem pode aparecer tanto na tela integrada como no dispositivo externo.
Pressione <Fn><F8> para ver a imagem apenas na tela, apenas no monitor externo ou na tela e no dispositivo externo simultaneamente.
Como configurar a resolução de tela Para ver um programa em uma resolução específica, tanto a placa gráfica como a tela precisam suportar esse programa e os drivers de vídeo necessários precisam estar instalados.
Antes de alterar as configurações padrão da tela, anote-as para consulta futura.
NOTA: Use somente os drivers de vídeo instalados pela Dell, que são projetados para garantir o desempenho máximo com o sistema operacional instalado pela Dell.
Se você escolher uma resolução ou uma paleta de cores superior ao padrão suportado pela tela, as configurações serão ajustadas automaticamente para os valores mais próximos possíveis.
Microsoft® Windows® XP
1.
Clique no botão Iniciar e em Painel de controle.
2.
Em Selecione uma categoria, clique em Aparência e temas.
3.
Em Escolha uma tarefa..., clique na área que você quer alterar; ou, em ou um ícone do 'Painel de controle', clique em Tela.
4.
Teste várias configurações de Resolução de tela e de Qualidade da cor.
Modo de telas duplas independentes
Você pode conectar um monitor ou projetor externo ao computador e utilizá-lo como uma extensão da tela (modo “telas duplas independentes” ou “espaço de trabalho ampliado”). Esse modo permite que ambas as telas sejam utilizadas independentemente e que objetos sejam arrastados de uma tela para outra,
duplicando o espaço de trabalho visível.
Microsoft Windows XP
1.
Conecte o monitor externo, a TV ou o projetor ao computador.
2.
Em Selecione uma categoria, clique em Aparência e temas.
3.
Em Escolha uma tarefa..., clique na área que você quer alterar; ou, em ou um ícone do 'Painel de controle', clique em Tela.
4.
Na janela Propriedades de vídeo, clique na guia Configurações.
NOTA: Se você escolher uma resolução ou uma paleta de cores com padrão superior ao suportado pela tela, as configurações serão ajustadas automaticamente para os valores mais próximos possíveis. Consulte a documentação do sistema operacional para obter mais informações. 5.
Clique no ícone do monitor 2, marque a caixa Estender a área de trabalho do Windows... e clique em Aplicar.
6.
Ajuste a Área da tela com os tamanhos adequados para as duas telas e clique em Aplicar.
7.
Se for solicitado a reinicializar o computador, clique em Aplicar novas cores sem reinicialização e clique em OK.
8.
Se solicitado, clique em OK para redimensionar a área de trabalho. 9.
Se solicitado, clique em Sim para manter as configurações. 10.
Clique em OK para fechar a janela Propriedades de vídeo.
Para desativar o modo de tela dupla:
1.
Clique na guia Configurações da janela Propriedades de vídeo.
2.
Clique no ícone do monitor 2, desmarque a opção Estender a área de trabalho... e clique em Aplicar.
Se necessário, pressione <Fn><F8> para trazer a imagem de volta para a tela do computador.
Windows 2000
NOTA: O sistema operacional Windows 2000 pode não estar disponível em determinados países. O sistema operacional Windows 2000 não tem suporte nativo para o modo de tela dupla independente (espaço de trabalho ampliado). Entretanto, você pode visitar o site de suporte da Dell (support.dell.com) e fazer o download do software que habilitará o seu computador a usar duas telas para simular o comportamento de telas duplas independentes.
Como trocar as designações das telas principal e secundária Para trocar as designações das telas principal e secundária (por exemplo, utilizar o monitor externo como a tela principal):
1.
Clique no botão Iniciar e em Painel de controle.
2.
Em Selecione uma categoria, clique em Aparência e temas.
3.
Em Escolha uma tarefa..., clique na área que você quer alterar; ou, em ou um ícone do 'Painel de controle', clique em Tela.
4.
Clique na guia Configurações® Avançado® guia Telas.
Para obter informações adicionais, consulte a documentação fornecida com a placa de vídeo.
Drivers
Guia do Usuário do Dell™ Latitude™ X1
O que é um driver?
Como identificar drivers
O que é um driver? Driver é um programa que controla um dispositivo, como impressora, mouse ou teclado. Todos os dispositivos precisam de um programa de driver.
O driver atua como um tradutor entre o dispositivo e os programas que usam o dispositivo. Cada dispositivo tem seu próprio conjunto de comandos especializados que são reconhecidos somente por seu driver.
A Dell entrega o computador com todos os drivers necessários já instalados. Nenhuma instalação ou configuração adicional é necessária.
AVISO: O CD Drivers and Utilities (Drivers e utilitários) pode conter drivers para sistemas operacionais que não estejam em seu computador. Verifique se você está instalando o software apropriado para o seu sistema operacional. Muitos drivers, como o driver do teclado, são fornecidos com o sistema operacional Microsoft® Windows® A instalação de drivers pode ser necessária se você:
l
Atualizar o sistema operacional
l
Reinstalar o sistema operacional
l
Conectar ou instalar um novo dispositivo
Como identificar drivers
Se você tiver problema com algum dispositivo, determine se o driver é a fonte do problema e, se necessário, atualize o driver.
Windows XP
1.
Clique no botão Iniciar e clique em Painel de controle.
2.
Em Selecione uma categoria, clique em Desempenho e manutenção.
3.
Clique em Sistema.
4.
Na janela Propriedades do sistema, clique na guia Hardware.
5.
Clique em Gerenciador de dispositivos.
6.
Role para baixo na lista para ver se algum dispositivo tem um ponto de exclamação (um círculo amarelo com um [!]) no respectivo ícone. Se houver, talvez você precise reinstalar o driver ou instalar um novo driver.
Como reinstalar drivers e utilitários
AVISO: O site de suporte da Dell, support.dell.com (em inglês), e o CD Drivers and Utilities (Drivers e utilitários) fornecem drivers aprovados para os computadores Dell™. Se você instalar drivers obtidos em outras fontes, seu computador pode não funcionar corretamente. Como usar recurso Reverter driver de dispositivo do Windows XP
Se depois que o driver foi instalado ou atualizado ocorrer um problema no computador, use o recurso de reverter driver de dispositivo do Windows XP para
substituir o driver pela versão instalada anteriormente.
1.
Clique no botão Iniciar e clique em Painel de controle.
2.
Em Selecione uma categoria, clique em Desempenho e manutenção.
3.
Clique em Sistema.
4.
Na janela Propriedades do sistema), clique na guia Hardware.
5.
Clique em Gerenciador de dispositivos.
6.
Clique o botão direito do mouse no dispositivo para o qual o novo driver foi instalado e clique em Propriedades.
7.
Clique na guia Drivers.
8.
Clique em Reverter driver.
Se o recurso Reverter driver de dispositivo não resolver o problema, use o recurso Restauração do sistema para retornar o computador para o estado
operacional em que ele se encontrava antes da instalação do novo driver.
Como utilizar o CD Drivers and Utilities
Se o uso do recurso Reverter driver de dispositivo ou do recurso Restauração do sistema não resolver o problema, reinstale o driver usando o CD Drivers and
Utilities (Drivers e utilitários), também chamado de ResourceCD.
1.
Salve e feche os arquivos abertos e saia dos programas abertos.
2.
Insira o CD Drivers and Utilities.
Na maioria dos casos, o CD começa a ser executado automaticamente. Se não começar, inicie o Windows Explorer, clique no diretório da unidade de CD para ver o conteúdo do CD e, então, clique duas vezes no arquivo autorcd.exe. Na primeira vez em que o CD for executado, o sistema poderá pedir que você instale os arquivos de configuração. Clique em OK e siga as instruções na tela para continuar.
3.
4.
No menu suspenso Idioma na barra de ferramentas, selecione o idioma desejado para o driver ou o utilitário (se disponível). Uma tela de boas–vindas
aparecerá. Clique em Avançar.
O CD faz automaticamente uma varredura no hardware para detectar os drivers e utilitários usados pelo computador.
5.
Quando o CD terminar a varredura do hardware, você poderá também detectar outros drivers e utilitários. Em Search Criteria (Critérios da pesquisa), selecione as categorias apropriadas nos menus suspensos System Model (Modelo do sistema), Operating System (Sistema operacional) e Topic
(Tópico). Serão mostrados um ou mais links para os drivers e utilitários específicos utilizados pelo computador.
6.
Clique no link do driver ou utilitário que você quer instalar para ver informações específicas. 7.
Clique no botão Instalar (se existir) para começar a instalação. A partir da tela de boas vindas, siga as instruções para concluir a instalação. Se o botão Install (Instalar) não estiver presente, a opção de instalação automática não estará disponível. Para obter instruções de instalação, consulte as instruções apropriadas nas subseções a seguir, ou clique em Extract (Extrair), siga as instruções de extração e leia o arquivo Leiame.
Se você for instruído a navegar até os arquivos do driver, clique no diretório do CD na janela de informações sobre o driver para ver a lista dos arquivos associados a esse driver.
Como reinstalar drivers manualmente
1.
Depois de extrair os arquivos do driver e colocá-los no disco rígido conforme descrito na seção anterior, clique no botão Iniciar e clique o botão direito em Meu computador.
2.
Clique em Propriedades.
3.
Clique na guia Hardware e em Gerenciador de dispositivos.
4.
Clique duas vezes no tipo de dispositivo para o qual você está instalando o driver (por exemplo, Modems ou Dispositivos de infravermelho).
5.
Clique duas vezes no nome do dispositivo para o qual você está instalando o driver. 6.
Clique na guia Driver e clique em Atualizar driver.
7.
Clique em Instalar de uma lista ou local específico (avançado) e clique em Avançar.
8.
Clique em Procurar e vá para o local onde você colocou anteriormente os arquivos do driver. 9.
Quando o nome do driver correto aparecer, clique em Avançar.
10.
Clique em Concluir e reinicialize o computador.
Como obter ajuda
Guia do Usuário do Dell™ Latitude™ X1
Assistência técnica
Problemas com seu pedido
Informações sobre o produto
Como devolver itens em garantia para reparo ou reembolso
Antes de ligar para a Dell
Assistência técnica Se você precisar de ajuda para resolver um problema técnico, a Dell está pronta para ajudá-lo.
ADVERTÊNCIA: Se precisar retirar a tampa do computador, desconecte primeiro os cabos de alimentação do computador e do modem de todas as tomadas elétricas. 1.
Execute os procedimentos descritos em “Como solucionar problemas”.
2.
Consulte Como usar o Dell Diagnostics.
3.
Faça uma cópia da Lista de verificação de diagnósticos e preencha-a.
4.
5.
Use a extenso conjunto de serviços on–line da Dell, disponível no site de suporte da Dell (support.dell.com) para obter ajuda sobre procedimentos de instalação e solução de problemas.
Se as etapas anteriores não resolverem o problema, entre em contato com a Dell. NOTA: Ligue para o suporte técnico de um telefone próximo ao computador, para que o suporte possa ajudá-lo nos procedimentos necessários.
NOTA: O sistema de código de serviço expresso da Dell pode não estar disponível em todos os países.
Quando solicitado pelo sistema telefônico automático da Dell, digite seu código de serviço expresso para encaminhar a chamada diretamente à equipe de suporte adequada. Se você não tiver um código de serviço expresso, abra a pasta Dell Accessories (Acessórios da Dell), clique duas vezes no ícone Express
Service Code (código de serviço expresso) e siga as instruções.
Para obter instruções sobre como usar o serviço de suporte técnico, consulte “Serviço de suporte técnico”.
NOTA: Alguns dos serviços a seguir nem sempre estão disponíveis em todas as localidades fora dos Estados Unidos. Entre em contato com o representante local da Dell para obter informações sobre disponibilidade.
Serviços on–line
Você pode acessar o site de suporte da Dell em support.dell.com (em inglês). Selecione a sua região na página WELCOME TO DELL SUPPORT (Bem–vindo
ao suporte da Dell) e forneça os detalhes solicitados para acessar as ferramentas e informações de ajuda. Você pode entrar em contato com a Dell eletronicamente usando os seguintes endereços:
l
World Wide Web
www.dell.com/ (em inglês)
www.dell.com/ap/ (somente para países da Ásia e do Pacífico)
www.dell.com/jp (apenas par o Japão)
www.euro.dell.com (somente para a Europa)
www.dell.com/la/ (países da América Latina)
www.dell.ca (somente para o Canadá)
l
FTP – File Transfer Protocol (protocolo de transferência de arquivos) anônimo
ftp.dell.com/
Faça login como anonymous e use seu endereço de email como senha.
l
Serviço eletrônico de suporte
[email protected]
[email protected]
[email protected] (somente para países da Ásia e do Pacífico)
support.jp.dell.com (apenas para o Japão)
support.euro.dell.com (somente para a Europa)
l
Serviço eletrônico de cotação
[email protected]
[email protected] (somente para países da Ásia e do Pacífico)
[email protected] (somente para o Canadá)
l
Serviço eletrônico de informações
[email protected]
Serviço AutoTech
O serviço de suporte técnico automatizado do Dell AutoTech fornece respostas gravadas às perguntas mais freqüentes feitas por clientes da Dell sobre seus computadores portáteis e de mesa.
Ao ligar para esse serviço, use um telefone de teclas (multifreqüencial) para selecionar os assuntos relacionados às suas perguntas.
O serviço de suporte técnico automatizado AutoTech está disponível 24 hora por dia, 7 dias por semana. Você pode também acessar esse serviço através do suporte técnico. Para obter o número do telefone, consulte os números de contato de sua região.
Serviço automático de status de pedidos
Para verificar o status de qualquer produto da Dell que você tenha encomendado, vá até o site support.dell.com (em Inglês), ou ligue para o serviço automático de status de pedidos. Uma gravação solicitará as informações necessárias para localizar seu pedido e fornecer um relatório sobre ele. Para obter o número do telefone, consulte os números de contato de sua região.
Serviço de suporte técnico
O serviço de suporte técnico da Dell está disponível 24 horas por dia, sete dias por semana, para responder às suas perguntas sobre o hardware da Dell. Nossa equipe de suporte técnico usa diagnósticos baseados em computador para responder às suas perguntas com rapidez e exatidão.
Para entrar em contato com o serviço de suporte técnico da Dell, consulte a seção “Como obter ajuda” e ligue para o número referente ao seu país, conforme relacionado em “Como entrar em contato com a Dell”.
Problemas com seu pedido
Se houver algum problema com seu pedido, como peças ausentes, peças incorretas ou faturamento errado, entre em contato com o Atendimento ao cliente da Dell. Quando você ligar, tenha a fatura ou a nota de expedição à mão. Para obter o número do telefone, consulte os números de contato de sua região.
Informações sobre o produto Se você precisar de informações sobre outros produtos disponíveis na Dell ou se quiser colocar um pedido, visite o site da Dell em www.dell.com (em inglês). Para obter o número do telefone para falar com um especialista de vendas, consulte os números de contato da sua região.
Como devolver itens em garantia para reparo ou reembolso
Prepare todos os itens que estão sendo devolvidos, para reparo ou reembolso, da seguinte forma:
1.
Ligue para a Dell para obter um número de RMA (Return Material Authorization [autorização de retorno de material]) e escreva-o com destaque na parte
externa da caixa.
Para obter o número do telefone, consulte os números de contato de sua região.
2.
Inclua uma cópia da fatura e uma carta descrevendo o motivo da devolução. 3.
Inclua também uma cópia da Lista de verificação de diagnósticos indicando os testes que você executou e as mensagens de erro informadas pelo programa Dell Diagnostics.
4.
Inclua todos os acessórios pertencentes ao(s) item(ns) que esteja(m) sendo devolvido(s) (cabos de alimentação, disquetes de software, manuais, etc.) no caso de devolução para recebimento de crédito. 5.
Embale o equipamento a ser devolvido nos materiais de embalagem originais (ou equivalentes).
Você deverá arcar com as despesas de envio. Você também será responsável pelo seguro dos produtos devolvidos e assumirá o risco de perda durante o transporte até a Dell. Não serão aceitos pacotes com pagamento no destino.
As devoluções que não atenderem a qualquer um dos requisitos citados anteriormente serão recusadas no setor de recebimento da Dell e devolvidas ao cliente.
Antes de ligar para a Dell
NOTA: Quando você ligar, tenha o código de serviço expresso à mão. Esse código ajuda o sistema telefônico de suporte automático da Dell a direcionar sua chamada com mais eficiência.
Lembre-se de preencher a Lista de verificação de diagnósticos. Se possível, ligue o computador antes de entrar em contato com a Dell e faça essa chamada de um telefone próximo ao computador. Você poderá ser solicitado a digitar alguns comandos no teclado, fornecer informações detalhadas durante as operações ou tentar outras opções de solução de problemas que só podem ser executadas no próprio computador. Tenha a documentação do computador disponível. ADVERTÊNCIA: Antes de trabalhar na parte interna do computador, leia as instruções de segurança contidas no Guia de Informações do Produto.
Lista de verificação de diagnósticos
Nome:
Data:
Endereço:
Telefone:
Etiqueta de serviço (código de barras na parte de trás do computador):
Código de serviço expresso:
Número de RMA (Return Material Authorization [autorização de retorno de material]) (se fornecido pelo técnico do suporte da Dell):
Sistema operacional e versão:
Dispositivos:
Placas de expansão:
Você está conectado a uma rede? Sim Não
Rede, versão e adaptador de rede:
Programas e versões:
Consulte a documentação do sistema operacional para determinar o conteúdo dos arquivos de inicialização do sistema. Se o computador estiver conectado a uma impressora, imprima cada arquivo. Caso contrário, anote o conteúdo de cada arquivo antes de ligar para a Dell.
Mensagem de erro, código de bipe ou código de diagnóstico:
Descrição do problema e dos procedimentos executados para solucioná-lo:
Glossário
A B C D E F G H I K L M N P R S T U V W X Z Os termos contidos neste glossário são fornecidos somente para fins informativos e podem ou não descrever os recursos incluídos em seu computador.
A
ACPI – (Advanced Configuration and Power Interface [interface de força e configuração avançada]) – Especificação de gerenciamento de energia que permite aos sistemas operacionais Microsoft® Windows® colocar o computador no modo de espera ou de hibernação para economizar a quantidade de energia elétrica alocada para cada dispositivo conectado ao computador.
adaptador de rede – Um chip que oferece recursos de rede. O computador pode ter um adaptador de rede na placa de sistema ou uma placa de PC com um
adaptador. O adaptador de rede também é chamado de NIC (Network Interface Controller [Controlador de interface de rede]).
AGP – (Accelerated Graphics Port [porta gráfica acelerada]) – Porta gráfica dedicada que permite que a memória do sistema seja usada para tarefas relacionadas a vídeo. Com a AGP, a imagem tem cores bem definidas e suaves, devido à interface rápida entre o circuito de vídeo e a memória do sistema.
APR – (Advanced Port Replicator [replicador de porta avançado]) – Dispositivo de acoplamento que permite o uso conveniente de um monitor externo, teclado,
mouse e outros dispositivos com o computador portátil.
área de notificação – Seção da barra de tarefas do Windows que contém ícones que permitem o acesso rápido a programas e funções do computador, como relógio, controle de volume e status de impressão. Também chamada de bandeja do sistema.
arquivo de ajuda – Arquivo que contém informações descritivas ou instrutivas sobre um produto. Alguns arquivos de ajuda estão associados a um programa específico, como Ajuda no Microsoft Word. Outros arquivos de ajuda funcionam como fontes de referência autônomas. Normalmente, os arquivos de Ajuda têm a extensão .hlp ou .chm.
arquivo Readme (Leiame) – Um arquivo de texto incluído no pacote de software ou no produto de hardware. Tipicamente, os arquivos Leia–me contêm informações sobre instalação e descrevem novos aperfeiçoamentos ou correções do produto que ainda não tenham sido documentados.
ASF – (Alert Standards Format [formato de alerta padrão]) – Norma usada para definir um mecanismo de informação de alertas de hardware e de software para um console de gerenciamento. O ASF foi projetado para ser independente de plataforma e de sistema operacional.
atalho – Ícone que fornece rápido acesso a programas, arquivos, pastas e unidades usados com freqüência. Quando você coloca um atalho na área de trabalho do Windows e clica nesse ícone duas vezes, você pode abrir a pasta ou o arquivo correspondente sem precisar procurá-lo primeiro. Os ícones de atalho não alteram o local dos arquivos. Se você apagar um atalho, o arquivo original não será afetado. Além disso, você pode renomear os ícones de atalho.
B
backup – Cópia de programa ou arquivo de dados feita em disquete, fita, CD ou no disco rígido. Por precaução, faça regularmente um backup dos arquivos de dados contidos no disco rígido.
bandeja do sistema – Consulte área de notificação.
barramento – Rota de comunicação entre os componentes do computador.
barramento local – Barramento de dados que garante uma taxa de transferência rápida entre os dispositivos e o processador.
bateria – Fonte de energia interna recarregável usada para operar computadores portáteis quando eles não estão conectados a um adaptador CA e a uma tomada elétrica. BIOS – (Basic Input/Output System [sistema básico de entrada e saída]) – Programa (ou utilitário) que funciona como interface entre o hardware do computador e o sistema operacional. A menos que você entenda qual será o efeito que estas configurações terão no computador, não faça uso das mesmas. Também chamada de configuração do sistema.
bit – A menor unidade de dados interpretada pelo computador.
®
Bluetooth – Padrão de tecnologia sem fio para dispositivos de rede de curto alcance (9 m) que permite que os dispositivos ativados reconheçam uns aos outros automaticamente.
bps – (bits por segundo) – Unidade padrão usada para medir a velocidade de transmissão de dados.
BTU – (British Thermal Unit [unidade térmica britânica]) – Medida de calor.
byte – Unidade básica de dados usada pelo computador. Normalmente, um byte é igual a 8 bits.
C
C – Celsius – Sistema de medida de temperatura em que 0° é o ponto de congelamento e 100° é o ponto de ebulição da água.
CA – corrente alternada – Forma de eletricidade que alimenta o computador quando você conecta o cabo de alimentação do adaptador CA a uma tomada elétrica.
cache – Mecanismo especial de armazenamento de alta velocidade que pode ser uma seção reservada da memória principal ou um dispositivo independente. O cache aumenta a eficiência de muitas das operações do processador.
cache L1 – Cache principal interno ao processador.
cache L2 – Cache secundário que pode ser externo ou incorporado à arquitetura do processador.
carnê – Documento alfandegário internacional que facilita importações temporárias. Também conhecido como passaporte de mercadorias.
cartão inteligente – Placa que tem um processador e um chip de memória embutidos. Os cartões inteligentes podem ser usados para autenticar usuários em computadores equipados para o uso desses cartões.
CD – compact disc (disco compacto) – Forma óptica de mídia de armazenamento, geralmente usada para programas de software e de áudio.
CD inicializável – Um CD que pode ser usado para inicializar o computador. Tenha sempre um disquete ou um CD inicializável disponível para ser usado no caso do disco rígido ser danificado ou do computador conter vírus. O CD Drivers and Utilities (Drivers e utilitários) ou ResourceCD é um CD inicializável.
CD-R – CD gravável – Versão gravável de um CD. Um CD-R só pode ser gravado uma vez. Uma vez gravados, os dados não podem mais ser apagados ou sobregravados.
CD-RW –CD regravável – Versão regravável de um CD. Os dados podem ser gravados em um disco CD-RW e, depois, apagados e gravados novamente
(regravados).
COA – (Certificate of Authencity [certificado de autenticidade]) – Código alfanumérico do Windows localizado em uma etiqueta no computador. Também conhecido como chave do produto ou ID do produto.
código de serviço expresso – Código numérico contido em uma etiqueta adesiva nos computadores da Dell™. Use o código de serviço expresso quando entrar em contato com a Dell para obter assistência. Este código pode não estar disponível em alguns países.
combinação de teclas – Um comando que requer que você pressione várias teclas ao mesmo tempo.
compartimento de módulos – Compartimento que oferece suporte para dispositivos como unidades ópticas, uma segunda bateria ou um módulo Dell TravelLite™.
conector DIN – Conector redondo de seis pinos que está em conformidade com os padrões da DIN (Deutsche Industrie Norm). Geralmente, é usado para acoplar os conectores do teclado PS/ 2 ou do cabo do mouse.
conector paralelo – Porta de E/S usada com freqüência para conectar uma impressora paralela ao computador. Também chamado de porta LPT.
conector serial – Porta de E/S geralmente usada para conectar ao computador dispositivos como dispositivos digitais de mão, câmeras digitais, etc.
controlador – Um chip que controla a transferência de dados entre o processador e a memória ou entre o processador e os dispositivos.
controlador de vídeo – O circuito de uma placa de vídeo ou de sistema (em computadores com um controlador de vídeo integrado) que, aliado ao monitor, oferece recursos de vídeo para o computador.
CRIMM – (Continuity Rambus In–line Memory Module [módulo de memória de continuidade Rambus]) – Módulo especial sem chips de memória usado para preencher slots RIMM não usados.
cursor – Marcador do vídeo ou da tela que mostra onde ocorrerá a próxima ação do teclado, do touch pad ou do mouse. Em geral, é uma linha contínua ou um sublinhado piscando, ou uma pequena seta.
D
desligamento – Processo que consiste em fechar janelas e sair de programas, sair do sistema operacional e desligar o computador. Você poderá perder dados se desligar o computador antes de concluir o processo de desligamento.
disco inicializável – Disco que pode ser usado para inicializar o computador. Tenha sempre um disquete ou um CD inicializável disponível para ser usado no caso do disco rígido ser danificado ou do computador conter vírus.
disco rígido – Unidade para leitura e gravação de dados. Os termos disco rígido e unidade de disco rígido são usados freqüentemente como sinônimos.
dispositivo – Item de hardware, como uma unidade de disco, impressora ou teclado, instalado no computador ou conectado a ele.
dispositivo de acoplamento – Consulte APR.
disquete – Uma forma eletromagnética de mídia de armazenamento. Também conhecido como disco flexível.
dissipador de calor – Placa de metal colocada em alguns processadores para ajudar a dissipar o calor.
DMA – (Direct Memory Access [acesso direto à memória]) – Canal que permite que determinados tipos de transferência de dados entre a RAM e um dispositivo não passem pelo processador.
DMTF – (Distributed Management Task Force [Força–tarefa de gerenciamento distribuído]) – Um consórcio de empresas de hardware e software que desenvolvem padrões de gerenciamento para ambientes distribuídos de área de trabalho, rede, empresa e Internet.
domínio – Grupo de computadores, programas e dispositivos de rede que são administrados como uma unidade, com normas e procedimentos comuns para uso por um grupo específico de usuários. Os usuários fazem login no domínio para obter acesso aos recursos.
DRAM – (Dynamic Random Access Memory [memória de acesso dinâmico randômico]) – Memória que armazena informações em circuitos integrados que contêm capacitores.
driver – Software que permite que o sistema operacional controle um dispositivo, por exemplo, uma impressora. Muitos dispositivos não funcionarão corretamente se o driver correto não estiver instalado no computador.
driver de dispositivo – Consulte driver.
DSL – (Digital Subscriber Line [linha de assinante digital]) – Uma tecnologia que oferece uma conexão contínua e de alta–velocidade à Internet através de uma linha telefônica analógica. DVD – digital versatile disc (disco digital versátil) – Um disco de alta capacidade normalmente usado para armazenar filmes. As unidades de DVD também lêem a maioria dos CDs.
DVD-R – DVD recordable (DVD gravável) – A versão gravável de um DVD. Um DVD-R só pode ser gravado uma vez. Uma vez gravados, os dados não podem mais ser apagados ou sobregravados.
DVD+RW – DVD regravável – Versão regravável de um DVD. Os dados podem ser gravados em um disco DVD+RW e, depois, apagados e gravados novamente (regravados). (A tecnologia DVD+RW é diferente da tecnologia DVD-RW.)
DVI – digital video interface (interface de vídeo digital) – Um padrão para a transmissão digital entre um computador e um monitor de vídeo digital.
E
ECC – (Error Checking and Correction [verificação e correção de erros]) – Tipo de memória que contém um circuito especial para testar a exatidão dos dados que entram e saem.
ECP – (Enhanced Capabilities Port [porta de recursos avançados]) – Tipo de conector paralelo que fornece melhor transmissão bidirecional de dados. Similar à EPP, a ECP utiliza o acesso direto à memória para transferir dados e, em geral, melhora o desempenho.
editor de texto – Programa usado para criar e editar arquivos que contêm somente texto. Por exemplo, o Notepad (Bloco de notas) do Windows utiliza um editor de texto. Os editores de texto geralmente não fornecem funcionalidade de quebra automática de linha ou formatação (opção de sublinhar, alterar fontes, etc.).
EIDE – (Enhanced Integrated Device Eletronics [dispositivo eletrônico integrado avançado]) – Versão aprimorada da interface IDE para disco rígido e unidades de CD.
EMI – (ElectroMagnetic Interference [interferência eletromagnética]) – Interferência elétrica causada por radiação eletromagnética.
endereço de E/S – Endereço na RAM associado a um dispositivo específico (como um conector serial, um conector paralelo ou um slot de expansão) e que permite ao processador comunicar-se com esse dispositivo.
endereço de memória – Um local específico onde os dados são armazenados temporariamente em uma RAM.
ENERGY STAR® – Conjunto de requisitos da EPA (Environmental Protection Agency [Agência de Proteção Ambiental]) para a redução do consumo total de eletricidade.
EPP – (Enhanced Parallel Port [porta paralela avançada]) – Tipo de conector paralelo que faz a transmissão bidirecional de dados.
E/S – entrada/saída – Operação ou dispositivo que insere e extrai dados do computador. Teclados e impressoras são dispositivos de E/S. ESD – (ElectroStatic Discharge [descarga eletrostática]) – Descarga rápida de eletricidade estática. As descargas eletrostáticas podem danificar os circuitos integrados de computadores e de equipamentos de comunicação.
etiqueta de serviço – Etiqueta de código de barras colada ao computador que o identifica quando você acessa o suporte da Dell no site support.dell.com (em
inglês) ou quando você liga para a Dell a fim de obter suporte técnico ou serviços ao cliente.
F
Fahrenheit – Uma escala de medida de temperatura em que 32° é o ponto de congelamento e 212° é o ponto de ebulição da água.
FCC – (Federal Communications Commission [Comissão Federal de Comunicações]) – Órgão dos EUA responsável pelo cumprimento dos regulamentos de comunicações que definem a quantidade de radiação que os computadores e outros equipamentos eletrônicos podem emitir.
formatação – Processo que prepara uma unidade ou um disco para armazenar dados. Quando uma unidade ou um disco é formatado, as informações existentes são perdidas.
FSB – (Front Side Bus [barramento frontal]) – Caminho dos dados e interface física entre o microprocessador e a RAM.
FTP – (File Transfer Protocol [protocolo de transferência de arquivos]) – Protocolo Internet padrão usado na troca de arquivos entre computadores conectados à Internet.
G
G – gravidade – Medida de peso e força.
GB – gigabyte – Medida de armazenamento de dados equivalente a 1024 MB (1.073.741.824 bytes). Quando usado para referir-se ao armazenamento do
disco rígido, o termo geralmente é arredondado para 1.000.000.000 bytes.
GHz – gigahertz – Medida de freqüência equivalente a um milhão de Hz ou mil MHz. A velocidade de processadores, barramentos e interfaces do computador normalmente é medida em GHz.
GUI – (Graphical User Interface [interface gráfica do usuário]) – Software que interage com o usuário através de menus, janelas e ícones. A maioria dos programas que funcionam nos sistemas operacionais Windows são GUIs.
H
HTML – (Hypertext Markup Language [linguagem de marcação de hipertexto]) – Conjunto de códigos inseridos em uma página da Web destinada a ser exibida em um navegador da Internet.
HTTP – (Hypertext Transfer Protocol [protocolo de transferência de hipertexto]) – Protocolo para troca de arquivos entre computadores conectados à Internet.
Hz – hertz – Unidade de medida de freqüência equivalente a um ciclo por segundo. A velocidade de processamento de computadores e dispositivos eletrônicos é medida freqüentemente em quilohertz (kHz), megahertz (MHz), gigahertz (GHz) ou terahertz (THz).
I
IC – Industry Canada – Entidade canadense responsável pela regulamentação de emissões de equipamentos eletrônicos, com função semelhante à da FCC nos Estados Unidos.
IC – (Integrated Circuit [circuito integrado]) – Lâmina semicondutora (ou chip) na qual milhares ou milhões de pequenos componentes eletrônicos são fabricados para uso em equipamento de vídeo, áudio e computadores. IDE – (Integrated Drive Electronics [dispositivo eletrônico integrado]) – Interface para dispositivos de armazenamento de massa na qual o controlador é integrado à unidade de disco rígido ou de CD.
IEEE 1394 – Institute of Electrical and Electronics Engineers, Inc. – Barramento serial de alto desempenho usado para conectar dispositivos compatíveis com IEEE 1394 (como câmeras digitais e tocador de DVD) ao computador. integrado – Normalmente refere-se aos componentes que estão fisicamente localizados na placa de sistema do computador. Também chamado de embutido.
IrDA –Infrared Data Association – A organização que cria padrões internacionais para comunicações por infravermelho.
IRQ – (Interrupt Request [solicitação de interrupção]) – Rota eletrônica atribuída a um dispositivo específico para que ele possa se comunicar com o processador. Uma IRQ precisa ser atribuída a cada conexão do dispositivo. Embora dois dispositivos possam compartilhar a mesma IRQ, não é possível operar os dois dispositivos simultaneamente.
K
Kb – (kilobit [quilobit])– Unidade de dados equivalente a 1.024 bits. Medida da capacidade dos circuitos integrados de memória.
KB – (kilobyte [quilobyte])– Unidade de dados equivalente a 1.024 bytes, mas normalmente associada a 1.000 bytes.
kHz – (kilohertz [quilohertz]) – Medida de freqüência equivalente a 1.000 Hz.
L
LAN – (Local Area Network [rede local]) – Rede de computadores que abrange uma pequena área. A LAN normalmente está confinada a um edifício ou a alguns edifícios próximos uns dos outros. Ela pode ser conectada a outra LAN a qualquer distância por meio de linhas telefônicas ou de ondas de rádio para formar uma WAN (Wide Area Network [rede de longa distância]).
LCD – (Liquid Crystal Display [tela de cristal líquido]) – Tecnologia usada em computadores portáteis e em telas planas.
LED – (Light Emitting Diode [diodo emissor de luz]) – Componente eletrônico que emite luz para indicar o status do computador.
LPT – (Line print terminal – terminal de impressão de linha) – Nome da conexão paralela com uma impressora ou outro dispositivo paralelo. M
mapeamento de memória – O processo pelo qual o computador atribui endereços de memória a locais físicos durante a inicialização. Os dispositivos e o software podem, portanto, identificar as informações que o processador pode acessar.
Mb – megabit – Medida de capacidade de chips de memória equivalente a 1.024 Kb.
Mbps – (megabits per second [megabits por segundo]) – Um milhão de bits por segundo. Esta medida é geralmente usada para as velocidades de transmissão de redes e modems.
MB – megabyte – Medida de armazenamento de dados equivalente a 1.048.576 bytes. 1 MB é igual a 1.024 KB. Quando usado para se referir ao armazenamento do disco rígido, o termo normalmente é arredondado para 1.000.000 bytes.
MB/s – megabytes por segundo – Um milhão de bytes por segundo. Normalmente, essa medida é usada para taxas de transferência de dados.
memória – Área de armazenamento temporário de dados no computador. Como os dados da memória não são permanentes, é recomendável salvar com freqüência os arquivos com os quais você está trabalhando e salvar sempre os arquivos antes de desligar o computador. Um computador pode conter várias formas diferentes de memória, como memória de acesso randômico (RAM, random access memory), memória somente para leitura (ROM, read-only memory) e
memória de vídeo. Freqüentemente, a palavra memória é usada como sinônimo de RAM.
memória de vídeo – Memória que consiste em chips de memória dedicados às funções de vídeo. A memória de vídeo é geralmente mais rápida do que a memória do sistema. A quantidade de memória de vídeo instalada influencia principalmente no número de cores que um programa pode mostrar.
MHz – megahertz – Medida de freqüência equivalente a 1 milhão de ciclos por segundo. As velocidades de processadores, barramentos e interfaces de computadores geralmente são medidas em MHz.
modem – Dispositivo que permite a comunicação entre computadores através de linhas telefônicas analógicas. Existem três tipos de modem: externo, de placa de PC e interno. Você tipicamente usa o modem para se conectar à Internet e trocar mensagens de email.
modo de espera – Modo de gerenciamento de energia que desativa todas as operações desnecessárias do computador para economizar energia.
modo de hibernação – Recurso de gerenciamento de energia que salva tudo o que está na memória em um espaço reservado no disco rígido e, em seguida, desliga o computador. Quando você reinicializa o computador, as informações da memória salvas no disco rígido são automaticamente restauradas.
modo de tela dupla – Configuração de vídeo que permite usar um segundo monitor como uma extensão do vídeo. Também chamado de modo de vídeo estendido.
modo de vídeo – Modo que descreve a forma de exibição de texto e de elementos gráficos no monitor. Os softwares baseados em elementos gráficos, como os sistemas operacionais Windows, são mostrados em modos de vídeo que podem ser definidos como x pixels horizontais por y pixels verticais por z cores. Os
softwares baseados em caracteres, como editores de texto, são exibidos em modos de vídeo que podem ser definidos como x colunas e y linhas de
caracteres.
modo de vídeo estendido – Configuração de vídeo que permite usar um segundo monitor como uma extensão do vídeo. Também chamado de modo de tela
dupla.
modo gráfico – Modo de vídeo que pode ser definido como x pixels horizontais por y pixels verticais por z cores. Os modos gráficos podem mostrar uma variedade ilimitada de formas e fontes.
módulo de memória – Uma pequena placa de circuito que contém chips de memória e se conecta à placa de sistema.
módulo de viagem – Dispositivo de plástico projetado para caber no compartimento de módulos do computador portátil e reduzir o peso do computador.
monitor – Dispositivo de alta resolução semelhante a uma TV que mostra a saída do computador.
mouse – Dispositivo apontador que controla o movimento do cursor na tela. Tipicamente, você usa o mouse em uma superfície dura e plana para mover o ponteiro ou o cursor na tela.
ms – milissegundo – Medida de tempo equivalente a um milésimo de segundo. Os tempos de acesso dos dispositivos de armazenamento são medidos freqüentemente em ms.
N
NIC – Consulte adaptador de rede.
ns – nanossegundo – Medida de tempo equivalente a um bilionésimo de segundo.
NVRAM – (Nonvolatile Random Access Memory [RAM não–volátil]) – Tipo de memória que armazena dados quando o computador é desligado ou perde sua fonte de energia externa. A RAM não–volátil é usada para manter as informações de configuração do computador, como data, hora e outras opções de configuração do sistema que você possa definir.
P
Painel de controle – Um utilitário do Windows que permite modificar as configurações do sistema operacional e do hardware, bem como as configurações do vídeo.
papel de parede – Padrão ou figura de plano de fundo na área de trabalho do Windows. Para trocar o papel de parede, use o Painel de controle do Windows. Você também pode digitalizar sua imagem favorita e transformá-la em papel de parede.
partição – Uma área de armazenamento físico de um disco rígido que é atribuída a uma ou mais áreas de armazenamento lógico conhecidas como unidades lógicas. Cada partição pode conter várias unidades lógicas.
particionamento de disco – Técnica de espalhar os dados por várias unidades de disco. O particionamento de disco pode agilizar operações que recuperam dados do armazenamento do disco. Os sistemas que usam o particionamento de disco geralmente permitem ao usuário selecionar o tamanho da unidade de dados ou a largura da faixa.
pasta – Termo usado para descrever o espaço em um disco ou unidade onde os arquivos são organizados e agrupados. Os arquivos de uma pasta podem ser vistos e ordenados de diversas maneiras, por exemplo, em ordem alfabética, por data ou por tamanho.
PCI – (Peripheral Component Interconnect [interconexão de componentes periféricos]) – PCI é um barramento local que oferece suporte para caminhos de dados de 32 e 64 bits, fornecendo um caminho de dados de alta velocidade entre o microprocessador e dispositivos como vídeo, unidades e redes.
PCI Express – Uma modificação para a interface PCI que impulsiona a taxa de transferência de dados entre o processador e os dispositivos a ele conectados. A interface PCI Express pode transferir dados em velocidades de 250 MB/seg a 4 GB/seg. Se o dispositivo e o chipset da interface PCI Express têm capacidades de velocidade diferentes, eles operam em uma velocidade menor.
PCMCIA – (Personal Computer Memory Card International Association [Associação Internacional de Placas de Memória de PC]) – Organização que define os padrões para placas de PC.
PIN – (Personal Identification Number [número de identificação pessoal]) – Seqüência de números e/ou letras usada para restringir o acesso não autorizado a redes de computadores e outros sistemas seguros.
PIO – (Programmed Input/Output [entrada/saída programada]) – Método de transferência de dados entre dois dispositivos que utiliza o processador como parte do caminho de dados.
pixel – Um ponto da tela de vídeo. Os pixels são organizados em linhas e colunas para criar uma imagem. A resolução de vídeo, por exemplo 800 x 600, é expressa como o número de pixels na horizontal pelo número de pixels na vertical.
placa de expansão – Placa de circuito instalada em um slot de expansão na placa de sistema de alguns computadores para expandir a capacidade desse computador. Alguns exemplos são placas de vídeo, de modem e de som.
placa de PC –Placa de E/S removível e que tem conformidade com o padrão PCMCIA. Os modems e adaptadores de rede são tipos comuns de placas de PC.
placa de PC estendida – Placa de PC que, quando instalada, se estende além da borda do slot da placa de PC.
placa de sistema – A principal placa do computador. Também conhecida como placa mãe.
Plug and Play – Capacidade do computador de configurar dispositivos automaticamente. O Plug and Play oferecerá instalação, configuração e compatibilidade automáticas com o hardware existente se o BIOS, o sistema operacional e todos os dispositivos forem compatíveis com Plug and Play.
POST – (Power–On Self Test [teste automático de ativação]) – Programas de diagnóstico carregados automaticamente pelo BIOS que executam testes básicos nos principais componentes do computador, como memória, unidades de disco rígido e vídeo. Se nenhum problema for detectado durante o POST, o computador continuará com a inicialização.
processador – Um chip de computador que interpreta e executa instruções de programa. Algumas vezes o processador é chamado de CPU (Central Processing Unit, Unidade de processamento central).
programa – Qualquer software que processe dados, incluindo planilhas eletrônicas, processadores de texto, bancos de dados e jogos. Os programas precisam do sistema operacional para serem executados.
programa de configuração – Programa usado para instalar e configurar hardware e software. Os programas setup.exe ou install.exe acompanham a maioria
dos pacotes de software do Windows. Programa de configuração difere de configuração do sistema.
programa de configuração do sistema – Um utilitário que funciona como interface entre o hardware do computador e o sistema operacional. O programa de configuração do sistema permite configurar opções que podem ser selecionadas pelo usuário no BIOS, como data e hora ou a senha do sistema. Não altere as configurações desse programa, a menos que você saiba que efeitos essas alterações terão no computador.
protegido contra gravação – Arquivos ou mídia que não podem ser alterados. Use a proteção contra gravação para impedir a alteração ou destruição de dados. Para proteger contra gravação um disquete de 3,5 polegadas, empurre a barra de proteção contra gravação para a posição aberta.
protetor contra surtos de tensão – Evitam que picos de tensão, como os que podem ocorrer durante uma tempestade com raios, entrem no computador através da tomada elétrica. Os protetores contra surtos de tensão não protegem contra raios ou quedas de tensão, que ocorrem quando a voltagem passa para mais do que 20% abaixo do nível de tensão de linha AC normal.
Os protetores contra surto não protegem as conexões de rede. Desconecte sempre o cabo de rede do conector de rede durante as tempestades com raios.
Provedor Internet – Empresa que permite que você acesse o servidor host para se conectar diretamente à Internet, enviar e receber emails e acessar sites. Normalmente, o provedor Internet oferece um pacote de software, nome de usuário e números de telefone para acesso, mediante uma taxa. PS/2 – personal system/2 – Tipo de conector usado para acoplar um teclado numérico, um mouse ou um teclado compatível com PS/2.
PXE – (Pre–Boot Execution Environment [ambiente de execução pré–inicialização]) – Padrão WfM (Wired for Management [conexão para gerenciamento]) que permite que os computadores conectados em rede e que não têm um sistema operacional sejam configurados e inicializados remotamente.
R
RAID – (Redundant Array of Independent Disks [Matriz redundante de discos independentes]) – Um método de fornecer redundância de dados. Algumas implementações comuns de RAID são RAID 0, RAID 1, RAID 5, RAID 10 e RAID 50.
RAM – (Random Access Memory [memória de acesso randômico]) – Principal área de armazenamento temporário para instruções e dados de programas. Todas as informações armazenadas na RAM são perdidas quando o computador é desligado.
resolução – A nitidez e a clareza de uma imagem produzida por uma impressora ou mostrada em um monitor. Quanto mais alta a resolução, maior será a nitidez da imagem.
resolução de vídeo – Consulte resolução.
RFI – (Radio Frequency Interference [interferência de freqüência de rádio]) – Interferência gerada por freqüências normais de rádio, na faixa de 10 kHz a 100.000 MHz. As freqüências de rádio ficam na extremidade inferior do espectro de freqüência eletromagnética e estão mais sujeitas a interferências do que as radiações de freqüência mais alta, como infravermelho e luz.
ROM – (Read–Only Memory [memória somente para leitura]) – Memória que armazena os dados e os programas que não podem ser apagados nem gravados pelo computador. Diferentemente da RAM, a ROM mantém o seu conteúdo quando o computador é desligado. Alguns programas essenciais à operação do computador residem na ROM.
RPM – (Revolutions per Minute [revoluções por minuto]) – Número de rotações que ocorrem por minuto. Em geral, a velocidade do disco rígido é medida em rpm.
RTC – (Real Time Clock [relógio de tempo real]) – Relógio alimentado por bateria na placa de sistema que mantém a data e a hora após o computador ser desligado.
RTCRST – (Real Time Clock Reset [reajuste do relógio de tempo real]) – Jumper na placa de sistema de alguns computadores que pode ser usado para
solucionar problemas.
S
saída de TV S–video – Conector usado para ligar a TV ou o dispositivo de áudio digital ao computador.
ScanDisk – Utilitário da Microsoft que procura erros em arquivos, pastas e na superfície do disco rígido. O ScanDisk é freqüentemente executado quando o computador é reiniciado após parar de responder.
SDRAM – (Synchronous Dynamic Random–Access Memory [memória de acesso randômico dinâmico síncrono]) – Tipo de DRAM sincronizada com a velocidade
ideal de clock do processador.
SDRAM DDR – (Double–Data–Rate SDRAM [SDRAM de taxa de dados dupla]) – Tipo de SDRAM que duplica o ciclo de burst de dados, melhorando o
desempenho do sistema.
SDRAM DDR2 – SDRAM 2 de velocidade dupla de dados – Um tipo de SDRAM DDR que usa um “prefetch” de 4 bits e outras alterações na arquitetura para impulsionar a velocidade da memória para mais de 400 MHz.
sensor de infravermelho – Porta que permite a transferência de dados entre o computador e dispositivos compatíveis com infravermelho sem usar uma conexão a cabo.
seqüência de inicialização – Especifica a ordem dos dispositivos a partir dos quais o computador tentará inicializar-se.
slot de expansão – Conector localizado na placa de sistema (de alguns computadores) no qual uma placa de expansão é inserida e através do qual ela é conectada ao barramento do sistema.
software – Tudo que possa ser armazenado eletronicamente, como arquivos ou programas de computador.
software antivírus – Programa criado para identificar, colocar em quarentena e/ou apagar um vírus do computador.
somente leitura – Dados e/ou arquivos que você pode ver, mas não pode editar nem apagar. O arquivo terá o status “somente leitura” se:
¡
¡
Residir em um disquete, CD ou DVD protegido fisicamente contra gravação.
Estiver em um diretório da rede e o administrador do sistema tiver atribuído direitos somente para indivíduos específicos.
S/PDIF – (Sony/Philips Digital Interface [interface digital Sony/Philips])– Formato de arquivo de transferência de áudio que permite a transferência de áudio de um arquivo para outro sem convertê-lo em/de um formato analógico, o que poderia degradar a qualidade do arquivo.
Strike Zone™ – Área reforçada da base da plataforma que protege o disco rígido, agindo como um dispositivo de amortecimento para ajudar o computador a absorver choques ou protegê-lo se ele for derrubado (esteja o sistema ligado ou desligado).
SVGA – Padrão de vídeo para controladores e placas de vídeo. As resoluções SVGA típicas são 800 x 600 e 1.024 x 768.
O número de cores e a resolução que um programa exibe dependem dos recursos do monitor, do controlador de vídeo e de seus drivers, bem como da quantidade de memória de vídeo instalada no computador.
SXGA – (Super–Extended Graphics Array [matriz gráfica super–estendida]) – Padrão de vídeo para controladores e placas de vídeo que oferece suporte para resoluções de até 1.280 x 1.024.
SXGA+ – (Super–Extended Graphics Array Plus [matriz gráfica super–estendida +]) – Padrão de vídeo para controladores e placas de vídeo que oferece suporte para resoluções de até 1.400 x 1.050.
T
TAPI – (Telephony Applications Programming Interface [interface de programação de aplicativos de telefonia]) – Permite que os programas do Windows
funcionem com uma ampla variedade de dispositivos de telefonia, como voz, dados, fax e vídeo.
taxa de renovação – Freqüência, medida em Hz, na qual as linhas horizontais da tela são recarregadas (algumas vezes, essa taxa é chamada também de freqüência vertical). Quanto mais alta for a taxa de renovação, menos o olho humano perceberá o vídeo piscando.
tempo de operação da bateria – Tempo (em minutos ou horas) em que a bateria de um computador portátil mantém-se carregada enquanto fornece energia
para o computador.
tocador de CD – Software usado para tocar CDs de música. O tocador de CD mostra uma janela com botões usados para tocar CDs.
tocador de DVD – Software usado para assistir a filmes em DVD. O tocador de DVD mostra uma janela com botões que você usa para assistir ao filme.
U
UMA (Unified Memory Allocation) – Memória do sistema alocada de maneira dinâmica para vídeo.
unidade de CD – Unidade que utiliza a tecnologia óptica para ler os dados de CDs.
unidade de CD-RW – Unidade que pode ler CDs e gravar em discos CD-RW (CDs regraváveis) e CD-R (CDs graváveis). Você pode gravar em discos CD-RW
várias vezes, mas somente uma vez em discos CD-R.
unidade de CD-RW/DVD – Unidade, algumas vezes chamada de unidade combinada, que pode ler CDs e DVDs e gravar em discos CD-RW (CDs regraváveis) e CD-R (CDs graváveis). Você pode gravar em discos CD-RW várias vezes, mas somente uma vez em discos CD-R.
unidade de disquete – Unidade de disco que pode ler e gravar dados em disquetes.
unidade de DVD – Unidade que usa tecnologia óptica para ler dados de DVDs e CDs.
unidade de DVD+RW – unidade que pode ler DVDs e a maioria das mídias de CD e gravar em discos DVD+RW (DVDs regraváveis).
unidade óptica – Unidade que utiliza a tecnologia óptica para ler ou gravar dados em CDs, DVDs ou DVD+RWs. Alguns exemplos de unidades ópticas são unidades de CD, de DVD, de CD-RW e unidades combinadas de CD-RW/DVD.
unidade Zip – Unidade de disquete de alta capacidade desenvolvido pela Iomega Corporation que utiliza discos removíveis de 3,5 polegadas, chamados discos Zip. Os discos Zip são um pouco maiores que os disquetes normais, duas vezes mais grossos e armazenam até 100 MB de dados.
UPS – (Uninterruptible Power Supply [fonte de alimentação ininterrupta]) – Fonte de alimentação de reserva utilizada em casos de interrupção do fornecimento de energia elétrica ou queda do nível de tensão a um valor inaceitável. A UPS mantém o computador funcionando por um período de tempo limitado quando não há energia elétrica. Os sistemas UPS geralmente fornecem supressão de surtos de tensão e, em alguns casos, regulação de tensão. Os sistemas UPS pequenos fornecem energia de bateria por alguns minutos para permitir que você salve seus programas e desligue o computador.
USB – (Universal Serial Bus [barramento serial universal]) – Interface de hardware para dispositivos de baixa velocidade, como teclado, mouse, joystick,
scanner, conjunto de alto-falantes, impressora, dispositivos de banda larga (DSL e modems a cabo), dispositivos de imagem ou dispositivos de
armazenamento compatíveis com USB. Os dispositivos são conectados diretamente a um soquete de 4 pinos no computador ou a um hub de várias portas que se conecta ao computador. Os dispositivos USB podem ser conectados com o computador ligado. Eles podem também ser montados juntos, em correntes tipo margarida.
UTP – (Unshielded Twisted Pair [pares trançados não blindados]) – Descreve um tipo de cabo usado na maioria das redes telefônicas e em algumas redes de computadores. Os pares de fios não blindados são trançados para garantir proteção contra interferência eletromagnética, em vez de ser usada uma luva de metal ao redor de cada par de fios.
UXGA – (Ultra Extended Graphics Array [matriz gráfica ultra–estendida]) – Padrão de vídeo para controladores e placas de vídeo que oferece suporte para resoluções de até 1.600 x 1.200.
V
V – Volt – Medida de potencial elétrico ou força eletromotriz (tensão). 1 Volt é a voltagem que aparece nos terminais de uma resistência de 1 ohm quando uma corrente de 1 ampère flui por essa resistência.
velocidade do barramento – Medida em MHz que indica a velocidade de transferência de informações pelo barramento.
velocidade do clock – Medida em MHz, indica a velocidade em que funcionam os componentes do computador conectados ao barramento do sistema.
vida útil da bateria – Tempo (em anos) durante o qual a bateria de um computador portátil mantém a capacidade de ser recarregada depois de esgotada.
vírus – Um programa criado para causar danos ou destruir dados armazenados no computador. Esses programas passam de um computador para outro por
meio de discos, softwares obtidos por meio de download da Internet ou anexos de emails infectados. Quando um programa infectado é aberto, seu vírus embutido também é ativado.
Um tipo comum de vírus é o vírus de inicialização, que é armazenado nos setores de inicialização de disquetes. Se o disquete for deixado na unidade quando o computador é desligado e depois ligado, o computador será infectado ao ler os setores de inicialização desse disquete para localizar o sistema operacional. Se o computador for infectado, o vírus de inicialização poderá se duplicar em todos os disquetes que forem lidos ou gravados no computador até o vírus ser eliminado.
W
W – Watt – Medida de potência elétrica. 1 W é a potência gerada por 1 ampère de corrente fluindo sob 1 Volt.
Wh – Watt-hora – Unidade de medida geralmente usada para indicar a capacidade aproximada de uma bateria. Por exemplo, uma bateria de 66 Wh pode
fornecer 66 W de energia por 1 hora ou 33 W por 2 horas.
WXGA – wide-aspect extended graphics array – Um padrão de vídeo para controladores e placas de vídeo que suporta resoluções de até 1280 x 800.
X
XGA – (Extended Graphics Array [matriz gráfica estendida]) – Padrão de vídeo para placas e controladores de vídeo que oferece suporte para resoluções de até 1.024 x 768.
Z
ZIF – (Zero Insertion Force [força de inserção zero]) – Tipo de soquete ou conector que permite que um chip de computador seja instalado ou removido sem a
necessidade de pressionar o chip ou seu soquete.
Zip – Formato de compactação de dados amplamente usado. Os arquivos compactados em formato Zip são chamados de arquivos Zip e, normalmente, têm nomes com a extensão .zip. Um tipo especial de arquivo compactado é o arquivo auto–extraível, que tem a extensão .exe. Para descompactar um arquivo
auto–extraível, clique duas vezes nele.
Como usar o teclado e o touch pad
Guia do Usuário do Dell™ Latitude™ X1
Teclado numérico
Combinações de teclas
Touch pad
Teclado numérico O teclado numérico funciona como o teclado numérico de um teclado externo. Cada tecla tem várias funções. Os números e os símbolos do teclado são marcados em azul no lado direito das teclas. Para digitar um número ou símbolo, mantenha pressionada a tecla <Fn> e pressione a tecla desejada.
l
Para ativar o teclado, pressione <Num Lk>. A luz
l
Para desativar o teclado, pressione <Num Lk> novamente.
indica que o teclado está ativado.
Combinações de teclas
Funções do sistema
<Ctrl><Shift><Esc> Abre a janela Gerenciador de tarefas.
<Fn><F4>
Ativa e desativa o teclado numérico.
<Fn><F5>
Ativa e desativa a tecla Scroll Lock.
Bateria
<Fn><F3> Exibe o medidor de bateria Dell™ QuickSet.
Bandeja de CD ou DVD
<Fn><F10> Ejeta a bandeja da unidade (se o Dell QuickSet estiver instalado).
Funções do vídeo
<Fn><F8>
Move a imagem para a próxima opção de exibição. As opções incluem a tela integrada, um monitor externo ou os dois vídeos simultaneamente.
<Fn> e tecla de seta para
cima
Aumenta o brilho somente na tela integrada (não no monitor externo).
<Fn> e tecla de seta para
baixo
Diminui o brilho somente na tela integrada (não no monitor externo).
Rádios (inclusive rede sem fio e a tecnologia sem fio Bluetooth®)
<Fn><F2> Ativa e desativa transmissores de rádio, incluindo a tecnologia sem fio Bluetooth e redes sem fio.
Gerenciamento de energia
<Fn><Esc> Ativa um modo de gerenciamento de energia. Você pode reprogramar este atalho de teclado para ativar um modo diferente de gerenciamento de energia usando a guia Advanced (Avançado) na janela Power Options Properties (Propriedades de opções de energia.
Funções do alto-falante
<Fn><Page Up> Aumenta o volume dos alto-falantes integrados e dos alto-falantes externos, se estiverem conectados
<Fn><Page Dn> Diminui o volume dos alto-falantes integrados e dos alto-falantes externos, se estiverem conectados
<Fn><End>
Ativa e desativa os alto-falantes integrados e os alto-falantes externos, se estiverem conectados
Funções da tecla de logotipo do Microsoft® Windows®
Tecla de logotipo do Windows e <M>
Minimiza todas as janelas abertas
Tecla de logotipo do Windows e <Shift><M> Maximiza todas as janelas
Tecla de logotipo do Windows e <E>
Abre o Windows Explorer
Tecla de logotipo do Windows e <r>
Abre a caixa de diálogo Executar
Tecla de logotipo do Windows e <f>
Abre a caixa de diálogo Resultados da pesquisa
Tecla de logotipo do Windows e <Ctrl><F>
Abre a caixa de diálogo Resultados da pesquisa–computador (se o computador estiver conectado a uma
rede)
Tecla de logotipo do Windows e <Pause>
Abre a caixa de diálogo Propriedades do sistema
Para ajustar a operação do teclado, como a taxa de repetição de caracteres:
l
No Windows XP, abra o Painel de controle, clique em Impressoras e outros itens de hardware e clique em Teclado.
l
No Windows 2000, abra o Painel de controle e clique duas vezes no ícone Teclado.
Touch Pad
O touch pad detecta a pressão e o movimento do seu dedo para permitir que você mova o cursor na tela. Use o touch pad e os botões correspondentes da mesma maneira que utiliza um mouse.
1 touch pad
2 botões do touch pad
l
Para mover o cursor, deslize levemente o dedo sobre o touch pad.
l
Para selecionar um objeto, toque levemente uma vez na superfície do touch pad ou use o polegar para pressionar o botão esquerdo do touch pad.
l
Para selecionar e mover (ou arrastar) um objeto, posicione o cursor sobre o objeto e bata de leve no touch pad duas vezes. No segundo toque,
mantenha o dedo no touch pad e mova o objeto selecionado deslizando o dedo pela superfície. l
Para clicar duas vezes em um objeto, posicione o cursor no objeto e toque duas vezes no touch pad ou use o polegar para pressionar o botão esquerdo do touch pad duas vezes.
Personalização do touch pad
Você pode desativar o touch pad ou ajustar suas configurações usando a janela Propriedades do mouse.
1.
Abra o Painel de controle e, em seguida, clique em Mouse.
2.
Na janela Propriedades do mouse:
3.
l
Clique na guia Configurações do dispositivo e, em seguida clique em Desativar para desativar o touch pad.
l
Clique na guia Ponteiros para ajustar as configurações do touch pad. Clique em OK para salvar as configurações e fechar a janela. Guia do Usuário do Dell™ Latitude™ X1
Notas, avisos e advertências
NOTA: NOTA fornece informações importantes para ajudar você a usar melhor o computador. AVISO: AVISO indica riscos de danos ao hardware ou de perda de dados, e mostra como evitar o problema.
ADVERTÊNCIA: ADVERTÊNCIA indica riscos potenciais de danos a propriedades, riscos de ferimentos ou até de morte. Abreviações e acrônimos
Para obter uma lista completa de abreviações e acrônimos, consulte o Glossário.
NOTA: Se você adquiriu um computador Dell™ série n, quaisquer referências neste documento a sistemas operacionais Microsoft® Windows® não são aplicáveis. NOTA: Alguns desses recursos podem não estar disponíveis para o seu computador ou disponíveis em determinados países. As informações neste documento estão sujeitas a alteração sem aviso prévio.
© 2005 Dell Inc. Todos os direitos reservados.
É proibida a reprodução sem permissão por escrito da Dell Inc.
As marcas comerciais utilizadas neste texto: Dell, Dimension, OptiPlex, Dell Precision, Latitude, Inspiron, DellNet, PowerApp, PowerEdge, PowerConnect, PowerVault, Strike Zone,
ExpressCharge e Dell TravelLite são marcas comerciais da Dell Inc.; Intel e Pentium são marcas comerciais registradas da Intel Corporation; Microsoft, MS–DOS, Windows e Windows NT
são marcas comerciais registradas da Microsoft Corporation; Bluetooth é marca comercial registrada da Bluetooth.
Outras marcas e nomes comerciais podem ser utilizados neste documento como referência às entidades proprietárias dessas marcas e nomes ou a seus produtos. A Dell Inc. declara que não tem interesse de propriedade sobre marcas e nomes de terceiros.
Junho de 2005 Rev. A02
Senhas
Guia do Usuário do Dell™ Latitude™ X1
Sobre as senhas
Como usar a senha principal
Como usar a senha de administrador
Como usar a senha de disco rígido
Como atribuir uma etiqueta de patrimônio
Como ativar o módulo TPM (Trusted Platform Module)
Sobre as senhas
NOTA: As senhas estão desativadas quando você recebe o computador. A senha principal, senha do administrador e senha de disco rígido evitam de formas diferentes o acesso não autorizado ao seu computador. A tabela a seguir identifica os tipos e os recursos das senhas disponíveis no computador.
Tipo de senha
Recursos
Principal
l
Protege o computador contra acessos não autorizados.
Administrador
l
Concede aos administradores de sistema ou
técnicos de serviço acesso aos computadores para reparo ou reconfiguração.
Permite a você restringir o acesso à configuração do sistema da mesma forma que a senha principal restringe o acesso ao
computador.
Ela pode ser usada no lugar da senha
principal.
l
l
Disco rígido
l
Ajuda a proteger os dados do seu disco rígido ou de uma unidade de disco rígido externa (se houver uma) contra acessos não autorizados.
NOTA: Somente as unidades de disco rígido adquiridas da Dell para uso com os computadores Dell™ Latitude™ da família D têm suporte para senhas de disco rígido. AVISO: As senhas garantem um alto nível de segurança para os dados do computador ou do disco rígido. Contudo, elas não são à prova de falhas. Se você precisar de mais segurança, obtenha e use formas de proteção adicionais, como cartões inteligentes, programas de criptografia de dados ou placas de PC com recursos de criptografia.
Se você esquecer sua senha, entre em contato com o administrador do sistema ou entre em contato com a Dell. Para sua proteção, a equipe de suporte técnico da Dell solicitará uma comprovação de sua identidade, a fim de garantir que somente uma pessoa autorizada possa usar o computador.
Como usar a senha principal
A senha principal permite proteger o computador contra acessos não autorizados.
Depois de criar e aplicar a senha principal, você precisará digitá-la toda vez que ligar o computador. A mensagem a seguir será mostrada sempre que o computador for ligado:
Digite a senha principal ou do administrador e pressione <Enter>.
Para continuar, digite sua senha (a senha não pode exceder a oito caracteres).
Se não digitar a senha em 2 minutos, o computador retornará ao estado operacional anterior.
AVISO: Se você desativar a senha de administrador, a senha principal também será desativada. Se tiver atribuído uma senha de administrador, você poderá usá-la no lugar da senha principal. O computador não solicita especificamente a senha de administrador.
Como usar a senha de administrador
A senha de administrador tem como objetivo conceder aos administradores do sistema ou técnicos de serviço acesso aos computadores para reparo ou reconfiguração. Os administradores ou os técnicos podem atribuir senhas de administrador idênticas a grupos de computadores, permitindo que você atribua a senha principal.
Quando você define uma senha de administrador, a opção Configure Setup (Definir configuração) torna-se disponível no programa de configuração do sistema. Essa opção permite restringir o acesso ao programa de configuração do sistema da mesma forma que uma senha principal restringe o acesso ao computador.
A senha de administrador pode ser usada no lugar da senha principal. Sempre que for solicitado a inserir a senha principal, você poderá inserir a senha de administrador.
AVISO: Se você desativar a senha de administrador, a senha principal também será desativada. NOTA: A senha de administrador concede acesso ao computador, mas não ao disco rígido protegido por senha. Se você esquecer a senha principal e não tiver uma senha de administrador atribuída a você, ou se uma senha principal e uma senha de administrador tiverem sido atribuídas a você, mas você esquecer ambas, entre em contato com o administrador do sistema ou entre em contato com a Dell.
Como usar a senha de disco rígido A senha de disco rígido ajuda a proteger os dados da unidade contra acessos não autorizados. É possível também atribuir uma senha a um disco rígido externo (se houver); essa senha pode ser ou não igual à senha do disco rígido principal.
Depois de atribuir uma senha de disco rígido, você precisa digitá-la sempre que o computador for ligado e sempre que você iniciar a operação normal a partir do modo de espera.
Se a senha do disco rígido estiver ativada, esta mensagem será mostrada sempre que o computador for ligado:
Please type in the hard–disk drive password and press <Enter> (Digite a senha de disco rígido e pressione <Enter>).
Para continuar, digite sua senha (a senha não pode exceder a oito caracteres). Pressione <Esc> para fazer o computador retornar ao estado operacional anterior.
Se não digitar a senha em 2 minutos, o computador retornará ao estado operacional anterior.
Se você digitar a senha incorreta, esta mensagem será mostrada:
Invalid password
[Press Enter to retry] (Senha inválida. Pressione Enter para tentar novamente)
Se você não digitar a senha correta em três tentativas, o computador tentará inicializar a partir de outro dispositivo inicializável, caso a opção Boot First
Device (Primeiro dispositivo de inicialização) do programa de configuração do sistema esteja definida de modo a permitir isso. Se essa opção não estiver definida para permitir a inicialização a partir de outro dispositivo, o computador retornará ao estado de operação em que estava quando foi ligado.
Se a senha do disco rígido, a senha do disco rígido externo e a senha principal forem iguais, você será solicitado a fornecer apenas a senha principal. Se a senha do disco rígido for diferente da senha principal, você será solicitado a fornecer ambas. Duas senhas diferentes oferecem maior segurança.
NOTA: A senha de administrador concede acesso ao computador, mas não aos discos rígidos protegidos por uma senha. Como atribuir uma etiqueta de patrimônio NOTA: Alguns desses recursos podem não estar disponíveis para o seu computador ou em determinados países. O utilitário Asset Tag (Etiqueta de patrimônio) permite inserir uma etiqueta de patrimônio que você ou sua empresa atribui ao computador. Depois que uma etiqueta de patrimônio é inserida, ela é mostrada nas telas de configuração do sistema.
Você pode também usar o utilitário Asset Tag para fornecer uma etiqueta de proprietário que aparece na tela de login do sistema e com a solicitação da senha principal.
Vá para o site support.dell.com (em inglês) para obter o utilitário Asset Tag.
Use um disquete inicializável para atribuir uma etiqueta de patrimônio:
1.
2.
3.
Salve e feche os arquivos abertos e saia dos programas abertos.
Conecte o Dell™ D/Bay com uma unidade de disquete ao conector USB Dell D/Bay ou conecte uma unidade de disquete USB ao conector USB na parte traseira do computador.
Inicialize o computador usando o disquete inicializável. d.
Reinicie o computador.
e.
Pressione <F12> imediatamente após o logotipo da DELL™ aparecer. Se o logotipo do sistema operacional aparecer, espere até ver a área de trabalho do Microsoft®Windows® e, em seguida, desligue o computador
e tente novamente.
c.
4.
Pressione as teclas de seta para selecionar a Unidade de disquete e pressione <Enter>.
Digite asset e um espaço seguido da nova etiqueta de patrimônio e pressione <Enter>. Por exemplo, digite a seguinte linha de comando e pressione <Enter>:
asset 1234$ABCD&&
NOTA: As etiquetas de patrimônio podem conter até dez caracteres; qualquer combinação de caracteres, excluindo espaços, é válida. 5.
Quando o computador solicitar que você verifique a etiqueta de patrimônio, digite y.
O computador exibe a etiqueta de serviço e a etiqueta de patrimônio nova ou modificada.
6.
Reinicie o computador para sair do utilitário Asset Tag (Etiqueta de patrimônio). Como ver etiquetas de patrimônio e serviço existentes
1.
Inicialize o computador usando o disquete inicializável criado em “Como atribuir uma etiqueta de patrimônio”.
2.
Digite asset e pressione <Enter>.
Como apagar uma etiqueta de patrimônio 1.
Inicialize o computador usando o disquete inicializável criado em “Como atribuir uma etiqueta de patrimônio”.
2.
Digite asset /d e pressione <Enter>.
3.
Quando o computador perguntar se você quer apagar a etiqueta de patrimônio, digite y.
Como atribuir uma etiqueta de proprietário
As etiquetas de proprietário podem conter até 48 caracteres; qualquer combinação de letras, números e espaços é válida.
1.
Inicialize o computador usando o disquete inicializável criado em “Como atribuir uma etiqueta de patrimônio”.
2.
Digite asset /o e um espaço seguido da nova etiqueta de proprietário e pressione <Enter>. Por exemplo, digite a seguinte linha de comando e pressione <Enter>:
asset /o Empresa ABC
3.
Quando o computador solicitar que você verifique a etiqueta de proprietário, digite y.
A nova etiqueta de proprietário será mostrada.
Como apagar uma etiqueta de proprietário
NOTA: Por razões de segurança, você não pode definir, alterar ou apagar a etiqueta de proprietário se as senhas principal ou de administrador estiverem definidas.
1.
Inicialize o computador usando o disquete inicializável criado em “Como atribuir uma etiqueta de patrimônio”.
2.
Digite asset /o /d e pressione <Enter>.
3.
Quando o computador perguntar se você quer apagar a etiqueta de proprietário, digite y.
Opções do Asset Tag
Para usar uma das opções da etiqueta de patrimônio, consulte a tabela a seguir:
1.
Inicialize o computador usando o disquete inicializável criado em “Como atribuir uma etiqueta de patrimônio”.
2.
Digite asset e um espaço seguido da opção e pressione <Enter>. Opção da etiqueta de patrimônio
Descrição
/d
Apaga a etiqueta de patrimônio
/o etiqueta de proprietário Especifica uma nova etiqueta de proprietário
/o /d
Apaga a etiqueta de proprietário
/?
Abre a tela de ajuda do utilitário Asset Tag (etiqueta de patrimônio)
Módulo Trusted Platform Module (TPM) O módulo TPM (Trusted Platform Module) é um recurso de segurança baseado em hardware que pode ser usado para criar e gerenciar chaves de criptografia. Quando combinado com um software de segurança, o módulo TPM otimiza a segurança pré–existente da rede e do computador, ativando recursos como
proteção de arquivos e proteção de emails. O recurso de módulo TPM é ativado através de uma opção do programa de configuração do sistema.
AVISO: Os usuários do módulo TPM precisam seguir os procedimentos de backup mostrados no “manual de como iniciar o BroadcomT Secure
Foundation” para garantir a segurança dos dados e chaves de criptografia. Se ocorrer uma emergência e estes backups estiverem incompletos, perdidos ou danificados, será impossível para a Dell ajudar na recuperação dos dados criptografados. Como ativar o módulo TPM
1.
Faça o download do software Broadcom Secure Foundation e siga as instruções na tela para instalá-lo.
Por padrão, os arquivos estão no diretório C:\Dell\TPM. Se os arquivos não estiverem lá, você poderá fazer o download dos mesmos em support.dell.com (em inglês).
2.
Ative o módulo TPM. a.
Reinicie o computador e pressione <F2> durante o POST (Power On Self Test [teste automático de ligação]) para entrar no programa de configuração do sistema. b.
Abra o menu Security (Segurança) e selecione a opção de menu TPM Security (Segurança TPM). c.
Configure o estado de segurança TPM para On (Ativado).
d.
Pressione <Esc> para sair do programa de configuração. Clique em Save/Exit (Salvar/Sair), se solicitado.
NOTA: Se o módulo TPM estiver sendo usado pela primeira vez nesse sistema, vá para a etapa 3. Se o módulo TPM já tiver sido usado nesse sistema, pule a etapa 3 e vá para a etapa 4. 3.
4.
5.
Faça a ativação do software do fornecedor. a.
Inicialize o sistema operacional Microsoft Windows.
b.
Abra o assistente de inicialização da plataforma Broadcom Secure Foundation. c.
Siga as instruções na tela para executar a ativação do fornecedor (“Vendor Activation”). Esta operação é executada apenas uma vez no sistema. O sistema é reinicializado automaticamente. Ative fisicamente o módulo TPM. a.
Reinicie o computador e pressione <F2> durante o POST (Power On Self Test [teste automático de ligação]) para entrar no programa de configuração do sistema. b.
Abra o menu Security (Segurança) e selecione a opção de menu TPM Activation (Ativação de TPM). c.
Configure o estado de ativação de TPM para Activate (Ativar). As alterações feitas nesse campo se tornam efetivas imediatamente. Inicialize as senhas de usuário e de proprietário do módulo TPM. a.
Abra o assistente de inicialização da plataforma Broadcom Secure Foundation depois que o sistema operacional for reinicializado. b.
Siga as instruções do assistente para criar credenciais, senhas de usuário e o proprietário do TPM. NOTA: A criptografia só é suportada pelo módulo TPM se o sistema operacional suportar este recurso. Para obter mais informações, consulte o guia de como iniciar o “Broadcom Secure Foundation”, bem como os arquivos de ajuda fornecidos com o software.
Gerenciamento de energia
Guia do Usuário do Dell™ Latitude™ X1
Dicas de gerenciamento de energia
Assistente de gerenciamento de energia
Modos de gerenciamento de energia
Propriedades das opções de energia
Dicas de gerenciamento de energia
NOTA: Consulte “Como usar a bateria” para obter mais informações sobre como conservar a energia da bateria. l
Sempre que possível, conecte o computador a uma tomada elétrica, pois a vida útil da bateria é determinada, em grande parte, pelo número de vezes que ela é carregada.
l
Coloque o computador no modo de espera ou no modo de hibernação quando não for utilizá-lo por um longo período.
l
Você pode usar o Assistente de gerenciamento de energia para configurar o computador para entrar ou sair dos modos de gerenciamento de energia
quando o botão liga/desliga é pressionado, quando a tela é fechada ou quando a seqüência de teclas <Fn><Esc> é pressionada.
Assistente de gerenciamento de energia
NOTA: O Assistente de gerenciamento de energia não estará disponível se você tiver direitos de acesso restritos. Clique ou clique duas vezes no ícone para abrir o Assistente de gerenciamento de energia.
As duas primeiras telas do assistente – Welcome (Boas–vindas) e What is Power Management? (O que é gerenciamento de energia?) –descrevem e definem
várias opções de gerenciamento de energia.
NOTA: Na tela What is Power Management? (O que é gerenciamento de energia?), você pode selecionar Do not show this page again (Não mostrar esta página novamente). Quando você seleciona essa opção, a tela Welcome (Boas–vindas) também deixa de ser mostrada. Use as telas subseqüentes a Welcome (Boas–vindas) e What is Power Management? (O que é o gerenciamento de energia?) para configurar as diversas opções de gerenciamento de energia, inclusive os modos de repouso, os esquemas de energia e os alarmes de bateria com carga baixa.
Como configurar os modos de economia de energia
A tela define os modos de espera e de hibernação. Na tela, você pode:
l
Definir as opções de senha do modo de espera.
l
Ativar ou desativar o modo de hibernação.
l
Selecionar como o computador responderá quando você fechar a tela:
l
l
¡
Não executar nenhuma ação.
¡
Entrar no modo de espera.
¡
Entrar no modo de hibernação.
Selecionar como o computador responderá quando você pressionar o botão liga/desliga:
¡
Não executar nenhuma ação.
¡
Entrar no modo de espera.
¡
Entrar no modo de hibernação.
¡
Fechar o sistema operacional e desligar o computador.
¡
Solicitar uma ação do usuário (Ask me what to do [Pergunte–me o que fazer]).
Selecionar a forma como o computador responderá quando você pressionar <Fn><Esc>:
¡
Não executar nenhuma ação.
¡
Entrar no modo de espera.
¡
Entrar no modo de hibernação.
¡
Fechar o Microsoft Windows e desligar o computador.
¡
Solicitar uma ação do usuário (Ask me what to do [Pergunte–me o que fazer]).
Como selecionar um esquema de energia
NOTA: Quando o computador está funcionando com a energia da bateria, o esquema de energia 'Rede desativada' desativa a rede interna e a atividade sem fio. Quando o computador estiver conectado a uma tomada elétrica, o esquema de energia Network Disabled (Rede desativada) desativa apenas a atividade sem fio. Você precisa definir o esquema de energia com o QuickSet (e não Microsoft® Windows®) para que o esquema de energia
Rede desativada funcione.
Nesta tela você pode selecionar, criar e editar as configurações do esquema de energia. Além disso, você pode apagar esquemas de energia que você mesmo criou, mas você não pode apagar os esquemas de energia predefinidos e criados pelo Dell™ QuickSet: Maximum Battery (Duração máxima da bateria), Maximum Performance (Desempenho máximo), Presentation (Apresentação) e Wireless Disabled (Rede sem fio desativada).
Você pode alterar um esquema de energia predefinido do QuickSet usando as opções da janela Propriedades das opções de energia do Windows. Para
restaurar os padrões do QuickSet para um esquema de energia, execute uma das seguintes opções: l
Configure o esquema de energia usando assistente de gerenciamento de energia do QuickSet.
l
Saia do QuickSet, use o menu Iniciar para abrir o QuickSet e selecione novamente o esquema de energia.
l
Saia do QuickSet, feche todos os programas abertos, reinicialize o computador, abra o QuickSet e selecione o esquema de energia através das opções de menu do QuickSet.
NOTA: O QuickSet adiciona automaticamente a palavra 'QuickSet' após os nomes dos esquemas de energia criados com o programa. Todos os esquemas de energia do QuickSet são mostrados em um menu suspenso perto do centro da tela. A lista das configurações de energia de cada esquema no menu aparece abaixo do menu. As listas de configurações de energia são diferentes para quando o computador está funcionando com bateria ou conectado a uma tomada elétrica.
O Assistente de gerenciamento de energia permite também associar o nível de brilho do vídeo a um esquema de energia. É necessário ativar os esquemas de energia do nível de brilho por meio do QuickSet para definir o nível de brilho.
O brilho do vídeo, a atividade da placa de rede interna e os recursos da atividade sem fio não estão disponíveis através dos esquemas de energia do Painel de controle. Para usar esses recursos adicionais, você precisa defini-los com os esquemas de energia do QuickSet.
NOTA: As teclas de atalho de brilho só afetam a tela do computador portátil e não os monitores que você conecta ao computador portátil. Se o computador estiver no modo de apenas CRT e você tentar alterar o nível de brilho, o medidor de brilho aparecerá, mas o nível de brilho do monitor não será alterado. Como configurar ações e alarmes de bateria
A tela permite ativar os alarmes de bateria baixa e bateria crítica, bem como alterar as configurações dos alarmes. Por exemplo, você pode definir o alarme de bateria baixa com 20% para lembrá-lo de salvar o trabalho e mudar para energia CA, e definir o alarme de bateria crítica com 10% para entrar no modo de hibernação. Nessa tela, é possível:
l
Selecionar se o alarme fará a notificação por meio de som ou de texto.
l
Ajustar o nível de energia no qual deseja que o alarme faça a notificação.
l
Selecionar como o computador responderá quando o alarme fizer a notificação:
¡
Não executar nenhuma ação.
¡
Entrar no modo de espera.
¡
Entrar no modo de hibernação.
¡
Fechar o Windows e desligar o computador.
Como concluir o Assistente de gerenciamento de energia
A tela resume as configurações do esquema de energia do QuickSet, do modo de economia de energia e do alarme de bateria do computador. Verifique as configurações selecionadas e clique em Finish (Finalizar).
Para obter mais informações sobre o QuickSet, clique o botão direito no ícone da barra de tarefas e clique em Ajuda.
Modos de gerenciamento de energia
Modo de espera
O modo de espera conserva a energia desligando o monitor e a unidade de disco rígido após um período de inatividade predeterminado (um tempo limite). Quando o computador sai do modo de espera, ele volta ao mesmo estado operacional em que se encontrava antes de entrar nesse modo.
AVISO: Se o computador perder energia de CA e energia da bateria durante o modo de espera, ele poderá perder dados. Para entrar no modo de espera:
l
® ®
No sistema operacional Microsoft Windows XP, clique no botão Iniciar, clique em Desligar o computador e depois clique no modo de espera.
ou
l
Dependendo de como você definir as opções de gerenciamento de energia na guia Avançado da janela Propriedades de opções de energia, utilize um
destes métodos:
¡
Pressionar o botão liga/desliga.
¡
Fechar a tela.
¡
Pressionar <Fn><Esc>.
Para sair do modo de espera, pressione o botão liga/desliga ou abra o vídeo, dependendo de como você definir as opções na guia Avançado. Não é possível tirar o computador do modo de espera pressionando uma tecla ou tocando no touch pad.
Modo de hibernação
O modo de hibernação conserva a energia copiando os dados do sistema para uma área reservada na unidade de disco rígido e desligando completamente o computador. Quando o computador sai do modo de hibernação, ele volta ao mesmo estado operacional em que se encontrava antes de entrar nesse modo.
AVISO: Você não pode remover dispositivos enquanto o computador estiver no modo de hibernação. O computador entrará no modo de hibernação se a carga da bateria chegar a um nível extremamente baixo.
Para entrar manualmente no modo de hibernação:
l
No Windows XP, clique em Iniciar, Desligar computador, pressione e mantenha pressionada a tecla <Shift> e clique em Hibernar.
ou
l
Dependendo de como você definir as opções de gerenciamento de energia na guia Avançadas da janela Propriedades de opções de energia, use um
dos seguintes métodos para entrar no modo de hibernação:
¡
Pressionar o botão liga/desliga.
¡
Fechar a tela.
¡
Pressionar <Fn><Esc>.
Para sair do modo de hibernação, pressione o botão de energia. O computador pode demorar um pouco para sair desse modo. Não é possível tirar o computador do modo de hibernação pressionando uma tecla ou tocando no touch pad. Para obter mais informações sobre o modo de hibernação, consulte a documentação fornecida com o sistema operacional.
Propriedades das opções de energia A janela Propriedades de opções de energia ajuda a gerenciar o consumo de energia e monitorar o status da carga da bateria. Para acessar a janela de
propriedades de opções de energia do Windows, clique no botão Iniciar® Painel de controle® Desempenho e manutenção® Opções de energia.
Guia Esquemas de energia
O menu suspenso Esquemas de energia mostra o esquema de energia predefinido selecionado. Mantenha o esquema de energia padrão Portátil/laptop
para maximizar a energia da bateria.
O Windows XP controla o nível de desempenho do processador de acordo com o esquema de energia selecionado. Não é necessário fazer ajustes adicionais para definir o nível de desempenho. Cada esquema de energia predefinido tem configurações diferentes de tempo limite para entrar no modo de espera, desligando o vídeo e a unidade de disco rígido. Para obter mais informações sobre as opções de gerenciamento de energia, consulte o Centro de ajuda e suporte.
Guia Alarmes
NOTA: Para ativar alarmes sonoros, clique em cada botão 'Ação do alarme' e selecione 'Alarme sonoro'. As configurações Alarme de pouca bateria e Alarme de bateria em nível crítico usam uma mensagem para alertá-lo quando a carga da bateria cai para um
nível abaixo de uma determinada porcentagem. Quando você recebe o computador, as caixas de verificação Alarme de pouca bateria e Alarme de bateria
em nível crítico estão marcadas. É recomendado que você mantenha essas configurações. Consulte “Como usar a bateria” para obter mais informações sobre avisos de bateria com pouca carga.
Guia Medidor de energia
A guia Medidor de energia exibe a fonte de energia atual e a quantidade de carga que resta na bateria.
Guia Avançado
A guia Avançado permite que você:
l
Definir o ícone de energia e as opções de senha do modo de espera.
l
Programar as seguintes funções (dependendo do sistema operacional):
¡
Solicitar uma ação do usuário (Ask me what to do [Pergunte–me o que fazer]).
¡
Entrar no modo de espera.
¡
Entrar no modo de hibernação.
¡
Fechar o Windows e desligar o computador.
¡
Não executar nenhuma ação (None [Nenhuma] ou Do nothing [Nada a fazer]).
Para programar essas funções, clique em uma opção no menu suspenso correspondente e, em seguida, clique em OK.
Guia Hibernar
A guia Hibernar permite que você ative o modo de hibernação clicando na caixa de verificação Ativar suporte à hibernação.
Recursos do Dell™ QuickSet Guia do Usuário do Dell™ Latitude™ X1
Clique no ícone QuickSet
Dois cliques no ícone QuickSet
Clique com o botão direito no ícone QuickSet
O Dell QuickSet é executado a partir do ícone clica com o botão direito neste ícone.
localizado na barra de tarefas e funciona de maneira diferente quando você clique uma vez, duas vezes ou Clique no ícone QuickSet Clique no ícone para executar as seguintes tarefas:
l
Ajustar as configurações de gerenciamento de energia usando o assistente de Gerenciamento de energia.
l
Ajustar o tamanho de ícones e barras de ferramentas.
l
Selecionar um esquema de energia definido no Assistente de gerenciamento de energia.
l
Ativar ou desativar o modo de apresentação.
Dois cliques no ícone QuickSet Clique duas vezes no ícone para ajustar as configurações de gerenciamento de energia usando o assistente de gerenciamento de energia.
Clique com o botão direito no ícone QuickSet Clique com o botão direito no ícone para executar as seguintes tarefas:
l
Ativar ou desativar o Medidor de brilho na tela.
l
Ligar ou desligar a atividade sem fio.
l
Ver Dell QuickSet Help (Ajuda do Dell QuickSet).
l
Ver a versão e a data dos direitos autorais do programa QuickSet instalado no computador.
Para obter mais informações sobre o QuickSet, clique com o botão direito no ícone na barra de tarefas e clique em Ajuda.
Como restaurar o sistema operacional
Guia do Usuário do Dell™ Latitude™ X1
Como usar o recurso Restauração do sistema do Microsoft® Windows® XP
Como reinstalar o Microsoft Windows XP
Como usar o recurso Restauração do sistema do Microsoft® Windows® XP
O sistema operacional Microsoft Windows XP oferece o recurso de restauração do sistema para permitir que o computador volte para um estado anterior (sem afetar arquivos de dados) se as alterações de hardware, software ou de configurações do sistema deixaram o computador em um estado operacional indesejável. Consulte o Centro de ajuda e suporte para obter informações sobre como usar a restauração do sistema. AVISO: Faça backups regulares dos arquivos de dados. A Restauração do sistema não monitora os arquivos de dados nem os recupera. NOTA: Os procedimentos deste documento foram escritos para o modo de exibição padrão do Windows e, portanto, podem não funcionar se o computador Dell™ estiver no modo de exibição clássico do Windows. Como criar pontos de restauração
1.
Clique no botão Iniciar e, em seguida, clique em Ajuda e suporte.
2.
Clique em Restauração do sistema.
3.
Siga as instruções da tela. Como restaurar o computador a um estado operacional anterior
AVISO: antes de restaurar o computador a um estado operacional anterior, salve e feche todos os arquivos e programas que estiverem abertos. Não altere, nem abra ou apague qualquer arquivo ou programa enquanto a restauração do sistema não tiver sido concluída. 1.
Clique no botão Iniciar, aponte para Todos os programas® Acessórios® Ferramentas do sistema e clique em Restauração do sistema.
2.
Verifique se a opção Restaurar meu computador para um estado anterior está selecionada e clique em Avançar.
3.
Clique na data do calendário para a qual você quer restaurar seu computador. A tela Selecionar um ponto de restauração contém um calendário que permite a você ver e selecionar pontos de restauração. Todas as datas do calendário com pontos de restauração disponíveis são mostradas em negrito. 4.
Selecione um ponto de restauração e clique em Avançar.
Se a data de calendário só possuir um ponto de restauração, esse ponto será selecionado automaticamente. Se houver dois ou mais pontos de restauração disponíveis, clique no ponto que deseja usar.
5.
Clique em Avançar.
A tela Restauração concluída aparecerá quando o recurso de restauração do sistema acabar de coletar os dados e o computador será reinicializado.
6.
Após a reinicialização do computador, clique em OK.
Para alterar o ponto de restauração, pode-se repetir as etapas usando um ponto de restauração diferente ou desfazer a restauração.
Como desfazer a última restauração do sistema
AVISO: antes de desfazer a última restauração do sistema, salve e feche todos os arquivos e programas que estiverem abertos. Não altere, nem abra ou apague qualquer arquivo ou programa enquanto a restauração do sistema não tiver sido concluída. 1.
Clique no botão Iniciar, aponte para Todos os programas® Acessórios® Ferramentas do sistema e clique em Restauração do sistema.
2.
Clique em Desfazer a última restauração e em Avançar.
Como ativar o recurso Restauração do sistema
Se você reinstalar o Windows XP com menos de 200 MB de espaço livre em disco, a Restauração do sistema será desativada automaticamente. Para confirmar se o recurso está ativado:
1.
Clique no botão Iniciar e em Painel de controle.
2.
Clique em Desempenho e manutenção.
3.
Clique em Sistema.
4.
Clique na guia Restauração do sistema.
5.
Verifique se a opção Desativar restauração do sistema está desmarcada. Como reinstalar o Microsoft Windows XP
AVISO: Você precisa usar o Windows XP Service Pack 1 (SP1) ou superior, ao reinstalar o Windows XP. Antes de começar
Se você estiver pensando em fazer a reinstalação do sistema operacional Windows XP para corrigir um problema com um driver instalado recentemente, tente primeiro usar o recurso Reverter driver de dispositivo do Windows XP. Se o recurso Reverter driver de dispositivo não resolver o problema, use o recurso Restauração do sistema para retornar o sistema operacional ao estado em que ele se encontrava antes da instalação do novo driver.
AVISO: Antes de executar a instalação, faça backup de todos os arquivos de dados de seu disco rígido primário. Em configurações convencionais de disco rígido, o disco rígido principal é o primeiro a ser detectado pelo computador. Para reinstalar o Windows XP, são necessários os seguintes itens:
l
O CD do sistema operacional da Dell™ l
O CD Drivers and Utilities da Dell
NOTA: Esse CD contém drivers que foram instalados na fábrica durante a montagem do computador. Use o CD Drivers and Utilities para carregar qualquer driver necessário. Como reinstalar o Windows XP
Para reinstalar o Windows XP, execute todos os procedimentos das seções a seguir, na ordem em que eles aparecem.
O processo de reinstalação pode demorar de 1 a 2 horas. Após a reinstalação do sistema operacional, também será necessário reinstalar os drivers de dispositivos, o programa de proteção contra vírus e outros softwares.
AVISO: O CD do sistema operacional fornece opções para a reinstalação do WindowsXP. É possível que essas opções substituam arquivos e afetem os programas instalados no disco rígido. Portanto, não reinstale o Windows XP a menos que um representante de suporte técnico da Dell instrua-o a fazêlo.
AVISO: Para evitar conflitos com o Windows XP, desative qualquer software antivírus instalado no computador antes de reinstalar o Windows XP. Consulte a documentação fornecida com o software para obter instruções. Como inicializar a partir do CD do sistema operacional
1.
Salve e feche os arquivos abertos e saia dos programas abertos.
2.
Insira o CD do sistema operacional. Clique em Sair se a mensagem Instalar o Windows XP aparecer.
3.
Reinicialize o computador.
4.
Pressione <F2> imediatamente após o logotipo da DELL™ aparecer. Se o logotipo do sistema operacional aparecer, aguarde até visualizar a área de trabalho do Windows e, em seguida, desligue o computador e tente novamente.
5.
Use as teclas de seta para selecionar CD-ROM e pressione <Enter>.
6.
Quando a mensagem Press any key to boot from CD (Pressione qualquer tecla para inicializar a partir do CD) aparecer, pressione qualquer tecla.
Instalação do Windows XP 1.
Quando a tela Instalação do Windows XP aparecer, pressione <Enter>.
2.
Leia as informações da tela Contrato de licença do Microsoft Windows e pressione <F8> para aceitar o contrato de licença. 3.
Se o seu computador já tiver o Windows XP instalado e você quiser recuperar os dados atuais do Windows, digite r para selecionar a opção de reparo e remova o CD.
4.
Se você quiser instalar uma nova cópia do Windows XP, pressione <Esc> para selecionar essa opção. 5.
Pressione <Enter> para selecionar a partição destacada (recomendável) e siga as instruções da tela. A tela Instalação do Windows XP aparece e o sistema operacional começa a copiar os arquivos e a instalar os dispositivos. O computador será reiniciado automaticamente várias vezes.
NOTA: O tempo necessário para concluir a instalação depende do tamanho da unidade de disco rígido e da velocidade do computador. AVISO: Não pressione nenhuma tecla quando a seguinte mensagem aparecer: Press any key to boot from the CD (Pressione qualquer tecla para inicializar o computador a partir do CD).
6.
Quando a tela Opções regionais e de idioma aparecer, selecione as configurações de sua localidade e clique em Avançar.
7.
Digite seu nome e o nome da sua empresa (opcional) na tela Personalizar o software e clique em Avançar.
8.
9.
Na janela Nome do computador e senha de administrador, digite um nome para o seu computador (ou aceite o nome sugerido), digite uma senha e
clique em Avançar.
Se a tela Informações de discagem do modem aparecer, digite as informações solicitadas e clique em Avançar.
10.
Digite a data, a hora e o fuso horário na janela Configurações de data e hora e clique em Avançar.
11.
Se a tela Configurações de rede aparecer, clique em Típica e em Avançar.
12.
Se você estiver reinstalando o Windows XP Professional e for solicitado a fornecer mais informações referentes à configuração de rede, digite as suas seleções. Se não tiver certeza sobre suas configurações, aceite as opções padrão. O Windows XP instala os componentes do sistema operacional e configura o computador. O computador será reiniciado automaticamente.
AVISO: Não pressione nenhuma tecla quando a seguinte mensagem aparecer: Press any key to boot from the CD (Pressione qualquer tecla para inicializar o computador a partir do CD).
13.
Quando a tela Bem-vindo ao Microsoft aparecer, clique em Avançar.
14.
Quando a mensagem Como este computador se conectará à Internet? aparecer, clique em Ignorar.
15.
Quando a tela Pronto para se registrar junto à Microsoft? aparecer, selecione Não, não neste momento e clique em Avançar.
16.
Quando a tela Quem usará este computador? aparecer, você poderá digitar até cinco usuários. 17.
Clique em Avançar.
18.
Clique em Concluir para concluir a instalação e remova o CD. 19.
Reinstale os drivers adequados usando o CD Drivers and Utilities (Drives e utilitários). 20.
Reinstale o software antivírus que tenha sido instalado no computador. 21.
Reinstale os seus programas.
NOTA: Para reinstalar e ativar os programas do Microsoft Office ou Microsoft Works Suite, é necessário ter o número da chave do produto, localizado na parte posterior das capas dos respectivos CDs.
Como usar o programa de configuração do sistema Guia do Usuário do Dell™ Latitude™ X1
Visão geral
Como abrir as telas de configuração do sistema
Telas de configuração do sistema
Opções mais usadas
Visão geral NOTA: O sistema operacional poderá configurar automaticamente a maioria das opções disponíveis no programa de configuração do sistema, substituindo as opções que você definiu anteriormente. (Uma exceção é a opção External Hot Key (Tecla de atalho externa), que só poderá ser desativada ou ativada através do programa de configuração do sistema.) Para obter mais informações sobre recursos de configuração do seu sistema operacional, consulte o Centro de ajuda e suporte do Microsoft ® Windows XP.
Use a configuração do sistema como se segue:
l
Definir ou alterar os recursos selecionáveis pelo usuário – por exemplo, a senha do computador
l
Verificar informações sobre a configuração atual do computador, como a memória do sistema
Após configurar o computador, execute o programa de configuração do sistema para se familiarizar com as informações correspondentes e com as configurações opcionais. Convém anotar as informações para referência futura.
As telas de configuração do sistema mostram as informações de configuração atuais e as configurações do computador, como:
l
Configuração do sistema
l
Ordem de inicialização
l
Parâmetros de configuração de reinicialização (inicialização)
l
Configurações básicas dos dispositivos
l
Configurações da segurança do sistema e da senha de disco rígido
AVISO: A menos que você seja um especialista em computadores ou tenha sido orientado para fazer isso pelo suporte técnico da Dell, não altere as configurações do programa de configuração do sistema. Certas alterações podem causar o funcionamento incorreto do computador. Como abrir as telas de configuração do sistema 1.
2.
Ligue (ou reinicie) o computador.
Quando o logotipo da DELL™ aparecer, pressione <F2> imediatamente. Se você esperar demais e o logotipo do Windows aparecer, continue aguardando até que a área de trabalho do Windows apareça. Em seguida, desligue o computador e tente novamente. Telas de configuração do sistema A tela de Configuração do sistema consiste em três painéis. O painel esquerdo contém um menu de categorias de controle. Para mostrar ou ocultar subcategorias, escolha uma categoria, como, por exemplo, System (Sistema), Onboard Devices (Dispositivos on–board) ou Video e pressione a tecla
<Enter>. O painel direito mostra informações sobre a categoria ou subcategoria. O painel inferior descreve como controlar a configuração do sistema com funções de tecla. Use as teclas para selecionar uma categoria, modificar configurações ou sair do programa de configuração do sistema.
Opções mais usadas Certas opções exigem que você reinicialize o computador para que as novas configurações entrem em vigor.
Como alterar a seqüência de inicialização
A seqüência de inicialização, ou a ordem de inicialização, informa ao computador onde procurar o software necessário para iniciar o sistema operacional. Você pode controlar a seqüência de inicialização e ativar/desativar dispositivos, usando a página Boot Order (Ordem de inicialização) do programa de configuração do sistema.
NOTA: Para alterar a seqüência de inicialização para a inicialização a ser executada uma única vez, consulte “Como configurar uma inicialização a ser executada uma única vez”.
A página de seqüência de inicialização mostra uma lista geral dos dispositivos inicializáveis que podem ser instalados no computador, incluindo, mas não se limitando aos seguintes:
l
Unidade de disquete
l
Dispositivo de armazenamento USB
l
Disco rígido interno
Durante a rotina de inicialização, o computador vai para o início da lista e procura os arquivos de inicialização do sistema operacional em cada dispositivo ativado. Quando o computador localiza os arquivos, ele pára a busca e inicia o sistema operacional. Para controlar os dispositivos de inicialização, selecione (realce) um dispositivo pressionando a tecla de seta para cima ou para baixo e ative ou desative ou altere a ordem na lista.
l
Para ativar ou desativar um dispositivo, realce o item e pressione a barra de espaço. Os itens ativados aparecem com um número próximo a eles; o mesmo não acontece com os itens desativados.
l
Para reorganizar um dispositivo na lista, realce o dispositivo e pressione <U> ou <D> para mover o dispositivo realçado para cima ou para baixo.
As alterações na seqüência de inicialização entram em vigor assim que você salva as alterações e sai do programa de configuração do sistema.
Como configurar uma inicialização a ser executada uma única vez Você pode definir uma seqüência de inicialização única sem entrar no programa de configuração do sistema. (Você pode usar este mesmo procedimento para abrir o Dell Diagnostics na partição do utilitário de diagnóstico do disco rígido.)
1.
2.
3.
Desligue o computador usando o menu Iniciar.
Ligue o computador. Quando o logotipo da DELL aparecer, pressione <F12> imediatamente. Se você esperar demais e o logotipo do Windows aparecer, continue aguardando até que a área de trabalho do Windows apareça. Em seguida, desligue o computador e tente novamente. Quando a lista de dispositivos de inicialização aparecer, destaque o dispositivo a partir do qual você quer inicializar e pressione <Enter>. O computador será inicializado no dispositivo selecionado.
Na próxima vez em que você reinicializar o computador, a ordem de inicialização anterior será restaurada.
Como solucionar problemas
Guia do Usuário do Dell™ Latitude™ X1
Problemas de unidades
Problemas de placas CompactFlash
Problemas de e–mail, modem e de Internet
Problemas de energia
Mensagens de erro
Problemas de impressora
Problemas de dispositivos IEEE 1394
Problemas de scanner
Problemas de teclado
Problemas de som e de alto-falante
Problemas de travamento e de software
Problemas de touch pad ou de mouse
Problemas de memória
Problemas de vídeo e de tela
Problemas de rede
Problemas de unidades
ADVERTÊNCIA: Antes de começar qualquer um dos procedimentos descritos nesta seção, siga as instruções de segurança contidas no Guia de
Informações do Produto.
Vá preenchendo a Lista de verificação de diagnósticos à medida que executa os testes.
Verifique se o Microsoft® Windows® reconhece a unidade – Clique no botão Iniciar e clique em Meu computador. Se a unidade de
disquete, de CD ou de DVD não estiver na lista, execute uma varredura completa com o software antivírus para procurar e remover vírus. Às vezes, os vírus podem impedir que o Windows reconheça a unidade.
Teste a unidade – l
l
Insira outro disquete, CD ou DVD para eliminar a possibilidade de que o disco original esteja com defeito.
Insira um disquete inicializável e reinicie o computador.
Limpe a unidade ou o disco – Consulte “Como limpar o computador”.
Verifique se o CD está encaixado no rebaixo
Verifique as conexões dos cabos
Verifique se há incompatibilidades de hardware
Execute o Dell Diagnostics – Consulte “Como usar o Dell Diagnostics”.
Problemas na unidade de CD e DVD
NOTA: Devido aos diferentes tipos de arquivo e de regiões existentes no mundo inteiro, nem todos os títulos em DVD funcionam em todas as unidades de DVD.
Problemas de gravação em unidades de CD/DVD-RW
Feche outros programas – A unidade de CD/DVD-RW precisa receber um fluxo contínuo de dados durante a gravação. Se esse fluxo for interrompido, ocorrerá um erro. Experimente fechar todos os programas antes de gravar no CD/DVD-RW.
Desative o modo de espera no Windows antes de gravar em um disco de CD/DVD-RW – Consulte “Gerenciamento de energia” ou
procure a palavra-chave standby (espera) no Centro de ajuda e suporte do Windows para obter informações sobre modos de gerenciamento
de energia.
Reduza a velocidade de gravação – Consulte os arquivos de ajuda do software de criação do seu CD ou DVD.
Problemas de disco rígido
Deixe o computador esfriar antes de ligá-lo – O aquecimento do disco rígido pode impedir que o sistema operacional seja iniciado. Deixe o computador voltar à temperatura ambiente antes de ligá-lo.
Execute o programa de verificação de disco – 1.
2.
3.
4.
5.
6.
7.
Clique no botão Iniciar e, em seguida, clique em Meu computador.
Clique o botão direito no Disco local C:.
Clique em Propriedades.
Clique na guia Ferramentas.
Em Verificação de erros, clique em Verificar agora.
Clique em Procurar setores defeituosos e tentar recuperá-los.
Clique em Iniciar.
Problemas de e–mail, modem e de Internet
ADVERTÊNCIA: Antes de começar qualquer um dos procedimentos descritos seção, siga as instruções de segurança contidas no Guia de
Informações do Produto.
NOTA: Conecte o modem somente a uma tomada de telefone analógico. O modem não funciona enquanto ele estiver conectado a uma rede telefônica digital.
Verifique as configurações de segurança do Microsoft Outlook® Express – Se você não conseguir abrir seus anexos de e–mail:
1.
2.
No Outlook Express, clique em Ferramentas, em Opções e em Segurança.
Clique em Não permitir que sejam salvos nem abertos anexos que possam conter vírus para remover a marca de seleção. Verifique a conexão da linha telefônica – Verifique a tomada do telefone – Conecte o modem diretamente à tomada do telefone – Use outra linha telefônica – l
l
l
l
Verifique se a linha telefônica está conectada à tomada no modem. (Essa tomada tem uma etiqueta verde ou um ícone em forma de conector ao seu lado.)
O conector da linha telefônica emite um clique quando inserido corretamente no modem. Desconecte a linha telefônica do modem e conecte-a a um telefone. Verifique se o tom de discar está presente e se Se você tiver outros dispositivos telefônicos como secretária eletrônica, fax, protetor contra surtos de tensão ou divisor de linha, compartilhando a mesma linha, desative-os e conecte o modem diretamente à tomada do telefone na parede. Se você estiver usando um fio de 3 metros ou mais, experimente usar um menor.
Execute o programa de diagnóstico “Auxiliar de modem” – Clique no botão Iniciar, aponte para Todos os programas e clique em
Auxiliar de modem. Siga as instruções da tela para identificar e solucionar os problemas do modem. (O Auxiliar de modem não está disponível em todos os computadores.)
Verifique se o modem está se comunicando com o Windows – 1.
2.
3.
4.
5.
6.
Clique no botão Iniciar e em Painel de controle.
Clique em Impressoras e outros itens de hardware.
Clique em Opções de telefone e modem.
Clique na guia Modems.
Clique na porta COM do modem.
Clique em Propriedades, clique na guia Diagnóstico e depois clique em Consultar modem para verificar se o modem está se comunicando com o Windows.
Verifique se a conexão com a Internet está ativa – Você precisa ter uma assinatura com um provedor Internet. Com o programa de e–
mail Outlook Express aberto, clique em Arquivo. Se houver uma marca de seleção ao lado de Trabalhar off-line, clique nela para removê-la
e conecte-se à Internet. Entre em contato com o seu provedor Internet para obter ajuda.
Examine o computador para verificar se ele foi infetado por algum spyware – Pode ser que o seu computador esteja infetado com algum
spyware se você estiver experimentando o seguinte: desempenho lento do computador, recebimento de freqüentes anúncios em janelas pop–up ou problemas para se conectar à Internet. Use um programa antivírus que inclua proteção contra spyware (talvez seja necessário fazer um upgrade) para verificar o computador e remover o spyware. Para obter mais informações, visite o site support.dell.com (em inglês) e procure a palavra-chave spyware.
Mensagens de erro
Vá preenchendo a Lista de verificação de diagnósticos à medida que executa os testes.
ADVERTÊNCIA: Antes de começar qualquer um dos procedimentos descritos esta seção, siga as instruções de segurança contidas no Guia de
Informações do Produto.
Se a mensagem não estiver na lista, consulte a documentação do sistema operacional ou do programa que estava sendo executado no momento em que a mensagem apareceu.
Auxiliary device failure (Falha no dispositivo auxiliar) – O touch pad ou o mouse externo pode estar com defeito. No caso de um mouse
externo, verifique a conexão do cabo. Ative a opção Dispositivo apontador do programa de configuração do sistema. Se o problema persistir, entre em contato com a Dell.
Bad command or file name (Comando ou nome de arquivo inválido) – Verifique se você digitou o comando corretamente, colocou os espaços nos locais adequados e usou o caminho correto.
Cache disabled due to failure (Cache desativado devido a falha) – Falha no cache principal interno do microprocessador. Entre em contato
com a Dell.
CD drive controller failure (Falha do controlador da unidade de CD) – A unidade de CD não responde aos comandos do computador. Consulte “Como solucionar problemas”.
Data error (Erro de dados) – O disco rígido não consegue ler os dados. Consulte “Como solucionar problemas”.
Decreasing available memory (Memória disponível diminuindo) – Um ou mais módulos de memória podem estar com defeito ou encaixados de forma incorreta. Entre em contato com a Dell.
Disk C: failed initialization (Disco C: falha de inicialização) – Falha de inicialização do disco rígido. Execute os testes de disco rígido conforme descritos em “Como usar o Dell Diagnostics”.
Drive not ready (A unidade de disco não está pronta) – A operação exige que a unidade de disco rígido esteja no compartimento antes de continuar. Instale um disco rígido no compartimento da unidade de disco rígido.
Error reading card (Erro ao ler placa) – O computador não consegue identificar a placa CompactFlash ou a placa Secure Digital. Reinsira a placa ou use outra placa de PC.
Extended memory size has changed (O tamanho da memória estendida mudou) – A quantidade de memória registrada na NVRAM não corresponde à memória instalada no computador. Reinicialize o computador. Se o erro aparecer novamente, entre em contato com a Dell.
Gate A20 failure (Falha no gate A20) – Um dos módulos de memória pode estar solto. Entre em contato com a Dell.
General failure (Falha geral) – O sistema operacional não conseguiu executar o comando. A mensagem é normalmente seguida de informações específicas – por exemplo, Impressora sem papel. Execute a ação adequada.
Hard–disk drive configuration error (Erro de configuração do disco rígido) – O computador não consegue identificar o tipo de unidade. Execute os testes de disco rígido conforme descritos em “Como usar o Dell Diagnostics”.
Hard–disk drive controller failure 0 (Falha 0 do controlador do disco rígido) – O disco rígido não responde aos comandos do computador. Execute os testes de disco rígido conforme descritos em “Como usar o Dell Diagnostics”.
Hard–disk drive failure (Falha do disco rígido) – O disco rígido não responde aos comandos do computador. Execute os testes de disco rígido conforme descritos em “Como usar o Dell Diagnostics”.
Hard–disk drive read failure (Falha de leitura da unidade de disco rígido) – A unidade de disco rígido pode estar com defeito. Execute os testes de disco rígido conforme descritos em “Como usar o Dell Diagnostics”.
Insert bootable media (Insira uma mídia inicializável) – O sistema operacional está tentando inicializar de um CD não inicializável. Insira um CD.
Invalid configuration information – please run System Setup Program (Configurações inválidas – execute o programa de configuração do sistema) – As informações de configuração do sistema não correspondem à configuração de hardware. É mais provável que esta mensagem ocorra após a instalação de um módulo de memória. Corrija as opções adequadas no programa de configuração do sistema.
Keyboard clock line failure (Falha na linha de clock do teclado) – Verifique a conexão do cabo do teclado externo. Execute o teste do controlador de teclado conforme descrito em “Como usar o Dell Diagnostics”.
Keyboard controller failure (Falha do controlador do teclado) – Verifique a conexão do cabo do teclado externo. Reinicie o computador e evite tocar no teclado ou no mouse durante a rotina de inicialização. Execute o teste do controlador de teclado conforme descrito em “Como
usar o Dell Diagnostics”.
Keyboard data line failure (Falha na linha de dados do teclado) – Verifique a conexão do cabo do teclado externo. Execute o teste do controlador de teclado conforme descrito em “Como usar o Dell Diagnostics”.
Keyboard stuck key failure (Tecla travada) – Verifique a conexão do cabo dos teclados externos ou numéricos. Reinicie o computador e evite tocar no teclado ou nas teclas durante a rotina de inicialização. Execute o teste de tecla travada conforme descrito em “Como usar o
Dell Diagnostics”.
Memory address line failure at address, read value expecting value (Falha de linha de endereço de memória; valor lido diferente do valor esperado) – Um módulo de memória pode estar com defeito ou pode ter sido instalado incorretamente. Entre em contato com a Dell.
Memory allocation error (Erro de alocação de memória) – O software que você está tentando executar está entrando em conflito com o sistema operacional, com outro programa ou com um utilitário. Desligue o computador, aguarde 30 segundos e reinicie-o. Tente executar o
programa novamente. Se a mensagem de erro ainda aparecer, consulte a documentação do software.
Memory data line failure at address, read value expecting value (Falha de linha de dados de memória; valor lido diferente do valor esperado) – Um módulo de memória pode estar com defeito ou pode ter sido instalado incorretamente. Entre em contato com a Dell.
Memory double word logic failure at address, read value expecting value (Falha de lógica de palavra duplicada em endereço de memória; valor lido diferente do valor esperado) – Um módulo de memória pode estar com defeito ou pode ter sido instalado incorretamente. Entre em
contato com a Dell.
Memory odd/even logic failure at address, read value expecting value (Falha de lógica ímpar/par em endereço de memória; valor lido diferente do valor esperado) – Um módulo de memória pode estar com defeito ou pode ter sido instalado incorretamente. Entre em contato
com a Dell.
Memory write/read failure at address, read value expecting value (Falha de leitura/gravação em endereço de memória; valor lido diferente do valor esperado) – Um módulo de memória pode estar com defeito ou pode ter sido instalado incorretamente. Entre em contato
com a Dell.
No boot device available (Nenhum dispositivo de inicialização disponível) – O computador não consegue localizar a unidade de disco rígido. Se o disco rígido for o dispositivo de inicialização, verifique se ele está instalado, encaixado corretamente e particionado como um dispositivo de inicialização.
No boot sector on hard drive (Setor de inicialização não encontrado no disco rígido) – O sistema operacional pode estar corrompido. Entre
em contato com a Dell.
No timer tick interrupt (Interrupção ausente no circuito temporizador) – Um chip da placa de sistema pode não estar funcionando corretamente. Execute os testes de configuração do sistema conforme descritos em “Como usar o Dell Diagnostics”.
Operating system not found (Sistema operacional não encontrado) – Aparentemente houve falha no disco rígido. Entre em contato com a
Dell.
Optional ROM bad checksum (Soma de verificação inválida da ROM opcional) – Falha aparente da ROM opcional. Entre em contato com a
Dell.
A required .DLL file was not found (Um arquivo .DLL obrigatório não foi encontrado) – Um arquivo essencial está ausente do programa que você está tentando abrir. Remova e reinstale o programa:
1.
2.
3.
Clique no botão Iniciar e clique em Painel de controle.
Clique em Adicionar ou remover programas.
Selecione o programa que você quer remover. 4.
5.
Clique em Remover ou em Alterar/remover e siga os prompts da tela.
Consulte a documentação do programa para obter instruções de instalação. Sector not found (Setor não encontrado) – O sistema operacional não consegue localizar um setor na unidade de disco rígido. Você pode ter um setor com defeito ou FAT corrompida na unidade de disco rígido. Execute o utilitário de verificação de erros do Windows para examinar a estrutura de arquivos da unidade de disco rígido. Consulte o Centro de ajuda e suporte do Windows para obter instruções. Se um grande número de setores estiver com defeito, faça um backup dos dados (se possível) e formate novamente a unidade de disco rígido.
Seek error (Erro na busca) – O sistema operacional não consegue localizar uma faixa específica na unidade de disco rígido. Shutdown failure (Falha ao desligar) – Um chip da placa de sistema pode não estar funcionando corretamente. Execute os testes de configuração do sistema conforme descritos em “Como usar o Dell Diagnostics”.
Time-of-day clock lost power (Energia do relógio desativada) – As configurações do sistema estão corrompidas. Conecte o computador a uma tomada elétrica para carregar a bateria. Se o problema continuar, tente restaurar os dados entrando no programa de configuração do sistema. Em seguida, saia imediatamente do programa. Consulte “Como usar o programa de configuração do sistema”. Se a mensagem
reaparecer, entre em contato com a Dell.
Time-of-day clock stopped (O relógio parou) – A bateria de reserva que suporta as configurações do sistema pode precisar de recarga. Conecte o computador a uma tomada elétrica para carregar a bateria. Se o problema continuar, entre em contato com a Dell.
Time-of-day not set – please run the System Setup program (Horário não definido – execute o programa de configuração do sistema) – A
hora ou a data armazenada no programa de configuração do sistema não coincidem com o relógio do computador. Corrija as configurações das opções de Data e Hora. Consulte “Como usar o programa de configuração do sistema”.
Timer chip counter 2 failed (Falha no contador 2 do chip do temporizador) – Um chip na placa de sistema pode não estar funcionando corretamente. Execute os testes de configuração do sistema conforme descritos em “Como usar o Dell Diagnostics”.
Unexpected interrupt in protected mode (Interrupção inesperada no modo protegido) – O controlador do teclado pode estar com defeito ou
um módulo de memória pode estar solto. Execute os testes de memória do sistema e o teste do controlador de teclado conforme descritos em “Como usar o Dell Diagnostics”.
x:\ is not accessible. The device is not ready (x:\ não está acessível. O dispositivo não está pronto) – Insira um disco na unidade e tente
novamente.
Warning: Battery is critically low (Advertência: A bateria está quase descarregada) – A carga da bateria está se esgotando. Troque a bateria ou conecte o computador a uma tomada elétrica. Caso contrário, ative o modo de hibernação ou desligue o computador.
Problemas com dispositivos IEEE 1394
ADVERTÊNCIA: Antes de começar qualquer um dos procedimentos descritos nesta seção, siga as instruções de segurança contidas no Guia de
Informações do Produto.
Verifique se o dispositivo IEEE 1394 está inserido corretamente no conector
Verifique se o dispositivo IEEE 1394 é reconhecido pelo Windows – 1.
2.
Clique no botão Iniciar e em Painel de controle.
Clique em Impressoras e outros itens de hardware.
Se o dispositivo IEEE 1394 estiver listado, o Windows o reconhecerá.
Se você tiver problemas com um dispositivo IEEE 1394 fornecido pela Dell –
Entre em contato com a Dell.
Se você tiver problemas com um dispositivo IEEE 1394 não fornecido pela Dell –
Entre em contato com o fabricante do dispositivo IEEE 1394.
Problemas de teclado
ADVERTÊNCIA: Antes de começar qualquer um dos procedimentos descritos nesta seção, siga as instruções de segurança contidas no Guia de
Informações do Produto.
Vá preenchendo a Lista de verificação de diagnósticos à medida que executa os testes.
NOTA: Use o teclado integrado ao trabalhar em modo MS–DOS® ou ao executar o Dell Diagnostics ou o programa de configuração do sistema Quando você conecta um teclado externo, o teclado integrado permanece totalmente funcional. Problemas de teclado externo
Verifique o cabo do teclado – Desligue o computador. Desconecte o cabo do teclado, verifique se ele não está danificado e reconecte-o com
firmeza.
Se você estiver usando um cabo de extensão de teclado, desconecte-o e conecte o teclado diretamente ao computador.
Verifique o teclado externo –
1.
2.
3.
4.
Desligue o computador, aguarde 1 minuto e ligue-o novamente.
Verifique se as luzes do teclado numérico, letras maiúsculas e Scroll Lock piscam durante a rotina de inicialização. Na área de trabalho do Windows, clique no botão Iniciar, aponte para Programas, aponte para Acessórios e clique em Bloco de
notas.
Digite alguns caracteres no teclado externo e verifique se eles aparecem na tela.
Se não for possível realizar essas etapas, talvez o teclado externo esteja com defeito. Para verificar se o problema está no teclado externo, teste o teclado integrado –
1.
2.
3.
4.
5.
Desligue o computador.
Desconecte o teclado externo.
Ligue o computador.
Na área de trabalho do Windows, clique no botão Iniciar, aponte para Programas, aponte para Acessórios e clique em Bloco de
notas.
Digite alguns caracteres no teclado externo e verifique se eles aparecem na tela.
Se os caracteres aparecem agora, mas não apareceram com o teclado externo, talvez ele esteja com defeito. Entre em contato com a Dell.
Execute os testes de diagnóstico de teclado – Execute os testes de teclados compatíveis com PC–AT descritos em Como usar o Dell
Diagnostics. Se os testes indicarem defeito no teclado externo, entre em contato com a Dell.
Caracteres inesperados
Desative o teclado numérico – Pressione <Num Lk> para desativar o teclado numérico se forem exibidos números em vez de letras. Verifique se a luz de travamento de números está apagada.
Problemas de travamento e de software
ADVERTÊNCIA: Antes de começar qualquer um dos procedimentos descritos nesta seção, siga as instruções de segurança contidas no Guia de
Informações do Produto.
O computador não inicia
Verifique se o adaptador CA está firmemente conectado ao computador e à tomada elétrica
O computador pára de responder
AVISO: É possível a perda de dados se não conseguir executar o procedimento de desligar o sistema operacional. Desligue o computador – Se não conseguir obter resposta pressionando uma tecla do teclado ou movendo o mouse, pressione e mantenha pressionado o botão liga/desliga por pelo menos 8 a 10 segundos até que o computador desligue. Em seguida, reinicie o computador. Um programa pára de responder
Feche o programa – 1.
2.
3.
4.
Pressione <Ctrl><Shift><Esc> simultaneamente.
Clique em Aplicativos.
Clique no programa que não está mais respondendo. Clique em Finalizar tarefa.
Um programa trava repetidamente
NOTA: A documentação do software, ou o CD ou disquete que o acompanham, geralmente contém instruções de instalação. Verifique a documentação do software – Se necessário, desinstale e reinstale o programa.
O programa foi criado para um sistema operacional Windows mais antigo
Se você estiver usando o Windows XP, execute o Assistente de compatibilidade de programas – O Assistente de compatibilidade de
programas configura um programa de modo que ele seja executado em um ambiente semelhante a ambientes de sistemas operacionais
não–Windows XP.
1.
2.
3.
Clique no botão Iniciar, aponte para Todos os programas® Acessórios e clique em Program Compatibility Wizard (Assistente de
compatibilidade de programa).
Na tela de boas–vindas, clique em Avançar.
Siga as instruções na tela. Exibição de uma tela totalmente azul
Desligue o computador – Se não conseguir obter resposta pressionando uma tecla do teclado ou movendo o mouse, pressione e mantenha pressionado o botão liga/desliga por pelo menos 8 a 10 segundos até que o computador desligue. Em seguida, reinicie o computador. Outros problemas de software
Consulte a documentação do software ou entre em contato com o fabricante para obter informações sobre a solução de problemas –
l
l
l
l
l
Verifique se o programa é compatível com o sistema operacional instalado no computador.
Certifique-se de que o computador atenda aos requisitos mínimos de hardware para executar o software. Consulte a documentação do software para obter informações.
Certifique-se de que o programa esteja instalado e configurado de forma adequada.
Verifique se os drivers de dispositivo não estão em conflito com o programa.
Se necessário, desinstale e reinstale o programa.
Faça uma cópia de segurança dos arquivos imediatamente
Utilize um programa antivírus para verificar o disco rígido, os disquetes ou os CDs
Salve e feche arquivos e programas abertos e desligue o computador através do menu Iniciar
Examine o computador para verificar se ele foi infetado por algum spyware – Pode ser que o seu computador esteja infetado com algum
spyware se você estiver experimentando o seguinte: desempenho lento do computador, recebimento de freqüentes anúncios em janelas pop–up ou problemas para se conectar à Internet. Use um programa antivírus que inclua proteção contra spyware (talvez seja necessário fazer um upgrade) para verificar o computador e remover o spyware. Para obter mais informações, visite o site support.dell.com (em inglês) e procure a palavra-chave spyware.
Execute o Dell Diagnostics – Se o teste for executado sem problemas, então a condição de erro está relacionada a um problema de software.
Problemas de memória Vá preenchendo a Lista de verificação de diagnósticos à medida que executa os testes.
ADVERTÊNCIA: Antes de começar qualquer um dos procedimentos descritos nesta seção, siga as instruções de segurança contidas no Guia de
Informações do Produto.
Se você receber uma mensagem de memória insuficiente –
l
l
Salve e feche os arquivos e saia dos programas abertos que não esteja usando para ver se isso resolve o problema.
Verifique os requisitos mínimos de memória na documentação do software. Consulte Como usar o Dell Diagnostics.
Se ocorrerem outros problemas de memória –
l
Consulte Como usar o Dell Diagnostics.
Problemas de rede
Vá preenchendo a Lista de verificação de diagnósticos à medida que executa os testes.
ADVERTÊNCIA: Antes de começar qualquer um dos procedimentos descritos nesta seção, siga as instruções de segurança contidas no Guia de
Informações do Produto.
Verifique o conector do cabo de rede – Certifique-se de que o cabo de rede foi inserido corretamente no conector de rede na parte de trás do computador e na tomada de rede.
Verifique as luzes da rede no conector da rede – Se as luzes estiverem apagadas, não há comunicação de rede. Substitua o cabo de rede.
Reinicialize o computador e faça login na rede novamente
Verifique as configurações de rede – Entre em contato com o administrador da rede ou com a pessoa que a configurou para verificar se as
configurações da rede estão corretas e se ela está funcionando.
Problemas de placas CompactFlash
ADVERTÊNCIA: Antes de começar qualquer um dos procedimentos descritos nesta seção, siga as instruções de segurança contidas no Guia de
Informações do Produto.
Verifique a placa CompactFlash – Veja se ela está corretamente inserida no conector.
Verifique se a placa é reconhecida pelo Windows – Clique duas vezes no ícone Remover hardware com segurança da barra de tarefas
do Windows. Verifique se a placa está na lista.
Se você tiver problemas com uma placa CompactFlash fornecida pela Dell – Entre em contato com a Dell.
Se você tiver problemas com uma placa de PC não fornecida pela Dell – Entre em contato com o fabricante da placa de PC.
Problemas de energia
ADVERTÊNCIA: Antes de começar qualquer um dos procedimentos descritos nesta seção, siga as instruções de segurança contidas no Guia de
Informações do Produto.
Verifique a luz de alimentação – Quando a luz de alimentação está acesa ou piscando, há energia no computador. Se a luz estiver piscando, o computador estará no modo de espera. Pressione o botão liga/desliga para sair do modo de espera. Se a luz estiver apagada, pressione o botão liga/desliga para ligar o computador.
Carregue a bateria – A carga da bateria pode estar esgotada.
1.
2.
3.
Reinstale a bateria.
Utilize o adaptador CA para conectar o computador a uma tomada elétrica. Ligue o computador.
Verifique a luz de status da bateria – Se a luz de status da bateria estiver laranja e piscando ou laranja, mas contínua, a carga da bateria está baixa ou esgotada. Conecte o computador a uma tomada elétrica.
Se a luz de status da bateria estiver piscando, alternando entre o verde e laranja, a bateria está muito quente para ser carregada. Desligue o computador, desconecte-o da tomada elétrica e deixe a bateria e o computador esfriarem até a temperatura ambiente.
Se a luz de status da bateria estiver laranja e piscando rapidamente, a bateria pode estar com defeito. Entre em contato com a Dell.
Verifique a temperatura da bateria – Se a temperatura da bateria estiver abaixo de 0° C, o computador não será iniciado.
Teste a tomada elétrica – Verifique se a tomada elétrica está funcionando, testando-a com outro dispositivo, como um abajur.
Verifique o adaptador CA – Verifique as conexões de cabo do adaptador CA. Se o adaptador CA tiver um indicador luminoso, verifique se ele está aceso.
Conecte o computador diretamente à tomada elétrica – Remova os dispositivos de proteção de energia, os filtros de linha e os cabos de extensão para verificar se o computador está ligado.
Elimine possíveis interferências – Desligue os ventiladores, as luzes fluorescentes, as lâmpadas halógenas ou outros aparelhos que estiverem próximos.
Ajuste as propriedades de energia – Consulte “Gerenciamento de energia”.
Como garantir energia suficiente para o ótimo desempenho do computador
O computador foi projetado para usar o adaptador CA de 50W; para obter um ótimo desempenho do sistema, sempre use esse adaptador. Você pode também usar os adaptadores CA de 65W e 90W usados em outros computadores portáteis Dell™.
Problemas de impressora
Vá preenchendo a Lista de verificação de diagnósticos à medida que executa os testes.
ADVERTÊNCIA: Antes de começar qualquer um dos procedimentos descritos nesta seção, siga as instruções de segurança contidas no Guia de
Informações do Produto.
NOTA: Se precisar de assistência técnica para a impressora, entre em contato com o fabricante. Consulte a documentação da impressora – Consulte a documentação da impressora para obter informações sobre configuração e solução de problemas.
Verifique se a impressora está ligada
Verifique as conexões do cabo da impressora –
l
l
Consulte a documentação da impressora para obter informações sobre a conexão do cabo.
Certifique-se de que os cabos da impressora estejam conectados firmemente a ela e ao computador.
Teste a tomada elétrica – Certifique-se de que a tomada elétrica esteja funcionando, testando-a com outro dispositivo, como um abajur.
Verifique se a impressora é reconhecida pelo Windows – 1.
2.
Clique no botão Iniciar, depois em Painel de controle e em Impressoras e outros itens de hardware.
Clique em Exibir impressoras ou impressoras de fax instaladas.
Se a impressora estiver na lista, clique duas vezes no ícone dessa impressora.
3.
Clique em Propriedades e depois clique na guia Portas. Para uma impressora USB, verifique se a configuração Imprimir na(s) porta
(s) a seguir: é USB.
Reinstale o driver da impressora – Consulte a documentação da impressora para obter instruções.
Problemas de scanner
ADVERTÊNCIA: Antes de começar qualquer um dos procedimentos descritos nesta seção, siga as instruções de segurança contidas no Guia de
Informações do Produto.
NOTA: Se precisar de assistência técnica, entre em contato com o fabricante do scanner. Verifique a documentação do scanner – Consulte a documentação do scanner para obter informações sobre configuração e solução de problemas.
Destrave o scanner – Verifique se o scanner está destravado, no caso de ele ter um botão ou aba de travar.
Reinicie o computador e tente ligar o scanner novamente
Verifique as conexões dos cabos –
l
l
Consulte a documentação do scanner para obter informações sobre as conexão dos cabos.
Verifique se os cabos do scanner estão conectados firmemente ao scanner e ao computador.
Verifique se o scanner é reconhecido pelo Microsoft Windows – 1.
2.
Clique no botão Iniciar, depois em Painel de controle e em Impressoras e outros itens de hardware.
Clique em Scanners e câmeras.
Se seu scanner estiver na lista, isto significa que o Windows o reconhece.
Reinstale o driver do scanner – Para obter instruções, consulte a documentação do scanner.
Problemas de som e de alto-falante
Vá preenchendo a Lista de verificação de diagnósticos à medida que executa os testes.
ADVERTÊNCIA: Antes de começar qualquer um dos procedimentos descritos nesta seção, siga as instruções de segurança contidas no Guia de
Informações do Produto.
Sem áudio nos alto-falantes integrados
Ajuste o controle de volume do Windows – Clique duas vezes no ícone de alto-falante no canto inferior direito da tela. Verifique se o
volume está audível e se o som não foi suprimido (sem áudio). Ajuste os controles de volume, graves e agudos para eliminar distorções.
Regule o volume usando atalhos do teclado – Pressione <Fn><End> para desativar (mudo) ou reative os alto-falantes integrados.
Reinstale o driver do som (áudio) – Consulte “Como reinstalar drivers e utilitários”.
Sem áudio nos alto-falantes externos
NOTA: O controle de volume de alguns dispositivos MP3 se sobrepõe à configuração de volume do Windows. Se ouviu músicas no formato MP3 recentemente, verifique se você não diminuiu o volume do dispositivo ou se não o desligou. Verifique se a caixa acústica de sons graves (subwoofer) e os alto-falantes estão ligados – Consulte o diagrama de configuração fornecido com os alto-falantes. Se seus alto-falantes tiverem controle de volume, ajuste o volume, os graves ou os agudos, para eliminar a
distorção.
Ajuste o controle de volume do Windows – Clique ou clique duas vezes no ícone do alto-falante no canto inferior direito da tela. Verifique
se o volume está audível e se o som não foi suprimido (sem áudio).
Desconecte os fones de ouvido do respectivo conector – O som dos alto-falantes é automaticamente desativado quando os fones de ouvido são conectados ao conector do painel frontal do computador.
Teste a tomada elétrica – Certifique-se de que a tomada elétrica esteja funcionando, testando-a com outro dispositivo, como um abajur.
Elimine possíveis interferências – Desligue os ventiladores, as luzes fluorescentes ou as lâmpadas halógenas que estejam nas proximidades para verificar se há interferência.
Reinstale o driver de áudio – Consulte “Como reinstalar drivers e utilitários”.
Execute o Dell Diagnostics – Consulte “Como usar o Dell Diagnostics”.
Sem áudio nos fones de ouvido
Verifique a conexão do cabo de fone de ouvido – Verifique se o cabo do fone de ouvido está inserido de maneira firme no respectivo
conector.
Ajuste o controle de volume do Windows – Clique ou clique duas vezes no ícone do alto-falante no canto inferior direito da tela. Verifique
se o volume está audível e se o som não foi suprimido (sem áudio).
Problemas de touch pad ou de mouse
Verifique as configurações do touch pad –
1.
2.
3.
Clique no botão Iniciar, depois em Painel de controle e em Impressoras e outros itens de hardware.
Clique em Mouse.
Tente ajustar as configurações. Verifique o cabo do mouse – Desligue o computador. Desconecte o cabo do mouse, verifique se ele não está danificado e reconecte-o
firmemente.
Se você estiver usando um cabo de extensão de mouse, desconecte-o e conecte o mouse diretamente ao computador.
Para verificar se o problema está no mouse, teste o touch pad –
1.
2.
3.
4.
Desligue o computador.
Desconecte o mouse.
Ligue o computador.
Na área de trabalho do Windows, use o touch pad para mover o cursor, selecionar um ícone e abri-lo.
Se o touch pad estiver funcionando corretamente, o mouse pode estar com defeito.
Verifique as configurações do programa de configuração do sistema – Verifique se o programa de configuração do sistema mostra a opção correta de dispositivo apontador. (O computador reconhece automaticamente um mouse USB sem fazer nenhum ajuste de configuração).
Teste o controlador do mouse – Para testar o controlador do mouse (que afeta a capacidade de movimentação do ponteiro na tela) e a operação dos botões do touch pad ou do mouse, execute o teste de Mouse no grupo Pointing Devices (Dispositivos indicadores) conforme
descrito em Como usar o Dell Diagnostics.
Reinstale o driver do touch pad – Consulte “Como reinstalar drivers e utilitários”.
Problemas de vídeo e de tela
Vá preenchendo a Lista de verificação de diagnósticos à medida que executa os testes.
ADVERTÊNCIA: Antes de começar qualquer um dos procedimentos descritos nesta seção, siga as instruções de segurança contidas no Guia de
Informações do Produto.
Se a tela estiver vazia
NOTA: Se você estiver usando um programa que precisa de uma resolução maior que a suportada pelo seu computador, é recomendável que você conecte um monitor externo.
Verifique a bateria – Se o computador estiver sendo alimentado por bateira, ela pode estar descarregada. Conecte o computador a uma
tomada elétrica usando o adaptador CA e ligue-o.
Teste a tomada elétrica – Verifique se a tomada elétrica está funcionando, testando-a com outro dispositivo, como um abajur.
Verifique o adaptador CA – Verifique as conexões de cabo do adaptador CA. Se o adaptador CA tiver um indicador luminoso, verifique se ele está aceso.
Conecte o computador diretamente à tomada elétrica – Remova os dispositivos de proteção de energia, os filtros de linha e os cabos de extensão para verificar se o computador está ligado.
Ajuste as propriedades de energia – Procure a palavra-chave standby (espera) no Centro de ajuda e suporte do Windows.
Alterne a imagem de vídeo – Se o computador estiver conectado a um monitor externo, pressione <Fn><F8> para mudar a imagem para a
tela do computador.
Se for difícil ler a tela
Ajuste o brilho – Pressione <Fn> e a tecla de seta para cima ou para baixo.
Mova o subwoofer externo para longe do computador ou do monitor – Se o sistema externo de alto-falantes contiver um subwoofer (caixa
acústica de sons graves), coloque-o a pelo menos 60 cm do computador ou do monitor externo.
Elimine possíveis interferências – Desligue os ventiladores, as luzes fluorescentes, as lâmpadas halógenas ou outros aparelhos que estiverem próximos.
Gire o computador para uma posição diferente – Elimine o efeito da luz do sol, que pode diminuir a qualidade da imagem.
Ajuste as configurações de vídeo do Windows –
1.
2.
3.
4.
Clique no botão Iniciar e, em seguida, clique em Painel de controle.
Clique em Aparência e temas.
Clique na área que você quer alterar ou clique no ícone Vídeo.
Experimente diferentes configurações para Qualidade da cor e Resolução da tela.
Execute os testes de diagnóstico de vídeo – Se não aparecer nenhuma mensagem de erro e ainda assim você continuar tendo um problema de vídeo, mas sem a tela estar completamente em branco, execute o grupo de testes de dispositivos de vídeo descrito em Como
usar o Dell Diagnostics. Em seguida, entre em contato com a Dell.
Consulte “Mensagens de erro” – Se aparecer uma mensagem de erro, consulte a seção “Mensagens de erro”.
Se apenas parte da tela estiver legível
Conecte um monitor externo –
1.
2.
Desligue o computador e conecte um monitor externo.
Ligue o computador e o monitor, e ajuste os controles de contraste e brilho.
Se o monitor externo funcionar, a tela do computador ou o controlador de vídeo poderá estar com defeito. Entre em contato com a Dell.
Especificações Guia do Usuário do Dell™ Latitude™ X1
Microprocessador Tipos de microprocessador
Intel® Pentium® M
Cache L1
32 KB (interno)
cache L2
2.048 KB
Freqüência do barramento externo
400 MHz
Informações do sistema
Chipset do sistema
Intel 915GMS
largura do barramento de dados
64 bits
Largura do barramento DRAM
64 bits
Largura do barramento de endereços do microprocessador
32 bits
EPROM de flash
8 MB
Barramento gráfico
arquitetura gráfica integrada Intel UMA
Barramento PCI
33 MHz
Memória
Arquitetura
DDR2
Conector do módulo de memória
um soquete SODIMM acessível ao usuário
Recursos do módulo de memória
256, 512, 1024 MB
Tipo de memória
SODIMM DDR2 de 1,8 V
Memória padrão
256 MB
Máximo de memória
1.280 MB
Velocidade do clock
400 MHz
Portas e conectores
Vídeo
conector de 15 furos
Áudio
conector para microfone, conector para fone de
ouvido/alto-falantes estéreo
USB
um conector de 4 pinos compatível com USB 2.0
um conector USB energizado de 4 pinos
Mini PCI
um slot de placa Mini PCI tipo IIIA
Slot da placa de memória Secure Digital
um slot da placa de memória Secure Digital
slot da placa CompactFlash
um slot da placa CompactFlash
Modem
porta RJ–11
Adaptador de rede
porta RJ–45 para LAN 10/100/1000
IEEE 1394
conector de 4 pinos
Comunicações
Modem:
Tipo
placa secundária de modem compatível com 56K v.92
Controlador
Conexant D110 MDC
Interface
barramento interno AC '97
Adaptador de rede
Ethernet 10/100/1000 BaseT Bus Master
Comunicação sem fio
suporte de placa Mini PCI Wi–Fi (802,11b/g) sem fio
interna
Vídeo
tipo de vídeo
integrado com conjunto de chips Intel 915GMS
Freqüência do núcleo
133 MHz
Controlador de vídeo
Intel 915GMS
Memória de vídeo:
Memória do sistema, 128 MB
Memória do sistema, 256+ MB
Interface LCD
suporte máximo a alocação de memória baseado na memória total do sistema
WXGA
Áudio
Tipo de áudio
Sigmatel 9751
Intel AC '97
Conversão estéreo
18 bits (analógico–digital estéreo) e 20 bits (digitalanalógico estéreo)
Interfaces:
Internas
AC '97
Externas:
conector para entrada de microfone, conector para
fone de ouvido/alto-falantes estéreo
Alto–falante
1,0 W em um alto-falante de 8 ohm
Amplificador de alto-falante interno
canal de 1,0 W em mono de 8 ohms
Controles de volume
menu de aumentar/diminuir volume, sem áudio
Tela
Tipo (matriz ativa TFT)
WXGA
Dimensões:
Altura
157,82 mm (6,2 polegadas)
Largura
263,04 mm (10,4 polegadas)
Diagonal
306,8 mm (12,1 polegadas)
Resoluções máximas
1280 x 3 (RGB) x 768 a 262.000 cores
Taxa de renovação
60 Hz
Ângulo de operação
0° (fechado) a 180°
Ângulos de visão:
Horizontal
± 40°
Vertical
+10°/–30°
Distância entre pixels
0,205 mm horizontal x 0,205 mm vertical
Consumo de energia:
Painel com luz de fundo (típico)
Controles
4,5 W
O brilho pode ser controlado pelos atalhos de teclado
Teclado
Número de teclas
84 (EUA e Canadá); 85 (Europa); 88(Japão); 86 (Brasil)
curso das teclas
2,0 mm
espaçamento entre teclas
18,0 mm
Layout
QWERTY/AZERTY/Kanji
Touch pad
resolução X/Y (modo gráfico de tabela)
240 cpp
Tamanho:
Largura
área ativa do sensor de 50,1mm
Altura
retângulo de 38,2 mm
Bateria
Tipo
íon de lítio “inteligente” de 3 células (27 Wh)
íon de lítio “inteligente” de 6 células (53 Wh)
Dimensões:
Altura
21 mm (com bateria de 27 Wh)
21 mm (com bateria de 53 Wh)
Largura
204 mm (com bateria de 27 Wh)
204 mm (com bateria de 53 Wh)
Profundidade
33,5 mm (com bateria de 27 Wh)
52,2 mm (com bateria de 53 Wh)
Peso
165 g (com bateria de 27 Wh)
310 g (bateria de 53 Wh)
Voltagem
11,1 VDC
tempo para carregar (aproximado):
Computador desligado
Vida útil (aproximada)
cerca de 71 minutos com Express Charge para
bateria de 27 Wh ou 53 Wh
300 ciclos de descarga/carga
Faixa de temperatura:
De operação
0°C a 35°C
De armazenagem
–40°C a 65°C
Adaptador CA
Voltagem de entrada
100 a 240 VCA
Corrente de entrada (máxima)
1,5 A
Freqüência de entrada
50 a 60 Hz
Corrente de saída (máxima)
2,64 A (contínua)
Potência de saída
50 W
Voltagem nominal de saída
19,0 VDC
Dimensões:
Altura
28,7 mm
Largura
42 mm
Profundidade
96 mm
Peso (incluindo cabos e a correia)
Com cabo de alimentação de aproximadamente um metro
296 g
Com cabo de alimentação de aproximadamente dois metros
400 g
Faixa de temperatura:
De operação
0°C a 35°C
De armazenagem
–40°C a 65°C
Características físicas
Altura
25.0 mm, dependendo do ponto de medição
Largura
286 mm
Profundidade
196,8 mm
Peso
1140 g com bateria de 27 Wh
Requisitos ambientais
Faixa de temperatura:
De operação
0°C a 35°C
De armazenagem
–40°C a 65°C
Umidade relativa (máxima):
De operação
10% a 90% (máximo, sem condensação)
De armazenagem
5% a 95% (máximo, sem condensação)
Vibração máxima (usando um espectro de vibração aleatória que simula o ambiente do usuário):
De operação
0,66 g RMS
De armazenagem
1,3 g RMS
Choque máximo (medido com o cabeçote do disco rígido estacionado e um pulso de meia senóide de 2 ms):
De operação
122 g
De armazenagem
163 g
Altitude (máxima):
De operação
–15,2 a 3.048 m
De armazenagem
–15 m a 10.668 m
Como viajar levando o seu computador
Guia do Usuário do Dell™ Latitude™ X1
Como identificar o computador
Como embalar o computador
Dicas de viagem
Como identificar o computador
l
Prenda uma etiqueta de identificação ou um cartão comercial ao computador.
l
Anote o conteúdo da etiqueta de serviço e mantenha esta anotação em um local seguro, longe do computador ou do estojo. Use a etiqueta de serviço se precisar informar a perda ou o roubo a uma delegacia de polícia ou à Dell.
l
Crie um arquivo na área de trabalho do Microsoft® Windows® chamado Se este computador for encontrado. Coloque nesse arquivo informações como seu nome, endereço e número de telefone.
l
Entre em contato com a empresa do seu cartão de crédito e pergunte se ela oferece rótulos de identificação codificados.
Como embalar o computador
l
Remova todos os dispositivos externos conectados ao computador e guarde-os em um local seguro.
l
Carregue totalmente a bateria principal e todas as baterias sobressalentes que você planeja levar.
l
Desligue o computador.
l
Desconecte o adaptador para CA.
AVISO: Quando a tela é fechada, os itens esquecidos no teclado ou no apoio para o pulso podem danificar a tela. l
Remova do teclado e do apoio para mão todos esses itens, como clipes, canetas e papel, e feche a tela.
l
Use a caixa de transporte opcional da Dell™ para embalar o computador e seus acessórios juntos com segurança.
l
Evite embalar o computador com itens, como creme de barbear, colônias, perfumes ou alimentos.
l
Proteja o computador, as baterias e a unidade de disco rígido contra situações de risco, como temperaturas altas e superexposição à luz do sol, sujeira, poeira ou líquidos.
AVISO: Se o computador for exposto a temperaturas elevadas, espere que ele se aclimate à temperatura ambiente por uma hora antes de ligá-lo.
l
Embale o computador de maneira que ele não escorregue no porta–malas do carro ou em um compartimento de armazenamento aéreo.
AVISO: Não despache o computador como bagagem. Dicas de viagem
AVISO: Não mova o computador durante o uso da unidade óptica. isso pode causar a perda de dados. l
Convém desativar a atividade da rede sem fio do computador para maximizar o tempo operacional da bateria. Para desativar a atividade sem fio, pressione <Fn><F2>.
l
Convém alterar as opções de gerenciamento de energia para maximizar o tempo operacional da bateria.
l
Se você estiver fazendo uma viagem internacional, leve o comprovante de propriedade ou de direito de utilizar o computador, se ele pertencer à empresa, para agilizar a sua passagem pela alfândega. Verifique os regulamentos alfandegários dos países que você pretende visitar e considere a possibilidade de adquirir um carnê internacional, também conhecido como merchandise passport (passaporte de mercadoria), do seu governo.
l
Descubra a voltagem dos países que visitará e obtenha os adaptadores apropriados.
l
Verifique na empresa de cartão de crédito as informações sobre os tipos de auxílio de emergência para viagens que ela oferece aos usuários de computadores portáteis.
Viagem aérea
l
Verifique se você tem uma bateria carregada disponível, caso precise ligar o computador.
AVISO: Não passe o computador pelo detetor de metais. Passe-o pela máquina de raios X ou peça que ele seja inspecionado manualmente. l
Antes de utilizar o computador no avião, verifique se essa utilização é permitida. Algumas companhias aéreas proíbem o uso de dispositivos eletrônicos durante o vôo. Todas as companhias aéreas proíbem o uso de dispositivos eletrônicos durante a decolagem e a aterrisagem.
Se o computador for perdido ou roubado
l
Entre em contato com a polícia para informar a perda ou o roubo do computador. Inclua a etiqueta de serviço na descrição do computador. Solicite que um número seja atribuído à ocorrência e anote-o juntamente com o nome, endereço e número de telefone da agência de polícia. Se possível, obtenha o nome do investigador encarregado.
NOTA: Se você souber onde o computador foi perdido ou roubado, vá a uma delegacia de polícia nessa área. Se não souber, vá à delegacia de polícia mais próxima de você. l
Se o computador pertencer a uma empresa, notifique o encarregado de segurança da empresa.
l
Entre em contato com os serviços ao cliente da Dell para informar o extravio do computador. Forneça os dados da etiqueta de serviço do computador, o número da ocorrência e o nome, endereço e número do telefone da delegacia à qual você informou o extravio. Se possível, forneça o nome do investigador encarregado.
O representante dos serviços ao cliente da Dell registrará o seu relato na etiqueta de serviço do computador e marcará o computador como extraviado ou roubado. Se alguém solicitar assistência técnica da Dell e fornecer os dados da sua etiqueta de serviço, o computador será identificado automaticamente como extraviado ou roubado. O representante tentará obter o número do telefone e o endereço do solicitante. A Dell, então, entrará em contato com a agência policial à qual você informou o extravio do computador.
Como conectar-se a uma rede local sem fio (WLAN)
Guia do Usuário do Dell™ Latitude™ X1
Como determinar o tipo da rede
Como conectar-se a uma rede sem fio no Microsoft® Windows® XP
NOTA: Estas instruções de rede não se aplicam a placas internas com a tecnologia sem fio Bluetooth® ou produtos celulares.
NOTA: Para configurar um computador sem fio com o sistema operacional Windows® 2000, consulte o guia do usuário fornecido com o adaptador de rede sem fio.
Como determinar o tipo de rede
NOTA: A maioria das redes sem fio são do tipo infra-estrutura.
As redes sem fio dividem-se em duas categorias: infra-estrutura e ad-hoc. As redes do tipo infra-estrutura usam roteadores ou pontos de acesso para
conectar vários computadores. As redes ad-hoc não usam roteadores nem pontos de acesso e são formadas por computadores que transmitem dados entre si. Se precisar de mais assistência com relação à configuração de sua conexão sem fio, vá para support.dell.com e procure a palavra-chave wireless setup
(configuração sem fio).
1 rede do tipo infra-estrutura
2 rede ad-hoc
Como conectar-se a uma rede sem fio no Microsoft® Windows® XP
A sua placa de rede precisa de driver e software adequados para fazer a conexão à rede. O software já está instalado. Se ele tiver sido removido ou danificado, siga as instruções do guia do usuário. O guia do usuário está no CD Drivers and Utilities (que é fornecido com o computador) na categoria “User's
Guides–Network User's Guides”. Esse guia do usuário (em inglês) está disponível também no site de suporte da Dell em support.dell.com (em inglês).
Quando você ligar o computador, aparecerá um aviso pop–up do ícone de rede na área de notificação (localizada no canto inferior direito da área de trabalho do Windows) sempre que uma rede, para a qual o computador não esteja configurado, for detectada na área. 1.
Clique no pop–up ou no ícone de rede para configurar o computador para uma das redes sem fio disponíveis. A janela Conexões de rede sem fio mostra em uma lista as redes sem fio disponíveis na sua área. 2.
Clique na rede que você quer configurar e clique em Conectar ou clique duas vezes no nome da rede na lista. Se escolher uma rede segura (identificada
por um ícone ), você precisa digitar uma senha do WEP ou WPA quando solicitado. NOTA: As configurações de rede são exclusivas para a sua rede. A Dell não pode fornecer estas informações. NOTA: O computador pode demorar até 1 minuto para se conectar à rede. Após o computador ser configurado para a rede sem fio selecionada, outro aviso pop–up irá notificá-lo de que o seu computador está conectado à rede que você selecionou. Daí para frente, sempre que você fizer o login no seu computador na área da rede sem fio, o mesmo aviso pop–up fará a notificação sobre a conexão de rede sem fio.
Como usar o Microsoft® Windows® XP
Guia do Usuário do Dell™ Latitude™ X1
Centro de ajuda e suporte
Como alternar para o modo de exibição clássico
Assistente para limpeza da área de trabalho
Como transferir informações para o novo computador
Contas do usuário e o recurso Troca rápida de usuário
Como configurar uma rede doméstica e de escritório
Firewall de conexão com a Internet
NOTA: O Windows XP Home Edition e o Windows XP Professional têm recursos e aparência diferentes. Além disso, as opções disponíveis no Windows XP Professional variam dependendo do computador estar ou não conectado a um domínio. Centro de ajuda e suporte
O Centro de ajuda e suporte fornece ajuda sobre o sistema operacional Windows XP e outras ferramentas de suporte e educacionais. Para acessá-lo, clique
no botão Iniciar e clique em Ajuda e suporte.
Como alternar para o modo de exibição clássico É possível alterar a aparência do Painel de controle, do menu Iniciar e da área de trabalho do Windows para o modo de exibição clássico dos sistemas
operacionais Windows anteriores.
Painel de controle
O Painel de controle apresenta as informações na forma de categorias orientadas a tarefas. Se você está acostumado a executar uma determinada tarefa com o Painel de controle clássico orientado a ícones, é possível alterar para o modo de exibição clássico de ícones.
1.
2.
Clique no botão Iniciar e em Painel de controle.
Clique em Alternar para o modo de exibição clássico ou Alternar para o modo de exibição por categoria na área superior esquerda da janela do Painel de controle.
Menu Iniciar
1.
Clique com o botão direito do mouse na área vazia da barra de tarefas. 2.
Clique em Propriedades.
3.
Clique na guia Menu Iniciar.
4.
Selecione Menu Iniciar clássico e clique em OK.
Aparência de janelas e botões
1.
Clique com o botão direito do mouse em qualquer parte da tela principal da área de trabalho e clique em Propriedades.
2.
Clique na guia Aparência.
3.
No menu suspenso Janelas e botões, selecione Estilo tema clássico do Windows.
4.
Para personalizar cor, fonte e outras opções da área de trabalho clássica, clique em Avançadas.
5.
Após selecionar todas as opções de aparência, clique em OK.
Assistente para limpeza da área de trabalho
Por padrão, o Assistente de limpeza da área de trabalho move ícones de programas que não são freqüentemente usados da área de trabalho para uma pasta designada 7 dias depois da primeira inicialização e a cada 60 dias depois dela. A aparência do menu Iniciar muda conforme os programas se movem.
Para desativar o Assistente para limpeza da área de trabalho:
1.
Clique com o botão direito em uma região vazia da área de trabalho e clique em Propriedades.
2.
Clique na guia Área de trabalho e clique em Personalizar área de trabalho.
3.
Clique em Executar o assistente para limpeza a cada 60 dias para remover a marcação. 4.
Clique em OK.
Para executar o Assistente para limpeza da área de trabalho a qualquer momento:
1.
Clique com o botão direito em uma região vazia da área de trabalho e clique em Propriedades.
2.
Clique na guia Área de trabalho e clique em Personalizar área de trabalho.
3.
Clique em Limpar área de trabalho agora.
4.
Quando o 'Assistente para limpeza da área de trabalho' for mostrado, clique em Avançar.
5.
Na lista de atalhos, cancele a seleção de todos os atalhos que deseja deixar na área de trabalho e clique em Avançar.
6.
Clique em Concluir para remover os atalhos e fechar o assistente.
Como transferir informações para o novo computador O sistema operacional Microsoft® Windows® XP tem um “Assistente para transferência de arquivos e configurações” que transfere dados do computador de
origem para o novo computador. Você pode mover dados como:
l
E–mails
l
Configurações da barra de ferramentas
l
Tamanhos de janelas
l
Marcadores da Internet
Você pode transferir os dados para o novo computador pela rede ou por uma conexão serial, ou pode armazená-los em uma mídia removível como, por exemplo, um disquete ou CD gravável.
NOTA: Você pode transferir informações do computador antigo para o novo computador, conectando diretamente um cabo serial às portas de entrada/saída (E/S) dos dois computadores. Para transferir dados pela conexão serial, você precisa acessar o utilitário de conexões de rede através do Painel de controle e executar etapas de configuração adicionais, como configurar uma conexão avançada ou designar o computador host e o computador convidado.
Para obter instruções sobre como configurar uma conexão direta de cabo entre dois computadores, consulte o artigo # 305621 da Base de conhecimentos da Microsoft, intitulado How to Set Up a Direct Cable Connection Between Two Computers in Windows XP (Como configurar uma conexão direta de cabo entre dois computadores no Windows XP).
Para fazer a transferência de informações para o novo computador, é necessário executar o Assistente para transferência de arquivos e configurações. Você pode usar o CD do Sistema operacional para este processo ou pode criar um disco do assistente com o utilitário Assistente de transferência.
Como executar o Assistente de transferência de arquivos e configurações com o CD do sistema operacional
NOTA: Este procedimento precisa do CD do sistema operacional. Este CD é opcional e pode não ser fornecido com todos os computadores. Para preparar o novo computador para a transferência de arquivos:
1.
Inicie o Assistente para transferência de arquivos e configurações.
2.
Quando a tela de boas–vindas do Assistente para transferência de arquivos e configurações aparecer, clique em Avançar.
3.
Na tela Que computador é esse?, clique em Novo computador e clique em Avançar.
4.
Na tela Você tem um CD do Windows XP?, clique em Usarei o assistente do CD do Windows XP e clique em Avançar.
5.
Quando a tela Agora vá para o computador antigo aparecer, vá para o computador antigo ou de origem. Não clique em Avançar neste momento.
Para copiar dados do computador antigo:
1.
No computador antigo, insira o CD do sistema operacional Windows XP.
2.
Na tela Bem–vindo ao Microsoft Windows XP, clique em Executar tarefas adicionais.
3.
Na tela O que você deseja fazer?, clique em Transferir arquivos e configurações.
4.
Na tela de boas–vindas do Assistente para transferência de arquivos e configurações, clique em Avançar.
5.
Na tela Que computador é esse?, clique em Computador antigo e depois clique em Avançar.
6.
Na tela Selecione um método de transferência, clique no método de transferência de sua preferência. 7.
Na tela O que você deseja transferir?, selecione os itens que você quer transferir e clique em Avançar.
Depois que as informações foram copiadas, a tela Concluindo a fase de coleta aparecerá.
8.
Clique em Concluir.
Para transferir os dados para o novo computador:
1.
Na tela Agora vá para o computador antigo do novo computador, clique em Avançar.
2.
Na tela Onde estão os arquivos e configurações?, selecione o método desejado para a transferência e clique em Avançar.
O assistente lê os arquivos e as configurações coletados e aplica-os ao novo computador.
Depois que todos os arquivos e configurações tiverem sido aplicados, a tela Concluído aparecerá.
3.
Clique em Concluído e reinicie o novo computador.
Como executar o Assistente para transferência de arquivos e configurações sem o CD do sistema operacional
Para executar o Assistente para transferência de arquivos e configurações sem o CD do sistema operacional, é necessário criar um disco do assistente que permitirá a você criar um arquivo de imagem de backup na mídia removível. Para criar um disco do assistente, use o seu novo computador com o Windows XP e execute as etapas a seguir:
1.
Clique no botão Iniciar.
2.
Clique em Assistente para transferência de arquivos e configurações.
3.
Quando a tela de boas–vindas do Assistente para transferência de arquivos e configurações aparecer, clique em Avançar.
4.
Na tela Que computador é esse?, clique em Novo computador e clique em Avançar.
5.
Na tela Você tem um CD do Windows XP? clique em Desejo criar um disco do assistente na seguinte unidade: e clique em Avançar.
6.
Insira a mídia removível, como um disquete ou CD, e clique em OK.
7.
Quando a criação do disco terminar e a mensagem Agora vá para o computador antigo aparecer, não clique em Avançar.
8.
Vá para o computador antigo. Para copiar dados do computador antigo:
1.
No computador antigo, insira o Disco do assistente.
2.
Clique no botão Iniciar e clique em Executar.
3.
No campo Abrir da janela Executar, digite a:\fastwiz e clique em OK.
4.
Na tela de boas–vindas do Assistente para transferência de arquivos e configurações, clique em Avançar.
5.
Na tela Que computador é esse?, clique em Computador antigo e depois clique em Avançar.
6.
Na tela Selecione um método de transferência, clique no método de transferência de sua preferência. 7.
Na tela O que você deseja transferir?, selecione os itens que você quer transferir e clique em Avançar.
Depois que as informações foram copiadas, a tela Concluindo a fase de coleta aparecerá.
8.
Clique em Concluir.
Para transferir os dados para o novo computador:
1.
Na tela Agora vá para o computador antigo do novo computador, clique em Avançar.
2.
Na tela Onde estão os arquivos e configurações?, selecione o método desejado para a transferência e clique em Avançar. Siga as instruções da tela. O assistente lê os arquivos e as configurações coletados e aplica-os ao novo computador.
Depois que todos os arquivos e configurações tiverem sido aplicados, a tela Concluído aparecerá.
3.
Clique em Concluído e reinicie o novo computador.
NOTA: Para obter informações mais detalhadas sobre este procedimento, vá para o site dell.support.com (em inglês) e procure o documento #PA1089586 intitulado: How Do I Transfer Files From My Old Computer to My New Dell Computer Using the Microsoft® Windows® XP Operating System?
(Como transferir arquivos do meu computador antigo para o meu novo computador Dell usando o sistema operacional Microsoft Windows XP?)
Contas de usuário e o recurso Troca rápida de usuário
Como adicionar contas do usuário
Depois da instalação do sistema operacional Microsoft® Windows® XP, o administrador ou um usuário com direitos de administrador pode criar contas de usuários adicionais.
1.
Clique no botão Iniciar e em Painel de controle.
2.
Na janela Painel de controle, clique em Contas de usuário.
3.
Em Escolha uma tarefa, clique em Criar uma nova conta.
4.
Em Dê um nome para a nova conta, digite o nome do novo usuário e clique em Avançar.
5.
Em Escolha um tipo de conta, clique em uma das seguintes opções: l
Administrador do computador – Você pode alterar todas as configurações do computador.
l
Limitada – Você pode alterar apenas as suas configurações pessoais, como sua senha. Você não pode instalar programas ou usar a Internet.
NOTA: Dependendo do sistema operacional usado, Windows XP Home Edition ou Windows XP Professional, poderão estar disponíveis opções adicionais. Além disso, as opções disponíveis no Windows XP Professional variam dependendo do computador estar ou não conectado a um domínio. 6.
Clique em Criar conta.
Troca rápida de usuário
NOTA: O recurso 'Troca rápida de usuário' não estará disponível se o computador estiver executando o Windows XP Professional e for membro de um domínio, ou se o computador tiver menos de 128 MB de memória. O recurso 'Troca rápida de usuário' permite que vários usuários acessem um computador sem que o usuário anterior faça logoff.
1.
Clique no botão Iniciar e clique em Logoff.
2.
Na janela Fazer logoff do Windows, clique em Trocar usuário.
Quando você utiliza o recurso Troca rápida de usuário, os programas que os usuários anteriores estavam utilizando permanecem em execução em segundo plano, o que pode aumentar o tempo de resposta do computador. Além disso, programas multimídia como jogos e software de DVD, podem não funcionar com a Troca rápida de usuário. Para obter mais informações, consulte o Centro de ajuda e suporte do Windows.
Como configurar uma rede doméstica e de escritório O sistema operacional Microsoft Windows XP fornece o Assistente para configuração de rede para orientá-lo no processo de compartilhamento de arquivos,
impressoras ou de uma conexão com a Internet entre computadores, em uma residência ou em uma pequena empresa. 1.
Clique no botão Iniciar, aponte para Todos os programas® Acessórios® Comunicações e clique em Assistente para configuração de rede.
2.
Na tela de abertura, clique em Avançar.
3.
Clique em Lista de verificação de criação de rede.
NOTA: A seleção do método de conexão Este computar conecta-se diretamente à Internet ativa o firewall integrado fornecido com o Windows XP.
4.
Execute as tarefas da lista e as preparações necessárias e retorne ao Assistente para configuração de rede. 5.
Siga as instruções da tela. Firewall de conexão com a Internet O Firewall de conexão com a Internet fornece proteção básica contra acessos não autorizados ao computador quando ele estiver conectado à Internet. O firewall é ativado automaticamente quando o Assistente para instalação de rede é executado. Quando o firewall é ativado para uma conexão de rede, o ícone correspondente é exibido com um fundo vermelho na parte de Conexões de rede do Painel de controle.
Observe que a ativação do Firewall de conexão com a Internet não reduz a necessidade de um software de proteção contra vírus.
Para obter mais informações, consulte o Windows Help and Support Center (Centro de ajuda e suporte do Windows).