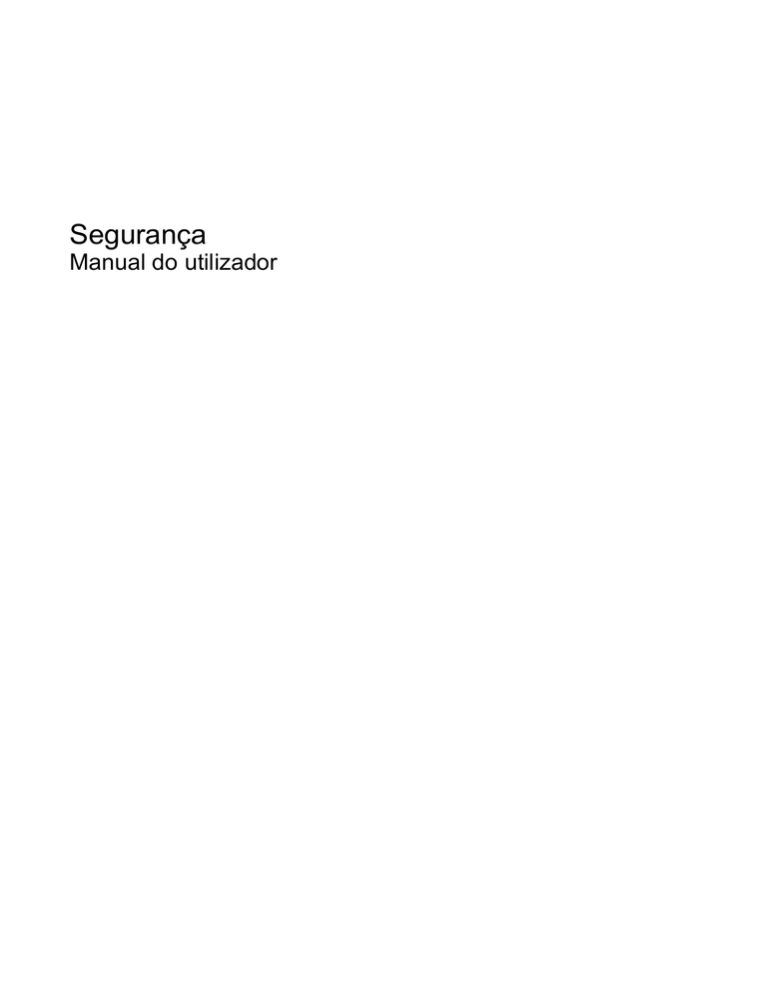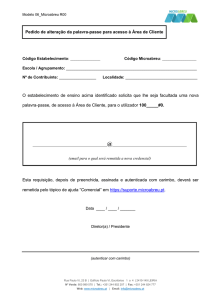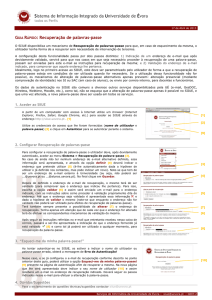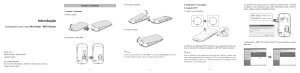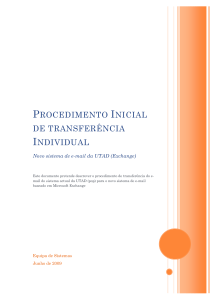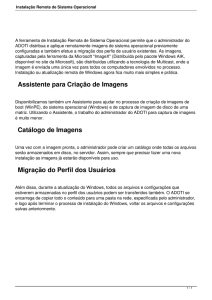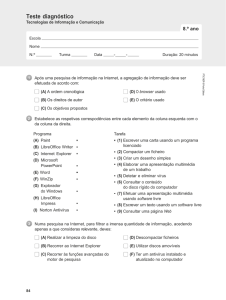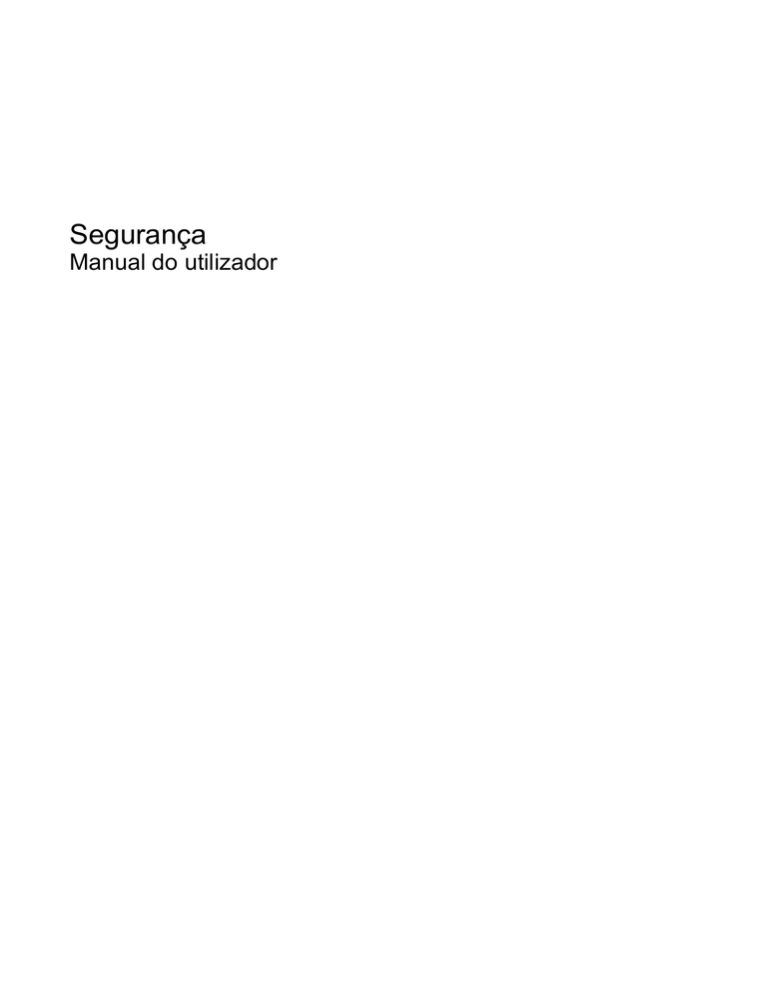
Segurança
Manual do utilizador
© Copyright 2008 Hewlett-Packard
Development Company, L.P.
Microsoft e Windows são marcas registadas
da Microsoft Corporation nos EUA.
As informações contidas neste documento
estão sujeitas a alterações sem aviso prévio.
As únicas garantias que cobrem os produtos
e serviços da HP são estabelecidas
exclusivamente na documentação de
garantia que os acompanha. Neste
documento, nenhuma declaração deverá ser
interpretada como a constituição de garantia
adicional. A HP não se responsabiliza por
erros técnicos e editoriais ou omissões neste
documento.
Primeira edição: Junho 2008
Número de publicação do documento:
483456-131
Aviso de produto
Este manual do utilizador descreve funcionalidades comuns à maioria dos modelos. Algumas das
funcionalidades poderão não estar disponíveis no seu computador.
iii
iv
Aviso de produto
Conteúdo
1 Proteger o computador
2 Utilizar palavras-passe
Definir palavras-passe no Windows ..................................................................................................... 3
Estabelecer palavras-passe no Utilitário de Configuração ................................................................... 3
Palavra-passe de administrador .......................................................................................... 3
Gerir a palavra-passe de administrador .............................................................. 4
Introduzir uma palavra-passe de administrador .................................................. 4
Palavra-passe de ligação .................................................................................................... 4
Gerir a palavra-passe de ligação ........................................................................ 5
Introduzir a palavra-passe de ligação ................................................................. 5
3 Utilizar software antivírus
4 Utilizar software de firewall
5 Instalar actualizações críticas de segurança
6 Instalar um cabo de segurança opcional
7 Utilizar o leitor de impressões digitais (somente em alguns modelos)
Localizar o leitor de impressões digitais ............................................................................................. 11
Registar impressões digitais .............................................................................................................. 12
Utilizar a sua impressão digital registada para iniciar sessão no Windows ....................................... 13
Índice .................................................................................................................................................................. 14
v
vi
1
Proteger o computador
Os recursos de segurança padrão fornecidos pelo Windows® e o utilitário de configuração externo ao
Windows podem proteger as definições e os dados pessoais de diversos tipos de riscos.
Siga os procedimentos descritos neste manual para utilizar as seguintes funcionalidades:
●
Palavras-passe
●
Software antivírus
●
Software de firewall
●
Actualizações críticas de segurança
●
Cabo de segurança opcional
●
Leitor de impressões digitais (somente em alguns modelos)
NOTA: As soluções de segurança foram concebidas para funcionar como barreiras, mas podem não
deter ataques de software ou impedir que o computador seja roubado ou manipulado incorrectamente.
NOTA: Antes de enviar o computador para assistência, remova todas as definições de palavra-passe
e impressões digitais.
Riscos informáticos
Funcionalidade de segurança
Utilização não autorizada do computador
●
QuickLock
●
Palavra-passe de ligação
Vírus informáticos
Software Norton Internet Security
Acesso não autorizado a dados
●
Software de firewall
●
Actualizações do Windows
Acesso não autorizado às definições do Utilitário de
Configuração, do BIOS e a outras informações de
identificação do sistema
Palavra-passe de administrador
Ameaças actuais ou futuras ao computador
Actualizações críticas de segurança da Microsoft
Acesso não autorizado à conta de utilizador do Windows
Palavra-passe de utilizador
Remoção não autorizada do computador
Ranhura para cabo de segurança (utilizada com um cabo de
segurança opcional)
1
2
Utilizar palavras-passe
Uma palavra-passe é um grupo de caracteres que o utilizador escolhe para garantir a segurança das
informações contidas no computador. Podem ser definidos diversos tipos de palavras-passe,
dependendo de como pretende controlar o acesso às suas informações. Podem ser definidas palavraspasse no Windows ou no Utilitário de Configuração externo ao Windows pré-instalado no computador.
CUIDADO: Para evitar ficar impedido de aceder ao computador, registe todas as palavras-passe
definidas. Visto a maior parte das palavras-passe não serem apresentadas enquanto são definidas,
alteradas ou eliminadas, é essencial registar cada palavra-passe imediatamente e guardá-la num lugar
seguro.
Pode utilizar a mesma palavra-passe para uma funcionalidade do Utilitário de Configuração e para uma
funcionalidade de segurança do Windows. Também pode utilizar a mesma palavra-passe para mais
do que uma funcionalidade do Utilitário de Configuração.
Utilize as seguintes directrizes para definir uma palavra-passe no Utilitário de Configuração:
●
Uma palavra-passe pode ser qualquer combinação de até 8 letras e números, e é sensível à
utilização de maiúsculas e minúsculas.
●
A palavra-passe definida no utilitário de configuração deve ser introduzida durante o pedido desse
utilitário. Uma palavra-passe definida no Windows tem de ser introduzida quando for pedida pelo
Windows.
Utilize as seguintes sugestões para criar e guardar palavras-passe:
●
Ao criar palavras-passe, cumpra os requisitos definidos pelo programa.
●
Anote as palavras-passe e guarde-as num local seguro longe do computador.
●
Não armazene palavras-passe num ficheiro no computador.
●
Não utilize o seu nome ou outras informações pessoais que possam ser facilmente descobertas
por um estranho.
As secções a seguir contêm uma lista de palavras-passe do Windows e do utilitário de configuração,
bem como uma descrição das respectivas funções. Para obter informações adicionais sobre as
palavras-passe do Windows como, por exemplo, palavras-passe de protecção de ecrã, seleccione
Iniciar > Ajuda e suporte.
2
Capítulo 2 Utilizar palavras-passe
Definir palavras-passe no Windows
Palavra-passe
Função
Palavra-passe de administrador
Protege o acesso de nível administrativo ao conteúdo do
computador.
NOTA: Esta palavra-passe não pode ser utilizada para
aceder ao conteúdo do Utilitário de Configuração.
Palavra-passe de utilizador
Protege o acesso a uma conta de utilizador do Windows.
Também protege o acesso ao conteúdo do computador e tem
de ser introduzida quando sai dos modos Suspensão ou
Hibernação.
QuickLock
Protege o computador solicitando a introdução de uma
palavra-passe na caixa de diálogo de início de sessão do
Windows, para aceder ao computador. Após definição de uma
palavra-passe de utilizador ou administrador, siga estes
passos:
1.
Inicie o QuickLock premindo fn+f6.
2.
Saia do QuickLock introduzindo a sua palavra-passe de
utilizador ou administrador do Windows.
Estabelecer palavras-passe no Utilitário de Configuração
Palavra-passe
Função
Palavra-passe de administrador*
●
Protege o acesso ao Utilitário de Configuração.
●
Após definida, esta palavra-passe tem de ser introduzida
sempre que aceder ao Utilitário de Configuração.
CUIDADO: Se esquecer a sua palavra-passe de
administrador, não poderá aceder ao Utilitário de
Configuração.
Palavra-passe de ligação*
●
Protege o acesso ao conteúdo do computador.
●
Uma vez definida a palavra-passe, tem de ser introduzida
sempre que o computador for ligado, reiniciado ou sair
de Hibernação.
CUIDADO: Caso se esqueça da palavra-passe de ligação,
não será possível ligar o computador, reiniciá-lo ou sair do
modo de hibernação.
*Para obter detalhes sobre estas palavras-passe, consulte os tópicos seguintes.
Palavra-passe de administrador
A palavra-passe de administrador protege as definições de configuração e as informações de
identificação do sistema existentes no Utilitário de Configuração. Após definida esta palavra-passe, tem
de a introduzir sempre que aceder ao Utilitário de Configuração.
Definir palavras-passe no Windows
3
A sua palavra-passe de adminstrador não é permutável com uma palavra-passe de administrador
definida no Windows, nem é apresentada enquanto é definida, introduzida, alterada ou eliminada.
Certifique-se de que regista a sua palavra-passe e a guarda em lugar seguro.
Gerir a palavra-passe de administrador
Para definir, alterar ou eliminar essa palavra-passe, siga o seguintes passos:
1.
Inicie o Utilitário de Configuração ligando ou reinicializando o computador. Quando a mensagem
"Press the ESC key for Startup Menu" for apresentada no canto inferior esquerdo do ecrã, f10.
– ou –
Inicie o Utilitário de Configuração ligando ou reinicializando o computador. Quando a mensagem
"Press the ESC key for Startup Menu" for apresentada no canto inferior esquerdo do ecrã, prima
esc. Quando o Startup Menu for apresentado, prima f10.
2.
3.
Utilize as teclas de seta para seleccionar Security (Segurança) > Set Administrator Password
(Definir palavra-passe de administrador), e em seguida prima enter.
●
Para definir uma palavra-passe de administrador, escreva-a nos campos Enter New
Password (Introduza nova palavra-passe) e Confirm New Password (Confirme nova
palavra-passe) e prima enter.
●
Para alterar uma palavra-passe de administrador, introduza a palavra-passe actual no campo
Enter Current Password (Introduzir palavra-passe actual), introduza a nova palavra-passe
nos campos Enter New Password (Introduzir nova palavra-passe) e Confirm New
Password (Confirmar nova palavra-passe) e, em seguida, prima enter.
●
Para eliminar uma palavra-passe de administrador, introduza a palavra-passe actual no
campo Enter Password (Introduzir palavra-passe) e, em seguida, prima enter 4 vezes.
Para guardar as suas alterações e sair do Utilitário de Configuração, utilize as teclas de seta para
seleccionar Exit (Sair) > Exit Saving Changes (Sair e guardar alterações).
As alterações serão activadas quando o computador for reiniciado.
Introduzir uma palavra-passe de administrador
No pedido Enter Password (Tecle a palavra-passe), tecle a sua palavra-passe de administrado, e
depois prima a tecla enter. Após 3 tentativas de introdução da palavra-passe de administrador sem
êxito, deve reiniciar o computador e voltar a tentar.
Palavra-passe de ligação
A palavra-passe de ligação impede a utilização não autorizada do computador. Uma vez definida a
palavra-passe, tem de ser introduzida sempre que o computador for ligado, reiniciado ou sair de
Hibernação. Uma palavra-passe de ligação não é apresentada ao ser definida, introduzida, alterada ou
eliminada.
4
Capítulo 2 Utilizar palavras-passe
Gerir a palavra-passe de ligação
Para definir, alterar ou eliminar essa palavra-passe, siga o seguintes passos:
1.
Inicie o Utilitário de Configuração ligando ou reinicializando o computador. Quando a mensagem
"Press the ESC key for Startup Menu" for apresentada no canto inferior esquerdo do ecrã f10.
– ou –
Inicie o Utilitário de Configuração ligando ou reinicializando o computador. Quando a mensagem
"Press the ESC key for Startup Menu" for apresentada no canto inferior esquerdo do ecrã prima
esc. Quando o Startup Menu for apresentado, prima f10.
2.
3.
Utilize as teclas de seta para seleccionar Security (Segurança) > Set Power-On password
(Definir palavra-passe de ligação) e prima enter.
●
Para definir uma palavra-passe de ligação, introduza a palavra-passe nos campos Enter New
Password (Introduzir nova palavra-passe) e Confirm New Password (Confirmar nova
palavra-passe) e, em seguida, prima enter.
●
Para alterar uma palavra-passe de ligação, introduza a palavra-passe actual no campo Enter
Current Password (Introduzir palavra-passe actual), introduza a nova palavra-passe nos
campos Enter New Password (Introduzir nova palavra-passe) e Confirm New Password
(Confirmar nova palavra-passe) e, em seguida, prima enter.
●
Para eliminar uma palavra-passe de ligação, introduza a palavra-passe actual no campo
Enter Current Password (Introduzir palavra-passe actual) e, em seguida, prima enter 4
vezes.
Para guardar as suas alterações e sair do Utilitário de Configuração, utilize as teclas de seta para
seleccionar Exit (Sair) > Exit Saving Changes (Sair e guardar alterações).
As alterações serão activadas quando o computador for reiniciado.
Introduzir a palavra-passe de ligação
No pedido Enter Password (Tecle a palavra-passe), tecle a sua palavra-passe, e depois prima a tecla
enter. Após 3 tentativas de introduzir a sua palavra-passe sem sucesso, terá de reiniciar o computador
e tentar novamente.
Estabelecer palavras-passe no Utilitário de Configuração
5
3
Utilizar software antivírus
Quando o computador é utilizado para correio electrónico, funcionamento em rede, ou navegar na
Internet, o computador fica exposto a vírus informáticos. Estes vírus podem desactivar o sistema
operativo, as aplicações ou os utilitários ou ainda provocar o funcionamento incorrecto dos mesmos.
O software antivírus pode detectar a maior parte dos vírus, destruí-los e, muitas vezes, reparar os danos
que possam ter causado. Para assegurar a protecção constante contra vírus recentemente
descobertos, o software antivírus tem de estar actualizado.
O Norton Internet Security, um programa antivírus, está pré-instalado no computador. O software inclui
60 dias de actualizações gratuitas. É muito recomendado que proteja o seu computador contra vírus
depois dos 60 dias adquirindo o serviço de actualização prolongado. As instruções para utilizar e
actualizar o software Norton Internet Security e para adquirir a extensão do serviço de actualização são
fornecidas no programa. Para ver e aceder ao Norton Internet Security, seleccione Iniciar > Todos os
programas > Norton Internet Security.
Para obter mais informações sobre vírus informáticos, escreva vírus no campo Procurar do Centro
de Ajuda e Suporte.
6
Capítulo 3 Utilizar software antivírus
4
Utilizar software de firewall
Quando o computador é utilizado para correio electrónico, funcionamento em rede ou acesso à Internet,
é possível que pessoas não autorizadas tenham acesso ao seu computador, a informações pessoais
e aos seus dados. Utilize o software de firewall pré-instalado no computador para proteger a sua
privacidade.
As funcionalidades das firewall incluem registos e relatórios sobre a actividade da rede, e monitorização
automática de todo o tráfego de entrada e saída. Consulte o manual do utilizador do firewall ou contacte
o respectivo fabricante para obter mais informações.
NOTA: Em algumas situações, o firewall pode bloquear o acesso a jogos na Internet, interferir na
partilha de ficheiros ou de impressoras numa rede ou bloquear anexos de mensagens de correio
electrónico autorizados. Para solucionar esse problema temporariamente, desactive a firewall, execute
a tarefa pretendida, e de seguida reactive a firewall. Para solucionar permanentemente o problema,
reconfigure a firewall.
7
5
Instalar actualizações críticas de
segurança
CUIDADO: A Microsoft envia alertas relacionados com actualizações criticas. Para proteger o
computador contra falhas de segurança e vírus informáticos, instale as actualizações críticas da
Microsoft assim que receber o respectivo alerta.
É possível que tenham sido disponibilizadas actualizações adicionais para o sistema operativo e outro
software após a expedição do computador. Para ter a certeza de que todas as actualizações disponíveis
estão instaladas no computador, siga estas indicações:
8
●
Execute o Windows Update assim que possível depois de configurar o seu computador. Utilize a
hiperligação em Iniciar > Todos os programas > Windows Update.
●
Execute o Windows Update mensalmente a partir dai.
●
Obtenha as actualizações para o Windows e outros programas Microsoft®, à medida que são
disponibilizadas, no site da Microsoft e através da hiperligação de actualizações no Centro de
ajuda e suporte.
Capítulo 5 Instalar actualizações críticas de segurança
6
Instalar um cabo de segurança
opcional
NOTA: O cabo de segurança foi desenvolvido para funcionar como factor de desencorajamento, mas
poderá não evitar que o computador seja roubado ou indevidamente utilizado.
1.
Prenda o cabo de segurança em volta do objecto pretendido.
2.
Introduza a chave (1) no cadeado do cabo (2).
3.
Introduza o cadeado do cabo na ranhura para cabo de segurança do computador (3) e, em
seguida, tranque o cadeado do cabo com a chave.
NOTA:
A localização da ranhura para cabo de segurança varia consoante o modelo.
9
7
Utilizar o leitor de impressões digitais
(somente em alguns modelos)
NOTA:
10
A localização do leitor de impressões digitais varia consoante o modelo.
Capítulo 7 Utilizar o leitor de impressões digitais (somente em alguns modelos)
Localizar o leitor de impressões digitais
O leitor de impressões digitais é um pequeno sensor metálico que se encontra numa das seguintes
áreas do seu computador:
●
Perto da parte inferior do TouchPad
●
No lado direito do teclado
●
No lado superior direito do ecrã
●
No lado esquerdo do ecrã
Dependendo do modelo do computador, o leitor de impressões digitais pode estar orientado na
horizontal ou na vertical. Ambas as orientações exigem que coloque o seu dedo na perpendicular ao
sensor metálico.
Localizar o leitor de impressões digitais
11
Registar impressões digitais
O leitor de impressões digitais permite-lhe iniciar sessão no Windows através de uma impressão digital
que tenha registado utilizando o software DigitalPersona Personal, em vez de utilizar uma palavrapasse do Windows.
Para registar uma ou mais impressão digital, siga os seguintes passos:
1.
No Windows, clique no ícone DigitalPersona Personal da área de notificação, no lado direito da
barra de tarefas.
2.
Leia o texto de boas vindas, e em seguida clique em Seguinte.
A página “Verifique a sua identidade” abre.
3.
Introduza a sua palavra-passe do Windows, se tiver sido estabelecida uma e, em seguida, clique
em Seguinte.
NOTA: Se não tiver uma palavra-passe do Windows, será aberta a página “Proteja a sua conta
do Windows”. Pode criar uma palavra-passe do Windows nesta altura, ou saltar este passo
clicando Seguinte. No entanto, definir uma palavra-passe do Windows optimiza a segurança do
seu computador.
A página “Formação sobre o registo de impressão digital” abre.
4.
Veja a demonstração, e em seguida clique em Seguinte.
A página “Registar uma impressão digital” abre.
5.
Clique no dedo no ecrã que corresponde ao dedo que quer registar.
A página seguinte abre, realçando esse dedo a verde.
6.
Deslize o dedo escolhido, lentamente, ao longo do sensor de impressões digitais.
NOTA: Se a passagem do dedo não for concluída correctamente, uma mensagem explica
porque é que esta foi mal sucedida.
NOTA: Para obter melhores resultados, deslize o mesmo dedo na mesma direcção de cada vez
que utiliza o leitor de impressões digitais.
7.
Continue a deslizar o mesmo dedo pelo sensor de impressões digitais até que tenha completado
4 passagens bem sucedidas.
Quando a impressão digital for registada com sucesso, a página “Registar uma impressão digital”
abre novamente, permitindo-lhe registar mais impressões digitais. Repita os passos 5 até 7 para
registar mais impressões digitais.
8.
Quando terminar o registo de impressões digitais, clique em Seguinte.
Se registou apenas uma impressão digital, uma mensagem recomenda-lhe que registe
impressões digitais adicionais. Clique em Yes (Sim) para registar mais impressões digitais, e
depois siga os passos 1 até 8 para cada impressão digital registada.
– ou –
12
Capítulo 7 Utilizar o leitor de impressões digitais (somente em alguns modelos)
Clique em Não se não quiser registar mais impressões digitais. É aberta a página “Registo
Concluído”.
9.
Clique em Concluir.
NOTA: Cada utilizador que quiser ter acesso ao computador, através de impressão digital, tem de
repetir os passos 1 a 9.
Utilizar a sua impressão digital registada para iniciar
sessão no Windows
Para iniciar sessão no Windows utilizando a sua impressão digital, siga estes passos:
1.
Imediatamente após ter registado as suas impressões digitais, reinicie o Windows.
2.
Toque com um dos dedos registados para iniciar sessão no Windows.
Utilizar a sua impressão digital registada para iniciar sessão no Windows
13
Índice
A
actualizações críticas, software 8
Q
QuickLock 3
C
cabo de segurança 9
R
registar impressões digitais 12
G
gerir a palavra-passe de
administrador 4
gerir a palavra-passe de
ligação 5
S
segurança
funcionalidades 1
palavras-passe 2
software
actualizações críticas 8
antivírus 6
firewall 7
software antivírus 6
software de firewall 7
I
introduzir uma palavra-passe de
administrador 4
introduzir uma palavra-passe de
ligação 5
L
leitor de impressões digitais 10
localização do leitor de impressões
digitais 11
P
palavra-passe de administrador
criar 4
gerir 4
introduzir 4
palavra-passe de ligação
criar 5
gerir 5
introduzir 5
palavras-passe
administrador 3
definidas no Utilitário de
Configuração 3
definidas no Windows 3
ligação 4
14
Índice
U
Utilitário de Configuração
palavras-passe definidas no 3
Utilitário de Configuração, definidas
no 3
W
Windows, palavras-passe definidas
no 3