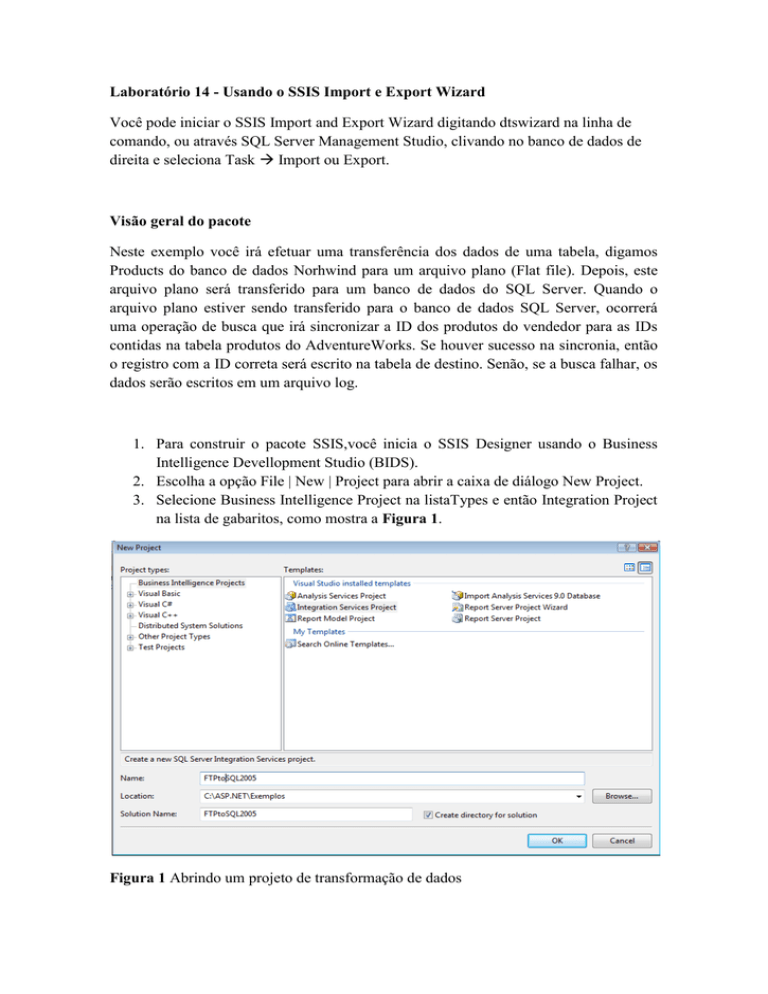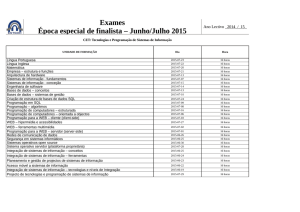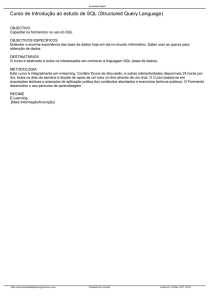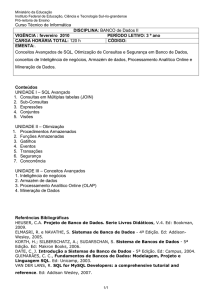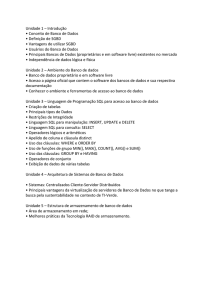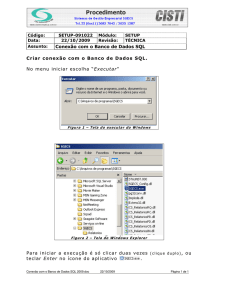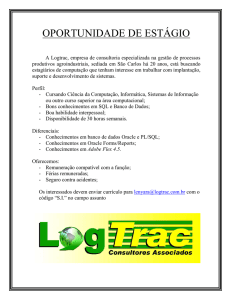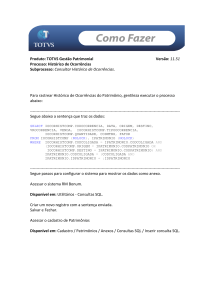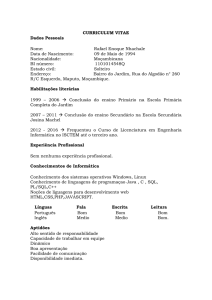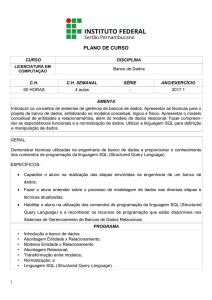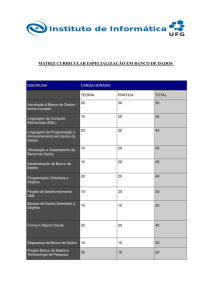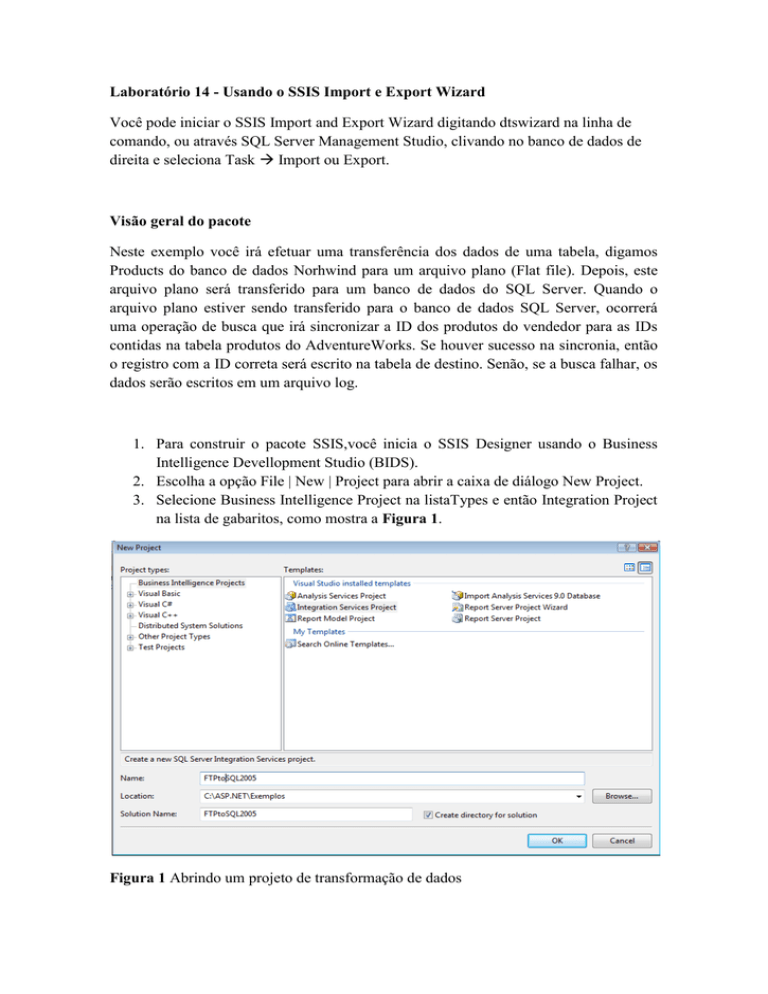
Laboratório 14 - Usando o SSIS Import e Export Wizard
Você pode iniciar o SSIS Import and Export Wizard digitando dtswizard na linha de
comando, ou através SQL Server Management Studio, clivando no banco de dados de
direita e seleciona Task Import ou Export.
Visão geral do pacote
Neste exemplo você irá efetuar uma transferência dos dados de uma tabela, digamos
Products do banco de dados Norhwind para um arquivo plano (Flat file). Depois, este
arquivo plano será transferido para um banco de dados do SQL Server. Quando o
arquivo plano estiver sendo transferido para o banco de dados SQL Server, ocorrerá
uma operação de busca que irá sincronizar a ID dos produtos do vendedor para as IDs
contidas na tabela produtos do AdventureWorks. Se houver sucesso na sincronia, então
o registro com a ID correta será escrito na tabela de destino. Senão, se a busca falhar, os
dados serão escritos em um arquivo log.
1. Para construir o pacote SSIS,você inicia o SSIS Designer usando o Business
Intelligence Devellopment Studio (BIDS).
2. Escolha a opção File | New | Project para abrir a caixa de diálogo New Project.
3. Selecione Business Intelligence Project na listaTypes e então Integration Project
na lista de gabaritos, como mostra a Figura 1.
Figura 1 Abrindo um projeto de transformação de dados
Definindo as tarefas
Neste ponto, para criar um pacote SSIS, você precisa arrastar e soltar as tarefas da caixa
de ferramentas Control FLow na superfície de design que representa as ações que você
quer que o pacote execute. Para este pacote você precisa de uma tarefa FTP, uma tarefa
SQL Server e uma tarefa Data Flow que irá transferir os dados do arquivo plano para a
tabela do SQL Server e irá efetuar também os lookups. Veja a Figura 2.
Figura 2 As tarefas do pacote SSIS.
Definindo a precedência
A precedência define essencialmente qual tarefa será executada primeiro, qual em
segundo ECT. Para definir a precedência, clique em cada tarefa. Isso faz com que uma
seta verde indicando a precedência apareça na parte inferior da tarefa. Primeiro clique
na tarefa System File e arraste a seta verde para a tarefa SQL. Clique então na tarefa
SQL e arraste a seta verde para a tarefa Data Flow. Isso forçará o término da tarefa
System File antes do início da tarefa SQL ser executada. Da mesma forma, a tarefa SQL
deve ser executada antes da tarefa Data Flow. Se você não definir a precedência, as
tarefas serão executadas em paralelo.
Definindo conexões e tarefas
Em seguida deve-se definir as conexões que serão usadas por cada tarefa. Em nosso
exemplo, a tarefa System file precisará de uma conexão Flat File com o arquivo que
você quer transferir, a tarefa SQL precisará de uma conexão OLE DB ao banco de
dados alvo, e a tarefa Data Flow precisará de uma conexão com o arquivo plano e uma
conexão OLE DB para transferir os dados para a tabela SQL Server.
1. Clique de direita no painel Connection manager e selecione New FTP
connection. Faça as configurações necessárias para se conectar ao arquivo que
você deseja copiar. Após definir a conexão FTP, aplique um duplo clique nela e
faça as configurações de acordo com a Figura 3.
2. Defina a tarefa SQL. Clique de direita no painel Connection Manger e selecione
New OLE DB Connection. Clique então em New para criar uma nova conexão
OLE DB. Conecte-se ao banco de dados AventureWorks. Escolha o provedor
deve ser Native OLE DB\SQL Native Client.
3. OK.
4. Após definir a conexão OLE DB, aplique um duplo clique na tarefa SQL para
atribuir valores às propriedades da tarefa SQL. Você deve modificar as
propriedades ConnectionType, Connection e SQLStatement. Você pode ver as
propriedades de Execute SQL Task mostradas na Figura 4.
Figura 3: Propriedades da tarefa FTP File transfere.
Figura 4 As propriedades da tarefa SQL
Declaração SQL a ser inserida na propriedade SQLStatement
IF EXISTS (SELECT * FROM sys.objects WHERE object_id=
OBJECT_ID (N'[Purchasing].[ProductShipments]') AND
type in (N'U'))
DROP TABLE [Purchasing].[ProductShipments]
GO
CREATE TABLE [Purchasing].[ProductShipments] (
[ShipProductID [varchar15) NOT NULL,
[AdwProductID] [int] NOT NULL,
[Name] [varchar(50) NOT NULL,
[ProductNumber] [varchar(25) NOT NULL,
[ShipDate] [datetime] NULL,
[Units] [int] NOT NULL
) ON [Primary]
GO
O código SQL desta listagem criará uma tabela chamada Pruchasing.ProductShipments
no banco de dados AventureWorks.
Definindo o fluxo de dados
Em seguida a tarefa Data Flow precisa ser definida. Aplique um duplo clique na tarefa
Data Flow para alterar o SSIS Designer para a guia Data Flow. Para definir o fluxo de
dados para este pacote, primeiro arraste o Flat File Source para a seção de design
Transformation na caixa de diálogo, e arraste a tranformação Lookup para o design.
Então vá para Data Flow destination para a superfície de dsign do fluxo de dados. A
superfície de design deve ficar semelhante a da Figura 5.
Figura 5: A superfície de design de fluxo de dados do SSIS.
Para definir o Flat File Source, aplique um duplo clique na transformação Flat File
Source para exibir o Flat File Source Editor. Selecione a conexão FTP feita
anteriormente.