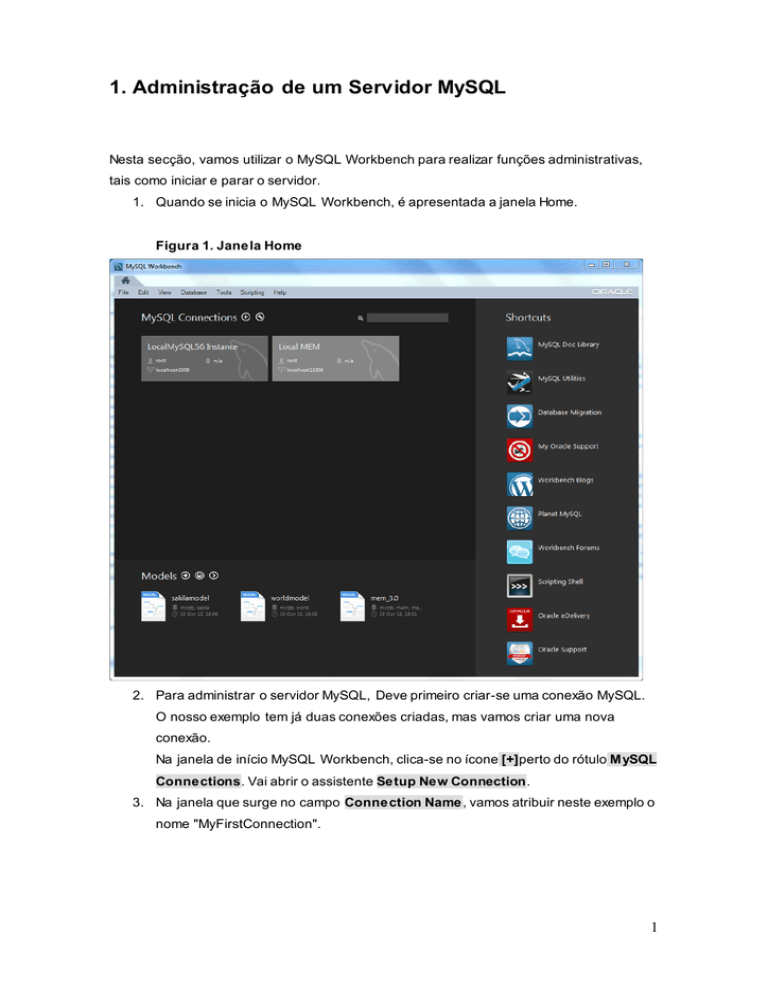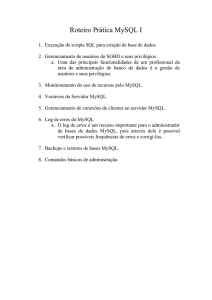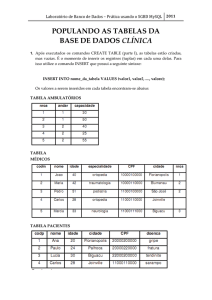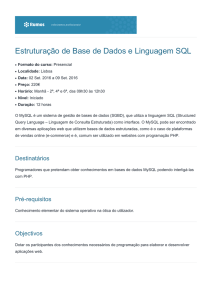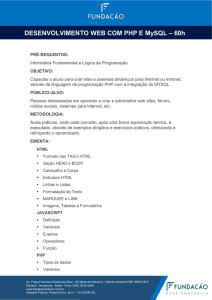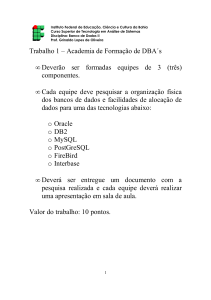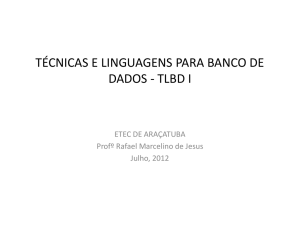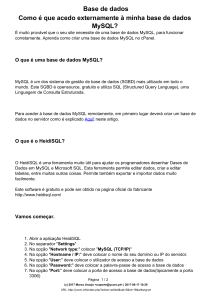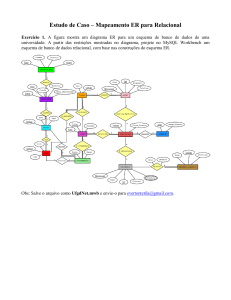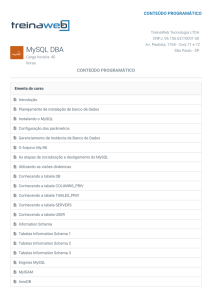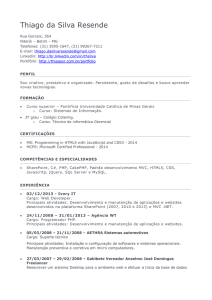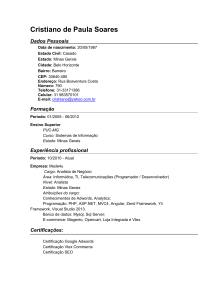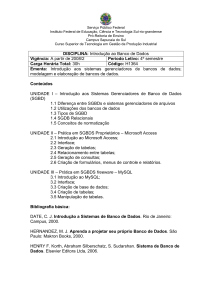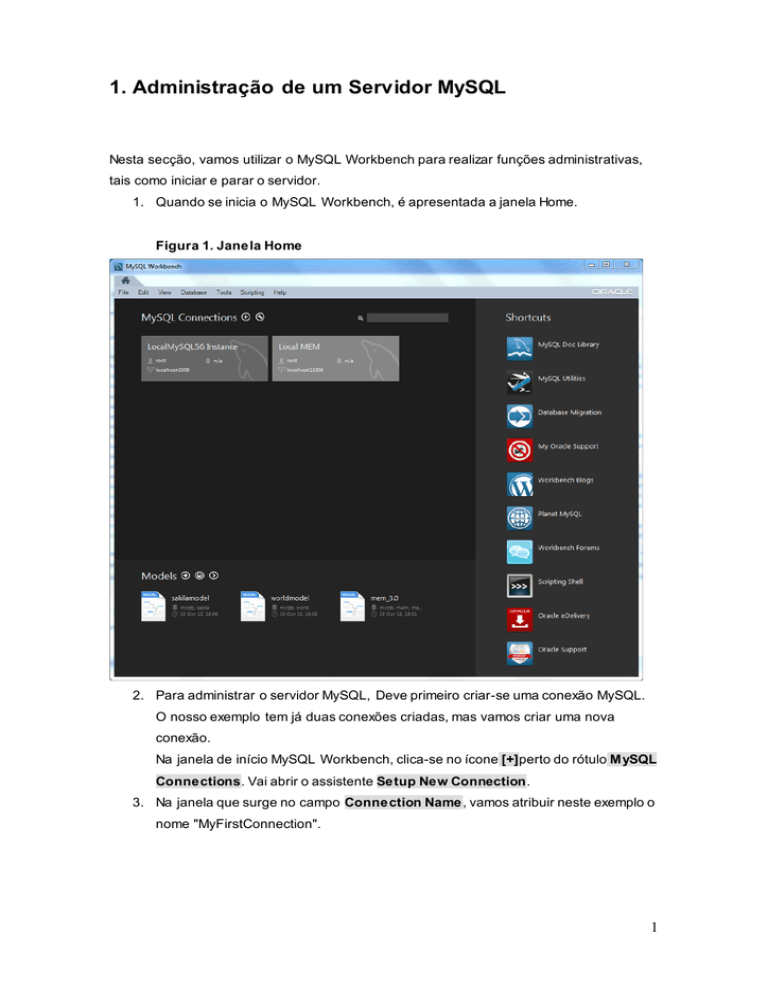
1. Administração de um Servidor MySQL
Nesta secção, vamos utilizar o MySQL Workbench para realizar funções administrativas,
tais como iniciar e parar o servidor.
1. Quando se inicia o MySQL Workbench, é apresentada a janela Home.
Figura 1. Janela Home
2. Para administrar o servidor MySQL, Deve primeiro criar-se uma conexão MySQL.
O nosso exemplo tem já duas conexões criadas, mas vamos criar uma nova
conexão.
Na janela de início MySQL Workbench, clica-se no ícone [+]perto do rótulo MySQL
Connections. Vai abrir o assistente Setup New Connection.
3. Na janela que surge no campo Connection Name , vamos atribuir neste exemplo o
nome "MyFirstConnection".
1
Figura 2. Configuração de nova ligação: MyFirstConnection
A configuração de conexão padrão são os de uma configuração típica local, de modo a
poderem ser verificados e a introduzir os valores apropriados. Se não se sabe, clicase em Test Connection botão que serve para verificar os parâmetros de conexão. Não
pressionar OK .
Em seguida, clicar em Configure the Management Server ... , o que abre o assistente
Configure Local Management:
4. Deve ler-se a introdução de Configure Local Management e pressionar Next para
continuar e definir os novos parâmetros de conexão.
2
Figura 3. Configuração de Administração Local - Introdução
5. A ligação será agora testada. Ver-se-á que a conexão foi bem-sucedida. Se não,
clique em Back e verificar se foram digitadas as informações correctas.
Figura 4. Teste de Conexão da Base de dados
3
Prima Show Logs para visualizar detalhes adicionais sobre a conexão testada, em
seguida, clicar em Next .
6. Opcionalmente, pode-se configurar o método de administração remoto, se um host
remoto tiver sido especificado. A definição destas opções permitem ao MySQL
Workbench determinar a localização dos ficheiros de configuração, o início, e
encerramento correcto de comandos a serem utilizados na conexão.
São possíveis os tipos de administração remota baseada em Login SSH e
administração nativa do Windows. O sistema operativo e tipo de instalação MySQL
devem ser configuradas para a variante login SSH.
Criamos uma conexão MySQL local, por isso, saltamos as opções Management
and OS e SSH Configuration, quando eles são usados para configurar uma
conexão MySQL remota.
7. No Microsoft Windows, selecciona-se o serviço MySQL apropriado para a conexão
com o MySQL.
Figura 6.5. Administração do Windows
8. O assistente irá agora verificar a capacidade de aceder a comandos start e stop, e
verificar o acesso ao ficheiro de configuração do MySQL Server.
4
Figura 6. Configurações de teste
9. Têm-se agora a oportunidade de verificar as definições de configuração. As
informações exibidas variam um pouco dependendo da plataforma, método de
conexão, e o tipo de instalação.
Na linha de comando Review Settings, escolhe-se "I'd like to review the settings
again" para verificar as configurações. Seleccionar "Continue" e fechar a caixa de
diálogo "Configure Management Server".
5
Figura 7. Configurações de verificação
Seleciona-se a opção Change Parameters, se quisermos verificar ou editar
informações sobre o ficheiro de configuração do MySQL. No nosso exemplo,
vamos verificar isso, e clica-se em Next para continuar.
10. Verificam-se as informações de ficheiro de configuração do MySQL. Clica-se nos
botões Check para executar as verificações descritas, ou, opcionalmente, alterar o
caminho do ficheiro de configuração.
6
Figura 6.8. Ficheiro de configuração MySQL
11. Opcionalmente, insira seus próprios comandos para iniciar, parar e verificar a
conexão MySQL. Normalmente, os valores padrão são usados, o que significa
deixar estes valores opcionais em branco.
7
Figura 9. Especificar Comandos
Clica-se em Finish para fechar a caixa diálogo "Configure Management Server", e
regressa-se à janela inicial New Connection Setup.
12. Depois de analisar as informações em o Setup New Connection, pressiona-se
Test Connection novamente para ter certeza que ainda funciona, e depois em OK
para criar a nova conexão com o MySQL.
8
Figura 10. Configurar nova ligação
13. Agora voltamos à janela inicial. Vê-se a nova conexão MySQL que foi criada,
MyFirstConnection.
9
Figura 11. Janela Home
Agora estamos prontos para testar a nova conexão MySQL.
14. Na janela inicial, clicar duas vezes na conexão MySQL que se criou para abrir o
editor SQL para esta conexão. O editor de SQL é a página padrão, agora
selecciona-se Server Status à esquerda do painel Navigator. É exibido o status
do servidor MySQL a partir da nova conexão MySQL.
10
Figura 12. Status do Servidor
15. Clicar no painel Navigator e ver as páginas MANAGEMENT e INSTANCE
relacionadas com a nova conexão MySQL.
Observemos os separadores Management e Schemas na parte inferior do painel
Navigator. A vista Schemas apresenta os esquemas que estão associados com a
nova
conexão
MySQL.
Podem-se
alternar
os
separadores
Schemas e
Management clicando no ícone no canto superior direito do painel Navigator, ou
definindo os Show Management Tools and Schema Tree in a single tab, no
editor SQL
Agora que se viu como criar uma conexão com o MySQL vamos passar à administração
um servidor MySQL.
2. Criação de um Modelo
Nesta secção, vamos aprender como criar um novo modelo de base de dados, criar uma
tabela, criar um diagrama EER num modelo e, em seguida, construir um modelo para o
servidor de base de dados existente.
1. Abrir o MySQL Workbench. Na janela inicial, clique no [+] ao lado do ícone de
Models, ou seleccionar o menu File , opção New Model . Um modelo pode conter
múltiplos esquemas. Observe-se que quando se criar um novo modelo, ele contém
por predefinição o nome mydb. Pode alterar-se o nome desse esquema ou apagalo conforme as necessidades.
11
Figura 13. Janela Home
2. Na barra de ferramentas Physical Schemas, clica-se no botão + para adicionar um
novo esquema. Será criado um novo esquema e exibir sepradores para o
esquema. No separador, alterar o nome do esquema para " dvd_collection ",
digitando no campo chamado Name. Devemos verificar de que essa mudança é
reflectida no separador Schema. Agora estamos prontos para adicionar uma tabela
ao esquema.
Figura 14. Novo esquema
12
3. Na secção Physical Schema, clique duas vezes em Add table.
4. Isso irá carregar automaticamente o editor de tabelas, com o nome da tabela
padrão table1. No editor de Name, altera-se o nome da tabela de "table1" para
"movies".
5. Em seguida, vamos adicionar várias colunas. Clique Duplo na célula dentro do
Columm Name, e o primeiro campo será por predefinição " moviesid " porque o
MySQL Workbench anexa " id " ao nome da tabela por predefinição para o campo
inicial. Altera-se o nome para " movie_id " e deixa-se o Datatype como INT. Não
esquecer PK (chave primária), NN (NOT NULL), e AI (AUTO_INCREMENT) estão
todos marcados.
6. Adicionar duas colunas adicionais, utilizando o mesmo método tal como descrito
acima:
Nome da coluna
Tipo de dados
Propriedades da coluna
MOVIE_TITLE
VARCHAR (45)
NN
release_date
DATE (AAAA-MM-DD)
Nenhum
13
Figura 15. - Edição de colunas na tabela
7. Agora pode agora obter-se uma representação visual desse esquema. No menu
principal, selecciona-se Model, Criar um diagrama a partir do Catálogo de
Objectos. O Diagrama EER é criado e exibido.
Figura 16. Diagrama EER
14
8. No editor, altera-se o nome da coluna "MOVIE_TITLE" para "títle". Note-se que o
diagrama EER é automaticamente actualizado para reflectir essa mudança.
Nota
Existem várias maneiras de abrir o editor de tabela. Ou mudar para o separador
MySQL Model e clica-se com o botão direito sobre a tabela movies, ou clicar com
o botão direito sobre movies no diagrama EER e selecciona-se a opção Editar
'movies'.
9. Agora, pode-se salvar o modelo. Clique no botão da barra de ferramentas principal
Save actual model as file . Ainda não se salvou este ficheiro pelo será solicitado a
digitar um nome de ficheiro do modelo. Digite-se " Home_Media ". O modelo
Home_Media pode ainda conter, para além do esquema dvd_collection , outros
tais como cd_collection . Clica-se em Save para salvar o modelo.
10. Pode-se sincronizar o modelo com o servidor de base de dados. Em primeiro lugar,
dizer ao MySQL Workbench como se conectar ao servidor em tempo real. A partir
do menu principal, Selecciona-se Database , Manage Server Connections.
11. Aqui pode criar-se uma nova conexão com o MySQL, ou utilizar uma conexão
MySQL já existente. No nosso exemplo, vamos usar o MyFirstConnection. Para
fazer isso, selecciona-se MyFirstConnection da lista à esquerda de MySQL
connections.
12. Clicar em Test Connection para testar os parâmetros de conexão. Se tudo estiver
bem, pode clicar-se em Close .
15
Figura 6.17. Introdução Tutorial - Gerenciar conexões
13. Agora estamos pronto para construir o modelo para o servidor. A partir do menu
principal, selecciona.se Forward Engineer to Database o assistente será exibido.
14. A página do assistente Connection Option permite que se definam opções
adicionais para a conexão MySQL seleccionada. Ou, pode-se escolher uma
conexão MySQL diferente. Se não se necessita de fazer nenhuma alteração à
conexão, clica-se em Next .
Nota
Observe-se se a conexão MyFirstConnection é seleccionada.
15. Opcionalmente, pode executar-se Catalog Validation . Clique Run Validation e
ele deve exibir "Validation Finished Successfully" sem erros.
16. O assistente da página Options mostra opções avançadas. Podem-se ignorar e
simplesmente clicar em Next.
16
Figura 18. Opções para a Base de Dados a ser criada
17. Na página seguinte pode-se seleccionar o objecto que se deseja exportar para o
servidor online. Neste caso, temos apenas uma tabela, nenhum outro objecto
precisa de ser seleccionado. Clica-se em Next .
Figura 19. Seleccionar Objectos
17
18. A página Review the SQL Script exibe o script que será executado no servidor
online para criar o esquema. Deve Rever-se o script para se ter certeza de que se
compreendem as operações que são realizadas.
Clicando Next irá executar o processo.
Figura 20. Revisão do Script SQL
19. A página Commit Progress mostra cada um dos passos executados, e o seu
status associado. Devem ver-se os registos desta página, clica-se Show Logs .
20. Depois de garantir que o script foi executado sem erro no servidor, clica-se em
Close . Como teste simples de que o script funcionou, inicia-se o cliente de linha
de comando do MySQL ( mysql ). Digita-se SHOW DATABASES; e identifica-se o
esquema. Digitar USE dvd_collection; seleccionar o esquema. Agora digita-se
SHOW TABLES; . Digita-se SELECT * FROM filmes; , este mostrará o conjunto
vazio, pois ainda não entraram os dados na base de dados. Note-se que é possível
usar o MySQL Workbench para realizar tais verificações, e vamos ver como fazer
isso mais tarde. Devemos certificarmo-nos de que o seu modelo é salvo. Clicar
Save model as a file na barra de ferramentas principal.
18
3. Adicionar dados à Base de dados
Na seção anterior, criou-se um modelo, um esquema e uma tabela. Nesta seção, vamos
ver como se pode usar o MySQL Workbench para adicionar dados a uma base de dados
no servidor.
Abre-se o Editor de SQL, abrindo uma conexão MySQL.
Figura 21. Editor de SQL
1. Do painel Navigator, à esquerda, selecciona-se tabela
dvd_collection do
esquema movies. Clica-se com o botão direito do rato na tabela cinema e
escolhe-se Select Rows - Limit 1000.
Nota
O painel Navigator tem os separadores Management e Schemas.
19
Figura 22. Adicionar dados a partir do Editor SQL
2. Vamos ver a consulta e a grelha de dados associada. Isto é, onde se podem inserir
os dados para a base de dados. O movie_id foi definido para auto incrementação,
então os valores não são necessários para esta coluna. Na grelha de dados,
introduzem-se as informações dos filmes conforme mostrado na tabela a seguinte.
Título
release_date
Tudo o Vento Levou
1939/04/17
O Cão dos Baskervilles
1939/03/31
A Matrix
1999-06-11
Acima da Lei
1988/04/08
Homem de Ferro 2
2010-05-07
Nota
Não modifique quaisquer valores na movie_id coluna.
3. Agora clicar no botão Apply da barra de ferramentas localizada no canto inferior
direito. Uma lista de confirmação SQL será exibida. Confirmar que se perceberam
as operações realizadas. Clique Apply para aplicar essas alterações para o
servidor online.
4. Confirmar se o script foi executado correctamente, em seguida, clicar Finish .
5. Ver a grelha de dados novamente e observar que os valores de incremento
automático foram criados.
20
Figura 23. Editar Dados
6. Agora vai verificar que os dados foram realmente para o servidor. Inicie o MySQL
Command Line Cliente. Digite SELECT
*
FROM
Movies; ver os dados
introduzidos.
7. Também se pode realizar uma verificação semelhante a partir do MySQL
Workbench. Fechar o separador MyFirstConnection, que deve mostrar a página
inicial. Agora, clicar na conexão MyFirstConnection para carregar o editor SQL.
8. Um novo separador será exibida no editor SQL. Na área de query, digite o seguinte
código:
USE dvd_collection;
SELECT * FROM movies;
9. Agora clicar no botão Execute da barra de ferramentas. Isto se assemelha a um
pequeno raio. O Editor de SQL irá exibir um novo separador Resultado conter o
resultado da execução de instruções SQL.
21
Figura 24. Resultados
22