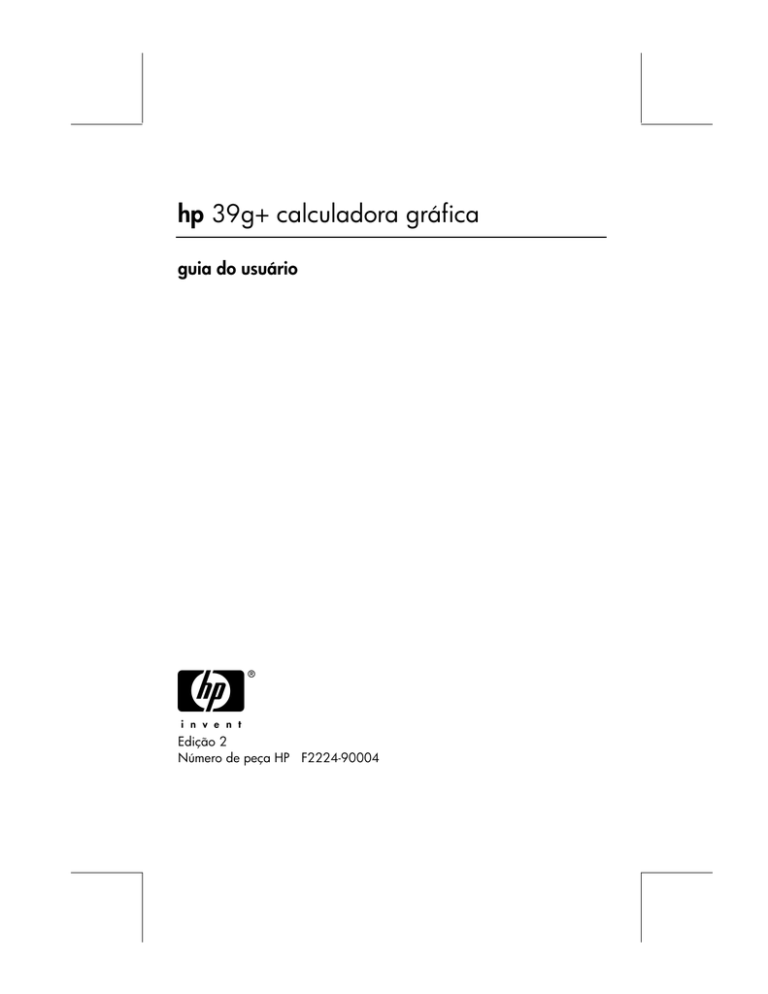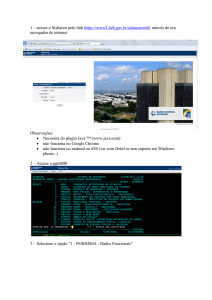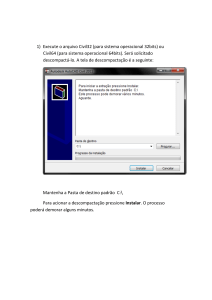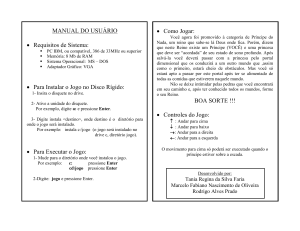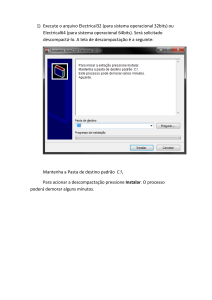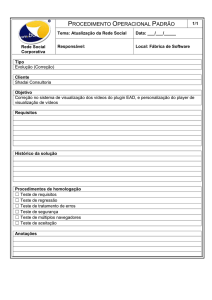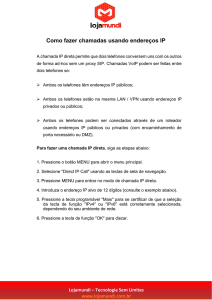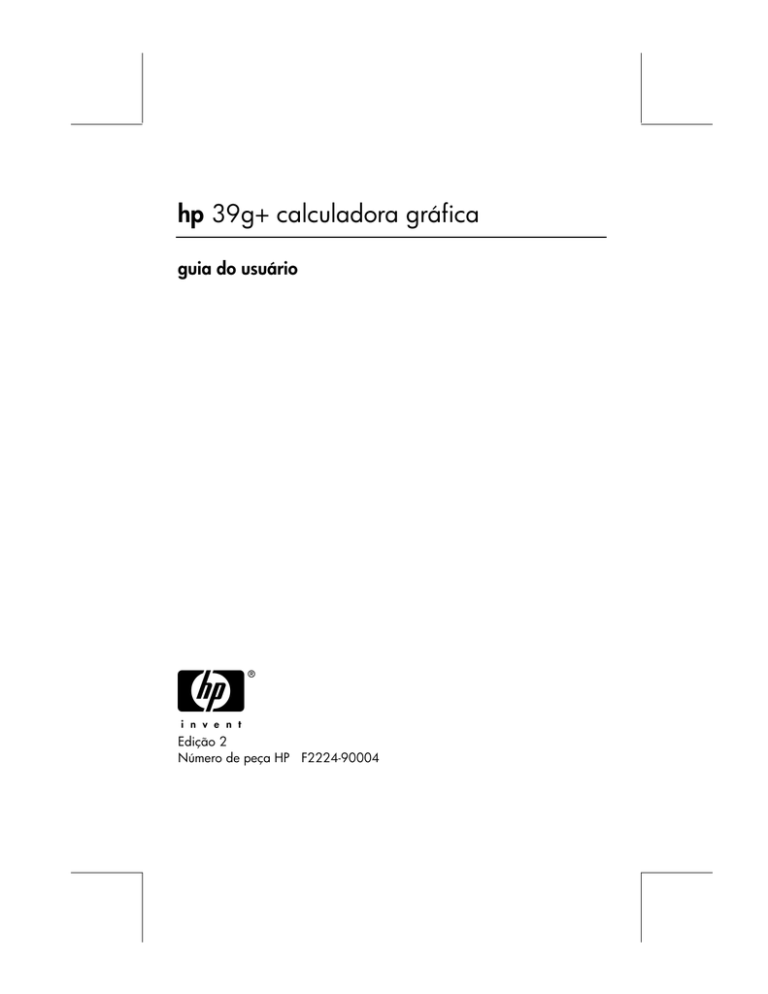
hp 39g+ calculadora gráfica
guia do usuário
H
Edição 2
Número de peça HP F2224-90004
Aviso
REGISTRO SEU PRODUTO EM : www.register.hp.com
ESTE MANUAL E TODOS OS EXEMPLOS CONTIDOS AQUI SÃO
FORNECIDOS “DO JEITO QUE ESTÃO” E ESTÃO SUJEITOS À
MUDANÇAS SEM AVISO PRÉVIO. A COMPAINHA HEWLETTPACKARD NÃO FAZ GARANTIA DE NENHUM TIPO COM RESPEITO
A ESTE MANUAL OU OS EXEMPLOS CONTIDOS AQUI, INCLUINDO,
MAS NÃO SE LIMITANDO ÀS GARANTIAS IMPLÍCITAS DE
COMERCIABILIDADE, NÃO-VIOLAÇÃO E APTIDÃO PARA UM
PROPÓSITO PARTICULAR.
HEWLETT-PACKARD CO. NÃO SERÁ RESPONSÁVEL POR
QUAISQUER ERROS OU POR DANOS ACIDENTAIS OU
CONSEQUENCIAIS RELACIONADOS COM O FORNECIMENTO,
DESEMPENHO, OU USO DESTE MANUAL OU OS EXEMPLOS
CONTIDOS AQUI.
© Copyright 1994-1995, 1999-2000, 2003 Hewlett-Packard Development
Company, L.P.
Reprodução, adaptação, ou tradução deste manual é proibido sem
permissão prévia por escrito de Hewlett-Packard Company, exceto quando
permitido pelas leis de direitos autorais.
Hewlett-Packard Company
4995 Murphy Canyon Rd,
Suite 301
San Diego,CA 92123
Histórico da Tiragem
Edição 2
Dezembro 2003
Índice
Prefácio
Convenções usadas neste manual ........................................... P-1
Aviso................................................................................... P-2
1 Guia de introdução
Operações para ligar, desligar e cancelar...............................1-1
O visor ................................................................................1-2
O teclado ............................................................................1-4
Menus .................................................................................1-9
Formulários de entrada........................................................1-10
Configurações de modo ......................................................1-11
Como configurar um modo ..............................................1-13
Aplets (E-lessons).................................................................1-13
Biblioteca de aplets ........................................................1-17
Visualizações dos aplets .................................................1-18
Configuração das visualizações de aplets .........................1-20
Cálculos matemáticos ..........................................................1-21
Como usar frações ..............................................................1-28
Números complexos............................................................1-32
Catálogos e editores ...........................................................1-33
2 Aplets e suas visualizações
Visualizações dos aplets ........................................................2-1
Sobre a visualização Symbolic ..........................................2-1
Definindo uma expressão (visualização Symbolic)................2-1
Como calcular expressões .................................................2-3
Sobre a visualização Plot ..................................................2-5
Como configurar o gráfico (configuração da visualização
Plot) ................................................................................2-6
Como explorar o gráfico ...................................................2-8
Outras visualizações para escalonar e dividir o gráfico ......2-15
Sobre a visualização Numeric .........................................2-18
Como configurar a tabela (configuração da visualização
Numeric) .......................................................................2-18
Como explorar a tabela de números.................................2-20
Como criar sua própria tabela de números........................2-21
Teclas de menu “Build Your Own”....................................2-22
Exemplo: como desenhar uma circunferência.....................2-23
Índice
i
3 Aplet Function
Sobre o aplet Function .......................................................... 3-1
Primeiros passos com o aplet Function................................ 3-1
Análise interativa do aplet Function ........................................ 3-9
Representando graficamente uma função definida em
partes........................................................................... 3-12
4 Aplet Parametric
Sobre o aplet Parametric ....................................................... 4-1
Primeiros passos com o aplet Parametric............................. 4-1
5 Aplet Polar
Primeiros passos com o aplet Polar ......................................... 5-1
6 Aplet Sequence
Sobre o aplet Sequence ........................................................ 6-1
Primeiros passos com o aplet Sequence.............................. 6-1
7 Aplet Solve
Sobre o aplet Solve .............................................................. 7-1
Primeiros passos com o aplet Solve .................................... 7-2
Utilizar uma suposição inicial ................................................ 7-5
Como interpretar resultados ................................................... 7-6
Gráficos para determinar suposições ...................................... 7-8
Como usar variáveis em equações ....................................... 7-10
8 Aplet Statistics
Sobre o aplet Statistics .......................................................... 8-1
Primeiros passos com o aplet Statistics................................ 8-1
Como digitar e editar dados estatísticos .................................. 8-6
Como definir um modelo de regressão ............................. 8-12
Estatísticas calculadas ......................................................... 8-14
Gráficos ............................................................................ 8-16
Tipos de gráfico ............................................................ 8-17
Como ajustar uma curva a dados 2VAR ........................... 8-18
Como configurar o gráfico (configuração da visualização
Plot) ............................................................................. 8-19
Resolução de problemas com gráficos.............................. 8-20
Como explorar o gráfico ................................................ 8-21
Calculando valores previstos ........................................... 8-22
ii
Índice
9 Aplet Inference
Sobre o aplet Inference..........................................................9-1
Primeiros passos com o aplet Inference ...............................9-1
Como importar estatísticas de amostra do aplet Statistics ......9-5
Testes de hipótese .................................................................9-9
Teste Z de uma amostra ....................................................9-9
Teste Z de duas amostras ................................................9-10
Teste Z de uma proporção...............................................9-11
Teste Z de duas proporções.............................................9-12
Teste T de uma amostra...................................................9-13
Teste T de duas amostras.................................................9-15
Intervalos de confiança........................................................9-16
Intervalo Z de uma amostra .............................................9-16
Intervalo Z de duas amostras ...........................................9-17
Intervalo Z de uma proporção..........................................9-18
Intervalo Z de duas proporções........................................9-18
Intervalo T de uma amostra..............................................9-19
Intervalo T de duas amostras............................................9-20
10 Como usar o Solucionador de Finanças
Como calcular amortizações............................................10-7
11 Como utilizar funções matemáticas
Funções matemáticas...........................................................11-1
O menu MATH ..............................................................11-1
Funções matemáticas por categoria ......................................11-2
Funções do teclado.........................................................11-3
Funções para cálculo ......................................................11-6
Funções com números complexos .....................................11-7
Constantes.....................................................................11-8
Trigonometria hiperbólica ...............................................11-9
Funções de listas ..........................................................11-10
Funções de loop...........................................................11-10
Funções de matrizes .....................................................11-11
Funções polinomiais .....................................................11-11
Funções probabilísticas .................................................11-12
Funções de números reais .............................................11-14
Estatísticas de duas variáveis .........................................11-18
Funções simbólicas .......................................................11-19
Funções de teste...........................................................11-20
Funções trigonométricas ................................................11-21
Cálculos simbólicos ...........................................................11-22
Como determinar derivadas ..........................................11-23
Índice
iii
12 Gerenciamento de variáveis e memória
Introdução ......................................................................... 12-1
Como armazenar e recuperar variáveis ................................ 12-2
O menu VARS.................................................................... 12-4
Gerenciador de Memória.................................................. 12-10
13 Matrizes
Introdução ......................................................................... 13-1
Como criar e armazenar matrizes ........................................ 13-2
Como trabalhar com matrizes .............................................. 13-4
Aritmética matricial............................................................. 13-6
Como resolver sistemas de equações lineares ................... 13-8
Funções e comandos com matrizes ..................................... 13-10
Convenções para argumentos ....................................... 13-11
Funções com matrizes .................................................. 13-11
Exemplos......................................................................... 13-14
14 Listas
Como criar listas ................................................................ 14-1
Como exibir e editar listas ................................................... 14-4
Como excluir listas ......................................................... 14-6
Como transmitir listas ..................................................... 14-6
Funções com listas .............................................................. 14-6
Como determinar valores estatísticos para elementos de listas . 14-9
15 Anotações e rascunhos
Introdução ......................................................................... 15-1
Visualização de anotações do aplet ..................................... 15-1
Visualização de rascunhos do aplet...................................... 15-3
O bloco de notas ............................................................... 15-6
iv
Índice
16 Programação
Introdução..........................................................................16-1
Catálogo de programas ..................................................16-2
Como criar e editar programas ............................................16-4
Como usar programas.........................................................16-7
Como personalizar um aplet ................................................16-9
Convenção para a nomenclatura de aplets .....................16-10
Exemplo ......................................................................16-11
Comandos de programação ..............................................16-14
Comandos de aplet ......................................................16-14
Comandos de desvio ....................................................16-19
Comandos de desenho .................................................16-21
Comandos gráficos ......................................................16-22
Comandos de repetição ................................................16-24
Comandos de matrizes .................................................16-26
Comandos de impressão...............................................16-27
Comandos de prompt ...................................................16-28
Comandos de estatísticas com uma variável e duas
variáveis .....................................................................16-31
Como armazenar e ler variáveis em programas ...............16-32
Variáveis da visualização Plot........................................16-33
Variáveis da visualização Symbolic................................16-41
Variáveis da visualização Numeric ................................16-43
Variáveis da visualização Note......................................16-46
Variáveis da visualização Sketch ...................................16-46
17 Como ampliar a funcionalidade dos aplets
Como criar novos aplets baseados nos existentes ...................17-1
Como usar um aplet personalizado ..................................17-3
Como restaurar um aplet .....................................................17-3
Como fazer anotações em um aplet ......................................17-4
Como fazer rascunhos em um aplet ......................................17-4
Como baixar “e-lessons” pela Internet ...................................17-4
Como enviar e receber aplets...............................................17-4
Como classificar itens na lista de menu da biblioteca de
aplets ................................................................................17-5
Índice
v
Informações de referência
Glossário ............................................................................ R-1
Como reiniciar a hp 39g+..................................................... R-3
Para apagar toda a memória e restaurar as configurações
padrão ........................................................................... R-4
Se a calculadora não ligar ............................................... R-5
Detalhes de operação........................................................... R-5
Baterias .......................................................................... R-6
Variáveis ............................................................................. R-8
Variáveis na visualização Home........................................ R-8
Variáveis do aplet Function ............................................... R-9
Variáveis do aplet Parametric.......................................... R-10
Variáveis do aplet Polar ................................................. R-11
Variáveis do aplet Sequence ........................................... R-12
Variáveis do aplet Solve ................................................. R-13
Variáveis do aplet Statistics............................................. R-14
Categorias do menu MATH ................................................. R-15
Funções matemáticas ..................................................... R-15
Constantes de programas ............................................... R-17
Comandos de programação ........................................... R-18
Mensagens de estado ......................................................... R-19
Garantia limitada
Atendimento....................................................................G-3
Informações sobre regulamentos ........................................G-5
Índice alfabético
vi
Índice
Prefácio
A hp 39g+ é uma calculadora gráfica rica em recursos,
sendo também uma poderosa ferramenta de
aprendizado de matemática. A hp 39g+ é projetada
para que você possa usá-la para explorar funções
matemáticas e suas propriedades.
Você pode obter mais informações sobre a hp 39g+ no
site das calculadoras da Hewlett-Packard. Você pode
baixar aplets personalizados a partir do site e carregálos em sua calculadora. Os aplets personalizados são
aplicações especiais, desenvolvidas para realizar certas
funções e para demonstrar conceitos matemáticos.
O endereço do site das calculadoras da Hewlett-Packard
é:
http://www.hp.com/calculators
Convenções usadas neste manual
As seguintes convenções são usadas neste manual para
representar as teclas que você pressionar e as opções de
menu que você escolher para realizar as operações
descritas.
•
O pressionamento de teclas é representado da
seguinte forma:
,
•
,
, etc.
Teclas modificadas com “shift”, ou seja, aquelas que
você acessa pressionando antes a tecla
são
representadas da seguinte forma:
CLEAR,
•
MODES,
ACOS,
etc.
Números e letras são representados normalmente,
como demonstrado a seguir:
5, 7, A, B, etc.
•
As opções de menu, ou seja, as funções que você
seleciona através das teclas de menu na parte
superior do teclado, são representadas da seguinte
forma:
,
Prefácio
,
.
P-1
•
O campos de formulários de entrada e os itens de
lista de opções são representados da seguinte forma:
Function, Polar, Parametric
•
As informações que você digitar, da maneira como
elas aparecem na linha de comando ou nos
formulários de entrada, são representadas da
seguinte forma:
2*X2-3X+5
Aviso
Este manual e quaisquer exemplos nele contidos são
fornecidos no estado em que se encontram e estão
sujeitos a alterações sem prévio aviso. Exceto quando a
legislação proibir, a Hewlett-Packard Company não
estabelece garantias expressas ou implícitas de qualquer
tipo, no que diz respeito a este manual, e recusa
especificamente as garantias implícitas e condições de
comercialização e adequação a uma finalidade
específica. Além disso, a Hewlett-Packard Company não
será responsável por quaisquer erros ou danos
incidentais ou conseqüentes, relacionados com o
fornecimento, desempenho ou o uso deste manual e dos
exemplos nele contidos.
Copyright 2003 Hewlette-Packard Development
Company, L.P.
Os programas que controlam sua hp 39g+ são
protegidos por direitos autorais e todos os direitos são
reservados. A reprodução, adaptação ou tradução
destes programas sem consentimento prévio e por escrito
da Hewlett-Packard são proibidas.
P-2
Prefácio
1
Guia de introdução
Operações para ligar, desligar e cancelar
Para ligar
Pressione
Para cancelar
Quando a calculadora estiver ligada, a tecla
cancela a operação atual.
Para desligar
Pressione
para ligar a calculadora.
OFF
para desligar a calculadora.
Para economizar energia, a calculadora desliga
automaticamente após vários minutos sem atividade.
Todas as informações armazenadas e exibidas são
salvas.
Se você vir o sinal ((•)) ou a mensagem Low Bat, isto
significa que a calculadora precisa de baterias novas.
HOME
Guia de introdução
HOME é a visualização inicial da calculadora e é
comum a todos os aplets. Se você quiser realizar cálculos
ou abandonar a atividade atual (como um aplet,
programa ou editor), pressione
. Todas as
funções matemáticas estão disponíveis na visualização
HOME. O nome do aplet atual é exibido no título da
visualização HOME.
1-1
O visor
Para ajustar o
contraste
Pressione simultaneamente
e
aumentar (ou diminuir) o contraste.
Para limpar o visor
•
Pressione CANCEL para apagar a linha de edição.
•
Pressione
CLEAR para apagar a linha de
edição e o histórico do visor.
(ou
) para
Partes do visor
Título
Histórico
Linha de
edição
Rótulos de
teclas de menu
Rótulos de teclas de menu ou teclas de função. Os
significados atuais dos rótulos das teclas de menu.
é o rótulo da primeira tecla de menu nesta figura.
“Pressione
” significa pressionar a primeira tecla de
menu, ou seja, a tecla mais à esquerda da linha superior
no teclado da calculadora.
Linha de edição. A linha da entrada atual.
Histórico. A visualização HOME (
) exibe até
quatro linhas do histórico: a entrada e saída de dados
mais recentes. As linhas mais antigas são roladas para
fora do visor mas são mantidas na memória.
Título. O nome do aplet atual é exibido no topo da
visualização HOME. RAD, GRD, DEG especificam qual
o modo de ângulo, entre Radianos, Grados ou Graus,
que está configurado em HOME. Os símbolos T e S
indicam se há mais histórico na visualização HOME.
Pressione
e
para rolar na visualização HOME.
OBSERVAÇÃO
1-2
A hp 39g+ vem com um sistema computadorizado de
álgebra (CAS). Pressione
para acessar este sistema.
Este guia do usuário contém imagens da calculadora hp
39g+ e não mostra o rótulo da tecla de menu
.
Guia de introdução
Anunciadores. Anunciadores são símbolos que
aparecem acima da barra de título e que fornecem
informações importantes sobre as condições atuais da
calculadora.
Anunciador
Descrição
Shift ativo para o próximo toque
de tecla. Para cancelar,
pressione
novamente.
α
((•))
Alpha ativo para o próximo
toque de tecla. Para cancelar,
pressione
novamente.
Bateria fraca.
Sistema ocupado.
Os dados estão sendo
transferidos via infravermelho ou
cabo.
Guia de introdução
1-3
O teclado
Teclas de menu
Rótulos das
teclas de menu
Teclas de menu
Teclas de
controle de aplet
Teclas do
cursor
Tecla Alpha
Tecla Shift
Tecla Enter
1-4
•
No teclado da calculadora, as teclas na linha
superior são chamadas de teclas de menu. Seus
significados dependem do contexto—por este
motivo, suas superfícies estão em branco. As teclas
de menu são também chamadas de “teclas de
função”.
•
A linha inferior do visor exibe os rótulos dos
significados atuais das teclas de menu.
Guia de introdução
Teclas de controle de aplet
As teclas de controle de aplet são:
Tecla
Significado
Exibe a visualização Symbolic
(simbólica) do aplet atual. Consulte
“Visualização Symbolic (simbólica)”
na página 1-18.
Exibe a visualização Plot (gráfica) do
aplet atual. Consulte “Visualização
Plot (gráfica)” na página 1-18.
Exibe a visualização Numeric
(numérica) do aplet atual. Consulte
“Visualização Numeric (numérica)”
na página 1-18.
Exibe a visualização HOME.
Consulte “HOME” na página 1-1.
Exibe o menu Aplet Library
(biblioteca de aplets). Consulte
“Biblioteca de aplets” na
página 1-17.
Exibe o menu VIEWS (visualizações).
Consulte “Visualizações dos aplets”
na página 1-18.
Teclas de entrada/
edição
As teclas de entrada e edição são:
Tecla
(CANCEL)
Significado
Cancela a operação atual se a
calculadora já foi ligada,
pressionando-se
. Pressione
e, em seguida, OFF para
desligar a calculadora.
Acessa a função impressa em azul,
acima de uma tecla.
Retorna à visualização HOME,
para a realização de cálculos.
Guia de introdução
1-5
Tecla
Significado (continuação)
Acessa os caracteres alfabéticos
impressos em laranja, abaixo das
teclas. Mantenha pressionado para
digitar uma seqüência de
caracteres.
Envia uma entrada de dados ou
executa uma operação. Nos
cálculos,
funciona como o
símbolo “=”. Quando
ou
estiver presente como uma
tecla de menu,
funciona da
mesma forma que pressionar
ou
.
Insere um número negativo. Para
digitar –25, pressione
25.
Observação: esta não é a mesma
operação que o botão de subtração
executa ( ).
Introduz a variável independente,
inserindo X, T, θ, ou N na linha de
edição, dependendo do aplet ativo
atual.
Exclui o caractere sob o cursor.
Funciona como uma tecla
"backspace", se o cursor estiver no
final da linha.
Limpa todos os dados da tela. Em
uma tela de configurações, como
Plot Setup, por exemplo,
CLEAR faz com que todas as
configurações retornem a seus
valores padrão.
CLEAR
,
,
CHARS
1-6
,
Move o cursor pelo visor. Pressione
antes para mover para o
início, fim, topo ou base.
Exibe um menu de todos os
caracteres disponíveis. Para digitar
um, utilize as setas de direção para
selecioná-lo e pressione
. Para
selecionar vários caracteres,
selecione cada um e pressione
e, em seguida, pressione
.
Guia de introdução
Teclas com shift
Existem duas teclas shift que você utiliza para acessar as
operações e os caracteres impressos acima das
teclas:
e
.
Tecla
Descrição
Pressione a tecla
para
acessar as operações impressas em
azul, acima das teclas. Por exemplo,
para acessar a tela Modes (modos),
pressione
e, em seguida,
. (MODES está impresso em
azul, acima da tecla
). Você
não precisa manter a tecla
pressionada quando pressionar
HOME. Esta ação é descrita neste
manual como “pressione
MODES.”
Para cancelar uma tecla com shift,
pressione
novamente.
As teclas alfabéticas também são
teclas com shift. Por exemplo, para
digitar Z, pressione
Z (as
letras estão impressas em laranja, na
parte inferior direita de cada tecla).
Para cancelar o Alpha, pressione
novamente.
Para digitar letras em minúsculas,
pressione
.
Para digitar uma seqüência de letras,
mantenha
pressionada
enquanto digita.
HELPWITH
A ajuda incorporada da hp 39g+ está disponível
somente na visualização HOME. Ela fornece ajuda sobre
a sintaxe das funções matemáticas incorporadas.
Acesse o comando HELPWITH pressionando
SYNTAX e, em seguida, a tecla matemática para a qual
você precisa de ajuda sintática.
Guia de introdução
1-7
Exemplo
Pressione
SYNTAX
Observação: Remova o "abre parênteses" das
funções incorporadas, tais como seno, co-seno e
tangente, antes de executar o comando HELPWITH.
Teclas matemáticas
HOME (
) é o local para realizar cálculos.
Teclas do teclado. As operações mais comuns estão
disponíveis a partir do teclado, como as funções
aritméticas (como
) e trigonométricas (como
).
Pressione
para completar a operação:
256
exibe 16.
.
Menu MATH. Pressione
para abrir o menu
MATH. O menu MATH é
uma lista ampla de funções
matemáticas que não
aparecem no teclado. Ele
também inclui categorias de todas as outras funções e
constantes. As funções estão agrupadas por categoria,
variando, em ordem alfabética, de Calculus (cálculo) a
Trigonometry (trigonometria).
–
As setas de direção rolam através da lista (
,
) e movem da lista de categorias na coluna
da esquerda para a lista de itens na coluna da
direita (
,
).
–
Pressione
para inserir o comando
selecionado na linha de edição.
–
Pressione
para sair do menu MATH sem
selecionar um comando.
–
para exibir a lista Program
Pressione
Constants (constantes de programação). Você
pode usá-las em programas que você
desenvolver.
–
Pressione
para ir ao início do menu MATH.
Consulte “Funções matemáticas por categoria” na
página 11-2 para obter detalhes sobre as funções
matemáticas.
1-8
Guia de introdução
DICA
Quando estiver usando o menu MATH ou qualquer menu
da hp 39g+, pressione uma tecla alfabética para ir direto
para a primeira opção de menu que comece com essa
letra. Com esse método, você não precisa pressionar
primeiro. Basta pressionar a tecla que
corresponde à letra inicial do comando.
Comandos de
programação
Pressione
CMDS para exibir a lista Program
Commands (comandos de programação). Consulte
“Comandos de programação” na página 16-14.
Teclas inativas
Se você pressionar uma tecla que não funciona no
contexto atual, um símbolo de advertência como este
irá aparecer. Não é emitido nenhum som.
!
Menus
Um menu oferece um
conjunto de opções de itens.
Os menus são exibidos em
uma ou duas colunas.
Para pesquisar em
um menu
•
| no visor
A seta
indica que há mais itens
abaixo.
•
no visor indica
A seta
que há mais itens acima.
•
Pressione
ou
para rolar pela lista. Se você
pressionar
ou
, irá para o fim
ou para o início da lista. Selecione o item desejado e
pressione
•
(ou
).
Se houver duas colunas, a coluna da esquerda irá
exibir categorias gerais e a coluna da direita irá
exibir conteúdos específicos dentro de uma
categoria. Selecione uma categoria geral na coluna
da esquerda e depois selecione um item na coluna
da direita. A lista na coluna da direita será
modificada conforme uma categoria diferente for
selecionada. Pressione
ou
selecionado a opção desejada.
Guia de introdução
quando tiver
1-9
•
Para realizar uma busca rápida em uma lista, digite
a primeira letra da palavra. Por exemplo, para
encontrar a categoria Matrix (matriz) em
pressione
•
Para rolar uma página para cima, você pode
pressionar
baixo, pressione
Para cancelar um
menu
,
, a tecla alfabética “M”.
. Para rolar uma página para
.
Pressione
(para CANCEL) ou
cancelar a operação atual.
. Isso irá
Formulários de entrada
Um formulário de entrada exibe diversos campos de
informação para que você os examine e especifique.
Após selecionar o campo a ser editado, você pode
digitar ou editar um número (ou expressão). Você
também pode selecionar as opções a partir de uma lista
(
). Alguns formulários de entrada incluem itens
para verificação (
). Veja abaixo alguns exemplos
de formulários de entrada.
Como restaurar
valores de
formulários de
entrada
1-10
Para restaurar os valores padrão de um campo em um
formulário de entrada, mova o cursor para o campo
desejado e pressione
. Para restaurar todos os
valores padrão dos campos no formulário de entrada,
CLEAR.
pressione
Guia de introdução
Configurações de modo
Você utiliza o formulário de entrada Modes (modos)
para definir os modos de HOME.
DICA
Apesar da configuração numérica em Modes afetar
somente a visualização HOME, a configuração de
ângulo controla HOME e o aplet atual. A configuração
de ângulo selecionada em Modes é a configuração
utilizada tanto em HOME como no aplet atual. Para
ajustar outras configurações de um aplet, utilize as teclas
SETUP (
e
).
Pressione
MODES para acessar o formulário de
entrada HOME MODES.
Configuração
Opções
Medida do
ângulo
Os valores do ângulo são:
Degrees (graus). 360 graus em um
círculo.
Radians (radianos). 2π radianos em
um círculo.
Grads (grados). 400 grados em um
círculo.
O modo de ângulo que você define é
a configuração de ângulo utilizada
tanto em HOME como no aplet atual.
Isso garante que os cálculos
trigonométricos realizados no aplet
atual e em HOME obtenham o mesmo
resultado.
Guia de introdução
1-11
Configuração
Opções (continuação)
Formato
de número
O formato de número que você define
é utilizado tanto em HOME como no
aplet atual.
Standard (padrão). Visualização de
precisão total.
Fixed (fixo). Exibe os resultados
arredondados para um número
definido de casas decimais. Exemplo:
123,456789 torna-se 123,46, no
formato Fixed 2.
Scientific (científico). Exibe os
resultados com um expoente, um dígito
à esquerda do ponto decimal, e o
número especificado de casas
decimais. Exemplo: 123,456789
torna-se 1,23E2, no formato Scientific
2.
Engineering (engenharia). Exibe o
resultado com um expoente múltiplo de
3 e o número especificado de dígitos
significativos além do primeiro dígito.
Exemplo: 123,456E7 torna-se
1,23E9, no formato Engineering 2.
Fraction (de fração). Exibe os
resultados como frações, baseados no
número especificado de casas
decimais. Exemplos: 123,456789
torna-se 123 no formato Fraction 2, e
0,333 torna-se 1/3 e 0,142857
torna-se 1/7. Consulte “Como usar
frações” na página 1-28.
Sinal
decimal
1-12
Dot (ponto) ou Comma (vírgula).
Exibe um número como 123456.98
(modo Dot) ou como 123456,98
(modo Comma). O modo Dot utiliza
vírgulas para separar elementos em
listas e matrizes, e também para
separar argumentos em funções. O
modo Comma, nestes contextos, usa
pontos como separadores.
Guia de introdução
Como configurar um modo
Este exemplo demonstra como mudar a medida do
ângulo a partir do modo padrão (radianos) para graus,
no aplet atual. O procedimento é o mesmo para mudar
os modos de formato de número e sinal decimal.
MODES para abrir o formulário de
1. Pressione
entrada HOME MODES.
O cursor (seleção) está
no primeiro campo,
Angle Measure (medida
do ângulo).
2. Pressione
para
exibir uma lista de
opções.
3. Pressione
para
selecionar Degrees
(graus), e pressione
A medida do ângulo
muda para graus.
4. Pressione
(HOME).
DICA
.
para retornar à visualização inicial
Sempre que um formulário de entrada tiver uma lista de
opções para um campo, você pode pressionar
para
navegar entre elas, ao invés de utilizar
.
Aplets (E-lessons)
Aplets são os ambientes de aplicativos onde você pode
explorar diferentes classes de operações matemáticas.
Basta selecionar o aplet com o qual você deseja
trabalhar.
Guia de introdução
1-13
Os aplets podem ter várias origens:
•
Incorporados na hp 39g+ (na fábrica).
•
Aplets criados ao salvar aplets existentes com
modificações, contendo configurações específicas.
Consulte “Como criar novos aplets baseados nos
existentes” na página 17-1.
•
Transferidos do web site das Calculadoras HP.
•
Copiados de outra calculadora.
Aplets são armazenados na
biblioteca de aplets.
Consulte “Biblioteca de
aplets” na página 1-17 para
obter mais informações.
Você pode modificar as configurações para as
visualizações gráficas, tabular e simbólica dos aplets na
seguinte tabela. Consulte “Configuração das
visualizações de aplets” na página 1-20 para obter mais
informações.
1-14
Nome do
aplet
Utilize este aplet para explorar:
Function
(função)
Funções retangulares com valores reais
y em termos de x. Exemplo:
2
y = 2x + 3x + 5 .
Inference
(inferência)
Intervalos de confiança e testes de
hipótese baseados nas distribuições
normal e t-Student.
Parametric
(paramétrico)
Relações paramétricas x e y em termos
de t. Exemplo: x = cos(t) e y = sen(t).
Polar
Funções polares r em termos de um
ângulo θ.
Exemplo: r = 2 cos ( 4θ ) .
Sequence
(seqüência)
Funções seqüenciais U em termos de n,
ou em termos de termos anteriores na
mesma seqüência ou na anterior, tais
como U n – 1 e U n – 2 . Exemplo:
U1 = 0 , U2 = 1
e Un = Un – 2 + Un – 1 .
Guia de introdução
Nome do
aplet
Utilize este aplet para explorar:
(continuação)
Solve
(resolver)
Equações com uma ou mais variáveis
com valores reais. Exemplo:
2
x+1 = x –x–2.
Statistics
(estatísticas)
Dados estatísticos com uma variável (x)
ou duas variáveis (x e y).
Além destes aplets, os quais podem ser usados em uma
variedade de aplicações, a hp 39g+ possui dois aplets
tutoriais: Quad Explorer e Trig Explorer. Você não pode
modificar as configurações destes aplets.
Você pode encontrar muito mais aplets tutoriais no web
site da HP e em outros web sites criados por educadores,
acompanhados de documentação, muitas vezes com
folhas de trabalho dos alunos. Você pode fazer o
download destes aplets gratuitamente e transferir para a
hp 39g+, através do Connectivity Kit vendido
separadamente.
Aplet Quad
Explorer
O aplet Quad Explorer é usado para investigar o
2
comportamento de y = a ( x + h ) + v onde os valores de
a, h e v mudam, tanto pela manipulação da equação e
visualização da mudança no gráfico, como pela
manipulação do gráfico e visualização da mudança na
equação.
DICA
Mais documentação detalhada e uma folha de trabalho
de aluno podem ser encontradas no web site da HP.
Pressione
, selecione
Quad Explorer e
pressione
. O aplet
Quad Explorer abre em
modo
, no qual as
setas de direção, as teclas
e
e a tecla
são usadas para alterar a forma
do gráfico. A forma modificada se reflete na equação
exibida no canto superior direito da tela, enquanto o
gráfico original é mantido para comparação. Neste
modo, o gráfico controla a equação.
Guia de introdução
1-15
Também é possível fazer
com que a equação controle
o gráfico. Pressione
para exibir uma subexpressão de sua equação.
Pressione as teclas
e
para alternar entre as subexpressões, e pressione as teclas
e
para mudar
seus valores.
Se pressionar
você poderá definir se todas as três
sub-expressões serão exploradas de uma só vez ou
somente uma de cada vez.
Um botão
é fornecido
para avaliar o conhecimento
do aluno. Pressione
para exibir um gráfico-alvo
quadrático. O aluno deve
manipular os parâmetros da equação para fazê-la
corresponder ao gráfico-alvo. Quando o aluno achar
que escolheu corretamente os parâmetros, bastará
pressionar o botão
para que a calculadora
examine a resposta e forneça uma avaliação. Um botão
(responder) está disponível para os que
desistirem!
Aplet Trig Explorer
O aplet Trig Explorer é usado para investigar o
comportamento do gráfico de y = a sin ( bx + c ) + d onde
os valores de a, b, c e d mudam, pela manipulação da
equação e visualização da mudança no gráfico, ou pela
manipulação do gráfico e visualização da mudança na
equação.
Pressione
, selecione
Trig Explorer e
pressione
para exibir
a tela mostrada à direita.
Neste modo, o gráfico
controla a equação.
Pressione as teclas
e
para transformar o
gráfico, com estas
transformações refletidas na equação.
1-16
Guia de introdução
O botão rotulado como
Origem
alterna entre
e
. Quando
é
escolhido, o ‘ponto de
controle’ está na origem
(0,0) e as teclas
e
controlam as
transformações vertical e horizontal. Quando
for
escolhido, o ‘ponto de controle’ fica no primeiro extremo
do gráfico (ou seja, o gráfico do seno em ( π ⁄ 2 ,1 ) .
As setas de direção mudam
a amplitude e a freqüência
do gráfico. Isto é mais
facilmente verificado por
experimentação.
Pressione
para exibir
a equação no topo da tela.
A equação é controlada
pelo gráfico. Pressione as
teclas
e
para
navegar entre os
parâmetros. Pressione a tecla
valores dos parâmetros.
Extremo
ou
para mudar os
A configuração de ângulo padrão para este aplet está
definida como radianos. A configuração do ângulo pode
ser mudada para graus, pressionando
.
Biblioteca de aplets
Os aplets são armazenados na biblioteca de aplets.
Para abrir um aplet
Pressione
para exibir o menu Aplet library
(biblioteca de aplets). Selecione o aplet e pressione
ou
.
A partir de um aplet, você pode retornar para a
visualização HOME a qualquer momento, pressionando
.
Guia de introdução
1-17
Visualizações dos aplets
Quando você tiver configurado um aplet para definir a
relação ou os dados que quiser explorar, poderá
visualizá-lo de diferentes formas. A seguir, ilustrações
das três visualizações principais de aplets, Symbolic
(simbólica), Plot (gráfica) e Numeric (numérica), das seis
visualizações de aplets de apoio (do menu VIEWS) e das
duas visualizações definidas pelo usuário, Note
(anotação) e Sketch (rascunho).
Visualização
Symbolic
(simbólica)
Pressione
aplet.
para exibir a visualização Symbolic do
Utilize esta visualização
para definir a(s) função(ões)
ou equação(ões) que deseja
explorar.
Consulte “Sobre a
visualização Symbolic” na página 2-1 para obter mais
informações.
Visualização
Plot (gráfica)
Pressione
para exibir a visualização Plot do aplet.
Nesta visualização, as
funções que você define são
exibidas graficamente.
Consulte “Sobre a
visualização Plot” na
página 2-5 para obter mais informações.
Visualização
Numeric
(numérica)
Pressione
aplet.
para exibir a visualização Numeric do
Nesta visualização, as
funções que você define são
exibidas em formato tabular.
Consulte “Sobre a
visualização Numeric” na
página 2-18 para obter mais informações.
1-18
Guia de introdução
Visualização
Plot-Table
(gráfico-tabular)
O menu VIEWS contém a visualização Plot-Table.
Select Plot-Table
Divide a tela entre o gráfico
e a tabela de dados.
Consulte “Outras
visualizações para escalonar e dividir o gráfico” na
página 2-15 para obter mais informações.
Visualização
Plot-Detail
(gráfica com
detalhe)
O menu VIEWS contém a visualização Plot-Detail.
Select Plot-Detail
Divide a tela entre o gráfico
e um detalhe ampliado.
Consulte “Outras visualizações para escalonar e dividir
o gráfico” na página 2-15 para obter mais informações.
Visualização
Overlay Plot
(gráfico
sobreposto)
O menu VIEWS contém a visualização Overlay Plot.
Select Overlay Plot
Representa graficamente
a(s) expressão(ões) atual(is),
sem apagar qualquer
gráfico já existente.
Consulte “Outras visualizações para escalonar e dividir
o gráfico” na página 2-15 para obter mais informações.
Visualização
Note (anotação)
Pressione
do aplet.
NOTE
para exibir a visualização Note
Esta anotação é transferida
com o aplet, se este for
enviado para outra
calculadora ou para um PC.
Uma visualização Note
contém texto suplementar para um aplet.
Consulte “Anotações e rascunhos” na página 15-1 para
obter mais informações.
Guia de introdução
1-19
Visualização
Sketch
(rascunho)
Pressione
SKETCH para exibir a visualização
Sketch do aplet.
Exibe figuras suplementares
para um aplet.
Consulte “Anotações e
rascunhos” na página 15-1
para obter mais
informações.
Configuração das visualizações de aplets
Utilize as teclas DE CONFIGURAÇÃO (SETUP) (
,
e
) para configurar o aplet. Por exemplo,
SETUP-PLOT (
) para exibir o
pressione
formulário de entrada para definir as configurações do
aplet. A medida do ângulo é controlada usando-se a
visualização MODES.
Plot Setup
(configuração
gráfica)
Pressione
SETUP-PLOT.
Define os parâmetros para a
exibição de um gráfico.
Numeric Setup
(configuração
numérica)
Pressione
SETUP-NUM.
Define os parâmetros para a
criação de uma tabela de
valores numéricos.
Symbolic Setup
(configuração
simbólica)
Esta visualização só está
disponível no aplet Statistics
(estatísticas) em modo
, onde cumpre um
importante papel na escolha
de modelos de dados.
SETUP-SYMB .
Pressione
1-20
Guia de introdução
Para mudar de
visualização
Cada visualização é um ambiente distinto. Para mudar
de visualização, selecione uma visualização diferente,
pressionando as teclas
,
,
ou
selecione uma visualização no menu VIEWS. Para mudar
para HOME, pressione
. Você não fecha a
visualização atual de forma explícita, apenas acessa
outra—como se passasse de uma sala para outra em
uma casa. Os dados que você digita são
automaticamente salvos à medida que você os insere.
Para salvar a
configuração do
aplet
Você pode salvar uma configuração do aplet que tenha
usado e transferir o aplet para outras calculadoras hp
39g+. Consulte “Como enviar e receber aplets” na
página 17-4.
Cálculos matemáticos
As operações matemáticas mais comumente usadas
estão disponíveis a partir do teclado. O acesso ao
restante das funções matemáticas é feito através do menu
MATH (
).
Para acessar os comandos de programação, pressione
CMDS. Consulte “Comandos de programação” na
página 16-14 para obter mais informações.
Onde começar
O ponto de partida da calculadora é a visualização
HOME (
). Você pode realizar todos os cálculos
aqui, e pode acessar todas as operações
.
Como digitar
expressões
•
Digite uma expressão na hp 39g+ da esquerda para
a direita, ou seja, na mesma ordem em que você o
faria se escrevesse a expressão. Isso é chamado de
entrada algébrica.
•
Para usar funções, selecione a tecla ou o item de
menu MATH correspondente à função. Você também
pode inserir uma função com as teclas alfabéticas,
digitando o nome da função.
Guia de introdução
1-21
•
Pressione
para avaliar a expressão que você
tem na linha de edição (onde está piscando o
cursor). Uma expressão pode conter números,
funções e variáveis.
2
Exemplo
23 – 14 8
Calcule ---------------------------- ln ( 45 ) :
–3
23
14
8
3
45
Resultados
longos
Se o resultado for muito longo para caber na linha do
visor, ou se você quiser ver uma expressão em grafia
convencional, pressione
para selecioná-la e depois
pressione
.
Números
negativos
Digite
para iniciar a entrada de um número
negativo ou para inserir um sinal negativo.
Para elevar um número negativo a uma potência,
coloque-o entre parênteses. Por exemplo, (–5)2 = 25, ao
passo que –52 = –25.
4
–7
Notação
científica
(potências de
10)
Um número como 5 × 10 ou 3.21 × 10 está escrito em
notação científica, ou seja, em termos de potências de
10. Isto é mais simples de ser utilizado do que 50000 ou
0,000000321. Para digitar números neste formato,
10
.)
utilize EEX. (É mais fácil do que usar
Exemplo
( 4 × 10 ) ( 6 × 10 )
Calcule ---------------------------------------------------–5
3 × 10
– 13
4
23
EEX
13
6
23
EEX
3
EEX
5
1-22
Guia de introdução
Multiplicação
explícita e
implícita
A multiplicação implícita ocorre quando dois operandos
aparecem sem operador entre eles. Se você digitar AB,
por exemplo, o resultado será A*B.
Contudo, por questões de clareza, é melhor incluir o
sinal de multiplicação onde você espera que ela ocorra
em uma expressão. Torna-se mais claro digitar AB como
A*B.
DICA
Parênteses
A multiplicação implícita nem sempre irá funcionar como
esperado. Por exemplo, a digitação de A(B+4) não
resultará em A*(B+4). Ao invés disso, será exibida uma
mensagem de erro: “Invalid User Function” (função do
usuário inválida). Isso acontece porque a calculadora
interpreta A(B+4) como ‘calcule a função A com os
valores B+4’, mas a função A não existe. Se estiver em
dúvida, insira o sinal * manualmente.
Você precisa usar parênteses para definir os argumentos
das funções, como em SIN(45), por exemplo. Você pode
omitir o último parêntese no final de uma linha de edição.
A calculadora vai inseri-lo automaticamente.
Os parênteses também são importantes para especificar
a ordem de operação. Sem parênteses, a hp 39g+
realiza o cálculo de acordo com a ordem de precedência
algébrica (próximo tópico). A seguir, alguns exemplos
do uso dos parênteses.
Inserindo...
Será calculado...
π
45
π
45
85
sin (45) + π
85 × 9
9
85
Guia de introdução
sin (45 + π)
9
85 × 9
1-23
Ordem de
precedência
algébrica de
cálculo
As funções em uma expressão são calculadas na ordem
de precedência a seguir. As funções com a mesma
precedência são calculadas da esquerda para a direita.
1. Expressões entre parênteses. Parênteses aninhados
são calculados no sentido do mais interno ao mais
externo.
2. Funções prefixo, como SIN e LOG.
3. Funções sufixo, como !.
4. Função de potência,^,NTHROOT.
5. Inversão de sinal, multiplicação e divisão.
6. Adição e subtração.
7. AND e NOT.
8. OR e XOR.
9. Argumentos à esquerda de | (onde).
10.Iguais, =.
O maior número
e o menor
número
O menor número que a hp 39g+ pode representar é
1 × 10–499(1E–499). Um resultado menor do que este
será exibido como zero. O maior número é
9,99999999999 × 10499 (1E499). Um resultado maior
do que este será exibido como este número.
Como apagar
números
•
exclui o caractere sob o cursor. Quando o
cursor estiver posicionado após o último caractere,
excluirá o caractere à esquerda do cursor, ou
seja, funcionará como uma tecla “backspace”.
1-24
•
CANCEL
•
CLEAR apaga todas as entradas e saídas de
dados no visor, incluindo o histórico do visor.
(
) apaga a linha de edição.
Guia de introdução
Como usar
resultados
anteriores
A visualização HOME (
) exibe quatro linhas de
histórico de entrada/saída de dados. Um número
ilimitado (exceto pela memória) de linhas anteriores
pode ser exibido através de rolagem. Você pode
recuperar e reutilizar qualquer desses valores ou
expressões.
Entrada
Última
entrada
Linha de
edição
Saída
Última
saída
Quando você selecionar uma entrada ou um resultado
anterior (pressionando
), os rótulos de menu
e
serão exibidos.
Para copiar uma
linha anterior
Selecione a linha (pressione
) e pressione
.O
número (ou expressão) é copiado(a) na linha de edição.
Para reutilizar o
último resultado
Pressione
ANS (última resposta) para colocar o
último resultado da visualização HOME em uma
expressão. ANS é uma variável que se atualiza sempre
que você pressiona
.
Para repetir uma
linha anterior
Para repetir a última linha, basta pressionar
. Ou
ainda, selecione a linha (pressione
) primeiro e, em
seguida, pressione
. A expressão ou o número
selecionado é reinserido. Se a linha anterior for uma
expressão contendo ANS, o cálculo é repetido em
iterações.
Guia de introdução
1-25
Exemplo
Observe como
resultado (50) e
para 100).
50
recupera e reutiliza o último
atualiza ANS (de 50 para 75 e
ANS
25
Você pode utilizar o último resultado como sendo a
primeira expressão na linha de edição, sem precisar
pressionar
ANS. Pressione
,
,
ou
(ou outros operadores que exijam um argumento que
lhes preceda) para inserir ANS automaticamente, antes do
operador.
Você pode reutilizar qualquer outra expressão ou valor
na visualização HOME selecionando a expressão (com
as setas de direção) e, em seguida, pressionando
.
Consulte “Como usar resultados anteriores” na
página 1-25 para obter mais detalhes.
A variável ANS é diferente dos números no histórico da
visualização HOME. Os valores em ANS são
armazenados internamente com a precisão total do
resultado calculado, enquanto que os números exibidos
correspondem ao modo de visualização.
DICA
Quando você recupera um número de ANS, obtém o
resultado em sua precisão total. Se você obtiver um
número a partir do histórico da visualização HOME, irá
obter exatamente o que foi exibido.
Pressione
para calcular (ou recalcular) a última
ANS para copiar o último
entrada, ou pressione
resultado (como ANS) na linha de edição.
1-26
Guia de introdução
Como
armazenar um
valor em uma
variável
Você pode armazenar uma resposta em uma variável e
utilizá-la em cálculos posteriores. Existem 27 variáveis
disponíveis para armazenar valores reais. Elas vão de A
a Z e θ. Consulte o capítulo 12, “Gerenciamento de
variáveis e memória”, para obter mais informações
sobre variáveis. Por exemplo:
1. Faça um cálculo.
45
8
3
2. Armazene o resultado na variável A.
A
3. Realize outro cálculo utilizando a variável A.
95
Guia de introdução
2
A
1-27
Acessando o
histórico do
visor
Pressione
para ativar a barra de seleção no histórico
do visor. Quando a barra de seleção estiver ativa, as
teclas de menu e do teclado a seguir serão bastante úteis:
Tecla
,
Função
Rola o histórico do visor.
Copia a expressão selecionada para a
posição do cursor na linha de edição.
Exibe a expressão atual em formato
matemático padrão.
Exclui a expressão selecionada do
histórico do visor, a menos que haja um
cursor na linha de edição.
CLEAR
Como apagar o
histórico do
visor
Apaga todas as linhas do histórico do
visor e a linha de edição.
É um bom hábito limpar o histórico do visor
CLEAR) sempre que você concluir os trabalhos em
(
HOME. Você economiza memória da calculadora se
limpar o histórico do visor. Lembre-se de que todos os
seus resultados e entradas anteriores são salvos até que
você os exclua.
Como usar frações
Para trabalhar com frações em HOME, você define o
formato de número para Fractions (frações), da seguinte
maneira:
Como
configurar o
modo Fraction
1-28
1. Em HOME, abra o formulário de entrada HOME
MODES.
MODES
Guia de introdução
2. Selecione Number Format (formato de número),
pressione
para exibir as opções e selecione
Fraction.
3. Pressione
para selecionar a opção Number
Format e mova para o campo do valor de precisão.
4. Digite o valor de precisão que você deseja utilizar e
pressione
para configurar esta precisão.
Pressione
para retornar à visualização inicial
(HOME).
Consulte “Definindo a precisão da fração” abaixo,
para obter mais informações.
Definindo a
precisão da
fração
A definição da precisão da fração determina a precisão
com a qual a hp 39g+ irá converter um número decimal
em uma fração. Quanto maior for o valor da precisão,
mas próxima a fração estará do valor decimal.
Escolher uma precisão com valor 1 significa dizer que a
fração deve considerar 0,234 em, pelo menos, 1 casa
decimal (3/13 é 0,23076...).
As frações usadas são encontradas utilizando-se a
técnica de frações contínuas.
Isso pode ser importante ao converter decimais
periódicos. Por exemplo, na precisão 6, o decimal
0,6666 torna-se 3333/5000 (6666/10000), enquanto
que na precisão 3, o número 0,6666 torna-se 2/3, que
é o resultado que você provavelmente busca.
Por exemplo, ao converter 0,234 em fração, o valor da
precisão tem o seguinte efeito:
Guia de introdução
1-29
Cálculos de
frações
•
Precisão definida para
1:
•
Precisão definida para
2:
•
Precisão definida para
3:
•
Precisão definida para
4:
Ao digitar frações:
•
Utilize a tecla
para separar a parte do
numerador da parte do denominador da fração.
•
Para digitar uma fração mista, como 11/2, digite-a
no formato (1+1/2).
Por exemplo, para realizar o seguinte cálculo:
3(23/4 + 57/8)
1-30
Guia de introdução
1. Defina o modo do formato de número para
Fraction e especifique o valor de precisão como
4.
MODES
Select
Fraction
4
2. Digite o cálculo.
3
2
4
3
5
7
8
Observação:
Certifique-se de que você esteja na visualização
HOME.
3. Faça o cálculo.
Como converter
números
decimais em
frações
Para converter um valor decimal em fração:
1. Defina o modo do formato de número para
Fraction (fração).
2. Obtenha o valor a partir do histórico ou digite o
valor na linha de comando.
3. Pressione
fração.
Guia de introdução
para converter o número em uma
1-31
Ao converter um número decimal em fração, lembre-se:
•
Quando estiver convertendo um decimal periódico
em fração, defina a precisão da fração para cerca
de 6 e inclua mais de 6 casas decimais no decimal
periódico que você digitar.
Neste exemplo, a
precisão da fração está
definida para 6. O
cálculo da parte
superior representa o
resultado correto. O da
parte inferior, não.
•
Para converter um decimal exato em fração, defina a
precisão da fração para pelo menos dois níveis
acima do número de casas decimais do decimal em
questão.
Neste exemplo, a
precisão da fração está
definida como 6.
Números complexos
Resultados
complexos
A hp 39g+ pode fornecer um número complexo, como
resultado de algumas funções matemáticas. Um número
complexo aparece como um par ordenado (x, y), onde x
é a parte real e y é a parte imaginária. Por exemplo,
calculando-se – 1 obtém-se o resultado (0,1).
Para digitar
números complexos
Digite o número em qualquer uma destas formas, onde x
é a parte real, y é a parte imaginária e i é a constante
imaginária, – 1 :
1-32
•
(x, y) ou
•
x + iy.
Guia de introdução
Para inserir i:
•
pressione
ou
•
pressione as teclas
,
selecionar Constant,
da direita do menu,
Como armazenar
números complexos
ou
para
para mover para a coluna
para selecionar i, e
.
Existem 10 variáveis disponíveis para armazenar
números complexos: Z0 a Z9. Para armazenar um
número complexo em uma variável:
•
Digite o número complexo, pressione
, digite a
variável que irá armazenar o número e pressione
.
4
5
Z0
Catálogos e editores
A hp 39g+ possui diversos catálogos e editores. Você
pode utilizá-los para criar e manipular objetos. Eles
acessam recursos e valores armazenados (números, texto
ou outros itens) que independem de aplets.
Guia de introdução
•
Um catálogo lista itens, os quais você pode excluir
ou transmitir, como um aplet, por exemplo.
•
Um editor permite que você crie ou modifique itens e
números, como uma anotação ou uma matriz.
Catálogo/Editor
Conteúdo
Biblioteca de
aplets (
)
Aplets.
Editor de
rascunhos
(
SKETCH)
Rascunhos e diagramas.
Consulte o capítulo 15,
“Anotações e rascunhos”.
1-33
1-34
Catálogo/Editor
Conteúdo (continuação)
Lista (
Listas. Em HOME, as listas são
delimitadas por {}. Consulte o
capítulo 14, “Listas”.
LIST)
Matriz
(
MATRIX)
Matrizes unidimensionais e
bidimensionais. Em HOME, as
matrizes são delimitadas por
[]. Consulte o capítulo 13,
“Matrizes”.
Bloco de notas
NOTEPAD)
(
Anotações (entradas curtas de
texto). Consulte o capítulo 15,
“Anotações e rascunhos”.
Programa
(
PROGRM)
Programas criados por você ou
associados com aplets
definidos pelo usuário. Consulte
o capítulo 16, “Programação”.
Guia de introdução
2
Aplets e suas visualizações
Visualizações dos aplets
Esta seção trata das opções e da funcionalidade das três
visualizações principais disponíveis para os aplets
Function (função), Polar, Parametric (paramétrico) e
Sequence (seqüência): Symbolic (simbólica), Plot
(gráfica) e Numeric (numérica).
Sobre a visualização Symbolic
A visualização Symbolic é a visualização fundamental
dos aplets Function, Parametric, Polar e Sequence. As
outras visualizações são derivadas da expressão
simbólica.
Você pode criar até 10 definições diferentes para cada
aplet Function, Parametric, Polar e Sequence. Você pode
exibir qualquer relação (no mesmo aplet)
simultaneamente, selecionando-as.
Definindo uma expressão (visualização Symbolic)
Escolha o aplet a partir da Aplet Library (biblioteca de
aplets).
Pressione
ou
para selecionar um
aplet.
Os aplets Function, Parametric, Polar e Sequence
iniciam na visualização Symbolic.
Aplets e suas visualizações
2-1
Se a seleção estiver em uma expressão existente, role
para uma linha vazia—a menos que você não se
importe de sobrescrever a expressão—, ou apague
CLEAR).
uma linha (
) ou todas as linhas (
As expressões são selecionadas (com marcas de
verificação) na entrada. Para desmarcar uma
expressão, pressione
. Todas as expressões
selecionadas são representadas graficamente.
2-2
–
Para definir em
modo Function,
digite uma
expressão para
especificar F(X). A
única variável
independente na
expressão é X.
–
Para definir em
modo
Parametric,
digite um par de
expressões para
especificar X(T) e
Y(T). A única
variável independente nas expressões é T.
–
Para definir em
modo Polar,
digite uma
expressão para
especificar R(θ). A
única variável
independente na
expressão é θ.
Aplets e suas visualizações
–
Para definir em
modo
Sequence, :
Digite o primeiro e
segundo termos de
U (U1, ou...U9, ou
U0). Especifique o
n-ésimo termo da seqüência em termos de N ou
dos termos anteriores, U(N–1) e U(N–2). As
expressões deverão produzir seqüências reais
com domínios inteiros. Você também pode definir
o n-ésimo termo como uma expressão nãorecursiva em termos de n somente. Neste caso, a
calculadora irá inserir os primeiros dois termos,
com base na expressão que você definir.
Como calcular expressões
Em aplets
Na visualização Symbolic, uma variável é apenas um
símbolo, não representando um valor específico. Para
calcular uma função na visualização Symbolic, pressione
. Se uma função referenciar outra,
resolverá
todas as referências em termos de suas variáveis
independentes.
1. Escolha o aplet
Function.
Select Function
2. Digite as expressões na visualização Symbolic do
aplet Function.
A
B
F1
F2
Aplets e suas visualizações
2-3
3. Selecione F3(X).
4. Pressione
Observe como os
valores de F1(X) e
F2(X) são substituídos
em F3(X).
Em HOME
Você também pode calcular qualquer expressão na
visualização HOME, digitando-a na linha de edição e
pressionando
.
Por exemplo, defina F4 como indicado abaixo. Em
HOME, digite F4(9)e pressione
. A expressão
será calculada, substituindo-se X por 9 em F4.
Teclas da
visualização
SYMB
A tabela a seguir descreve as teclas de menu que você
utiliza para trabalhar com a visualização Symbolic.
Tecla
Significado
Copia a expressão selecionada para
a linha de edição para que seja
editada. Pressione
para concluir.
Marca/desmarca a expressão atual
(ou um conjunto de expressões).
Somente a(s) expressão(ões)
marcada(s) será(ão) calculada(s) nas
visualizações Plot e Numeric.
Insere a variável independente no
aplet Function. Você também pode
usar a tecla
no teclado.
2-4
Aplets e suas visualizações
Tecla
Significado (continuação)
Insere a variável independente no
aplet Parametric. Você também pode
usar a tecla
no teclado.
Insere a variável independente no
aplet Polar. Você também pode usar
a tecla
no teclado.
Insere a variável independente no
aplet Sequence. Você também pode
usar a tecla
no teclado.
Exibe a expressão atual em grafia
convencional.
Resolve todas as referências a outras
definições em termos de variáveis e
calcula todas as expressões
aritméticas.
Exibe um menu para a entrada de
nomes de variáveis ou conteúdos de
variáveis.
Exibe o menu para a entrada de
operações matemáticas.
CHARS
Exibe caracteres especiais. Para
digitar um, posicione o cursor sobre
ele e pressione
. Para
permanecer no menu CHARS e
digitar outro caractere especial,
pressione
.
Apaga a expressão selecionada ou o
caractere atual na linha de edição.
CLEAR
Apaga todas as expressões na lista
ou limpa a linha de edição.
Sobre a visualização Plot
Após digitar e selecionar (marcar) a expressão na
visualização Symbolic, pressione
. Para ajustar a
aparência do gráfico ou do intervalo a ser exibido, você
pode alterar as configurações da visualização Plot.
Você pode representar graficamente até dez expressões
simultâneas. Selecione as expressões que deseja
visualizar juntas.
Aplets e suas visualizações
2-5
Como configurar o gráfico (configuração da
visualização Plot)
Pressione
SETUP-PLOT para definir qualquer uma
das configurações exibidas nas próximas duas tabelas.
1. Selecione o campo a ser editado.
–
Para digitar um número, digite-o e pressione
ou
.
–
Para escolher uma opção, pressione
,
selecione a opção desejada e pressione
ou
. Como um atalho para
, basta
selecionar o campo a ser alterado e pressionar
para navegar pelas opções.
–
Para marcar ou desmarcar uma opção, pressione
.
2. Pressione
para ver mais configurações.
3. Quando tiver terminado, pressione
visualizar o novo gráfico.
Configurações
da visualização
Plot
2-6
para
As configurações da visualização Plot são:
Campo
Significado
XRNG, YRNG
Especifica os valores horizontal
(X) e vertical (Y) mínimo e máximo
para a janela gráfica.
RES
Para gráficos em modo Function:
resolução – “Faster” (mais rápida)
exibe os gráficos em colunas
alternadas de pixels; “Detail”
(detalhada) exibe os gráficos em
cada coluna de pixels.
TRNG
Aplet Parametric: especifica os
valores-t (T) para o gráfico.
θRNG
Aplet Polar: especifica a faixa de
valores de ângulos (θ) para o
gráfico.
Aplets e suas visualizações
Campo
Significado (continuação)
NRNG
Aplet Sequence: especifica os
valores de índice (N) para o
gráfico.
TSTEP
Para gráficos em modo
Parametric: o incremento para a
variável independente.
θSTEP
Para gráficos em modo Polar: o
valor do incremento para a
variável independente.
SEQPLOT
Para o aplet Sequence: tipos
Stairstep ou Cobweb.
XTICK
Espaçamento horizontal para
marcas de seleção.
YTICK
Espaçamento vertical para marcas
de seleção.
Os itens que tiverem um espaço para marca de
verificação são configurações que você pode ativar ou
desativar. Pressione
para exibir a segunda
página.
Aplets e suas visualizações
Campo
Significado
SIMULT
Se mais de uma relação estiver
sendo representada, exibe-as
graficamente de forma simultânea
(caso contrário, de forma
seqüencial).
INV. CROSS
O ponteiro do cursor inverte o
estado dos pixels que ele cobre.
CONNECT
Conecta os pontos gráficos. (O
aplet Sequence sempre os
conecta.)
LABELS
Rotula os eixos com os valores
XRNG e YRNG.
AXES
Desenha os eixos.
2-7
Restaurar as
configurações
gráficas
Campo
Significado (continuação)
GRID
Desenha pontos de grade usando
espaçamento XTICK e YTICK.
Para restaurar os valores padrão para todas as
configurações gráficas, pressione
CLEAR na
visualização Plot Setup. Para restaurar o valor padrão de
um campo, selecione-o e pressione
.
Como explorar o gráfico
A visualização Plot oferece várias teclas e teclas de menu
para você explorar um gráfico mais detalhadamente. As
opções variam conforme o aplet.
Teclas da
visualização
PLOT
A tabela a seguir descreve as teclas que você pode
utilizar para trabalhar com o gráfico.
Tecla
Significado
CLEAR
Apaga o gráfico e os eixos.
Oferece visualizações pré-definidas
adicionais para dividir a tela e alterar
a escala (“fazer zoom”) dos eixos.
Move o cursor para a extrema
esquerda ou extrema direita.
Move o cursor entre as relações.
ou
Interrompe o desenho do gráfico.
Continua o desenho do gráfico, se
este foi interrompido.
2-8
Aplets e suas visualizações
Tecla
Significado (continuação)
Ativa ou desativa os rótulos das teclas
de menu. Quando os rótulos estiverem
desativados, pressione
para
ativá-los novamente.
•
•
•
Pressione
uma vez para
exibir a linha inteira de rótulos.
Pressione
novamente para
remover a linha de rótulos, de
forma que somente o gráfico seja
exibido.
Pressione
pela terceira vez
para exibir o modo de
coordenadas.
Exibe a lista do menu ZOOM.
Ativa ou desativa o modo de rastreio.
Uma caixa branca aparece sobre o
em
.
Abre um formulário de entrada para
que você digite um valor X (ou T ou N
ou θ). Digite o valor e pressione
.
O cursor salta para o ponto
correspondente no gráfico.
Somente no aplet Function: ativa a
listagem do menu para funções de
determinação de raízes (consulte
“Analisar um gráfico com as funções
FCN” na página 3-4).
Exibe a expressão determinante
atual. Pressione
para restaurar
o menu.
Aplets e suas visualizações
2-9
Traçar um
gráfico
Você pode realizar o traçado de uma função usando as
teclas
ou
, que movem o cursor pelo gráfico. O
visor também exibe a posição atual da coordenada (x,
y) do cursor. O modo Trace e a visualização das
coordenadas são automaticamente definidos quando um
gráfico é desenhado.
Observação: O traçado pode parecer não estar
acompanhando exatamente o desenho desejado se a
resolução (na visualização Plot Setup) estiver definida
para Faster. Isto ocorre porque RES: FASTER desenha
somente em colunas alternadas, ao passo que o traçado
sempre utiliza todas as colunas.
Nos aplets Function e Sequence: Você também
pode rolar (mover o cursor) para a esquerda ou direita,
além da borda da janela do visor, em modo Trace, para
ver mais do gráfico.
Para mover entre
relações
Se mais de uma relação estiver sendo exibida, pressione
ou
para mover entre as relações.
Para mover
diretamente para
um valor
Para mover diretamente para um valor, ao invés de
utilizar a função Trace, use a tecla de menu
.
Pressione
e, em seguida, digite um valor. Pressione
para ir para o valor.
Para ativar/
desativar o traçado
Se os rótulos de menu não estiverem sendo exibidos,
pressione
primeiro.
•
•
•
Zoom em um
gráfico
Desative o modo Trace, pressionando
.
Ative o modo Trace, pressionando
.
Para desativar a visualização de coordenadas,
pressione
.
Uma das opções das teclas de menu é
. O zoom
redesenha o gráfico em uma escala maior ou menor. É
um atalho para alterar Plot Setup.
A opção Set Factors... (definir fatores) permite que
você defina os fatores segundo os quais você amplia ou
reduz, bem como se o zoom está centralizado ao redor
do cursor ou não.
Opções de ZOOM
2-10
Pressione
, selecione uma opção e pressione
(Se
não for exibido, pressione
.) Nem
.
Aplets e suas visualizações
todas as opções de
aplets.
Aplets e suas visualizações
estão disponíveis em todos os
Opção
Significado
Center
Centraliza novamente o gráfico em
torno da posição atual do cursor,
sem alterar a escala.
Box...
Permite que você desenhe uma
caixa delimitando a área a ser
ampliada. Consulte “Outras
visualizações para escalonar e
dividir o gráfico” na página 2-15.
In
Divide as escalas horizontal e
vertical pelos fatores X e Y. Por
exemplo, se os fatores de zoom
forem definidos como 4, a
ampliação irá resultar em 1/4 das
unidades representadas por pixel.
(consulte Set Factors...)
Out
Multiplica as escalas horizontal e
vertical pelos fatores X e Y (consulte
Set Factors...).
X-Zoom In
Divide somente a escala horizontal,
usando o fator-X.
X-Zoom Out
Multiplica somente a escala
horizontal, usando o fator-X.
Y-Zoom In
Divide somente a escala vertical,
usando o fator-Y.
Y-Zoom Out
Multiplica somente a escala vertical,
usando o fator-Y.
Square
Muda a escala vertical para
corresponder à escala horizontal.
(Use após realizar um Box Zoom,
um X-Zoom ou um Y-Zoom.)
Set
Factors...
Define os fatores X-Zoom e Y-Zoom
para ampliação ou redução. Inclui
a opção de centralizar novamente o
gráfico antes do zoom.
2-11
Opção
Significado (continuação)
Auto Scale
Muda a escala do eixo vertical, de
forma que o visor exiba uma
amostra representativa do gráfico,
para as configurações do eixo x
fornecidas. (Nos aplets Sequence e
Statistics, a mudança automática da
escala ocorre para ambos os eixos.)
O processo de mudança automática
da escala utiliza somente a primeira
função selecionada para
determinar qual a melhor escala a
ser usada.
Exemplos de
ZOOM
2-12
Decimal
Muda a escala de ambos os eixos,
de forma que cada pixel = 0,1
unidade. Restaura os valores
padrão de XRNG
(–6,5 a 6,5) e YRNG (–3,1 a 3,2).
(Exceto nos aplets Sequence e
Statistics.)
Integer
Muda somente a escala do eixo
horizontal, tornando cada pixel = 1
unidade. (Não disponível nos aplets
Sequence e Statistics.)
Trig
Muda a escala do eixo horizontal,
de forma que
1 pixel = π/24 radianos, 7,58, ou
81/3 grados; muda a escala do
eixo vertical, de forma que
1 pixel = 0,1 unidade.
(Exceto nos aplets Sequence e
Statistics.)
Un-zoom
Restaura a visualização com o
zoom anterior ou, se tiver havido
somente um zoom, exibe o gráfico
com as configurações originais de
desenho.
As telas a seguir ilustram os efeitos das opções de zoom
em um gráfico de 3 sin x .
Aplets e suas visualizações
Gráfico de 3 sin x
Zoom In (ampliação):
In
Un-zoom (desfazer
zoom):
Un-zoom
Observação: Pressione
para mover para o fim
da lista de Zoom.
Zoom Out (redução):
Out
Agora, desfaça o zoom
(un-zoom).
X-Zoom In:
X-Zoom In
Agora, desfaça o zoom
(un-zoom).
X-Zoom Out:
X-Zoom Out
Agora, desfaça o zoom
(un-zoom).
Aplets e suas visualizações
2-13
Y-Zoom In:
Y-Zoom In
Agora, desfaça o zoom
(un-zoom).
Y-Zoom Out:
Y-Zoom Out
Zoom Square:
Square
Para usar Box
Zoom
A opção Box Zoom (zoom em caixa) permite que você
delimite uma caixa em torno da área que deseja ampliar,
selecionando as extremidades da diagonal do retângulo
de zoom.
1. Se for necessário, pressione
rótulos das teclas de menu.
2. Pressione
para ativar os
e selecione Box...
3. Posicione o cursor no canto do retângulo. Pressione
.
4. Utilize as setas do
cursor (
, etc.) para
arrastar para o canto
oposto.
5. Pressione
para
ampliar a área
delimitada.
2-14
Aplets e suas visualizações
Para definir os
fatores de zoom
1. Na visualização Plot, pressione
2. Pressione
.
.
3. Selecione Set Factors... e pressione
.
4. Digite os fatores de zoom. Há um fator de zoom para
a escala horizontal (XZOOM) e outro para a escala
vertical (YZOOM).
A redução multiplica a escala pelo fator, de forma
que uma área maior seja exibida na tela. A
ampliação divide a escala pelo fator, de forma que
uma área menor seja exibida na tela.
Outras visualizações para escalonar e dividir o
gráfico
O menu de opções predefinidas de visualização
(
) contém opções para desenhar o gráfico,
usando determinadas configurações predefinidas. Isto é
um atalho para alterar as configurações da visualização
Plot. Por exemplo, se você tiver definido uma função
trigonométrica, poderá selecionar Trig para representála graficamente em uma escala trigonométrica. Também
contém opções para a divisão da tela.
Em determinados aplets, como aqueles que você baixa
via Internet, o menu de opções predefinidas de
visualização também pode conter opções relacionadas
ao aplet.
Opções do
menu VIEWS
Aplets e suas visualizações
Pressione
, selecione uma opção e pressione
Opção
Significado
PlotDetail
Divide a tela entre o gráfico e um
detalhe ampliado.
Plot-Table
Divide a tela entre o gráfico e a
tabela de dados.
Overlay
Plot
Representa graficamente a(s)
expressão(ões) atual(is), sem
apagar qualquer gráfico já
existente.
.
2-15
Opção
Significado (continuação)
Auto Scale
Muda a escala do eixo vertical, de
forma que o visor exiba uma
amostra representativa do gráfico,
para as configurações do eixo x
fornecidas. (Nos aplets Sequence e
Statistics, a mudança automática
da escala ocorre para ambos os
eixos.)
O processo de mudança
automática da escala utiliza
somente a primeira função
selecionada para determinar qual a
melhor escala a ser usada.
Dividir a tela
Decimal
Muda a escala de ambos os eixos,
de forma que cada pixel = 0,1
unidade. Restaura os valores
padrão de XRNG
(–6,5 a 6,5) e YRNG (–3,1 a 3,2).
(Exceto nos aplets Sequence e
Statistics.)
Integer
Muda somente a escala do eixo
horizontal, tornando cada pixel=1
unidade. (Não disponível nos
aplets Sequence e Statistics.)
Trig
Muda a escala do eixo horizontal,
de forma que
1 pixel=π/24 radianos, 7,58, ou
81/3grados; muda a escala do
eixo vertical, de forma que
1 pixel= 0,1 unidade.
(Exceto nos aplets Sequence e
Statistics.)
A visualização Plot-Detail oferece duas visualizações
simultâneas do gráfico.
1. Pressione
. Selecione Plot-Detail e
pressione
. O gráfico será desenhado duas
vezes. Você poderá, então, ampliar o lado direito.
2-16
Aplets e suas visualizações
2. Pressione
, selecione o
método de zoom e
pressione
ou
. Isso irá
ampliar o lado direito. Aqui você pode observar um
exemplo de tela dividida, com Zoom In.
–
As teclas de menu Plot estão disponíveis, assim
como o gráfico como um todo (para traçado,
visualização de coordenadas e de equações, e
assim por diante).
–
move o cursor que se encontra mais à
esquerda para a borda esquerda da tela, e
move o cursor que se encontra mais à
direita para a borda direita da tela.
–
A tecla de menu
copia o gráfico da direita
para o gráfico da esquerda.
3. Para remover a divisão da tela, pressione
lado esquerdo irá ocupar a tela inteira.
.O
A visualização Plot-Table oferece duas visualizações
simultâneas do gráfico.
1. Pressione
.
Selecione PlotTable e pressione
. A tela irá exibir o
gráfico no lado
esquerdo e uma tabela
de números no lado direito.
2. Para se mover na tabela para cima ou para baixo,
utilize as setas do cursor
e
. Estas teclas
movem o ponto de traçado para a esquerda ou
direita ao longo do gráfico, enquanto os valores
correspondentes são destacados na tabela.
3. Para mover entre as funções, utilize as teclas do
cursor
e
para mover o cursor de um gráfico
para o outro.
4. Para voltar a uma visualização Numeric (ou Plot)
total, pressione
Aplets e suas visualizações
(ou
).
2-17
Gráficos
sobrepostos
Se você desejar desenhar sobre um gráfico já existente,
mas sem apagar aquele gráfico, utilize
Overlay Plot, ao invés de
. Note que o traçado
segue somente as funções atuais do aplet atual.
Escalonamento
decimal
O escalonamento padrão é o decimal. Se você tiver
alterado o escalonamento para Trig ou Integer, poderá
mudá-lo novamente para Decimal.
Escalonamento
inteiro
O escalonamento inteiro comprime os eixos, de forma
que cada pixel seja 1 × 1 e a origem fique próxima do
centro da tela.
Escalonamento
trigonométrico
Utilize o escalonamento trigonométrico sempre que
estiver representando graficamente uma expressão que
inclua funções trigonométricas. Gráficos trigonométricos
têm mais probabilidade de cruzar os eixos em pontos
fatorados por π.
Sobre a visualização Numeric
Após digitar e selecionar
(com marcas de
verificação) a(s)
expressão(ões) que deseja
explorar na visualização
Symbolic, pressione
para visualizar uma tabela de valores de dados para a
variável independente (X, T, θ, ou N) e as variáveis
dependentes.
Como configurar a tabela (configuração da
visualização Numeric)
Pressione
NUM para
definir qualquer
configuração de tabela.
Utilize o formulário de
entrada Numeric Setup
(configuração numérica)
para configurar a tabela.
1. Selecione o campo a ser editado. Use as setas de
direção para mover de um campo para outro.
2-18
Aplets e suas visualizações
–
Se for necessário digitar um número, digite-o e
pressione
ou
. Para modificar um
número existente, pressione
.
–
Se for preciso escolher uma opção, pressione
, selecione a opção desejada e pressione
ou
.
–
Atalho: Pressione a tecla
para copiar os
valores de Plot Setup para NUMSTART e
NUMSTEP. Com efeito, a tecla de menu
permite que você faça a tabela corresponder às
colunas de pixels na visualização gráfica.
2. Quando tiver terminado, pressione
visualizar a tabela de números.
Configurações
da visualização
Numeric
Restaurar as
configurações
numéricas
Aplets e suas visualizações
para
A tabela a seguir descreve os campos do formulário de
entrada Numeric Setup.
Campo
Significado
NUMSTART
O valor inicial da variável
independente.
NUMSTEP
O tamanho do incremento entre
os valores de duas variáveis
independentes contíguas.
NUMTYPE
O tipo da tabela numérica:
Automatic (automática) ou Build
Your Own (crie a sua própria).
Para criar sua própria tabela,
você deve digitar cada valor
independente na tabela.
NUMZOOM
Permite que você amplie ou
reduza em um valor selecionado
da variável independente.
Para restaurar os valores padrão para todas as
configurações de tabela, pressione
CLEAR.
2-19
Como explorar a tabela de números
Teclas de menu
da visualização
NUM
A tabela a seguir descreve as teclas de menu que você
utiliza para trabalhar com a tabela de números.
Tecla
Significado
Exibe a lista do menu ZOOM.
Alterna entre dois tamanhos de
caracteres.
Exibe a expressão da função
determinante para a coluna
selecionada. Para cancelar esta
visualização, pressione
.
Zoom em uma
tabela
O zoom redesenha a tabela de números em um grau
maior ou menor de detalhes.
Opções de ZOOM
A tabela a seguir relaciona as opções de zoom:
2-20
Opção
Significado
In
Diminui os intervalos da variável
independente, de forma que uma
faixa mais estreita seja exibida.
Utiliza o fator NUMZOOM em
Numeric Setup.
Out
Aumenta os intervalos da variável
independente, de forma que uma
faixa mais larga seja exibida.
Utiliza o fator NUMZOOM em
Numeric Setup.
Decimal
Altera os intervalos da variável
independente para 0,1 unidade.
Inicia em zero. (Um atalho para
alterar NUMSTART e NUMSTEP.)
Integer
Altera os intervalos da variável
independente para 1 unidade.
Inicia em zero. (Um atalho para
alterar NUMSTEP.)
Aplets e suas visualizações
Opção
Significado (continuação)
Trig
Altera os intervalos da variável
independente para π/24 radianos,
ou 7,5 graus, ou 81/3 grados.
Inicia em zero.
Un-zoom
Retorna para a visualização no
zoom anterior.
A visualização à direita é uma ampliação da
visualização à esquerda. O fator ZOOM é 4.
DICA
Recálculo automático
Para ir para o valor de uma variável independente na
tabela, utilize as setas de direção para posicionar o
cursor na coluna da variável independente e, em
seguida, digite o valor para onde ir.
Você pode digitar qualquer novo valor na coluna X.
Quando você pressionar
, os valores das
variáveis dependentes serão recalculados e tabela
inteira será gerada novamente, com o mesmo intervalo
entre os valores de X.
Como criar sua própria tabela de números
O NUMTYPE (tipo de número) padrão é “Automatic”
(automático), o qual preenche a tabela com dados em
intervalos regulares da variável independente (X, T, θ, ou
N). Com a opção NUMTYPE definida para “Build Your
Own”, você mesmo preenche a tabela, digitando os
valores desejados das variáveis independentes. Os
valores dependentes são então calculados e exibidos.
Criar uma
tabela
1. Comece com uma expressão definida (na
visualização Symbolic) no aplet de sua preferência.
Observação: Válido somente para os aplets
Function, Polar, Parametric e Sequence.
2. Em Numeric Setup (
Build Your Own.
Aplets e suas visualizações
NUM),
escolha NUMTYPE:
2-21
3. Abra a visualização Numeric (
).
4. Apague os dados existentes na tabela (
CLEAR).
5. Digite os valores independentes na coluna da
esquerda. Digite um número e pressione
.
Você não precisa digitar os valores em ordem, uma
vez que a função
pode organizá-los. Para
inserir um número entre dois outros números, utilize
.
As entradas em
F1 e F2 são
geradas
automaticamente
Você digita os
números na
coluna X
Apagar os
dados
Pressione
uma tabela.
CLEAR,
para apagar os dados de
Teclas de menu “Build Your Own”
Tecla
Significado
Coloca o valor independente
selecionado (X, T, θ, ou N) na
linha de edição. Pressione
para substituir esta
variável por seu valor atual.
Insere uma linha de zeros na
posição da seleção. Para
substituir um zero, digite o
número desejado e pressione
.
2-22
Aplets e suas visualizações
Tecla
Significado
Organiza os valores das
variáveis independentes em
ordem crescente ou decrescente.
Pressione
e selecione a
opção “ascending” (crescente)
ou “descending” (decrescente)
no menu, e pressione
.
Alterna entre dois tamanhos de
caracteres.
Exibe a expressão da função
determinante para a coluna
selecionada.
Apaga a linha selecionada.
CLEAR
Apaga todos os dados da
tabela.
Exemplo: como desenhar uma circunferência
Represente graficamente a circunferência, x 2+ y 2 = 9.
2
Antes, reagrupe a equação para indicar y = ± 9 – x .
Para representar graficamente tanto os valores positivos
como negativos de y, você deve definir duas equações:
y =
2
9 – x ey = – 9 – x
2
1. No aplet Function, especifique as funções.
Select
Function
9
9
Aplets e suas visualizações
2-23
2. Restaure a configuração gráfica para os valores
padrão.
SETUP-PLOT
CLEAR
3. Desenhe as duas
funções e oculte o
menu, de forma que
você possa ver toda a
circunferência.
4. Restaure a configuração numérica para os valores
padrão.
SETUP-NUM
CLEAR
5. Exiba as funções em formato numérico.
2-24
Aplets e suas visualizações
3
Aplet Function
Sobre o aplet Function
O aplet Function (função) permite que você explore até
10 funções reais retangulares y em termos de x. Por
exemplo, y = 2x + 3 .
Quando você tiver definido uma função, poderá:
•
criar gráficos para determinar raízes, interseções,
inclinação, área assinalada e extremos
•
criar tabelas para avaliar funções com valores
específicos.
Este capítulo demonstra as ferramentas básicas do aplet
Function, orientando-o através de um exemplo. Consulte
“Visualizações dos aplets” na página 2-1 para obter
mais informações sobre o funcionamento das
visualizações Symbolic (simbólica), Numeric (numérica)
e Plot (gráfica).
Primeiros passos com o aplet Function
O exemplo a seguir envolve duas funções: uma função
linear y = 1 – x e uma equação quadrática
2
y = (x + 3) – 2 .
Abrir o aplet
Function
1. Abra o aplet Function.
Select
Function
O aplet Function inicia
na visualização
Symbolic.
Aplet Function
3-1
A visualização Symbolic é a visualização
determinante dos aplets Function, Parametric
(paramétrico), Polar e Sequence (seqüência). As
outras visualizações são derivadas da expressão
simbólica.
Definir as
expressões
2. Existem 10 campos para definição de funções na
tela da visualização Symbolic do aplet Function. Eles
são nomeados de F1(X) a F0(X). Selecione o campo
para definição de função desejado e digite uma
expressão. (Você pode pressionar
para apagar
uma linha existente, ou
todas as linhas.)
CLEAR
para apagar
1
3
2
Configure o
gráfico
Você pode mudar as escalas dos eixos x e y, a resolução
gráfica e o espaçamento das marcas dos eixos.
3. Exiba as configurações gráficas.
SETUP-PLOT
Observação: Neste exemplo, você pode deixar as
configurações gráficas com seus valores padrão,
uma vez que estaremos usando o recurso Auto Scale
(escalonamento automático) para escolher um eixo y
apropriado às configurações do eixo x. Se as suas
configurações não corresponderem às deste
CLEAR para restaurar os
exemplo, pressione
valores padrão.
4. Especifique uma grade para o gráfico.
3-2
Aplet Function
Desenhar as
funções
5. Desenhe as funções.
Mudar a escala
6. Você pode mudar a escala para ver uma porção
maior ou menor dos gráficos. Neste exemplo,
escolha Auto Scale. (Consulte “Opções do menu
VIEWS” na página 2-15 para obter uma descrição
de Auto Scale.)
Select Auto
Scale
Traçar um
gráfico
7. Realize o traçado da função linear.
6 vezes
Observação: O
recurso de traçado
está ativo por padrão.
8. Mova da função linear para a função quadrática.
Aplet Function
3-3
Analisar um
gráfico com as
funções FCN
9. Exiba o menu da visualização Plot.
A partir do menu da visualização Plot, você pode
utilizar as funções do menu FCN para determinar
raízes, interseções, inclinações e áreas em uma
função definida no aplet Function (e em qualquer
aplet baseado no Function). As funções FCN atuam
no gráfico atualmente selecionado. Consulte
“Funções FCN” na página 3-10 para obter mais
informações.
Para determinar
uma raiz da função
quadrática
10.Mova o cursor para o gráfico da equação
quadrática, pressionando as teclas
ou
. Em
seguida, mova o cursor de forma que fique próximo
a x = – 1 pressionando as teclas
ou
.
Select Root
O valor da raiz é
exibido na parte
inferior da tela.
Observação: Se
houver mais de uma
raiz (como em nosso
exemplo), serão exibidas as coordenadas da raiz
mais próxima à posição atual do cursor.
Para determinar a
interseção entre as
duas funções
3-4
11.Determine a interseção entre as duas funções.
Aplet Function
12.Escolha a função linear cuja interseção com a função
quadrática você deseja determinar.
As coordenadas do
ponto de interseção
são exibidas na parte
inferior da tela.
Observação: Se
houver mais de uma
interseção (como em nosso exemplo), serão exibidas
as coordenadas do ponto de interseção mais
próximo à posição atual do cursor.
Para determinar a
inclinação da
função quadrática
13.Determine a inclinação da função quadrática no
ponto de interseção.
Select Slope
O valor da inclinação
é exibido na parte
inferior da tela.
Para determinar a
área assinalada
entre as duas
funções
14.Para determinar a área entre as duas funções dentro
do intervalo –2 ≤ x ≤ –1, mova o cursor para
F1 ( x ) = 1 – x e selecione a opção “signed area”
(área assinalada).
Select Signed area
Aplet Function
3-5
15.Mova o cursor para x = – 1 pressionando as teclas
ou
.
16.Pressione
para aceitar F2(x) = (x + 3)2 – 2 como
sendo o outro limite da integral.
17. Escolha o valor final
de x.
2
O cursor salta para
x = –2, na função
linear.
18.Exiba o valor numérico da integral.
Observação: Consulte
“Como sombrear uma
área” na página 3-11
para obter outro
método para calcular
a área.
Para determinar o
extremo da
equação
quadrática
19. Mova o cursor para a equação quadrática e
determine o seu extremo..
Select Extremum
As coordenadas do
extremo são exibidas
na parte inferior da
tela.
3-6
Aplet Function
DICA
As funções Root (raiz) e Extremum (extremo) retornam
somente um resultado, mesmo se as funções tiverem mais
de uma raiz ou extremo. A função determina o valor mais
próximo da posição do cursor. Você precisará
reposicionar o cursor para determinar outras raízes ou
outros extremos que possam existir.
Exibir a
visualização
numérica
20.Exiba a visualização numérica.
Configurar a
tabela
21.Exiba a configuração numérica.
SETUP-NUM
Consulte “Como configurar a tabela (configuração
da visualização Numeric)” na página 2-18 para
obter mais informações.
22. Faça as configurações da tabela corresponderem às
colunas de pixels na visualização gráfica.
Explorar a
tabela
Aplet Function
23. Exiba a tabela de valores.
3-7
Para navegar em
uma tabela
24. Mova para X = –5.9.
Para mover
diretamente para
um valor
25. Mova diretamente para X = 10.
Para acessar as
opções zoom
26. Amplie em X = 10 a um fator 4. Observação:
NUMZOOM está definido como 4.
6 vezes
10
In
Para mudar o
tamanho da fonte
27. Exiba os números da tabela com uma fonte grande.
Para exibir a
definição simbólica
de uma coluna
28.Exiba a definição simbólica da coluna F1.
A definição simbólica de
F1 é exibida na parte
inferior da tela.
3-8
Aplet Function
Análise interativa do aplet Function
A partir da visualização Plot (
), você pode utilizar
as funções do menu FCN para determinar raízes,
interseções, inclinações e áreas em uma função definida
no aplet Function (e em qualquer aplet baseado no
Function). Consulte “Funções FCN” na página 3-10. As
operações FCN atuam no gráfico atualmente
selecionado.
Os resultados das funções FCN são salvos nas seguintes
variáveis:
•
Area (área)
•
Extremum (extremo)
•
Isect (interseção)
•
Root (raiz)
•
Slope (inclinação)
Por exemplo, se você utilizar a função Root para
determinar a raiz de um gráfico, poderá utilizar o
resultado dos cálculos em HOME.
Acessar as
variáveis FCN
As variáveis FCN estão relacionadas no menu VARS.
Para acessar as variáveis FCN em HOME:
Select Plot FCN
ou
para
escolher uma variável
Aplet Function
3-9
Para acessar variáveis FCN na visualização Symbolic do
aplet Function:
Select Plot FCN
ou
Funções FCN
3-10
para escolher uma variável
As funções FCN são:
Função
Descrição
Root
Selecione Root para determinar
a raiz da função atual mais
próxima ao cursor. Se não for
encontrada nenhuma raiz, mas
somente um extremo, o resultado
aparecerá como EXTR: ao invés
de ROOT:. (O determinador de
raízes também é usado no aplet
Solve [resolver]. Consulte
também “Como interpretar
resultados” na página 7-6.) O
cursor é movido para o valor da
raiz no eixo x, e o valor x
resultante é salvo em uma
variável chamada ROOT.
Extremum
Selecione Extremum para
determinar os valores máximo e
mínimo da função atual mais
próximos do cursor. Serão
exibidos os valores da
coordenada e o cursor será
movido para o extremo. O valor
resultante é salvo em uma
variável chamada EXTREMUM.
Slope
Selecione Slope para
determinar a derivada numérica
na posição atual do cursor. O
resultado é salvo em uma variável
chamada SLOPE.
Aplet Function
Como sombrear
uma área
Função
Descrição (continuação)
Signed area
Selecione Signed area para
determinar a integral numérica.
(Se houver duas ou mais
expressões marcadas, será
solicitado que você escolha a
segunda expressão em uma lista
que inclua o eixo x.) Selecione
um ponto de partida e mova o
cursor para selecionar o ponto de
término. O resultado é salvo em
uma variável chamada AREA.
Intersection
Selecione Intersection
(interseção) para determinar a
interseção dos dois gráficos mais
próxima ao cursor. (Você deverá
ter pelo menos duas expressões
selecionadas na visualização
Symbolic.) Serão exibidos os
valores da coordenada e o cursor
será movido para a interseção.
(Utiliza a função Solve.) O valor
x resultante é salvo em uma
variável chamada ISECT.
Você pode sombrear uma área selecionada entre as
funções. Este processo também possibilitará obter uma
medida aproximada da área sombreada.
1. Abra o aplet Function. O aplet Function será aberto
na visualização Symbolic.
2. Selecione as expressões cujas curvas você deseja
estudar.
3. Pressione
gráfico.
para representar as funções em um
4. Pressione
ou
para posicionar o cursor no
ponto de partida da área que você deseja sombrear.
5. Pressione
6. Pressione
.
.
, selecione Signed area e pressione
7. Pressione
, escolha a função que irá atuar como
limite da área sombreada e pressione
.
8. Pressione as teclas
Aplet Function
ou
para sombrear a área.
3-11
9. Pressione
para calcular a área. A medida da
área é exibida perto da parte inferior da tela.
Para remover o sombreado, pressione
desenhar o gráfico novamente.
para
Representando graficamente uma função definida
em partes
Vamos supor que você queira representar graficamente
a seguinte função definida em partes.
x + 2 ;x ≤ – 1
f ( x ) = x2
;– 1 < x ≤ 1
4 – x ;x ≥ 1
1. Abra o aplet Function.
Select
Function
2. Selecione a linha que deseja usar e digite a
expressão. (Você pode pressionar
para apagar
CLEAR para apagar
uma linha existente, ou
todas as linhas.)
2
CHARS
≤
1
CHARS
>
1
AND
CHARS
≤1
4
CHARS >
1
Observação: Você
pode usar a tecla de
menu
para ajudar na entrada de equações. Ela
produz o mesmo resultado que pressionar
.
3-12
Aplet Function
4
Aplet Parametric
Sobre o aplet Parametric
O aplet Parametric (paramétrico) permite que você
explore equações paramétricas. Elas são equações nas
quais tanto x como y são definidos como funções de t.
Elas assumem as formas x = f ( t ) e y = g ( t ) .
Primeiros passos com o aplet Parametric
O exemplo a seguir utiliza as equações paramétricas
x ( t ) = 3 sin t
y ( t ) = 3 cos t
Observação: Este exemplo irá produzir uma
circunferência. Para que este exemplo funcione, a
medida do ângulo deverá ser definida como graus.
Abrir o aplet
Parametric
1. Abra o aplet Parametric.
Definir as
expressões
2. Defina as expressões.
Select
Parametric
3
3
Aplet Parametric
4-1
Definir a
medida do
ângulo
3. Defina a medida do ângulo como graus.
MODES
Select Degrees
Configurar o
gráfico
4. Exiba as opções de gráficos.
PLOT
O formulário de entrada Plot Setup (configuração
gráfica) possui dois campos não incluídos no aplet
Function (função), TRNG e TSTEP. TRNG especifica o
intervalo de valores de t possíveis. TSTEP especifica
o incremento entre os valores de t.
5. Defina TRNG e TSTEP, de forma que t varie de 0° a
360° em incrementos de 5°.
360
5
Representar
graficamente a
expressão
4-2
6. Represente graficamente a expressão.
Aplet Parametric
7. Para visualizar a circunferência inteira, pressione
duas vezes.
Sobrepor
gráficos
8. Desenhe um gráfico em triângulo sobre a
circunferência existente.
PLOT
120
Select Overlay Plot
Será exibido um
triângulo ao invés de uma circunferência (sem mudar
a equação), já que o valor modificado de TSTEP
fará com que os pontos sejam desenhados em
intervalos de 120°, ao invés de quase contínuos.
Você pode explorar o gráfico utilizando os recursos
de traçado, zoom, divisão da tela e escalonamento,
disponíveis no aplet Function. Consulte “Como
explorar o gráfico” na página 2-8 para obter mais
informações.
Exibir os
números
9. Exiba a tabela de valores.
Você pode selecionar
um valor t-, digitar um
outro valor e ver a
tabela saltar para este
valor. Você também pode ampliar ou reduzir
qualquer valor t na tabela.
Aplet Parametric
4-3
É possível explorar a tabela com os recursos de
,
, “build your own table” (crie sua
própria tabela) e divisão da tela, disponíveis no
aplet Function. Consulte “Como explorar a tabela de
números” na página 2-20 para obter mais
informações.
4-4
Aplet Parametric
5
Aplet Polar
Primeiros passos com o aplet Polar
Abrir o aplet
Polar
1. Abra o aplet Polar.
Select Polar
Assim como o aplet
Function, o aplet Polar
será aberto na
visualização Symbolic
(simbólica).
Definir a
expressão
2
2. Defina a equação polar r = 2π cos ( θ ⁄ 2 ) cos ( θ ) .
π
2
2
Especificar as
configurações
gráficas
3. Especifique as configurações gráficas. Neste
exemplo, iremos utilizar as configurações padrão,
exceto as dos campos θRNG.
SETUP-PLOT
CLEAR
4
Aplet Polar
π
5-1
Representar
graficamente a
expressão
4. Represente graficamente a expressão.
Explorar o
gráfico
5. Exiba os rótulos das teclas de menu da visualização
Plot.
As opções da
visualização Plot
disponíveis são as
mesmas encontradas
no aplet Function.
Consulte “Como explorar o gráfico” na página 2-8
para obter mais informações.
Exibir os
números
6. Exiba a tabela de valores para θ e R1.
As opções da
visualização Numeric
disponíveis são as
mesmas encontradas
no aplet Function. Consulte “Como explorar a tabela
de números” na página 2-20 para obter mais
informações.
5-2
Aplet Polar
6
Aplet Sequence
Sobre o aplet Sequence
O aplet Sequence (seqüência) permite que você explore
seqüências.
Você pode definir uma seqüência chamada U1, por
exemplo:
•
em termos de n
•
em termos de U1(n–1)
•
em termos de U1(n-2)
•
em termos de outra seqüência, como U2(n)
•
em qualquer combinação das possibilidades acima.
O aplet Sequence permite que você crie dois tipos de
gráficos:
–
Um gráfico do tipo Stairsteps (degraus)
desenha n no eixo horizontal e Un no eixo
vertical.
–
Um gráfico do tipo Cobweb (teia de aranha)
desenha Un–1 no eixo horizontal e Un no eixo
vertical.
Primeiros passos com o aplet Sequence
O exemplo a seguir define e desenha uma expressão no
aplet Sequence.
Abrir o aplet
Sequence
1. Abra o aplet Sequence.
Select
Sequence
O aplet Sequence
inicia na visualização
Symbolic (simbólica).
Aplet Sequence
6-1
Definir a
expressão
2. Defina a seqüência de Fibonacci, na qual cada
termo (após os dois primeiros) é a soma dos dois
termos anteriores:
U 1 = 1 , U 2 = 1 , U n = U n – 1 + U n – 2 onde n > 3 .
Na visualização Symbolic do aplet Sequence,
selecione o campo U1(1) e comece a definir sua
seqüência.
1
1
Observação: Você
pode usar as teclas de
menu
,
,e
,
,
das equações.
Especificar as
configurações
gráficas
para ajudar na entrada
3. Em Plot Setup (configuração gráfica), defina primeiro
a opção SEQPLOT para Stairstep. Restaure as
configurações gráficas padrão, apagando a
visualização de Plot Setup.
SETUP-PLOT
CLEAR
8
8
Represente
graficamente a
seqüência
6-2
4. Represente
graficamente a
seqüência de
Fibonacci.
Aplet Sequence
5. Em Plot Setup (configuração gráfica), defina a opção
SEQPLOT para Cobweb.
SETUP-PLOT
Select Cobweb
Exibir a tabela
Aplet Sequence
6. Exiba a tabela de valores para este exemplo.
6-3
7
Aplet Solve
Sobre o aplet Solve
O aplet Solve (resolver) encontra a solução de uma
equação ou expressão, segundo sua variável
desconhecida. Você deve definir uma equação ou
expressão na visualização simbólica e fornecer os
valores de todas as variáveis, exceto uma, na
visualização numérica. Solve funciona somente com
números reais.
Observe as diferenças entre uma equação e uma
expressão:
•
Uma equação contém um sinal de igual. Sua solução
é um valor para a variável desconhecida, que faz
com que ambos os lados tenham o mesmo valor.
•
Uma expressão não contém um sinal de igual. Sua
solução é uma raiz, ou seja, um valor para a variável
desconhecida, que faz com que a expressão tenha
um valor zero.
Você pode usar o aplet Solve para resolver uma equação
em qualquer uma de suas variáveis.
Quando o aplet Solve for iniciado, ele será aberto na
visualização Solve Symbolic (simbólica).
Aplet Solve
•
Na visualização Symbolic, você especifica a
expressão ou equação a ser resolvida. Você pode
definir até 10 equações (ou expressões), chamadas
de E0 a E9. Cada equação pode conter até 27
variáveis reais, chamadas de A a Z e θ.
•
Na visualização Numeric (numérica), você especifica
os valores das variáveis conhecidas, seleciona a
variável que deseja resolver e pressiona
.
7-1
Você pode resolver a equação quantas vezes quiser,
utilizando novos valores para as variáveis conhecidas e
selecionando uma outra variável desconhecida.
Observação: não é possível resolver mais de uma
variável de uma só vez. Equações lineares simultâneas,
por exemplo, devem ser resolvidas com o uso de matrizes
ou gráficos no aplet Function.
Primeiros passos com o aplet Solve
Vamos supor que você queira determinar a aceleração
necessária para aumentar a velocidade de um carro, de
16,67 m/s (60 km/h) para 27,78 m/s (100 km/h), em
uma distância de 100 m.
A equação a ser resolvida é:
V 2 = U 2 + 2AD
Abrir o aplet
Solve
1. Abra o aplet Solve.
Select Solve
O aplet Solve inicia na
visualização Symbolic.
Definir a
equação
2. Defina a equação.
V
U
2
A
D
Observação: Você pode usar a tecla de menu
para ajudar na entrada de equações.
Digitar as
variáveis
conhecidas
7-2
3. Exiba a tela da visualização Solve Numeric.
Aplet Solve
4. Digite os valores das variáveis conhecidas.
27
78
16
67
100
DICA
Resolver a
variável
desconhecida
Se a configuração Decimal Mark (sinal decimal), no
MODES)
formulário de entrada Modes (modos) (
estiver definida como Comma (vírgula), utilize
ao
invés de .
5. Resolva a variável desconhecida (A).
Portanto, a aceleração necessária para aumentar a
velocidade de um carro, de 16,67 m/s (60 km/h)
para 27,78 m/s
(100 km/h), em uma distância de 100 m, é de
aproximadamente 2,47 m/s2.
Como a variável A da equação é linear, sabemos
que não é necessário procurar por quaisquer outras
soluções.
Representar
graficamente a
equação
A visualização Plot (gráfica) exibe um gráfico para
cada lado da equação selecionada. Você pode
escolher qualquer uma das variáveis para que seja a
variável independente.
A equação atual é V 2 = U 2 + 2AD.
Uma destas é Y = V 2, com V = 27.78 , ou seja,
Y = 771.7284 . Este gráfico será representado como
uma linha horizontal. O outro gráfico será
Y = U 2 + 2AD, com U = 16.67 e D = 100 , ou seja,
Y = 200A + 277.8889 . Este gráfico também é uma
linha. A solução desejada é o valor de A, onde
ocorre a interseção destas duas linhas.
Aplet Solve
7-3
6. Represente graficamente a equação, segundo a
variável A.
Select Auto
Scale
7. Siga ao longo do
gráfico que representa o lado esquerdo da equação,
até que o cursor esteja próximo da interseção.
20 vezes
Observe o valor de A,
exibido perto do canto
inferior esquerdo da
tela.
A visualização Plot proporciona uma maneira
conveniente de determinar uma aproximação para
uma solução, ao invés de utilizar a opção Solve da
visualização Numeric. Consulte “Gráficos para
determinar suposições” na página 7-8 para obter
mais informações.
Teclas da visualização NUM do aplet Solve
As teclas da visualização NUM do aplet Solve são:
Tecla
Significado
Copia o valor selecionado para a
linha de edição para que seja
editado. Pressione
para concluir.
Exibe uma mensagem a respeito da
solução (consulte “Como interpretar
resultados” na página 7-6).
Exibe outras páginas de variáveis, se
houver.
Exibe a definição simbólica da
expressão atual. Pressione
para
concluir.
Determina a solução para a variável
selecionada, com base nos valores
das outras variáveis.
7-4
Aplet Solve
Tecla
Significado (continuação)
Limpa a variável, atribuindo a ela o
valor zero, ou apaga o caractere
atual na linha de edição, se esta
estiver ativa.
CLEAR
Restaura os valores de todas as
variáveis para zero ou apaga a linha
de edição, se o cursor estiver na
linha de edição.
Utilizar uma suposição inicial
Normalmente você pode obter uma solução mais rápida
e precisa fornecer um valor estimado para a variável
desconhecida, antes de pressionar
. Solve
começará a procurar por uma solução a partir da
suposição inicial.
Antes da representação gráfica, certifique-se de que a
variável desconhecida esteja selecionada na visualização
Numeric. Represente graficamente a equação para
facilitar a suposição inicial, quando você não souber a
faixa dentro da qual procurará a solução. Consulte
“Gráficos para determinar suposições” na página 7-8
para obter mais informações.
DICA
Formato de
número
Uma suposição inicial é especialmente importante no
caso de uma curva que possa apresentar mais de uma
solução. Neste caso, somente a solução mais próxima à
suposição inicial será apresentada.
Você pode mudar o formato de número para o aplet
Solve na visualização Numeric Setup (configuração
numérica). As opções são as mesmas dos modos HOME:
Standard (padrão), Fixed (fixo), Scientific (científico) e
Engineering (engenharia). Você também pode
especificar, para as três últimas, quantos dígitos de
precisão você deseja. Consulte “Configurações de
modo” na página 1-11 para obter mais informações.
Pode ser útil definir um formato de número diferente para
o aplet Solve se, por exemplo, você definir equações
cuja solução deva estar em formato monetário. Um
formato de número Fixed 2 poderia ser adequado neste
caso.
Aplet Solve
7-5
Como interpretar resultados
Após Solve apresentar uma solução, pressione
na
visualização Numeric para obter mais informações.
Você verá uma das mensagens a seguir. Pressione
para apagar a mensagem.
7-6
Mensagem
Condição
Zero
O aplet Solve encontrou um ponto
onde o valor da equação (ou a raiz
da expressão) é zero, dentro da
precisão de 12 dígitos da
calculadora.
Sign Reversal
Solve encontrou dois pontos onde o
valor da equação possui sinais
opostos, mas não pôde encontrar
um ponto intermediário onde o
valor seja zero. Isto pode ocorrer
devido ao fato de que os dois
pontos são “vizinhos” (têm
diferença de 1 no décimo segundo
dígito), ou a equação não tem um
valor real entre os dois pontos.
Solve irá retornar o ponto onde o
valor é mais próximo de zero. Se o
valor da equação for uma função
real contínua, este ponto será a
melhor aproximação de Solve de
uma raiz verdadeira.
Extremum
Solve encontrou um ponto onde o
valor da equação se aproxima de
um mínimo (para valores positivos)
ou máximo (para valores
negativos). Este ponto pode ou não
ser uma raiz.
Ou: Solve parou de procurar em
9,99999999999E499, o maior
número que a calculadora pode
representar.
Aplet Solve
Se Solve não pôde determinar uma solução, você verá
uma das seguintes mensagens.
DICA
O determinador
de raízes em
funcionamento
Mensagem
Condição
Bad Guess(es)
A suposição inicial está fora do
domínio da equação. Desta
forma, a solução não é um
número real ou causou um erro.
Constant?
O valor da equação é o mesmo
em todos os pontos analisados.
É importante verificar as informações relacionadas ao
processo de resolução. Por exemplo, a solução
determinada pelo aplet Solve não é uma solução, mas
sim o máximo que a função se aproxima de zero.
Somente através da verificação das informações você
saberá se este é o caso.
Você pode observar o processo segundo o qual o “rootfinder” (determinador de raízes) calcula e procura uma
raiz. Imediatamente após pressionar
para iniciar
o determinador de raízes, pressione qualquer tecla,
exceto
. Você verá duas suposições intermediárias
e, à esquerda, o sinal da expressão calculada em cada
suposição. Por exemplo:
+ 2 2.219330555745
– 1 21.31111111149
Você pode observar enquanto o determinador de raízes
encontra uma reversão de sinal ou converge em extremos
locais, ou não converge de forma alguma. Se não houver
convergência no processo, você pode cancelar a
operação (pressione
) e começar de novo, com uma
suposição inicial diferente.
Aplet Solve
7-7
Gráficos para determinar suposições
A principal razão para utilizar gráficos no aplet Solve é
que eles ajudam a determinar suposições iniciais e
soluções para as equações que possuem soluções
múltiplas ou difíceis de serem encontradas.
Considere a equação de deslocamento de um corpo em
aceleração:
X = V0T +
AT 2
2
onde X é a distância, V0 é a velocidade inicial, T é o
tempo e A é a aceleração. Trata-se, na verdade, de duas
equações, Y = X e
Y = V0 T + (AT 2) / 2.
Como esta equação é quadrática em T, pode haver tanto
uma solução positiva como uma negativa. Contudo, só
nos interessam as soluções positivas, já que somente uma
distância positiva fará sentido.
1. Selecione o aplet Solve e digite a equação.
Select Solve
X
V
T
A
T
2
2. Determine a solução para T (tempo), onde X=30,
V=2 e A=4. Digite os valores para X, V e A, e
selecione a variável independente, T.
30
2
4
para selecionar T
7-8
Aplet Solve
3. Utilize a visualização Plot para determinar uma
suposição inicial para T. Primeiro, defina intervalos
apropriados para X e Y, em Plot Setup (configuração
gráfica). Com a equação X = V x T + A x T 2 /2 , o
gráfico irá produzir duas representações: uma para
Y = X e outra para Y = V x T + A x T 2 /2. Como
definimos X = 30 neste exemplo, um dos gráficos
será Y = 30 . Assim sendo, defina YRNG em –5 a
35. Mantenha XRNG com o padrão de – 6,5 a 6,5.
SETUP-PLOT
5
35
4. Desenhe o gráfico.
5. Mova o cursor para perto da interseção positiva (no
lado direito). O valor do cursor será uma suposição
inicial para T.
Pressione
até que o
cursor esteja na
interseção.
Os dois pontos de
interseção mostram que
há duas soluções para esta equação. Entretanto,
somente os valores positivos de X fazem sentido, de
forma que queremos determinar a solução pela
interseção no lado direito do eixo y.
6. Volte para a visualização Numeric.
Observação: O valor
de T é preenchido com
a posição do cursor na visualização Plot.
Aplet Solve
7-9
7. Certifique-se de que o valor de T esteja selecionado e
resolva a equação.
Utilize esta equação para resolver outra variável, como
a velocidade, por exemplo. De quanto deverá ser a
velocidade inicial de um corpo para que ele se desloque
50 metros em 3 segundos? Considere a mesma
aceleração, 4 m/s 2. Deixe o último valor de V sendo a
suposição inicial.
3
50
Como usar variáveis em equações
Você pode utilizar qualquer um dos nomes de variáveis
reais, de A a Z e θ. Não utilize nomes de variáveis
definidos para outros tipos, tais como M1 (uma variável
de matriz).
Variáveis na
visualização
Home
Todas as variáveis da visualização inicial (a não ser as
das configurações de aplets, como Xmin e Ytick) são
globais, o que significa que elas são compartilhadas
pelos diferentes aplets da calculadora. Um valor
associado a uma variável de Home permanecerá com
esta variável, sempre que seu nome for usado.
Portanto, se você tiver definido um valor para T (como no
exemplo acima) em outro aplet ou mesmo em outra
equação Solve, este valor será exibido na visualização
Numeric para esta equação Solve. Quando você
redefinir depois o valor de T nesta equação Solve, ele
será atribuído a T em todos os outros contextos (até que
seja mudado novamente).
Este compartilhamento permite que você trabalhe no
mesmo problema em diferentes locais (como em HOME
e no aplet Solve), sem precisar atualizar o valor quando
for realizado um novo cálculo.
7-10
Aplet Solve
DICA
Variáveis de
aplets
Aplet Solve
Como o aplet Solve utiliza valores de variáveis
existentes, não esqueça de verificar quais destes valores
podem afetar o processo de resolução. (Você pode usar
CLEAR para restaurar todos os valores a zero, na
visualização Numeric do aplet Solve, se desejar.)
As funções definidas em outros aplets também podem ser
referenciadas no aplet Solve. Por exemplo, se você
definir, no aplet Function,
F1(X)=X2+10, poderá digitar F1(X)=50 no aplet
Solve para resolver a equação X2+10=50.
7-11
8
Aplet Statistics
Sobre o aplet Statistics
O aplet Statistics (estatísticas) pode armazenar até 10
conjuntos de dados de uma vez. Ele pode realizar uma
análise estatística de uma ou duas variáveis, em um ou
mais conjuntos de dados.
O aplet Statistics inicia na visualização Numeric
(numérica), que é a utilizada para a entrada de dados.
A visualização Symbolic (simbólica) é usada para
especificar quais colunas conterão dados e quais
colunas conterão freqüências.
Você também pode calcular valores estatísticos em
HOME e recuperar os valores de variáveis estatísticas
específicas.
Os valores calculados no aplet Statistics são salvos em
variáveis, sendo que muitas destas variáveis são listadas
através da função
, acessível a partir da tela da
visualização Numeric do aplet Statistics.
Primeiros passos com o aplet Statistics
O exemplo a seguir solicita que você digite e analise os
dados sobre publicidade e vendas (na tabela abaixo),
calcule estatísticas, ajuste uma curva aos dados e faça
uma previsão do efeito causado por mais publicidade
sobre as vendas.
Aplet Statistics
8-1
Minutos com
publicidade
(independente, x)
Abrir o aplet
Statistics
Vendas resultantes ($)
(dependente, y)
2
1400
1
920
3
1100
5
2265
5
2890
4
2200
1. Abra o aplet Statistics e apague os dados existentes,
pressionando
.
Select Statistics
O aplet Statistics
inicia na visualização
Numeric.
1VAR/2VAR
rótulo da tecla de menu
A qualquer momento, o aplet Statistics está
configurado para apenas um dos dois tipos de
investigação estatística: uma variável (
) ou
duas variáveis (
). O 5º rótulo de tecla de
menu na visualização Numeric alterna entre estas
duas opções e exibe a opção atual.
2. Selecione
.
Você precisa selecionar
, já que neste
exemplo estamos analisando um conjunto de dados
que compreende duas variáveis: minutos com
publicidade e vendas resultantes.
8-2
Aplet Statistics
Digitar os dados
3. Digite os dados nas colunas.
2
1
3
5
5
4
para mover para a
próxima coluna
Escolher colunas
de dados e
ajuste
1400
920
1100
2265
2890
2200
4. Selecione um ajuste na visualização Symbolic setup
(configuração simbólica).
SETUP-SYMB
Select Linear
Você pode criar até cinco investigações de dados de
duas variáveis, chamadas de S1 a S5. Neste
exemplo, criaremos apenas uma: S1.
5. Especifique as colunas que contêm os dados que
você deseja analisar.
Você poderia ter
digitado seus dados
em colunas diferentes
de C1 e C2.
Investigar
estatísticas
6. Determine o tempo médio de publicidade (MEANX) e
a média de vendas (MEANY).
MEANX é 3,3 minutos e
MEANY é cerca de
$1796.
Aplet Statistics
8-3
7. Role para baixo para visualizar o valor do
coeficiente de correlação (CORR). O valor de CORR
indica o quanto o modelo linear se ajusta aos dados.
9 vezes
O valor é 0,8995.
Configurar o
gráfico
8. Modifique o intervalo de desenho para garantir que
todos os pontos de dados serão representados (e
selecione uma marcação de ponto diferente, se
desejar).
SETUP-PLOT
7
100
4000
Desenhar o
gráfico
9. Desenhe o gráfico.
Desenhar a
curva de
regressão
10.Desenhe a curva de regressão (uma curva que se
ajuste aos pontos de dados).
Isto irá desenhar a
linha de regressão
para o melhor ajuste
linear.
Exibir a
equação do
melhor ajuste
linear
8-4
11.Volte para a visualização Symbolic.
Aplet Statistics
12.Exiba a equação do melhor ajuste linear.
para mover para o
campo FIT1
A expressão FIT1
completa será exibida.
A inclinação (m) é de 425,875. A interceptação de y
(b) é em 376,25.
Prever valores
13.Para determinar o valor previsto de vendas, caso a
publicidade aumente para 6 minutos:
S (para
selecionar Stat-Two)
(para
selecionar PREDY)
6
14.Volte para a visualização Plot.
15.Vá para o ponto indicado na linha de regressão.
6
Observe o valor
previsto de y-, no canto
inferior esquerdo da
tela.
Aplet Statistics
8-5
Como digitar e editar dados estatísticos
A visualização Numeric (
) é usada para digitar
dados no aplet Statistics. Cada coluna representa uma
variável de C0 a C9. Após a entrada dos dados, você
deve definir o conjunto de dados na visualização
Symbolic (
).
DICA
Uma coluna de dados deve ter pelo menos quatro pontos
de dados, a fim de fornecer estatísticas de duas variáveis
válidas (ou dois pontos de dados, no caso de estatísticas
de uma variável).
Você também pode armazenar valores de dados
estatísticos, copiando listas da visualização inicial
HOME para as colunas de dados em Statistics. Por
exemplo, em HOME, L1
C1 armazena uma cópia
da lista L1 na variável de coluna de dados C1.
Teclas da visualização NUM do aplet Statistics
As teclas da visualização Numeric do aplet Statistics são:
Tecla
Significado
Copia o item selecionado para a
linha de edição.
Insere um zero acima da célula
selecionada.
Organiza a coluna de dados
independentes especificada em
ordem crescente ou decrescente e
reorganiza, em conseqüência, uma
coluna de dados dependente (ou
de freqüência).
Alterna entre os tamanhos de fonte
maior e menor.
Alterna entre estatísticas de uma
variável e estatísticas de duas
variáveis. A configuração afeta os
cálculos estatísticos e gráficos. O
rótulo indica qual é a configuração
atual.
8-6
Aplet Statistics
Tecla
Significado (continuação)
Calcula estatísticas descritivas para
cada conjunto de dados
especificado na visualização
Symbolic.
Exclui o valor atualmente
selecionado.
CLEAR
cursor key
Exemplo
Apaga a coluna atual ou todas as
colunas de dados. Pressione
CLEAR para exibir uma lista
de menu e, em seguida, selecione a
opção “current column” (coluna
atual) ou “all columns” (todas as
colunas) e pressione
.
Move para a primeira ou última
linha, ou para a primeira ou última
coluna.
Você está medindo a altura dos alunos em uma sala de
aula para determinar a média das alturas. Os primeiros
cinco alunos têm as seguintes medidas: 160 cm, 165 cm,
170 cm, 175 cm e 180 cm.
1. Abra o aplet Statistics.
Select
Statistics
2. Digite os dados da medição.
160
165
170
175
180
Aplet Statistics
8-7
3. Determinar a média da
amostra.
Certifique-se de que o
rótulo da tecla de menu
/
seja
. Pressione
para ver as estatísticas calculadas a partir
dos dados de amostra em C1.
Observe que o título da
coluna de estatísticas é
H1. Existem 5
definições de conjunto
de dados disponíveis
para estatísticas de
uma variável: de H1 a H5. Se os dados forem
digitados em C1, H1 será automaticamente
configurado para utilizar os dados de C1 e a
freqüência de cada ponto de dados será definida
para 1. Você pode selecionar outras colunas de
dados a partir da visualização Symbolic Setup do
aplet Statistics.
4. Pressione
, para
fechar a janela de
estatísticas, e pressione
a tecla
para
visualizar as definições
de conjunto de dados.
A primeira coluna indica a coluna de dados
associada para cada definição de conjunto de
dados, e a segunda coluna indica a freqüência
constante ou a coluna que contém as freqüências.
8-8
Aplet Statistics
As teclas que você pode utilizar nesta janela são:
Tecla
Significado
Copia a variável da coluna (ou a
expressão da variável) para a linha
de edição para que seja editada.
Pressione
para concluir.
Marca/desmarca a seleção do
conjunto de dados atual. Somente
o(s) conjunto(s) de dados
selecionado(s) é(são) calculado(s) e
representado(s) graficamente.
ou
Teclas auxiliares para a digitação
das variáveis da coluna ( ) ou
para as expressões Fit (ajuste) ( ).
Exibe a expressão da variável atual
em formato matemático padrão.
Pressione
para concluir.
Avalia as variáveis na expressão
da coluna (C1, etc.) selecionada.
Exibe o menu para a entrada de
nomes de variáveis ou conteúdos
de variáveis.
Exibe o menu para a entrada de
operações matemáticas.
Apaga a variável selecionada ou o
caractere atual na linha de edição.
CLEAR
Restaura as especificações padrão
para os conjuntos de dados ou
apaga a linha de edição (se estiver
ativa).
CLEAR for
Observação: Se
usado, os conjuntos de dados
deverão ser selecionados
novamente antes de sua
reutilização.
Aplet Statistics
8-9
Para continuar com nosso exemplo, vamos supor que
sejam medidas as alturas do restante dos alunos da
turma, mas cada medida seja arredondada para o valor
mais próximo dentre os cinco valores registrados
primeiro. Ao invés de digitar todos os novos dados em
C1, basta adicionar outra coluna, C2, que irá conter as
freqüências dos cinco pontos de dados em C1.
Altura (cm)
Freqüência
160
5
165
3
170
8
175
2
180
1
5. Mova a barra de
seleção para a coluna
da direita da definição
de H1, e substitua o
valor 1 da freqüência
pelo nome C2.
2
6. Volte para a visualização Numeric.
7. Digite os dados de freqüência exibidos na tabela
acima.
5
3
8
2
1
8. Exiba as estatísticas
calculadas.
A altura média é de
aproximadamente
167,63 cm.
8-10
Aplet Statistics
9. Configure um histograma para os dados.
SETUP-PLOT
Digite as informações
de configuração
apropriadas para os
seus dados.
10.Crie um histograma dos dados.
Salvar os dados
Os dados que você digitar serão salvos
automaticamente. Quando você tiver concluído a
entrada dos valores, poderá pressionar uma tecla para
outra visualização em Statistics (como
), ou mudar
para outro aplet ou para HOME.
Editar um
conjunto de
dados
Na visualização Numeric do aplet Statistics, selecione os
valores dos dados a serem alterados. Digite um novo
valor e pressione
, ou pressione
para copiar
o valor para a linha de edição para que seja modificado.
Pressione
após modificar o valor na linha de
edição.
Excluir dados
•
Para excluir um único item de dados, selecione-o e
pressione
. Os valores abaixo da célula
excluída rolarão uma linha para cima.
Inserir dados
Aplet Statistics
•
Para excluir uma coluna de dados, selecione uma
entrada na coluna desejada e pressione
CLEAR. Selecione o nome da coluna.
•
Para excluir todas as colunas de dados, pressione
CLEAR. Selecione All columns (todas as
colunas).
Selecione a entrada acompanhando o ponto de
inserção. Pressione
e, em seguida, digite um
número. Ele irá sobrescrever o zero que foi inserido.
8-11
Organizar os
dados
1. Na visualização Numeric, selecione a coluna que
deseja organizar e pressione
.
2. Especifique a ordem de classificação (“Sort Order”).
Você pode escolher entre Ascending (crescente) ou
Descending (decrescente).
3. Especifique as colunas de dados INDEPENDENT e
DEPENDENT. A classificação é feita pela coluna
independente. Por exemplo, se a idade for C1 e os
rendimentos C2 e você quiser organizar por
rendimentos, deverá tornar a coluna C2
independente para a organização e a coluna C1
dependente.
–
Para organizar somente uma coluna, escolha
None (nenhuma) para a coluna dependente.
–
Para estatísticas de uma variável com duas
colunas de dados, especifique a coluna da
freqüência como sendo a coluna dependente.
4. Pressione
.
Como definir um modelo de regressão
A visualização Symbolic inclui uma expressão (Fit1 a
Fit5) que define o modelo de regressão, ou “ajuste”, a
ser usado para a análise de regressão de cada conjunto
de dados de duas variáveis.
Existem três formas de selecionar um modelo de
regressão:
Configuração de
ângulo
8-12
•
Aceitar a opção padrão para ajustar os dados a
uma linha reta.
•
Selecionar uma das opções de ajuste disponíveis na
visualização Symbolic Setup.
•
Digitar sua própria expressão matemática na
visualização Symbolic. Esta expressão será
representada graficamente, mas não será ajustada
aos pontos de dados.
Você pode ignorar o modo de medida do ângulo a
menos que sua definição de Fit (na visualização
Symbolic) envolva uma função trigonométrica. Neste
caso, você deverá especificar, na tela de modo, se as
unidades trigonométricas serão interpretadas em graus,
radianos ou grados.
Aplet Statistics
Para escolher o
ajuste
1. Na visualização Numeric, certifique-se de que
esteja ativo.
SETUP-SYMB para exibir a
2. Pressione
visualização Symbolic Setup. Selecione o número Fit
(S1FIT a S5FIT) que deseja definir.
3. Pressione
e selecione a partir da lista.
Pressione
para concluir. A fórmula de regressão
para o ajuste é exibida na visualização Symbolic.
Modelos de
ajuste
Estão disponíveis oito modelos de ajuste:
Modelo de
ajuste
Significado
Linear
(Padrão.) Ajusta os dados a uma
linha reta, y = mx+b. Utiliza um
ajuste de mínimos quadrados.
Logarithmic
Ajusta a uma curva logarítmica,
y = m lnx + b.
Exponential
Ajusta a uma curva exponencial,
y = bemx.
Power
Ajusta a uma curva de potência,
y = bxm.
Quadratic
Ajusta a uma curva quadrática,
y = ax2+bx+c. Exige pelo menos
três pontos.
Cubic
Ajusta a uma curva cúbica,
y = ax3+bx2+cx+d. Exige pelo
menos quatro pontos.
Logistic
Ajusta a uma curva logística,
L
-,
y = ------------------------( – bx )
1 + ae
onde L é o valor da saturação
para o crescimento. Você pode
armazenar um valor real positivo
em L, ou—se L=0—deixar que L
seja calculado automaticamente.
Aplet Statistics
8-13
Para definir seu
próprio ajuste
Modelo de
ajuste
Significado (continuação)
User Defined
Define sua própria expressão (na
visualização Symbolic).
1. Na visualização Numeric, certifique-se de que
esteja ativo.
2. Exiba a visualização Symbolic.
3. Selecione a expressão Fit (Fit1, etc.) para o
conjunto de dados desejado.
4. Digite uma expressão e pressione
.
A variável independente deve ser X, e a expressão
não pode conter quaisquer variáveis desconhecidas.
Exemplo: 1.5 × cos x + 0.3 × sin x .
Isto irá mudar automaticamente o tipo de ajuste (S1FIT,
etc.) na visualização Symbolic Setup para User
Defined (definido pelo usuário).
Estatísticas calculadas
Uma variável
8-14
Estatística
Definição
NΣ
Número de pontos de dados.
TOTΣ
Soma dos valores dos dados (com
suas freqüências).
MEANΣ
Valor médio do conjunto de
dados.
PVARΣ
Variância da população do
conjunto de dados.
SVARΣ
Variância da amostra do conjunto
de dados.
PSDEV
Desvio padrão da população do
conjunto de dados.
SSDEV
Desvio padrão da amostra do
conjunto de dados.
Aplet Statistics
Estatística
Definição (continuação)
MINΣ
Valor mínimo nos dados do
conjunto de dados.
Q1
Primeiro quartil: mediana dos
valores à esquerda da mediana.
MEDIAN
Valor da mediana do conjunto de
dados.
Q3
Terceiro quartil: mediana dos
valores à direita da mediana.
MAXΣ
Valor máximo nos dados do
conjunto de dados.
Quando o conjunto de dados contém um número ímpar
de valores, a mediana do conjunto de dados não é
usada para calcular Q1 e Q3, na tabela acima. Por
exemplo, para o seguinte conjunto de dados:
{3,5,7,8,15,16,17}
somente os primeiros três itens, 3, 5 e 7, são usados para
calcular Q1, e somente os três últimos termos, 15, 16 e
17 são usados para calcular Q3.
Duas variáveis
Aplet Statistics
Estatística
Definição
MEANX
Médias dos valores
(independentes) de x.
ΣX
Soma dos valores de x.
ΣX2
Soma dos valores de x2.
MEANY
Médias dos valores (dependentes)
de y.
ΣY
Soma dos valores de y.
ΣY2
Soma dos valores de y2.
ΣXY
Soma de cada xy.
SCOV
Covariância da amostra das
colunas de dados independentes e
dependentes.
8-15
Gráficos
Estatística
Definição (continuação)
PCOV
Covariância da população das
colunas de dados independentes e
dependentes
CORR
Coeficiente de correlação das
colunas de dados independentes e
dependentes somente para um
ajuste linear (não importando o
ajuste escolhido). Retorna um valor
entre 0 e 1, onde 1 é o melhor
ajuste.
RELERR
O erro relativo para o ajuste
selecionado. Fornece uma medida
de precisão para o ajuste.
Você pode representar graficamente:
•
histogramas (
•
gráficos em quadros (“box-and-whisker”) (
•
gráficos dispersos (
)
)
).
Assim que você tiver digitado seus dados (
),
definido seu conjunto de dados (
) e definido seu
modelo de ajuste para estatísticas de duas variáveis
SETUP-SYMB), você poderá representar
(
graficamente seus dados. Você poderá desenhar até
cinco gráficos dispersos ou em quadros de uma vez.
Você só pode representar graficamente um histograma
de cada vez.
Para representar
graficamente
dados estatísticos
1. Na visualização Symbolic (
), selecione
(
) os conjuntos de dados que deseja visualizar
em um gráfico.
2. Para dados de uma variável (
tipo de gráfico em Plot Setup (
), selecione o
SETUP-PLOT).
Selecione STATPLOT, pressione
, selecione
Histogram ou BoxWhisker e pressione
.
3. Para qualquer gráfico, mas especialmente para um
histograma, ajuste a escala e o intervalo de
representação na visualização Plot Setup. Se as
barras do histograma forem muito grossas ou muito
8-16
Aplet Statistics
finas, você poderá ajustá-las com a configuração
HWIDTH.
4. Pressione
. Se você mesmo não ajustou a
configuração gráfica, poderá experimentar
select Auto Scale
.
O recurso Auto Scale (escalonamento automático)
fornece uma boa escala inicial, que poderá ser ajustada
depois na visualização Plot Setup.
Tipos de gráfico
Histograma
Estatísticas de uma
variável. Os números
abaixo do gráfico indicam
que a barra atual (onde está
o cursor) começa em 0 e
termina em 2 (não incluindo
o 2) e que a freqüência para esta coluna (ou seja, o
número de elementos de dados que estão entre 0 e 2) é
1. Você pode ver as informações sobre a próxima barra
pressionando a tecla
.
Gráfico em
quadros (“boxand-whisker”)
Estatísticas de uma
variável. A haste esquerda
marca o valor mínimo dos
dados. O quadro marca o
primeiro quartil, a mediana
(onde está o cursor) e o
terceiro quartil. A haste direita marca o valor máximo
dos dados. Os números abaixo do gráfico indicam que
esta coluna possui uma mediana de 13.
Gráfico disperso
Estatísticas de duas
variáveis. Os números
abaixo do gráfico indicam
que o cursor está no
primeiro ponto de dados
para S2, em (1, 6).
Pressione
para ir para o próximo ponto de dados e
exibir as informações correspondentes.
Aplet Statistics
8-17
Para conectar os pontos de
dados à medida que forem
exibidos, marque a opção
CONNECT , na segunda
página de Plot Setup. Esta
não é uma curva de
regressão.
Como ajustar uma curva a dados 2VAR
Na visualização Plot, pressione
. Isto irá desenhar
uma curva para ajustar o(s) conjunto(s) de dados de duas
variáveis selecionado(s). Consulte “Para escolher o
ajuste” na página 8-13.
A expressão em Fit2
mostra que a
inclinação=1,9808219
1781 e a interceptação
de y=2,2657.
Coeficiente de
correlação
8-18
O coeficiente de correlação é armazenado na variável
CORR. É uma medida de ajuste somente para uma curva
linear. Independente do modelo de ajuste que você tenha
escolhido, CORR diz respeito ao modelo linear.
Aplet Statistics
Erro relativo
O erro relativo é uma medida do erro entre os valores
previstos e os valores verdadeiros, com base no ajuste
específico. Um número menor significa um ajuste melhor.
O erro relativo é armazenado em uma variável chamada
RELERR. O erro relativo fornece uma medida da
precisão do ajuste para todos os ajustes, e depende do
modelo de ajuste escolhido.
DICA
Para acessar as variáveis CORR e RELERR após
visualizar um conjunto de estatísticas em um gráfico,
você deverá pressionar
para acessar a
visualização numérica e depois
para exibir os
valores da correlação. Os valores são armazenados nas
variáveis quando você acessa a visualização Symbolic.
Como configurar o gráfico (configuração da
visualização Plot)
A visualização Plot Setup (
SETUP-PLOT) define a
maioria dos parâmetros gráficos que também se aplicam
aos outros aplets originais da calculadora.
Consulte “Como configurar o gráfico (configuração da
visualização Plot)” na página 2-6. As configurações
exclusivas do aplet Statistics são as seguintes:
Tipo de gráfico
(1VAR)
STATPLOT permite que você especifique um gráfico em
histograma ou em quadros para estatísticas de uma
variável (quando
estiver ativo). Pressione
para mudar a configuração selecionada
Largura do
histograma
HWIDTH permite que você especifique a largura de uma
barra em um histograma. Isto determina quantas barras
caberão no visor, bem como a forma como os dados
serão distribuídos (quantos valores cada barra
representa).
Intervalo do
histograma
HRNG permite que você especifique o intervalo de valores
para um conjunto de barras de histograma. O intervalo
vai da borda esquerda da barra situada na extrema
esquerda até a borda direita da barra situada na
extrema direita. Você pode limitar o intervalo para
excluir quaisquer variáveis que você suspeitar que sejam
atípicas.
Aplet Statistics
8-19
Marca de
representação
gráfica (2VAR)
S1MARK a S5MARK permitem que você especifique um
dos cinco símbolos para utilizar na representação
gráfica de cada conjunto de dados. Pressione
para mudar a configuração selecionada.
Pontos conectados
(2VAR)
CONNECT (na segunda página), se estiver marcado,
conecta os pontos de dados à medida que são exibidos.
A linha resultante não é a curva de regressão. A ordem
de desenho segue a ordem crescente dos valores
independentes. Por exemplo, o conjunto de dados (1,1),
(3,9), (4,16), (2,4) será representado e traçado na
ordem (1,1), (2,4), (3,9), (4,16).
Resolução de problemas com gráficos
Se você tiver problemas ao criar gráficos, verifique se
atende às seguintes condições:
•
O rótulo de menu
visualização Numeric).
•
O ajuste correto (modelo de regressão), se o
conjunto de dados for do tipo de duas variáveis.
•
Somente os conjuntos de dados a serem calculados
ou representados graficamente estão marcados
(visualização Symbolic).
•
O intervalo correto para a representação gráfica.
Experimente usar
Auto Scale (ao invés de
ou
correto (na
), ou ajuste os parâmetros gráficos (em Plot
Setup) para os intervalos dos eixos e a largura das
barras de histograma (HWIDTH).
Em modo
, certifique-se de que ambas as colunas
emparelhadas contenham dados e que tenham o mesmo
comprimento.
Em modo
, certifique-se de que uma coluna
emparelhada de valores de freqüência tenha o mesmo
comprimento da coluna de dados à qual ela se refere.
8-20
Aplet Statistics
Como explorar o gráfico
A visualização Plot possui teclas de menu para zoom,
traçado (rastreio) e visualização de coordenadas.
Também existem as opções de escalonamento em
. Estas opções estão descritas em “Como explorar
o gráfico” na página 2-8.
Teclas da visualização PLOT do aplet Statistics
Tecla
Significado
CLEAR
Apaga o gráfico.
Oferece visualizações pré-definidas
adicionais para dividir a tela,
sobrepor gráficos e escalonar
automaticamente os eixos.
Move o cursor para a extrema
esquerda ou extrema direita.
Exibe o menu ZOOM.
Ativa ou desativa o modo de rastreio.
A caixa branca aparece perto da
opção quando o modo Trace está
ativo.
Ativa ou desativa o modo de ajuste.
A ativação de
faz com que seja
desenhada uma curva para ajustar
os pontos de dados de acordo com o
modelo de regressão atual.
(2VAR
statistics only)
Permite que você especifique um
valor na linha de melhor ajuste para
onde saltar, ou um número de ponto
de dados para onde saltar.
Exibe a equação da curva de
regressão.
Oculta e exibe os rótulos das teclas
de menu. Quando os rótulos
estiverem ocultos, qualquer tecla de
menu irá exibir as coordenadas (x,y).
Pressione
para reexibir os
rótulos de menu.
Aplet Statistics
8-21
Calculando valores previstos
As funções PREDX e PREDY estimam (prevêem) os
valores de X ou Y, dado um valor hipotético para uma
das variáveis. A estimativa é feita com base na curva
calculada para se ajustar aos dados, de acordo com o
ajuste específico.
Determinar os
valores
previstos
1. Na visualização Plot, desenhe a curva de regressão
para o conjunto de dados.
2. Pressione
para ir para a curva de regressão.
3. Pressione
e digite o valor de X. O cursor irá
saltar para o ponto especificado na curva e o visor
de coordenadas irá exibir X e o valor previsto de Y.
Em HOME,
•
Digite PREDX(y-value)
para determinar o valor previsto para a variável
independente, dado um valor dependente hipotético.
•
Digite PREDY(x-value) para determinar o valor
previsto da variável dependente, dada uma variável
independente hipotética.
Você pode digitar PREDX e PREDY na linha de edição
ou copiar estes nomes de função do menu MATH, na
categoria Stat-Two.
DICA
8-22
Nos casos em que mais de uma curva de ajuste for
exibida, a função PREDY utilizará a curva calculada
mais recentemente. De forma a evitar erros com esta
função, desmarque todos os ajustes, exceto aquele com
o qual você deseja trabalhar, ou use o método da
visualização Plot.
Aplet Statistics
9
Aplet Inference
Sobre o aplet Inference
Os recursos de Inference (inferência) incluem o cálculo
de intervalos de confiança e testes de hipótese baseados
nas distribuições Z Normal ou t-Student.
Com base nas estatísticas de uma ou duas amostras,
você pode testar hipóteses e determinar intervalos de
confiança para as seguintes medidas:
Dados de exemplo
•
médfia
•
proporção
•
diferença entre duas médias
•
diferença entre duas proporções
Quando você acessa pela primeira vez um formulário de
entrada para um teste de inferência, o formulário
contém, por padrão, dados de exemplo. Estes dados
foram criados de forma a produzir resultados
significativos relacionados ao teste. Eles são úteis para
compreender o que o teste faz e para demonstrar o teste.
A ajuda on-line da calculadora fornece uma descrição
do que os dados de exemplo representam.
Primeiros passos com o aplet Inference
Este exemplo descreve as opções e o funcionamento do
aplet Inference, orientando-o através de um exemplo,
com o uso dos dados de exemplo para o teste Z em 1
média.
Aplet Inference
9-1
Abrir o aplet
Inference
1. Abra o aplet Inference.
Select Inference
.
O aplet Inference será
aberto na visualização
Symbolic (simbólica).
Teclas da visualização SYMB do aplet Inference
A tabela abaixo resume as opções disponíveis na
visualização Symbolic.
9-2
Testes de hipótese
Intervalos de confiança
Z: 1 µ, o teste Z
em 1 média
Z-Int: 1 µ, o intervalo de
confiança para 1 média,
baseado na distribuição
Normal
Z: µ1 – µ2, o teste
Z na diferença de
duas médias
Z-Int: µ1 – µ2, o intervalo de
confiança para a diferença
das duas médias, baseado na
distribuição Normal
Z: 1 π, o teste Z em
1 proporção
Z-Int: 1 π, o intervalo de
confiança para 1 proporção,
baseado na distribuição
Normal
Z: π1 – π2, o teste
Z na diferença de
duas proporções
Z-Int: π1 – π2, o intervalo de
confiança para a diferença de
duas proporções, baseado na
distribuição Normal
T: 1 µ, o teste T em
1 média
T-Int: 1 µ, o intervalo de
confiança para 1 média,
baseado na distribuição de tStudent
T: µ1–µ2, o teste T
na diferença de
duas médias
T-Int: µ1 – µ2, o intervalo de
confiança para a diferença de
duas médias, baseado na
distribuição de t--Student
Aplet Inference
Se você escolher um dos testes de hipótese, poderá
escolher a hipótese alternativa para confrontar com a
hipótese nula. Para cada teste, existem três
possibilidades de escolha para uma hipótese alternativa
baseada na comparação quantitativa de duas medidas.
A hipótese nula é sempre aquela em que as duas
medidas são iguais. Assim, a hipótese alternativa cobre
os vários casos nos quais as duas medidas são
diferentes: <, > e ≠.
Nesta seção, utilizaremos os dados de exemplo para o
teste Z em 1 média para ilustrar como o aplet funciona e
quais os recursos apresentados pelas diferentes
visualizações.
Selecionar o
método de
inferência
2. Selecione o método de inferência Hypothesis
Test (teste de hipótese).
Select HYPOTH TEST
3. Defina o tipo de teste.
Z–Test: 1 µ
4. Selecione uma hipótese alternativa.
µ< µ 0
Aplet Inference
9-3
Digitar os dados
5. Digite as estatísticas da amostra e os parâmetros da
população.
SETUP-NUM
A tabela abaixo lista os campos nesta visualização para
o exemplo Z-Test: 1 µ atual.
Nome do
campo
Definição
µ0
Média da população presumida
σ
Desvio padrão da população
x
Média da amostra
n
Tamanho da amostra
α
Nível alfa para o teste
Como padrão, cada campo já contém um valor.
Estes valores constituem a base de dados de exemplo
e são explicados com o recurso
deste aplet.
Exibir a ajuda
on-line
6. Para exibir a ajuda online, pressione
.
7. Para fechar a ajuda online, pressione
.
Exibir os
resultados do
teste em
formato
numérico
8. Exiba os resultados do teste em formato numérico.
O valor da distribuição
de teste e sua
probabilidade associada
são exibidos, junto com
o(s) valor(es) crítico(s) do teste e o(s) valor(es)
crítico(s) associado(s) da estatística.
Observação: Você pode acessar a ajuda on-line na
visualização Numeric (numérica).
9-4
Aplet Inference
Representar os
resultados do
teste
graficamente
9. Exiba uma visualização gráfica dos resultados do
teste.
Os eixos horizontais são
apresentados tanto para
a variável de
distribuição como para
a estatística de teste. Uma curva genérica em forma
de sino representa a função de distribuição
probabilística. Linhas verticais marcam o(s) valor(es)
crítico(s) do teste, bem como o valor da estatística de
teste. A região de rejeição é marcada com R e os
resultados numéricos do teste são exibidos entre os
eixos horizontais.
Como importar estatísticas de amostra do aplet
Statistics
O aplet Inference suporta o cálculo de intervalos de
confiança e o teste de hipóteses com base em dados no
aplet Statistics (estatísticas). As estatísticas calculadas
para uma amostra de dados em uma coluna, em
qualquer aplet baseado no Statistics, podem ser
importadas para serem usadas no aplet Inference. O
exemplo a seguir ilustra o processo.
Uma calculadora produz os seguintes 6 números
aleatórios:
0,529, 0,295, 0,952, 0,259, 0,925 e 0,592
Abrir o aplet
Statistics
1. Abra o aplet Statistics e restaure as configurações
atuais.
Select
Statistics
O aplet Statistics será aberto na visualização
Numeric.
Aplet Inference
9-5
Digitar os dados
2. Na coluna C1, digite os números aleatórios
produzidos pela calculadora.
529
295
952
259
925
592
DICA
Se a configuração Decimal Mark (sinal decimal), no
formulário de entrada Modes (modos) (
MODES)
estiver definida como Comma (vírgula), utilize
ao
invés de .
3. Se necessário, selecione estatísticas de uma variável.
Para fazer isto, pressione a quinta tecla de menu até
ser exibido como o rótulo de menu
correspondente.
Calcular
estatísticas
4. Calcule as estatísticas.
A média de 0,592
parece ser um pouco
grande, em comparação
com o valor esperado de 0,5. Para verificar se a
diferença é estatisticamente significativa, iremos
utilizar as estatísticas calculadas aqui para construir
um intervalo de confiança para a média verdadeira
da população de números aleatórios, e conferir se
este intervalo irá conter ou não o valor 0,5.
5. Pressione
calculadas.
Abrir o aplet
Inference
para fechar a janela de estatísticas
6. Abra o aplet Inference e apague as configurações
atuais.
Select
Inference
9-6
Aplet Inference
Selecionar o
método e o tipo
de inferência
7. Selecione um método de inferência.
Selecione CONF
INTERVAL
8. Selecione um tipo de distribuição estatística.
Selecione T-Int: 1 µ
Definir o
intervalo de
cálculo
9. Defina o intervalo de cálculo. Observação: Os
valores padrão são derivados dos dados de amostra
do exemplo da ajuda on-line.
Importar os
dados
10.Importe os dados do aplet Statistics. Observação:
Como padrão, são exibidos os dados de C1.
SETUP-NUM
Observação: Pressione
para ver as
estatísticas, antes de
importá-las para a
visualização Numeric Setup (configuração
numérica). Além disso, se houver mais de um aplet
baseado no aplet Statistics, será solicitado que você
escolha um.
Aplet Inference
9-7
11.Especifique um intervalo de confiança de 90% no
campo C:.
para mover
para o campo C:.
0,9
Exibir a
visualização
Numeric
12. Visualize o intervalo de confiança na visualização
Numeric. Observação: A configuração do intervalo
é de 0,5.
Exibir a
visualização
Plot
13.Visualize o intervalo de confiança na visualização
Plot (gráfica).
Você pode observar, na
segunda linha, que a
média está contida no intervalo de confiança (CI) de
90 % de 0,3469814 a 0,8370186.
Observação: O gráfico é uma curva em forma de
sino, simples e genérica. Ele não serve para
representar com precisão a distribuição t com 5
graus de liberdade.
9-8
Aplet Inference
Testes de hipótese
Você pode utilizar testes de hipótese para verificar a
validade de hipóteses que estejam relacionadas aos
parâmetros estatísticos de uma ou duas populações. Os
testes são baseados em estatísticas de amostras das
populações.
Os testes de hipótese da hp 39g+ usam a distribuição Z
Normal ou a distribuição de t-Student para calcular
probabilidades.
Teste Z de uma amostra
Nome do menu
Z-Test: 1 µ
Com base nas estatísticas de uma única amostra, o teste
Z de uma amostra mede a força da evidência de uma
hipótese selecionada, confrontando-a com a hipótese
nula. A hipótese nula é aquele em que a média da
população se iguala a um valor específico Η0: µ –µ0.
Você pode selecionar uma das seguintes hipóteses
alternativas, com a qual irá comparar a hipótese nula:
H 1 :µ < µ 0
H 1 :µ > µ 0
H 1 :µ ≠ µ 0
Entradas
Aplet Inference
As entradas são:
Nome do campo
Definição
x
Média da amostra.
n
Tamanho da amostra.
µ0
Média hipotética da
população.
σ
Desvio padrão da população.
α
Nível de significância.
9-9
Resultados
Os resultados são:
Resultado
Descrição
Test Z
Estatística do teste Z.
Prob
Probabilidade associada à
estatística do teste Z.
Critical Z
Valores limite de Z associados
ao nível α que você forneceu.
Critical x
Valores limite de x exigidos
pelo valor α que você
forneceu.
Teste Z de duas amostras
Nome do menu
Z-Test: µ1–µ2
Com base em duas amostras, cada qual oriunda de uma
população separada, este teste mede a força da
evidência de uma hipótese selecionada, confrontando-a
com a hipótese nula. A hipótese nula é aquela em que as
médias das duas populações são iguais (H 0: µ1 = µ2).
Você pode selecionar uma das seguintes hipóteses
alternativas, com a qual irá comparar a hipótese nula:
H 1 :µ 1 < µ 2
H 1 :µ 1 > µ 2
H 1 :µ 1 ≠ µ 2
Entradas
9-10
As entradas são:
Nome do campo
Definição
x1
Média da amostra 1.
x2
Média da amostra 2.
n1
Tamanho da amostra 1.
n2
Tamanho da amostra 2.
σ1
Desvio padrão da população
1.
Aplet Inference
Resultados
Nome do campo
Definição
σ2
Desvio padrão da população
2.
α
Nível de significância.
Os resultados são:
Resultado
Descrição
Test Z
Estatística do teste Z.
Prob
Probabilidade associada à
estatística do teste Z.
Critical Z
Valores limite de Z associados
ao nível α que você forneceu.
Teste Z de uma proporção
Nome do menu
Z-Test: 1π
Com base em estatísticas de uma única amostra, este
teste mede a força da evidência de uma hipótese
selecionada, confrontando-a com a hipótese nula. A
hipótese nula é aquela em que a proporção dos sucessos
nas duas populações é igual: H0 :π=π0
Você pode selecionar uma das seguintes hipóteses
alternativas, com a qual irá comparar a hipótese nula:
H 1 :π < π 0
H 1 :π > π 0
H 1 :π ≠ π 0
Aplet Inference
9-11
Entradas
Resultados
As entradas são:
Nome do
campo
Definição
x
Número de sucessos na amostra.
n
Tamanho da amostra.
π0
Proporção dos sucessos da
população.
α
Nível de significância.
Os resultados são:
Resultado
Descrição
Test π
Proporção de sucessos na amostra.
Test Z
Estatística do teste Z.
Prob
Probabilidade associada à estatística
do teste Z.
Critical Z
Valores limite de Z associados ao
nível que você forneceu.
Teste Z de duas proporções
Nome do menu
Z-Test: π1–π2
Com base nas estatísticas de duas amostras, cada qual
oriunda de uma população separada, o teste Z de duas
proporções mede a força da evidência de uma hipótese
selecionada, confrontando-a com a hipótese nula. A
hipótese nula é aquela em que a proporção dos sucessos
das duas populações é igual H0: π1 = π2.
Você pode selecionar uma das seguintes hipóteses
alternativas, com a qual irá comparar a hipótese nula:
H 1 :π 1 < π 2
H 1 :π 1 > π 2
H 1 :π 1 ≠ π 2
9-12
Aplet Inference
Entradas
Resultados
As entradas são:
Nome do campo
Definição
X1
Média da amostra 1.
X2
Média da amostra 2.
n1
Tamanho da amostra 1.
n2
Tamanho da amostra 2.
α
Nível de significância.
Os resultados são:
Resultado
Descrição
Test π1–π2
Diferença entre as proporções
dos sucessos nas duas
amostras.
Test Z
Estatística do teste Z.
Prob
Probabilidade associada à
estatística do teste Z.
Critical Z
Valores limite de Z associados
ao nível α que você forneceu.
Teste T de uma amostra
Nome do menu
T-Test: 1 µ
O teste T de uma amostra é usado quando o desvio
padrão da população não é conhecido. Com base em
estatísticas de uma única amostra, este teste mede a
força da evidência de uma hipótese selecionada,
confrontando-a com a hipótese nula. A hipótese nula é
aquela em que a média da amostra possui algum valor
presumido,
Η 0 :µ = µ0
Aplet Inference
9-13
Você pode selecionar uma das seguintes hipóteses
alternativas, com a qual irá comparar a hipótese nula:
H 1 :µ < µ 0
H 1 :µ > µ 0
H 1 :µ ≠ µ 0
Entradas
Resultados
9-14
As entradas são:
Nome do campo
Definição
x
Média da amostra.
Sx
Desvio padrão da amostra.
n
Tamanho da amostra.
µ0
Média hipotética da
população.
α
Nível de significância.
Os resultados são:
Resultado
Descrição
Test T
Estatística do teste T.
Prob
Probabilidade associada
àestatística do teste T.
Critical T
Valor limite de T associado ao
nível α que você forneceu.
Critical x
Valor limite de x exigidos pelo
valor α que você forneceu.
Aplet Inference
Teste T de duas amostras
Nome do menu
T-Test: µ1 – µ2
O teste T de duas amostras é usado quando o desvio
padrão da população não é conhecido. Com base nas
estatísticas de duas amostras, cada qual oriunda de uma
população diferente, este teste mede a força da
evidência de uma hipótese selecionada, confrontando-a
com a hipótese nula. A hipótese nula é aquela em que as
médias das duas populações são iguais H 0: µ1= µ2.
Você pode selecionar uma das seguintes hipóteses
alternativas, com a qual irá comparar a hipótese nula
H 1 :µ 1 < µ 2
H 1 :µ 1 > µ 2
H 1 :µ 1 ≠ µ 2
Entradas
Aplet Inference
As entradas são:
Nome do
campo
Definição
x1
Média da amostra 1.
x2
Média da amostra 2.
S1
Desvio padrão da amostra 1.
S2
Desvio padrão da amostra 2.
n1
Tamanho da amostra 1.
n2
Tamanho da amostra 2.
α
Nível de significância.
_Pooled?
Marque esta opção para agrupar as
amostras baseadas em seus desvios
padrão.
9-15
Resultados
Os resultados são:
Resultado
Descrição
Test T
Estatística do teste T.
Prob
Probabilidade associada à estatística
do teste T.
Critical T
Valores limite de T associados ao
nível α que você forneceu.
Intervalos de confiança
Os cálculos de intervalo de confiança que a hp 39g+
pode realizar são baseados na distribuição Z Normal ou
na distribuição de t-Student.
Intervalo Z de uma amostra
Nome do menu
Z-INT: 1 µ
Esta opção utiliza a distribuição Z Normal para calcular
um intervalo de confiança para µ, a média verdadeira de
uma população, quando o desvio padrão verdadeiro da
população, σ, é conhecido.
Entradas
9-16
As entradas são:
Nome do
campo
Definição
x
Média da amostra.
σ
Desvio padrão da população.
n
Tamanho da amostra.
C
Nível de confiança.
Aplet Inference
Resultados
Os resultados são:
Resultado
Descrição
Critical Z
Valor crítico de Z.
µ min
Limite inferior de µ.
µ max
Limite superior de µ.
Intervalo Z de duas amostras
Nome do menu
Z-INT: µ1– µ2
Esta opção utiliza a distribuição Z Normal para calcular
um intervalo de confiança para a diferença entre as
médias das duas populações, µ1 – µ2, quando os desvios
padrão das populações, σ1 e σ2, são conhecidos.
Entradas
Resultados
Aplet Inference
As entradas são:
Nome do
campo
Definição
x1
Média da amostra 1.
x2
Média da amostra 2.
n1
Tamanho da amostra 1.
n2
Tamanho da amostra 2.
σ1
Desvio padrão da população 1.
σ2
Desvio padrão da população 2.
C
Nível de confiança.
Os resultados são:
Resultado
Descrição
Critical Z
Valor crítico de Z.
∆ µ Min
Limite inferior de µ1 – µ2.
∆ µ Max
Limite superior de µ1 – µ2.
9-17
Intervalo Z de uma proporção
Nome do menu
Z-INT: 1 π
Esta opção utiliza a distribuição Z Normal para calcular
um intervalo de confiança para a proporção de sucessos
em uma população, no caso de uma amostra de
tamanho, n, ter um número de sucessos, x.
Entradas
Resultados
As entradas são:
Nome do
campo
Definição
x
Contagem dos sucessos da amostra.
n
Tamanho da amostra.
C
Nível de confiança.
Os resultados são:
Resultado
Descrição
Critical Z
Valor crítico de Z.
π Min
Limite inferior de π.
π Max
Limite superior de π.
Intervalo Z de duas proporções
Nome do menu
Z-INT: π1 – π2
Esta opção utiliza a distribuição Z Normal para calcular
um intervalo de confiança para a diferença entre as
proporções de sucessos nas duas populações.
9-18
Aplet Inference
Entradas
Resultados
As entradas são:
Nome do
campo
Definição
x1
Contagem dos sucessos da amostra 1.
x2
Contagem dos sucessos da amostra 2.
n1
Tamanho da amostra 1.
n2
Tamanho da amostra 2.
C
Nível de confiança.
Os resultados são:
Resultado
Descrição
Critical Z
Valor crítico de Z.
∆π Min
Limite inferior para a diferença entre as
proporções de sucessos.
∆ π Max
Limite superior para a diferença entre as
proporções de sucessos.
Intervalo T de uma amostra
Nome do menu
T-INT: 1 µ
Esta opção utiliza a distribuição de t-Student para
calcular um intervalo de confiança para µ, a média
verdadeira de uma população, quando o desvio padrão
verdadeiro da população, σ, é desconhecido.
Aplet Inference
9-19
Entradas
Resultados
As entradas são:
Nome do
campo
Definição
x1
Média da amostra.
Sx
Desvio padrão da amostra.
n
Tamanho da amostra.
C
Nível de confiança.
Os resultados são:
Resultado
Descrição
Critical T
Valor crítico de T.
µ Min
Limite inferior de µ.
µ Max
Limite superior de µ.
Intervalo T de duas amostras
Nome do menu
T-INT: µ1 – µ2
Esta opção utiliza a distribuição de t-Student para
calcular um intervalo de confiança para a diferença entre
as médias das duas populações, µ1 − µ2, quando os
desvios padrão das populações, σ1e σ2, são
desconhecidos.
Entradas
9-20
As entradas são:
Nome do
campo
Definição
x1
Média da amostra 1.
x2
Média da amostra 2.
s1
Desvio padrão da amostra 1.
s2
Desvio padrão da amostra 2.
n1
Tamanho da amostra 1.
Aplet Inference
Resultados
Aplet Inference
Nome do
campo
Definição
n2
Tamanho da amostra 2.
C
Nível de confiança.
_Pooled
Indica se as amostras baseadas em seus
desvios padrão deverão ser agrupadas.
Os resultados são:
Resultado
Descrição
Critical T
Valor crítico de T.
∆ µ Min
Limite inferior de µ1 – µ2.
∆ µ Max
Limite superior de µ1 – µ2.
9-21
10
Como usar o Solucionador de Finanças
O Solucionador de Finanças, ou aplet Finance
(Finanças), está disponível através da tecla APLET da
calculadora. Use as setas de direção para cima e para
baixo para selecionar o aplet Finance. A tela deverá ter
a seguinte aparência:
Pressione a tecla
ou a tecla de função de menu
para ativar o aplet. A tela resultante exibe os
diferentes elementos envolvidos na solução de problemas
financeiros com sua calculadora hp 39g+.
As informações preliminares sobre cálculos financeiros,
bem como suas aplicações, são descritas a seguir.
Informações
preliminares
O aplicativo Solucionador de Finanças proporciona a
resolução de problemas de valor do dinheiro no tempo
(time-value-of-money), ou TVM, e amortização. Estes
problemas podem ser utilizados em cálculos que
envolvam aplicações de juros compostos e tabelas de
amortização.
Como usar o Solucionador de Finanças
10-1
Juros compostos é o processo pelo qual os juros obtidos
em um determinado montante principal são adicionados
a ele em períodos de composição específicos, e o
montante combinado rende juros a uma determinada
taxa. Os cálculos financeiros que envolvem juros
compostos incluem poupanças, financiamentos de
imóveis, fundos de pensão, aluguéis e anuidades.
Os cálculos de valor do dinheiro no tempo (TVM), como
o nome indica, servem-se da noção de que um real hoje
valerá mais do que um real, algum dia, no futuro. Um
real pode ser investido hoje a uma determinada taxa de
juros e gerar um retorno que o mesmo real no futuro não
poderá gerar. Este princípio de TVM é a essência da
noção de taxas de juros, juros compostos e taxas de
retorno.
As transações com TVM podem ser representadas com o
uso de diagramas de fluxo de caixa. Um diagrama de
fluxo de caixa é uma linha de tempo dividida em
segmentos iguais, que representam os períodos de
composição. As setas representam os fluxos de caixa,
que podem ser positivos (setas para cima) ou negativos
(setas para baixo), dependendo do ponto de vista de
quem concede ou recebe o empréstimo. O diagrama de
fluxo de caixa a seguir mostra um empréstimo, sob o
ponto de vista de quem recebe o empréstimo:
Present value (PV)
(Loan)
Money
paid out is
a negative
number
10-2
Equal periods
}
}
}
}
}
Money
received is
a positive
number
1
2
3
4
5
Payment Payment Payment Payment
(PMT) (PMT) (PMT)
(PMT)
(PMT)
Future value
(FV)
Equal payments
Como usar o Solucionador de Finanças
Por outro lado, o diagrama de fluxo de caixa a seguir
mostra um empréstimo, do ponto de vista de quem o
concede:
Equal payments
FV
PMT
PMT
PMT
PMT
PMT
}
1
2
4
3
5
}
}
}
}
}
Loan
Equal periods
PV
Além disso, os diagramas de fluxo de caixa especificam
quando os pagamentos ocorrem, em relação aos
períodos de composição: no início de cada período ou
no final. O aplicativo Solucionador de Finanças oferece
estes dois modos de pagamento: modo Begin (início) e
modo End (fim). O diagrama de fluxo de caixa a seguir
mostra pagamentos de aluguel no início de cada
período.
PV
Capitalized
value of
lease
}
1
PMT
2
PMT
4
3
PMT
PMT
5
PMT
FV
O diagrama de fluxo de caixa a seguir mostra depósitos
em uma conta ao final de cada período.
FV
1
2
PMT
4
3
PMT
PMT
5
PMT
PMT
PV
Como usar o Solucionador de Finanças
10-3
Conforme indicado por estes diagramas de fluxo de
caixa, existem cinco variáveis de TVM:
10-4
N
O número total de períodos de
composição ou pagamentos.
I%YR
A taxa nominal de juros anuais (ou taxa
de investimento). Esta taxa é dividida
pelo número de pagamentos por ano (P/
YR) para obter a taxa de juros nominais
por período de composição – que é a
taxa de juros efetivamente utilizada em
cálculos de TVM.
PV
O valor presente (PV) do fluxo de caixa
inicial. Para quem concede ou recebe um
empréstimo, PV é o montante do
empréstimo; para um investidor, PV é o
investimento inicial. O PV sempre ocorre
no início do primeiro período.
PMT
O montante dos pagamentos periódicos.
Os pagamentos são feitos no mesmo
montante a cada período e o cálculo de
TVM presume que nenhum pagamento foi
omitido. Os pagamentos podem ocorrer
no início ou no final de cada período de
composição – uma opção que você pode
controlar, configurando o modo Payment
(pagamento) para Beg (início) ou End
(fim).
FV
O valor futuro (FV) de uma transação: o
montante do fluxo de caixa final ou o
valor composto da série de fluxos de
caixa prévios. Em um empréstimo, este é
o tamanho do pagamento balão (além de
qualquer dívida de pagamento regular).
Em um investimento, este é o valor de
resgate em dinheiro de um investimento
no final do período de investimento.
Como usar o Solucionador de Finanças
Como realizar
cálculos de TVM
1. Abra o Solucionador de Finanças, conforme
explicado no início desta seção.
2. Utilize as setas de direção para selecionar os
diferentes campos e digitar as variáveis conhecidas
nos cálculos de TVM, pressionando a tecla de função
de menu
após a entrada de cada valor
conhecido. Certifique-se de que os valores sejam
digitados para pelo menos quatro das cinco
variáveis de TVM (ou seja, N, I%YR, PV, PMT e FV).
3. Caso seja necessário, digite um valor diferente para
P/YR (o valor padrão é 12, ou seja, pagamentos
mensais).
4. Pressione a tecla
para mudar o modo de
Payment (Pagamento) para Beg (início) ou End (fim),
conforme desejado.
5. Utilize as setas de direção para selecionar a variável
de TVM que você deseja resolver e pressione a tecla
de função de menu
.
Exemplo 1 – Cálculos de empréstimo
Vamos supor que você financie a compra de um carro
com um empréstimo de 5 anos a juros anuais de 5,5%,
compostos mensalmente. O preço de compra do carro é
de R$ 19.500,00 e o valor da entrada é de R$
3.000,00. Quais são os valores das prestações
mensais? Qual é o maior empréstimo que você poderá
assumir se a prestação máxima que você pode pagar for
de R$ 300,00? Considere que os pagamentos comecem
ao final do primeiro período.
Solução. O diagrama de fluxo de caixa a seguir ilustra
os cálculos do empréstimo:
FV = 0
l%YR = 5.5
N = 5 x 12 = 60
P/YR = 12; End mode
PV = $16,500
1
2
59
60
PMT = ?
•
Inicie o Solucionador de Finanças, selecionando P/
YR (pagamentos por ano)=12 e a opção de
pagamento End (fim).
Como usar o Solucionador de Finanças
10-5
•
Digite as variáveis de TVM conforme ilustrado no
diagrama acima. A tela de entrada de dados deverá
ter a seguinte aparência:
•
Selecionando o campo PMT, pressione a tecla de
função de menu
para obter um pagamento
de -315,17 (ou seja, PMT =-315,17).
•
Para determinar o empréstimo máximo possível, caso
as prestações mensais sejam de apenas R$ 300,00,
digite o valor -300 no campo PMT, selecione o
campo. PV e pressione a tecla de função de menu
. O valor resultante é PV= R$ 15.705,85.
Exemplo 2 – Financiamento de imóvel com pagamento balão
Vamos supor que você tenha adquirido um imóvel com
um financiamento de 30 anos, no valor de R$
150.000,00 e a um juro anual de 6,5%. Você espera
vender a casa em 10 anos, reembolsando o empréstimo
em um pagamento balão. Calcule o tamanho do
pagamento balão – o valor do financiamento após 10
anos de pagamento.
Solução. O diagrama de fluxo de caixa a seguir ilustra o
caso do financiamento de imóvel com pagamento balão:
PV = $150,000
1
l%YR = 6.5
N = 30 x 12 = 360 (for PMT)
N = 10 x 12 = 120 (for balloon payment)
P/YR = 12; End mode
2
59
60
PMT = ?
Balloon payment,
FV = ?
•
10-6
Inicie o Solucionador de Finanças, selecionando P/
YR (pagamentos por ano)=12 e a opção de
pagamento End (fim).
Como usar o Solucionador de Finanças
•
Digite as variáveis de TVM conforme ilustrado no
diagrama acima. A tela de entrada de dados, para
o cálculo das prestações do financiamento de 30
anos deverá ter a seguinte aparência:
•
Selecionando o campo PMT, pressione a tecla de
função de menu
para obter um pagamento
de -948,10 (ou seja, PMT=R$-948,10).
•
Para determinar o pagamento balão ou o valor futuro
(FV) do financiamento após 10 anos, utilize N=120,
selecione o campo FV e pressione a tecla de função
de menu
. O valor resultante é FV= R$127.164,19. O valor negativo indica um pagamento
feito pelo proprietário do imóvel. Confira se os
pagamentos balão necessários após 20 anos
(N=240) e 25 anos (N=300) são de
R$-83.497,92 e de R$-48.456,24, respectivamente.
Como calcular amortizações
Os cálculos de amortizações, que também usam as
variáveis de TVM, determinam os montantes aplicados
ao principal e aos juros em um pagamento ou em uma
série de pagamentos.
Para calcular amortizações:
1. Inicie o Solucionador de Finanças, conforme
explicado no início desta seção.
2. Defina as seguintes variáveis de TVM:
a
Número de pagamentos por ano (P/YR)
b
Pagamento no início ou no fim dos períodos
3. Armazene os valores para as variáveis de TVM I%YR,
PV, PMT e FV, as quais definem o esquema de
pagamento.
Como usar o Solucionador de Finanças
10-7
4. Pressione a tecla de função de menu
e
digite o número de pagamentos a serem
amortizados neste lote.
5. Pressione a tecla de função de menu
para
amortizar um lote de pagamentos. A calculadora irá
fornecer o montante aplicado aos juros, ao principal
e o saldo restante após este conjunto de pagamentos
ter sido amortizado.
Exemplo 3 – Amortização para financiamento de imóvel
Com os dados do Exemplo 2 acima, calcule a
amortização do empréstimo após os primeiros 10 anos
(12x10 = 120 prestações). A tela da esquerda aparece
após se pressionar a tecla de função de menu
.
Digite 120 no campo PAYMENTS (pagamentos) e
pressione a tecla de função de menu
para
produzir os resultados mostrados à direita.
Para continuar amortizando o empréstimo:
1. Pressione a tecla de função de menu
para
armazenar o novo saldo após a amortização prévia
como PV.
2. Digite o número de pagamentos a serem
amortizados no novo lote.
3. Pressione a tecla de função de menu
para
amortizar o novo lote de pagamentos. Repita as
etapas 1 a 3, tantas vezes quanto for necessário.
Exemplo 4 – Amortização para financiamento de imóvel
Com os resultados do Exemplo 3, exiba a amortização
dos próximos 10 anos do financiamento. Antes,
pressione a tecla de função de menu
Em seguida,
mantendo o valor 120 no campo
para produzir
os resultados mostrados abaixo.
10-8
Como usar o Solucionador de Finanças
Para amortizar uma série de pagamentos futuros, começando no
pagamento p:
1. Calcule o saldo do empréstimo no pagamento p-1.
2. Armazene o novo saldo em PV usando a tecla de
função de menu
.
3. Amortize a série de pagamentos começando no novo
PV.
A operação de amortização lê os valores das variáveis
de TVM, arredonda os números que obtém de PV e PMT
para o modo atual de visualização e depois calcula a
amortização com o mesmo arredondamento. As
variáveis originais não são alteradas, exceto PV, que é
atualizada pelo uso após cada amortização.
Como usar o Solucionador de Finanças
10-9
11
Como utilizar funções matemáticas
Funções matemáticas
A hp 39g+ contém diversas funções matemáticas. As
funções estão agrupadas em categorias. Por exemplo, a
categoria Matrix (matrizes) contém funções para
manipular matrizes. A categoria Probability
(probabilidades, exibida como Prob. no menu MATH)
contém funções para trabalhar com probabilidades.
Para usar uma função matemática, você deve digitar a
função na linha de comando e incluir os argumentos
entre parênteses após a função. Você também pode
selecionar uma função matemática a partir do menu
MATH.
O menu MATH
O menu MATH proporciona acesso às funções
matemáticas e às constantes de programação.
O menu MATH está classificado por categoria. Para
cada categoria de funções à esquerda, existe uma lista
de nomes de função à direita. A categoria selecionada é
a categoria atual.
•
Como utilizar funções matemáticas
Quando você pressionar
, irá visualizar a lista
de menu das categorias Math na coluna da
esquerda e as funções correspondentes à categoria
selecionada na coluna da direita. A tecla de menu
indica que a lista de menu MATH
FUNCTIONS (funções matemáticas) está ativa.
11-1
Para selecionar
uma função
1. Pressione
para exibir o menu MATH. As
categorias irão aparecer em ordem alfabética.
Pressione
ou
para rolar pelas categorias.
Para ir diretamente para uma categoria, pressione a
primeira letra do nome da categoria. Observação:
Você não precisa pressionar
primeiro.
2. A lista de funções (à direita) se aplica à categoria
atualmente selecionada (à esquerda). Use
e
para alternar entre a lista de categorias e a lista de
funções.
3. Selecione o nome da função desejada e pressione
. Isto irá copiar o nome da função (com um
parêntese inicial, se for o caso) para a linha de
edição.
Categorias de funções •
•
Cálculo
(Calculus)
•
Listas (Lists)
•
Loop
Números
complexos
(Complex
numbers)
•
•
Matrizes
(Matrices)
Estatísticas de
duas variáveis
(Stat-Two)
•
•
Polinomial
(Polynom.)
Simbólica
(Symbolic)
•
Tests (Testes)
•
Probabilidades •
(Prob.)
•
Constantes
(Constant)
•
Trigonometria
•
hiperbólica
(Hyperb.)
Trigonometria
(Trig)
Números reais
(Real)
Funções matemáticas por categoria
Sintaxe
Cada definição de função inclui sua sintaxe, ou seja, a
ordem e notação exatas de um nome de função, seus
delimitadores (pontuação) e seus argumentos. Observe
que a sintaxe de uma função não exige espaços.
Funções comuns ao teclado e aos menus
Estas funções são comuns ao teclado e ao menu MATH.
11-2
π
Consulte “π” na página 11-9
para uma descrição.
ARG
Consulte “ARG” na página 11-7
para uma descrição.
Como utilizar funções matemáticas
∂
Consulte “ ∂ ” na página 11-6
para uma descrição.
AND
Consulte “AND” na página 1121 para uma descrição.
!
Consulte “!” na página 11-12
para uma descrição.
∑
Consulte “Σ” na página 11-11
para uma descrição.
EEX
∫
x
Consulte “Notação científica
(potências de 10)” na página 122 para uma descrição.
Consulte “ ∫ ” na página 11-6
para uma descrição.
–1
A função inversa multiplicativa
determina o inverso de uma
matriz quadrada e o inverso
multiplicativo de um número real
ou complexo. Também funciona
em uma lista contendo somente
estes tipos de objetos.
Funções do teclado
As funções mais freqüentemente usadas estão disponíveis
diretamente no teclado. Muitas das funções do teclado
também aceitam números complexos como argumentos.
,
,
,
Adição, subtração, multiplicação, divisão. Também
aceita números complexos, listas e matrizes.
valor1+ valor2, etc.
ex
Exponencial natural. Também aceita números
complexos.
e^value
Exemplo
e^5 retorna 148,413159103
Como utilizar funções matemáticas
11-3
Logaritmo natural. Também aceita números complexos.
LN(valor)
Exemplo
LN(1) retorna 0
10x
Exponencial (antilogaritmo). Também aceita números
complexos.
10^valor
Exemplo
10^3 retorna 1000
Logaritmo comum. Também aceita números complexos.
LOG(valor)
Exemplo
LOG(100) retorna 2
,
,
Seno, co-seno e tangente. As entradas e saídas
dependem do formato atual de ângulo (graus, radianos
ou grados).
SIN(valor)
COS(valor)
TAN(valor)
Exemplo
TAN(45) retorna 1 (em modo Degrees [graus]).
ASIN
Arco seno: sen–1x. O intervalo de saída é de –90° a 90°,
–π/2 a
π/2, ou –100 a 100 grados. As entradas e saídas
dependem do formato atual de ângulo. Também aceita
números complexos.
ASIN(valor)
Exemplo
ASIN(1) retorna 90 (em modo Degrees).
11-4
Como utilizar funções matemáticas
ACOS
Arco co-seno: cos–1x. O intervalo de saída é de 0° a
180°, 0 a π, ou 0 a 200 grados. As entradas e saídas
dependem do formato atual de ângulo. Também aceita
números complexos. A saída será complexa para valores
externos ao domínio de COS de – 1 ≤ x ≤ 1 .
ACOS(valor)
Exemplo
ACOS(1) retorna 0 (em modo Degrees).
ATAN
Arco tangente: tan–1x. O intervalo de saída é de –90° a
90°, 2π/2 a π/2, ou –100 a 100 grados. As entradas e
saídas dependem do formato atual de ângulo. Também
aceita números complexos.
ATAN(valor)
Exemplo
ATAN(1) retorna 45 (em modo Degrees).
Quadrado. Também aceita números complexos.
valor2
Exemplo
182 retorna 324
Raiz quadrada. Também aceita números complexos.
valor
Exemplo
324 retorna 18
Negação. Também aceita números complexos.
–valor
Exemplo
-(1,2) retorna (-1,-2)
Potência (x elevado a y). Também aceita números
complexos.
valor^potência
Exemplo
2^8 retorna 256
Como utilizar funções matemáticas
11-5
ABS
Valor absoluto. Para um número complexo, é
2
2
x +y .
ABS(valor)
ABS((x,y))
Exemplo
ABS(–1) retorna 1
ABS((1,2)) retorna 2,2360679775
n
Obtém a n-ésima raiz de x.
raiz NTHROOT valor
Exemplo
3 NTHROOT 8 retorna 2
Funções para cálculo
Os símbolos para cálculo de diferenciais e integrais
estão disponíveis diretamente no teclado—
e S,
respectivamente—e no menu MATH.
∂
Diferencia a expressão com base na variável de
diferenciação. Na linha de comando, utilize um nome
formal (S1, etc.) para um resultado não numérico.
Consulte “Como determinar derivadas” na página 1123.
∂ variável(expressão)
Exemplo
∂ s1(s12+3*s1) retorna 2*s1+3
∫
Integra a expressão do limite inferior para o superior,
com base na variável de integração. Para determinar a
integral definida, ambos os limites devem ter valores
numéricos (ou seja, devem ser variáveis reais ou
números). Para determinar a integral definida, um dos
limites deve ser uma variável formal (s1, etc.)
∫ (inferior, superior, expressão, variável)
Consulte “Como utilizar variáveis formais” na
página 11-22 para obter mais detalhes.
11-6
Como utilizar funções matemáticas
Exemplo
∫ (0,s1,2*X+3,X)
determina o resultado indefinido 3*s1+2*(s1^2/
2)
Consulte “Para determinar a integral indefinida
usando variáveis formais” na página 11-25 para
obter informações sobre a determinação de integrais
indefinidas.
TAYLOR
Calcula a n-ésima ordem polinomial de Taylor da
expressão no ponto onde a variável dada = 0.
TAYLOR (expressão, variável, n)
Exemplo
TAYLOR(1 + sin(s1)2,s1,5), com a medida
do ângulo Radians (radianos) e o formato de número
Fraction (fração) (definidos em MODES [modos]),
retorna 1+s1^2-1/3*s1^4.
Funções com números complexos
Estas funções destinam-se somente a números complexos.
Você também pode usar números complexos com todas
as funções trigonométricas e hiperbólicas e com algumas
funções de números reais e de teclado. Digite números
complexos no formato (x,y), onde x é a parte real e y é a
parte imaginária.
ARG
Argumento. Determina o ângulo definido por um número
complexo. As entradas e saídas utilizam o formato de
ângulo atual, definido em Modes.
ARG((x,y))
Exemplo
ARG((3,3)) retorna 45 (em modo Degrees)
Como utilizar funções matemáticas
11-7
CONJ
Complexo conjugado. Conjugação é a negação
(reversão de sinal) da parte imaginária de um número
complexo.
CONJ((x,y))
Exemplo
CONJ((3,4)) retorna (3,-4)
IM
A parte imaginária y de um número complexo (x,y).
IM ((x,y))
Exemplo
IM((3,4)) retorna 4
RE
A parte real x de um número complexo (x,y).
RE((x,y))
Exemplo
RE((3,4)) retorna 3
Constantes
A hp 39g+ possui uma representação numérica interna
para estas constantes.
e
Base do logaritmo natural. Representada internamente
como 2,71828182846.
e
i
Valor imaginário de
– 1 , o número complexo (0,1).
i
MAXREAL
Número real máximo. Representada internamente como
9,99999999999 x 10499.
MAXREAL
11-8
Como utilizar funções matemáticas
MINREAL
Número real mínimo. Representada internamente como
1x10 -499.
MINREAL
π
Representada internamente como 3,14159265359.
π
Trigonometria hiperbólica
As funções de trigonometria hiperbólica também podem
utilizar números complexos como argumentos.
ACOSH
Co-seno hiperbólico inverso: cosh–1x.
ACOSH(valor)
ASINH
Seno hiperbólico inverso: sinh–1x.
ASINH(valor)
ATANH
Tangente hiperbólica inversa: tanh–1x.
ATANH(valor)
COSH
Co-seno hiperbólico
COSH(valor)
SINH
Seno hiperbólico.
SINH(valor)
TANH
Tangente hiperbólica.
TANH(valor)
ALOG
Antilogaritmo (exponencial). É mais precisa que 10^x
devido às limitações da função de potência.
ALOG(valor)
EXP
x
Exponencial natural. É mais precisa que e devido às
limitações da função de potência.
EXP(valor)
EXPM1
x
Expoente menos 1: e – 1 . É mais precisa que EXP,
quando x está próximo de zero.
EXPM1(valor)
Como utilizar funções matemáticas
11-9
LNP1
Logaritmo natural mais 1: ln(x+1). É mais precisa que a
função de logaritmo natural, quando x está próximo de
zero.
LNP1(valor)
Funções de listas
Estas funções lidam com dados de listas. Consulte
“Funções com listas” na página 14-6.
Funções de loop
As funções de loop exibem um resultado após calcular
uma expressão um determinado número de vezes.
ITERATE
Calcula repetidamente uma expressão # vezes em termos
de uma variável. O valor da variável é atualizado cada
vez, começando com valor inicial.
ITERATE(expressão, variável, valor inicial,
# vezes)
Exemplo
ITERATE(X2,X,2,3) retorna 256
RECURSE
Fornece um método para definir uma seqüência sem que
seja preciso usar a visualização Symbolic do aplet
Sequence. Se for usada com | (“onde”), RECURSE irá
avançar através do cálculo.
RECURSE(nome da seqüência, termon, termo1,
termo2)
Exemplo
RECURSE(U,U(N-1)*N,1,2)
U1(N)
Armazena uma função fatorial chamada U1.
Se você digitar U1(5), por exemplo, a função irá
calcular 5! (120).
11-10
Como utilizar funções matemáticas
Σ
Somatório. Determina a soma da expressão com base na
variável, de valor inicial a valor final.
Σ(variável=valor inicial, valor final, expressão)
Exemplo
Σ(C=1,5,C2) retorna 55.
Funções de matrizes
Estas funções se aplicam a dados de matrizes
armazenados em variáveis de matriz. Consulte “Funções
e comandos com matrizes” na página 13-10.
Funções polinomiais
Polinomiais são produtos de constantes (coeficientes) e
variáveis elevadas a potências (termos).
POLYCOEF
Coeficientes polinomiais. Retorna os coeficientes da
polinomial com as raízes especificadas.
POLYCOEF ([raízes])
Exemplo
Para determinar a polinomial com as raízes 2, –3, 4
e –5:
POLYCOEF([2,-3,4,-5]) retorna[1,2,-25,
-26,120], representando x4+2x3–25x2–26x+120.
POLYEVAL
Avaliação polinomial. Calcula uma polinomial com os
coeficientes especificados para o valor de c.
POLYEVAL([coeficientes], valor)
Exemplo
Para x4+2x3–25x2–26x+120:
POLYEVAL([1,2,-25,-26,120],8) retorna
3432.
POLYFORM
Forma polinomial. Cria uma polinomial em variável1 a
partir da expressão.
POLYFORM(expressão, variável1)
Exemplo
POLYFORM((X+1)^2+1,X) retorna X^2+2*X+2.
Como utilizar funções matemáticas
11-11
POLYROOT
Raízes polinomiais. Retorna as raízes da n-ésima ordem
polinomial com os coeficientes n+1 especificados.
POLYROOT([coeficientes])
Exemplo
Para x4+2x3–25x2–26x+120:
POLYROOT([1,2,-25,-26,120]) retorna
[2,-3,4,-5].
DICA
Os resultados de POLYROOT podem, muitas vezes, não
ser facilmente visualizados em HOME, devido ao
número de casas decimais, especialmente se estes
resultados forem números complexos. É melhor
armazenar os resultados de POLYROOT em uma matriz.
Por exemplo, POLYROOT([1,0,0,-8]
M1 irá
armazenar as três raízes cúbicas complexas de 8 na
matriz M1 como um vetor complexo. Depois, você
poderá ver os resultados facilmente no Matrix Catalog
(catálogo de matrizes) e acessá-los individualmente nos
cálculos, fazendo referência a M1(1), M1(2), etc.
Funções probabilísticas
COMB
Número de combinações (sem considerar a ordem) de n
objetos, tomados r a r: n!/(r!(n-r)).
COMB(n, r)
Exemplo
COMB(5,2) retorna 10. Ou seja, há dez formas
diferentes de combinar cinco objetos tomados dois a
dois.
!
Fatorial de um inteiro positivo. Para não inteiros, ! = Γ(x
+ 1). Isto irá calcular a função gama.
valor!
11-12
Como utilizar funções matemáticas
PERM
Número de permutações (sem considerar a ordem) de n
objetos, tomados r a r: n!/ (n–r)!
PERM (n, r)
Exemplo
PERM(5,2) retorna 20. Ou seja, há 20
permutações diferentes de cinco objetos tomados
dois a dois.
RANDOM
Número aleatório (entre 0 e 1). Produzido por uma
seqüência numérica pseudo-aleatória. O algoritmo
usado na função RANDOM parte do valor de uma
semente para iniciar sua seqüência. Para garantir que
duas calculadoras irão produzir resultados diferentes
para a função RANDOM, utilize a função RANDSEED
para gerar diferentes sementes iniciais, antes de usar
RANDOM para produzir os números.
RANDOM
DICA
UTPC
A definição de tempo será diferente para cada
calculadora, de forma que o uso de RANDSEED(tempo)
garantirá a geração de um conjunto de números da
forma mais aleatória possível. Você pode definir a
semente com o comando RANDSEED.
Graus de liberdade dados na probabilidade de quiquadrado, no limite superior da curva, avaliados em
valor. Retorna a probabilidade de uma variável aleatória
χ2 ser maior do que o valor.
UTPC(graus, valor)
UTPF
Graus de liberdade do numerador e graus de liberdade
do denominador (da distribuição F), dados na
probabilidade de F de Snedecor no limite superior da
curva, avaliado em valor. Retorna a probabilidade de
uma variável aleatória F de Snedecor ser maior do que
o valor.
UTPF(numerador, denominador, valor)
Como utilizar funções matemáticas
11-13
UTPN
Média e variância dadas, na probabilidade normal do
limite superior da curva, avaliadas em valor. Retorna a
probabilidade de uma variável aleatória normal ser
maior do que o valor para uma distribuição normal.
Observação: A variância é o quadrado do desvio
padrão.
UTPN(média, variância, valor)
UTPT
Graus de liberdade dados na probabilidade de t-Student
no limite superior da curva, avaliados em valor. Retorna
a probabilidade de uma variável aleatória de t-Student
ser maior do que o valor.
UTPT(graus, valor)
Funções de números reais
Algumas funções de números reais também podem
envolver argumentos complexos.
CEILING
O menor inteiro maior ou igual ao valor.
CEILING(valor)
Exemplos
CEILING(3,2) retorna 4
CEILING(-3,2) retorna -3
DEG→RAD
Graus para radianos. Converte o valo no formato de
ângulo de graus para o formato de radianos.
DEG→RAD(valor)
Exemplo
DEG→RAD(180) retorna 3,14159265359, o valor
de π.
FLOOR
O maior inteiro menor ou igual ao valor.
FLOOR(valor)
Exemplo
FLOOR(-3.2) retorna -4
11-14
Como utilizar funções matemáticas
FNROOT
Função determinadora de raízes (como o aplet Solve).
Determina o valor da variável dada, segundo o qual a
expressão mais se aproxima de zero. Usa suposição
como estimativa inicial.
FNROOT(expressão, variável, suposição)
Exemplo
FNROOT(M*9,8/600-1,M,1) retorna
61,2244897959.
FRAC
Parte fracionária.
FRAC(valor)
Exemplo
FRAC (23.2) retorna ,2
HMS→
Horas-minutos-segundos para decimal. Converte um
número ou uma expressão no formato H.MMSSs (tempo
ou ângulo, que pode incluir frações de segundo) para o
formato x.x (número de horas ou graus com uma fração
decimal).
HMS→(H.MMSSs)
Exemplo
HMS→(8.30) retorna 8,5
→HMS
Decimal para horas-minutos-segundos. Converte um
número ou uma expressão em formato x.x (número de
horas ou graus com uma fração decimal) para H.MMSSs
(tempo ou ângulo, incluindo até frações de segundo).
→HMS(x.x)
Exemplo
→HMS(8.5) retorna 8,3
INT
Parte inteira.
INT(valor)
Exemplo
INT(23.2) retorna 23
Como utilizar funções matemáticas
11-15
MANT
Mantissa (dígitos significativos) de um valor.
MANT(valor)
Exemplo
MANT(21.2E34) retorna 2,12
MAX
Máximo. O maior entre dois valores.
MAX(valor1, valor2)
Exemplo
MAX(210,25) retorna 210
MIN
Mínimo. O menor entre dois valores.
MIN(valor1, valor2)
Exemplo
MIN(210,25) retorna 25
MOD
Módulo. O resto de valor1/valor2.
valor1 MOD valor2
Exemplo
9 MOD 4 retorna 1
%
x por cento de y; ou seja, x/100*y.
%(x, y)
Exemplo
%(20,50) retorna 10
%CHANGE
Mudança percentual de x para y, ou seja, 100(y–x)/x.
%CHANGE(x, y)
Exemplo
%CHANGE(20,50) retorna 150
%TOTAL
Porcentagem total: (100)y/x. Que porcentagem y
representa em relação a x.
%TOTAL(x, y)
Exemplo
%TOTAL(20,50) retorna 250
11-16
Como utilizar funções matemáticas
RAD→DEG
Radianos para graus. Converte o valor de radianos para
graus.
RAD→DEG (valor)
Exemplo
RAD→DEG(π) retorna 180
Como utilizar funções matemáticas
11-17
ROUND
Arredonda o valor para o número de casas decimais.
Aceita números complexos.
ROUND(valor, casas)
Round também pode arredondar para um número de
dígitos significativos, como ilustrado no exemplo 2.
Exemplos
ROUND(7.8676,2) retorna 7,68
ROUND (0.0036757,-3) retorna 0,00368
SIGN
Sinal do valor. Se positivo, o resultado é 1. Se negativo,
-1. Se zero, o resultado é zero. Em um número complexo,
este é o vetor de unidade na direção do número.
SIGN(valor)
SIGN((x, y))
Exemplos
SIGN (–2) retorna –1
SIGN((3,4)) retorna (.6, .8)
TRUNCATE
Trunca o valor para o número de casas decimais. Aceita
números complexos.
TRUNCATE(valor, casas)
Exemplo
TRUNCATE(2.3678,2) retorna 2,36
XPON
Expoente do valor.
XPON(valor)
Exemplo
XPON(123.4) retorna 2
Estatísticas de duas variáveis
Estas são funções para serem usadas com estatísticas de
duas variáveis. Consulte “Duas variáveis” na página 815.
11-18
Como utilizar funções matemáticas
Funções simbólicas
As funções simbólicas são usadas para manipulações
simbólicas de expressões. As variáveis podem ser
formais ou numéricas, mas o resultado normalmente
estará em forma simbólica (não será um número). Você
encontrará os símbolos para as funções simbólicas = e |
CHARS) e também no
(onde) no menu CHARS (
menu MATH.
= (igual a)
Define uma igualdade para uma equação. Ele não é um
operador lógico e não armazena valores. (Consulte
“Funções de teste” na página 11-20.)
expressão1=expressão2
ISOLATE
Isola a primeira ocorrência da variável em expressão=0
e retorna uma nova expressão, onde variável=nova
expressão. O resultado é uma solução geral que
representa múltiplas soluções pela inclusão das variáveis
(formais) S1, para representar qualquer sinal, e n1, para
representar qualquer inteiro.
ISOLATE(expressão, variável)
Exemplos
ISOLATE(2*X+8,X) retorna -4
ISOLATE(A+B*X/C,X) retorna -(A*C/B)
LINEAR?
Verifica se a expressão é linear, de acordo com a
variável especificada. Retorna 0 (falso) ou 1
(verdadeiro).
LINEAR?(expressão, variável)
Exemplo
LINEAR?((X^2-1)/(X+1),X) retorna 0
QUAD
Resolve expressão quadrática=0 segundo a variável e
retorna uma nova expressão, onde variável=nova
expressão. O resultado é uma solução geral que
representa tanto soluções positivas como negativas, pela
inclusão da variável formal S1 para representar qualquer
sinal: + ou – .
QUAD(expressão, variável)
Como utilizar funções matemáticas
11-19
Exemplo
QUAD((X-1)2-7,X) retorna
(2+s1*5,29150262213)/2
QUOTE
Delimita uma expressão que não deverá ser calculada
numericamente.
QUOTE(expressão)
Exemplos
QUOTE(SIN(45))
F1(X) armazena a
expressão SIN(45), ao invés do valor de SIN(45).
Outro método consiste em delimitar a expressão com
aspas.
Por exemplo, X^3+2*X
F1(X) armazena a
expressão X^3+2*X em F1(X), no aplet Function.
| (onde)
Calcula a expressão, onde a cada variável dada é
atribuído um valor. Determina a avaliação numérica de
uma expressão simbólica.
expressão|(variável1=valor1, variável2=valor2,...)
Exemplo
3*(X+1)|(X=3) retorna 12.
Funções de teste
As funções de teste são operadores lógicos que sempre
retornam 1 (verdadeiro) ou 0 (falso).
<
Menor que. Retorna 1 se verdadeiro, 0 se falso.
valor1<valor2
≤
Menor que ou igual a. Retorna 1 se verdadeiro, 0 se
falso.
valor1≤valor2
==
Igual a (teste lógico). Retorna 1 se verdadeiro, 0 se falso.
valor1==valor2
≠
Diferente de. Retorna 1 se verdadeiro, 0 se falso.
valor1≠valor2
11-20
Como utilizar funções matemáticas
>
Maior que. Retorna 1 se verdadeiro, 0 se falso.
valor1>valor2
≥
Maior que ou igual a. Retorna 1 se verdadeiro, 0 se
falso.
valor1≥valor2
AND
Compara valor1 com valor2. Retorna 1 se ambos forem
diferentes de zero; caso contrário, retorna 0.
valor1 AND valor2
IFTE
Se a expressão for verdadeira, efetua a sentença
verdadeira; caso contrário, efetua a sentença falsa.
IFTE(expressão, sentença verdadeira, sentença
falsa)
Exemplo
IFTE(X>0,X2,X3)
NOT
Retorna 1 se o valor for zero; caso contrário, retorna 0.
NOT valor
OR
Retorna 1 se o valor1 ou o valor2 for diferente de zero;
caso contrário, retorna 0.
valor1 OR valor2
XOR
OR exclusivo. Retorna 1 se o valor1 ou o valor2—mas
não ambos—for diferente de zero; caso contrário,
retorna 0.
valor1 XOR valor2
Funções trigonométricas
As funções de trigonometria também podem utilizar
números complexos como argumentos. Para SIN, COS,
TAN, ASIN, ACOS, e ATAN, consulte a categoria
Keyboard (teclado).
ACOT
Arco co-tangente.
ACOT(valor)
ACSC
Arco co-secante.
ACSC(valor)
Como utilizar funções matemáticas
11-21
ASEC
Arco secante.
ASEC(valor)
COT
Co-tangente: cosx/senx.
COT(valor)
CSC
Co-secante: 1/senx
CSC(valor)
SEC
Secante: 1/cosx.
SEC(valor)
Cálculos simbólicos
A hp 39g+ possui a capacidade de efetuar cálculos
simbólicos, como integração e diferenciação simbólica.
Você pode efetuar cálculos simbólicos em HOME e no
aplet Function.
Em HOME
Quando você realizar cálculos que contêm variáveis
normais, a calculadora substituirá os valores por
quaisquer variáveis. Por exemplo, se você digitar A+B na
linha de comando e pressionar
, a calculadora irá
recuperar os valores de A e B da memória e substituí-los
no cálculo.
Como utilizar
variáveis formais
Para efetuar cálculos simbólicos, como diferenciações e
integrações simbólicas, você precisa usar nomes formais.
A hp 39g+ possui seis nomes formais disponíveis para
uso em cálculos simbólicos. Eles vão de S0 a S5.
Quando você realizar um cálculo que contém um nome
formal, a hp 39g+ não aplicará nenhuma substituição.
Você pode misturar nomes formais e variáveis reais. A
sentença (A+B+S1)2 irá calcular A+B, mas não S1.
Se você precisar calcular uma expressão que contenha
nomes formais numericamente, deverá usar o comando
| (onde), listado no menu Math na categoria Symbolic.
11-22
Como utilizar funções matemáticas
Por exemplo, para calcular (S1*S2)2 quando S1=2 e
S2=4, você deverá digitar o cálculo como ilustrado
abaixo:
(O símbolo | está no menu CHARS: pressione
CHARS.
O sinal = está listado no menu MATH, em Symbolic
Functions.)
Cálculos
simbólicos no
aplet Function
Você pode efetuar operações simbólicas na visualização
Symbolic do aplet Function. Por exemplo, para
determinar a derivada de uma função na visualização
Symbolic do aplet Function, defina duas funções, onde a
segunda é uma derivada da primeira. Calcule, em
seguida, a segunda função. Consulte “Para determinar
derivadas na visualização Symbolic do aplet Function”
na página 11-24 para um exemplo.
Como determinar derivadas
A hp 39g+ pode efetuar diferenciação simbólica em
algumas funções. Existem duas formas de usar a hp
39g+ para determinar derivadas.
Para determinar
derivadas em
HOME
•
Você pode efetuar diferenciações em HOME usando
as variáveis formais, S1 a S5.
•
Você pode efetuar diferenciações de funções de Xv
no aplet Function.
Para determinar a derivada da função em HOME, utilize
uma variável formal no lugar de X. Se você usar X, a
função de diferenciação irá substituir o valor mantido por
X e retornará um resultado numérico.
Por exemplo, considere a função:
2
dx ( sin ( x ) + 2 cos ( x ) )
Como utilizar funções matemáticas
11-23
1. Digite a função de diferenciação na linha de
comando, substituindo X por S1.
S1
S1
2
S1
2. Calcule a função.
3. Show the result.
hp 39g+
Para determinar
derivadas na
visualização
Symbolic do aplet
Function
Para determinar a derivada de uma função na
visualização Symbolic do aplet Function, defina duas
funções, onde a segunda é uma derivada da primeira.
2
Por exemplo, para diferenciar sin ( x ) + 2 cos x :
1. Acesse a visualização Symbolic do aplet Function e
defina F1.
2
2. Defina F2(X) como a
derivada de F(1).
F1
11-24
Como utilizar funções matemáticas
3. Selecione F2(X) e
calcule-a.
4. Pressione
para
exibir o resultado.
Observação: Use as
setas de direção para
visualizar a função
inteira.
hp 39g+
Você também poderia definir simplesmente
2
F1 ( x ) = dx ( sin ( x ) + 2 cos ( x ) ) .
Para determinar a
integral indefinida
usando variáveis
formais
Por exemplo, para determinar a integral indefinida
2
de ∫ 3x – 5 dx utilize:
∫ ( 0, S1, 3X
2
– 5, X )
1. Digite a função.
0
S1
X
3
5
X
2. Mostre o formato do
resultado.
3. Pressione
para
fechar a janela.
4. Copie o resultado e
efetue o cálculo..
5.
hp 39g+
Como utilizar funções matemáticas
11-25
Desta forma, substituindo X por S1, pode-se verificar
que:
3
x-----
3
2
∫ 3x – 5 dx = – 5x + 3 --------------∂ ( X )
∂X
Este resultado é derivado das substituições X=S1 e X=0
na expressão original encontrada na etapa 1. Contudo,
a substituição de X=0 nem sempre resultará em zero e
poderá resultar em uma constante indesejada.
5
(x – 2 )
4
Para verificar isto, considere: ∫ ( x – 2 ) dx = ------------------5
A constante “extra” de
6,4 resulta da substituição
de x = 0 por (x – 2)5/5, e
deverá ser ignorada se
for exigida uma integral
indefinida.
11-26
Como utilizar funções matemáticas
12
Gerenciamento de variáveis e memória
Introdução
A hp 39g+ possui aproximadamente 232 KB de
memória do usuário. A calculadora utiliza esta memória
para armazenar variáveis, realizar cálculos e armazenar
o histórico.
Uma variável é um objeto que você cria na memória a
fim de guardar dados. A hp 39g+ tem dois tipos de
variáveis: variáveis de home e variáveis de aplets.
•
As variáveis de home estão disponíveis em todos os
aplets. Por exemplo, você pode armazenar número
reais em variáveis de A a Z e números complexos
em variáveis de Z0 a Z9. Estes números podem ter
sido digitados por você ou o resultado de cálculos.
Estas variáveis estão disponíveis em todos os aplets
e em quaisquer programas.
•
As variáveis de aplets se aplicam somente a um
único aplet. Os aplets possuem variáveis específicas
que variam conforme o aplet.
Você pode utilizar a memória da calculadora para
armazenar os seguintes objetos:
•
cópias de aplets com configurações específicas
•
novos aplets baixados por você
•
variáveis de aplets
•
variáveis de home
•
variáveis criadas através de um catálogo ou editor,
como uma matriz ou uma anotação de texto
•
programas criados por você.
Gerenciamento de variáveis e memória
12-1
Você pode usar o Memory Manager (gerenciador de
MEMORY) para visualizar a quantidade
memória) (
disponível de memória. A visualizações de catálogo,
acessíveis através do Gerenciador de Memória, podem
ser usadas para transferir variáveis, tais como listas ou
matrizes, entre calculadoras.
Como armazenar e recuperar variáveis
Você pode armazenar números ou expressões, oriundos
de entradas ou resultados anteriores, em variáveis.
Precisão numérica
Um número armazenado em uma variável é sempre
armazenado como uma mantissa de 12 dígitos com um
expoente de 3 dígitos. A precisão numérica no visor,
contudo, depende do modo de visualização (Standard
[padrão], Fixed [fixo], Scientific [científico], Engineering
[engenharia] ou Fraction [fração]). Um número exibido
possui somente a precisão que é mostrada. Se você
copiá-lo do histórico do visor da visualização HOME, irá
obter apenas a precisão exibida, não a precisão interna
total. Por outro lado, a variável Ans sempre contém o
resultado mais recente com precisão total.
Para armazenar
um valor
1. Na linha de comando,
digite o valor ou o
cálculo para o
resultado que deseja
armazenar.
2. Pressione
.
3. Digite um nome para a
variável.
4. Pressione
Para armazenar os
resultados de um
cálculo
12-2
.
Se o valor que você deseja armazenar estiver no
histórico do visor de HOME, como os resultados de um
cálculo anterior, por exemplo, você precisará copiá-lo
para a linha de comando e, em seguida, armazená-lo.
Gerenciamento de variáveis e memória
1. Efetue o cálculo para o resultado que você deseja
armazenar.
3
8
6
3
2. Mova a seleção para o resultado que deseja
armazenar.
3. Pressione
de comando.
para copiar o resultado para a linha
4. Pressione
.
5. Digite um nome para a variável.
A
6. Pressione
para armazenar o resultado.
Os resultados de um cálculo também podem ser
armazenados diretamente em uma variável. Por
exemplo:
2
5
3
B
Para recuperar um
valor
Para recuperar o valor de uma variável, digite o nome da
variável e pressione
.
A
Gerenciamento de variáveis e memória
12-3
Para utilizar
variáveis em
cálculos
Você pode utilizar variáveis nos seus cálculos. A
calculadora substitui a variável pelo seu respectivo valor,
no cálculo:
65
A
O menu VARS
Utilize o menu VARS para acessar todas as variáveis na
calculadora. O menu VARS está classificado por
categoria. Para cada categoria de variáveis na coluna
da esquerda, há uma lista de variáveis na coluna da
direita. Você seleciona uma categoria de variáveis e
escolhe uma variável.
1. Abra o menu VARS.
2. Utilize as setas de direção ou pressione a tecla
alfabética da primeira letra na categoria, para
selecionar uma categoria de variáveis.
Por exemplo, para
selecionar a categoria
Matrix (matrizes),
pressione
.
Observação: Neste
exemplo, não é preciso pressionar a tecla ALPHA.
3. Mova a seleção para a coluna das variáveis.
12-4
Gerenciamento de variáveis e memória
4. Use as setas de direção para selecionar a variável
desejada. Por exemplo, para selecionar a variável
M2, pressione
.
5. Escolha entre inserir o nome da variável ou o valor
da variável na linha de comando.
–
Pressione
para indicar que você deseja
que o conteúdo da variável apareça na linha de
comando.
–
Pressione
para indicar que você deseja
que o nome da variável apareça na linha de
comando.
6. Pressione
para inserir o valor ou o nome na
linha de comando. O objeto selecionado aparece na
linha de comando.
Observação: O menu VARS também pode ser usado
para digitar os nomes ou valores das variáveis nos
programas.
Exemplo
Este exemplo demonstra como utilizar o menu VARS para
somar os conteúdos de duas variáveis de lista e
armazenar o resultado em outra variável de lista.
1. Visualize o catálogo de listas “List Catalog”.
LIST
para selecionar L1
Gerenciamento de variáveis e memória
12-5
2. Digite os dados de L1.
88
65
90
70
89
3. Volte ao catálogo de listas para criar L2.
LIST
para selecionar L2
4. Digite os dados de L2.
55
90
48
77
5. Pressione
86
para acessar a visualização inicial.
6. Abra o menu de variáveis e selecione L1.
7. Copie-a para a linha de comando. Observação:
Como a opção
está selecionada, o nome da
variável, ao invés de seu conteúdo, será copiado
para a linha de comando.
12-6
Gerenciamento de variáveis e memória
8. Insira o operador + e selecione a variável L2 nas
variáveis de lista.
9. Armazene a resposta na variável L3 do catálogo de
listas.
L3
Observação: Você
também pode digitar
os nomes de listas
diretamente com o teclado.
Variáveis na
visualização
Home
Não é possível armazenar, em uma variável, dados que
não são do mesmo tipo que a variável. Por exemplo,
você pode criar matrizes com o catálogo Matrix. Você
pode criar até dez matrizes e armazená-las em variáveis
de M0 a M9. Não é possível armazenar matrizes em
outras variáveis.
Categoria
Nomes disponíveis
Complex
(complexos)
Z0 a Z9
Gerenciamento de variáveis e memória
Por exemplo, (1,2)
Z0 ou 2+3i
Z1. Você pode inserir um
número complexo digitando (r,i), onde
r representa a parte real e i representa
a parte imaginária.
12-7
Categoria
Nomes disponíveis (continuação)
Graphic
(gráfico)
G0 a G9
Library
(biblioteca)
Variáveis da biblioteca de aplets
podem armazenar aplets criados por
você, salvando uma cópia de um aplet
padrão ou pela transferência de um
aplet a partir de outra origem.
List (listas)
L0 a L9
Consulte “Comandos gráficos” na
página 16-22 para obter mais
informações sobre o armazenamento
de objetos gráficos através de
comandos de programação. Consulte
“Para armazenar em uma variável
gráfica” na página 15-6 para obter
mais informações sobre o
armazenamento de objetos gráficos
através da visualização de rascunho.
Por exemplo, {1,2,3}
Matrix
(matrizes)
L1.
Matrizes ou vetores podem ser
armazenados em M0 a M9.
Por exemplo, [[1,2],[3,4]]
Modes
(modos)
Variáveis de modos armazenam as
configurações de modos, que você
MODES.
pode definir usando
Notepad
(bloco de
notas)
As variáveis do bloco de notas
armazenam anotações.
Program
(programa)
As variáveis de programa armazenam
programas.
Real
De A a Z e θ.
Por exemplo, 7,45
12-8
M0.
A.
Gerenciamento de variáveis e memória
Variáveis de
aplets
Para acessar uma
variável de aplet
As variáveis de aplets armazenam os valores que são
exclusivos para um aplet específico. Eles incluem
expressões simbólicas e equações (veja abaixo),
configurações para as visualizações Plot (gráfica) e
Numeric (numérica) e os resultados de alguns cálculos,
como raízes e interseções.
Consulte o capítulo Informações de Referência para obter
mais informações sobre as variáveis de aplets.
Categoria
Nomes disponíveis
Function
(função)
F0 a F9 (visualização Symbolic
[simbólica]). Consulte “Variáveis do
aplet Function” na página R-9.
Parametric
(paramétrico)
X0, Y0 a X9, Y9 (visualização
Symbolic). Consulte “Variáveis do
aplet Parametric” na página R-10.
Polar
R0 a R9 (visualização Symbolic).
Consulte “Variáveis do aplet Polar”
na página R-11.
Sequence
(seqüência)
U0 a U9 (visualização Symbolic).
Consulte “Variáveis do aplet
Sequence” na página R-12.
Solve
(resolver)
E0 a E9 (visualização Symbolic).
Consulte “Variáveis do aplet Solve”
na página R-13.
Statistics
(estatísticas)
C0 a C9 (visualização Numeric).
Consulte “Variáveis do aplet
Statistics” na página R-14.
1. Abra o aplet que contém a variável que você deseja
recuperar.
2. Pressione
para exibir o menu VARS.
3. Use as setas de direção para selecionar uma
categoria de variáveis na coluna da esquerda e, em
seguida, pressione
para acessar as variáveis na
coluna da direita.
4. Use as setas de direção para selecionar uma variável
na coluna da direita.
5. Para copiar o nome da variável para a linha de
edição, pressione
(
é a configuração
padrão).
Gerenciamento de variáveis e memória
12-9
6. Para copiar o valor da
variável para a linha
de edição, pressione
e
.
Gerenciador de Memória
Você pode utilizar o Gerenciador de Memória (“Memory
Manager”) para determinar a quantidade disponível de
memória na calculadora. Você também pode usar o
Gerenciador de Memória para organizar a memória.
Por exemplo, se houver pouca memória disponível, você
pode usar o Gerenciador de Memória para determinar
quais aplets ou variáveis deverão consumir grandes
porções da memória. Você pode efetuar exclusões para
liberar mais memória.
Exemplo
1. Inicie o Gerenciador de Memória. Uma lista de
categorias de variáveis será exibida.
MEMORY
A memória livre
aparece no canto
superior direito e o
corpo da tela lista
cada categoria, a memória por ela utilizada e a
porcentagem da memória total por ela utilizada.
2. Selecione a categoria com a qual você deseja
trabalhar e pressione
. O Gerenciador de
Memória exibe detalhes da memória das variáveis
na categoria selecionada.
3. Para excluir variáveis em uma categoria:
12-10
–
Pressione
selecionada.
–
CLEAR para excluir todas as
Pressione
variáveis na categoria selecionada.
para excluir a variável
Gerenciamento de variáveis e memória
13
Matrizes
Introdução
Você pode efetuar cálculos com matrizes em HOME e em
programas. A matriz e cada linha de uma matriz
aparecem entre colchetes, e os elementos e linhas são
separados por vírgulas. Por exemplo, a seguinte matriz:
1 2 3
4 5 6
é exibida no histórico como:
[[1,2,3],[4,5,6]]
(Se o modo Decimal Mark (sinal decimal) estiver definido
como Comma (vírgula), você deve separar cada elemento
e cada linha com um ponto.)
Você pode digitar matrizes diretamente na linha de
comando ou criá-las no editor de matrizes.
Vetores
Vetores são arranjos unidimensionais. Eles são
compostos por apenas uma linha. Um vetor é
representado com colchetes simples, como em [1,2,3].
Um vetor pode ser real ou complexo, como em [(1,2),
(7,3)].
Matrizes
Matrizes são arranjos bidimensionais. Elas são
compostas por mais de uma linha e mais de uma coluna.
Matrizes bidimensionais são representadas com
colchetes aninhados, como em [[1,2,3],[4,5,6]]. Você
pode criar matrizes complexas, como [[(1,2), (3,4)],
[(4,5), (6,7)]].
Variáveis de matriz
Existem 10 variáveis de matriz disponíveis, chamadas de
M0 a M9. Você pode usá-las em cálculos em HOME ou
em um programa. Você pode acessar os nomes das
matrizes a partir do menu VARS, ou simplesmente
digitando seus nomes com o teclado.
Matrizes
13-1
Como criar e armazenar matrizes
Você pode criar, editar,
excluir, enviar e receber
matrizes no catálogo de
matrizes.
Para abrir o catálogo de
matrizes, pressione
MATRIX.
Você também pode criar e armazenar
matrizes—nomeadas ou não nomeadas—em HOME.
Por exemplo, o comando:
POLYROOT([1,0,–1,0])XM1
armazena a raiz do vetor complexo de comprimento 3
na variável M1. Esta variável irá conter as três raízes de
3
x –x = 0
Teclas do catálogo
de matrizes
A tabela abaixo lista as operações das teclas de menu
no catálogo de matrizes, bem como o uso de Delete
CLEAR).
(
) e Clear (
Tecla
Significado
Abre a matriz selecionada para
que seja editada.
Solicita um tipo de matriz e abre
uma matriz vazia com o nome
selecionado.
Transmite a matriz selecionada
para outra hp 39g+ ou para uma
unidade de disco. Consulte
“Sending and receiving aplets” on
page 16-5.
Recebe a matriz selecionada de
outra hp 39g+ ou de uma unidade
de disco. Consulte “Como enviar e
receber aplets” na página 17-4.
Limpa a matriz selecionada.
CLEAR
or
13-2
Limpa todas as matrizes.
Move para o fim ou para o início
do catálogo.
Matrizes
Para criar uma
matriz no catálogo
de matrizes
1. Pressione
MATRIX para abrir o catálogo de
matrizes. O catálogo de matrizes lista as 10
variáveis de matriz disponíveis, de M0 a M9.
2. Selecione o nome da variável de matriz que você
deseja usar e pressione
.
3. Selecione o tipo da matriz a ser criada.
–
Para criar um vetor (arranjo
unidimensional), selecione Real vector ou
Complex vector. Certas operações (+, –,
CROSS) não reconhecem uma matriz
unidimensional como sendo um vetor; portanto,
essa seleção é importante.
–
Para criar uma matriz (arranjo
bidimensional), selecione Real matrix ou
Complex matrix.
4. Para cada elemento na matriz, digite um número ou
uma expressão e pressione
. (A expressão
pode não conter nomes de variáveis simbólicas.)
Com números complexos, digite cada número
na forma complexa, ou seja, (a, b), onde a é a parte
real e b é a parte imaginária. Você deve incluir os
parênteses e a vírgula.
5. Use as setas do cursor para ir para uma linha ou
coluna diferente. Você pode mudar a direção da
barra de seleção, pressionando
. A tecla de
menu
alterna entre as seguintes opções:
Matrizes
–
especifica que o cursor irá para a célula
abaixo da célula atual quando você pressionar
.
–
especifica que o cursor irá para a célula à
direita da célula atual quando você pressionar
.
–
especifica que o cursor irá permanecer na
célula atual quando você pressionar
.
13-3
6. Quando tiver concluído, pressione
MATRIX
para ver o catálogo de matrizes ou pressione
para retornar para HOME. As entradas de matrizes
são armazenadas automaticamente.
Uma matriz aparece na lista com duas dimensões,
mesmo se for do tipo 3×1. Um vetor aparece com o
número de elementos, como 3, por exemplo.
Para transmitir uma
matriz
Você pode enviar matrizes entre calculadoras da mesma
forma que envia aplets, programas, listas e anotações.
1. Alinhe as portas infra-vermelhas das calculadoras hp
39g+.
2. Abra os catálogos de matrizes em ambas as
calculadoras.
3. Selecione a matriz a ser enviada.
4. Pressione
.
5. Pressione
na calculadora receptora.
Como trabalhar com matrizes
Para editar uma
matriz
13-4
No catálogo de matrizes, selecione o nome da matriz
que você deseja editar e pressione
.
Matrizes
Teclas de edição de
matrizes
A tabela a seguir relaciona as operações das teclas de
edição de matrizes.
Tecla
Significado
Copia o elemento selecionado para
a linha de edição.
Insere uma linha de zeros acima ou
uma coluna de zeros à esquerda da
célula selecionada. (Será solicitado
que você escolha entre “row”
[linha] ou “column” [coluna].)
Um comutador com três opções
para o avanço do cursor no editor
de matrizes.
avança para a
direita,
avança para baixo e
não avança.
Alterna entre os tamanhos de fonte
maior e menor.
Apaga as células, a linha ou coluna
selecionadas (será solicitado que
você escolha uma opção).
CLEAR
Limpa todos os elementos de uma
matriz.
Vai para a primeira linha, última
linha, primeira coluna ou última
coluna, respectivamente.
Para exibir uma
matriz
•
No catálogo de matrizes (
nome da matriz e pressione
•
MATRIX),
selecione o
.
Em HOME, digite o nome da variável de matriz e
pressione
.
Para exibir um
elemento
Em HOME, digite nome da matriz(linha,coluna). Por
exemplo, se M2 for [[3,4],[5,6]], então M2(1,2)
retornará 4.
Para criar uma
matriz em HOME
1. Digite a matriz na linha de edição. Comece e
termine a matriz e cada linha com colchetes (as
teclas
Matrizes
e
com shift).
13-5
2. Separe cada elemento e cada linha com uma
vírgula. Exemplo: [[1,2],[3,4]].
3. Pressione
para digitar e exibir a matriz.
A tela da esquerda, abaixo, mostra a matriz
[[2.5,729],[16,2]] que está sendo armazenada
em M5. A tela da direita mostra o vetor [66,33,11]
que está sendo armazenado em M6. Observe que você
pode digitar uma expressão (como 5/2) como um
elemento da matriz (ela será calculada).
Para armazenar
um elemento
Em HOME, digite valor
nome da
matriz(linha,coluna).
Por exemplo, para mudar o elemento da primeira linha e
da segunda coluna de M5 para 728 e, em seguida,
exibir a matriz resultante:
728
M5
1
2
M5
.
Se você tentar armazenar um elemento, em uma linha ou
coluna, além do tamanho da matriz, verá uma
mensagem de erro.
Aritmética matricial
Você pode usar as funções aritméticas (+, –, ×, / ) com
argumentos da matriz. A divisão multiplica à esquerda
pelo inverso do divisor. Você pode digitar as próprias
matrizes ou os nomes das variáveis de matriz
armazenadas. As matrizes podem ser reais ou
complexas.
Para os próximos quatro exemplos, armazene
[[1,2],[3,4]] em M1 e [[5,6],[7,8]] em M2.
13-6
Matrizes
Exemplo
1. Crie a primeira matriz.
MATRIX
1
2
3
4
2. Crie a segunda matriz.
MATRIX
5
6
7
8
3. Some as matrizes que
você criou.
M1
M2
Para multiplicar e
dividir por um
escalar
Para efetuar uma divisão por um escalar, digite primeiro
a matriz, depois o operador e, por último, o escalar.
Para efetuar uma multiplicação, a ordem dos operandos
não importa.
A matriz e o escalar podem ser reais ou complexos. Por
exemplo, para dividir o resultado do exemplo anterior
por 2, pressione as seguintes teclas:
2
Para multiplicar
duas matrizes
Para multiplicar as matrizes M1 e M2, criadas para o
exemplo anterior, pressione as seguintes teclas:
M1
M2
Para multiplicar uma matriz por um vetor, digite primeiro
a matriz e depois o vetor. O número de elementos no
vetor deve ser igual ao número de colunas na matriz.
Matrizes
13-7
Para dividir por
uma matriz
quadrada
Para a divisão de uma matriz ou um vetor por uma matriz
quadrada, o número de linhas do dividendo (ou o
número de elementos, no caso de um vetor), deve ser
igual ao número de linhas do divisor.
Esta operação não é uma divisão matemática: é uma
multiplicação à esquerda pelo inverso do divisor. M1/
M2 é equivalente a M2–1 * M1.
Para dividir as matrizes M1 e M2, criadas para o
exemplo anterior, pressione as seguintes teclas:
M1
M2
Para inverter uma
matriz
Você pode inverter uma matriz quadrada em HOME,
digitando a matriz (ou o nome de sua variável) e
pressionando
x–1
. Você também pode
usar o comando INVERSE (inverter). Digite
INVERSE(nome da matriz) em HOME e pressione
.
Para negar cada
elemento
Você pode mudar o sinal de cada elemento em uma
matriz, pressionando
antes do nome da matriz.
Como resolver sistemas de equações lineares
Exemplo
Resolva o seguinte sistema linear:
2x + 3y + 4z = 5
x+y–z = 7
4x – y + 2z = 1
1. Abra o catálogo de
matrizes e crie um
vetor.
MATRIX
13-8
Matrizes
2. Crie o vetor das
constantes no sistema
linear.
5
1
7
3. Volte para o catálogo
de matrizes.
MATRIX
Neste exemplo, o vetor
que você criou aparece
como M1.
4. Crie uma nova matriz.
Selecione Real
matrix
5. Digite os coeficientes
da equação.
2
4
1
3
1
1
1
4
2
Neste exemplo, a matriz que você criou aparece
como M2.
6. Volte para HOME e digite o cálculo para multiplicar
à esquerda o vetor das constantes pelo inverso da
matriz dos coeficientes.
x –1
M1
Matrizes
M2
13-9
O resultado é um vetor das soluções:
•
x = 2
•
y = 3
•
z = –2
Um método alternativo é o uso da função RREF. Consulte
“RREF” na página 13-13.
Funções e comandos com matrizes
Sobre as funções
Sobre os comandos
•
As funções podem ser utilizadas em qualquer aplet
ou em HOME. Elas estão listadas no menu MATH, na
categoria Matrix (matrizes). Elas podem ser usadas
em expressões matemáticas—principalmente em
HOME—e também em programas.
•
As funções sempre produzem e exibem um resultado.
Elas não alteram nenhuma variável armazenada,
como uma variável de matriz, por exemplo.
•
As funções possuem argumentos que são delimitados
por parênteses e separados por vírgulas; por
exemplo, CROSS(vetor1,vetor2). A entrada da matriz
pode ser feita pelo nome da variável de matriz
(como M1) ou com os dados da matriz entre
colchetes. Por exemplo, CROSS(M1,[1,2]).
Os comandos com matrizes estão relacionados no menu
CMDS), na categoria Matrix.
CMDS (
Consulte “Comandos de matrizes” na página 16-26
para obter detalhes sobre os comandos com matrizes
disponíveis para uso em programação.
As funções diferem de comandos pelo fato de que uma
função pode ser usada em uma expressão. Isto não é
possível com comandos.
13-10
Matrizes
Convenções para argumentos
•
Para o número da linha ou número da coluna,
forneça o número da linha (contando a partir do
topo, começando com 1) ou o número da coluna
(contando a partir da esquerda, começando com 1).
•
O argumento matriz pode se referir tanto a um vetor
como a uma matriz.
Funções com matrizes
COLNORM
Norma da coluna. Determina o valor máximo (em todas
as colunas) das somas dos valores absolutos de todos os
elementos em uma coluna.
COLNORM(matriz)
COND
Número da condição. Encontra a norma 1 (norma da
coluna) de uma matriz quadrada.
COND(matriz)
CROSS
Produto cruzado de vetor1 com vetor2.
CROSS(vetor1, vetor2)
DET
Determinante de uma matriz quadrada.
DET(matriz)
DOT
Produto interno de duas matrizes, matriz1 matriz2.
DOT(matriz1, matriz2)
EIGENVAL
Exibe os autovalores em forma de vetor para a matriz.
EIGENVAL(matriz)
EIGENVV
autovetores e autovalores para uma matriz quadrada.
Exibe uma lista de dois arranjos. O primeiro contém os
autovetores e o segundo contém os autovalores.
EIGENVV(matriz)
IDENMAT
Matriz identidade. Cria uma matriz de dimensão
tamanho × tamanho, cujos elementos na diagonal valem
1 e na diagonal oposta valem 0.
IDENMAT(tamanho)
Matrizes
13-11
INVERSE
Inverte uma matriz quadrada (real ou complexa).
INVERSE(matriz)
LQ
Fatoração LQ. Fatora uma matriz m × n em três matrizes:
{[[ trapezoidal inferior m × n]],[[ ortogonal n × n]],
[[ permutação m × m]]}.
LQ(matriz)
LSQ
Mínimos quadrados. Exibe a matriz (ou o vetor) dos
mínimos quadrados de norma mínima.
LSQ(matriz1, matriz2)
LU
Decomposição LU. Fatora uma matriz quadrada em três
matrizes: {[[triangular inferior]],[[triangular
superior]],[[permutação]]}
A triangular superior possui valores 1 na sua diagonal.
LU(matriz)
MAKEMAT
Cria matriz. Elabora uma matriz de dimensão linhas ×
colunas, usando a expressão para calcular cada
elemento. Se a expressão contiver as variáveis I e J, o
cálculo para cada elemento irá substituir o número na
linha atual por I e o número na coluna atual por J.
MAKEMAT(expressão, linhas, colunas)
Exemplo
MAKEMAT(0,3,3) retorna uma matriz de zeros
3×3, [[0,0,0],[0,0,0],[0,0,0]].
QR
Fatoração QR. Fatora uma matriz m × n em três
matrizes: {[[ortogonal m×m ]],[[trapezoidal superior
m×n ]],[[permutação n×n]]}.
QR(matriz)
RANK
Categoria de uma matriz retangular.
RANK(matriz)
ROWNORM
Norma da linha. Determina o valor máximo (em todas as
linhas) das somas dos valores absolutos de todos os
elementos em uma linha.
ROWNORM(matriz)
13-12
Matrizes
RREF
Forma escalonada de linha reduzida. Muda uma matriz
retangular para sua forma escalonada de linha
reduzida.
RREF(matriz)
SCHUR
Decomposição de Schur. Fatora uma matriz quadrada
em duas matrizes. Se a matriz for real, o resultado será
{[[ortogonal]],[[quase triangular superior]]}.
Se a matriz for complexa, o resultado será
{[[unitária]],[[triangular superior]]}.
SCHUR(matriz)
SIZE
Dimensões da matriz. Retornada como uma lista:
{linhas,colunas}.
SIZE(matriz)
SPECNORM
Norma espectral da matriz.
SPECNORM(matriz)
SPECRAD
Raio espectral de uma matriz quadrada.
SPECRAD(matriz)
SVD
Decomposição de valor singular. Fatora uma matriz m ×
n em duas matrizes e um vetor:
{[[ortogonal quadrada m × m]],[[ortogonal quadrada n ×
n]], [real]}.
SVD(matriz)
SVL
Valores singulares. Retorna um vetor que contém os
valores singulares de uma matriz.
SVL(matriz)
TRACE
Encontra o traço de uma matriz quadrada. O traço é
igual à soma dos elementos da diagonal. (Também é
igual à soma dos autovalores.)
TRACE(matriz)
TRN
Transpõe a matriz. No caso de uma matriz complexa,
TRN encontra a transposta conjugada.
TRN(matriz)
Matrizes
13-13
Exemplos
Matriz identidade
Você pode criar uma matriz identidade com a função
IDENMAT. Por exemplo, IDENMAT(2) cria a matriz
identidade 2×2 [[1,0],[0,1]].
Você também pode criar uma matriz identidade usando
a função MAKEMAT (fazer matriz). Por exemplo, digite
MAKEMAT(I1/4 J,4,4) para criar uma matriz 4 × 4
contendo o valor 1 em todos os elementos, exceto zeros
na diagonal. O operador lógico ≠ retornará 0 quando I
(o número da linha) e J (o número da coluna) forem iguais
e retornará 1 quando forem diferentes.
Como transpor uma
matriz
A função TRN troca os elementos linha-coluna pelos
elementos coluna-linha de uma matriz. Por exemplo, o
elemento 1,2 (linha 1, coluna 2) será trocado pelo
elemento 2,1, o elemento 2,3 será trocado pelo elemento
3,2, e assim por diante.
Por exemplo, TRN([[1,2],[3,4]]) cria a matriz
[[1,3],[2,4]].
Forma escalonada
de linha reduzida
O seguinte conjunto de equações x – 2y + 3z = 14
2x + y – z = – 3
4x – 2y + 2z = 14
1 – 2 3 14
pode ser escrito como a matriz aumentada 2 1 – 1 – 3
4 – 2 2 14
a qual pode então ser
armazenada como uma
3 × 4 matriz real em
qualquer variável de
matriz. Neste exemplo, é
utilizada a variável M1.
Você pode utilizar a
função RREF para mudá-la
para a forma escalonada
de linha reduzida,
armazenando-a em
qualquer variável de
matriz. Neste exemplo, é utilizada a variável M2.
13-14
Matrizes
A matriz escalonada de
linha reduzida dá a
solução para a equação
linear na quarta coluna.
Uma vantagem em usar a
função RREF é que ela também irá funcionar com
matrizes inconsistentes, resultantes de sistemas de
equações que não possuem solução ou soluções infinitas.
Por exemplo, o seguinte conjunto de equações possui um
número infinito de soluções:
x+y–z = 5
2x – y = 7
x – 2y + z = 2
A linha final de zeros, na
forma escalonada de linha
reduzida da matriz
aumentada, indica uma
inconsistência.
Matrizes
13-15
14
Listas
Você pode realizar operações com listas em HOME e em
programas. Uma lista consiste de números reais ou
complexos separados por vírgulas, expressões ou
matrizes, sempre delimitados por chaves. Uma lista
pode, por exemplo, conter uma seqüência de números
reais como {1,2,3}. (Se o modo Decimal Mark [sinal
decimal] estiver definido como Comma [vírgula], os
separadores serão pontos.) As listas representam uma
forma conveniente de agrupar objetos relacionados.
Existem 10 variáveis de listas disponíveis, chamadas de
L0 a L9. Você pode usá-las em cálculos ou expressões em
HOME ou em um programa. Você pode acessar os
nomes das listas a partir do menu VARS, ou simplesmente
digitar seus nomes com o teclado.
Você pode criar, editar, excluir, enviar e receber listas
LIST). Você
nomeadas no catálogo de listas (
também pode criar e armazenar listas—nomeadas ou
não nomeadas—em HOME.
Como criar listas
Variáveis de lista são idênticas em comportamento às
colunas C1.C0, no aplet Statistics (estatísticas). Você
pode armazenar uma coluna de estatísticas em uma lista
(ou vice-versa) e utilizar qualquer função de lista nas
colunas estatísticas (ou nas funções estatísticas), nas
variáveis de lista.
Criar uma lista
no catálogo de
listas
Listas
1. Abra o catálogo de
listas (“List Catalog”).
LIST.
14-1
2. Selecione o nome da
lista que você deseja
atribuir à nova lista (L1,
etc.) e pressione
para exibir o editor de
listas.
3. Digite os valores que deseja inserir na lista,
pressionando
após cada um.
Os valores podem ser
reais ou complexos (ou
uma expressão). Se
você digitar um
cálculo, ele será
efetuado e o resultado
será inserido na lista.
4. Quando tiver concluído, pressione
ver o catálogo de listas, ou pressione
voltar para HOME.
Teclas do catálogo
de listas
LIST
para
para
As teclas do catálogo de listas são:
Tecla
Significado
Abre a lista selecionada para que
seja editada.
Transmite a lista selecionada para
outra hp 39g+ ou para um PC.
Consulte “Como enviar e receber
aplets” na página 17-4 para obter
mais informações.
Recebe a lista selecionada de outra
hp 39g+ ou de um PC. Consulte
“Como enviar e receber aplets” na
página 17-4 para obter mais
informações.
Limpa a lista selecionada.
CLEAR
14-2
Limpa todas as listas.
Listas
Tecla
Significado (continuação)
ou
Teclas de edição de
listas
Move para o fim ou para o início
do catálogo.
Quando você pressionar
para criar ou modificar
uma lista, as seguintes teclas estarão disponíveis:
Tecla
Significado
Copia o item selecionado da lista
para a linha de edição.
Insere um novo valor antes do item
selecionado.
Exclui o item selecionado da lista.
CLEAR
ou
Criar uma lista
em HOME
Limpa todos os elementos da lista.
Move para o fim ou para o início
da lista.
1. Digite a lista na linha de edição. Comece e termine a
lista com chaves (as teclas
e
combinadas com
shift) e separe cada elemento com uma vírgula.
2. Pressione
para calcular e exibir a lista.
Imediatamente após digitar a lista, você poderá
armazená-la em uma variável, pressionando
nome da lista
. Os nomes das variáveis de
lista vão de L0 a L9.
Este exemplo armazena
a lista {25,147,8} em
L1. Observação: Você
pode omitir a chave
final quando estiver
digitando uma lista.
Listas
14-3
Como exibir e editar listas
Para exibir uma
lista
•
No catálogo de listas, selecione o nome da lista e
.
pressione
•
Em HOME, digite o nome da lista e pressione
.
Para exibir um
elemento
Em HOME, digite nome da lista(número do elemento).
Por exemplo, se L2 for {3,4,5,6}, então L2(2)
retorna 4.
Para editar uma
lista
1. Abra o catálogo de listas.
LIST.
2. Pressione
ou
para selecionar o nome da
lista que você deseja editar (L1, etc.) e pressione
para exibir o conteúdo da lista.
3. Pressione
ou
para selecionar o elemento que
deseja editar. Neste exemplo, edite o terceiro
elemento, de forma que tenha o valor 5.
5
4. Pressione
14-4
.
Listas
Para inserir um
elemento em uma
lista
1. Abra o catálogo de
listas.
LIST.
2. Pressione
ou
para selecionar o nome
da lista que você
deseja editar (L1, etc.)
e pressione
para
exibir o conteúdo da
lista.
Os novos elementos são inseridos acima da posição
selecionada. Neste exemplo, um elemento com o
valor 9 é inserido entre o primeiro e o segundo
elementos na lista.
3. Pressione
para ir
para a posição de
inserção, pressione
e depois
pressione 9.
4. Pressione
Para armazenar
um elemento
Listas
.
Em HOME, digite valor
nome da lista(elemento).
Por exemplo, para armazenar 148 como sendo o
segundo elemento de L1, digite
148
L1(2)
.
14-5
Como excluir listas
Para excluir uma
lista
No catálogo de listas, selecione o nome da lista e
pressione
. Será solicitado que você confirme a
exclusão do conteúdo da variável de lista selecionada.
Pressione
para excluir o conteúdo.
Para excluir todas
as listas
No catálogo de listas, pressione
CLEAR.
Como transmitir listas
Você pode enviar listas para calculadoras ou PCs da
mesma forma que envia aplets, programas, matrizes e
anotações.
1. Alinhe as portas infra-vermelhas das calculadoras hp
39g+.
2. Abra os catálogos de listas em ambas as
calculadoras.
3. Selecione a lista a ser enviada.
4. Pressione
.
5. Pressione
na calculadora receptora.
Observação: A hp 40G não possui uma porta IR. Em
substituição, são fornecidos um adaptador para PC e um
cabo unidade-a-unidade.
Funções com listas
As funções com listas são encontradas no menu MATH.
Você pode usá-las em HOME e em programas.
Você pode digitar o nome
da função ou copiar o
nome da função a partir da
categoria List do menu
MATH. Pressione
(a tecla
alfabética L). Isto irá
selecionar a categoria List na coluna da esquerda.
Pressione
para mover o cursor para a coluna da
14-6
Listas
direita, a qual contém as funções de listas, e selecione
uma função e, em seguida, pressione
.
As funções com listas devem ter a seguinte sintaxe:
•
As funções possuem argumentos que são delimitados
por parênteses e separados por vírgulas. Exemplo:
CONCAT(L1,L2). Um argumento pode ser um
nome de variável de lista (como L1) ou a lista em si.
Por exemplo, REVERSE({1,2,3}).
•
Se o sinal decimal estiver definido como vírgula,
utilize pontos para separar os argumentos. Por
exemplo, CONCAT(L1.L2).
Operadores comuns, como +, –, ×, and /, podem ter
listas como argumentos. Se houver dois argumentos e
ambos forem listas, estas deverão ter o mesmo
comprimento, uma vez que o cálculo emparelha os
elementos. Se houver dois argumentos e um for um
número real, o cálculo irá emparelhar o número com
cada elemento da lista.
Exemplo
5*{1,2,3} retorna {5,10,15}.
Além dos operadores comuns que podem ter números,
matrizes ou listas como argumentos, existem comandos
que operam somente em listas.
CONCAT
Concatena duas listas em uma nova lista.
CONCAT(lista1,lista2)
Exemplo
CONCAT({1,2,3},{4}) retorna {1,2,3,4}.
∆LIST
Cria uma nova lista composta das primeiras diferenças,
ou seja, as diferenças dos elementos seqüenciais em
lista1. A nova lista tem um elemento a menos que lista1.
As primeiras diferenças para {x1 x2 ... xn} são
{x2 –x1 ... xn –xn–1}.
∆LIST(lista1)
Exemplo
Listas
14-7
Em HOME, armazene{3,5,8,12,17,23} em L5 e
determine as primeiras diferenças da lista.
{3,5,8,12,17,23}
}
L5
L
Select ∆LIST
L5
MAKELIST
Calcula uma seqüência de elementos para uma nova
lista. Calcula a expressão com a variável, do valor inicial
ao final, tomados em determinados incrementos.
MAKELIST(expressão,variável,inicial,final,
incremento)
A função MAKELIST gera uma série, produzindo
automaticamente uma lista a partir do cálculo repetido
de uma expressão.
Exemplo
Em HOME, gere uma série dos quadrados de 23 a 27.
L
MAKELIST
A
Select
A
27
ΠLIST
23
1
Calcula o produto de todos os elementos da lista.
ΠLIST(lista)
Exemplo
ΠLIST({2,3,4}) retorna 24.
POS
Retorna a posição de um elemento em uma lista. O
elemento pode ser um valor, uma variável ou uma
expressão. Se houver mais de uma ocorrência do
elemento, será retornada a posição da primeira
ocorrência. Será retornado 0 se não houver nenhuma
ocorrência do elemento especificado.
POS(lista, elemento)
14-8
Listas
Exemplo
POS ({3, 7, 12, 19},12) retorna 3
REVERSE
Cria uma lista pela inversão da ordem dos elementos em
uma lista.
REVERSE(lista)
SIZE
Calcula o número de elementos em uma lista.
SIZE(lista)
Também trabalha com matrizes.
ΣLIST
Calcula a soma de todos os elementos da lista.
ΣLIST(lista)
Exemplo
ΣLIST({2,3,4}) retorna 9.
SORT
Classifica os elementos em ordem crescente.
SORT(lista)
Como determinar valores estatísticos para
elementos de listas
Para determinar valores como média, mediana, valor
máximo e mínimo dos elementos de uma lista, use o aplet
Statistics.
Exemplo
Neste exemplo, utilize o aplet Statistics para determinar
a média, mediana, o valor máximo e mínimo dos
elementos da lista L1.
1. Crie L1 com os valores 88, 90, 89, 65, 70 e 89.
{88
90
70
89}
65
89
}
L1
Listas
14-9
2. Em HOME, armazene L1 em C1. Você poderá então
ver os dados da lista na visualização Numeric
(numérica) do aplet Statistics.
L1
C1
3. Inicie o aplet Statistics e selecione o modo de 1
variável (pressione
, se necessário, para que
mostre
).
Select
Statistics
Observação: Os
valores da lista estão agora na coluna 1 (C1).
4. Na visualização Symbolic (simbólica), defina H1
(por exemplo) como C1 (amostra) e 1 (freqüência).
5. Acesse a visualização Numeric para exibir as
estatísticas calculadas.
Consulte “Uma variável” na página 8-14 para obter
o significado de cada estatística computada.
14-10
Listas
15
Anotações e rascunhos
Introdução
A hp 39g+ possui editores de texto e de imagem para a
entrada de anotações e rascunhos.
•
Cada aplet tem sua própria Note view
(visualização de anotações) e Sketch view
(visualização de rascunhos). As anotações e
rascunhos que você criar nestas visualizações estão
associadas com o respectivo aplet. Quando você
salva o aplet ou o envia para outra calculadora, as
anotações e os rascunhos também são salvos ou
enviados.
•
O bloco de notas (Notepad) é uma coleção de
anotações independente de todos os aplets. Estas
anotações também podem ser enviadas para outra
calculadora via Notepad Catalog (catálogo do
bloco de notas).
Visualização de anotações do aplet
Você pode anexar texto a um aplet na visualização Note
correspondente.
Para escrever uma
anotação na
visualização Note
1. Em um aplet, pressione
visualização Note.
NOTE
para acessar a
2. Utilize as teclas de edição de anotações, mostradas
na tabela da próxima seção.
3. Ative a digitação alfabética (Alpha) (
) para
uma entrada rápida de letras. Para ativar a digitação
alfabética de minúsculas, pressione
.
4. Enquanto Alpha estiver ativo:
–
Anotações e rascunhos
Para digitar uma única letra em maiúsculas (se
estiver digitando em minúsculas) ou minúsculas
(se estiver digitando em maiúsculas), pressione
letra.
15-1
–
Para digitar um único caractere não alfabético
(como 5 ou [ ), pressione
primeiro. (Isso
desativa a digitação alfabética para um
caractere).
Seu trabalho é salvo automaticamente. Pressione
qualquer tecla de visualização (
,
) ou
,
,
para sair da visualização
Note.
Teclas de edição de
anotações
Tecla
Significado
Tecla de espaço para entrada de
texto.
Exibe a próxima página de uma
anotação em múltiplas páginas.
Ativa a digitação de letras.
Ativa a digitação de letras em
minúsculas.
Retrocede o cursor e apaga o
caractere.
Apaga o caractere atual.
Começa uma nova linha.
CLEAR
Apaga toda a anotação.
Menu para a entrada de nomes e
conteúdos de variáveis.
Menu para a entrada de
operações matemáticas e
constantes.
15-2
CMDS
Menu para a entrada de
comandos de programa.
CHARS
Exibe caracteres especiais. Para
digitar um, selecione-o e pressione
. Para copiar um caractere
sem fechar a tela CHARS,
pressione
.
Anotações e rascunhos
Visualização de rascunhos do aplet
Você pode anexar imagens a um aplet, na visualização
Sketch correspondente (
SKETCH). Seu trabalho é
automaticamente salvo com o aplet. Pressione qualquer
outra tecla de visualização ou
para sair da
visualização Sketch.
Teclas de edição de
rascunho
Tecla
Significado
Armazena a porção especificada
do rascunho atual em uma
variável gráfica (G1 a G0).
Adiciona uma nova página em
branco ao rascunho atual.
Exibe o próximo rascunho do
conjunto de rascunhos. Se
mantida pressionada, exibe uma
animação.
Abre a linha de edição para
digitar um rótulo de texto.
Exibe os rótulos de teclas de menu
para desenho.
Apaga o rascunho atual.
CLEAR
Apaga o conjunto inteiro de
rascunhos.
Ativa ou desativa os rótulos das
teclas de menu. Se os rótulos das
teclas de menu estiverem ocultos,
ou qualquer tecla de menu
reexibirá os rótulos.
Para desenhar uma
linha
1. Em um aplet, pressione
visualização Sketch.
SKETCH
para acessar a
2. Na visualização Sketch, pressione
e mova o
cursor para onde você deseja iniciar a linha.
3. Pressione
Anotações e rascunhos
. Isto irá ativar o desenho de linhas.
15-3
4. Mova o cursor, em qualquer direção, para o ponto
de término da linha, pressionando as teclas
,
,
5. Pressione
Para desenhar uma
caixa
,
.
para terminar a linha.
1. Na visualização Sketch, pressione
e mova o
cursor para onde você deseja que seja um vértice da
caixa.
2. Pressione
.
3. Mova o cursor para marcar o vértice oposto da
caixa. Você pode ajustar o tamanho da caixa
movendo o cursor.
4. Pressione
Para desenhar uma
circunferência
para terminar a caixa.
1. Na visualização Sketch, pressione
e mova o
cursor para onde você deseja que seja o centro da
circunferência.
2. Pressione
. Isto irá ativar o desenho de
circunferências.
3. Mova o cursor para determinar o raio.
4. Pressione
para terminar a circunferência.
Teclas de desenho
Tecla
Significado
Ponto ativado. Acende os pixels à
medida que o cursor se move.
Ponto desativado. Apaga os pixels à
medida que o cursor se move.
Desenha uma linha, da posição inicial
do cursor até a posição atual.
Pressione
para concluir. Você
pode desenhar uma linha em qualquer
ângulo.
Desenha uma caixa, da posição inicial
do cursor até a posição atual.
Pressione
para concluir.
15-4
Anotações e rascunhos
Tecla
Significado (continuação)
Desenha uma circunferência cujo
centro é a posição inicial do cursor. O
raio é a distância entre a posição
inicial e a final do cursor. Pressione
para terminar a circunferência.
Para rotular partes
de um rascunho
1. Pressione
e digite o texto na linha de edição.
Para ativar a digitação alfabética, pressione
(para maiúsculas) ou
(para minúsculas).
Para fazer o rótulo com um tamanho menor de fonte,
desative
antes de pressionar
.(
alterna entre fonte grande e pequena). O menor
tamanho de caracteres não exibe letras em
minúsculas.
2. Pressione
.
3. Posicione o rótulo no local desejado, pressionando
as teclas
4. Pressione
,
,
,
.
novamente para afixar o rótulo.
5. Pressione
para
continuar a desenhar
ou pressione
para sair da
visualização Sketch.
Para criar um
conjunto de
rascunhos
Anotações e rascunhos
Você pode criar um conjunto de até 10 rascunhos. Isto
permitirá uma animação simples.
•
Após criar um rascunho, pressione
para
adicionar uma nova página em branco. Você pode
então fazer um novo rascunho, o qual se tornará
parte do conjunto atual de rascunhos.
•
Para visualizar o próximo rascunho em um conjunto
existente, pressione
. Mantenha a tecla
pressionada para realizar a animação.
•
Para remover a página atual da série atual de
rascunhos, pressione
.
15-5
Para armazenar
em uma variável
gráfica
Você pode delimitar uma porção de um rascunho com
uma caixa e depois armazenar este gráfico em uma
variável gráfica.
1. Na visualização Sketch, exiba o rascunho que deseja
copiar (armazenar em uma variável).
2. Pressione
.
3. Selecione o nome da variável que você deseja usar e
pressione
.
4. Desenhe uma caixa em torno da porção que deseja
copiar: mova o cursor para um vértice, pressione
, mova o cursor para o vértice oposto e pressione
.
Para importar uma
variável gráfica
Você pode copiar o conteúdo de uma variável gráfica
para a visualização Sketch de um aplet.
1. Abra a visualização Sketch do aplet (
Aqui será copiado o gráfico.
2. Pressione
,
.
3. Selecione Graphic, pressione
nome da variável (G1, etc.).
4. Pressione
variável gráfica.
SKETCH).
e selecione o
para recuperar o conteúdo da
5. Mova a caixa para onde você deseja copiar o
gráfico e pressione
.
O bloco de notas
Você pode armazenar quantas anotações quiser no
NOTEPAD), estando
bloco de notas (Notepad) (
limitado apenas à memória disponível. Estas anotações
são independentes de qualquer aplet. O catálogo do
bloco de notas relaciona as entradas existentes por
nome. Ele não inclui as anotações criadas na
visualização Note do aplet, , mas estas podem ser
importadas. Consulte “Para importar uma anotação” na
página 15-8.
15-6
Anotações e rascunhos
Para criar uma
anotação no bloco
de notas
1. Visualize o catálogo
do bloco de notas.
NOTEPAD
2. Crie uma nova
anotação.
3. Digite um nome para
sua anotação.
MYNOTE
4. Escreva sua anotação.
Consulte “Teclas de
edição de anotações”
na página 15-2 para
obter mais
informações sobre a
entrada e edição de anotações.
5. Quando tiver terminado, pressione
ou uma
tecla de aplet para sair do bloco de notas. Seu
trabalho é salvo automaticamente.
Teclas do catálogo do bloco de notas
Tecla
Significado
Abre a anotação selecionada
para que seja editada.
Começa uma nova anotação
e solicita um nome.
Transmite a anotação
selecionada para outra
hp 39g+ ou para um PC.
Recebe uma anotação sendo
transmitida por outra
hp 39g+ ou por um PC.
Anotações e rascunhos
15-7
Tecla
Significado (continuação)
Apaga a anotação
selecionada.
CLEAR
Para importar uma
anotação
Apaga todas as anotações no
catálogo.
Você pode importar uma anotação do bloco de notas
para a visualização Note de um aplet e vice-versa.
Vamos supor que você deseja copiar uma anotação
chamada “Tarefas” do bloco de notas para a
visualização Note do aplet Function:
1. No aplet Function, exiba a visualização Note
NOTE).
(
2. Pressione
, selecione Notepad na
coluna da esquerda e selecione o nome “Tarefas” na
coluna da direita.
3. Pressione
para copiar o conteúdo de
“Tarefas” para a visualização Note do aplet
Function.
Observação: Para recuperar o nome ao invés do
conteúdo, pressione
ao invés de
.
Suponha que você deseja copiar a visualização Note do
aplet atual para a anotação “Tarefas” no bloco de notas.
1. No bloco de notas (
anotação “Tarefas”.
2. Pressione
da esquerda, pressione
na coluna da direita.
NOTEPAD),
abra a
, selecione Note na coluna
e selecione NoteText
3. Pressione
para recuperar o conteúdo da
visualização Note na anotação “Tarefas”.
15-8
Anotações e rascunhos
16
Programação
Introdução
Este capítulo descreve como programar usando a hp
39g+. Aqui você irá aprender sobre:
DICA
O conteúdo de um
programa
•
o uso do catálogo de programas para criar e editar
programas
•
comandos de programação
•
armazenamento e leitura de variáveis em programas
•
variáveis de programação.
Mais informações sobre programação, incluindo
exemplos e ferramentas especiais, podem ser
encontradas no site das calculadoras da HP:
http://www.hp.com/calculators
Um programa da hp 39g+ contém uma seqüência de
números, expressões matemáticas e comandos que são
executados automaticamente para realizar uma tarefa.
Estes itens são separados por dois-pontos ( : ). Os
comandos que precisam de múltiplos argumentos contêm
estes argumentos separados por ponto-e-vírgula ( ; ). Por
exemplo,
PIXON posicaox;posicaoy:
Programação
estruturada
Você pode usar estruturas de desvio em um programa,
para controlar o fluxo de execução. Você pode utilizar a
programação estruturada para criar programas em
bloco de estrutura. Cada programa em bloco de
estrutura é autônomo—e pode ser chamado a partir de
outros programas. Observação: Se o nome de um
programa contiver espaços, você deverá digitá-lo entre
aspas para executá-lo.
Exemplo
RUN GETVALUE: RUN CALCULATE: RUN
"EXIBIR RESPOSTA":
Programação
16-1
Este programa é separado em três tarefas principais,
cada qual um programa individual. Em cada programa,
a tarefa pode ser simples—ou ele pode ser dividido em
outros programas que realizam tarefas menores.
Catálogo de programas
O catálogo de programas é onde você cria, edita,
exclui, envia, recebe e executa programas. Esta seção
descreve como
Abrir o catálogo
de programas
•
abrir o catálogo de programas
•
criar um novo programa
•
introduzir comandos a partir do menu de comandos
de programação
•
introduzir funções a partir do menu MATH
•
editar um programa
•
executar e depurar um programa
•
interromper um programa
•
copiar um programa
•
enviar e receber um programa
•
excluir um programa ou seu conteúdo
•
personalizar um aplet.
1. Pressione
PROGRM.
O catálogo de programas (“Program Catalog”)
exibirá uma lista de nomes de programas. O
catálogo de programas contém uma entrada já
incorporada, chamada Editline (linha de
edição).
Editline contém a última expressão digitada na
linha de edição em HOME, ou os últimos dados que
você digitou em um formulário de entrada. (Se você
pressionar
em HOME sem digitar qualquer
informação, a hp 39g+ irá processar o conteúdo de
Editline.)
Antes de começar a trabalhar com programas,
reserve alguns minutos para se familiarizar com as
teclas de menu do catálogo de programas. Você
16-2
Programação
pode usar qualquer uma das teclas (de menu e do
teclado) a seguir para realizar tarefas no catálogo
de programas.
Teclas do catálogo de programas
As teclas do catálogo de programas são:
Tecla
Significado
Abre o programa selecionado
para que seja editado.
Solicita um nome para o novo
programa e abre um programa
vazio.
Transmite o programa
selecionado para outra HP39g+
ou para uma unidade de disco.
Recebe o programa selecionado
a partir de outra HP39g+ ou de
uma unidade de disco.
Executa o programa
selecionado.
ou
Move para o início ou para o fim
do catálogo de programas.
Exclui o programa selecionado.
CLEAR
Programação
Exclui todos os programas no
catálogo de programas.
16-3
Como criar e editar programas
Criar um novo
programa
1. Pressione
programas.
2. Pressione
PROGRM
para abrir o catálogo de
.
A hp 39g+ solicitará
um nome.
Um nome de programa pode conter caracteres
especiais, como espaços. Entretanto, se você utilizar
caracteres especiais e executar o programa
digitando o nome correspondente em HOME, deverá
colocar o nome do programa entre aspas (" "). Não
use o símbolo " como parte do nome de um
programa.
3. Digite o nome de
programa desejado e
pressione
.
Quando você
pressionar
, será
aberto o editor de programas.
4. Introduza seu programa. Quando tiver concluído,
inicie qualquer outra atividade. Seu trabalho será
salvo automaticamente.
Introduzir
comandos
Até que você esteja familiarizado com os comandos da
hp 39g+, a maneira mais fácil de introduzir comandos
será selecioná-los a partir do menu Commands
(comandos) no editor de programas. Você também
poderá digitar comandos usando os caracteres
alfabéticos.
CMDS para
1. No editor de programas, pressione
abrir o menu Program Commands (comandos de
programa).
CMDS
16-4
Programação
2. Na esquerda, utilize
ou
para selecionar uma
categoria de comando e, em seguida, pressione
para acessar os comandos nesta categoria.
Selecione o comando desejado.
3. Pressione
programas.
Editar um
programa
para inserir o comando no editor de
1. Pressione
PROGRM para
abrir o catálogo de
programas.
2. Use as setas de direção para selecionar o programa
que deseja editar e pressione
. A hp 39g+ irá
abrir o editor de programas. O nome de seu
programa irá aparecer na barra de título do visor.
Você pode usar as seguintes teclas para editar seu
programa.
Programação
16-5
Teclas de edição
As teclas de edição são:
Tecla
Significado
Insere o caractere
edição.
no ponto de
Insere um espaço no texto.
Exibe a página anterior do
programa.
Exibe a próxima página do
programa.
Move para cima ou para baixo em
uma linha.
Move para a direita ou para a
esquerda em um caractere.
Ativa a digitação de letras. Pressione
A...Z para ativar a digitação
de minúsculas.
Retrocede o cursor e apaga o
caractere.
Apaga o caractere atual.
Começa uma nova linha.
CLEAR
Apaga todo o programa.
Exibe menus para a seleção de
nomes de variáveis, conteúdo de
variáveis, funções matemáticas e
constantes de programas.
CMDS
Exibe menus para a seleção de
comandos de programação.
CHARS
Exibe todos os caracteres. Para
digitar um, selecione-o e pressione
.
Para introduzir vários caracteres em
uma linha, utilize a tecla de menu
quando estiver no menu CHARS.
16-6
Programação
Como usar programas
Executar um
programa
Em HOME, digite RUN nome_do_programa.
ou
No catálogo de programas, selecione o programa que
deseja executar e pressione
.
Independente de onde você inicia o programa, todos os
programas são executados em HOME. O que você irá
ver será ligeiramente diferente, conforme o local de onde
você iniciou o programa. Se você iniciar o programa em
HOME, a hp 39g+ irá exibir o conteúdo de Ans (variável
da visualização Home que contém o resultado mais
recente) quando o programa tiver sido concluído. Se
você iniciar o programa a partir do catálogo de
programas, a hp 39g+ irá voltar para este mesmo local
quando o programa terminar.
Depurar um
programa
Se você executar um programa que contém erros, ele
será interrompido e você verá uma mensagem de erro.
Para depurar o programa:
1. Pressione
para editar o programa.
O cursor de inserção irá aparecer no programa, no
ponto onde o erro ocorreu.
2. Edite o programa para corrigir o erro.
3. Execute o programa.
4. Repita o processo até corrigir todos os erros.
Interromper um
programa
Programação
Você pode interromper a execução de um programa a
).
qualquer momento, pressionando CANCEL (a tecla
Observação: Pode ser que você tenha que pressioná-la
mais de uma vez.
16-7
Copiar um
programa
Você pode usar o procedimento a seguir, caso queira
fazer uma cópia de seu trabalho antes da edição—ou se
você quiser utilizar um programa como modelo para
outro.
1. Pressione
programas.
2. Pressione
PROGRM
para abrir o catálogo de
.
3. Digite um novo nome de arquivo e escolha
.
O editor de programas será aberto com um novo
programa.
4. Pressione
para abrir o menu de variáveis.
5. Pressione
para rolar rapidamente para Program
(programa).
6. Pressione
copiar.
7. Pressione
e selecione o programa que deseja
e
.
O conteúdo do programa selecionado é copiado no
programa atual, na posição do cursor.
DICA
Transmitir um
programa
Se você costuma utilizar uma rotina de programação
com freqüência, salve a rotina com um nome de
programa diferente e utilize o método acima para copiála em seus programas.
Você pode enviar e receber programas a partir de outras
calculadoras, da mesma forma que o faria com aplets,
matrizes, listas e anotações.
Após alinhar as portas infravermelhas das calculadoras,
abra os catálogos de programas de ambas as
calculadoras. Selecione o programa a ser enviado e
pressione
na calculadora emissora e
na
calculadora receptora.
Você também pode enviar e receber programas a partir
de um dispositivo de armazenamento remoto (unidade
de disco de aplets ou computador). Isto ocorre através de
uma conexão via cabo e necessita de uma unidade de
disco de aplets ou um software especializado sendo
executado em um PC (como o Kit de Conectividade).
16-8
Programação
Excluir um
programa
Para excluir um programa:
1. Pressione
programas.
PROGRM
para abrir o catálogo de
2. Selecione o programa a ser excluído e pressione
.
Excluir todos os
programas
Você pode excluir todos os programas de uma só vez.
2. Pressione
Excluir o
conteúdo de um
programa
CLEAR.
1. No catálogo de programas, pressione
.
Você pode apagar o conteúdo de um programa sem que
seja preciso apagar seu nome.
1. Pressione
programas.
PROGRM
para abrir o catálogo de
2. Selecione um programa e pressione
3. Pressione
CLEAR
e
.
.
O conteúdo do programa será excluído, mas o nome
do programa permanecerá.
Como personalizar um aplet
Você pode personalizar um aplet e desenvolver um
conjunto de programas com os quais poderá trabalhar
no aplet.
Utilize o comando SETVIEWS (definir visualizações) para
criar um menu VIEWS (visualizações) personalizado, o
qual irá interligar programas especialmente escritos para
o novo aplet.
Um método útil de personalizar um aplet é ilustrado
abaixo:
1. Escolha um aplet incorporado que deseja
personalizar. Por exemplo, você poderia personalizar
o aplet Function (função) ou o aplet Statistics
(estatísticas). O aplet personalizado herda todas as
propriedades do aplet incorporado. Salve o aplet
personalizado com um nome exclusivo.
Programação
16-9
2. Personalize o novo aplet se for necessário,
configurando eixos ou medidas do ângulo, por
exemplo.
3. Desenvolva os programas que irão trabalhar com seu
aplet personalizado. Quando você desenvolver os
programas do aplet, utilize a convenção de
nomenclatura padrão do aplet. Isto permitirá
acompanhar os programas, no catálogo de
programas, que pertencem a cada aplet. Consulte
“Convenção para a nomenclatura de aplets” na
página 16-10.
4. Desenvolva um programa que utilize o comando
SETVIEWS para modificar o menu VIEWS do aplet.
As opções de menu fornecem ligações com os
programas associados. Você pode especificar
quaisquer outros programas que deseja transferir
com o aplet. Consulte “SETVIEWS” na página 16-14
para obter informações sobre o comando.
5. Certifique-se de que o aplet personalizado está
selecionado e execute o programa de configuração
do menu para configurar o menu VIEWS do aplet.
6. Teste o aplet personalizado e depure os programas
relacionados. (Consulte “Depurar um programa” na
página 16-7).
Convenção para a nomenclatura de aplets
Para ajudar os usuários a trabalharem com aplets e os
programas associados, utilize a seguinte nomenclatura
ao configurar programas de aplets:
•
Inicie todos os nomes de programa com uma
abreviatura do nome do aplet. Neste exemplo,
usaremos APL.
•
Nomeie programas executados a partir de entradas
de menu com o número do menu VIEWS após a
entrada, por exemplo:
•
16-10
–
APL.ME1 para o programa executado a partir da
opção de menu 1
–
APL.ME2 para o programa executado a partir da
opção de menu 2
Nomeie o programa que configura a nova opção do
menu VIEWS, APL.SV, onde SV é abreviatura de
SETVIEWS.
Programação
Por exemplo, um aplet personalizado chamado
“Diferenciacao” executaria os programas DIF.ME1,
DIF.ME2 e DIF.SV.
Exemplo
Este aplet de exemplo demonstra o processo de
personalização de um aplet. O novo aplet é baseado no
aplet Function. Observação: Este aplet não tem a
finalidade de se prestar a um uso mais sério, mas apenas
de ilustrar o processo.
Salvar o aplet
1. Abra o aplet Function e salve-o como “EXPERIMENT”.
O novo aplet irá aparecer na biblioteca de aplets.
Select
Function
EXPERIMENT
2. Crie um programa
chamado EXP.ME1
com os conteúdos
ilustrados. Este
programa configura os
intervalos de exibição
gráfica e executa um programa que permite que
você defina o formato do ângulo.
3. Crie um programa
chamado EXP.ME2
com os conteúdos
ilustrados. Este
programa define as
opções da visualização
Numeric (numérica) do aplet e executa o programa
que você poderá utilizar para configurar o modo do
ângulo.
4. Crie um programa
chamado EXP.ANG, o
qual é chamado pelos
dois programas
anteriores.
Programação
16-11
5. Crie um programa
chamado EXP.S, que
será executado quando
você iniciar o aplet,
conforme ilustrado. Este
programa define o
modo do ângulo para graus e configura a função
inicial que o aplet representa graficamente.
Como
configurar os
programas da
opção de menu
Setviews
Nesta seção iremos começar pela configuração do
menu VIEWS, usando o comando SETVIEWS. Em
seguida, iremos criar os programas “assistentes”,
chamados pelo menu VIEWS, que irão efetivamente
realizar o trabalho.
6. Abra o catálogo de programas e crie um programa
chamado “EXP.SV”. Inclua o seguinte código no
programa.
Cada linha de entrada
após o comando
SETVIEWS é um grupo
de três elementos: a
linha de texto do menu
VIEWS (um espaço
indica ‘nenhuma’), um nome de programa e um
número que define a visualização para onde ir após
o programa ter sido finalizado. Todos os programas
listados aqui serão transferidos com o aplet quando
este for transferido.
SETVIEWS ’’’’; ’’’’;18;
Define a primeira opção de menu como
sendo “Auto scale” (escalonamento
automático). Esta é a quarta opção de
menu da visualização do aplet Function.
“Auto scale” (18) especifica que deve ser
incluída no novo menu. As aspas em
branco farão com que o nome original de
“Auto scale” apareça no novo menu.
Consulte “SETVIEWS” na página 16-14.
’’My Entry1’’;’’EXP.ME1’’;1;
Define a segunda opção do menu. Esta
opção executa o programa EXP.ME1 e
retorna para a visualização 1, Plot
(gráfica).
16-12
Programação
’’My Entry2’’;’’EXP.ME2’’;3;
Define a terceira opção do menu. Esta
opção executa o programa EXP.ME2 e
retorna para a visualização 3, NUM.
’’ ’’;’’EXP.SV’’;0;
Esta linha especifica que o programa que
define o menu View (este programa) será
transferido com o aplet. O caractere de
espaço, nas primeiras aspas, especifica
que nenhuma opção de menu aparece
como entrada. Você não precisa transferir
este programa junto com o aplet, mas ele
permite que os usuários modifiquem o
menu do aplet se desejarem.
’’ ’’;’’EXP.SV’’;0;
O programa EXP.ANG é uma pequena
rotina, chamada por outros programas
que o aplet utiliza. Esta entrada especifica
que o programa EXP.ANG será
transferido junto com o aplet, mas o
espaço nas primeiras aspas indica que
nenhuma entrada irá aparecer no menu.
’’START’’;’’EXP.S’’;7:
Isto especifica a opção de menu Start. O
programa associado a esta entrada,
EXP.S, é executado automaticamente
quando você inicia o aplet. Uma vez que
esta opção de menu se refere à
visualização 7, o menu VIEWS irá abrir
quando você iniciar o aplet.
Você só precisa executar este programa uma vez
para configurar o menu VIEWS de seu aplet. Assim
que o menu VIEWS do aplet estiver configurado, ele
permanecerá como está até que você execute
SETVIEWS novamente.
Você não precisa incluir este programa para que seu
aplet funcione, mas seria útil especificar que o
programa está anexado ao aplet e será transmitido
junto com ele.
Programação
16-13
7. Retorne para o
catálogo de
programas. Os
programas que você
criou deverão aparecer
da seguinte forma:
8. Você deverá então iniciar (
) o programa EXP.SV
para executar o comando SETVIEWS e criar o menu
VIEWS modificado. Verifique se o nome do novo
aplet está selecionado na visualização Aplet.
9. Retorne para a biblioteca de aplets e pressione
para executar seu novo aplet.
Comandos de programação
Esta seção descreve os comandos de programação da
hp 39g+. Você pode digitar estes comandos em seu
programa, digitando-os ou acessando-os a partir do
menu Commands (comandos).
Comandos de aplet
CHECK
Marca (seleciona) a função correspondente no aplet
atual. Por exemplo, Check 3 irá marcar F3, se o aplet
atual for o Function. Em seguida, uma marca de
verificação aparecerá próxima a F3 na visualização
Symbolic (simbólica), F3 será representada graficamente
na visualização Plot e calculada na visualização
Numeric.
CHECK n:
SELECT
Seleciona o aplet indicado e torna este aplet o atual.
Observação: Utilize aspas se o nome contiver espaços
ou outros caracteres especiais.
SELECT nome do aplet:
SETVIEWS
O comando SETVIEWS é utilizado para definir entradas
no menu VIEWS para os aplets personalizados por você.
Consulte “Como personalizar um aplet” na página 16-9
para ver um exemplo da utilização do comando
SETVIEWS.
Quando você utiliza o comando SETVIEWS, o menu
VIEWS padrão do aplet é excluído e o menu
16-14
Programação
personalizado é usado em seu lugar. Você só precisa
aplicar o comando a um aplet uma vez. As mudanças no
menu VIEWS permanecerão, a menos que você aplique
o comando novamente.
Tipicamente, desenvolve-se um programa que utiliza
somente o comando SETVIEWS. O comando contém um
grupo de três argumentos para cada opção de menu a
ser criada ou programa a ser anexado. Quando for
utilizar este comando, lembre-se do seguinte:
•
O comando SETVIEWS exclui as opções padrão do
menu Views do aplet. Se você desejar utilizar uma
das opções padrão em seu menu VIEWS
reconfigurado, deverá incluí-la na configuração.
•
Quando você chama o comando SETVIEWS, as
mudanças no menu VIEWS de um aplet permanecem
com o aplet. Você precisa chamar o comando no
aplet novamente para mudar o menu VIEWS.
•
Todos os programas chamados pelo menu VIEWS
são transferidos junto com o aplet, para outra
calculadora ou para um PC, por exemplo.
•
Como parte das configurações do menu VIEWS,
você pode especificar programas que deseja
transferir com o aplet mas que não são chamados
como opções de menu. Por exemplo, estes podem ser
sub-programas utilizados pelas opções de menu ou o
programa que define o menu VIEWS do aplet.
•
Você pode incluir uma opção “Start” no menu
VIEWS para especificar um programa que você
deseja que seja executado automaticamente quando
o aplet iniciar. Este programa definiria, tipicamente,
a configuração inicial do aplet. A opção START no
menu também é útil para restaurar o aplet.
Sintaxe do comando
A sintaxe do comando é a seguinte:
SETVIEWS
"Prompt1";"NomePrograma1";NumVisualizacao1;
"Prompt2";"NomePrograma2";NumVisualizacao2:
(Você pode repetir os grupos de argumentos Prompt/
NomePrograma/NumVisualizacao quantas vezes
desejar.)
Você deve separar cada item do grupo Prompt/
NomePrograma/NumVisualizacao com ponto-e-vírgula.
Programação
16-15
Prompt
Prompt é o texto exibido para a entrada correspondente
do menu Views. Delimite o texto do prompt com aspas.
Como associar programas ao seu aplet
Se Prompt consistir de um único espaço, nenhuma
entrada irá aparecer no menu view. O programa
especificado no item NomePrograma é associado ao
aplet e transferido com ele, sempre que o aplet for
transferido. Normalmente, você realizará este
procedimento se quiser transferir o programa Setviews
junto com o aplet ou se quiser transferir um sub-programa
utilizado por outros programas de menu.
Programas auto-executáveis
Se o item Prompt estiver definido como “Start”, o
programa NomePrograma irá ser executado sempre que
você iniciar o aplet. Isto é útil ao definir um programa
que configure o aplet. Os usuários podem selecionar o
item Start a partir do menu VIEWS para restaurar o aplet,
caso modifiquem as configurações.
Você também pode definir um item de menu chamado
“Reset”, que será auto-executável se o usuário escolher o
botão
na visualização APLET.
NomePrograma
NomePrograma é o nome do programa que será
executado quando a entrada de menu correspondente
for selecionada. Todos os programas identificados no
comando SETVIEWS do aplet serão transferidos junto
com o aplet.
NumVisualizacao
NumVisualizacao é o número da visualização que será
acessada após o programa ser encerrado. Por exemplo,
se você desejar que a opção de menu exiba a
visualização Plot quando o programa associado
terminar, deverá especificar 1 como sendo o valor de
NumVisualizacao.
Como incluir opções de menu padrão
Para incluir uma das opções padrão do menu VIEWS de
um aplet em seu menu personalizado, defina o grupo de
três argumentos da seguinte forma:
16-16
Programação
•
•
•
O primeiro argumento especifica o nome do item de
menu:
–
Deixe o argumento em branco para utilizar o
nome padrão do menu Views para o item, ou
–
Introduza um nome do item de menu para
substituir o nome padrão.
O segundo argumento especifica o programa a ser
executado:
–
Deixe o argumento em branco para executar a
opção de menu padrão.
–
Insira um nome de programa para executar o
programa antes da opção de menu padrão ser
selecionada.
O terceiro argumento especifica a visualização e o
número do menu correspondente ao item. Determine
o número do menu segundo a tabela de números de
visualização abaixo.
Observação: SETVIEWS sem argumentos restaura as
visualizações ao padrão do aplet base.
Programação
16-17
Números de visualização
As visualizações do aplet Function são numeradas da
seguinte forma:
0
HOME
1
Plot (gráfica)
2
Symbolic
(simbólica)
3
4
List Catalog
(catálogo de listas)
12
Numeric
(numérica)
Matrix Catalog
(catálogo de
matrizes)
13
Plot-Setup
(configuração
gráfica)
Notepad Catalog
(catálogo de
blocos de notas)
14
Catálogo de
programas
15
Plot-Detail (gráfica
com detalhe)
16
Plot-Table (gráfica
com tabela)
17
Overlay Plot
(gráficos
sobrepostos)
5
Symbolic-Setup
(configuração
simbólica)
6
Numeric-Setup
(configuração
numérica)
7
Views
(visualizações)
8
Note (anotação)
18
9
Sketch view
(visualização de
rascunhos)
Auto scale
(escalonamento
automático)
19
Decimal
20
Integer (inteiro)
21
Trig
10
UNCHECK
11
Aplet Catalog
(catálogo de
aplets)
Desmarca a função (remove a seleção) correspondente
no aplet atual. Por exemplo, Uncheck 3 irá desmarcar
F3, se o aplet atual for o Function.
UNCHECK n:
16-18
Programação
Comandos de desvio
Comandos de desvio permitem que um programa tome
decisões, baseado no resultado de um ou mais testes. Ao
contrário de outros comandos de programação, os
comandos de desvio funcionam em grupos lógicos. Desta
forma, os comandos são descritos juntos, e não de forma
independente.
IF...THEN...END
Executa uma seqüência de comandos na condiçãoverdadeira, somente se a condição-teste for verdadeira.
Sua sintaxe é:
IF condição-teste
THEN condição-verdadeira END
Exemplo
1XA :
IF A==1
THEN MSGBOX " A IGUAL A 1" :
END
IF... THEN... ELSE...
END
Executa a seqüência de comandos da condiçãoverdadeira se a condição-teste for verdadeira, ou a
seqüência de comandos da condição-falsa se a
condição-teste for falsa.
IF condição-teste
THEN condição-verdadeira ELSE condição-falsa END
Exemplo
1XA :
IF A==1
THEN MSGBOX " A IGUAL A 1" :
ELSE MSGBOX "A NAO EH IGUAL A 1" :
END
Programação
16-19
CASE...END
Executa uma série de comandos de condição-teste que
executam a seqüência de comandos condiçãoverdadeira apropriada. Sua sintaxe é:
CASE
IF condição-teste1 THEN condição-verdadeira1
END
IF condição-teste2 THEN condição-verdadeira2
END
.
.
.
IF condição-testen THEN condição-verdadeiran
END
END
Quando CASE é executado, a condição-teste1 é
processada. Se o teste for verdadeiro, a condiçãoverdadeira1 será executada e o fluxo saltará para END.
Se a condição-teste1 for falsa, o fluxo segue para a
condição-teste2. A execução com a estrutura CASE
continuará até que uma condição-verdadeira seja
executada (ou até que todas as condições-teste retornem
um resultado falso).
IFERR...
THEN...
END...
Muitas condições são reconhecidas automaticamente
pela hp 39g+ como condições de erro e são tratadas
automaticamente como erros pelos programas.
IFERR...THEN...END permite que um programa
intercepte condições de erro que, de outra forma,
provocariam o término do programa. Sua sintaxe é:
IFERR condição-de-controle
THEN condição-de-erro END
RUN
Executa o programa indicado. Se seu nome de programa
contém caracteres especiais (espaços, por exemplo),
você deverá delimitar o nome do arquivo com aspas ("
").
RUN "nome do programa": ou RUN
nomedoprograma:
STOP
Interrompe o programa atual.
STOP:
16-20
Programação
Comandos de desenho
Os comandos de desenho atuam na tela. A escala da
visualização depende dos valores Xmin, Xmax, Ymin e
Ymax do aplet atual. Os seguintes exemplos assumem as
configurações padrão da HP 39g+, tendo o aplet
Function como o aplet atual.
ARC
Desenha um arco circular com os radianos fornecidos,
cujo centro está em (x,y). O arco é traçado do
ângulo_inicial ao ângulo_final.
ARC x;y;raio;ângulo_inicial ;
ângulo_final:
Exemplo
ARC 0;0;2;0;360:
FREEZE:
Desenha uma
circunferência de raio
2 com centro em (0,0).
O comando FREEZE
faz com que a circunferência permaneça sendo
exibida na tela até que você pressione uma tecla.
BOX
Desenha uma caixa com vértices diagonalmente opostos
(x1,y1) e (x2,y2).
BOX x1;y1;x2;y2:
Exemplo
BOX -1;-1;1;1:
FREEZE:
Desenha uma caixa
cujo vértice inferior está
em (–1,–1) e o superior
em (1,1)
ERASE
Limpa a tela.
ERASE:
FREEZE
Suspende o programa, congelando a tela atual. A
execução continuará quando uma tecla for pressionada.
LINE
Desenha uma linha de (x1, y1) a (x2, y2).
LINE x1;y1;x2;y2:
Programação
16-21
PIXOFF
Apaga o pixel nas coordenadas (x,y) especificadas.
PIXOFF x;y:
PIXON
Desenha um pixel nas coordenadas (x,y) especificadas.
PIXON x;y:
TLINE
Inverte o estado dos pixels ao longo da linha que vai de
(x1, y1) a (x2, y2). Qualquer pixel apagado será aceso, e
qualquer pixel aceso será apagado. TLINE pode ser
usado para apagar uma linha.
TLINE x1;y1;x2;y2:
Exemplo
TLINE 0;0;3;3:
Apaga uma linha de 45 graus desenhada
anteriormente de (0,0) a (3,3), ou desenha esta
linha, caso ainda não exista.
Comandos gráficos
Os comandos gráficos utilizam as variáveis gráficas de
G0 a G9—ou a variável Page (página) em
Sketch—como argumentos do tipo nomedográfico. O
argumento posição assume a forma (x,y). As
coordenadas de posição dependem da escala do aplet
atual, especificada por Xmin, Xmax, Ymin e Ymax. O
canto superior esquerdo do gráfico de destino (graphic2)
está em (Xmin,Ymax).
Você pode capturar a tela atual e armazená-la em G0,
pressionando simultaneamente
+
.
DISPLAY→
Armazena a tela atual em nomedográfico.
DISPLAY→ nomedográfico:
→DISPLAY
Exibe o gráfico armazenado em nomedográfico na tela.
→DISPLAY nomedográfico:
16-22
Programação
→GROB
Cria um gráfico da expressão, usando tamanhodefonte,
e armazena o gráfico resultante em nomedográfico. Os
tamanhos de fonte são 1, 2 ou 3. Se o argumento
tamanhodefonte for 0, a hp 39g+ irá criar uma tela
gráfica semelhante à criada pela operação SHOW.
→GROB
nomedográfico;expressão; tamanhodefonte:
GROBNOT
Substitui o gráfico em nomedográfico por sua inversão
bit a bit.
GROBNOT nomedográfico:
GROBOR
Usando o operador lógico OR, sobrepõe
nomedográfico2 em nomedográfico1. O canto superior
esquerdo de nomedográfico2 é posicionado em
posição.
GROBOR
nomedográfico1;posição;nomedográfico2:
GROBXOR
Usando o operador lógico XOR, sobrepõe
nomedográfico2 em nomedográfico1. O canto superior
esquerdo de nomedográfico2 é posicionado em
posição.
GROBXOR
nomedográfico1;posição;nomedográfico2:
MAKEGROB
Cria um gráfico com a largura, altura e os dados
hexadecimais fornecidos e o armazena em
nomedográfico.
MAKEGROB
nomedográfico;largura;altura;dadoshex:
PLOT→
Armazena a tela da visualização Plot como um gráfico
em nomedográfico.
PLOT→ nomedográfico:
PLOT→ e DISPLAY→ podem ser usados para transferir
uma cópia da visualização PLOT atual para a
visualização Sketch do aplet, de forma que possa ser
usada e editada posteriormente.
Programação
16-23
Exemplo
1
XPageNum:
PLOT→Page:
FREEZE:
Este programa armazena a visualização PLOT atual na
primeira página da visualização Sketch do aplet atual e,
em seguida, exibe o rascunho como um objeto gráfico,
até que se pressione uma tecla.
→PLOT
Exibe o gráfico de nomedográfico na tela da
visualização Plot.
→PLOT nomedográfico:
REPLACE
Substitui uma parte do gráfico em nomedográfico1 por
nomedográfico2, começando em posição. REPLACE
também funciona com listas e matrizes.
REPLACE
nomedográfico1;(posição);nomedográfico2:
SUB
Extrai uma parte do gráfico (ou da lista ou da matriz)
indicado e a armazena em uma nova variável, nome. A
parte extraída é especificada por posição e posições.
SUB nome;nomedográfico;(posição);(posições):
ZEROGROB
Cria um gráfico em branco com a largura e a altura
fornecidas e o armazena em nomedográfico.
ZEROGROB nomedográfico;largura;altura:
Comandos de repetição
Os comandos de repetição permitem que um programa
execute uma rotina repetidamente. A hp 39g+ possui três
estruturas de repetição (loop). O programa de exemplo
a seguir ilustra cada uma destas estruturas,
incrementando a variável A de 1 a 12.
16-24
Programação
DO…UNTIL …END
Do ... Until ... End é um comando de repetição que
executa a condição-de-repetição repetidamente, até que
condição-teste retorne um resultado verdadeiro (diferente
de zero). Devido ao fato de o teste ser executado depois
da condição-de-repetição, a condição-de-repetição
sempre será executada pelo menos uma vez. Sua sintaxe
é:
DO condição-de-repetição UNTIL condição-teste
END
1 X A:
DO A + 1 X A
UNTIL A == 12
END
WHILE…
REPEAT…
END
While ... Repeat ... End é um comando de repetição
que processa repetidamente a condição-teste e executa a
seqüência de condição-de-repetição caso o teste seja
verdadeiro. Devido ao fato de a condição-teste ser
executada antes da condição-de-repetição, a condiçãode-repetição não será executada se o teste for falso logo
no início. Sua sintaxe é:
WHILE condição-teste REPEAT condição-derepetição END
1 X A:
WHILE A < 12
REPEAT A+1 X A
END
FOR…TO…STEP
...END
FOR nome=expressão-inicial TO expressão-final
[STEP incremento];
condição-de-repetição END
FOR A=1 TO 12 STEP 1;
DISP 3;A:
END
Observe que o parâmetro STEP é opcional. Se for
omitido, será assumido um valor de incremento de 1.
BREAK
Termina o loop.
BREAK:
Programação
16-25
Comandos de matrizes
Os comandos de matrizes usam as variáveis M0–M9
como argumentos.
ADDCOL
Adiciona uma coluna. Insere valores em uma coluna
antes de número_da_coluna na matriz especificada.
Você digita os valores como um vetor. Os valores devem
ser separados por vírgulas e o número de valores deve
ser igual ao número de linhas da matriz nome.
ADDCOL
nome;[valor1,...,valorn];número_da_coluna:
ADDROW
Adiciona uma linha. Insere valores em uma linha antes
do número_da_linha na matriz especificada. Você digita
os valores como um vetor. Os valores devem ser
separados por vírgulas e o número de valores deve ser
igual ao número de colunas da matriz nome.
ADDROW nome;[valor1,...,
valorn];número_da_linha:
DELCOL
Exclui coluna. Exclui a coluna especificada da matriz
especificada.
DELCOL nome;número_da_coluna:
DELROW
Exclui uma linha. Exclui a linha especificada da matriz
especificada.
DELROW nome;número_da_linha:
EDITMAT
Inicia o editor de matrizes e exibe a matriz especificada.
Se for usado em programação, retorna para o programa
quando o usuário pressiona
.
EDITMAT nome:
RANDMAT
Cria uma matriz aleatória com o número especificado de
linhas e colunas e armazena o resultado em nome
(nome deverá ser M0...M9). As entradas serão inteiros
entre -9 e 9.
RANDMAT nome;linhas;colunas:
16-26
Programação
REDIM
Redimensiona a matriz ou o vetor especificado para o
tamanho. No caso de uma matriz, tamanho é uma lista
de dois inteiros {n1,n2}. Em um vetor, tamanho é uma
lista contendo um inteiro {n}.
REDIM nome;tamanho:
REPLACE
Substitui uma parte da matriz ou do vetor armazenado
em nome por um objeto, começando na posição início.
início de uma matriz é uma lista contendo dois números;
em um vetor, é um único número. A substituição também
funciona com listas e gráficos.
REPLACE nome;início;objeto:
SCALE
Multiplica o número_da_linha da matriz especificada
por valor.
SCALE nome;valor;número_da_linha:
SCALEADD
Multiplica a linha da matriz nome por valor e adiciona
este resultado à segunda linha especificada.
SCALEADD nome;valor;linha1;linha2:
SUB
Extrai um sub-objeto—uma parte de uma lista, matriz ou
gráfico, a partir de objeto—e o armazena em nome.
início e fim são especificados com uma lista com dois
números no caso de uma matriz, um número no caso de
vetores ou listas, ou um par ordenado, (X,Y), no caso
de gráficos.
SUB nome;objeto;início;fim:
SWAPCOL
Permuta colunas. Intercambia a coluna1 e coluna2 da
matriz especificada.
SWAPCOL nome;coluna1;coluna2:
SWAPROW
Permuta linhas. Intercambia a linha1 e linha2 na matriz
especificada.
SWAPROW nome;linha1;linha2:
Comandos de impressão
Estes comandos imprimem em uma impressora HP
infravermelha, como a HP 82240B.
Programação
16-27
PRDISPLAY
Imprime o conteúdo da tela.
PRDISPLAY:
PRHISTORY
Imprime todos os objetos do histórico.
PRHISTORY:
PRVAR
Imprime o nome e o conteúdo de nomedavariável.
PRVAR nomedavariável:
Você também pode usar o comando PRVAR para
imprimir o conteúdo de um programa ou uma anotação.
PRVAR nomedoprograma;PROG:
PRVAR nomedaanotação;NOTE:
Comandos de prompt
BEEP
Emite um sinal sonoro na freqüência e com a duração
especificadas.
BEEP freqüência;segundos:
CHOOSE
Cria uma caixa de opções, que é uma caixa contendo
uma lista de opções dentre as quais o usuário escolhe
uma. Cada opção é numerada de 1 a n. O resultado do
comando é armazenar o número da opção escolhida em
uma variável. A sintaxe é
CHOOSE núm_opção_padrão; título; opção1;
opção2 ; ...opçãon:
onde núm_opção_padrão é o número da opção que
estará selecionada por padrão sempre que a caixa de
opções for exibida, título é o texto exibido na barra de
título da caixa de opções, e opção1...opçãon são as
opções listadas na caixa de opções.
Exemplo
3 X A:CHOOSE A;
"COMIC STRIPS";
"DILBERT";
"CALVIN&HOBBES";
"BLONDIE":
16-28
Programação
DISP
Exibe itemdetexto em uma linha da tela no
número_da_linha. Um item de texto consiste de qualquer
número de expressões e seqüências de texto entre aspas.
As expressões são calculadas e transformadas em
strings. As linhas são numeradas a partir do topo da tela,
sendo 1 a parte superior e 7 a parte inferior.
DISP número_da_linha;itemdetexto:
Exemplo
DISP 3;"A is" 2+2
Resultado: A is 4 (“A
é 4”, exibido na linha 3)
DISPTIME
Exibe a data e hora atuais.
DISPTIME
Para ajustar a data e a hora, basta armazenar as
configurações corretas nas variáveis da data e da hora.
Utilize os seguintes formatos:
M.DDAAAA para a data e H.MMSS para a hora.
Exemplos
5.152000 X DATE(ajusta a data para 15 de maio
de 2000).
10.1500 X TIME (ajusta a hora para 10h e 15min).
EDITMAT
Editor de matrizes. Abre o editor de matrizes para a
matriz especificada. Retorna para o programa quando o
usuário pressiona
EDITMAT nomedamatriz:
O comando EDITMAT também pode ser usado para
criar matrizes.
1. Pressione
2. Pressione
CMDS
M1e
.
O catálogo de matrizes será aberto com M1
disponível para edição.
EDITMAT nomedamatriz é um atalho para abrir o
editor de matrizes com nomedamatriz.
Programação
16-29
FREEZE
Este comando impede a tela de ser atualizada após o
término do programa. Isto permite visualizar os gráficos
criados pelo programa. Cancele FREEZE pressionando
qualquer tecla.
FREEZE:
GETKEY
Espera o pressionamento de uma tecla e armazena o
código de tecla “rc.p” em nome, onde r é o número da
linha, c é o número da coluna e p é o número do plano
da tecla. Os números dos planos de tecla são: 1 para
sem modificação; 2 para modificação com shift; 4 para
modificação com alpha-shift; e 5 para modificação com
alpha-shift e shift.
GETKEY nome:
INPUT
Cria um formulário de entrada com uma barra de título e
um campo. O campo possui um rótulo e um valor
padrão. Existe uma ajuda de texto na parte inferior do
formulário. O usuário digita um valor e pressiona a tecla
de menu
. O valor que o usuário digitar será
armazenado na variável nome. Os itens título, rótulo e
ajuda são strings de texto e precisam ser delimitados por
aspas.
Utilize
CHARS
para digitar as aspas " ".
INPUT nome;título,rótulo;ajuda;padrão:
Exemplo
INPUT R; "Area do Circulo";
"Raio";
"Digite o numero";1:
MSGBOX
Exibe uma caixa de mensagem contendo o itemdetexto.
Um item de texto consiste de qualquer número de
expressões e seqüências de texto entre aspas. As
expressões são calculadas e transformadas em strings de
texto.
Por exemplo, "AREA EH:" 2 +2 se torna AREA EH: 4.
Utilize
CHARS para digitar as aspas " ".
MSGBOX itemdetexto:
Exemplo
1 X A:
MSGBOX "AREA EH: "π*A^2:
16-30
Programação
Você também pode usar a variável NoteText para
fornecer os argumentos de texto. Isto pode ser útil para
inserir quebras de linha. Por exemplo, pressione
NOTE e digite AREA EH
.
A linha de posicionamento
MSGBOX NoteText " " π*A^2:
irá exibir a mesma caixa de mensagem do exemplo
anterior.
PROMPT
Exibe uma caixa de entrada com o título nome e solicita
um valor para nome. nome pode ter somente 1 caractere
de comprimento.
PROMPT nome:
WAIT
Suspende a execução do programa pelo número
especificado de segundos.
WAIT segundos:
Comandos de estatísticas com uma variável e duas
variáveis
Os comandos a seguir são utilizados para analisar
dados estatísticos de uma variável e duas variáveis.
Comandos de estatísticas com uma variável
DO1VSTATS
Calcula STATS usando nomedoconjuntodedados e
armazena o resultado nas variáveis correspondentes:
NΣ, TotΣ, MeanΣ, PVarΣ, SVarΣ, PSDev, SSDev, MinΣ,
Q1, Median, Q3 e MaxΣ. Nomedoconjuntodedados
pode ser H1, H2, ... ou H5. Nomedoconjuntodedados
deve incluir pelo menos dois pontos de dados.
DO1VSTATS nomedoconjuntodedados:
Programação
16-31
SETFREQ
Define a freqüência de nomedoconjuntodedados de
acordo com a coluna ou o valor.
Nomedoconjuntodedados pode ser H1, H2,... ou H5,
coluna pode ser C0–C9 e o valor pode ser qualquer
inteiro positivo.
SETFREQ nomedoconjuntodedados;coluna:
ou
SETFREQ definição;valor:
SETSAMPLE
Define a amostra de nomedoconjuntodedados de acordo
com a coluna. Nomedoconjuntodedados pode ser
H1–H5 e a coluna pode ser CO–C9.
SETSAMPLE nomedoconjuntodedados;coluna:
Comandos de estatísticas com duas variáveis
DO2VSTATS
Calcula STATS usando nomedoconjuntodedados e
armazena o resultado nas variáveis correspondentes:
MeanX, ΣX, ΣX2, MeanY, ΣY, ΣY2, ΣXY, Corr, PCov,
SCov e RELERR. Nomedoconjuntodedados pode ser S1,
S2,... ou S5. Nomedoconjuntodedados deve incluir pelo
menos dois pares de pontos de dados.
DO2VSTATS nomedoconjuntodedados:
SETDEPEND
Define a coluna dependente de
nomedoconjuntodedados. Nomedoconjuntodedados
pode ser S1, S2, … ou S5 e coluna pode ser C0–C9.
SETDEPEND nomedoconjuntodedados;coluna:
SETINDEP
Define a coluna independente de
nomedoconjuntodedados. Nomedoconjuntodedados
pode ser S1, S2, … ou S5 e coluna pode ser C0–C9.
SETINDEP nomedoconjuntodedados;coluna:
Como armazenar e ler variáveis em programas
A hp 39g+ possui variáveis Home e variáveis Aplet. As
variáveis Home são usadas para números reais, números
complexos, gráficos, listas e matrizes. As variáveis Home
mantêm os mesmos valores em HOME e nos aplets.
16-32
Programação
As variáveis Aplet são aquelas cujos valores dependem
do aplet atual. As variáveis Aplet são usadas em
programas para emular as definições e configurações
feitas por você ao trabalhar interativamente com aplets.
Você utiliza o menu Variable (variável) (
) para
acessar as variáveis Home ou as variáveis Aplet.
Consulte “O menu VARS” na página 12-4. Nem todas as
variáveis estão disponíveis em cada aplet. S1fit–S5fit,
por exemplo, estão disponíveis somente no aplet
Statistics. Sob cada nome de variável existe uma lista dos
aplets onde a variável pode ser usada.
Variáveis da visualização Plot
Area
Function
Contém o último valor determinado pela função Área no
menu Plot-FCN.
Axes
Ativa ou desativa os eixos.
Todos os aplets
Em Plot Setup, marque (ou desmarque)
AXES.
ou
Em um programa, digite:
1
0
Connect
Function
Parametric
Polar
Solve
Statistics
Programação
X
X
Axes—para ativar os eixos (padrão).
Axes—para desativar os eixos.
Desenha linhas entre pontos desenhados sucessivamente.
Em Plot Setup, marque (ou desmarque)
CONNECT.
ou
Em um programa, digite
1 X Connect—para conectar os pontos
desenhados (é o padrão, exceto em Statistics, onde o
padrão é não conectar).
0 X Connect—não conectar os pontos
desenhados.
16-33
Coord
Function
Parametric
Polar
Sequence
Solve
Statistics
Extremum
Function
FastRes
Function
Solve
Ativa ou desativa o modo de exibição de coordenadas
na visualização Plot.
Na visualização Plot, utilize a tecla cujo rótulo é Menu
para ativar ou desativar a exibição de coordenadas.
Em um programa, digite
1 X Coord—para ativar a exibição de coordenadas
(padrão).
0 X Coord—para desativar a exibição de
coordenadas.
Contém o último valor determinado pela operação
Extremum no menu Plot-FCN.
Determina se a resolução será composta de pontos em
colunas alternadas (maior velocidade) ou de pontos em
todas as colunas (mais detalhes).
Em Plot Setup, escolha Faster (maior velocidade) ou More
Detail (mais detalhes).
ou
Em um programa, digite
1
0
Grid
Todos os aplets
X
X
FastRes—para maior velocidade (padrão).
FastRes—para mais detalhes.
Ativa ou desativa a grade de fundo na visualização Plot.
Em Plot Setup, marque (ou desmarque) GRID.
ou
Em um programa, digite
1
0
16-34
X
X
Grid para ativar a grade.
Grid para desativar a grade (padrão).
Programação
Hmin/Hmax
Statistics
Define os valores mínimo e máximo para as barras de
histograma.
Em Plot Setup para estatísticas de uma variável, defina os
valores de HRNG.
ou
Em um programa, digite
n1
X
Hmin
n2
X
Hmax
onde n 2 > n 1
Hwidth
Statistics
Define a largura das barras de histograma.
Em Plot Setup para estatísticas de uma variável, defina
um valor para Hwidth
ou
Em um programa, digite
n
Indep
Todos os aplets
X
Hwidth
Define o valor da variável independente utilizada no
modo de rastreio.
Em um programa, digite
n
InvCross
Todos os aplets
X
Indep
Alterna o ponteiro do cursor entre sólido e invertido. (Um
ponteiro invertido será útil se o fundo for sólido.)
Em Plot Setup, marque (ou desmarque)
InvCross.
ou
Em um programa, digite:
1
0
Isect
Function
Programação
X
X
InvCross—para inverter o ponteiro do cursor.
InvCross —ponteiro sólido (padrão).
Contém o último valor determinado pela função
Intersection no menu Plot-FCN.
16-35
Labels
Todos os aplets
Desenha rótulos na visualização Plot, exibindo os
intervalos de X e Y.
Em Plot Setup, marque (ou desmarque)
Labels.
ou
Em um programa, digite
1
0
Nmin / Nmax
Sequence
XLabels—para
XLabels—para
ativar os rótulos.
desativar os rótulos (padrão).
Define os valores mínimo e máximo da variável
independente. Aparece como os campos NRNG no
formulário de entrada de Plot Setup.
Em Plot Setup, digite os valores para NRNG.
ou
Em um programa, digite
n 1 XNmin
n 2 XNmax
onde n 2 > n 1
Recenter
Todos os aplets
Recentraliza na posição do ponteiro do cursor durante o
zoom.
Em Plot-Zoom-Set Factors, marque (ou desmarque)
Recenter
ou
Em um programa, digite
1 X Recenter— para ativar a recentralização
(padrão).
0 X Recenter—para desativar a recentralização.
Root
Function
16-36
Contém o último valor determinado pela função Root no
menu Plot-FCN.
Programação
S1mark–S5mark
Statistics
Define a marca a ser usada para pontos dispersos.
Em Plot Setup para estatísticas de duas variáveis,
S1mark-S5mark e escolha uma marca.
ou
Em um programa, digite
n X S1mark
onde n é 1,2,3,...5
SeqPlot
Sequence
Permite que você escolha o tipo de gráfico seqüencial:
degraus ou teia de aranha.
Em Plot Setup, selecione SeqPlot e escolha entre
Stairstep (degraus) e Cobweb (teia de aranha).
ou
Em um programa, digite
Simult
Function
Parametric
Polar
Sequence
1
X
SeqPlot—para degraus.
2
X
SeqPlot—para teia de aranha.
Permite que você escolha entre a exibição gráfica
simultânea ou em seqüência de todas as expressões
selecionadas.
Em Plot Setup, marque (ou desmarque) _SIMULT
ou
Em um programa, digite
1
0
Slope
Function
StatPlot
Statistics
X
X
Simult—para gráficos simultâneos.
Simult—para gráficos em seqüência.
Contém o último valor determinado pela função Slope no
menu Plot-FCN.
Permite que você escolha o tipo de gráfico de estatísticas
de uma variável: histograma ou em quadros.
Em Plot Setup, selecione StatPlot e escolha entre
Histogram (histograma) e BoxWhisker (em quadros).
ou
Em um programa, digite
Programação
1
X
StatPlot—para histograma.
2
X
StatPlot—para gráfico em quadros.
16-37
Umin/Umax
Polar
Define os valores independentes mínimos e máximos.
Aparece como o campo URNG no formulário de entrada
de Plot Setup.
No formulário de entrada de Plot Setup, digite os valores
de URNG.
ou
Em um programa, digite
n 1 X Umin
n 2 X Umax
onde n 2 > n 1
Ustep
Polar
Define o tamanho do incremento de uma variável
independente.
No formulário de entrada de Plot Setup, digite os valores
de USTEP.
ou
Em um programa, digite
n
X
Ustep
onde n > 0
Tmin / Tmax
Parametric
Define os valores mínimo e máximo da variável
independente. Aparece como o campo TRNG no
formulário de entrada de Plot Setup.
Em Plot Setup, digite os valores para TRNG.
ou
Em um programa, digite
n1
X
Tmin
n2
X
Tmax
onde n 2 > n 1
Tracing
Todos os aplets
Ativa ou desativa o modo de rastreio na visualização
Plot.
Em um programa, digite
1 X Tracing—para ativar o modo de rastreio
(padrão).
0 X Tracing—para desativar o modo de rastreio.
16-38
Programação
Tstep
Parametric
Define o tamanho do incremento da variável
independente.
No formulário de entrada de Plot Setup, digite os valores
de TSTEP.
ou
Em um programa, digite
n
X
Tstep
onde n > 0
Xcross
Todos os aplets
Define a coordenada horizontal do ponteiro do cursor.
Só funciona se TRACE estiver desativado.
Em um programa, digite
n
Ycross
Todos os aplets
X
Xcross
Define a coordenada vertical do ponteiro do cursor. Só
funciona se TRACE estiver desativado.
Em um programa, digite
n
Xtick
Todos os aplets
X
Ycross
Define a distância entre as marcas dos eixos horizontais.
No formulário de entrada de Plot Setup, digite os valores
de Xtick.
ou
Em um programa, digite
n
Ytick
Todos os aplets
X
Xtick onde n > 0
Define a distância entre as marcas dos eixos verticais.
No formulário de entrada de Plot Setup, digite os valores
de Ytick.
ou
Em um programa, digite
n
Programação
X
Ytick onde n > 0
16-39
Xmin / Xmax
Todos os aplets
Define os valores horizontais mínimo e máximo da tela
gráfica. Aparece como os campos XRNG (intervalo
horizontal) no formulário de entrada de Plot Setup.
Em Plot Setup, digite os valores para XRNG.
ou
Em um programa, digite
n 1 X Xmin
n 2 X Xmax
onde n 2 > n 1
Ymin / Ymax
Todos os aplets
Define os valores verticais mínimo e máximo da tela
gráfica. Aparece como os campos YRNG (intervalo
vertical) no formulário de entrada de Plot Setup.
Em Plot Setup, digite os valores para YRNG.
ou
Em um programa, digite
n 1 X Ymin
n 2 X Ymax
onde n 2 > n 1
Xzoom
Todos os aplets
Define o fator de zoom horizontal.
Em Plot-ZOOM-Set Factors, digite o valor para XZOOM.
ou
Em um programa, digite
n X XZOOM
onde n > 0
Yzoom
Todos os aplets
Define o fator de zoom vertical.
Em Plot-ZOOM-Set Factors, digite o valor para YZOOM.
ou
Em um programa, digite
n
16-40
X
YZOOM
Programação
Variáveis da visualização Symbolic
Angle
Todos os aplets
Define o modo do ângulo.
Em Symbolic Setup, escolha entre Degrees (graus),
Radians (radianos) ou Grads (grados) para a medida
do ângulo.
ou
Em um programa, digite
F1...F9, F0
Function
1
X
Angle —for graus.
2
X
Angle —for radianos.
3
X
Angle —for grados.
Pode conter qualquer expressão. A variável
independente é X.
Exemplo
'SIN(X)'
X
F1(X)
Você deve delimitar uma expressão com aspas para
evitar que seja calculada antes de ser armazenada.
Utilize
CHARS para digitar o apóstrofo.
X1, Y1...X9,Y9
X0,Y0
Pode conter qualquer expressão. A variável
independente é T.
Parametric
Exemplo
'SIN(4*T)'
X1(T)
R1...R9, R0
Polar
X
Y1(T):'2*SIN(6*T)'
X
Pode conter qualquer expressão. A variável
independente é θ.
Exemplo
'2*SIN(2*θ)'
U1...U9, U0
Sequence
X
R1(θ)
Pode conter qualquer expressão. A variável
independente é N.
Exemplo
RECURSE (U,U(N-1)*N,1,2)
Programação
X
U1(N)
16-41
E1...E9, E0
Solve
Pode conter qualquer equação ou expressão. A variável
independente é escolhida ao ser selecionada na
visualização Numeric.
Exemplo
'X+Y*X-2=Y'
S1fit...S5fit
Statistics
X
E1
Define o tipo de ajuste a ser usado pela operação FIT ao
desenhar uma linha de regressão.
Na visualização Symbolic Setup, especifique o ajuste
nos campos S1FIT, S2FIT, etc.
ou
Em um programa, armazene um dos seguintes números
ou nomes de constantes em uma variável S1fit, S2fit,
etc.
1 Linear
2 LogFit
3 ExpFit
4 Power
5 QuadFit
6 Cubic
7 Logist
8 User defined
Exemplo
Cubic
X
S2fit
ou
6
16-42
X
S2fit
Programação
Variáveis da visualização Numeric
As variáveis de aplet a seguir controlam a visualização
Numeric. O valor da variável se aplica somente ao aplet
atual.
C1...C9, C0
Statistics
C0 a C9, para colunas de dados. Pode conter listas.
Digite os dados na visualização Numeric
ou
Em um programa, digite
LIST XCn
onde n = 0, 1, 2, 3 ... 9
Digits
Todos os aplets
Número de casas decimais a serem usadas no formato
Number (número).
Na visualização Numeric Setup do aplet Solve, digite um
valor no segundo campo de Number Format.
ou
Em um programa, digite
n
X
Digits
onde 0 < n < 11
Exceto no aplet Solve, o valor de Digits irá valer
somente após o aplet atual ter sido salvo com um novo
nome. Enquanto isto não acontece, HDigit prevalece.
Format
Todos os aplets
Define o formato de visualização de números.
Na visualização Numeric Setup do aplet Solve, escolha
entre Standard (padrão), Fixed (fixo), Scientific
(científico) ou Engineering (engenharia), no campo
Number Format.
ou
Em um programa, armazena o número da constante (ou
seu nome) na variável Format.
1 Standard
2 Fixed
3 Scientific
4 Engineering
Programação
16-43
Exceto no aplet Solve, o valor de Format terá validader
somente após o aplet atual ter sido salvo com um novo
nome. Enquanto isto não acontece, HFormat prevalece.
Exemplo
Scientific
X
Format
ou
3
NumCol
Todos os aplets, com
exceção do aplet
Statistics
X
Format
Define a coluna a ser selecionada na visualização
Numeric.
Em um programa, digite
n
X
NumCol
onde n pode ser 0, 1, 2, 3, 4, 5, 6, 7, 8, 9.
NumFont
Function
Parametric
Polar
Sequence
Statistics
NumIndep
Function
Parametric
Polar
Sequence
Permite que você escolha o tamanho da fonte na
visualização Numeric. Não aparece no formulário de
entrada Num Setup. Corresponde à tecla
na
visualização Numeric.
Em um programa, digite
0
1
Todos os aplets, com
exceção do aplet
Statistics
X
NumFont para tamanho pequeno (padrão).
NumFont para tamanho grande.
Especifica a lista de valores independentes a serem
usados por Build Your Own Table (“crie sua própria
tabela”).
Em um programa, digite
LIST
NumRow
X
X
NumIndep
Define a linha a ser selecionada na visualização
Numeric.
Em um programa, digite
n XNumRow
onde n > 0
16-44
Programação
NumStart
Function
Parametric
Polar
Sequence
Define o valor inicial para uma tabela na visualização
Numeric.
Em Plot Setup, digite um valor para NUMSTART.
ou
Em um programa, digite
n
NumStep
Function
Parametric
Polar
Sequence
X
NumStart
Define o tamanho do incremento (valor do incremento)
de uma variável independente na visualização Numeric.
Em Plot Setup, digite um valor para NUMSTEP.
ou
Em um programa, digite
n X NumStep
onde n > 0
NumType
Function
Parametric
Polar
Sequence
Define o formato da tabela.
Em Num Setup, escolha entre Automatic (automático)
ou Build Your Own (crie sua própria tabela).
ou
Em um programa, digite
0
1
NumZoom
Function
Parametric
Polar
Sequence
X
X
NumType para criar sua própria tabela.
NumFont para tabela automática (padrão).
Define o fator de zoom na visualização Numeric.
Em Plot Setup, digite um valor para NUMZOOM.
ou
Em um programa, digite
n X NumZoom
onde n > 0
StatMode
Statistics
Permite que você escolha entre estatísticas de uma
variável e estatísticas de duas variáveis, no aplet
Statistics. Não aparece no formulário de entrada Plot
Setup. Corresponde às teclas de menu
e
na visualização Numeric.
Em um programa, armazena o nome da constante (ou
seu número) na variável StatMode. 1VAR =1, 2VAR=2.
Programação
16-45
Exemplo
1VAR
X
StatMode
ou
1
X
StatMode
Variáveis da visualização Note
A seguinte variável de aplet está disponível na
visualização Note.
NoteText
Todos os aplets
Utilize NoteText para recuperar um texto introduzido
anteriormente na visualização Note.
Variáveis da visualização Sketch
As seguintes variáveis de aplet estão disponíveis na
visualização Sketch.
Page
Todos os aplets
Define uma página em um conjunto de rascunhos. Um
conjunto de rascunhos pode conter até 10 gráficos. Os
gráficos podem ser visualizados um de cada vez, com as
teclas
e
.
A variável Page referencia a página atualmente exibida
de um conjunto de rascunhos.
Em um programa, digite
nomedográfico
PageNum
Todos os aplets
X
Page
Define um número para referenciar uma página
específica do conjunto de rascunhos (na visualização
Sketch).
Em um programa, digite a página que será exibida
SKETCH forem pressionadas.
quando as teclas
n
16-46
X
PageNum
Programação
17
Como ampliar a funcionalidade dos
aplets
Aplets são os ambientes de aplicativos onde você pode
explorar diferentes classes de operações matemáticas.
Você pode ampliar a capacidade da hp 39g+ das
seguintes formas:
•
Criando novos aplets, baseados nos existentes, com
configurações específicas, como medida do ângulo,
configurações gráficas ou tabulares e anotações.
•
Transmitindo aplets entre calculadoras hp 39g+,
através de uma porta infravermelha.
•
Baixando “e-lessons” (aplets tutoriais) do site das
calculadoras Hewlett-Packard.
•
Programando novos aplets. Consulte o Capítulo 16,
Programação, para obter maiores detalhes.
Como criar novos aplets baseados nos
existentes
Você pode criar um novo aplet, baseado em um aplet
existente. Para fazê-lo, salve o aplet existente com um
novo nome e modifique o aplet, adicionando as
configurações e os recursos desejados.
As informações que definem um aplet são salvas
automaticamente, à medida que são introduzidas na
calculadora.
Para manter o máximo possível de memória disponível
para armazenamento, exclua os aplets que não são mais
necessários.
Como ampliar a funcionalidade dos aplets
17-1
Exemplo
Este exemplo demonstra como criar um novo aplet,
salvando uma cópia do aplet Solve (resolver)
incorporado. O novo aplet é salvo com o nome
“TRIANGULOS” e contém as fórmulas comumente
usadas em cálculos envolvendo triângulos retângulos.
1. Abra o aplet Solve e salve-o com um novo nome.
Solve
TRIANGLES
2. Digite as quatro fórmulas:
θ
O
H
θ
A
H
θ
O
A
A
B
C
3. Decida se você deseja que o aplet opere no modo
Degrees (graus), Radians (radianos) ou Grads
(grados).
MODES
Degrees
4. Visualize a Aplet Library (biblioteca de aplets). O
aplet “TRIANGULOS” está listado na biblioteca.
O aplet Solve pode
agora ser restaurado e
usado para outros
problemas.
17-2
Como ampliar a funcionalidade dos aplets
Como usar um aplet personalizado
Para usar o aplet “Triangulos”, basta selecionar a
fórmula apropriada, acessar a visualização Numeric
(numérica) e resolver a variável que falta.
Encontre o comprimento de uma escada apoiada em
uma parede vertical, formando um ângulo de 35o com
a horizontal e tocando a parede em 5 metros de altura.
1. Selecione o aplet.
TRIANGULOS
2. Escolha a fórmula do
seno, em E1.
3. Acesse a visualização
Numeric e digite os
valores conhecidos.
35
5
4. Resolva a variável que
falta.
O comprimento da
escada é de aproximadamente 8,72 metros.
Como restaurar um aplet
A restauração de um aplet apaga todos os dados e
restaura todas as configurações padrão.
Para restaurar um aplet, abra a biblioteca, selecione o
aplet e pressione
.
Você só pode restaurar um aplet baseado em um aplet
existente se o programador que o criou forneceu a opção
Reset.
Como ampliar a funcionalidade dos aplets
17-3
Como fazer anotações em um aplet
A visualização Note (anotação) (
NOTE) anexa uma
anotação ao aplet atual. Consulte o Capítulo 15,
“Anotações e Rascunhos”.
Como fazer rascunhos em um aplet
A visualização Sketch (rascunho) (
SKETCH) anexa
uma imagem ao aplet atual. Consulte o Capítulo 15,
“Anotações e rascunhos”.
DICA
As anotações e os rascunhos que você anexar a um aplet
farão parte dele. Quando você transferir o aplet para
outra calculadora, as notas e os rascunhos
correspondentes também serão transferidos.
Como baixar “e-lessons” pela Internet
Em complemento aos aplets padrão incorporados à
calculadora, você pode baixar aplets da Internet. Por
exemplo, o site das calculadoras da Hewlett-Packard
contém aplets que demonstram certos conceitos
matemáticos. Lembre-se de que você precisa do Kit de
Conectividade para calculadoras gráficas para poder
transferir aplets de um PC.
O endereço do site das calculadoras da Hewlett-Packard
é:
http://www.hp.com/calculators
Como enviar e receber aplets
Uma forma conveniente de distribuir ou compartilhar
problemas em sala de aula e de transformá-los em tarefa
de casa é transmitir (copiar) aplets diretamente de uma
hp 39g+ para outra. Isto ocorre através da porta
infravermelha.
Você também pode enviar e receber aplets a partir de um
dispositivo de armazenamento remoto (unidade de disco
de aplets ou computador). Isto ocorre através de uma
conexão via cabo e necessita de uma unidade de disco
de aplets ou um software especial sendo executado em
um PC (como o Kit de Conectividade para PC).
17-4
Como ampliar a funcionalidade dos aplets
Observação: A hp 39g+ não possui uma porta IR. Em
substituição, são fornecidos um adaptador para PC e um
cabo unidade-a-unidade.
Para transmitir
um aplet
1. Conecte o PC ou a unidade de disco de aplets à
calculadora através do cabo
ou
alinhe as portas infravermelhas das duas
calculadoras, emparelhando as marcas triangulares
das bordas das calculadoras. Posicione as
calculadoras a no máximo 5 cm de distância uma da
outra.
2. Calculadora emissora: Abra a biblioteca, selecione o
aplet a ser enviado e pressione
.
– Você tem duas opções: outra hp 39g+ ou uma
unidade de disco em um PC. Selecione a opção
desejada e pressione
.
–
Se estiver transmitindo para uma unidade de
disco, você tem as opções de enviar para o
diretório atual (padrão) ou para outro diretório.
3. Calculadora receptora: Abra a biblioteca de aplets e
pressione
.
– Você tem duas opções: outra hp 39g+ ou uma
unidade de disco (ou um computador). Selecione
a opção desejada e pressione
.
O anunciador de transmissão— —será exibido até
que a transmissão seja concluída.
Se você estiver usando o Kit de Conectividade para PC
para baixar aplets de um computador, verá uma lista de
aplets no diretório atual do PC. Selecione todos os itens
que desejar receber.
Como classificar itens na lista de menu da
biblioteca de aplets
Assim que você tiver introduzido as informações em um
aplet, terá definido uma nova versão do mesmo. As
informações são salvas automaticamente com o nome do
aplet atual, como “Function”. Para criar outros aplets do
mesmo tipo, você deverá dar um novo nome ao aplet
atual.
Como ampliar a funcionalidade dos aplets
17-5
A vantagem de armazenar um aplet consiste em permitir
que você mantenha uma cópia de um ambiente de
trabalho para uso posterior.
A biblioteca de aplets é o local de onde você gerencia
seus aplets. Pressione
. Selecione (usando as setas
de direção) o nome do aplet com o qual deseja
trabalhar.
Para classificar
a lista de aplets
Para excluir um
aplet
Na biblioteca de aplets, pressione
esquema de ordenamento e pressione
. Selecione o
.
•
Chronologically (cronologicamente) produz
uma ordem cronológica baseada na data da
utilização mais recente do aplet. (O aplet usado mais
recentemente aparece primeiro, e assim por diante.)
•
Alphabetically (alfabeticamente) produz uma
ordem alfabética por nome de aplet.
Você não pode excluir um aplet incorporado. O que
você pode fazer é somente apagar seus dados e
restaurar suas configurações padrão.
Para excluir um aplet personalizado, abra a biblioteca
de aplets, selecione o aplet a ser excluído e pressione
. Para excluir todos os aplets personalizados,
CLEAR.
pressione
17-6
Como ampliar a funcionalidade dos aplets
R
Informações de referência
Glossário
Informações de referência
aplet
Um pequeno aplicativo, limitado a
um tópico. Os tipos de aplets
incorporados são Function (função),
Parametric (paramétrico), Polar,
Sequence (seqüência), Solve
(resolver) e Statistics (estatísticas). Um
aplet pode ser preenchido com os
dados e soluções para um problema
específico. Ele é reutilizável (como
um programa, mas mais fácil de
usar) e registra todas as
configurações e definições que você
determinar.
command
(comando)
Uma operação para uso em
programas. Os comandos podem
armazenar resultados em variáveis,
mas não os exibem. Os argumentos
são separados por ponto-e-vírgula,
como em DISP expressão;número
da linha.
expression
(expressão)
Um número, uma variável ou
expressão algébrica (números mais
funções) que produzem um valor.
function
(função)
Uma operação, possivelmente com
argumentos, que retorna um
resultado. Ela não armazena os
resultados em variáveis. Os
argumentos devem estar entre
parênteses e separados por vírgulas
(ou pontos, em modo Comma
[vírgula]), como em
CROSS(matriz1,matriz2).
HOME
O ponto básico de partida da
calculadora. Vá para HOME para
efetuar cálculos.
R-1
R-2
Library
(biblioteca)
Para gerenciamento de aplets:
iniciar, salvar, restaurar, enviar e
receber aplets.
list (lista)
Um conjunto de valores separados
por vírgulas (ou pontos, se o modo
de sinal decimal estiver definido
para Comma [vírgula]) e delimitados
por colchetes. As listas são
normalmente usadas para digitar
dados estatísticos e calcular uma
função com múltiplos valores. São
criadas e manipuladas pelo editor e
pelo catálogo de listas.
matrix (matriz)
Um arranjo bidimensional de valores
separados por vírgulas (ou pontos, se
o modo de sinal decimal estiver
definido para Comma [vírgula]) e
delimitados por colchetes aninhados.
São criadas e manipuladas pelo
editor e pelo catálogo de matrizes.
Vetores também são manipulados
pelo editor e pelo catálogo de
matrizes.
menu
Uma relação de opções mostrada no
visor. Ele pode aparecer como uma
lista ou como um conjunto de rótulos
de teclas de menu, ao longo da parte
inferior do visor.
menu keys
(teclas de
menu)
A linha superior de teclas. Seu
funcionamento depende do contexto
atual. Os rótulos ao longo da parte
inferior do visor exibem os
significados atuais.
note
(anotação)
Texto que você escreve no bloco de
notas ou na visualização Note de um
aplet específico.
program
(programa)
Um conjunto reutilizável de
instruções que você registra com o
editor de programas.
sketch
(rascunho)
Um desenho que você cria na
visualização Sketch de um aplet
específico.
Informações de referência
variable
(variável)
O nome de um número, lista, matriz,
anotação ou gráfico que é
armazenado na memória. Utilize
para armazenar e
para
recuperar.
vector (vetor)
Um arranjo unidimensional de
valores separados por vírgulas (ou
pontos, se o modo de sinal decimal
estiver definido para Comma
[vírgula]) e delimitados por colchetes
simples. São criados e manipulados
pelo editor e pelo catálogo de
matrizes.
views
(visualizações)
Os contextos possíveis de um aplet:
Plot (gráfica), Plot Setup
(configuração gráfica), Numeric
(numérica), Numeric Setup
(configuração numérica), Symbolic
(simbólica), Symbolic Setup
(configuração simbólica), Sketch
(rascunho), Note (anotação) e
visualizações especiais, como telas
divididas.
Como reiniciar a hp 39g+
Se a calculadora “travar” e parecer estar emperrada,
você deverá reiniciá-la. O processo é muito
semelhante ao de reiniciar um PC. Ela cancela certas
operações, restaura certas condições e limpa as
locações de memória temporária. Entretanto, a
reinicialização não apaga os dados armazenados
(variáveis, bancos de dados de aplets, programas), a
menos que você utilize o procedimento “To erase all
memory and reset defaults” (apagar toda a memória e
restaurar as configurações padrão).
Informações de referência
R-3
Para reiniciar
usando o
teclado
Pressione e mantenha pressionada a tecla
ea
terceira tecla de menu simultaneamente, soltando-as em
seguida.
Se a calculadora não responder à seqüência de teclas
acima, faça o seguinte:
1. Vire a calculadora e localize um pequeno orifício na
parte de trás do aparelho.
2. Insira a ponta de um clipe de metal (desdobrado
para ficar reto) no orifício até o fim. Mantenha
pressionado por 1 segundo e remova-o.
3. Pressione
. Se for necessário, pressione
ea
primeira e última teclas de menu simultaneamente.
Para apagar toda a memória e restaurar as
configurações padrão
Se a calculadora não responder aos procedimentos de
reinicialização acima, talvez você tenha que reiniciá-la
apagando toda a memória. Você perderá tudo o que foi
armazenado. Todas as configurações padrão de fábrica
serão restauradas.
1. Pressione e mantenha pressionada a tecla
,a
primeira tecla de menu e a última tecla de menu,
simultaneamente.
2. Solte todas as teclas.
Observação: Para cancelar este processo, solte
somente as teclas da linha superior e pressione a
terceira tecla de menu.
R-4
Informações de referência
Se a calculadora não ligar
Se a hp 39g+ não ligar, siga os procedimentos abaixo
até que ela ligue. Pode ser que a calculadora ligue antes
de você terminar os procedimentos. Se a calculadora
ainda não ligar, entre em contato com a Assistência ao
Cliente para obter mais informações.
1. Pressione e mantenha pressionada a tecla
10 segundos.
por
2. Pressione e mantenha pressionada a tecla
ea
terceira tecla de menu simultaneamente. Solte a
terceira tecla de menu e, em seguida, solte a tecla
.
3. Pressione e mantenha pressionada a tecla
,a
primeira tecla de menu e a sexta tecla de menu,
simultaneamente. Solte a sexta tecla de menu, depois
solte a primeira tecla de menu e, em seguida, solte a
tecla
.
4. Localize o orifício na parte de trás da calculadora.
Insira a ponta de um clipe de metal (desdobrado
para ficar reto) no orifício até o fim. Mantenha
pressionado por 1 segundo e remova-o. Pressione a
tecla
.
5. Retire as baterias (consulte “Baterias” na página R6), pressione e mantenha pressionada a tecla
por 10 segundos e ponha as baterias de volta.
Pressione a tecla
.
Detalhes de operação
Temperatura de operação: 0° a 45°C (32° a
113°F).
Temperatura para armazenamento: –20° a 65°C
(– 4° a 149°F).
Umidade na operação e armazenamento: 90%
de umidade relativa a um máximo de 40°C (104°F).
Evite molhar a calculadora.
A bateria opera a 4,5V CC, máximo de 60mA.
Informações de referência
R-5
Baterias
A calculadora usa 3 baterias AAA(LR03) como
alimentação principal e uma nova bateria de lítio CR
2032 para backup de memória.
Antes de usar a calculadora, instale as baterias de
acordo com o seguinte procedimento.
Para instalar as
baterias
a. Deslize a tampa do compartimento da bateria
confome ilustrado.
b. Insira as 3 novas baterias AAA(LR03) no
compartimento principal. Certifique-se de que cada
bateria seja inserida na direção indicada.
Para instalar as
baterias de backup
a. Pressione o prendedor. Empurre a placa na direção
mostrada e levante-a.
Plate
Holder
b. Insira a nova bateria de lítio CR2032. Certifique-se de
que o lado positivo (+) esteja voltado para cima.
c. Substituia a placa e pressione-a no seu local original.
R-6
Informações de referência
Depois de instalar as baterias, pressione
a alimentação.
para ligar
Aviso: Quando o ícone de bateria com carga baixa for
exibido, é necessário substituir as baterias logo que
possível. Entretanto, evite remover a bateria de backup
e as baterias principais ao mesmo tempo para evitar
perda de dados.
Informações de referência
R-7
Variáveis
Variáveis na visualização Home
As variáveis da visualização Home são:
R-8
Categoria
Nome disponível
Complex
(complexa)
Z1...Z9, Z0
Graphic
(gráfica)
G1...G9, G0
Library
(biblioteca)
Function (função)
Parametric (paramétrico)
Polar
Sequence (seqüência)
Solve (resolver)
Statistics (estatísticas)
Definido pelo usuário
List (listas)
L1...L9, L0
Matrix
(matrizes)
M1...M9, M0
Modes
(modos)
Ans
Date
HAngle
HDigits
HFormat
Ierr
Time
Notepad
(bloco de
notas)
Definido pelo usuário
Program
(programa)
Editline
Definido pelo usuário
Real
A...Z, θ
Informações de referência
Variáveis do aplet Function
As variáveis do aplet Function são:
Informações de referência
Categoria
Nome disponível
Plot (gráfica)
Axes
Connect
Coord
FastRes
Grid
Indep
InvCross
Labels
Recenter
Simult
Tracing
Xcross
Ycross
Xtick
Ytick
Xmin
Xmax
Ymin
Ymax
Xzoom
Yxoom
Plot-FCN
Area
Extremum
Isect
Root
Slope
Symbolic
(simbólica)
Angle
F1
F2
F3
F4
F5
F6
F7
F8
F9
F0
Numeric
(numérica)
Digits
Format
NumCol
NumFont
NumIndep
NumRow
NumStart
NumStep
NumType
NumZoom
Note
(anotação)
NoteText
Sketch
(rascunho)
Page
(página)
PageNum
(núm. da
página)
R-9
Variáveis do aplet Parametric
As variáveis do aplet Parametric são:
R-10
Categoria
Nome disponível
Plot (gráfica)
Axes
Connect
Coord
Grid
Indep
InvCross
Labels
Recenter
Simult
Tmin
Tmax
Tracing
Tstep
Xcross
Ycross
Xtick
Ytick
Xmin
Xmax
Ymin
Ymax
Xzoom
Yzoom
Symbolic
(simbólica)
Angle
X1
Y1
X2
Y2
X3
Y3
X4
Y4
X5
Y5
X6
Y6
X7
Y7
X8
Y8
X9
Y9
X0
Y0
Numeric
(numérica)
Digits
Format
NumCol
NumFont
NumIndep
NumRow
NumStart
NumStep
NumType
NumZoom
Note
(anotação)
NoteText
Sketch
(rascunho)
Page
(página)
PageNum
(núm. da
página)
Informações de referência
Variáveis do aplet Polar
As variáveis do aplet Polar são:
Informações de referência
Categoria
Nomes disponíveis
Plot (gráfica)
Axes
Connect
Coord
Grid
Indep
InvCross
Labels
Recenter
Simult
Umin
Umax
θstep
Tracing
Xcross
Ycross
Xtick
Ytick
Xmin
Xmax
Ymin
Ymax
Xzoom
Yxoom
Symbolic
(simbólica)
Angle
R1
R2
R3
R4
R5
R6
R7
R8
R9
R0
Numeric
(numérica)
Digits
Format
NumCol
NumFont
NumIndep
NumRow
NumStart
NumStep
NumType
NumZoom
Note
(anotação)
NoteText
Sketch
(rascunho)
Page
(página)
PageNum
(núm. da
página)
R-11
Variáveis do aplet Sequence
As variáveis do aplet Sequence são:
R-12
Categoria
Nome disponível
Plot (gráfica)
Axes
Coord
Grid
Indep
InvCross
Labels
Nmin
Nmax
Recenter
SeqPlot
Simult
Tracing
Xcross
Ycross
Xtick
Ytick
Xmin
Xmax
Ymin
Ymax
Xzoom
Yzoom
Symbolic
(simbólica)
Angle
U1
U2
U3
U4
U5
U6
U7
U8
U9
U0
Numeric
(numérica)
Digits
Format
NumCol
NumFont
NumIndep
NumRow
NumStart
NumStep
NumType
NumZoom
Note
(anotação)
NoteText
Sketch
(rascunho)
Page
(página)
PageNum
(núm. da
página)
Informações de referência
Variáveis do aplet Solve
As variáveis do aplet Solve são:
Informações de referência
Categoria
Nome disponível
Plot (gráfica)
Axes
Connect
Coord
FastRes
Grid
Indep
InvCross
Labels
Recenter
Tracing
Xcross
Ycross
Xtick
Ytick
Xmin
Xmax
Ymin
Ymax
Xzoom
Yxoom
Symbolic
(simbólica)
Angle
E1
E2
E3
E4
E5
E6
E7
E8
E9
E0
Numeric
(numérica)
Digits
Format
NumCol
NumRow
Note
(anotação)
NoteText
Sketch
(rascunho)
Page
(página)
PageNum
(núm. da
página)
R-13
Variáveis do aplet Statistics
As variáveis do aplet Statistics são:
R-14
Categoria
Nome disponível
Plot (gráfica)
Axes
Connect
Coord
Grid
Hmin
Hmax
Hwidth
Indep
InvCross
Labels
Recenter
S1mark
S2mark
S3mark
S4mark
S5mark
StatPlot
Tracing
Xcross
Ycross
Xtick
Ytick
Xmin
Xmax
Ymin
Ymax
Xzoom
Yxoom
Symbolic
(simbólica)
Angle
S1fit
S2fit
S3fit
S4fit
S5fit
Numeric
(numérica)
C0,...C9
Digits
Format
NumCol
NumFont
NumRow
StatMode
Stat-One
(com uma
variável)
MaxΣ
MeanΣ
Median
MinΣ
NΣ
Q1
Q3
PSDev
SSDev
PVarΣ
SVarΣ
TotΣ
Stat-Two (com
duas
variáveis)
Corr
Cov
Fit
MeanX
MeanY
RelErr
ΣX
ΣX2
ΣXY
ΣY
ΣY2
Note
(anotação)
NoteText
Sketch
(rascunho)
Page
(página)
PageNum
(núm. da
página)
Informações de referência
Categorias do menu MATH
Funções matemáticas
As funções matemáticas são:
Categoria
Nome disponível
Cálculo
(Calculus)
∂
∫
TAYLOR
Informações de referência
Complex
(complexa)
ARG
CONJ
IM
RE
Constantes
(Constant)
e
i
MAXREAL
MINREAL
π
Hyperb.
(hiperbólica)
ACOSH
ASINH
ATANH
COSH
SINH
TANH
ALOG
EXP
EXPM1
LNP1
List (listas)
CONCAT
∆LIST
MAKELIST
πLIST
POS
REVERSE
SIZE
ΣLIST
SORT
Loop
ITERATE
RECURSE
Σ
R-15
R-16
Categoria
Nome disponível (continuação)
Matrix
(matrizes)
COLNORM
COND
CROSS
DET
DOT
EIGENVAL
EIGENVV
IDENMAT
INVERSE
LQ
LSQ
LU
MAKEMAT
QR
RANK
ROWNORM
RREF
SCHUR
SIZE
SPECNORM
SPECRAD
SVD
SVL
TRACE
TRN
Polynom.
(polinomial)
POLYCOEF
POLYEVAL
POLYFORM
POLYROOT
Prob.
COMB
!
PERM
RANDOM
UTPC
UTPF
UTPN
UTPT
Real
CEILING
DEG→RAD
FLOOR
FNROOT
FRAC
HMS→
→HMS
INT
MANT
MAX
MIN
MOD
%
%CHANGE
%TOTAL
RAD→DEG
ROUND
SIGN
TRUNCATE
XPON
Stat-Two (com
duas
variáveis)
PREDX
PREDY
Symbolic
(simbólica)
=
ISOLATE
LINEAR?
QUAD
QUOTE
|
Informações de referência
Categoria
Nome disponível (continuação)
Tests (Testes)
<
≤
==
≠
>
≥
AND
IFTE
NOT
OR
XOR
Trig
ACOT
ACSC
ASEC
COT
CSC
SEC
Constantes de programas
As constantes de programas são:
Informações de referência
Categoria
Nome disponível
Angle
(ângulo)
Degrees
Grads
Radians
Format
(formato)
Standard
Fixed
SeqPlot
Cobweb
Stairstep
S1...5fit
Linear
LogFit
ExpFit
Power
StatMode
Stat1Var
Stat2Var
StatPlot
Hist
BoxW
Sci
Eng
Fraction
QuadFit
Cubic
Logist
User
R-17
Comandos de programação
Os comandos de programação são:
R-18
Categoria
Comando
Aplet (aplet)
CHECK
SELECT
SETVIEWS
UNCHECK
Branch
(desvio)
IF
THEN
ELSE
END
CASE
IFERR
RUN
STOP
Drawing
(desenho)
ARC
BOX
ERASE
FREEZE
LINE
PIXOFF
PIXON
TLINE
Graphic
(gráficos)
DISPLAY→
→DISPLAY
→GROB
GROBNOT
GROBOR
GROBXOR
MAKEGROB
PLOT→
→PLOT
REPLACE
SUB
ZEROGROB
Loop
FOR
=
TO
STEP
END
DO
UNTIL
END
WHILE
REPEAT
END
BREAK
Matrix
(matrizes)
ADDCOL
ADDROW
DELCOL
DELROW
EDITMAT
RANDMAT
REDIM
REPLACE
SCALE
SCALEADD
SUB
SWAPCOL
SWAPROW
Print
(impressão)
PRDISPLAY
PRHISTORY
PRVAR
Prompt
BEEP
CHOOSE
DISP
DISPTIME
EDITMAT
FREEZE
GETKEY
INPUT
MSGBOX
PROMPT
WAIT
Stat-One
(com uma
variável)
DO1VSTATS
RANDSEED
SETFREQ
SETSAMPLE
Informações de referência
Categoria
Comando (continuação)
Stat-Two (com
duas
variáveis)
DO2VSTATS
SETDEPEND
SETINDEP
Mensagens de estado
Informações de referência
Mensagem
Significado
Bad Argument
Type (tipo
incorreto de
argumento)
Entrada incorreta para esta
operação.
Bad Argument
Value (valor
incorreto do
argumento)
O valor está fora do intervalo
permitido para esta operação.
Infinite Result
(resultado infinito)
Exceção matemática, como 1/
0.
Insufficient
Memory (memória
insuficiente)
Você deve liberar alguma
memória para continuar a
operação. Exclua uma ou mais
matrizes, listas, anotações,
programas (usando catálogos)
ou aplets personalizados (não
incorporados) (usando
MEMORY).
Insufficient
Statistics Data
(dados estatísticos
insuficientes)
Os pontos de dados são
insuficientes para o cálculo.
No caso de estatísticas de duas
variáveis, deve haver duas
colunas de dados, sendo que
cada coluna deve possuir pelo
menos quatro números.
Invalid Dimension
(dimensão
inválida)
O argumento do arranjo possui
dimensões incorretas.
R-19
R-20
Mensagem
Significado (continuação)
Invalid Statistics
Data (dados
estatísticos
inválidos)
São necessárias duas colunas
com igual número de valores
de dados.
Invalid Syntax
(sintaxe inválida)
A função ou o comando que
você digitou não inclui os
argumentos adequados ou a
ordem apropriada de
argumentos. Os delimitadores
(parênteses, vírgulas, pontos e
ponto-e-vírgulas) também
devem estar corretos. Procure o
nome da função no índice para
consultar sua sintaxe correta.
Name Conflict
(conflito de nome)
A função | (onde) tentou
associar um valor à variável de
integração ou ao índice de
somatório.
No Equations
Checked (as
equações não
foram verificadas)
Você deve digitar e verificar
uma equação (visualização
Symbolic) antes de calcular a
função.
(OFF SCREEN)
(fora da tela)
O valor da função, raiz,
interseção ou do extremo não é
visível na tela atual.
Receive Error (erro
na recepção)
Problema com a recepção de
dados de outra calculadora.
Envie os dados novamente.
Too Few
Arguments
(poucos
argumentos)
O comando necessita de mais
argumentos do que os
fornecidos.
Undefined Name
(nome indefinido)
A variável global citada não
existe.
Undefined Result
(resultado
indefinido)
O cálculo possui um resultado
matematicamente indefinido
(como 0/0).
Informações de referência
Informações de referência
Mensagem
Significado (continuação)
Out of Memory
(sem memória)
Você deve liberar bastante
memória para continuar a
operação. Exclua uma ou mais
matrizes, listas, anotações,
programas (usando catálogos)
ou aplets personalizados (não
incorporados) (usando
MEMORY).
R-21
Garantia limitada
calculadora gráfica hp 39g+ - Duração da garantia: 12
meses
1. A HP garante ao usuário final que a máquina,
acessórios e equipamentos da HP estarão livre de
defeitos em peças ou mão-de-obra após a data da
compra, pelo período acima especificado. Se a HP
for notificada da ocorrência de tais defeitos durante
o período de garantia, a HP irá, por opção sua, ou
reparar ou substituir produtos que estejam
comprovadamente com defeito. A substituição dos
produtos pode ser feita por produtos novos ou no
estado de novos.
2. A HP garante que o software não irá falhar na
execução de suas instruções programadas depois
da data da compra, pelo período acima
especificado, devido a defeitos no material ou mãode-obra quando instalado e usado de forma
apropriada. Se a HP for notificada de tais defeitos
durante o período da garantia, a HP irá substituir a
mídia do programa que não executar as suas
instruções programadas devido a esses defeitos.
3. A HP não garante que a operação dos seus produtos
será ininterrupta e livre de erros. Se a HP não puder,
dentro de um tempo razoável, reparar ou substituir
qualquer produto de acordo com as condições da
garantia, você terá direito ao reembolso do valor da
compra depois da devolução rápida do produto com
o comprovante da compra.
4. Os produtos da HP podem conter peças
recondicionadas equivalentes a novas em
desempenho ou podem ter sido sujeitas à uso
incidental.
Garantia limitada
G-1
5. A garantia não se aplica aos defeitos resultantes da
(a) manutenção ou calibração incorreta, (b) software,
interface, peças ou equipamentos não fornecidos
pela HP, (c) alteração não autorizada ou uso
incorreto, (d) operação fora das especificações
ambientais divulgadas para o produto ou (e)
preparação ou manutenção imprópria do local.
6. A HP NÃO OFERECE NENHUMA OUTRA
GARANTIA OU CONDIÇÃO EXPLÍCITA, VERBAL OU
ESCRITA. DE ACORDO COM O PERMITIDO PELA LEI
LOCAL, QUALQUER GARANTIA OU CONDIÇÃO
EXPLÍCITA OU ADEQUAÇÃO PARA UM OBJETIVO
PARTICULAR, É LIMITADA AO PERÍODO
DETERMINADO ACIMA. Alguns países, estados ou
distritos não permitem limitação da duração de uma
garantia implícita, então a limitação ou exclusão
acima talvez não se aplique a você. Esta garantia
lhe assegura direitos legais específicos e talvez você
tenha outros direitos que variam de país para país,
de estado para estado ou de distrito para distrito.
7. DENTRO DO PERMITIDO PELA LEI LOCAL, OS
DIREITOS EXPRESSOS NESTA GARANTIA SÃO
ÚNICOS E EXCLUSIVOS. EXCETO COMO
INDICADO ACIMA, EM NENHUM MOMENTO A
HP OU SEUS REPRESENTANTES SERÃO
RESPONSÁVEIS POR PERDA DE DADOS OU POR
OUTRO DANO DIRETO, ESPECIAL, ACIDENTAL,
CONSEQUENCIAL (INCLUINDO A PERDA DE
LUCROS OU DADOS) OU OUTROS, SEJAM
BASEADOS EM CONTRATO, ACORDO OU
OUTROS. Alguns países, estados ou distritos não
permitem a exclusão ou limitação de danos
acidentais ou conseqüenciais, então a limitação ou
exclusão acima talvez não se aplique a você.
8. As únicas garantias dadas aos produtos e serviços
HP são aquelas estabelecidas e declaradas na
garantia expressa que acompanha estes produtos e
serviços. A HP não deverá ser responsabilizada por
erros ou omissões técnicas ou editoriais aqui
contidas.
G-2
Garantia limitada
PARA AQUISIÇÕES POR CONSUMIDORES NA
AUSTRÁLIA E NOVA ZELÂNDIA: OS TERMOS DE
GARANTIA CONTIDOS NESTA DECLARAÇÃO,
EXCETO NO PERÍODO PERMITIDO POR LEI, NÃO
EXCLUI, RESTRINGE OU ALTERA E ESTÃO INCLUSOS
NOS DIREITOS ESTATUTÁRIOS MANDATÁRIOS
APLICÁVEIS PARA A VENDA DESTE PRODUTO.
Atendimento
Europa
País:
Telefones:
Áustria
+43-1-3602771203
Bélgica
+32-2-7126219
Dinamarca
+45-8-2332844
Países da
+420-5-41422523
Europa Oriental
Garantia limitada
Finlândia
+35-89640009
França
+33-1-49939006
Alemanha
+49-69-95307103
Grécia
+420-5-41422523
Holanda
+31-2-06545301
Itália
+39-02-75419782
Noruega
+47-63849309
Portugal
+351-229570200
Espanha
+34-915-642095
Suécia
+46-851992065
Suíça
+41-1-4395358
(Alemão)
+41-22-8278780
(Francês)
+39-02-75419782
(Italiano)
Turquia
+420-5-41422523
Reino Unido
+44-207-4580161
República
Tcheca
+420-5-41422523
África do Sul
+27-11-2376200
G-3
Ásia do
Pacífico
América
Latina
Luxemburgo
+32-2-7126219
Outros países
europeus
+420-5-41422523
País:
Telefones:
Austrália
+61-3-9841-5211
Cingapura
+61-3-9841-5211
País:
Telefones:
Argentina
0-810-555-5520
Brasil
São Paulo 3747-7799;
ROTC 0-800-157751
México
Cidade do México 52589922;
ROTC 01-800-472-6684
Venezuela
0800-4746-8368
Chile
800-360999
Colômbia
9-800-114726
Peru
0-800-10111
América
1-800-711-2884
Central e Caribe
Guatemala
1-800-999-5105
Porto Rico
1-877-232-0589
Costa Rica
0-800-011-0524
América do País:
Norte
Telefones:
EUA
1800-HP INVENT
Canadá
(905) 206-4663 or
800- HP INVENT
ROTC = Restante do país
"Acesse http://www.hp.com para obter os útimos
serviços e informações de suporte”.
G-4
Garantia limitada
Informações sobre regulamentos
Esta seção contém informações que mostram como a
calculadora gráfica hp 39g+ está de acordo com os
regulamentos em certas regiões. Qualquer modificação
na calculadora não expressamente aprovada pela
Hewlett-Packard pode anular a autorização para operar
a 39g+ nestas regiões.
USA
This calculator generates, uses, and can radiate radio
frequency energy and may interfere with radio and
television reception. The calculator complies with the
limits for a Class B digital device, pursuant to Part 15 of
the FCC Rules. These limits are designed to provide
reasonable protection against harmful interference in a
residential installation.
However, there is no guarantee that interference will not
occur in a particular installation. In the unlikely event that
there is interference to radio or television reception(which
can be determined by turning the calculator off and on),
the user is encouraged to try to correct the interference by
one or more of the following measures:
Reorient or relocate the receiving antenna.
Relocate the calculator, with respect to the receiver.
Connections to
Peripheral Devices
To maintain compliance with FCC rules and regulations,
use only the cable accessories provided.
Canada
This Class B digital apparatus complies with Canadian
ICES-003.
Cet appareil numerique de la classe B est conforme a la
norme NMB-003 du Canada.
Japan
Garantia limitada
こ の装置は、 情報処理装置等電波障害自主規制協議会
(VCCI) の基準に基づ く 第二情報技術装置です。 こ の装
置は、 家庭環境で使用する こ と を目的 と し ていますが、
こ の装置が ラ ジ オやテ レ ビ ジ ョ ン受信機に近接 し て使
用 さ れる と 、 受信障害を引き起こ す こ と があ り ます。
取扱説明書 に 従 っ て 正 し い取 り 扱い を し て く だ さ い。
G-5
Descarte de Lixo
Elétrico na
Comunidade
Européia
G-6
Este símbolo encontrado no produto
ou na embalagem indica que o
produto não deve ser descartado no
lixo
doméstico
comum.
É
responsabilidade do cliente descartar
o material usado (lixo elétrico),
encaminhando-o para um ponto de
coleta para reciclagem. A coleta e a
reciclagem seletivas desse tipo de lixo
ajudarão a conservar as reservas naturais; sendo assim,
a reciclagem será feita de uma forma segura,
protegendo o ambiente e a saúde das pessoas. Para
obter mais informações sobre locais que reciclam esse
tipo de material, entre em contato com o escritório da
HP em sua cidade, com o serviço de coleta de lixo ou
com a loja em que o produto foi adquirido.
Garantia limitada
Índice alfabético
A
adição 11-3
ajuste
definindo seu próprio 8-14
escolhendo 8-13
uma curva a dados 2VAR 8-18
ajuste de curva 8-12, 8-18
ajuste linear 8-14
ajuste logístico 8-14
anexando
um rascunho a um aplet 15-3
uma anotação a um aplet 15-1
animação 15-5
criando 15-5
anotação
copiando 15-8
edição 15-2
escrevendo 15-1
importando 15-8
imprimindo 16-28
visualizando 15-1
Ans (última resposta) 1-26
antilogaritmo 11-4, 11-9
anunciadores 1-3
apagando
aplet 17-3
caracteres 1-24
gráfico 2-8
histórico do visor 1-28
linha de edição 1-24
listas 14-6
o visor 1-24
apagando uma linha na visualização
Sketch 16-22
aplet
abrindo 1-17
anexando anotações 17-4
apagando 17-3
biblioteca 17-6
classificando 17-6
copiando 17-4
definição de R-1
enviando 17-4, 17-5
excluindo 17-6
função 11-23
Inference 9-2
Parametric 4-1
Polar 5-1
recebendo 17-5
restaurando 17-3
Solve 7-1
statistics 8-1
tecla 1-5
transmitindo 17-5
visualização Sketch 15-1
Aplet Function 2-23, 3-1
arco co-secante 11-21
arco co-seno 11-5
arco co-tangente 11-21
arco secante 11-22
arco seno 11-4
arco tangente 11-5
área
gráfica 3-11
interativa 3-11
variável 16-33
argumento de posição 16-22
argumento incorreto R-19
argumentos
com matrizes 13-11
armazenando
elementos de lista 14-1, 14-4,
14-5, 14-6
elementos de matriz 13-3, 13-5
resultados do cálculo 12-2
valor 12-2
as equações não foram verificadas
R-20
aspas
em nomes de programa 16-4
aumentando o contraste do visor 1-2
auto scale 2-16
automático
desligamento 1-1
autovalores 13-11
autovetores 13-11
B
bateria fraca 1-1
biblioteca, gerenciando aplets na
17-6
Bloco de notas
criando anotações 15-6
escrevendo em 15-7
teclas do catálogo 15-7
C
cálculo
operações 11-7
caracteres alfabéticos
digitando 1-7
catálogos 1-33
classificação alfabética 17-6
classificação cronológica 17-6
classificando 17-6
aplets em ordem alfabética 17-6
aplets em ordem cronológica
17-6
elementos em uma lista 14-9
coeficientes
polinomial 11-11
colunas
mudando a posição 16-27
colunas emparelhadas 8-12
comandos
aplet 16-14
com matrizes 13-10
definição de R-1
desenhando 16-21
desvio 16-19
gráficos 16-22
impressão 16-27
loop 16-24
programa 16-4, R-18
stat-one 16-31
stat-two 16-32
comandos de aplet
CHECK 16-14
SELECT 16-14
SETVIEWS 16-18
UNCHECK 16-18
comandos de desenho
ARC 16-21
BOX 16-21
ERASE 16-21
FREEZE 16-21
LINE 16-21
PIXOFF 16-22
PIXON 16-22
TLINE 16-22
comandos de desvio
CASE...END 16-20
IF...THEN...ELSE...END 16-19
IFERR...THEN...ELSE 16-20
comandos de prompt
ajustar data e hora 16-29
armazenar código de tecla 16-30
beep 16-28
criar caixa de opções 16-28
criar formulário de entrada 16-30
exibir caixa de mensagem 16-30
exibir item 16-29
impedir a atualização da visualização da tela 16-30
inserir quebras de linha 16-31
suspender a execução do programa 16-31
comandos de repetição
BREAK 16-25
DO...UNTIL...END 16-25
FOR I= 16-25
WHILE...REPEAT...END 16-25
Comandos gráficos
→GROB 16-23
DISPLAY→ 16-22
GROBNOT 16-23
GROBOR 16-23
GROBXOR 16-23
MAKEGROB 16-23
PLOT→ 16-23
REPLACE 16-24
SUB 16-24
ZEROGROB 16-24
combinações 11-12
conectando
pontos de dados 8-20
variável 16-33
configuração
data 16-29
tempo 16-29
conflito de nome R-20
conjugados 11-8
constantes 11-8
e 11-8
i 11-8
número real máximo 11-8
número real mínimo 11-9
programa R-17
copiando
anotações 15-8
gráficos 15-6
programas 16-8
visor 1-25
correlação
coeficiente 8-18
CORR 8-18
correlation
estatística 8-16
co-secante 11-22
co-seno 11-4
hiperbólico inverso 11-9
co-seno hiperbólico inverso 11-9
co-tangente 11-22
covariância
estatística 8-15
criando
anotações no bloco de notas 15-6
aplet 17-1
listas 14-1
matrizes 13-3
programas 16-4
rascunhos 15-4
crie sua própria tabela 2-21
D
dados estatísticos insuficientes R-19
data, configurando 16-29
decimal
escalonamento 2-16, 2-18
mudando o formato 1-12
decomposição de SCHUR 13-13
decomposição de valor singular
matriz 13-13
definição de conjunto de dados 8-8
definido pelo usuário
ajuste de regressão 8-14
definite integral 11-6
delimitadores, programando 16-1
depurando programas 16-7
derivadas
em Home 11-23
no aplet Function 11-24
derivatives
definition of 11-6
desenhando
circunferências 15-4
linhas e caixas 15-4
teclas 15-4
desenho de circunferência 15-4
desliga
energia 1-1
determinação de raízes
exibindo 7-7
interativa 3-9
operações 3-10
variáveis 3-10
determinante
matriz quadrada 13-11
diferenciação 11-6
digitando letras 1-7
diminuindo o contraste do visor 1-2
Distribuição Z Normal, intervalos de
confiança 9-16
divisão 11-3
E
e 11-8
edição
matrizes 13-4
programas 16-5
Editline
Catálogo de programas 16-2
editores 1-33
eixos
criando gráficos 2-7
variável 16-33
elemento
armazenando 13-6
E-lessons 1-13
entrada algébrica 1-21
enviando
aplets 17-4
listas 14-6
programas 16-8
equações
resolvendo 7-1
erro na recepção R-20
erro relativo
estatístico 8-19
erros de sintaxe 16-7
escalonada de linha reduzida 13-13
escalonamento
automático 2-16
decimal 2-12, 2-16
inteiro 2-12, 2-16, 2-18
opções 2-15
restaurando 2-15
trigonométrico 2-16
escalonamento inteiro 2-16, 2-18
estatísticas
alternando entre uma variável e
duas variáveis 8-12
ampliando gráficos 8-21
analisando gráficos 8-21
análises 8-1
calcular duas variáveis 16-32
calcular uma variável 16-31
definindo um ajuste 8-12
definindo um modelo de regressão 8-12
definir a coluna dependente do
conjunto de dados de duas
variáveis 16-32
definir a coluna independente do
conjunto de dados de duas
variáveis 16-32
definir amostra de uma variável
16-32
editando dados 8-11
especificando a configuração do
ângulo 8-12
excluindo dados 8-11
freqüência 16-32
inserindo dados 8-11
modelos de curva de regressão
(ajuste) 8-12
modo do ângulo 8-12
organizando dados 8-12
representando dados graficamente 8-16
resolução de problemas com gráficos 8-20
salvando dados 8-11
tipo de gráfico 8-19
traçando gráficos 8-21
valores previstos 8-22
estruturas de desvio 16-19
excluindo
aplet 17-6
dados estatísticos 8-11
listas 14-6
matrizes 13-5
programas 16-9
exibir 16-22
data e hora 16-29
elementos 14-4
expoente
do valor 11-18
elevando a um 11-5
menos 1 11-9
exponencial natural 11-3, 11-9
expressão
calculando em aplets 2-3
definindo 2-1, R-1
digitando em HOME 1-21
gráfico 3-3
literal 11-20
extremo 3-10
F
F de Snedecor no limite superior da
curva 11-13
fatorial 11-12
formato de número
científico 1-12
de fração 1-12
engenharia 1-12
fixo 1-12
no aplet Solve 7-5
Standard 1-12
formato de número científico 1-12,
1-22
formato de número de fração 1-12
formato de número fixo 1-12
formato de número padrão 1-12
formato de número para engenharia
1-12
formulários de entrada
configurando Modes 1-13
restaurando os valores padrão
1-10
função
analisar um gráfico com as ferramentas FCN 3-4
definição 2-2, R-1
digitando 1-21
gama 11-12
inclinação 3-5
menu math R-15
ponto de interseção 3-5
sintaxe 11-2
traçando 2-10
função de somatório 11-11
funções com matrizes 13-11
COLNORM 13-11
COND 13-11
CROSS 13-11
DET 13-11
DOT 13-11
EIGENVAL 13-11
EIGENVV 13-11
IDENMAT 13-11
INVERSE 13-12
LQ 13-12
LSQ 13-12
LU 13-12
MAKEMAT 13-12
QR 13-12
RANK 13-12
ROWNORM 13-12
RREF 13-13
SCHUR 13-13
SIZE 13-13
SPECNORM 13-13
SPECRAD 13-13
SVD 13-13
SVL 13-13
TRACE 13-13
TRN 13-13
funções com números complexos
11-6, 11-18
conjugados 11-8
parte imaginária 11-8
parte real 11-8
funções de loop
ITERATE 11-10
RECURSE 11-10
somatório 11-11
funções de números reais 11-14
% 11-16
%CHANGE 11-16
%TOTAL 11-16
CEILING 11-14
DEG para RAD 11-14
FNROOT 11-15
HMS para 11-15
INT 11-15
MANT 11-16
MAX 11-16
MIN 11-16
MOD 11-16
RAD para DEG 11-17
ROUND 11-18
SIGN 11-18
TRUNCATE 11-18
XPON 11-18
funções hiperbólicas inversas 11-10
funções matemáticas
hiperbólicas 11-10
menu 1-8
no mapa de menu R-15
número complexo 11-7
número real 11-14
operadores lógicos 11-20
polinomial 11-11
probabilidade 11-12
symbolic 11-19
teclado 11-3
trigonometria 11-21
funções polinomiais
POLYCOEF 11-11
POLYEVAL 11-11
POLYFORM 11-11
POLYROOT 11-12
funções probabilísticas
! 11-12
COMB 11-12
permutações 11-13
RANDOM 11-13
UTPC 11-13
UTPF 11-13
UTPN 11-14
UTPT 11-14
funções simbólicas
| (onde) 11-20
igual a 11-19
ISOLATE 11-19
LINEAR? 11-19
QUAD 11-19
QUOTE 11-20
funções trigonométricas
ACOT 11-21
ACSC 11-21
ASEC 11-22
COT 11-22
CSC 11-22
SEC 11-22
G
glossário R-1
gráfico
analisando dados estatísticos em
8-21
auto scale 2-16
box-and-whisker 8-17
capturar a tela atual 16-22
comparando 2-5
configurando 2-6, 3-2
dados estatísticos 8-16
definindo a variável independente 16-38
degraus 6-1
desenhando eixos 2-7
disperso 8-16, 8-17
dividindo 2-16
dividindo entre gráfico e detalhe
2-15
dividindo entre gráfico e tabela
2-15
escalonamento 2-15
escalonamento decimal 2-16
escalonamento inteiro 2-16
escalonamento trigonométrico
2-16
estatísticas de duas variáveis 8-19
estatísticas de uma variável 8-19
expressões 3-3
gráfico sobreposto 2-15
histograma 8-16
marcas de seleção 2-7
no aplet Solve 7-8
para capturar a tela atual 16-22
parâmetros estatísticos 8-19
pontos conectados 8-18, 8-20
pontos de grade 2-8
seqüência 2-7
sobrepondo 2-18, 4-3
teia de aranha 6-1
traçando 2-10
values t 2-6
visualização em tela dividida
2-16
gráfico disperso 8-16, 8-17
conectado 8-18, 8-20
gráfico em degraus 6-1
gráfico em quadros 8-17
gráfico em teia de aranha 6-1
gráficos
armazenando e recuperando
15-6, 16-22
copiando 15-6
copiando para a visualização
Sketch 15-6
gráficos sobrepostos 2-18, 4-3
grau inteiro
matriz 13-12
H
hiperbólicas
funções matemáticas 11-10
hipótese
alternativa 9-3
nula 9-3
testes 9-3
testes de inferência 9-9
hipótese nula 9-3
histograma 8-16
ajustando 8-17
definindo valores mín/máx para
barras 16-35
intervalo 8-19
largura 8-19
histórico 1-2, 16-28
Home 1-1
calculando em 1-21
calculando expressões 2-4
Exibição de 1-2
reutilizando linhas 1-25
variáveis 12-1, 12-7, R-8
hora
configuração 16-29
I
i 11-8
igual a
para equações 11-19
teste lógico 11-20
imagens
anexando na visualização Sketch
15-3
importando
anotações 15-8
gráficos 15-6
impressão
conteúdo da tela 16-28
nome e conteúdo de uma variável
16-28
objetos do histórico 16-28
variáveis 16-28
inclinação 3-10
indefinido
nome R-20
resultado R-20
inferência
Intervalo T de duas amostras 9-20
Intervalo Z de duas amostras 9-17
Intervalo Z de duas proporções
9-18
Intervalo Z de uma amostra 9-16
Intervalo Z de uma proporção
9-18
Intervalos de confiança 9-16
Teste Z de duas proporções 9-12
Teste Z de uma amostra 9-9
testes de hipótese 9-9
infravermelho
transmissão de aplets 17-5
integração 11-6
integral
definite 11-6
indefinida 11-25
integral indefinida
usando variáveis simbólicas
11-25
interpretando
suposições intermediárias 7-7
interseção 3-11
Intervalo T de duas amostras 9-20
Intervalo T de uma amostra 9-19
Intervalo Z 9-16
Intervalo Z de duas amostras 9-17
Intervalo Z de duas proporções 9-18
Intervalo Z de uma amostra 9-16
Intervalo Z de uma proporção 9-18
Intervalos de confiança 9-16
inválida
dimensão R-19
sintaxe R-20
inválidos
dados estatísticos R-20
invertendo matrizes 13-8
K
kit de conectividade 17-4
L
letras em minúsculas 1-7
letras, digitando 1-7
liga/cancela 1-1
linha de edição 1-2
lista
aritmética com 14-7
armazenando elementos 14-1,
14-4, 14-5
armazenando um elemento 14-6
calculando o produto de 14-8
calcular uma seqüência de elementos 14-8
classificando elementos 14-9
composta das diferenças 14-7
concatenação 14-7
contando elementos em 14-9
criando 14-1, 14-3, 14-4, 14-5
determinando valores estatísticos
para elementos de listas 14-9
edição 14-3
enviando e recebendo 14-6
excluindo 14-6
excluindo itens de lista 14-3
exibindo 14-4
exibindo elementos de listas 14-4
gerar uma série 14-8
invertendo a ordem em 14-9
retornando a posição do elemento em 14-8
sintaxe de função com lista 14-7
variáveis de listas 14-1
listas de menu
pesquisando 1-9
logarítmicas
funções 11-4
logarítmico
ajuste 8-14
logaritmo 11-4
logaritmo natural 11-4
logaritmo natural mais 1 11-10
M
mantissa 11-16
marcas de seleção para gráficos 2-7
matrices
storing matrix elements 13-6
matrizes
abrindo o editor de matrizes
16-29
adição e subtração 13-6
adicionando linhas 16-26
agrupamento de vetores 13-1
argumentos 13-11
armazenando elementos 13-3,
13-5
cálculos com matrizes 13-1
comandos 13-10
criando 13-3
criando em Home 13-5
criar identidade 13-14
decomposição de valor singular
13-13
determinando o traço de uma matriz quadrada 13-13
determinante 13-11
dividindo por uma matriz quadrada 13-8
edição 13-4
enviando ou recebendo 13-4
excluindo 13-5
excluindo colunas 16-26
excluindo linhas 16-26
exibindo 13-5
exibindo elementos de matrizes
13-5
exibir autovalores 13-11
extraindo uma parte 16-27
iniciar editor de matrizes 16-26
invertendo 13-8
mudando a posição da linha
16-27
multiplicando e dividindo por escalar 13-7
multiplicando linha por valor e
adicionando o resultado a uma
segunda linha 16-27
multiplicando o número da linha
por um valor 16-27
multiplicando por vetor 13-7
negando elementos 13-8
norma da coluna 13-11
norma espectral 13-13
número da condição 13-11
operações aritméticas em 13-6
permutar colunas 16-27
permutar linhas 16-27
produto interno 13-11
raio espectral 13-13
redimensionar 16-27
size 13-13
substituindo parte da matriz ou do
vetor 16-27
transpondo 13-13, 13-14
valores singulares 13-13
variáveis 13-1
vírgula 14-7
medida do ângulo 1-11
configuração 1-13
em estatísticas 8-12
memória R-19
apagando tudo R-4
economizando 17-1
organizando 12-10
salvando 1-28
sem R-21
visualizando 12-2
memória insuficiente R-19
mensagem de erro constant? 7-7
mensagem de erro de suposição incorreta 7-7
mensagens de erro
constant? 7-7
suposições incorretas 7-7
menu MATH 11-1
menu VARS 12-4, 12-5
modos
formato de número 1-12
medida do ângulo 1-11
sinal decimal 1-12
multiplicação 11-3
implícita 1-23
multiplicação implícita 1-23
N
negação 11-5
n-ésima raiz 11-6
nomeando
programas 16-4
norma espectral 13-13
Notepad 15-1
nrng 2-6
número real
máximo 11-8
mínimo 11-9
número real máximo 1-24, 11-8
número real mínimo 11-9
números aleatórios 11-13
números complexos 1-32
armazenando 1-33
digitando 1-33
funções matemáticas 11-7
números negativos 1-22
O
onde comando ( | ) 11-20
operações matemáticas 1-21
definindo argumentos 1-23
em notação científica 1-22
números negativos em 1-22
operadores lógicos
AND 11-21
diferente de 11-20
IFTE 11-21
igual a (teste lógico) 11-20
maior que 11-21
maior que ou igual a 11-21
menor que 11-20
menor que ou igual a 11-20
NOT 11-21
OR 11-21
XOR 11-21
OR exclusivo 11-21
ordem de precedência 1-23
produto cruzado
vetor 13-11
programa
comandos 16-4
copiando 16-8
criando 16-4
delimitadores 16-1
depurando 16-7
edição 16-5
enviando e recebendo 16-8
estruturado 16-1
excluindo 16-9
imprimindo 16-28
nomeando 16-4
pausando 16-31
P
θ<Default font para>step 2-6
θrng 2-6
quadrática
extremo 3-6
função 3-4
quadrático
ajuste 8-14
π 11-9
parênteses
para especificar a ordem de operação 1-23
para fechar argumentos 1-23
parte real 11-8
pausa 16-31
permutações 11-13
pesquisando
listas de menu 1-9
pesquisas rápidas 1-9
pilha do histórico
impressão 16-28
polinomial
avaliação 11-11
coeficientes 11-11
forma 11-11
raízes 11-12
Taylor 11-7
polinomial de Taylor 11-7
potência (x elevado a y) 11-5
poucos argumentos R-20
precedência 1-24
precisão numérica 12-10
previsão 8-22
probabilidade de qui-quadrado no
limite superior da curva 11-13
probabilidade de t-Student no limite
superior da curva 11-14
probabilidade normal no limite superior da curva 11-14
Q
R
raio espectral 13-13
raiz
n-ésima 11-6
raiz quadrada 11-5
rascunhos
abrindo uma visualização 15-4
apagando uma linha 16-22
armazenando em uma variável
gráfica 15-6
conjuntos 15-5
criando 15-5
criando um conjunto de 15-5
criando um gráfico em branco
16-24
rotulagem 15-5
recálculo da tabela 2-21
recebendo
aplet 17-5
listas 14-6
matrizes 13-4
programas 16-8
redesenhando
tabela de números 2-20
Redução
da área 2-11
regressão
ajuste definido pelo usuário 8-14
análise 8-18
fórmula 8-13
modelos de ajuste 8-14
reiniciando
calculadora R-3
memória R-4
resolução gráfica
e traçado 2-10
restaurando
aplet 17-3
resultado
copiando para a linha de edição
1-25
reutilizando 1-25
resultado infinito R-19
reversão de sinal 7-6
rolando
em modo Trace 2-10
root
interativa 3-10
variável 16-36
rotulagem
eixos 2-7
partes de um rascunho 15-5
rótulos de teclas de função 1-2
S
secante 11-22
seno 11-4
hiperbólico inverso 11-9
seno hiperbólico inverso 11-9
seqüência
definição 2-3
símbolo de advertência 1-9
sinal de multiplicação 1-23
sintaxe 11-2
soluções múltiplas
gráficos para determinar 7-8
solve
definindo o formato de número
7-5
gráficos para determinar
suposições 7-8
interpretando resultados 7-6
interpretando suposições inter-
mediárias 7-7
mensagens de erro 7-7
suposições iniciais 7-5
statistics
estrutura de dados 16-43
variáveis de conjunto de dados
16-43
storing
matrix elements 13-6
strings
literais em operações simbólicas
11-20
subtração 11-3
suposição inicial 7-5
symbolic
calculando variáveis em visualização 2-3
cálculos no aplet Function 11-23
definindo expressões 2-1
diferenciação 11-23
exibindo definições 3-8
visualização da configuração das
estatísticas 8-12
T
tabela
configuração da visualização Numeric 2-18
navegar em 3-8
valores numéricos 3-7
tamanho da fonte
mudar 3-8, 15-5
tamanho do incremento da variável
independente 16-39
tangente 11-4
hiperbólica inversa 11-9
tangente hiperbólica inversa 11-9
teclado
funções matemáticas 1-8
teclas com shift 1-7
teclas de edição 1-5
teclas de entrada 1-5
teclas de lista 14-3
teclas de menu 1-4
teclas do bloco de notas 15-8
teclas inativas 1-9
tela
capturar 16-22
imprimindo conteúdo 16-28
tempo 11-15
tempo, convertendo 11-15
Teste T de duas amostras 9-15
Teste T de uma amostra 9-13
Teste Z de duas proporções 9-12
Teste Z de uma amostra 9-9
tmax 16-38
tmin 16-38
traçando
funções 2-10
gráfico não correspondente 2-10
gráficos 2-10
mais de uma curva 2-10
transmitindo
listas 14-6
matrizes 13-4
programas 16-8
transpondo uma matriz 13-13
trigonometria hiperbólica
ACOSH 11-9
ALOG 11-9
ASINH 11-9
ATANH 11-9
COSH 11-9
EXP 11-9
EXPM1 11-9
LNP1 11-10
SINH 11-9
TANH 11-9
trigonométricas
funções 11-21
trigonométrico
escalonamento 2-12, 2-16, 2-18
trng 2-6
truncando valores para um número
de casas decimais 11-18
tstep 2-6, 16-39
U
un-zoom 2-13
V
valor
armazenando 12-2
recuperar 12-3
valor absoluto 11-6
valor(es) crítico(s) exibido(s) 9-4
valores independentes
adicionando à tabela 2-21
valores previstos
estatística 8-22
valores singulares
matriz 13-13
variáveis
aplet 12-1
categorias 12-7
definição 12-1, 12-7, R-3
determinação de raízes 3-10
em equações 7-10
imprimindo 16-28
independente 16-38
local 12-1
na visualização Symbolic 2-3
resultado anterior (Ans) 1-26
root 16-36
tamanho do incremento da independente 16-39
tipos 12-1, 12-7
uso em cálculos 12-4
variáveis da visualização Plot
área 16-33
connect 16-33
fastres 16-34
function 16-33
grid 16-34
hmin/hmax 16-35
hwidth 16-35
isect 16-35
rastreio 16-35
recenter 16-36
root 16-36
s1mark-s5mark 16-37
statplot 16-37
teclas de menu 16-36
umin/umax 16-38
ustep 16-38
variáveis de aplets
definição 12-1, 12-9
na visualização Plot 16-33
novo 12-1
variáveis de Function
área 16-33
connect 16-33
eixos 16-33
fastres 16-34
grid 16-34
indep 16-35
isect 16-35
no mapa de menu R-9
Recenter 16-36
root 16-36
teclas de menu 16-36
ycross 16-39
variáveis de Parametric
connect 16-33
grid 16-34
indep 16-35
recenter 16-36
teclas de menu 16-36
ycross 16-39
variáveis em parametric
eixos 16-33
no mapa de menu R-10
variáveis em Polar
connect 16-33
eixos 16-33
grid 16-34
indep 16-35
no mapa de menu R-11
recenter 16-36
teclas de menu 16-36
ycross 16-39
variáveis em Sequence
Axes 16-33
Grid 16-34
Indep 16-35
Labels 16-36
no mapa de menu R-12
Recenter 16-36
Ycross 16-39
variáveis em Solve
connect 16-33
eixos 16-33
fastres 16-34
grid 16-34
indep 16-35
no mapa de menu R-13
recenter 16-36
teclas de menu 16-36
ycross 16-39
variáveis em Statistics
Axes 16-33
Connect 16-33
Grid 16-34
Hmin/Hmax 16-35
Hwidth 16-35
Indep 16-35
Labels 16-36
no mapa de menu R-14
Recenter 16-36
S1mark–S5mark 16-37
Ycross 16-39
variáveis S1mark–S5mark 16-37
variável FastRes 16-34
variável independente
definida para o modo de rastreio
16-35
variável isect 16-35
variável Xcross 16-39
variável Ycross 16-39
vetores
coluna 13-1
definição de R-3
produto cruzado 13-11
visor
ajustando o contraste 1-2
aumentando o contraste 1-2
diminuindo o contraste 1-2
elemento 13-5
histórico 1-25
limpando o 1-2
linha 1-25
linha do anunciador 1-2
matrizes 13-5
mudando a escala 2-15
partes do 1-2
rolando pelo histórico 1-28
rótulos de teclas de função 1-2
visualização
científica 1-12
de fração 1-12
engenharia 1-12
fixa 1-12
padrão 1-12
visualização de coordenadas 2-10
visualização de precisão total 1-12
Visualização Numeric
adicionando valores 2-21
automático 2-18
configuração 2-18, 2-21
crie sua própria tabela 2-21
exibir a função determinante da
coluna 2-20
recalculando 2-21
Visualização Symbolic
definindo expressões 3-2
visualizações 1-20
configuração 1-20
definição de R-3
visualizações de aplets
anotação 1-19
mudando 1-21
rascunho 1-20
tela dividida 1-19
Visualização Numeric (numérica)
1-18
Visualização Plot (gráfica) 1-18
Visualização Symbolic (simbólica) 1-18
visualizações dos aplets
cancelando operações em 1-1
visualizações existentes 1-21
X
xrng 2-6
Y
yrng 2-6
Z
zoom 2-20
axes 2-14
caixa 2-11
centralização 2-11
da área 2-11
exemplos de 2-12
fatores 2-15
na visualização Numeric 2-20
opções 2-11, 3-8
opções em uma tabela 2-20
opções para redesenhar a tabela
de números 2-20
quadrado 2-11
un-zoom 2-12
Zoom em X 2-11
Zoom em Y 2-11
zoom horizontal 16-40
Índice alfabético
I-13