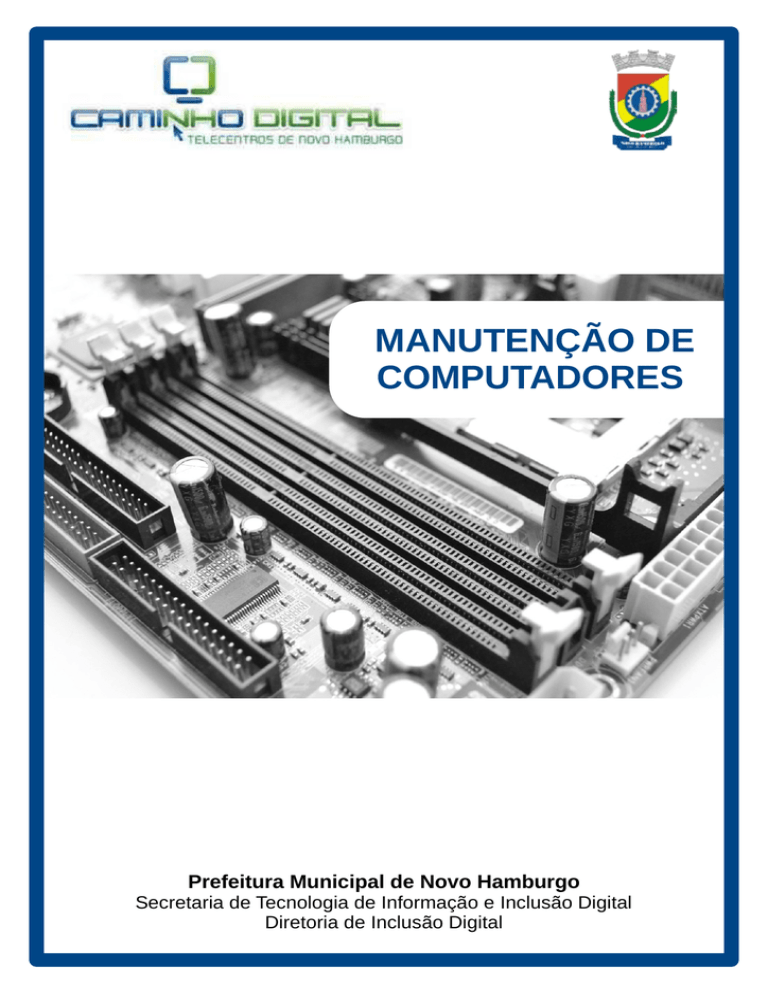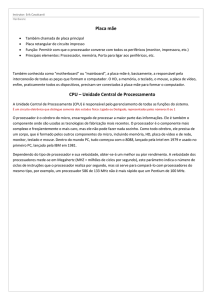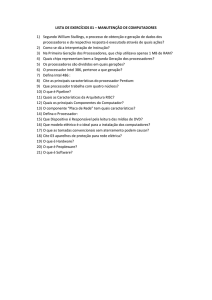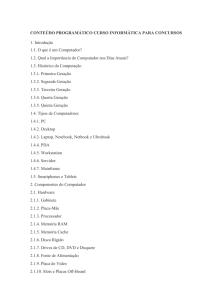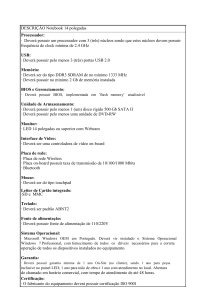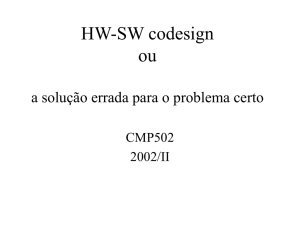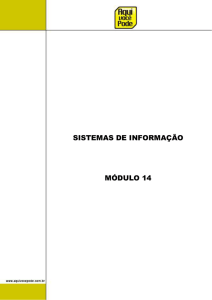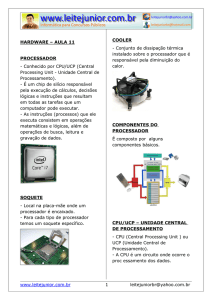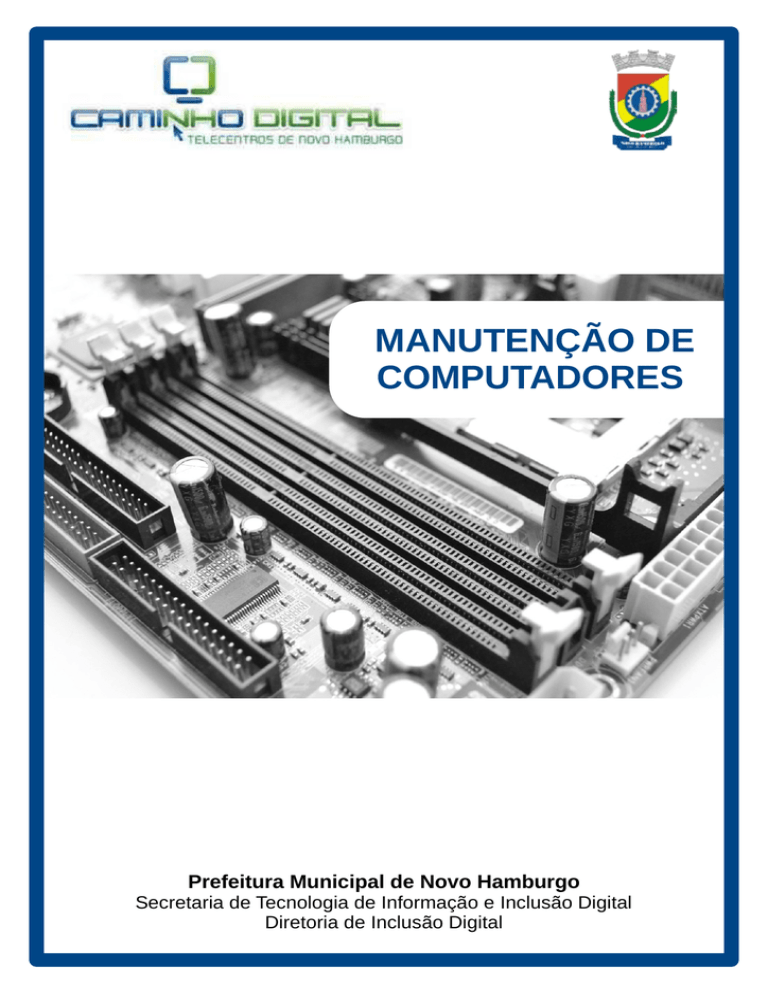
MANUTENÇÃO DE
COMPUTADORES
Prefeitura Municipal de Novo Hamburgo
Secretaria de Tecnologia de Informação e Inclusão Digital
Diretoria de Inclusão Digital
MANUTENÇÃO DE COMPUTADORES
Versão 1.1
Junho de 2015
O conteúdo deste material, vedado ao seu uso comercial, poderá ser alterado e reproduzido
desde que citada a fonte.
Prefeitura Municipal de Novo Hamburgo
Secretaria de Tecnologia de Informação e Inclusão Digital
Diretoria de Inclusão Digital
MANUTENÇÃO DE COMPUTADORES
O PROCESSADOR
Processador é o nome popularmente
utilizado para designar o microprocessador de
um computador. Também é chamado UCP
(Unidade Central de Processamento), numa
tradução do termo original, em inglês: CPU
(Central Processing Unit). Destaca-se, então,
que “CPU” é o mesmo que “Processador”. O
termo CPU ficou popularmente conhecido
erroneamente como referência ao gabinete
do computador.
A função do processador é de realizar a aritmética básica, lógica, entrada e
saída de dados de um microcomputador. Os processadores são conhecidos por
realizarem operações no sistema binário. O sistema binário é um sistema numérico
que reconhece apenas dois valores diferentes. Para facilitar a compreensão,
abstraímos estes valores como sendo 0 e 1.
Hoje em dia, entretanto, existem processadores capazes de executar funções
com números reais, através de uma área chamada Unidade de Ponto Flutuante.
Há vários encaixes diferentes para os processadores, chamados de sockets ou
soquetes, por isso é importante verificar a compatibilidade com a placa mãe.
MULTITHREADING
“Multithreading” é o nome dado à tecnologia utilizada por alguns processadores
da Intel e da AMD para realizar uma operação (thread) extra antes do final da
operação anterior. Na prática, enquanto o núcleo do processador aguarda algum
retorno de outro componente, ele se ocupa com outra tarefa, utilizando seus recursos
livres.
Esta tecnologia fornece um ganho de desempenho considerável em aplicações
que tenham sido desenvolvidas para multithreading, caso de alguns jogos e
programas gráficos.
A tecnologia multithreading da Intel chama-se Hyperthreading® (HT), enquanto
a AMD usa o recurso com seu termo genérico SMT (simultaneous multithreading).
NÚCLEOS E PROCESSADORES MULTINUCLEARES
A maioria dos processadores modernos possui mais de um núcleo de
processamento. São os chamados processadores multinucleares. O núcleo do
processador é a área responsável pela aritmética básica. Então um processador que
possua dois núcleos poderá realizar duas operações ao mesmo tempo, fazendo com
que seu desempenho seja quase* dobrado.
*O desempenho com dois núcleos não é exatamente dobrado pois depende
das outras áreas do processador que são compartilhadas pelos núcleos.
Exemplos de famílias de processadores multinucleares:
Dois núcleos: Intel Core 2 Duo, AMD Phenom II X2;
Quatro núcleos: Intel Core 2 Quad, AMD Phenom II X4, Intel Core i3, i5 e i7
Seis núcleos: Intel Core i7, AMD Phenom II X6
3
MANUTENÇÃO DE COMPUTADORES
SOCKETS
Todo processador é conectado à placa mãe
por meio de uma interface física chamada de
SOCKET ou SOQUETE. Existem vários modelos
de soquetes, desenhados para modelos diferentes
de processadores.
Basicamente, o soquete é um encaixe na
placa mãe no qual fixamos o processador. Alguns
soquetes modernos, como os da família LGA
possuem pinos, diferentemente dos outros que
possuem apenas pequenos encaixes.
Existem, no mercado, dezenas de modelos de soquetes diferentes. Os mais comuns
são os seguintes:
LGA-1156: Alguns modelos de processadores das famílias Intel i3, i5 e i7.
LGA-1366: Servidores com processadores das famílias Intel Xeon, i5 e i7.
LGA-1150: Processadores das famílias i3 e i5 da séries 4000.
LGA-775: Processadores das famílias Intel Pentium 4 e Core 2.
AM3: Processadores das famílias AMD Athlon II e Phenom II.
AM2+: Processadores das famílias Phenom X3, X4, Phenom II, Athlon II
FM2: Processadores das famílias AMD A4, A6 e A8.
Cada soquete é preparado para funcionar com determinados tipos de placa mãe,
processadores e memórias ram. Por isso, na hora de comprar os componentes,
leve sempre em consideração todos estes itens.
SOQUETE AMD AM3
4
MANUTENÇÃO DE COMPUTADORES
32 BITS (x86) X 64 BITS (x64)
Hoje em dia predominam no mercado os processadores identificados como 64
bits. Mas o que isto realmente significa e quão relevante é esta informação? Bem,
para que possamos compreender, veremos uma breve explicação sobre o sistema
binário.
O sistema binário, também conhecido como “sistema de base 2”, diferencia-se
do nosso conhecido sistema decimal (base 10) por retratar os números utilizando
apenas dois valores, ou símbolos, diferentes (0 e 1), enquanto o outro utiliza-se de
dez (0, 1, 2, 3, 4, 5, 6, 7, 8, 9).
É preciso compreender que estes valores todos são apenas símbolos que
representam um valor matemático. Por exemplo, é possível representar o número
cinco utilizando apenas um símbolo: | | | | |. Da mesma forma, é possível retratar o
mesmo número das seguintes formas: “CINCO”, em português escrito, “5”, em
decimal ou “101” em binário. Cada dígito no sistema binário ocupa um BIT de espaço,
por isso podemos dizer que o número cinco, em binário, precisa de 3 bits para ser
representado.
Podemos concluir, então, que um processador de 64
bits consegue trabalhar com números incrivelmente
maiores que um de 32 bits.
O maior número que pode ser representado com 32
bits é 4.294.967.295, o equivalente a 4GB de dados. E é
por isso que um processador e/ou um sistema operacional
de 32 bits não reconhecerá uma memória RAM superior a
4GB.
LIÇÃO: Para utilizar mais de 4GB de Memória RAM, é necessário que
PROCESADOR E SISTEMA OPERACIONAL sejam de 64 bits.
Um processador, sendo de 64 bits, trabalha com valores maiores que um de 32
bits. Isso faz com que, então, ele tenha melhor rendimento? Sim, mas há de se fazer
algumas ressalvas: é necessário, para aproveitar a capacidade total de
processamento, que o sistema operacional também seja 64 bits. Caso contrário todas
as requisições feitas pelo sistema ao processador serão geradas com apenas 32 bits,
desperdiçando a capacidade do mesmo. Outro detalhe é que ainda há muitas
aplicações no mercado que só operam em 32 bits, então seu processador pode não
ser tão aproveitado. As versões 64 bits do Windows criam uma pasta especial para
aplicações de 32 bits, chamada de “Arquivos de Programas (x86)” ou “Program Files
(x86)”.
Conclusão: se você possui um processador de 64 bits, opte por um sistema
operacional de mesma tecnologia e, dentro do possível, por aplicações que façam
uso desta capacidade de operação.
IMPORTANTE: Vale lembrar que um processador de 64 bits exige uma placa
mãe compatível. Antes de trocar de processador, verifique sempre a
compatibilidade com sua placa mãe.
5
MANUTENÇÃO DE COMPUTADORES
RESFRIAMENTO: COOLER E DISSIPADOR
Como o processador tende a aquecer
muito, foi criado um sistema de resfriamento
deste componente, basicamente composto por
duas peças: o cooler e o dissipador de calor. O
cooler nada mais é do que um pequeno
exaustor, também conhecido como fan
(ventilador em inglês). É ele que, auxiliado por
uma peça de metal chamada “dissipador”, é
responsável pelo resfriamento do processador.
Além do cooler do processador, podemos
adicionar coolers extras no gabinete do
computador, para melhor o resfriamento geral,
dependendo do tipo de atividades executadas e
o tempo que o equipamento permanece ligado.
Se o cooler estiver com mau funcionamento, o computador pode sobreaquecer,
o que fatalmente queimaria o processador. Mais informações sobre como evitar este
problema, no capítulo SUPERAQUECIMENTO.
CMOS, BIOS E BATERIA
Existe um chip na placa mãe que é
responsável pela inicialização do computador,
onde são armazenadas algumas informações
básicas. Esse chip chama-se CMOS e possui
um
sistema
extremamente
rudimentar,
conhecido como BIOS. Na BIOS, são
configuradas, entre outros itens, data e hora.
Além disso, é neste chip que configuramos a
ordem de boot. Boot é como chamamos a
inicialização do sistema operacional (SO). Na
configuração da ordem, definimos quais os
CHIP CMOS
dispositivos podem conter o SO.
Por exemplo, podemos configurar o
computador para inicializar prioritariamente por
um pen drive, depois por um cd e, por terceiro, por
meio do HD. Veremos mais adiante a razão de
fazermos tais configurações.
A memória da BIOS é volátil, como uma
memória RAM. Para que seus dados
permaneçam armazenados mesmo quando o
computador está desligado, utiliza-se uma bateria.
Um indicativo de que a bateria pode estar
falhando é o computador perder a configuração
BATERIA DA CMOS
correta da data, por exemplo.
6
MANUTENÇÃO DE COMPUTADORES
ENERGIA - FONTE DO COMPUTADOR
A fonte do computador é o componente
responsável por receber a energia elétrica em
corrente alternada (110V ou 220V no Brasil) e
convertê-la em tensões contínuas mais baixas,
de acordo com as necessidades específicas dos
componentes eletrônicos. As fontes mais
comuns no mercado são do padrão ATX 12V.
Constantemente subestimada, a fonte é
uma das partes mais importantes de um
computador pois qualquer problema na
distribuição de energia pode causar a queima
de outros componentes.
Vejamos abaixo os principais conectores de uma fonte e suas funções:
Conector principal de 20 ou 24 pinos, que leva
energia da fonte para a placa mãe. Ao lado, seu
respectivo encaixe.
Conector auxiliar 12V e seu
encaixe. Fornece energia extra
para o processador, podendo
ter 4 ou 8 pinos.
Conector de energia para HD's e drives
CD/DVD/Blu-Ray do padrão IDE (ATA /
PATA).
Conector de energia para HD's e drives
de CD/DVD/Blu-Ray do padrão SATA.
Conector de energia para drives de
disquete (em desuso)
Conector de energia PCI-e. Fornece
energia à placas gráficas modernas.
7
MANUTENÇÃO DE COMPUTADORES
A MEMÓRIA RAM
Uma das principais confusões que ocorrem
quando se fala em hardware básico está na função da
memória RAM. A palavra “memória” induz ao erro
comum de que este dispositivo armazenaria os dados
do usuário. No entanto, esta tarefa é do Disco Rígido
(HD). A memória RAM tem a função prioritária de
deixar o computador mais rápido. Para tanto, ela
armazena dados temporariamente, evitando que o
processador necessite acessar o HD com frequência.
Como a velocidade de acesso à memória RAM é muito menor em comparação
ao mesmo acesso sendo feito ao HD, o ganho de desempenho é extremamente
significativo. Quanto maior a memória RAM, menor a necessidade de acesso ao HD.
TAMANHO (GB) E FREQUÊNCIA (Hz)
A capacidade de armazenamento da memória RAM, também conhecida como
“tamanho”, é medida em Giga Bytes (GB). Como já vimos, quanto maior o
armazenamento, mais dados podem ser guardados temporariamente e, com isso,
obtemos melhor desempenho.
A frequência da memória, medida em Hertz, indica a quantidade de “trocas de
informações” que a memória e o processador conseguem fazer em um segundo.
Quanto maior a frequência, mais trocas, e, portanto, mais rápido fica o computador.
MÓDULOS DE MEMÓRIA
Outro detalhe a ser levado em consideração no momento da escolha da
memória RAM é o seu módulo. Hoje em dia os módulos presentes no mercado são
DDR, DDR2, DDR3 e o DDR4.
A grande diferença de desempenho entre eles é dada pela frequência (na
prática: velocidade) que cada um trabalha. Também as novas versões consomem
menos energia.
A fim de evitar danos, os pinos de encaixe destes módulos são diferentes de
uma tecnologia para a outra. Portanto para utilizar um módulo DDR3, por exemplo, é
necessário que a placa mãe suporte tal tecnologia.
DUAL CHANNEL
Na hora de instalar as memórias no computador, mais um detalhe pode ser
analisado. Desde as primeiras DDR é possível utilizar uma tecnologia conhecida
como “Dual Channel”. Para isso, basta que a placa mãe suporte tal configuração e
tenhamos dois módulos (pentes) de memória de igual configuração. Utilizando dual
channel, o processador consegue, por meio da placa mãe, comunicar-se com dois
canais de memória RAM ao mesmo tempo, dobrando a quantidade de bits transmitida
por acesso.
Sendo assim, é mais vantajoso ter, por exemplo, dois módulos de memória
DDR3 1333MHz 2GB trabalhando em dual channel do que apenas um módulo de
DDR3 1333Mhz 4GB.
8
MANUTENÇÃO DE COMPUTADORES
ARMAZENAMENTO - HD
As informações de um computador são
armazenadas permanentemente em um componente
chamado Hard Disk (HD) ou disco rígido, em
português. Ao longo dos anos os HDs evoluíram
bastante em desempenho. Hoje trabalhamos com os
seguintes tipos de discos rígidos:
IDE, SCSI, SATA, SATA II e SATA III. Existem
basicamente dois padrões de tamanho de discos
rígidos: 3,5” para desktops e 2,5” para notebooks.
Padrão IDE (ATA / PATA)
PadrãoSATA / SATA II / SATA III
Os discos rígidos do padrão IDE
também são conhecidos como ATA ou
PATA (Parallel ATA). Possuem cabos
largos de transmissão de dados,
chamados de “cabos 80 vias” ou “cabos
flat”.
Sua
velocidade
é
dada
principalmente em função da rotação de
seus discos. Hoje, os HDs IDE giram a
uma velocidade de 7.200 RPM. Existem,
ainda, alguns modelos de 10.000 RPM.
Discos mais antigos atingiam 5.400 RPM.
Além disso, quanto maior for o cache
(buffer) do HD, mais rápido ele será.
Padrão SCSI
Os discos rígidos do padrão SATA
dominam o mercado atual por uma série
de motivos: são mais rápidos, gastam
menos energia e seus cabos são
menores, o que melhora o fluxo de ar
dentro do computador. O padrão sata
possui três versões:
SATA I (SATA 150): Transfere dados a
até 150MB/s.
SATA II (SATA 300): Transfere dados a
até 300MB/s.
SATA III (SATA 600): Transfere dados a
até 600MB/s.
Os discos rígidos do padrão SCSI são mais
usados em empresas, devido a seu alto custo.
Estes dispositivos exigem, ainda, uma placa
controladora extra. Estes discos giram a
aproximadamente 10.000RPM e possuem caches
maiores, possibilitando gravação e leitura mais
rápidos. Além disso, é possível utilizar até 15
destes dispositivos no mesmo equipamento. Em
discos IDE, são possíveis apenas quatro.
9
MANUTENÇÃO DE COMPUTADORES
ARMAZENAMENTO - SSD
SSD é a sigla para “Solid State Disk”, ou disco
de estado sólido, em português. Os dispositivos SSD
estão ganhando espaço no mercado, prometendo ser
os substitutos dos HDs tradicionais. Atualmente
ambos caminham lado a lado, porém os discos de
estado sólido possuem diversas vantagens em
relação aos HDs tradicionais e, ainda, mantém a
compatibilidade, trabalhando com as interfaces
padrão SATA.
Os discos SSD são ditos de “estado sólido” porque possuem os dados
armazenados em peças únicas, ao contrário dos HDs tradicionais que usam uma
séries de discos metálicos além de um braço mecânico para leitura e gravação. Dizse, frequentemente, que SSDs são irmãos maiores dos pen drives, o que faz bastante
sentido. A grande maioria dos discos de estado sólido faz uso da mesma tecnologia
de armazenamento de seus irmãos menores: a memória flash. Podemos destacar
algumas vantagens dos SSDs Flash sobre os HDs tradicionais:
- menor tempo de latência, pois não possui partes mecânicas para movimentar;
- ausência de ruído, por não possuir movimentação de discos ou braços mecânicos;
- maior resistência à batidas e quedas, por ser uma peça única;
- tempo de leitura e gravação até 6x mais rápido que um HD tradicional;
- baixo tempo de acesso randômico, não necessitando, assim, de desfragmentação.
A grande desvantagem dos discos de estado sólido é o preço/gigabyte que
ainda é bastante elevado. Em função disso, vários computadores, servidores e
notebooks são equipados com dois discos separados: um SSD para armazenar os
dados prioritários (mais acessados, como o sistema operacional), fazendo com que
o sistema inicialize mais rápido; e um HD tradicional para o restante dos arquivos.
PEN DRIVES
Pen drives vieram para substituir os CDs,
DVDs e os já extintos disquetes. Estes
pequenos dispositivos utilizam memórias
flash e têm alta compatibilidade com
sistemas operacionais através das portas
USB. São maiores, porém mais rápidos
que os cartões de memória.
CARTÕES DE MEMÓRIA
Existem muitos tipos de cartões de
memória, mas todos eles trabalham
com memória flash. São ligeiramente
mais lentos que pendrives, porém muito
menores, tornando-os ideais para
câmeras digitas, celulares e demais
aparelhos portáteis.
10
MANUTENÇÃO DE COMPUTADORES
PLACA MÃE - JUMPERS
A placa mãe é responsável por ligar todos
os demais componentes internos do computador.
Nela são conectados, entre outros, processador,
memória e HD. O processador, como já vimos,
conecta-se em seu soquete, e as memórias, em
seus respectivos barramentos. O HD é
conectado por meio de um cabo, seja ele IDE ou
SATA. Ainda na placa mãe, conectam-se a pilha,
o botão de liga/desliga, as luzes do painel e
outros itens, por meio de conectores chamados
jumpers. Atualmente, os tamanhos de placa mãe
mais comuns são ATX, Mini ATX e Micro ATX.
Estes jumpers são pequenas peças de fácil encaixe que realizam, quando
acionados, uma conexão entre dois pinos presentes na placa mãe a fim de realizar
uma tarefa específica, como, por exemplo, ligar o computador ou acender uma luz
(LED). Os principais jumpers presentes na placa mãe são geralmente identificados
conforme abaixo (pode haver variação nos nomes).
PW_SW (PWR_BTN): faz a conexão entre o botão de ligar e a placa mãe.
PW_LED: controla a conexão entre a placa mãe e o led de energia.
RST_SW (RST_BTN): conecta placa mãe e o botão RESET (reinício).
HDD_LED: interliga placa mãe ao led do HD presente na frente do gabinete.
CPU_FAN: conecta o cooler do processador na placa mãe, fornecendo energia.
SYS_FAN: conecta um possível cooler auxiliar na placa mãe.
CLR_CMOS (CLR_TC): utilizado para “resetar” a BIOS, apagando, inclusive, a senha.
Jamais ligue um computador sem o cooler do processador devidamente
conectado e funcionando. Caso contrário, o sobreaquecimento da CPU é inevitável.
AS SIGLAS:
Os termos “SW” e “BTN” significam, em tradução livre, “interruptor” e “botão”
respectivamente. Na prática, neste caso, ambas fazem referência aos botões do
computador. “PW” vem de “power”, que significa energia. “RST” é sigla para “reset”
que interpretamos livremente como “reiniciar”. “FAN” significa “ventilador”, é o termo
utilizado para os coolers. “CLR” é abreviação de clear, que significa limpar. E CMOS
faz referência à memória da BIOS.
O LED do HD fica no painel frontal do gabinete e pisca a cada acesso que é
feito ao disco rígido. Frequentemente diz-se que o computador está “pensando”
quando esta luz está piscado, pois o computador tende a ficar lento. O motivo disso é
o já visto anteriormente: o acesso ao HD é muito demorado.
11
MANUTENÇÃO DE COMPUTADORES
PLACA MÃE – BARRAMENTOS E CONECTORES
No painel traseiro, aparecem os conectores das placas on board, insto é, as
placas controladas diretamente pela placa mãe (chips integrados). Por meio dos
conectores PCI, PCI-e (barramentos de expansão), podemos conectar novas placas,
chamadas de off board - com chips próprios. Dispositivos off board têm melhor
desempenho e, portanto, são usadas frequentemente placas de vídeo off board para
jogos e aplicações 3D, por exemplo.
Barramento é o nome dado a um conjunto de condutores elétricos,
responsáveis por fazer a comunicação entre dois componentes. Existem muitos tipos
destes barramentos. Os principais encontrados atualmente em uma placa mãe são:
PCI: Usado para conectar qualquer tipo de placa externa. No entanto, já caiu
em desuso, substituído por seu irmão mais rápido, o PCI Express.
PCI Express (ou PCIe): Também é utilizado para qualquer tipo de placa externa
(áudio, rede, usb, entre outros). Muito mais rápido que o PCI comum, tornou-se o
padrão atual. Existem diferentes tipos de PCIe, nomeados com base em suas
velocidades e versões. O PCIe 1x é o mais comum e usado para vários fins. Temos
ainda o PCIe 16x, por exemplo, que possui dezesseis vias, sendo, então, dezesseis
vezes mais rápido que o PCIe 1x. Este barramento é utilizado por placas de vídeo de
alto desempenho, pois exigem maior velocidade de transferência em relação a outros
dispositivos. Confira, ainda, a versão da tecnologia. Atualmente, estamos na PCIe 3.0.
Na placa mãe encontram-se, também, os conectores para dispositivos SATA,
IDE (ATA/PATA), FDD, memória ram, soquete do processador, além das entradas de
energia, vindas da fonte do computador.
Uma placa mãe pode ou não conter todos os conectores acima. É comum, por
exemplo, que placas modernas não possuam o conector FDD (disquete).
12
MANUTENÇÃO DE COMPUTADORES
MANUTENÇÃO BÁSICA DE SOFTWARE
Não é só o hardware do computador
que merece nossa atenção. Na maioria dos
casos, o problema está no campo dos
softwares. Seja por fragmentação de
arquivos, entradas inválidas no registro,
excesso de programas com inicialização
automática, arquivos corrompidos ou vírus,
o computador pode ficar lento, instável ou
até mesmo não inicializar mais o sistema
operacional.
Mesmo
tomando
as
devidas
precauções,
eventualmente
nos
depararemos com a lentidão do sistema.
Veremos, então, os principais processos de software utilizados como manutenção
preventiva ou corretiva na busca por um computador mais ágil.
DESFRAGMENTAÇÃO DE DISCO
À medida que instalamos programas ou salvamos muitos arquivos, nossos
dados no disco rígido ficam fora de ordem, fazendo com que o processador leve mais
tempo para encontrar as informações necessárias. Esta desordem é chamada de
fragmentação. Em ambientes Linux este problema é menos comum dadas às
características técnicas do sistemas de arquivos utilizado.
O Windows dispõe de uma ferramenta nativa para desfragmentação de disco.
Alternativamente, existem outras ferramentas gratuitas de mesma finalidade
disponíveis na internet.
A utilização do desfragmentador do Windows é
bastante simples. Apenas selecione a unidade
de disco rígido desejada e clique em “Analisar”
(ou “Analisar Disco”, dependendo da versão do
sistema). Após a análise será indicada a
necessidade ou não de desfragmentar a
unidade. Para desfragmentar, clique em
“Desfragmentar Disco” e aguarde o término.
É importante que o computador não seja
utilizado para outras tarefas durante este
processo.
ATUALIZAÇÕES!
Para manter a segurança de seu sistema e o bom funcionamento do mesmo,
mantenha sempre os programas atualizados! Não somente o sistema operacional,
mas softwares de terceiros, como Java e Flash, devem estar sempre em dia!
13
MANUTENÇÃO DE COMPUTADORES
MANUTENÇÃO PREVENTIVA BÁSICA
Chama-se de manutenção preventiva de
computadores o processo de limpeza, testes e reparos
com o intuito de evitar que problemas comuns
aconteçam. A informática não escapa à máxima
“prevenir é melhor do que remediar”. Veremos aqui
alguns processos relativamente simples que visam a
prolongar a vida útil de seus equipamentos.
A energia estática, carregada pelo corpo, pode causar danos à equipamentos
eletrônicos. Portanto, nunca dê manutenção em computadores sem
descarregar a energia estática de seu corpo. As principais maneiras de realizar
este processo são utilizando uma pulseira antiestática ou encostando com as mãos
em um parte metálica (não pintada) do gabinete do computador.
LIMPEZA SUPERFICIAL DE PLACAS E COMPONENTES – PASSO A PASSO
●
●
●
●
●
●
●
●
●
●
●
Desligue o computador da energia e abra-o;
Remova e abra a fonte;
Desconecte da placa mãe as placas off board, memórias RAM e processador;
Remova o excesso de poeira de dentro do gabinete utilizando um pincel comum
(adicionalmente podem ser utilizados spray de ar comprimido ou aspirador de pó);
Limpe os contatos dos barramentos com o pincel;
Passe uma borracha comum (material escolar) nos contatos da memória e remova
com um pincel os possíveis pedaços que ficarem.
Limpe o processador com uma pano limpo, removendo a pasta térmica;
Lubrifique os coolers do processador e da fonte com grafite em pó;
Após a limpeza interna do gabinete, coloque pasta térmica no processador e
conecte-o em seu respectivo soquete;
Reconecte todos os cabos, placas, coolers, dissipadores, etc.
Ligue o computador e monitore a temperatura pela BIOS por alguns minutos.
Estes são os processos básicos de manutenção preventiva de Hardware. Preste
atenção especial à limpeza dos coolers e à pasta térmica, pois sobreaquecimento é
a causa mais comum de problemas físicos em computadores.
Nunca toque os contatos metálicos da memória ram, do processador, placas
externas, etc. Segure sempre pelas laterais, mesmo depois de haver
descarregado a estática do corpo.
Realize a manutenção preventiva com calma e atenção aos detalhes. Um processo
mal feito pode gerar mais problemas do que efetivamente preveni-los.
14
MANUTENÇÃO DE COMPUTADORES
MANUTENÇÃO BÁSICA DE SOFTWARE
Não é só o hardware do computador
que merece nossa atenção. Na maioria dos
casos, o problema está no campo dos
softwares. Seja por fragmentação de
arquivos, entradas inválidas no registro,
excesso de programas com inicialização
automática, arquivos corrompidos ou vírus,
o computador pode ficar lento, instável ou
até mesmo não inicializar mais o sistema
operacional.
Mesmo
tomando
as
devidas
precauções,
eventualmente
nos
depararemos com a lentidão do sistema.
Veremos, então, os principais processos de software utilizados como manutenção
preventiva ou corretiva na busca por um computador mais ágil.
DESFRAGMENTAÇÃO DE DISCO
À medida que instalamos programas ou salvamos muitos arquivos, nossos
dados no disco rígido ficam fora de ordem, fazendo com que o processador leve mais
tempo para encontrar as informações necessárias. Esta desordem é chamada de
fragmentação. Em ambientes Linux este problema é menos comum dadas às
características técnicas do sistemas de arquivos utilizado.
O Windows dispõe de uma ferramenta nativa para desfragmentação de disco.
Alternativamente, existem outras ferramentas gratuitas de mesma finalidade
disponíveis na internet.
A utilização do desfragmentador do Windows é
bastante simples. Apenas selecione a unidade
de disco rígido desejada e clique em “Analisar”
(ou “Analisar Disco”, dependendo da versão do
sistema). Após a análise será indicada a
necessidade ou não de desfragmentar a
unidade. Para desfragmentar, clique em
“Desfragmentar Disco” e aguarde o término.
É importante que o computador não seja
utilizado para outras tarefas durante este
processo.
ATUALIZAÇÕES!
Para manter a segurança de seu sistema e o bom funcionamento do mesmo,
mantenha sempre os programas atualizados! Não somente o sistema operacional,
mas softwares de terceiros, como Java e Flash, devem estar sempre em dia!
15
MANUTENÇÃO DE COMPUTADORES
MANUTENÇÃO BÁSICA DE SOFTWARE
LIMPEZA DE REGISTRO
Registro do Windows é o local onde o
sistema operacional da Microsoft armazena
todas as informações relativas à instalação de
programas, inicialização do sistema, arquivos,
etc. Da mesma forma que os arquivos ficam fora
de ordem no HD, as informações contidas no
registro também acabam ficando após alguns
meses de uso. Para resolver este problema,
utilizamos ferramentas de terceiros, pois o
Windows não possui programa nativo para este
fim.
VERIFICAÇÃO DE DISCO
Durante o processo de gravação de dados
no disco rígido, eventuais falhas podem ocorrer,
advindas de falta de energia, travamentos, etc.
Estas falhas podem criar dados corrompidos, o
que causaria instabilidade ou falhas gerais de
sistema. Para corrigir estes problemas,
utilizamos verificadores de disco. O Windows
possui o seu próprio, o CHKDSK. Utilize-no pelo
Prompt de Comando (cmd) com a sintaxe
“chkdsk /f”. Para exibir mais opções do
comando, digite “chkdsk /?”
INICIALIZAÇÃO AUTOMÁTICA DE SOFTWARES
O excesso de programas com início
automático pode causar lentidão na inicialização
do sistema. Da mesma maneira, programas
maliciosos sendo inicializados junto com o
Windows são potencialmente perigosos. Para
verificar estes softwares com início automático,
execute o aplicativo MSCONFIG. Dentro dele, na
aba “Inicializar”, remova da lista os programas
não desejados.
Alternativamente, podem ser utilizados softwares de terceiros para esta
finalidade. Remover desta lista não desinstala o programa, apenas o configura para
que não inicialize automaticamente (junto com o sistema operacional).
16
MANUTENÇÃO DE COMPUTADORES
MANUTENÇÃO BÁSICA DE SOFTWARE
REMOÇÃO DE MALWARES
Malware é o nome genérico dado a todos os tipos de
pragas que podem atacar seu computador: vírus,
spywares, cavalos de Tróia, etc. Existem vários bons
programas gratuitos para realizar a remoção destes
programas indesejados.
Toda manutenção preventiva ou corretiva passa por
limpeza de malwares, visto que estas pragas são a causa
mais comum de corrupção de arquivos e travamentos.
Vamos entender melhor o que são as principais pragas:
Vírus: Um programa de computador com a intenção de danificar seus arquivos e
prejudicar o funcionamento de seu sistema operacional.
Spyware: Programa de computador que não tem intenção de prejudicar o
funcionamento do computador e, sim, roubar dados do usuário.
Cavalo de Troia (Trojan): Programa de computador que traz consigo, escondidas,
pragas ou falhas de segurança. Comumente os trojans deixam portas abertas no
computador, chamadas de backdoors, para que o atacante possa acessar o
computador remotamente e executar scripts ou roubar informações.
Adware: É a praga mais comum hoje em dia. Seu objetivo é simplesmente capturar
dados simples com o objetivo de direcionar propagandas de sites. Não
necessariamente estes sites serão maliciosos, os criadores de adwares ganham
dinheiro por meio das tais propagandas.
REMOVENDO PRAGAS:
Utilize um bom software antivírus para fazer uma varredura completa. Instale e
execute também um removedor de malwares. A diferença básica entre um antivírus e
um removedor de malwares é que o primeiro fica sempre em execução, protegendo
em tempo real, enquanto o segundo é executado quando necessário. Após a
execução destes programas, recomenda-se utilizar um limpador de registro para
remover qualquer entrada maliciosa que tenha restado.
FIREWALL
Toda comunicação com a rede (seja ela local ou internet) é
feita através de portas do sistema operacional. Para evitar que tais
portas permaneçam abertas e aceitem conexões indevidas,
utilizamos um programa que controla estes acessos. Chamamos
este software de firewall. O Windows possui seu próprio firewall,
acessível a partir do Painel de Controle.
17
Prefeitura Municipal de Novo Hamburgo
Secretaria de Tecnologia de Informação e Inclusão Digital
Diretoria de Inclusão Digital