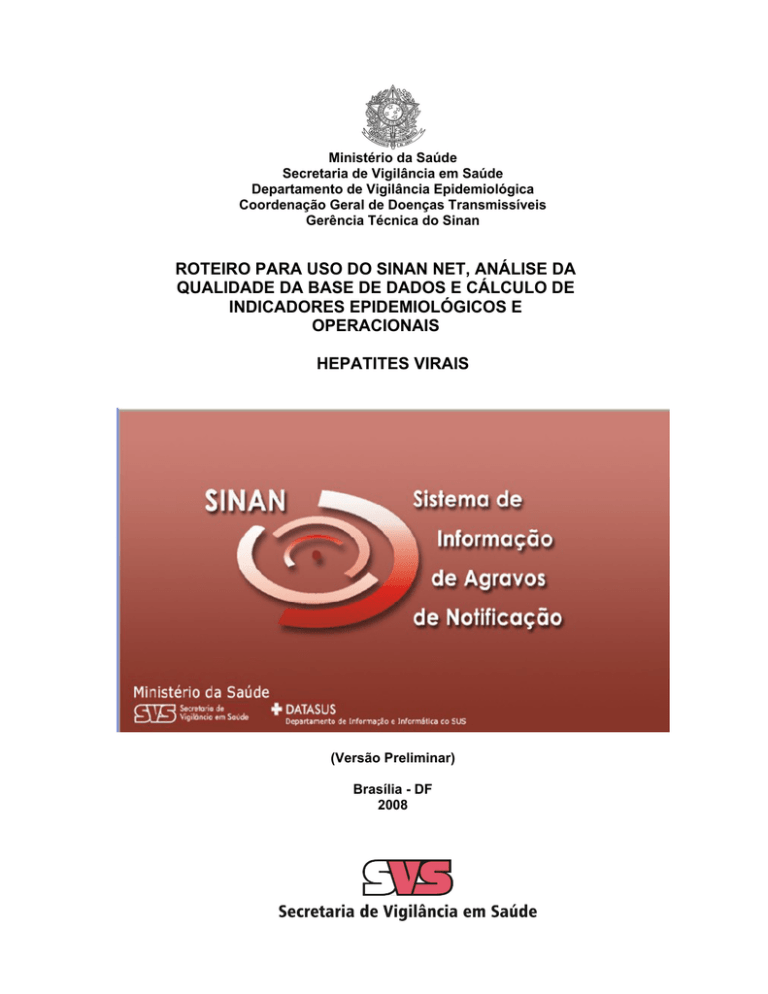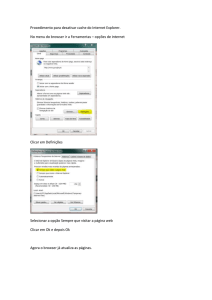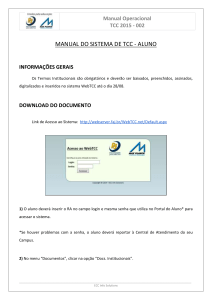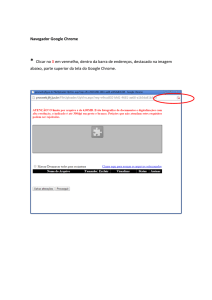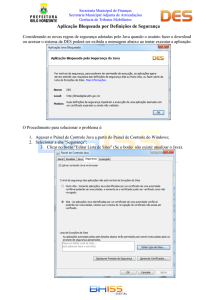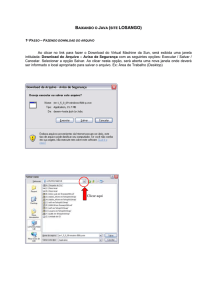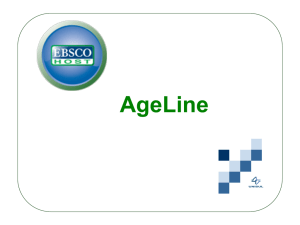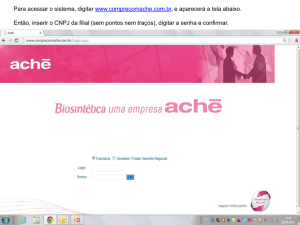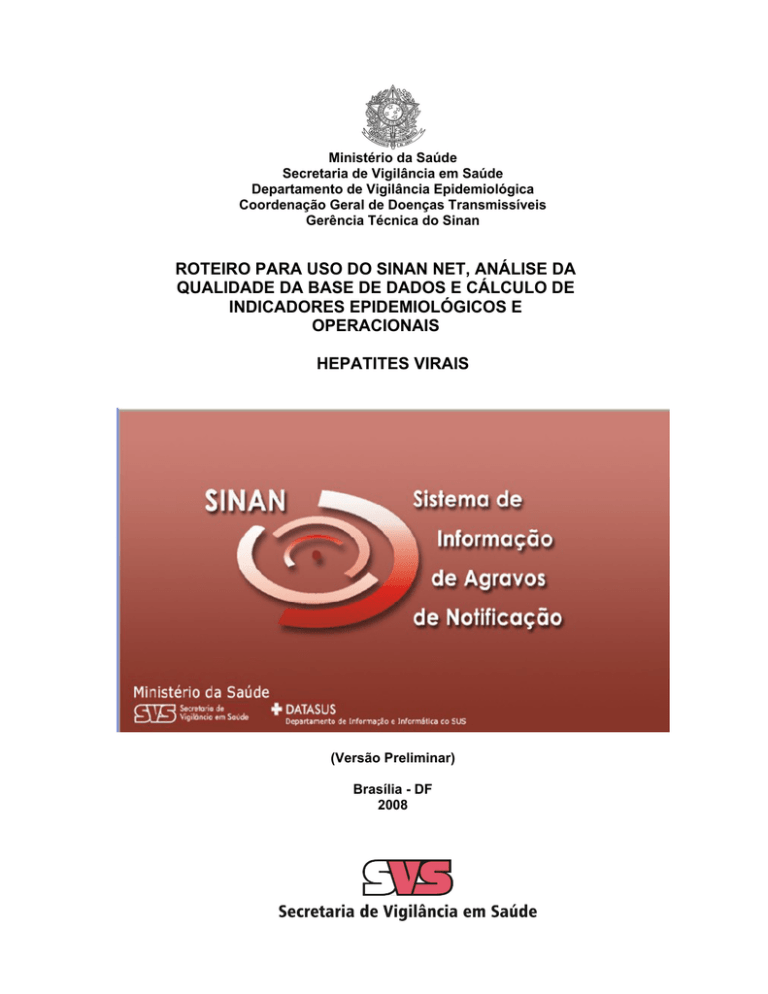
Ministério da Saúde
Secretaria de Vigilância em Saúde
Departamento de Vigilância Epidemiológica
Coordenação Geral de Doenças Transmissíveis
Gerência Técnica do Sinan
ROTEIRO PARA USO DO SINAN NET, ANÁLISE DA
QUALIDADE DA BASE DE DADOS E CÁLCULO DE
INDICADORES EPIDEMIOLÓGICOS E
OPERACIONAIS
HEPATITES VIRAIS
(Versão Preliminar)
Brasília - DF
2008
INTRODUÇÃO
A base de dados do Sistema de Informação de Agravos de Notificação - Sinan versão NET, implantada em 2007, contém vários dados necessários ao cálculo dos
principais indicadores epidemiológicos e operacionais utilizados para a avaliação
local, municipal, estadual e nacional. No entanto, para que essas informações sejam
efetivamente úteis ao monitoramento das ações e avaliação do seu impacto no
controle dos agravos de notificação compulsória, é imprescindível que sejam
efetuadas regularmente análises da qualidade da base de dados com o objetivo de
identificar e solucionar faltas e inconsistências de dados e as duplicidades de
registros.
O presente documento foi elaborado com o objetivo de orientar o usuário no
manuseio do Sinan NET e de aplicativos auxiliares, a fim de demonstrar e facilitar a
realização de análise da qualidade da base de dados do Sinan e do cálculo de
indicadores pelas equipes estaduais, regionais e municipais. Esta atividade é
imprescindível para que os dados possam efetivamente subsidiar análises
epidemiológicas e tomadas de decisão.
Descrevem-se, passo a passo, as orientações e normatizações no uso do sistema
(notificação /investigação, consulta, procedimentos para duplicidades) bem como as
etapas para a execução de tabulações efetuadas para quantificar os registros
incompletos ou inconsistentes e para calcular indicadores epidemiológicos utilizando
o programa Tabwin e a base de dados estadual do Sinan (o nível de desagregação
utilizado é município). Para a utilização deste roteiro pelo nível municipal, deve-se
substituir o município por distrito ou unidade de saúde ou ainda outro nível de
desagregação utilizado pela Secretaria Municipal de Saúde (SMS), desde que esteja
contemplado nos arquivos de definição e de conversão necessários à tabulação pelo
Tabwin.
Para análise de dados de alguns agravos foram incluídos ainda orientações para uso
do Epiinfo. Esse programa foi utilizado para a elaboração de arquivos de programa
(*.pgm) para cálculo de indicadores que não são executáveis pelo Tabwin ou para
listar registros que atendem à condição que não pode ser especificada no Relatório
de Conferência ( ex: casos encerrados fora de prazo considerado oportuno). Neste
caderno não orientamos como utilizar o relatório de conferência.
APRESENTAÇÃO DO SISTEMA
O Sinan é composto por pequenos módulos, todos acessados a partir de um módulo
único e subdivide-se nas seguintes rotinas:
- Entrada de Dados (notificação, investigação e acompanhamento de hanseníase
e tuberculose);
- Consulta da base de dados (notificações individuais, negativas, notificações de
surtos e agregados (Tracoma);
2
- Rotinas para verificação de duplicidades (relatório, vinculação de registros de
hanseníase e tuberculose, opções Não listar e Não contar);
- Tabelas;
- Ferramentas:
Movimento:
- Transferência e Recepção Vertical de dados e emissão de relatórios de
controle;
- Transferência e Recepção Horizontal de dados e emissão de relatórios de
controle;
- Descentralização de base de dados;
- Fluxo de retorno;
Backup:
- Realizar backup;
- Consulta/ Restauração de backup;
Exportação para formato DBF
Acesso ao Tabwin
Importação de outros sistemas
Usuários do Sinan NET (definição de níveis de acesso ao sistema)
Usuários SISNET
Configuração
Exportação da tabela de bairros do SinanW
Descentralização de tabelas
- Relatórios (Incidência, Exportador, Notificação
Notificações, Calendário Epidemiológico).
Negativa,
Exclusão
de
MECANISMOS DE NAVEGAÇÃO DO SISTEMA
Para o adequado funcionamento do sistema é necessário conhecer os seus
mecanismos de navegação. Assim:
Para ir de um campo a outro: utilizar a tecla ENTER ou TAB
Para retornar aos campos anteriormente digitados: utilizar as teclas SHIFT/ TAB
ou o mouse. Por vezes este procedimento não é possível, devido a críticas de
campo, que movem o cursor automaticamente para um outro campo.
Após acessar uma tabela do sistema, para sair da mesma, teclar ESC.
Para visualizar todas as opções de preenchimento do campo, digite apenas % e
tecle Enter e em seguida selecione a opção desejada utilizando as teclas de
setas.
Para realizar uma pesquisa nas tabelas: digitar parte da palavra/ código que se
está buscando, acrescentar o % e teclar Enter. O sistema apresentará as
opções de preenchimento relacionadas à descrição parcial digitada.
Para salvar ficha digitada: ao final da digitação do caso, teclar ALT+ S (atalho
para o botão Salvar), ou utilizar o mouse, clicando sobre o botão.
ORGANIZAÇÃO DAS PASTAS GERADAS NA INSTALAÇÃO DO SINAN
Após a instalação do sistema são criadas as seguintes subpastas na pasta SinanNET:
3
Base DBF: Encontram-se as estruturas do DBF que irão receber as bases
exportadas, os arquivos de definição e conversão necessários para uso do
TabWin;
BatBackup: Encontram-se os arquivos utilizados para realização do Backup e
na subpasta Arquivos, o Backup propriamente dito;
Descentralização: Encontram-se os arquivos gerados pela rotina de
descentralização de bases de dados;
Fluxo de Retorno: Encontram-se os arquivos gerados pela rotina de fluxo de
retorno;
Imagens: Encontram-se todas as imagens utilizadas pelo sistema;
Scripts: Contém arquivos utilizados na atualização da versão do Sistema;
Sisnet: Encontram-se os arquivos do programa Sisnet;
Tabwin: Programa Tabwin;
Transferência Horizontal: Encontram-se os arquivos gerados pelas rotinas de
transferência horizontal;
Transferência Vertical: Encontram-se os arquivos gerados pelas rotinas de
Transferência vertical, Descentralização de Bairros do SinanW e
Descentralização de Tabelas;
XML: Modelo de arquivo de conversão utilizado para importação da tabela de
localidade.
A base nacional de dados do Sinan contém casos de agravos de notificação
compulsória em todo território nacional, e outros considerados de interesse nacional.
As bases estaduais e municipais incluem também agravos de notificação compulsória
no âmbito estadual e municipal, respectivamente.
As notificações e investigações de casos de agravos de notificação compulsória
registradas no Sistema de Informação de Agravos de Notificação (Sinan versão para
ambiente NET) geram a tabela NINDINET, que armazena as notificações de todos os
agravos, e uma tabela para cada agravo, que armazena dados das investigações (ex:
HEPANET), compondo o banco de dados do SINANNET. A junção das duas tabelas,
de notificação e de investigação de um agravo específico, é feita através da rotina de
exportação para DBF disponível no item Ferramentas do sistema. Após a exportação
cada arquivo DBF reúne todos os dados do agravo, localizado no diretório
C:\SINANNET\BASEDBF (ex: C:\SINANNET\BASEDBF\HEPANET.DBF).
As coordenações nacionais responsáveis pelos agravos de notificação compulsória
selecionaram os campos das fichas de notificação e de investigação considerados
como essenciais para preenchimento, tendo como referência, principalmente, os que
são utilizados para cálculos de indicadores epidemiológicos e operacionais e, dentre
estes, quais devem ser obrigatórios (ver os campos obrigatórios no documento
Dicionário de dados referente a cada agravo ou ainda nos cadernos de análise
específicos disponíveis no CD de instalação do sistema)
CAMPOS ESSENCIAIS DE PREENCHIMENTO OBRIGATÓRIO
Campo de preenchimento obrigatório é aquele cuja ausência de dado impossibilita a
inclusão da notificação ou da investigação no Sinan.
4
Campos Chaves do Sistema (identificam cada registro):
Agravo
Número (Da Notificação)
Data De Notificação
Município De Notificação
Campos de Preenchimento Obrigatório na Notificação (todos os agravos):
Data dos primeiros sintomas (agravos agudos)/do Diagnóstico (crônicos)
Nome do paciente
Idade
Sexo
Município de Residência (Se Paciente Brasileiro, Quando UF é Digitada)
País (Se Paciente Estrangeiro)
Campos de Preenchimento Obrigatório para Hepatites Virais:
Data da Investigação
Suspeita de
Tomou vacina para
Institucionalizado em
Agravos associados
Contato com paciente portador de HBV ou HBC
O paciente foi submetido ou exposto a
Data do acidente ou transfusão ou transplante (em determinadas
situações)
CAMPOS ESSENCIAIS, POREM NÃO OBRIGATÓRIOS
Nem sempre os campos podem ter a digitação obrigatória no sistema, uma vez que
muitos dados não são coletados no primeiro momento da investigação. Caso contrário
haveria atraso no envio das notificações/investigações.
Os campos listados abaixo, embora não sejam de preenchimento obrigatório no
sistema, foram selecionados como essenciais para análise epidemiológica e
operacional.
Na Notificação: Além dos campos obrigatórios citados no item anterior, todos os
demais campos da notificação são essenciais para o preenchimento das notificações
de todos os agravos (ex: escolaridade, raça, etc.).
Na Investigação: Para cada agravo foram selecionados campos essenciais na
investigação, pelas áreas técnicas. Esses campos servem para cálculo de indicadores
operacionais, epidemiológicos ou de consistência.
Campos Essenciais para Hepatites Virais:
Paciente encaminhado de
Resultado da sorologia do Banco de Sangue ou CTA
Data da coleta da sorologia
Resultados sorológicos/Virológicos
5
Genótipo para HCV
Classificação final
Forma clínica
Classificação etiológica
Provável fonte/Mecanismo de infecção
Data do encerramento
INCLUSÃO DE NOTIFICAÇÕES DE AGRAVOS AGUDOS
a. Devem ser preenchidas pela Unidade de Saúde ou outra fonte notificadora do
município na ocorrência de casos suspeitos ou de interesse nacional, estadual e/ ou
municipal.
b. O formulário utilizado deve ser a ficha de notificação padronizada (2 vias) e prénumeradas. Somente haverá sobreposição de registros, se os casos forem referentes
ao mesmo agravo, notificados pelo mesmo município no mesmo dia e com a mesma
numeração.
c. As instruções de preenchimento devem ser rigorosamente obedecidas, não devendo
ficar casela em branco.
d. O não preenchimento dos campos abaixo (obrigatórios) inviabilizará a inclusão do
caso:
Tipo de notificação 2 - Individual
Agravo/doença Nome do agravo notificado
Data da notificação data do preenchimento da notificação
Município de notificação Onde está localizada a Unidade de Saúde (ou
outra fonte notificadora) que realizou a notificação.
Unidade de Saúde: Nome da Unidade de Saúde que realizou a
notificação.
Data dos primeiros Sintomas Data que foi referida como surgimento dos
primeiros sintomas.
Nome do paciente Nome completo sem abreviações.
Data de nascimento ou Idade.
Sexo
Gestante preenchimento obrigatório se paciente for do sexo feminino
UF e Município de Residência - preenchimento obrigatório se paciente
reside no Brasil
País preenchimento obrigatório se paciente não reside no Brasil
e. A Unidade de Saúde notificante deve encaminhar ou digitar a 1ª via, para o Núcleo
de Vigilância Epidemiológica Municipal de acordo com rotina estabelecida pela SMS.
f. A 2ª via deve ser arquivada na Unidade de Saúde.
g. As Fichas devem ser submetidas à análise pelo Núcleo de Vigilância
Epidemiológica da Unidade ou do nível Municipal antes do encaminhamento
para inclusão no Sistema.
6
h. A digitação deve ser realizada pelo 1° nível informatizado, onde a 1ª via deve ser
arquivada.
i. Os campos que identificam cada registro no banco de dados (campos-chave) são:
- Nº
- Data de Notificação
- Município de Notificação
- Agravo
j. Uma vez incluída uma notificação, os campos chaves não poderão ser
alterados. Caso haja erro de digitação, a ficha deverá ser excluída e digitada
novamente.
k. O sistema está organizado em módulos, assim a digitação das fichas é feita por
agravo. Recomenda-se a separação das fichas em blocos de agravo, subdivididas por
unidade notificante, para sua inclusão no sistema.
l. A data para inclusão de casos novos de Hepatites Virais no Sinan Net é de 180
dias após a data de início dos sintomas/data de diagnóstico.
1. INCLUINDO NOTIFICAÇÃO DE CASO DE HEPATITES VIRAIS NO SINAN
Nota
Para os agravos agudos, é possível a notificação no sistema de casos suspeitos, ou
seja, sem confirmação diagnóstica. Assim, é possível incluir a notificação do caso e
posteriormente realizar a inclusão da investigação. No entanto, caso já se possua a
ficha de investigação, é possível a inclusão no sistema da notificação, seguida da
investigação do caso.
Escolha Agravo do seu interesse para digitação: Hepatites Virais
1. Selecionar menu Notificação, opção Individual ou selecionar o botão de atalho
Notificação Individual
ou
A busca pelo agravo pode ser realizada tanto pelo código da CID 10 ou pelo nome do
agravo.
2. Na tela que surgirá, digitar em Nome do Agravo nome completo da doença ou
agravo do caso que está sendo notificado e teclar Enter ou clicar no botão
Notificação.
7
A localização na tabela da doença ou agravo que se deseja notificar, também pode ser
feita pela digitação da parte do nome da doença ou agravo do caso que está sendo
notificado, acrescentando %. Teclar Enter uma vez. Nas opções que serão exibidas,
selecionar a doença ou agravo de interesse e teclar Enter duas vezes ou clicar no
botão Notificação.
Caso a busca seja feita pela Opção CID, digitar código completo da CID 10 da doença
ou agravo que se deseja notificar e teclar Enter duas vezes. Se a busca for feita por
parte do código + %, nas opções que serão exibidas, selecionar a doença ou agravo de
interesse e teclar Enter duas vezes ou clicar no botão Notificação.
3. Ao abrir a ficha de notificação observe que os campos Agravo/Doença, código
CID 10, UF e Município de Notificação e Código IBGE já estão preenchidos.
4. Digitar os dados da ficha de notificação de Hepatites Virais, nº da notificação
________
5. Ao final da digitação teclar Enter ou clicar no botão Salvar.
6. Ao surgir a mensagem Gravação da Notificação realizada com sucesso,
clicar no botão OK
7. Ao surgir a pergunta Deseja fazer a investigação do caso? Clicar em Não
8. Ao surgir a pergunta Deseja notificar um novo caso? Clicar em Não
8
INCLUSÃO DE INVESTIGAÇÃO DE AGRAVOS AGUDOS
Notas
A ficha de investigação deve receber a mesma numeração da Ficha de Notificação
correspondente ao caso.
As instruções de preenchimento devem ser rigorosamente obedecidas, não devendo
ficar campos em branco.
O não preenchimento dos campos obrigatórios específicos de cada agravo inviabilizará
a inclusão dos casos no Sistema (a identificação dos campos obrigatórios encontra-se
nos instrucionais da ficha de investigação e no documento Dicionário de Dados de
cada agravo).
As Fichas devem ser submetidas à análise pelo Núcleo de Vigilância Epidemiológica da
Unidade de Saúde ou do Município antes do encaminhamento para inclusão no
Sistema.
A digitação deve ser realizada pelo 1° nível informatizado, onde a 1ª via deve ser
arquivada.
O encerramento da investigação dos casos notificados como suspeitos deve ser
feito de acordo com os critérios de confirmação ou descarte das Hepatites Virais,
constante no Manual da Vigilância Epidemiológica Nacional. Após o prazo o
sistema encerrará automaticamente o caso atribuindo a categoria Inconclusivo
ao campo Classificação Final e a Data do Calendário do Computador à Data de
Encerramento, dos casos não encerrados.
Hepatites Virais
1. Selecionar menu Notificação, opção Individual ou selecionar o botão de atalho
Notificação Individual
2. Na tela que surgirá, digitar em Nome do Agravo nome completo da doença ou
agravo do caso que está sendo notificado e teclar Enter duas vezes ou clicar no
botão Notificação.
3. Preencher com as informações dos campos chave da ficha de nº________
Observe que os campos-chave Agravo/doença e Município de Notificação já
foram preenchidos pelo sistema. Digitar os dados dos demais campos chaves (Nº. e
Data de Notificação) conforme consta na ficha de investigação.
4. Ao surgir a mensagem Notificação já cadastrada. Deseja carregá-la? Clicar no
botão Yes.
Observe que aparece a ficha de notificação.
5. Na pergunta Deseja fazer a investigação do caso, clicar no botão Yes.
9
6. A ficha de investigação será exibida. Digitar os dados da ficha correspondente.
7. Ao concluir a digitação, clicar no botão Salvar (ou teclar Alt + letra S).
8. Ao surgir a mensagem Gravação da Notificação realizada com sucesso, clicar
em OK
9. Ao surgir a mensagem Gravação da investigação realizada com sucesso, clicar
em OK
10. Ao surgir a pergunta Deseja notificar um novo caso? Clicar Não
Notas:
A inclusão da ficha de investigação dos agravos agudos no Sistema pode ser realizada
de três maneiras:
1. No momento da digitação da notificação do caso:
-Incluindo dados da investigação logo após ter salvo a notificação.
2. Após a notificação do caso:
2.1. Localizar a notificação por meio da digitação dos campos chave e digitar
dados da investigação;
2.2. Localizar a notificação pela rotina de consulta e digitar dados da
investigação.
CONSULTA
a. O resultado da consulta corresponderá a todos os registros da base de dados se
não for indicado o período de notificação e critério de seleção.
b. As consultas poderão ser realizadas para localizar na base de dados uma
Notificação Individual, Notificação Negativa, Notificações de Surto e Inquérito de
Tracoma.
c. A consulta poderá ser realizada por Data de Notificação ou por Semana
Epidemiológica da Notificação.
d. Se no item Período de Notificação for informada apenas a data inicial, o sistema
consultará os registros notificados no período compreendido entre a data inicial
indicada e a data registrada pelo relógio do microcomputador.
e. As opções disponíveis no campo Operador (igual, maior, menor, etc.) variam de
acordo com o campo selecionado para critério de seleção de registros.
f. Para excluir um critério de seleção, clique duas vezes sobre ele.
g. Para apagar todos os critérios utilizados em seleção anterior e iniciar uma nova
consulta utilizar o botão Nova consulta.
h. O sistema possibilita salvar um modelo de consulta, chamado Padrão de Consulta,
que tenha pelo menos 3 critérios de seleção.
10
i. Para salvar um padrão de consulta criado a partir de outro é necessário salvá-lo
com outro nome e utilizar a função Salvar Como.
j. Após salvo um Padrão de Consulta é possível enviá-lo para um outro nível, para a
execução da mesma consulta, utilizando os mesmos critérios, por meio da opção
Exportar. Após execução da rotina exportar o arquivo gerado (localizado na pasta
descentralização) deverá ser encaminhado e recebido (rotina de recebimento) pelo
nível de interesse.
k. A função Não contar é utilizada para marcar registros na base de dados para não
serem computados no cálculo da incidência do agravo. Uma vez marcados como
não contar, os registros são armazenados em tabela à parte. Deve ser utilizado
para notificação improcedente e que não foi excluída pelo nível que a digitou,
apesar de orientado e solicitado (ex: notificação de varíola registrada na base
estadual).
l. A listagem resultante da consulta pode ser salva em vários formatos, dentre eles o
.rtf que é equivalente ao word.
a) Realizando uma consulta
1. Casos de Hepatites Virais notificados pelo Hospital __________, em
município __________, no ano de 2007
1. Clicar no menu Consulta
2. Selecionar a opção Notificações Individuais ou clicar no botão de atalho Consulta
Individual
ou
3. Na tela que surgirá, selecionar em Período de Notificação: Data
4. Informar em Data Inicial e Data Final o período a ser consultado: 01/01/2007 a (em
branco)
5. Em Campo selecionar Agravo
6. Em Operador manter a opção Igual
7. Em Critério de Seleção digitar Doenças%, teclar Enter e em seguida clicar no
botão
. Observe que o campo passou para Critérios de seleção.
11
7. Proceda de forma semelhante para selecionar os campos UF de notificação (digite
a sigla, Ex: SP), Município de notificação (digite o nome do município, Ex:
________) e Unidade de saúde de notificação (digite o nome da Unidade, Ex:
______).
8. Clicar no botão Consultar
9. Analisar o resultado.
b) Acessando casos de Hepatites Virais pela Consulta
1. Para acessar uma notificação, selecionar a notificação e clicar no botão Notificação
ou dar um duplo click sobre ela.
2. A ficha de notificação será exibida. Para acessar a investigação do caso, basta
clicar sobre a palheta Investigação.
Notas
a. Caso haja alguma alteração na ficha para ser realizada, após a atualização do
dado, teclar
ALT + S, para Salvar a ficha ou clicar no botão Salvar.
b. Para incluir a investigação de um caso pela Consulta, após acessar a notificação,
tecle Enter até o último campo da tela. O sistema irá emitir a mensagem: Deseja
fazer a investigação do caso? Responder Yes. A ficha de investigação será exibida
e estará pronta para ser preenchida.
c. Para excluir uma notificação consultada, clicar no botão Excluir.
d. Para visualizar e imprimir uma ficha, clicar no botão Imprimir.
e. Notificações habilitadas para envio para o município de residência pelo fluxo de
retorno não podem ser editadas (alteração ou complementação de dados).
12
c) Salvando um Padrão de Consulta
1. Para criar um Padrão de Consulta e salvar os critérios utilizados na consulta
anterior, clicar no botão Padrões de Consulta
2. Atribua nome ao padrão de consulta (ex: Hep_Arac_HU)
3. Clicar no botão Salvar
4. Ao surgir a mensagem Operação realizada com sucesso, clicar em OK
5. Clicar em Sair
d) Executando um Padrão de Consulta
1. Acessar Consulta Individual
2. Na tela que surgirá, selecionar em Período de Notificação Data
3. Informar em Data Inicial e Data Final o período a ser consultado: 01/01/2007 a
31/12/2007
4. Em Padrões de Consulta, no campo Nome, selecionar o padrão de consulta a ser
executado.
5. Observe que os critérios deste padrão de consulta surgem no campo Critérios de
Seleção
6. Clicar no botão Consultar
7. Analisar o resultado.
e) Alterando um Padrão de Consulta
1. Após acessar a consulta, selecione em Padrões de Consulta, o padrão de consulta
desejado
Após abrir o padrão de consulta já existente, exclua ou acrescente critérios de
seleção desejados.
2. Será exibido em critérios de seleção os itens que fazem parte do Padrão de
Consulta selecionado
13
3. Exclua um dos critérios clicando duas vezes com o botão esquerdo do mouse
sobre o critério)
4. Clicar no botão
5. Na tela que surgirá, atribuir nome ao novo padrão de consulta e clicar em Salvar
Como e dar o nome
6. Ao surgir a mensagem Operação realizada com sucesso, clicar em OK
7. Acessar o item Padrões de Consultas. Verificar que no campo Nome agora existe
dois padrões salvos.
8. Clicar em Sair
f) Excluindo um padrão de consulta
1. Após acessar a consulta, selecionar em Padrões de consulta o nome da consulta
ex. Hep_Arac_HU
2. Clicar no botão Excluir
3.
4.
5.
6.
Surgirá a pergunta Confirma a exclusão do padrão?
Clicar Sim
Clicar em OK ao surgir a mensagem Operação realizada com sucesso
Clicar no botão Sair
DUPLICIDADES NA BASE DE DADOS DO SINAN
Um número significativo de registros indevidamente duplicados pode distorcer os
resultados de indicadores calculados a partir da base de dados do SINAN. Esses
registros duplicados devem ser identificados, investigados e, de acordo com o tipo de
duplicidade (duplicidade propriamente dita, transferência de local de tratamento,
recidiva, reingresso ou homônimos), devem ser efetuados os procedimentos
correspondentes, conforme descrito no Manual de Normas e Rotinas do SINAN NET
e demonstrado no Roteiro de treinamento do SINAN NET, ambos documentos
disponíveis no CD de instalação do sistema.
14
Verificação de Duplicidades e procedimentos indicados
Notas
a. O sistema seleciona registros possivelmente duplicados e os lista no relatório,
utilizando como critério padrão os seguintes campos idênticos:
Nome/ Sobrenome do paciente
Data de nascimento
Sexo
b. Para a seleção de possíveis duplicidades, o sistema utiliza para a identificação do
paciente além dessas variáveis, outras opções para seleção duplicidade. É possível
compor um filtro utilizando um ou mais das seguintes variáveis:
Nome do paciente (nome completo do paciente)
Idade
Nome da mãe
Pesquisa fonética (que tem a sensibilidade variando de 1 (mais sensível e
menos específico) a 15 (menos sensível e mais específico).
c. A seleção do período de notificação deve ser:
Agravos Agudos - no mínimo de 1 ano;
d. Se o período não for indicado, toda base de dados será analisado.
e. De acordo com a duplicidade identificada é possível adotar um dos seguintes
procedimentos:
Excluir
exclui da base de dados o registro selecionado;
Não Listar o registro selecionado permanece na base de dados, apenas não é
exibido no relatório de duplicidades. Só voltará a ser listado se for notificado um
novo registro com as mesmas variáveis de identificação.
Não Contar o registro selecionado não será mais exibido na base de dados,
passando a fazer parte de uma tabela de registros marcados para não contar no
sistema e não serão computados nas estatísticas do agravo correspondente.
Disponível apenas para as Secretarias Estaduais de Saúde e Ministério da
Saúde (MS). Deverá ser utilizado, quando apesar de todos os esforços, os níveis
inferiores não tiverem excluído a duplicidade identificada ou poderá também ser
utilizado quando forem identificadas notificações não procedentes na base de
dados e que deveriam ser excluídas no nível inferior, no entanto não executado
(Ex.:Caso de Varíola confirmado).
Atenção:
O registro marcado com a opção Não Contar é incluído na tabela de não contar e
transferido para o nível superior do sistema, no entanto, não será exportado e nem
contado como registro;
15
Se o registro estiver marcado no nível acima como não contar, ao ser recebido por
uma nova transferência de um lote, é atualizado na tabela não contar.
f. Conceitos e procedimentos que devem ser realizados em situações de:
Duplicidade
Homônimos
1. Duplicidade de registros para agravos agudos
O mesmo paciente foi notificado mais de uma vez pela mesma ou outra Unidade de
Saúde, para o mesmo agravo (ex: paciente de dengue notificado duas vezes por
unidades de saúde diferentes e com data de primeiros sintomas no mesmo período
prodrômico).
Procedimento: O 1º nível informatizado (quem digitou a ficha) deve complementar os
dados da 1ª notificação a partir da 2ª ficha e excluir a 2ª ficha de notificação. Se a
duplicidade for identificada acima do 1º nível informatizado, deverá ser comunicado o
procedimento acima para o 1º nível que digitou.
Exemplificando Duplicidade Verdadeira:
Pessoas:
=
Unidade de saúde
=
Data dos 1º sintomas =
ou
2. Homônimos
São registros que apresentam os mesmos primeiro e últimos nomes dos pacientes,
mesmas datas de nascimento e mesmo sexo e, no entanto são pessoas diferentes (ex:
nome de mãe diferentes, endereços diferentes, etc.)
Procedimento: utilizar a opção não listar para que estes registros não sejam listados
no relatório de duplicidade.
Exemplificando:
Pessoas:
Unidade de saúde
=
ou
Procedimento: Não listar
OBS: Muitas vezes é necessária a obtenção de informações adicionais para que seja esclarecido o
tipo de duplicidade ou duplo registro, ou para a complementação e correção de dados. Sendo
assim, é imprescindível a participação dos técnicos da vigilância na busca ativa e resgate dos
dados.
16
g. A duplicidade deve ser analisada em todos os níveis (ver no manual de rotinas do
Sinan).
h. A partir do relatório de duplicidade é possível acessar a ficha de notificação/
investigação sendo permitido realizar alteração de dados (exceto em registros
habilitados para fluxo de retorno) ou exclusão das mesmas.
Hepatites Virais
Caso 1. Hepatites Virais notificadas duas vezes por unidades de saúde diferentes
e com data de primeiros sintomas no mesmo período prodrômico.
1. Clicar no botão Duplicidade ou no menu Duplicidade/Vinculação
2. Manter a opção Data em Período de Notificação
3. Digitar nos campos:
Data Inicial 01/01/2007, tecle Enter
Data Final 30/06/2007, tecle Enter
4. Digitar no campo Agravo Hepatites Virais
5. Clicar no botão Consultar
6. Acessar as notificações correspondentes à duplicidade verdadeira e verificar os
dados das unidades de saúde, datas de notificação, data dos primeiros sintomas,
nomes dos pacientes, nome da mãe, endereço de residência, etc.
Deverá permanecer no Sistema a 1a Notificação (mais antiga), complementando-se
com os dados da última, caso necessário. Para complementar/editar dados proceda
conforme orientado a seguir:
7. Selecionar a 1ª notificação Nº _________ clicando uma vez com o mouse sobre
qualquer um dos seus campos visualizados na lista.
8. Clicar no botão Notificação
9. Complementar campo da notificação (Ex: Número do Cartão SUS= _________) e
salvar o registro.
10. Clicar em OK ao surgir a mensagem Pode ser uma possível duplicidade de
registros.
11. Ao surgir a mensagem Gravação da notificação realizada com sucesso, clicar
em OK.
12. Responda Não à pergunta Deseja notificar um novo caso?
13. Nesta situação, foi solicitado que realizasse a exclusão da segunda notificação
Nº___________.
17
Caso 2. Hepatites Virais com Homônimo.
1. Clicar no botão Duplicidade ou no menu Duplicidade/Vinculação
2. Manter a opção Data em Período de Notificação
3. Digitar nos campos:
Data Inicial 01/01/2007, tecle Enter
Data Final em branco, tecle Enter
4.Digitar no campo Agravo Hepatites Virais
4.
5.
6.
7.
Clicar no botão Consultar
Verificar que não foi localizado nenhum registro duplicado.
Selecionar o item Alterar Sensibilidade
Na tela que será exibida, desmarcar a opção Nome/ Sobrenome e selecionar a
opção Pesquisa Fonética. Na versão Sinan Net 2.0.0.0 e Patch 2.2.0.0. não está
habilitada.
8. Clicar em OK
9. Selecionar o botão Consultar
10. Verificar que foram exibidos dois registros do paciente _____ (nº______) e
________ (nº_______).
11. Acessar as notificações correspondentes à duplicidade e verificar os dados das
unidades de saúde, datas de notificação, data dos primeiros sintomas, nomes dos
pacientes, nome da mãe, endereço de residência, etc. Verificar que se trata de um
caso de homônimos.
18
Deverá ser executada a rotina de Não Listar registros por se tratar de homônimos.
Para executar esta rotina proceda conforme orientado a seguir:
12. Clicar duas vezes sobre a notificação Nº _______ Observe que o registro passou a
constar em Registros selecionados para duplicidade
13. Clicar duas vezes sobre a segunda notificação Nº________. Observe que o registro
passou a constar em Registros selecionados para duplicidade
14. Clicar no botão Não Listar
15. Ao surgir a mensagem Confirma execução da rotina de Não Listar ?
16. Clicar em Sim
17. Ao surgir a mensagem Alteração da Notificação realizada com sucesso.
18. Clicar OK
19. Ao surgir a mensagem Alteração da Notificação realizada com sucesso.
20. Clicar OK
21. Ao surgir a mensagem Rotina Executada.
22. Clicar OK.
23. Ao surgir a mensagem Nenhum registro identificado como duplicidade!
24. Clicar OK.
RELATÓRIOS
a. O sistema emite Relatórios de incidência, de conferência, acompanhamento de
alimentação do Sinan, exclusão de notificações e calendário epidemiológico.
b. Também poderá ser utilizado o TabWin
Sistema.
para tabulações não fornecidas pelo
c. Os relatórios do Sinan poderão ser salvos nos formatos: RPF (padrão do sistema),
PDF e página da Web. A opção, de salvar os relatórios, é a mesma que a dos
outros relatórios do sistema.
Relatório de Incidência
1. O Sistema emite relatórios para todos os casos notificados (independente da
confirmação diagnóstica) ou para casos confirmados, exceto para Aids,
Hanseníase, LTA e Tuberculose.
2. O relatório pode ser emitido por local de residência, (número absoluto e coeficiente)
ou por local de notificação (somente número absoluto).
3. A seleção pode ser:
Por agravo para área geográfica selecionada
Por área geográfica para o agravo selecionado
Por semana ou mês de notificação, ou primeiros sintomas/diagnóstico
(crônicos).
Na desagregação pode-se selecionar até Distrito.
19
a. Emitindo um Relatório de Incidência de casos notificados
1. Selecionar no menu RELATÓRIOS
2. Selecionar o item Incidência
3. Selecionar nos campos:
Incidência por: Área Geográfica.
Casos: Notificados
Local de: Residência
Agravo: Hepatites virais
Ano: 2007
Ano da Data de: Primeiros sintomas/diagnóstico
Por Semana Epidemiológica
Semana epidemiológica (referente à data do início dos primeiros sintomas):
Digitar 1 e 52
UF: _____ (selecionar UF desejada)
Município: ____(selecionar Município desejado)
4. Clicar no botão Imprimir para visualizar o relatório
b. Emitindo um Relatório de Incidência de casos confirmados
Repetir os passos do exercício a) substituindo o campo Casos para Confirmados
Observar a diferença entre os relatórios de casos notificados e confirmados.
Relatório de Notificações Excluídas
O Sinan permite a emissão do relatório de controle das notificações positivas ou
negativas excluídas pelo usuário, desagregando por UF e Município.
a. Emitindo relatório de notificações positivas realizadas em ______(município),
excluídas da base de dados:
1. Selecionar no menu RELATÓRIOS
2. Selecionar o item Notificações Excluídas
3. Selecionar nos campos:
Ano: 2007
Notificação: Positivas
Data de: Exclusão
Em Data Inicial, informar: 01/01/2007 Data final: em branco
4. Em Desagrega, informar:
UF: _____
Município: __________
5. Agravo: Hepatites Virais
6. Clicar no botão Pesquisar
7. Analisar o relatório
20
Calendário epidemiológico
O Sinan permite a emissão do calendário epidemiológico do ano selecionado pelo
usuário. Por convenção internacional as semanas epidemiológicas são contadas de
domingo a sábado. A primeira semana do ano é aquela que contém o maior número de
dias de janeiro e a última a que contém o maior número de dias de dezembro.
a. Emitindo Calendário epidemiológico do ano de 2008
1.
2.
3.
4.
5.
Selecionar no menu RELATÓRIOS
Selecionar o item Calendário Epidemiológico
Em Ano, digitar 2008
Clicar no botão Imprimir
Visualizar o relatório.
FLUXO DE RETORNO
a. O Fluxo de retorno é utilizado para enviar a notificação/ investigação do local de
notificação para o local de residência do caso. Só poderá ser realizado acessando o
site www.saude.gov.br/sinan_net, para município e regional de saúde ou pelo nível
municipal para o distrito, utilizando o sistema.
b. As notificações/ investigações só serão liberadas para serem enviadas pelo fluxo de
retorno, quando:
Após metade do prazo de encerramento, caso o flag não seja marcado o
sistema automaticamente habilitará o envio da notificação/ investigação pelo
fluxo de retorno para os seguintes agravos:
AGRAVOS
1. Hepatites Virais
PRAZO PARA LIBERAÇÃO DO
FLUXO DE RETORNO
90 dias após a data de notificação.
Liberação
automática
após
preenchimento
dos
campos:
Classificação final e Data do
encerramento
Uma vez liberado, o registro fica bloqueado para alteração e exclusão e não
pode ser desmarcado, para que não ocorra superposição das informações
incluídas pelo local de residência pelas do local de notificação.
O encerramento automático pelo sistema como inconclusivo, só irá ocorrer no
município de residência do caso.
c. Os arquivos gerados pela rotina de fluxo de retorno terão o seguinte formato:
FR Fluxo de retorno
21
Sigla do nível que recebe o fluxo de retorno
Código do M município ou D distrito
Ano, Mês e Dia.Sisnet
Ex: FR_DF_M_Código do Município_Ano_Mês_Dia. Sisnet.
d. O fluxo de retorno deverá ser executado pelo município e disponibilizado o arquivo
gerado para os seus distritos sanitários, semanalmente.
e. O fluxo de retorno deverá ser acessado pelo município na página
www.saude.gov.br/sinan_net, semanalmente, para execução da rotina e
recebimento do arquivo que por ventura contenha registros de seu município que
tenham sido notificados por outro município.
f. A Regional de Saúde que realiza digitação de casos também deverá acessar a
página semanalmente e receber o fluxo de retorno dos municípios dos quais ela
digita.
ANÁLISE DA QUALIDADE DOS DADOS DA BASE DO SINAN NET
Uma base de dados de boa qualidade deve ser completa (conter todos os casos
diagnosticados), fidedigna aos dados originais registrados nas unidades de saúde
(confiabilidade), sem duplicidades e seus campos devem estar preenchidos e
consistentes. Para avaliar a subnotificação e a confiabilidade é necessário o
desenvolvimento de estudos/pesquisas especiais. Este documento se propõe a orientar
como avaliar a completitude de cada notificação/investigação, a consistência entre os
dados e a duplicidade de notificações.
1) AVALIAÇÃO DA
INVESTIGAÇÕES
COMPLETITUDE
DOS
DADOS
DAS
NOTIFICAÇÕES/
Entende-se por completitude dos registros o grau de preenchimento do campo (Ex.:
Proporção de casos notificados sem preenchimento do critério de confirmação).
Devem ser avaliados, prioritariamente, os campos que identificam a notificação,
caracterizam o indivíduo e aqueles necessários aos cálculos dos indicadores.
2) AVALIAÇÃO DA
INVESTIGAÇÕES
CONSISTÊNCIA
DOS
DADOS
DAS
NOTIFICAÇÕES/
Entende-se por consistência a coerência entre as categorias assinaladas em dois
campos relacionados (Ex: Proporção de casos com resultado positivo de exame(s)
para diagnóstico laboratorial e o critério de confirmação assinalado no registro como
clínico epidemiológico.
22
Deve ser avaliada, prioritariamente, a coerência entre dados de campos relacionados
em que pelo menos um deles é necessário ao cálculo dos indicadores básicos.
Na análise de consistência, quantificam-se os registros com dados incompatíveis
realizando, com o Tabwin, tabulações que cruzam campos relacionados, e identifica-se
cada um desses registros utilizando o a ferramenta Salvar Registros do Tabwin.
A seguir, são listados alguns campos relacionados e respectivas categorias
compatíveis para o agravo Hepatites Virais.
2.1) Compatibilidade entre categorias de campos essenciais relacionados:
Coerência
entre
sorológico/virológicos:
Classificação
etiológica
Vírus C
Classificação
etiológica
e
Resultado
Resultado sorológicos/virológicos
Reagente: Anti HCV=1, HCV-RNA=1
Coerência entre Classificação final e Classificação etiológica:
Classificação
Etiológica
Vírus B
Vírus C
Classificação Final
Confirmação laboratorial, cicatriz sorológica
Confirmação laboratorial, cicatriz sorológica
Coerência entre classificação etiológica e Forma clínica :
Classificação
Etiológica
Vírus A
Forma Clínica
Hepatite Aguda, Hepatite Fulminante
EXPORTAÇÃO PARA DBF
a. Essa rotina disponibiliza a base de dados em arquivo formato.DBF para ser utilizado
por softwares de análise.
b. Não serão exportados os registros que foram marcados na rotina de duplicidade
como Não Contar no Banco de Dados.
c. Sempre que houver uma atualização de dados e notificações na base do Sinan,
deve ser realizada nova exportação para que os dados sejam atualizado na base
DBF.
d. Os registros a serem exportados podem ser selecionados segundo período de
notificação. Para exportar a base toda basta não preencher o campo Período.
23
e. O(s) agravo(s) que terão seus registros exportados devem ser indicados na tela.
f. A exportação poderá ser realizada com os dados de identificação do paciente (caso
esta opção esteja marcada) ou sem eles.
g. Os arquivos após exportados estarão disponíveis na pasta C:\SinanNet\Base DBF
Exportando a base de dados para o formato DBF:
1. Selecionar no menu Ferramentas opção Exportação
2. Será exibida a seguinte tela:
a. Selecionar Hepatites Virais, marcando manualmente ou clicar em Selecionar todos
para marcar todos os agravos para serem exportados.(Atualmente não é
recomendado selecionar todos para não travar o sistema) Na 1º utilização marcar
Agravo, país, UF, Município,Regional,Distrito, Bairro, Unidade de Saúde e
Ocupação.
b. Caso se deseja demarcar todos os agravos anteriormente selecionados, clicar no
botão Limpar seleção.
c. Para exportar os dados de identificação do paciente selecione o item Exportar
dados de identificação do paciente.
24
3.
4.
5.
6.
7.
8.
Clicar em Selecionar todos
Verificar que todos os registros foram marcados
Marcar a opção Exportar dados de identificação do paciente
Deixar o campo Período em branco
Clicar no botão Exportar
Ao finalizar a exportação surgirá a mensagem: Exportação para DBF gerada
com sucesso.
9. Clicar no botão OK
USO DO TABWIN
a. O Sinan permite acessar o Tabwin, sem sair do programa, pela opção Ferramentas
- TABWIN. Este programa também pode ser executado diretamente pelo seu atalho.
Em ambas as situações, antes de iniciar seu uso, é necessário que a base de
dados do Sinan esteja no formato DBF, ou seja, tenha sido realizada a rotina de
Exportação para DBF.
b. O usuário deverá ter versão atualizada do programa instalada no seu equipamento
ou na rede da instituição onde trabalha. No entanto, no momento da instalação do
Sinan NET, este programa é instalado na pasta C:\SinanNET\Tabwin.Este aplicativo
pode ser constantemente atualizado pelo site www.datasus.gov.br
Acessando o TabWin a partir do Sinan Net
1. Selecionar no menu Ferramentas opção Tabwin
2. Surgirá uma tela solicitando o caminho onde está instalado o Tabwin
3. Informar o caminho e clicar OK
4. A tela do Tabwin será exibida:
25
NOTAS GERAIS SOBRE USO DO TABWIN
O programa TABWIN (TAB versão para Windows) foi criado pelo Departamento de
Informática do Sistema Único de Saúde (DATASUS) com a finalidade de oferecer um
instrumento simples e rápido para realizar tabulações com os dados provenientes dos
sistemas de informação do Sistema Único de Saúde (SUS). É um programa de domínio
público que permite realizar tabulações de grande massa de dados com rapidez e
simplicidade.
O usuário deverá ter versão atualizada do programa instalada no seu equipamento ou
na rede da instituição onde trabalha. Este aplicativo, bem como os mapas, estão
disponíveis no site www.datasus.gov.br
Para verificar a versão do tabwin, clique em Ajuda no Menu Principal e selecionar
a opção SOBRE .
Para iniciar a tabulação dos dados selecionar a função arquivo na barra de menu,
opção executar tabulação ou clicar diretamente no botão com ícone ponto de
interrogação. Surge na tela uma caixa de diálogo para seleção do arquivo de
definição Abre arquivo de definição .
26
Para efetuar tabulações com os programas TAB (TAB, TABWIN, TABNET) são
necessários arquivos de definição e de conversão específicos para cada banco de
dados (*.DBF). Os arquivos de definição (*.DEF) contém informações necessárias para
identificar quais variáveis estarão disponíveis no painel de controle apresentado pelo
programa de modo a possibilitar a tabulação dos dados do respectivo banco. Nos
arquivos de conversão (*.CNV) estão as categorias de cada variável do banco de
dados e respectivos códigos de identificação. Os arquivos de definição e de conversão
devem ser salvos no diretório criado (C:\ SINANNET\BASEDBF).
Caso se queira tabular dados referentes
a todos os agravos de notificação,
deve-se selecionar o arquivo de
definição NOTINDIVNET.DEF, caso
deseje um agravo especifico de
investigação, seleciona-se o arquivo
referente ao agravo.
Ex.:HepavirNET.def
Portanto para executar as tabulações de dados referentes ao agravo Hepatites Virais
na base de dados do SINAN NET é necessário selecionar o arquivo de definição
C:\SINANNET\BASEDBF\ HEPAVIRNET.def e clicar o botão Abre DEF.
Após a seleção do arquivo de definição adequado, surge na tela o painel de controle
onde estão todas as opções básicas que o programa oferece para a realização de
tabulações (linha, coluna, seleção, arquivo, etc.).
27
Verificar no campo Arquivos se o banco de dados a ser utilizado e respectiva
localização (ex: C:\SINANNET\BASEDBF\HEPANET.DBF) estão corretamente
indicados, caso contrário, digitar diretamente no campo Arquivos ou solicitar
modificação da indicação padrão definida na primeira linha do arquivo de definição
correspondente.
Selecionar na janela LINHA a informação que deverá constar nas linhas da tabela a
ser executada
Selecionar na COLUNA a informação que deverá constar nas colunas da tabela a
ser executada
A janela incremento somente deve ser utilizada para variáveis não categóricas
(ex: nº total de ampolas) quando não se deseja agrupá-las em categorias.
Para selecionar quais registros serão considerados na tabulação, assinalar na
janela seleções disponíveis as variáveis que os identificam, clicar no botão
incluir e selecionar na janela categorias selecionadas as opções desejadas.
Confira as seleções efetuadas percorrendo com o mouse as opções disponíveis na
janela seleções ativas .
28
NÃO CLASSIFICADOS: Quando assinalada a opção Ignorar são considerados
apenas os registros cujos campos estão preenchidos com categorias previstas na
fichas de notificação/investigação (valores válidos) e que devem estar discriminadas
no arquivo de conversão correspondente. A opção Incluir considera, inclusive, os
registros cujos campos selecionados na coluna e na linha estejam preenchidos com
valores não válidos, sem contudo discriminá-los; a opção Discriminar além de
considerar, inclusive, os registros cujos campos selecionados na coluna e na linha
estejam preenchidos com valores não válidos, discrimina cada valor inválido
encontrado.
Clicar no botão executar para que o programa inicie a tabulação.
Ao concluir a tabulação, surge na tela a janela LOG que apresenta todas as
características da tabulação efetuada, útil para fazer uma revisão da tabulação
solicitada. Esses dados são salvos junto com a tabela. Minimizar a janela.
Observação: Sempre que uma tabela salva anteriormente for aberta, surge a janela
log.
Para calcular indicador ou efetuar operações matemáticas: opção Operações
29
Para modificar nome de colunas utilizar o menu quadro da barra de menu
principal do programa (opção cabec das colunas), assim como para modificar sua
posição (opção mover colunas) ou excluir colunas ( opção eliminar colunas).
ATENÇÃO: Os valores da coluna total não são atualizados com a eliminação
de colunas que não são de interesse.
Para definir o nº de casas decimais: menu quadro , opção Decimais.
Para atribuir título, rodapé e imprimir a tabela : menu arquivo, opção imprimir,
digitar o título e rodapé. Para imprimir a tabela deitada ou modificar outras
configurações de impressão, clicar no botão setup e selecionar em orientação
a opção paisagem, clicar em OK. Para iniciar a impressão clique no botão OK na
janela Imprime. Para atribuir título e rodapé sem imprimir, clicar no botão sair
OBS: O título e rodapé também podem ser atribuídos no menu Quadro, opção
Cabeçalho 1, digite a primeira parte do título e clique em OK . Retorne ao menu
Quadro, opção Cabeçalho 2, digite a segunda parte do título e clique em OK.
Atenção: O título, subtítulo e rodapé estão habilitados na tela para preenchimento e
também para impressão.
30
Para salvar as tabelas clique na opção Salvar como do menu Arquivo e indique o
nome e o local onde o arquivo deverá ser gravado e Salve com o tipo Tabelas do
Tabwin (a extensão atribuída é .tab).
OBS: Para salvar com formato compatível com o aplicativo Excel :
selecionar no menu Arquivo a opção Salvar como, digitar o nome do arquivo
a ser salvo (cura02.xls) na janela Salvar arquivo como tipo assinale planilha
Excel , indique em que unidade e pasta onde deverá ser salvo o arquivo e
clique em OK.
Para associar duas tabelas, abra a primeira, selecione a opção incluir tabela no
menu arquivo e indique a tabela a ser incluída.
TABWIN permite ainda elaborar mapas e gráficos com os dados tabulados. Para
mais detalhes, consultar o manual do Tabwin ou a opção ajuda no menu principal
do programa.
- SALVAR REGISTROS: (Opcional) Caso queira que registros selecionados sejam
salvos em um novo arquivo DBF, marque a opção Salvar registros. O programa
solicitará que seja dado um nome a esse arquivo DBF, indicação onde salvá-lo, bem
como quais variáveis deverão compor esse novo arquivo.
Esta opção é útil, entre outras situações, para:
Criar arquivos contendo somente os registros que atendam a uma determinada
condição. Por exemplo, casos notificados por município específico a partir de
determinado ano, de uma doença ou faixa etária, etc;
Reunir registros de vários arquivos de dados em um único arquivo DBF;
1. Consultar os registros do arquivo DBF que gerou a tabela;
2. Tabular dados diretamente do arquivo DBF recém-criado.
Após assinalar as opções da tabulação desejada (Linhas, Colunas, e seleção)
ou apenas indicar os registros a serem selecionados em seleções ativas,
assinale a opção Salvar registros.
Clique no botão EXECUTAR.
31
O programa exibe a caixa "Salvar como".
Atribua um nome ao arquivo DBF a ser criado. Em seguida, selecione o drive e a
pasta onde o arquivo será salvo. O arquivo só pode ser salvo no formato "dBase
III Plus".
Clique no botão Salvar.
Será exibida uma nova tela, Escolha Campos, contendo as denominações dos
campos no arquivo .DBF, para seleção dos que comporão o novo arquivo .DBF
que está sendo criado.
Ao finalizar a seleção, clicar no botão OK.
Será exibida a tabulação (caso tenha sido solicitada), bem como uma nova tela
exibindo os registros selecionados com dados dos campos indicados. O arquivo
DBF criado foi salvo na pasta indicada.
Nota: Podem ser efetuadas tabulações a partir desse arquivo DBF criado e salvo.
Basta digitar o caminho completo do novo arquivo (drive, pasta e nome do arquivo)
na janela Arquivos do "Painel de Tabulação" do Tabwin e efetuar a tabulação
normalmente.
Mostra DBF - O Tab para Windows dispõe de um recurso que permite abrir e
visualizar qualquer arquivo DBF:
Clique no botão Mostra DBF
32
O programa exibe a janela
Clique no botão Abrir arquivo
, ou selecione Arquivo, opção Abrir.
O programa exibe a caixa "Abrir".
Indique o drive e a pasta onde foi salvo o arquivo DBF de interesse e selecioneo.
Clique em Abrir.
O programa abre o arquivo DBF na janela fBrowse: cada linha corresponde a um
registro
Para visualizar todo o conteúdo do arquivo, utilize as barras de rolagem vertical
e horizontal
Para imprimir ou reordenar os registros abra o arquivo DBF pelo Excel e salveo como planilha.
O Tabwin possibilita a realização de análises estatísticas, que podem ser
acessadas na barra de menu: Análise com R
NOTA:Tabwin+R é uma interface aberta entre o Tabwin e o software R que permite
adicionar ao Tabwin uma grande capacidade de análise de dados de forma fácil e
transparente para os usuários das informações do SUS.
O que é o R: R é uma linguagem e um ambiente para computação estatística e
gráficos. É um projeto GNU que é similar à linguagem do ambiente S, que foi
desenvolvido no Bell Laboratories, distribuído como Software Livre. R fornece uma
ampla variedade de técnicas estatísticas (linear, não linear, testes estatísticos
clássicos, análise de séries temporais, classificação, "clustering", etc.) e gráficas, e é
altamente extensível.
33
TabWin + SQL é uma interface entre o TabWin e os bancos de dados relacionais
que usam a linguagem SQL para manipulação e recuperação de Informações e tem
por objetivo o uso do programa para suportar os usuários dos novos sistemas
distribuídos pelo DATASUS e que se baseiam em Bancos de Dados Relacionais.
TABWIN permite ainda elaborar mapas e gráficos com os dados tabulados.
Para mais detalhes, consultar o manual do Tabwin ou a opção ajuda no menu
principal do programa.
Para comparar resultados das tabulações efetuadas pelo TABWIN, pelo Epiinfo e pelo
SINAN é necessária muita atenção na aplicação dos critérios de seleção de casos, de
modo que sejam os mesmos, do contrário, podem ser observadas diferenças. As
diferenças nas tabulações podem ainda ser conseqüência de critérios distintos de
aproximação dos resultados das subtrações de datas utilizados pelos diferentes
programas, por exemplo.
Atenção: Os exemplos demonstrados a seguir foram elaborados para avaliar a
qualidade dos dados da base estadual. Para a utilização deste roteiro para avaliação
da qualidade da base municipal, deve-se substituir, nas linhas da tabulação, o
município por distrito ou unidade de saúde ou ainda outro nível de desagregação
utilizado pela SMS, desde que esteja contemplado nos arquivos de definição e de
conversão necessários à tabulação pelo Tabwin.
Para construir série histórica de alguns indicadores epidemiológicos e operacionais
referentes a casos de hepatite anteriores ao ano de 2007, incluídos no SinanW, devese utilizar os arquivos de definição correspondentes e buscar as bases DBF localizadas
no seguinte diretório padrão: c:\sinanW\tabwin\ *.*
Arquivos de definição: HepavirW.def
Base de dados: Ihepaw.DBF
ANÁLISE DE COMPLETITUDE
EXERCÍCIO 1
Calcular o percentual de casos sem informação em relação à
forma clínica dos casos confirmados de hepatites virais, segundo município de
notificação para um determinado ano.
1ª etapa:
1.
2.
3.
4.
5.
6.
7.
8.
9.
No menu Tabwin clicar no botão Executa tabulação
No Diretório localizar e clicar C:\SINANNET\Basedbf
No Arquivo de definição, clicar em HepavirNet.def
Clicar no botão Abre Def
No campo Linha: clicar em Mun UF Noti UF ___ (UF de avaliação)
Suprimir linhas zeradas
No campo Coluna: clicar em Forma Clínica - Não suprimir colunas zeradas
No campo Incremento: clicar em Freqüência
Arquivo - C:\SINANNET\Basedbf\HepaNet.dbf
No campo Seleções disponíveis:
- Ano da Notific - (ano da avaliação 2007)
34
Classificação fina: Confirmação laboratorial e Confirmação
clínico-epidemiológica
10. No campo não classificados: marcar ignorar
11. Executar a tabulação clicando no botão Executar (minimizar a caixa de diálogo
LOG).
-
OBS:
a) Para selecionar registros segundo determinadas condições, assinale os campos, um
de cada vez, na janela SELEÇÕES DISPONÍVEIS, clique no botão INCLUI e selecione
a(s) categoria(s) desejada(s) em CATEGORIAS SELECIONADAS. Antes de executar
a tabulação, verifique se os campos e categorias listados na janela SELEÇOES
ATIVAS são os desejados.
b) Se a tabulação for efetuada segundo município de residência (linha) é necessário
selecionar a unidade federada de residência (seleções ativas) para que casos
residentes em municípios de unidades federadas distintas da UF de notificação não
sejam incluídos na tabulação.
2ª etapa:
Calcule o percentual de casos confirmados de Hepatites Virais sem forma clínica,
procedendo da seguinte forma:
12. No menu quadro clicar em eliminar colunas. Selecionar todas as colunas com
exceção das colunas Ign/branco e Total. Clicar em OK.
13. No menu Operações clicar em calcular indicador., selecione:
- Numerador - Ign/branco
- Denominador- TOTAL
- Escala - por 100
- Casas decimais - 2,
14. Digite o título da coluna % Sem inform Forma Clínica e clique em OK.
35
15. Atribua título e rodapé (fonte dos dados e data de atualização) à tabela.
16. Salvar a tabela na pasta especifica clicando no menu Arquivo/salvar como ou
imprimir
Todos os casos confirmados de Hepatites Virais, seja por critério laboratorial ou
clínico epidemiológico, devem ter uma forma clínica identificada. O indicador
apresentado na tabela mostra os municípios de notificação que devem melhorar a
qualidade da investigação de forma a reduzir o percentual de casos sem informação.
Como executar o Salvar registros:
17. Assinalar Salvar registros
18. Clique no botão EXECUTAR para que o programa inicie a criação do banco
com os casos selecionados.
19. O programa exibe a caixa "Salvar como".
20. Atribua um nome ao arquivo DBF a ser criado. Em seguida, selecione o drive e
a pasta onde o arquivo será salvo (C:/curso/ Hepat_sem_Form_Clin.dbf)
21. O arquivo só pode ser salvo no formato "dBase III Plus".
22. Clique no botão Salvar.
23. Será exibida uma nova tela, Escolhe Campos, contendo as denominações dos
campos no arquivo .DBF original (Campos entrada), para seleção dos que
comporão o novo arquivo .DBF que está sendo criado (Campos saída). Selecione
os campos listados a seguir procedendo da seguinte forma: Na janela Campos
entrada selecione o campo ID_MUNICIP, e clique no botão
. Observe que a
variável selecionada surge na janela Campos Saída . Selecionar da mesma forma
os demais campos de interesse.
24. Ao finalizar a seleção, clicar no botão OK.
36
EXERCÍCIO 2 Calcular percentual de casos confirmados de hepatites virais sem
informação sobre provável fonte ou mecanismo de infecção, num determinado
período, segundo município de residência e ano.
1ª etapa:
Após abrir o programa TABWIN e selecionar o arquivo de definição adequado, assinale
no painel de controle as seguintes opções :
ARQUIVO
DEFINICÃO
LINHAS
COLUNAS
INCREMENTO
SELEÇÕES ATIVAS
- Ano da Notific
- Classificação fina
- UF residência
NÃO CLASSIFICADOS
DE C:\SINANNET\BASEDBF\HEPAVIRNET.DEF
Mun Resid __ (Selecione UF a ser avaliada)
Suprimir linhas zeradas - marcar
Fonte Mecan Infecç - Não marcar suprimir colunas
zeradas
Freqüência
Selecionar os anos desejados
Selecionar
Confirmação
laboratorial,Confirmação
clínico-epidemiológica
Selecionar a UF desejada
Marcar Ignorar
Clique no botão Executar para que o programa inicie a execução da tabela.
Esta tabela permite identificar quais municípios de residência apresentam percentuais
significativos de falta de informação sobre a fonte de infecção. O preenchimento do
campo fonte de infecção é primordial para a definição de medidas de controle a serem
adotadas.
2ª etapa:
Calcule o percentual de casos confirmados de Hepatites Virais sem fonte de infecção,
procedendo da seguinte forma:
1. No menu quadro clicar em eliminar colunas. Selecionar todas as colunas com
exceção das colunas Ign/branco e Total. Clicar em OK.
2. No menu Operações clicar em calcular indicador., selecione:
- Numerador - Ign/branco
- Denominador- TOTAL
- Escala - por 100
- Casas decimais 2.
3. Digite o título da coluna % Sem infor_fonte e clique em OK.
4. Atribua título e rodapé (fonte dos dados e data de atualização) à tabela.
5. Salvar a tabela na pasta especifica clicando no menu Arquivo/salvar como ou
imprimir
6.Para identificar as fichas que estão sem informação em relação ao critério de
confirmação utilizar a ferramenta Salvar Registros.
37
EXERCÍCIO 3 - Calcular o percentual de casos confirmados de hepatites virais
sem informação sobre a classificação etiológica em determinado período,
segundo município de residência e ano.
Após abrir o programa TABWIN e selecionar arquivo de definição adequado, assinale
no painel de controle as seguintes opções :
1ª etapa:
ARQUIVO
DEFINICÃO
LINHAS
COLUNAS
INCREMENTO
SELEÇÕES ATIVAS
- Ano da Notific
- Classificação fina
- UF residência
NÃO CLASSIFICADOS
DE C:\SINANNET\BASEDBF\HEPAVIRNET.DEF
Mun Resid __ (Selecione a UF a ser avaliada)
Suprimir linhas zeradas - marcar
Class. Etiológica - Não marcar suprimir colunas zeradas
Freqüência
Selecionar os anos desejados
Selecionar
Confirmação
laboratorial,Confirmação
clínico-epidemiológica
Selecionar a UF desejada
Marcar Ignorar
Clique no botão Executar para que o programa inicie a execução da tabela.
Na tabela resultante, é possível identificar os casos confirmados de Hepatites Virais
sem informação etiológica. Como os diferentes tipos de vírus possuem formas de
prevenção e controle específicas, essa informação é de grande importância no
direcionamento das ações de vigilância.
2ª etapa:
Calcule o percentual de casos confirmados de Hepatites Virais sem etiologia viral do
caso, procedendo da seguinte forma:
1. No menu quadro clicar em eliminar colunas. Selecionar todas as colunas com
exceção das colunas Ign/branco, Total. Clicar em OK.
2. No menu Operações clicar em calcular indicador., selecione:
- Numerador - Ign/branco
- Denominador- TOTAL
- Escala - por 100
- Casas decimais 2.
3. Digite o título da coluna % Sem Etiol. e clique em OK.
4. Atribua título e rodapé (fonte dos dados e data de atualização) à tabela.
5. Salvar a tabela na pasta especifica clicando no menu Arquivo/salvar como ou
imprimir
6.Para identificar as fichas que estão sem informação em relação ao critério de
confirmação utilizar a ferramenta Salvar Registros.
38
ANÁLISE DE CONSISTÊNCIA
EXERCÍCIO 4 - Calcular o percentual de casos confirmados de hepatites virais
com inconsistência sobre a classificação etiológica em determinado período,
segundo município de residência e ano.
Após abrir o programa TABWIN e selecionar arquivo de definição adequado, assinale
no painel de controle as seguintes opções :
1ª etapa:
ARQUIVO
DEFINICÃO
LINHAS
COLUNAS
INCREMENTO
SELEÇÕES ATIVAS
- Ano da Notific
- Classificação fina
- UF residência
NÃO CLASSIFICADOS
DE C:\SINANNET\BASEDBF\HEPAVIRNET.DEF
Mun Resid __ (Selecione a UF a ser avaliada)
Suprimir linhas zeradas - marcar
Class. Etiológica - Não marcar suprimir colunas zeradas
Freqüência
Selecionar os anos desejados
Selecionar Confirmação laboratorial,Confirmação clínicoepidemiológica
Selecionar a UF desejada
Marcar Ignorar
Clique no botão Executar para que o programa inicie a execução da tabela.
2ª etapa:
Calcule o percentual de casos confirmados de Hepatites Virais com etiologia viral do
caso inconsistente, procedendo da seguinte forma:
3. No menu quadro clicar em eliminar colunas. Selecionar todas as colunas com
exceção das colunas Ign/branco, Não se aplica, Total. Clicar em OK.
4. No menu Operações clicar em + Somar, selecionando as colunas Ign/branco e
Não se aplica. Renomear a coluna para Incons_Et_Viral.
5. No menu Operações clicar em calcular indicador., selecione:
- Numerador - Incons_Et_Viral
- Denominador- TOTAL
- Escala - por 100
- Casas decimais 2.
3. Digite o título da coluna % Et_Viral_inc. e clique em OK.
4. Atribua título e rodapé (fonte dos dados e data de atualização) à tabela.
5. Salvar a tabela na pasta especifica clicando no menu Arquivo/salvar como ou
imprimir
6.Para identificar as fichas que estão sem informação em relação ao critério de
confirmação utilizar a ferramenta Salvar Registros.
Na tabela resultante, pode-se identificar os casos confirmados de Hepatites Virais com
informação etiológica inconsistente. Considerando que os diferentes tipos de vírus
possuem formas de prevenção, controle, acompanhamento e tratamento específicos,
esta informação é essencial para nortear o planejamento das ações integrais.
39
EXERCÍCIO 5 - Calcular o percentual de casos de hepatites virais inconclusivos
na classificação final em determinado período, segundo município de residência
e ano.
1ª etapa:
Após abrir o programa TABWIN e selecionar o arquivo de definição adequado,
assinale no painel de controle as seguintes opções :
ARQUIVO
DEFINICÃO
LINHAS
COLUNAS
INCREMENTO
SELEÇÕES ATIVAS
- Ano da Notific
- UF de residência
NÃO CLASSIFICADOS
DE C:\SINANNET\BASEDBF\HEPAVIRNET.DEF
Mun Resid __ (Selecione a UF a ser avaliada)
Suprimir linhas zeradas - marcar
Classificação fina - Não marcar suprimir colunas zeradas
Freqüência
Selecionar os anos desejados
Selecionar a UF desejada
Marcar Ignorar
Clique no botão Executar para que o programa inicie a execução da tabela.
2ª etapa:
Calcule a distribuição percentual dos casos inconclusivos por município, realizando o
procedimento a seguir:
1. No menu quadro clicar em eliminar colunas. Selecionar todas as colunas com
exceção das colunas Inconclusivo, Total. Clicar em OK.
6. No menu Operações clicar em calcular indicador., selecione:
- Numerador - Inconclusivo
- Denominador- TOTAL
- Escala - por 100
- Casas decimais 2.
3. Digite o título da coluna % Inconclusivo e clique em OK.
4. Atribua título e rodapé (fonte dos dados e data de atualização) à tabela.
5. Salvar a tabela na pasta especifica clicando no menu Arquivo/salvar como ou
imprimir
6.Para identificar as fichas que estão classificadas como inconclusivo em relação a
classificação final utilizar a ferramenta Salvar Registros.
As fichas identificadas como inconclusivas deverão ser reavaliadas para confirmar ou
descartar o caso, pois não há como a vigilância implantar/direcionar as medidas de
controle, bem como planejar recursos em saúde sem saber se trata-se de um caso
confirmado ou descartado de hepatites virais.
EXERCÍCIO 6
Proporção de casos confirmados laboratorialmente com
inconsistência no resultado sorológico segundo os vários tipos de hepatite por
município de residência em determinado ano.
40
A - Tabulação para o Vírus A:
1ª etapa:
Após abrir o programa TABWIN e selecionar arquivo de definição adequado, assinale
no painel de controle as seguintes opções :
ARQUIVO
DE C:\SINANNET\BASEDBF\ HEPAVIRNET.DEF
DEFINICÃO
LINHAS
Mun Resid __ (Selecione a UF a ser avaliada)
Suprimir linhas zeradas - marcar
COLUNAS
AntHAVIgMSorol/virol- Suprimir colunas zeradas
não
marcar
INCREMENTO
Freqüência
SELEÇÕES ATIVAS
- Ano da Notific
(Selecionar os anos desejados)
- Classificação fina
Confirmado laboratorialmente
- Class. Etiologica
Vírus A
- UF de residência
Selecionar a UF desejada
NÃO CLASSIFICADOS
Marcar Ignorar
Clique no botão Executar para que o programa inicie a execução da tabela.
2ª etapa:
1. No menu Operações clicar em + Somar, selecionando as colunas
Ign/branco, Não reagente, Inconclusivo e Não realizado. Renomear a
coluna para Incons_Vir_A.
2. No menu Operações clicar em calcular indicador., selecione:
- Numerador - Incons_Vir_A
- Denominador- TOTAL
- Escala - por 100
- Casas decimais 2.
3. Digite o título da coluna % Et_ViralA_inc. e clique em OK.
4. Clicar em Quadro para eliminar a coluna Reagente
5. Atribua título e rodapé (fonte dos dados e data de atualização) à tabela.
6. Salvar a tabela na pasta especifica clicando no menu Arquivo/salvar como
ou
imprimir
7. Para identificar as fichas que estão inconsistentes utilizar a ferramenta
Salvar Registros.
A confirmação de caso de cada tipo de hepatite viral deve seguir os critérios descritos
nos guias e manuais de vigilância epidemiológica. Nenhum caso deve ser confirmado
sem a observância dos critérios laboratoriais preconizados.
B - Tabulação para o Vírus B:
1ª etapa:
Após abrir o programa TABWIN e selecionar arquivo de definição adequado, assinale
no painel de controle as seguintes opções :
41
ARQUIVO
DEFINICÃO
LINHAS
COLUNAS
INCREMENTO
SELEÇÕES ATIVAS
- Ano da Notific
- Classificação fina
- Class. Etiologica
- UF de residência
NÃO CLASSIFICADOS
DE C:\SINANNET\BASEDBF\ HEPAVIRNET.DEF
Mun Resid __ (Selecione a UF a ser avaliada)
Suprimir linhas zeradas - marcar
AgHBsSorol/virol- Suprimir colunas zeradas não marcar
Freqüência
Selecionar os anos desejados
Confirmado laboratorialmente
Vírus B
Selecionar a UF desejada
Marcar Ignorar
Clique no botão Executar para que o programa inicie a execução da tabela.
2ª etapa:
1. No menu Operações clicar em + Somar, selecionando as colunas
Ign/branco,
Não reagente, Inconclusivo e Não realizado. Renomear a coluna para
Incons_Vir_B.
2. No menu Operações clicar em calcular indicador., selecione:
- Numerador - Incons_Vir_B
- Denominador- TOTAL
- Escala - por 100
- Casas decimais 2.
3. Digite o título da coluna % Et_ViralB_inc. e clique em OK.
4. Clicar em Quadro para eliminar a coluna Reagente
5. Atribua título e rodapé (fonte dos dados e data de atualização) à tabela.
6. Salvar a tabela na pasta especifica clicando no menu Arquivo/salvar
como ou
imprimir
7. Para identificar as fichas que estão inconsistentes utilizar a ferramenta
Salvar
Registros.
A confirmação de caso de cada tipo de hepatite viral deve seguir os critérios descritos
nos guias e manuais de vigilância epidemiológica. Nenhum caso deve ser confirmado
sem a observância dos critérios laboratoriais preconizados.
C - Tabulação para o Vírus C:
1ª etapa:
Após abrir o programa TABWIN e selecionar arquivo de definição adequado, assinale
no painel de controle as seguintes opções :
ARQUIVO
DEFINICÃO
LINHAS
COLUNAS
DE C:\SINANNET\BASEDBF\ HEPAVIRNET.DEF
Mun Resid __ (Selecione a UF a ser avaliada)
Suprimir linhas zeradas - marcar
AntHCVSorol/virol - Suprimir colunas zeradas
marcar
não
42
INCREMENTO
SELEÇÕES ATIVAS
- Ano da Notific
- Classificação fina
- Class. Etiologica
- UF de residência
NÃO CLASSIFICADOS
Freqüência
Selecionar os anos desejados
Confirmado laboratorialmente
Vírus C
Selecionar a UF desejada
Marcar Ignorar
Clique no botão Executar para que o programa inicie a execução da tabela.
2ª etapa:
1. No menu Operações clicar em + Somar, selecionando as colunas
Ign/branco,
Não reagente, Inconclusivo e Não realizado. Renomear a coluna para
Incons_Vir_C.
2. No menu Operações clicar em calcular indicador., selecione:
- Numerador - Incons_Vir_C
- Denominador- TOTAL
- Escala - por 100
- Casas decimais 2.
3. Digite o título da coluna % Et_ViralC_inc. e clique em OK.
4. Clicar em Quadro para eliminar a coluna Reagente
5. Atribua título e rodapé (fonte dos dados e data de atualização) à tabela.
6. Salvar a tabela na pasta especifica clicando no menu Arquivo/salvar como
ou imprimir
7. Para identificar as fichas que estão inconsistentes utilizar a ferramenta
Salvar Registros.
A confirmação de caso de cada tipo de hepatite viral deve seguir os critérios descritos
nos guias e manuais de vigilância epidemiológica. Nenhum caso deve ser confirmado
sem a observância dos critérios laboratoriais preconizados.
3ª etapa:
1. Clicar em menu Arquivo, Incluir Tabela, inclua a tabela Vírus A,
posteriormente inclua do Vírus B.
2. Analisar a tabela conjunta.
3. Salvar a tabela final na pasta específica, clicando no menu Arquivo/Salvar
como.
EXERCÍCIO 7 Calcular a proporção de casos de hepatites virais em que a fonte
de infecção é alimento/água contaminada está incompatível com a exposição, por
município de residência e ano.
1ª etapa:
Após abrir o programa TABWIN e selecionar arquivo de definição adequado, assinale
no painel de controle as seguintes opções :
43
ARQUIVO
DEFINICÃO
LINHAS
COLUNAS
INCREMENTO
SELEÇÕES ATIVAS
- Ano da Notific
- Classificação fina
- Fonte Mecan.Infecç
- UF residência
NÃO CLASSIFICADOS
DE C:\SINANNET\BASEDBF\ HEPAVIRNET.DEF
Mun Resid __ (Selecione a UF a ser avaliada)
Suprimir linhas zeradas - marcar
Água/alimento - Assinalar suprimir colunas zeradas
Freqüência
Selecionar os anos desejados
Selecionar Confirmação laboratorial,Confirmação clínicoepidemiológica
Alimento/agua
UF de interesse
Marcar Ignorar
Clique no botão Executar para que o programa inicie a execução da tabela.
2ª etapa:
1. No menu Operações clicar em + Somar, selecionando as colunas
Ign/branco, Sim há mais de 6 meses e Não. Renomear a coluna para
Incons.
2. No menu Operações clicar em calcular indicador, selecione:
- Numerador Incons
- Denominador- TOTAL
- Escala - por 100
- Casas decimais 2.
3. Digite o título da coluna % Incon_Ag_Ali. e clique em OK.
4. Atribua título e rodapé (fonte dos dados e data de atualização) à
tabela.
5. Salvar a tabela na pasta especifica clicando no menu Arquivo/salvar
como ou imprimir
6. Para identificar as fichas que estão inconsistentes utilizar a ferramenta
Salvar Registros.
Nas etapas de investigação são coletadas informações a cerca dos antecedentes
epidemiológicos aos quais o suspeito de hepatite viral foi exposto. A definição da
provável fonte de infecção é deverá ser concluída a partir destas informações
coletadas, havendo coerência entre os dados.
CÁLCULO DE INDICADORES EPIDEMIOLÓGICOS E OPERACIONAIS
O Tabwin pode ser utilizado para o cálculo de indicadores epidemiológicos e
operacionais com os dados da base do sistema no formato DBF.
Os indicadores epidemiológicos são calculados considerando os casos
residentes. Os operacionais podem ser calculados com casos notificados ou
residentes.
44
Para construir série histórica de alguns indicadores epidemiológicos e operacionais
referentes a casos de Hepatites Virais anteriores ao ano de 2007, incluídos no SinanW,
deve-se utilizar os arquivos de definição correspondentes e buscar as bases DBF
localizadas no seguinte diretório padrão: c:\sinanW\tabwin\ *.*
Arquivos de definição: HepavirW.def
Base de dados: IHepaw.DBF
Para o cálculo do Coeficiente de Incidência anual é necessário realizar uma tabulação,
no formato TABWIN, da população do ano e da área geográfica que se quer avaliar (
UF, Município, Bairro etc...), caso não tenha esta população, pode-se adquirir de
estados e municípios no Site: www.datasus.gov.br \informação em saúde.
Atenção : Orientações sobre o uso do Tabwin e para a exportação da base de dados
para o formato DBF já foram descritas anteriormente.
EXERCÍCIO 8 - Coeficiente de incidência de casos confirmados de hepatites
virais por município de residência, de determinada UF e ano.
Após abrir o programa TABWIN e selecionar o arquivo de definição adequado,
assinalem no painel de controle as seguintes opções:
TABULAÇÃO A: COEFICIENTE DE INCIDÊNCIA PARA HEPATITE A:
1ª etapa:
ARQUIVO
DEFINICÃO
LINHAS
COLUNAS
INCREMENTO
SELEÇÕES ATIVAS
- Ano Diag/ sintomas
- Class. Etiologica
- Classificação fina
- UF residência
NÃO CLASSIFICADOS
DE C:\SINANNET\BASEDBF\HEPAVIRNET.DEF
Mun Resid __ (Selecione a UF a ser avaliada)
Não Suprimir linhas zeradas
Não Ativa
Freqüência
Selecionar o ano desejado
Selecionar: Vírus A, Vírus A+B, Vírus A+C
Selecionar Confirmação laboratorial e Confirmação clínicoepidemiológica
UF interesse
Marcar Ignorar
Clique no botão Executar para que o programa inicie a execução da tabela.
Clicar na Coluna Freqüência e renomear para Vírus A
2ª etapa:
Como realizar tabulação contendo dados populacionais do IBGE,
utilizando o TABNET, de um determinado estado, segundo município
para um determinado ano.
45
1. Acessar o site: www.datasus.gov.br
2. Selecionar Demográficas e socioeconômicas
3. Selecionar População residente
de 1980 a 2002
4. Selecionar a abrangência geográfica e clicar em
5.
6.
7.
8.
Linha Município
Coluna Não ativa
Conteúdo População Residente
Períodos Disponíveis selecionar 2007
46
9. Clicar no botão Mostra
Copia para Tabwin
10. Salvar a tabela , clicando no botão
11. Copiando para TABWIN, podemos depois trabalhar juntamente com dados de
outros Sistemas
Salvar na pasta Curso com o nome: Popgeral_ UF 2007
Notas:
Esta tabela poderá ser incluída em outra tabela gerada pelo Tabwin contendo, por
exemplo, o número de casos para cálculo de taxa de incidência, conforme
demonstrado em exercício correspondente.
Para salvar a tabela para ser aberta pelo Excel, clicar no botão
Para obter tabela com populações referentes a vários anos, assinale, por exemplo,
na Linha: município, na Coluna: Ano, e em Períodos disponíveis: 2007 e 2008.
3ª etapa:
Associar a tabela de população para calcular o indicador:
Associar a tabela de população (Popgeral_ UF 2007), selecione a opção incluir
tabela no menu arquivo ou clicando no botão
Selecionar a tabela de população específica, na pasta onde estiver salva
Depois de marcada, clicar na opção abrir .
Obter uma coluna com o Coeficiente de Incidência dos casos, clicando no menu
Operações em Calcular Indicador, selecionando:
Numerador - Vírus A
Denominador - População residente
Escala 100.000
Casas decimais 2
Titulo da coluna Coef. Incid_A
Clicar em OK.
Atribuir Título e rodapé digitando-os nos campos disponibilizados na tela ou na
janela que se abre antes da impressão da tabela.
Salvar a tabela, clicando no menu Arquivo/Salvar como ou Imprimir.
47
Fazer um mapa para ver a distribuição dos indicadores calculados: menu gráfico,
opção mapa. Marque a coluna Coef. Incid_A e clique em OK. Esse mapa pode ser
comparado com outros construídos para representar a distribuição espacial da
incidência.
TABULAÇÃO B: COEFICIENTE DE DETECÇÃO DE HEPATITE B:
1ª etapa:
ARQUIVO
DEFINICÃO
LINHAS
COLUNAS
INCREMENTO
SELEÇÕES ATIVAS
- Ano Diag/ sintomas
- Class. Etiologica
- Classificação fina
- UF residência
NÃO CLASSIFICADOS
DE C:\SINANNET\BASEDBF\HEPAVIRNET.DEF
Mun Resid __ (Selecione a UF a ser avaliada)
Não Suprimir linhas zeradas
Não Ativa
Freqüência
Selecionar o ano desejado
Selecionar: Vírus B, Vírus B+D, Vírus B+C, Vírus A+B
Selecionar confirmação laboratorial
UF interesse
Marcar Ignorar
Clique no botão Executar para que o programa inicie a execução da tabela.
Clicar na Coluna Freqüência e renomear para Vírus B
2ª etapa:
Associar a tabela de população para calcular o indicador:
Associar a tabela de população (Popgeral_ UF 2007), selecione a opção incluir
tabela no menu arquivo ou clicando no botão
Selecionar a tabela de população específica, na pasta onde estiver salva
Depois de marcada, clicar na opção abrir .
Obter uma coluna com o Coeficiente de Detecção dos casos, clicando no menu
Operações em Calcular Indicador, selecionando:
Numerador - Vírus B
Denominador - População residente
Escala 100.000
Casas decimais 2
Titulo da coluna Coef. Detec_B
Clicar em OK.
Atribuir Título e rodapé digitando-os nos campos disponibilizados na tela ou na
janela que se abre antes da impressão da tabela.
Salvar a tabela, clicando no menu Arquivo/Salvar como ou Imprimir.
Fazer um mapa para ver a distribuição dos indicadores calculados: menu gráfico,
opção mapa. Marque a coluna Coef. Incid_B e clique em OK. Esse mapa pode ser
comparado com outros construídos para representar a distribuição espacial da
incidência.
48
TABULAÇÃO C: COEFICIENTE DE DETECÇÃO DE HEPATITE C:
1ª etapa:
ARQUIVO
DEFINICÃO
LINHAS
DE C:\SINANNET\BASEDBF\HEPAVIRNET.DEF
Mun Resid __ (Selecione a UF a ser avaliada)
Não Suprimir linhas zeradas
Não Ativa
Freqüência
COLUNAS
INCREMENTO
SELEÇÕES ATIVAS
- Ano Diag/ sintomas
Selecionar o ano desejado
- Class. Etiologica
Selecionar: Vírus C, Vírus A+C, Vírus B+C
- Classificação fina
Selecionar Confirmação laboratorial
- UF residência
UF interesse
NÃO CLASSIFICADOS
Marcar Ignorar
Clique no botão Executar para que o programa inicie a execução da tabela.
Clicar na Coluna Freqüência e renomear para Vírus C
2ª etapa:
Associar a tabela de população para calcular o indicador:
Associar a tabela de população (Popgeral_ UF 2007), selecione a opção incluir
tabela no menu arquivo.
Selecionar a tabela de população específica, na pasta onde estiver salva
Depois de marcada, clicar na opção abrir .
Obter uma coluna com o Coeficiente de Detecção dos casos, clicando no menu
Operações em Calcular Indicador, selecionando:
Numerador - Vírus C
Denominador - População residente
Escala 100.000
Casas decimais 2
Titulo da coluna Coef. Detec_C
Clicar em OK.
Atribuir Título e rodapé digitando-os nos campos disponibilizados na tela ou na
janela que se abre antes da impressão da tabela.
Salvar a tabela, clicando no menu Arquivo/Salvar como ou Imprimir.
Fazer um mapa para ver a distribuição dos indicadores calculados: menu gráfico,
opção mapa. Marque a coluna Coef. Detec_C e clique em OK. Esse mapa pode
ser comparado com outros construídos para representar a distribuição espacial da
incidência.
OBJETIVO.
Esse indicador estima a detecção de novos casos confirmados da doença na
população durante um período específico de tempo e permite realizar comparações na
série histórica da doença, permitindo acompanhar a tendência da mesma.
Pode ser calculado por faixa etária, sexo, local de residência e conhecer o perfil da população que
está sendo acometida, além de permitir analisar o comportamento da doença em relação a
mudança de perfil, como, por exemplo: deslocamento da faixa etária dos casos.
49
EXERCÍCIO 9 Calcular a proporção de casos de hepatite B e C confirmados por
sorologia, residentes em determinado local e em determinado período de
notificação (indicador do Pacto)
Método de Cálculo:
Número de casos de hepatite B + Número de casos de hepatite C + Número de casos
de hepatite B e C, confirmados por sorologia reagente em residentes em determinado
local e notificados em determinado período.
Número de casos de hepatite B + Número de casos de hepatite C + Número de casos
de hepatite B e C em residentes em determinado local e notificados em determinado
período.
X 100
OU SEJA:
Numerador da Hepatite B (NB) + Numerador da Hepatite C (NC) + Numerador da
Hepatite BC (NBC)
Denominador do B (DB) + Denominador do C (DC) +Denominador do BC (DBC)
X 100
Sendo assim, os Estados e municípios deverão utilizar os critérios descritos abaixo
para pactuar suas metas no PACTO PELA VIDA 2008:
UF com linha de base: < 69% atingir pelo menos 75%,
UF com linha de base: de 70-79% atingir pelo menos 80%;
UF com linha de base: de 80-89% atingir pelo menos 90%;
UF com linha de base: de 90-95% atingir pelo menos 95%;
UF com linha de base: acima de 95% manter pelo menos 95%.
PARA ENCONTRAR O NB E
DENOMINADOR DA HEPATITE B
DB
REFERENTES
AO
NUMERADOR
E
PASSO 1:
SELECIONAR ANO DA NOTIFICAÇÃO EM SELEÇÕES ATIVAS
Correspondência na Ficha de Investigação Epidemiológica (FIE): CAMPO 07 (Data dos
Primeiros Sintomas)
PASSO 2:
SELECIONAR SUA UF DE RESIDÊNCIA EM LINHAS
Correspondência na Ficha de Investigação Epidemiológica (FIE): CAMPO 17 (UF) e/ou
CAMPO 18 (Município de Residência)
PASSO 3:
SELECIONAR DIAGNÓSTICO EM SELEÇÕES ATIVAS
SELECIONAR CONFIRMAÇÃO CLÍNICO-LABORATORIAL E CONFIRMAÇÃO
LABORATORIAL EM CATEGORIAS SELECIONADAS
Correspondência na Ficha de Investigação Epidemiológica (FIE): CAMPO 48
(Classificação final) 1 Confirmação Laboratorial
50
PASSO 4:
SELECIONAR CLASS. ETIOLÓGICA EM SELEÇÕES ATIVAS
SELECIONAR VÍRUS B EM CATEGORIAS SELECIONADAS
Correspondência na Ficha de Investigação Epidemiológica (FIE): CAMPO 50
(Classificação Etiológica) 02 Vírus B
PASSO 5:
SELECIONAR AgHBsSorol/virol. EM COLUNAS
Correspondência na Ficha de Investigação Epidemiológica (FIE): CAMPO 46
(Resultados Sorológicas/Virológicos) HBsAg
PASSO 6:
EXECUTAR
OBTEREMOS O VALOR NB1 NO TOTAL DA COLUNA HBsAg REAGENTE E O
DENOMINADOR DA HEPATITE B (DB) NO TOTAL DA COLUNA TOTAL
Para formar o numerador da Hepatite B, precisamos considerar também aqueles casos
agudos de Hepatite B nos quais o marcador HBsAg não está sendo detectado
laboratorialmente e que a confirmação laboratorial da Hepatite B se dará pelo marcador
Anti-HBc IgM reagente.
ENTÃO:
PASSO 7:
REPETIR OS PASSOS DE 1 A 4
PASSO 8:
51
SELECIONAR AgHBsSorol/virol. EM SELEÇÕES ATIVAS
SELECIONAR NÃO REAGENTE E INCONCLUSIVO EM CATEGORIAS
SELECIONADAS
Correspondência na Ficha de Investigação Epidemiológica (FIE): CAMPO 46
(Resultados Sorológicas/Virológicos) HBsAg 2- não reagente/negativo e 3Inconclusivo.
PASSO 9:
SELECIONAR Anti-HBcIgMSorol/vir. EM COLUNAS
Correspondência na Ficha de Investigação Epidemiológica (FIE): CAMPO 46
(Resultados Sorológicas/Virológicos) Anti HBc IgM
PASSO 10:
EXECUTAR
OBTEREMOS O VALOR A NB2 NO TOTAL DA COLUNA REAGENTE
ASSIM OBTEMOS O NUMERADOR DA HEPATITE B (NB = NB1 + NB2):
NB2
PARA ENCONTRAR O NC E DC REFERENTES AO NUMERADOR E
DENOMINADOR DA HEPATITE C
PASSO 1:
SELECIONAR ANO DA NOTIFICAÇÃO EM SELEÇÕES ATIVAS
Correspondência na Ficha de Investigação Epidemiológica (FIE): CAMPO 07 (Data dos
Primeiros Sintomas)
PASSO 2:
SELECIONAR SUA UF DE RESIDÊNCIA
Correspondência na Ficha de Investigação Epidemiológica (FIE): CAMPO 19 (UF) e/ou
CAMPO 20 (Município de Residência)
PASSO 3:
SELECIONAR DIAGNÓSTICO EM SELEÇÕES ATIVAS
SELECIONAR CONFIRMAÇÃO CLÍNICO-LABORATORIAL E CONFIRMAÇÃO
LABORATORIAL EM CATEGORIAS SELECIONADAS
Correspondência na Ficha de Investigação Epidemiológica (FIE): CAMPO 48
(Classificação final) 1 Confirmação Laboratorial
PASSO 4:
SELECIONAR CLASS. ETIOLOGICA EM SELEÇÕES ATIVAS
SELECIONAR VÍRUS C EM CATEGORIAS SELECIONADAS
52
Correspondência na Ficha de Investigação Epidemiológica (FIE): CAMPO 50
(Classificação Etiológica) 03 Vírus C
PASSO 5:
SELECIONAR AntHCVSorol/virol EM COLUNAS
Correspondência na Ficha de Investigação Epidemiológica (FIE): CAMPO 46
(Resultados Sorológicas/Virológicos) Anti - HCV
PASSO 6:
EXECUTAR
OBTEREMOS O NUMERADOR DA HEPATITE C NC NO TOTAL DA COLUNA
REAGENTE E O DENOMINADOR DA HEPATITE C DC NO TOTAL DA COLUNA
TOTAL
PARA ENCONTRAR O NBC E DBC REFERENTES AO NUMERADOR E
DENOMINADOR DA HEPATITE BC
PASSO 1:
SELECIONAR ANO DA NOTIFICAÇÃO EM SELEÇÕES ATIVAS
Correspondência na Ficha de Investigação Epidemiológica (FIE): CAMPO 07 (Data dos
Primeiros Sintomas)
PASSO 2:
SELECIONAR SUA UF DE RESIDÊNCIA
Correspondência na Ficha de Investigação Epidemiológica (FIE): CAMPO 19 (UF) e/ou
CAMPO 20 (Município de Residência)
PASSO 3:
SELECIONAR DIAGNÓSTICO EM SELEÇÕES ATIVAS
SELECIONAR CONFIRMAÇÃO CLÍNICO-LABORATORIAL E CONFIRMAÇÃO
LABORATORIAL EM CATEGORIAS SELECIONADAS
Correspondência na Ficha de Investigação Epidemiológica (FIE): CAMPO 48
(Classificação final) 1 Confirmação Laboratorial
PASSO 4:
SELECIONAR CLASS. ETIOLÓGICA EM SELEÇÕES ATIVAS
SELECIONAR VÍRUS B+C EM CATEGORIAS SELECIONADAS
Correspondência na Ficha de Investigação Epidemiológica (FIE): CAMPO 50
(Classificação Etiológica) 06 Vírus B e C
PASSO 5:
SELECIONAR AgHBsSorol/virol. EM LINHAS
SELECIONAR AntHCVSorol/virol. EM COLUNAS
53
PASSO 6:
EXECUTAR
OBTEREMOS O VALOR DO NUMERADOR DA HEPATITE BC NBC1 NO VALOR QUE
CRUZA A LINHA E COLUNA REAGENTE E DO DENOMINADOR DA HEPATITE BC
DBC NO TOTAL DA COLUNA TOTAL
PARA FORMAR O NUMERADOR DA HEPATITE BC, PRECISAMOS CONSIDERAR
TAMBÉM AQUELES CASOS AGUDOS DE HEPATITE B NOS QUAIS O MARCADOR
HBsAg já não está SENDO DETECTADO LABORATORIALMENTE E QUE A
CONFIRMAÇÃO LABORATORIAL DA HEPATITE B SE DÁRÁ PELO MARCADOR
Anti-HBcIgM REATIVO.
ENTÃO:
PASSO 7:
REPETIR OS PASSOS DE 1 A 4
PASSO 8:
SELECIONAR AgHBsSorol/virol. EM SELEÇÕES ATIVAS
SELECIONAR NÃO REAGENTE E INCONCLUSIVO EM CATEGORIAS
SELECIONADAS
Correspondência na Ficha de Investigação Epidemiológica (FIE): CAMPO 46
(Resultados Sorológicas/Virológicos) HBsAg 2- não reagente/negativo e Inconclusivo.
PASSO 9:
SELECIONAR Anti-HBcIgMSorol/vir. EM COLUNAS
Correspondência na Ficha de Investigação Epidemiológica (FIE): CAMPO 46
(Resultados Sorológicas/Virológicos) Anti HBc IgM
PASSO 10:
EXECUTAR
54
OBTEREMOS O VALOR A SER USADO NA SOMA PARA FORMAR O NUMERADOR
DA HEPATITE B NBC2 NO CRUZAMENTO DA COLUNA E LINHA REAGENTE
EFETUAR O CÁLCULO DO INDICADOR:
Numerador do B (NB) + Numerador do C (NC) + Numerador do B+C (NBC)
Denominador do B (DB) + Denominador do C (DC) +Denominador do B+C (DBC)
X 100
Interpretação da tabela:
Para confirmação de casos de hepatite B ou C é necessária a realização de exames
laboratoriais (sorologia) indicando qual agente viral está envolvido na infecção
investigada. Isto se deve ao fato que a sintomatologia clínica é semelhante para estes
agravos, sendo necessário o aporte laboratorial específico. E a partir da definição do
agente etiológico, por meio de sorologia, que são traçadas as medidas de prevenção e
controle pertinentes.
Este indicador estima o percentual de casos que estão confirmados de maneira
adequada, seguindo os critérios preconizados.
USO DO EPIINFO PARA CÁLCULO DE INDICADORES
Além dos relatórios emitidos pelo SINAN, o Tabwin e Epiinfo podem ser utilizados para
o cálculo de indicadores epidemiológicos e operacionais com os dados da base do
sistema, no formato DBF.
Atenção: Orientações sobre a exportação da base de dados para o formato DBF já
foram descritas anteriormente.
NOTAS GERAIS SOBRE USO DO EPIINFO
Este programa de domínio público criado pelo Centro de Controle e Prevenção de
Doenças (CDC) e pela Organização Mundial de Saúde (OMS) possibilita não só a
tabulação, mas também o armazenamento e a análise estatística de dados. É possível
usar esse aplicativo para avaliar a qualidade dos dados da base do SINAN,
apreciando-se sua completitude e sua consistência., bem como para construção de
indicadores.
O programa ANALYSIS serve para analisar os dados armazenados em um banco
informatizado que tenha o formato Epiinfo (.rec) ou formato (.dbf). Percebe-se
que as teclas indicadas na parte inferior da tela são referentes a importantes
funções como a ajuda (F1), os comando (F2), as variáveis (F3) entre outros.
1.1 Comandos básicos para a análise de dados
55
Para analisar os dados, deve-se inicialmente ler o banco de dados usando o comando
READ seguido da localização e do nome do banco :
READ C: \SINANNET\BASEDBF\HEPANET.DBF
COMANDOS
READ C:\ SINANNET\BASEDBF\HEPANET.DBF -> Para ler o arquivo de dados notificação/
investigação de doenças exantemáticas
SET IGNORE=OFF -> Para o programa considerar os registros com campos em branco
SET LISTREC=OF -> Para o programa não listar o número de ordem do registro atribuído
em uma determinada listagem
SET STATISTICS=OFF -> Para o programa não disponibilizar na tela os resultados de testes
estatísticos
BROWSE ou F4
FREQ VARIAVEL
->
Para visualizar os dados
-> Para calcular a freqüência De uma variável
TABLES VARIAVEL1 VARIAVEL2 -> Para criar uma tabela com duas variáveis
SELECT VARIAVEL = CONDIÇÃO ->
atendam a uma determinada condição
Para selecionar um subgrupo de registros que
SELECT -> Para desfazer seleções anteriores
LIST VARIAVEL1 VARIAVEL2 -> Para obter uma lista de registros com os dados de dois
campos selecionados
TITLE 1 título da tabela ou listagem -> Para atribuir título ao produto do procedimento
Depois de abrir um banco de dados, é possível usar os vários comandos dispostos na
tela que surge, quando pressionada a tecla F2.
Segue um quadro resumido com alguns comandos básicos para análise de dados :
1.2 Arquivos de Programação (PGM)
Uma série de comandos efetuados para uma determinada análise podem ser salvos
em arquivo (nome atribuído ao arquivo.pgm), e, oportunamente, podem ser executados
novamente sem que seja necessário digitá-los novamente.
Para construção de indicadores de Hepatites Virais (base de dados SINAN NET) foram
elaborados arquivos de programação (*.pgm). Os arquivos no formato PGM são
executados com o comando RUN no programa ANALYSIS .
Os resultados da aplicação dos procedimentos de análise de dados podem ser (a)
apenas exibidos na tela; (b) encaminhados para a impressão e (c) guardados em um
arquivo texto. Quando a opção escolhida for a impressão do produto dos comandos
56
contidos no arquivo PGM, deve-se digitar a expressão route printer , ou teclar F5.
Quando for necessário armazenar os resultados em um disquete, digite route
C:\nome do arquivo.TXT e depois você pode editar em outro processador de texto
como o Word.
Alguns arquivos PGM podem exigir que o usuário digite a categoria da variável, tais
como o código da unidade federada de residência, ano de notificação, ano de início de
tratamento, etc.
1.3 Como construir um PGM, utilizando o ANALYSIS
Todos os arquivos PGM devem iniciar com a leitura de um banco de dados, no nosso
caso o arquivo HEPANET.DBF. Assim, eles iniciam com o comando READ seguido
do caminho onde se localiza o arquivo cujos dados serão analisados, por exemplo,
c:\Sinannet\basedbf\ EXANTNET.DBF .
1.4 Para executar o PGM
1. Abra o aplicativo EPI-INFO
2. Selecione PROGRAMS e a opção ANALYSIS
3. Digite RUN seguido da localização e do nome do arquivo PGM, para iniciar a
análise. Por ex: run c:\epi6\ nome do indicador.pgm (ou *.pgm, para listar todos os
pgm disponíveis na pasta)
1.5 Para realizar qualquer ajuste no PGM criado, seguir os passos abaixo:
1. Acessar o programa EPED do Epiinfo
2. Clicar em F2 e selecionar Open file this window
3. Localizar a pasta, onde foi salvo o PGM Ex.: c:\nome do indicador escolhido.
pgm. Editar o PGM
4. Clicar F9 para salvar, os ajustes realizados.
1.6 INDICADORES CALCULADOS UTILIZANDO EPIINFO
Foi elaborado um arquivo pgm, index08.pgm, para o cálculo dos seguintes
indicadores:
Percentual de Casos Suspeitos de Hepatites Virais encerrados em até 180 dias
(encerramento oportuno)
Portanto, para calcular os indicadores listados acima, execute no programa
Analysis do Epiinfo o arquivo de programa, index08.pgm
Salvar o pgm (index08.pgm) no diretório c:\epi6
Após salvar o pgm, abrir esse mesmo pgm e fazer as modificações quanto ao
caminho em que está o banco de Hepatites no estado, agravo etc. Em seguida,
proceder conforme indicações abaixo.
57
1. Abra o aplicativo EPI-INFO
2. Selecione PROGRAMS e a opção ANALYSIS
3. Digite RUN seguido da localização e do nome do arquivo PGM, para iniciar a
análise run c:\epi6\index08.pgm (ou *.pgm, para listar todos os pgm disponíveis
na pasta)
4. Ao rodar o pgm, o resultado das análises será salvo automaticamente no diretório
c:\epi6\indica.txt
5. Para ver o resultado das análises abrir a pasta c:\epi6\indica.txt
Documento elaborado por:
Katia Biscuola de Campos (PNHV/DEVEP/SVS/MS)
Katia Crestine Poças (PNHV/DEVEP/SVS/MS)
Mara Beatriz Martins Conceição (DVE/SES/SC)
58