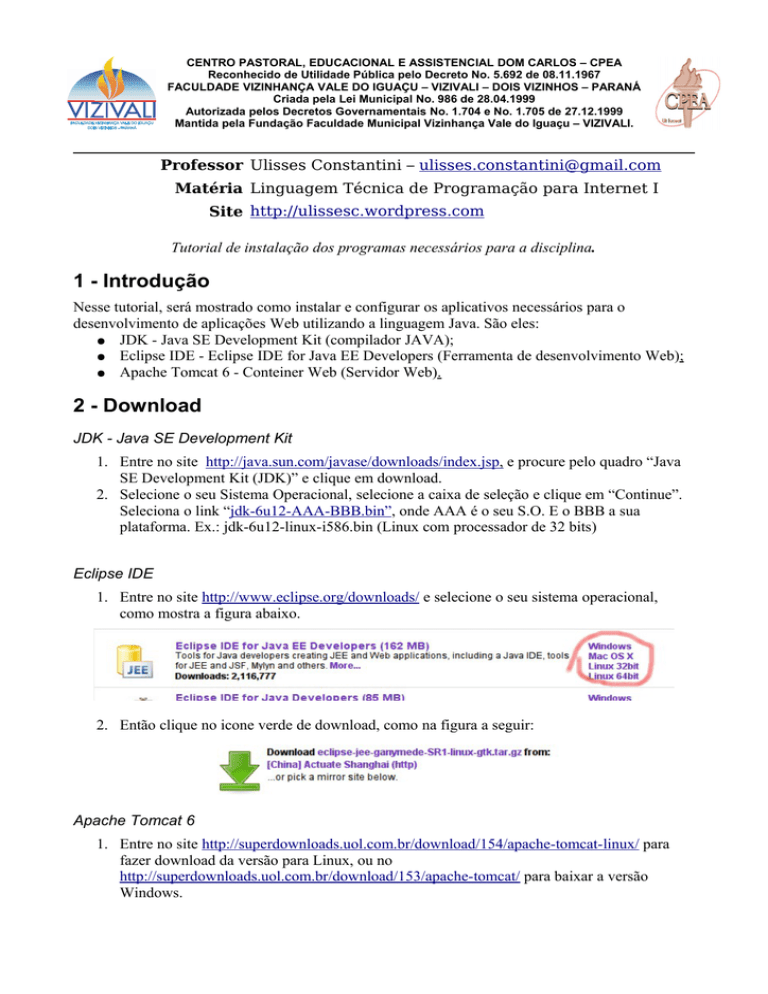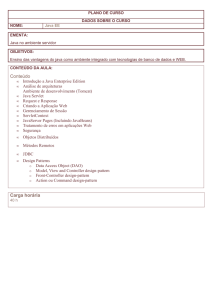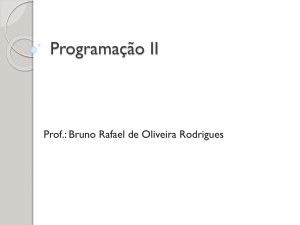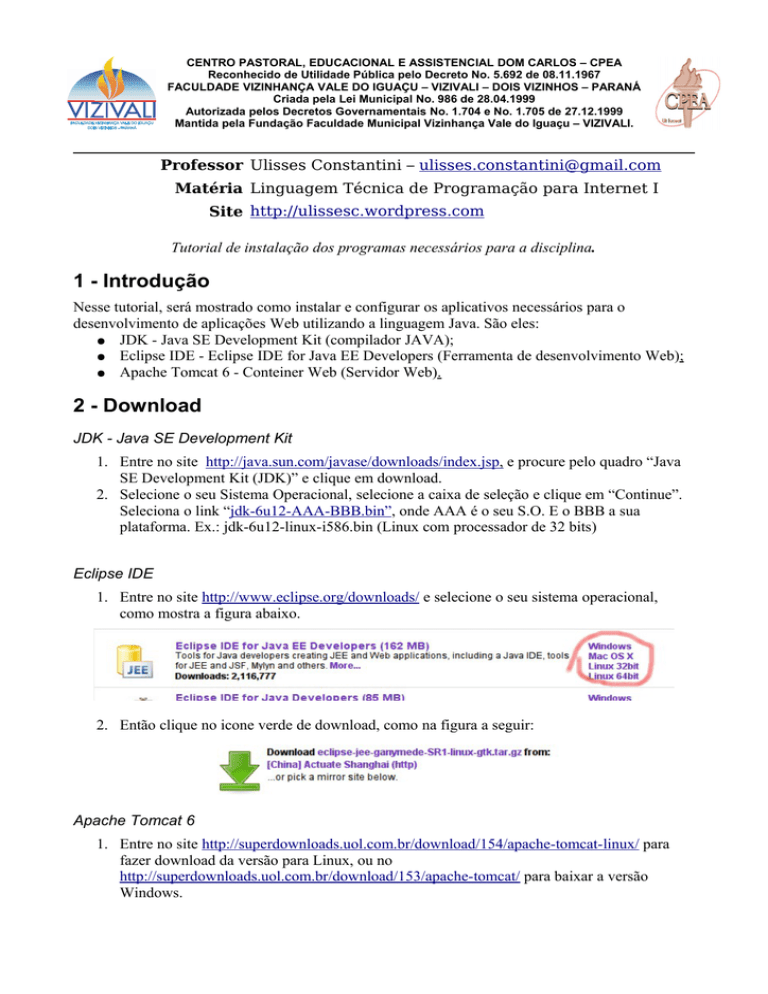
CENTRO PASTORAL, EDUCACIONAL E ASSISTENCIAL DOM CARLOS – CPEA
Reconhecido de Utilidade Pública pelo Decreto No. 5.692 de 08.11.1967
FACULDADE VIZINHANÇA VALE DO IGUAÇU – VIZIVALI – DOIS VIZINHOS – PARANÁ
Criada pela Lei Municipal No. 986 de 28.04.1999
Autorizada pelos Decretos Governamentais No. 1.704 e No. 1.705 de 27.12.1999
Mantida pela Fundação Faculdade Municipal Vizinhança Vale do Iguaçu – VIZIVALI.
Professor Ulisses Constantini – [email protected]
Matéria Linguagem Técnica de Programação para Internet I
Site http://ulissesc.wordpress.com
Tutorial de instalação dos programas necessários para a disciplina.
1 - Introdução
Nesse tutorial, será mostrado como instalar e configurar os aplicativos necessários para o
desenvolvimento de aplicações Web utilizando a linguagem Java. São eles:
● JDK - Java SE Development Kit (compilador JAVA);
● Eclipse IDE - Eclipse IDE for Java EE Developers (Ferramenta de desenvolvimento Web);
● Apache Tomcat 6 - Conteiner Web (Servidor Web).
2 - Download
JDK - Java SE Development Kit
1. Entre no site http://java.sun.com/javase/downloads/index.jsp, e procure pelo quadro “Java
SE Development Kit (JDK)” e clique em download.
2. Selecione o seu Sistema Operacional, selecione a caixa de seleção e clique em “Continue”.
Seleciona o link “jdk-6u12-AAA-BBB.bin”, onde AAA é o seu S.O. E o BBB a sua
plataforma. Ex.: jdk-6u12-linux-i586.bin (Linux com processador de 32 bits)
Eclipse IDE
1. Entre no site http://www.eclipse.org/downloads/ e selecione o seu sistema operacional,
como mostra a figura abaixo.
2. Então clique no icone verde de download, como na figura a seguir:
Apache Tomcat 6
1. Entre no site http://superdownloads.uol.com.br/download/154/apache-tomcat-linux/ para
fazer download da versão para Linux, ou no
http://superdownloads.uol.com.br/download/153/apache-tomcat/ para baixar a versão
Windows.
3 - Instalação do JDK - Java SE Development Kit
No Linux:
1. Na sua pasta pessoal “/home/<usuario>” crie uma pasta chamada “desenvolvimento”.
2. Em seguida copie o arquivo “jdk-6u12-XXXX.bin” para dentro da mesma, onde XXXX é o
SO do seu JDK.
3. Abra o console e digite:
cd ./desenvolvimento/
sudo chmod 777 jdk­6u12­XXXX.bin
sudo ./dk­6u12­XXXX.bin
sudo ln ­s ./desenvolvimento/jdk1.6.0_12/bin/java /usr/bin/java
4. Agora já criamos o o link que o linux irá utilizar para encontrar o JAVA. Falta apenas
configurar a variável do sistema. Abra novamente o console e digite:
Sudo gedit /etc/profile
5. Um arquivo irá abrir na sua tela, então adicione no final deste o seguinte:
export JAVA_HOME=./desenvolvimento/jdk1.6.0_12/ export PATH=$PATH:$JAVA_HOME/bin
1. Agora reinicie o seu computador e pronto. Para ter certeza que tudo ocorreu bem, digite no
console: java -version
Deve aparecer algo parecido com isso:
java version "1.6.0_07" Java(TM) SE Runtime Environment (build 1.6.0_07­b06) Java HotSpot(TM) Server VM (build 10.0­b23, mixed mode)
Para mais informações sobre o Java no linux, acesse: http://wiki.ubuntu-br.org/Java
No Windows:
1. Execute o arquivo jdk-6u12-XXXX.exe para iniciar a instalação do java JDK em sua
máquina. Após algumas splash screens o contrato de licença será mostrado e para que a
instalação possa continuar, devemos aceitar os termos deste contrato e em seguida clicar o
botão next.
2. Algumas opções de instalação serão disponibilizadas. Não havendo nenhum impedimento,
aconselhamos deixar que a instalação seja realizada com todos os parâmetros preestabelecidos. Devemos então clicar o botão next novamente.
3. Não se assuste, mas uma nova janela com opções de configuração de parâmetros se abrirá.
Esta janela permite a configuração do ambiente de execução do Java. Novamente
aconselhamos a instalação com os parâmetros pre-definidos, clicando o botão next.
4. Resumindo... Clique sempre em “Next”. E no final reinicie o seu computador.
4 - Eclipse IDE
No Linux:
A instalação do eclipse é muito simples. Ele não passa de um arquivo compactado. Faça o seguinte:
1. Coloque o arquivo baixado (eclipse-jee-ganymede-linux-gtk.tar.gz) dentro da sua pasta
“desenvolvimento” criada anteriormente.
2. Em sequida, clique com o botão direito no arquivo, e escolha a opção “Extrair aqui”.
3. Pronto, seu eclipse esta “instalado”. Basta apenas entrar na pasta que foi descompactada e dê
um duplo-clique encima do arquivo chamado “eclipse”.
No Windows:
1. Apenas descompacte o arquivo na pasta de sua preferencia. Depois basta apenas entrar na
pasta que foi descompactada e dê um duplo-clique encima do arquivo chamado
“eclipse.exe”.
5 - Apache Tomcat 6
No Linux:
A “instalação” do Tomcat é muito parecida com a do Eclipse. Ele não passa de um arquivo
compactado (isso na versão Linux, na versão Windows é um instalador normal). Vamos lá:
1. Coloque o arquivo baixado (apache-tomcat-6.0.14.tar.gz) dentro da sua pasta
“desenvolvimento” criada anteriormente.
2. Em sequida, clique com o botão direito no arquivo e escolha a opção “Extrair aqui”.
3. Pronto, seu Apache Tomcat 6 esta “instalado”.
No Windows:
1. Apenas descompacte o arquivo na pasta de sua preferencia. Pronto!
6 - Configuração do Apache Tomcat 6 no Eclipse IDE.
1. Com o Eclipse aberto, procure pela aba “Server” e clique com o botão direito dentro dela e
vá em: “New” >> “Server”. Então procure por Apache Tomcat 6, como mostra a figura
abaixo.
2. Em seguida, utilize a opção “Installed Runtime” para adicionar e realizar as configurações
de onde o Tomcat foi instalado (na sua pasta “desenvolvimento”, lembra?).
3. Clique em “Finish” e está pronto.