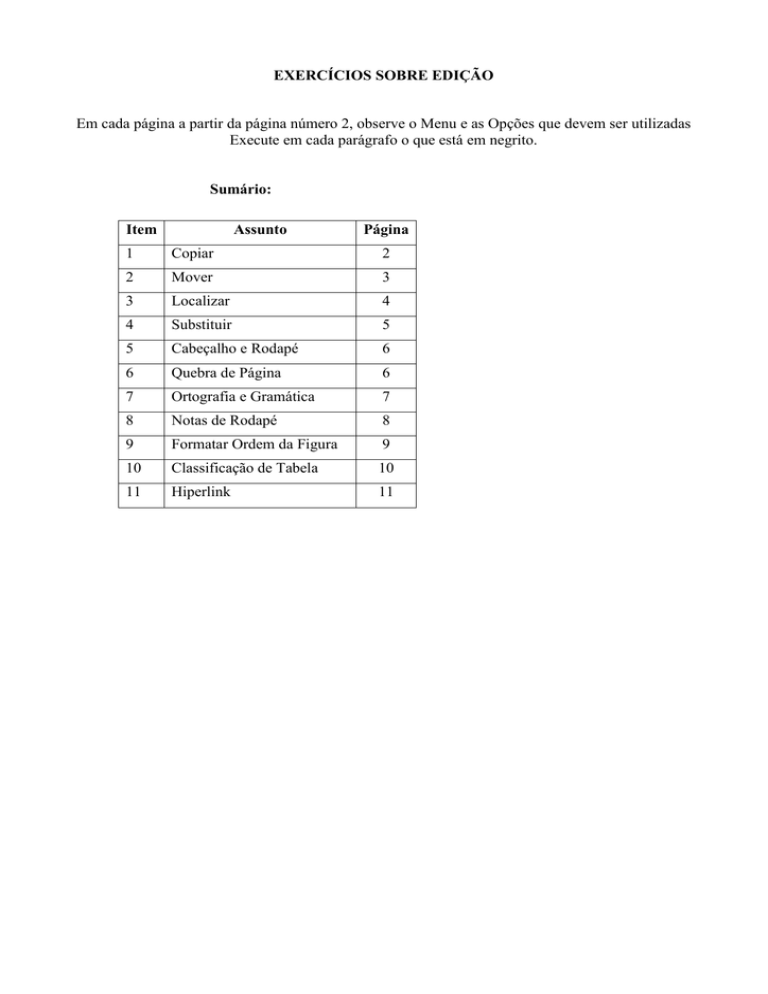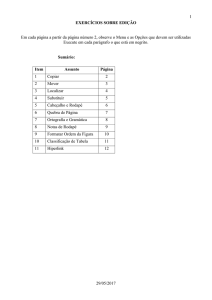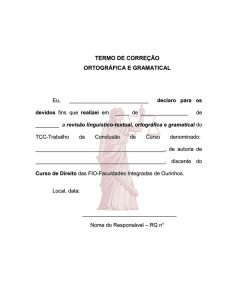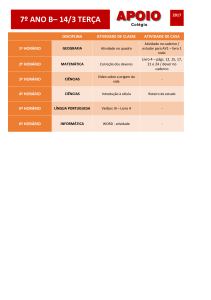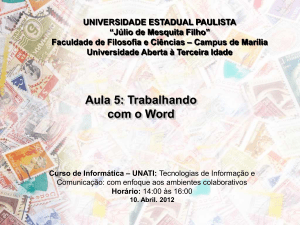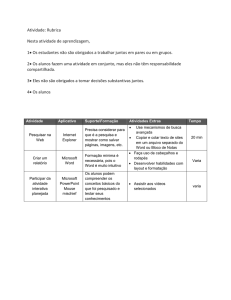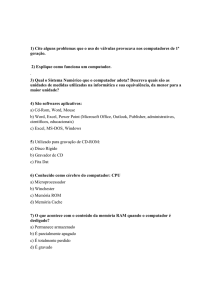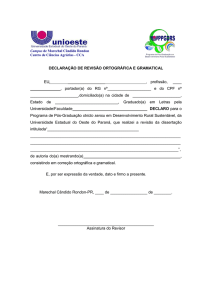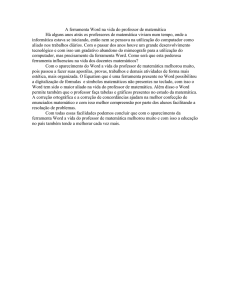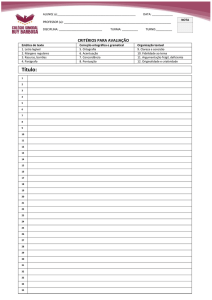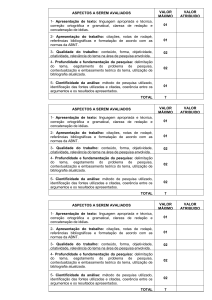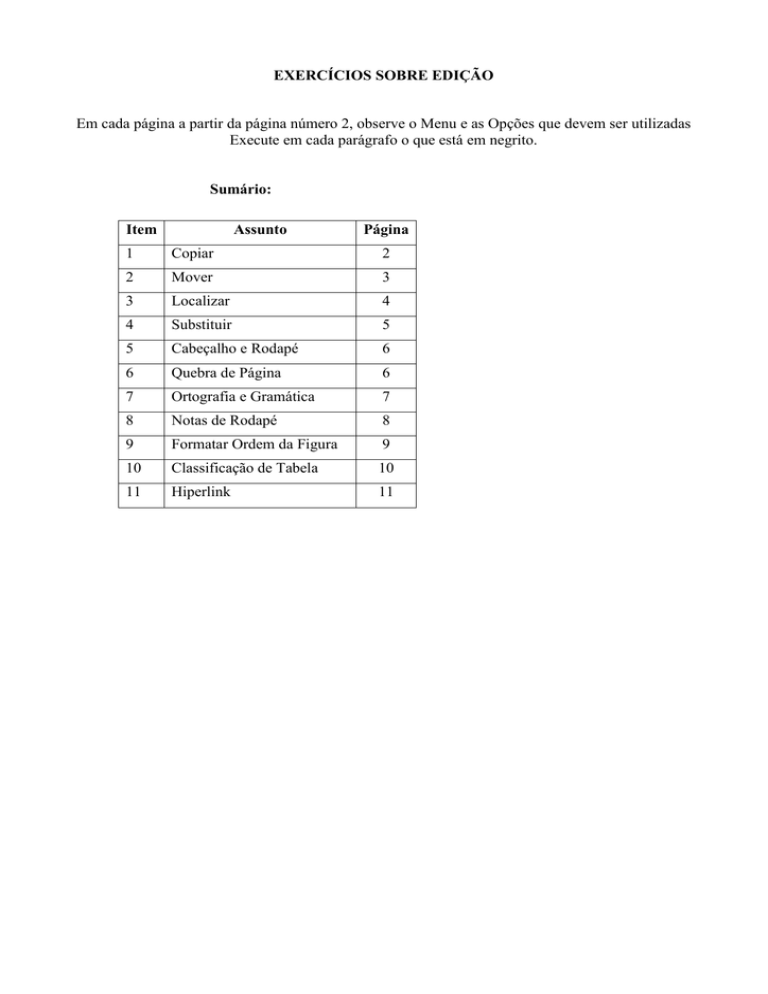
EXERCÍCIOS SOBRE EDIÇÃO
Em cada página a partir da página número 2, observe o Menu e as Opções que devem ser utilizadas
Execute em cada parágrafo o que está em negrito.
Sumário:
Item
Assunto
Página
1
Copiar
2
2
Mover
3
3
Localizar
4
4
Substituir
5
5
Cabeçalho e Rodapé
6
6
Quebra de Página
6
7
Ortografia e Gramática
7
8
Notas de Rodapé
8
9
Formatar Ordem da Figura
9
10
Classificação de Tabela
10
11
Hiperlink
11
1. COPIAR
Selecionar o parágrafo a ser copiado
Menu: Página Inicial – Área de Transferência -
Botão: Copiar
Colocar o cursor do mouse no local desejado
Menu: Página Inicial – Área de Transferência - Botão: Colar
Eu sou o parágrafo 1 e devo ser copiado para depois do parágrafo 2, logo abaixo da linha
pontilhada. O Word é um editor de textos que além de realizar tarefas básicas como: modificar um
texto na tela, mover blocos de textos, alterar o tamanho e o tipo da letra, fazer correção ortográfica e
gramatical durante a digitação, cartões de visitas, imprimir fotos, mala direta, etc., e amparado por
uma excelente qualidade visual.
Eu sou o parágrafo 2. O Word é um editor de textos que além de realizar tarefas básicas como:
modificar um texto na tela, mover blocos de textos, alterar o tamanho e o tipo da letra, fazer
correção ortográfica e gramatical durante a digitação, cartões de visitas, imprimir fotos, mala direta,
etc., e amparado por uma excelente qualidade visual.
........................................................................................................................................
2. MOVER
Selecionar o parágrafo a ser copiado
Menu: Página Inicial – Área de Transferência -
Botão: Recortar
Colocar o cursor do mouse no local desejado
Menu: Página Inicial – Área de Transferência - Botão: Colar
Eu sou o parágrafo 3 e devo ser movido para depois do parágrafo 4, no local com traço logo
abaixo da linha pontilhada. O Word é um editor de textos que além de realizar tarefas básicas
como: modificar um texto na tela, mover blocos de textos, alterar o tamanho e o tipo da letra, fazer
correção ortográfica e gramatical durante a digitação, cartões de visitas, imprimir fotos, mala direta,
etc., e amparado por uma excelente qualidade visual.
Eu sou o parágrafo 4. O Word é um editor de textos que além de realizar tarefas básicas como:
modificar um texto na tela, mover blocos de textos, alterar o tamanho e o tipo da letra, fazer
correção ortográfica e gramatical durante a digitação, cartões de visitas, imprimir fotos, mala direta,
etc., e amparado por uma excelente qualidade visual.
........................................................................................................................................
-
3. LOCALIZAR
Menu: Página Inicial
-
Item: Edição
-
Opção: Localizar
Deixar o cursor do mouse logo abaixo da linha pontilhada nesta página antes da localização
- Localize somente nesta página a palavra Word
(No painel Navegação, digite a palavra Word em Localizar e clique nos botões acima e abaixo)
- serão localizadas quaisquer palavras: word, Word e WORD.
Menu: Página Inicial
-
Item: Edição
-
Opção: Localizar – Localização Avançada
(Na guia Localizar, digite a palavra Word em Localizar e clique no botão Localizar Próxima)
Se clicar no botão Mais:
1) Caso seja marcada a opção Diferenciar maiúsculas de minúsculas, só serão localizadas as
palavras exatamente iguais ao modelo digitado em Localizar.
.......................................................................................................................
Eu sou o parágrafo 5. O word é um editor de textos que além de realizar tarefas básicas como:
modificar um texto na tela, mover blocos de textos, alterar o tamanho e o tipo da letra, fazer
correção ortográfica e gramatical durante a digitação, cartões de visitas, imprimir fotos, mala direta,
etc., e amparado por uma excelente qualidade visual.
Eu sou o parágrafo 6. O Word é um editor de textos que além de realizar tarefas básicas como:
modificar um texto na tela, mover blocos de textos, alterar o tamanho e o tipo da letra, fazer
correção ortográfica e gramatical durante a digitação, cartões de visitas, imprimir fotos, mala direta,
etc., e amparado por uma excelente qualidade visual.
Eu sou o parágrafo 7. O WORD processa de textos e além de realizar tarefas básicas como:
modificar um texto na tela, mover blocos de textos, alterar o tamanho e o tipo da letra, fazer
correção ortográfica e gramatical durante a digitação, cartões de visitas, imprimir fotos, mala direta,
etc., e amparado por uma excelente qualidade visual.
4. SUBSTITUIR
Menu: Página Inicial
-
Item: Edição
-
Opção: Substituir
Deixar o cursor do mouse logo abaixo da linha pontilhada nesta página antes da substituição.
Para Substituir, devo antes Localizar.
Substitua somente nesta página as palavras realizar pela palavra fazer
(digite a palavra realizar na caixa Localizar)
(digite a palavra fazer na caixa Substituir por)
(Clique em no botão Localizar Próxima e depois no botão Substituir)
(repita a operação dos botões até acabar esta página)
.......................................................................................................................
Eu sou o parágrafo 8. O Word é um editor de textos que além de realizar tarefas básicas como:
modificar um texto na tela, mover blocos de textos, alterar o tamanho e o tipo da letra, fazer
correção ortográfica e gramatical durante a digitação, cartões de visitas, imprimir fotos, mala direta,
etc., e amparado por uma excelente qualidade visual.
Eu sou o parágrafo 9. O Word é um editor de textos que além de realizar tarefas básicas como:
modificar um texto na tela, mover blocos de textos, alterar o tamanho e o tipo da letra, fazer
correção ortográfica e gramatical durante a digitação, cartões de visitas, imprimir fotos, mala direta,
etc., e amparado por uma excelente qualidade visual.
Eu sou o parágrafo 10. O Word processa de textos e além de realizar tarefas básicas como:
modificar um texto na tela, mover blocos de textos, alterar o tamanho e o tipo da letra, fazer
correção ortográfica e gramatical durante a digitação, cartões de visitas, imprimir fotos, mala direta,
etc., e amparado por uma excelente qualidade visual.
5. CABEÇALHO E RODAPÉ
Menu: Inserir – Item: Cabeçalho e Rodapé - Cabeçalho - Editar Cabeçalho
Em Ferramentas de Cabeçalho e Rodapé
Opções: Número de Página - Início da Página - Número sem Formatação 3
- Clique duplo com o mouse no cabeçalho (acima do título 5. CABEÇALHO E RODAPÉ) e
coloque o número da página com alinhamento à direita
- Cada página ficará com o seu número corretamente atualizados
(O cabeçalho deve ser colocado numa área acima desta página)
(Não digite o número da página – use o Menu e as Opções acima indicadas, senão todas as páginas
ficarão todas com o mesmo número)
Menu: Inserir – Item: Cabeçalho e Rodapé - Rodapé - Editar Rodapé
Em Ferramentas de Cabeçalho e Rodapé
Opções: Inserir Data e Hora - Formatos Disponíveis (Tipo de Data e Hora)
Atualizar Automaticamente
- Clique com o mouse no rodapé e coloque o campo data com alinhamento centralizado
- A data será atualizada a cada dia que o arquivo for aberto
(O rodapé deve ser colocado numa área logo abaixo desta página)
(Não digite a data – use o Menu e as Opções acima indicadas, senão a data não será atualizada)
*
6. QUEBRA DE PÁGINA
Menu: Inserir – Opção: Páginas - Quebra de Página
Inserir uma quebra de página antes do título acima 6. QUEBRA DE PÁGINA, logo acima do
asterisco vermelho.
Clique com o mouse acima do asterisco vermelho e vá até o Menu Inserir.
- Tudo que fica abaixo de uma quebra de página vai para a página seguinte automaticamente
7. ORTOGRAFIA E GRAMÁTICA
Menu: Revisão
–
Opção: Ortografia e Gramática
Faça uma correção nos erros de ortografia e gramática nesta página.
(Clique com o botão direito do mouse nas palavras sublinhadas em vermelho e escolha a palavra
correta de acordo com o texto)
Nas palavras Word pode Ignorar Todos.
Eu sou o parágrafo 11. O Word é um editor de textos que além de realizar tarefas básicas como:
modifica um texto na tela, move blocos de textos, aumenta o tamanho e o tipo da letra, faz
corressão ortográfica e gramatical durante a digitação, cartões de visitas, imprimir fotos, mala
direta, etc., é amparado por uma excelente cualidade visual. Os recursos mais utilizados estão
disponíveis através de apenas alguns toques em seu mouse.
Eu sou o parágrafo 12. O Word é um editor de textos que além de realisar tarefas básicas como:
modificar um texto na tela, mover brocos de textos, alterar o tamanho e o tipo da letra, fazer
correção ortográfica e gramatical durante a digitação, cartões de visitas, imprimir fotos, mala direta,
etc., é amparado por uma escelente qualidade visual. Os recursos mais utilizados estão disponíveis
através de apenas alguns toques em seu mouse.
Eu sou o parágrafo 13. O Word é um editor de textos que além de realizar tarefas básicas como:
modificar um texto na tela, mover blocos de textos, alterar o tamano e o tipo da letra, fazer correção
ortográfica e gramatica durante a digitação, cartões de visitas, imprimir fotos, mala direta, etc., é
amparado por uma excelente qualidade visual. Os recurços mais utilizados estão disponíveis através
de apenas alguns toques em seu mouse.
8. NOTAS DE RODAPÉ
Deixe o cursor do mouse logo após a última letra da palavra que vai ser explicada abaixo da página.
Menu: Referências
–
Opção: Nota de rodapé - Inserir Nota de Rodapé
Existem 2 notas de rodapé no parágrafo 14 como exemplo (Word e Office)
Veja como ficou um número após as palavras Word e Office.
Cada um deles tem a sua devida explicação no final desta página.
No parágrafo 15 faça uma nota de rodapé explicando o significado de UERJ.
(Universidade estadual do Rio de Janeiro)
No parágrafo 16 faça uma nota de rodapé explicando o significado de AEDB.
(Associação Educacional Dom Bosco)
Eu sou o parágrafo 14. O Word1 além de realizar tarefas básicas como: modificar um texto na tela,
mover blocos de textos, alterar o tamanho e o tipo da letra, fazer correção ortográfica e gramatical
durante a digitação, cartões de visitas, imprimir fotos, mala direta, etc., é amparado por uma
excelente qualidade visual. Se você instalou o Office2 originalmente de um servidor de arquivo de
rede ou de uma pasta compartilhada, execute aquela cópia do programa de instalação.
Eu sou o parágrafo 15. O município de Resende conta ainda com uma Associação Educacional e
duas Universidades, responsáveis por mais de uma dúzia de cursos de nível superior. Entre os
cursos oferecidos está o de engenharia de produção, mantido pelo campus avançado da UERJ. Na
Universidade Estácio de Sá, são ministrados os cursos de direito, psicologia, ciência da
computação, administração de empresas e fisioterapia.
Eu sou o parágrafo 16. O município de Resende conta ainda com uma Associação Educacional e
duas Universidades, responsáveis por mais de uma dúzia de cursos de nível superior. Na AEDB,
instalada no município há mais de 49 anos, são oferecidos cursos de letras, pedagogia, engenharia
elétrica e eletrônica, engenharia de produção, administração de empresas, sistemas de informação e
ciências econômicas.
1
2
Processador de texto
Pacote de aplicativos
9. FORMATAR ORDEM DA FIGURA
a) Colocar um texto na frente da figura
Selecionar a figura clicando o mouse sobre ela
Botão direito do mouse sobre a figura
Item: Ordem - Opção: Enviar para trás do texto
Arraste a figura para cima deste texto. Inicialmente a figura ficará acima do texto. Passe a figura
para trás do texto. Este texto deverá ficar na frente da figura. Para tal selecione a figura e dê um
clique com o botão direito do mouse na figura. Escolha a opção Ordem e Enviar para trás do texto.
b) Colocar uma figura na frente de outra figura
Selecionar a seta clicando em uma parte amarela
Botão direito do mouse sobre a seta
Opção: Ordem – Trazer para frente
10. CLASSIFICAÇÃO DE TABELA
Selecione toda tabela
Menu: Página Inicial
–
Opção: Parágrafo
-
Classificar (de A a Z)
Classifique a tabela abaixo pela Turma e depois pela Matrícula, ambos de forma crescente.
1º apareceram os alunos da turma A, depois da B e depois da C;
e dentro de cada turma apareceram os alunos na ordem alfabética
Turma - Tipo Texto - Crescente
Matrícula - Tipo Número - Crescente
Turma
Matrícula
Nome do Aluno
A
2145035
Cristiane Goulart Aquino
A
2145030
Carlos Henrique Ribeiro Cabral
C
2145029
Alexandre da Silva Medeiros
A
2145028
Cíntia Antunes de Oliveira
B
2145027
Fabíola Teodoro de Souza
B
2145026
Izabel Cristina Bezerra
B
2145025
Leonardo Dias Carvalho
C
2145024
Luiza da Silva Monteiro
C
2145021
Fernanda Mattos de Almeida Costa
A
2145020
Katia Maria do Nascimento
A
2145017
Eliane Jaqueline Silva
B
2145016
Carolina Pinto de Souza
C
2145014
Esdras Lima de Oliveira
C
2145013
Brides da Conceição de Almeida
C
2145011
Ricardo Carvalho de Sá
A
2145009
Antonio Marcos da Silva Salgado
B
2145008
Jane Aparecida Neves
B
2145003
Jaime Elias de Almeida
11. HIPERLINK
Menu: Inserir
–
Opção: Links
-
Hiperlink
1) Selecione a palavra AEDB vermelha e negrito logo abaixo, e insira um hiperlink para abrir o site
da Instituição de Ensino AEDB.
Escolha a opção Vincular a: Página da Web ou Arquivo Existente
e digite o endereço http://www.aedb.br na caixa Endereço.
Clique em OK
Ao se clicar com o mouse nesta palavra, vai ser aberto o site da instituição AEDB
AEDB
2) Vamos inserir um hiperlink para o início desta apostila, onde está a palavra Sumário na página 1
deste documento.
Antes, devemos deixar o mouse piscando antes da palavra Sumário logo no início deste documento
e inserir um Indicador.
Menu: Inserir – Opção: Links - Indicador
Dê um nome qualquer para o Indicador (por exemplo: Sumário)
Clique em Adicionar
Selecione a palavra em verde e sublinhada logo abaixo desta página, e insira nela um hiperlink
Na caixa Hyperlink escolha a opção Colocar neste Documento.
Em Selecione um local neste documento, escolha as opções:
Indicadores - Sumário (nome dado ao indicador).
Clique em OK
INÍCIO
Fim do exercício sobre edição do Word