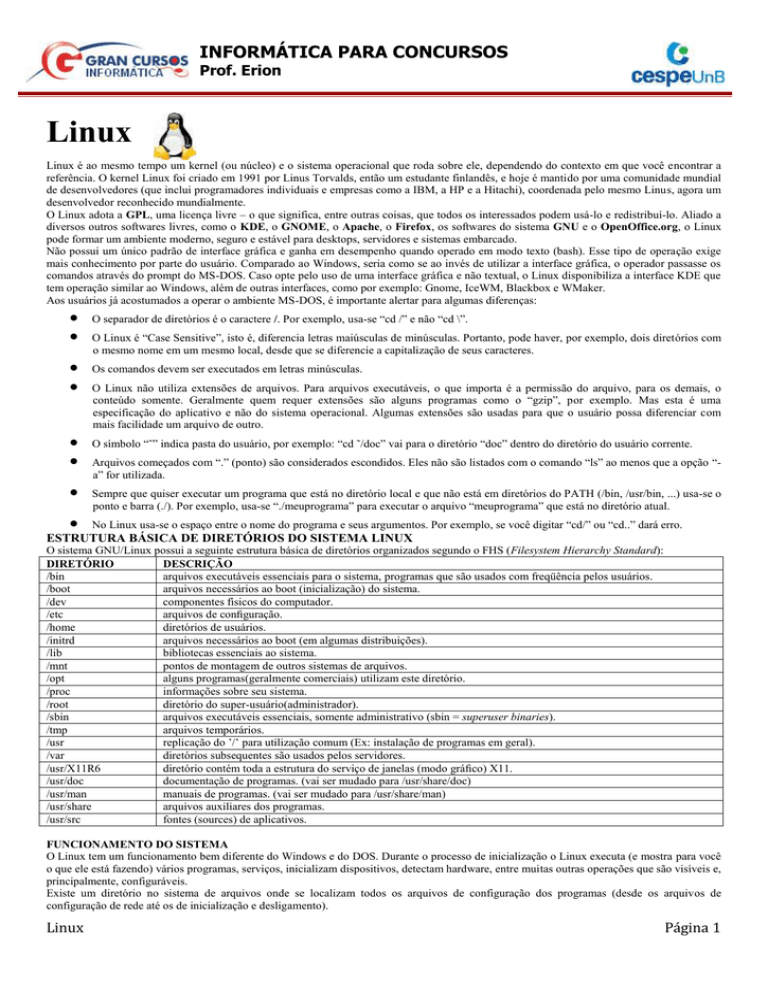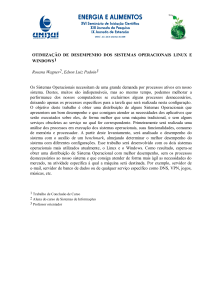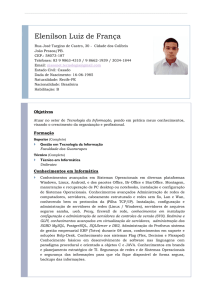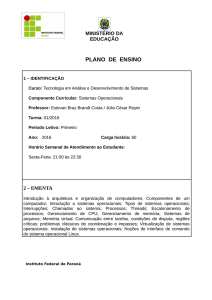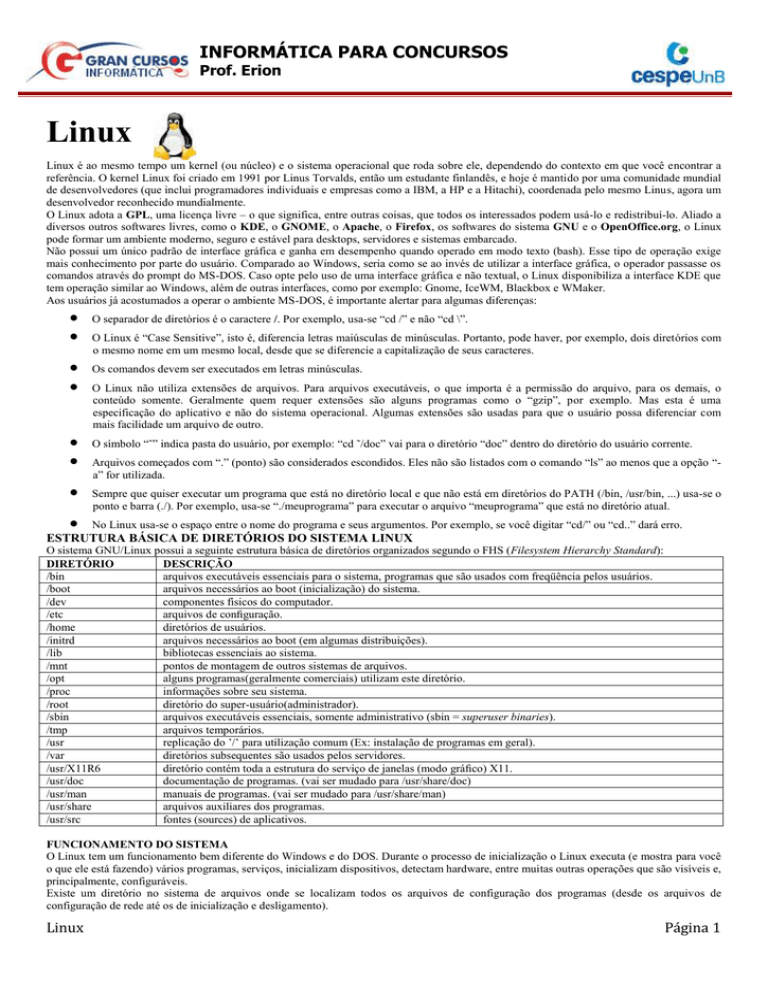
INFORMÁTICA PARA CONCURSOS
Prof. Erion
Linux
Linux é ao mesmo tempo um kernel (ou núcleo) e o sistema operacional que roda sobre ele, dependendo do contexto em que você encontrar a
referência. O kernel Linux foi criado em 1991 por Linus Torvalds, então um estudante finlandês, e hoje é mantido por uma comunidade mundial
de desenvolvedores (que inclui programadores individuais e empresas como a IBM, a HP e a Hitachi), coordenada pelo mesmo Linus, agora um
desenvolvedor reconhecido mundialmente.
O Linux adota a GPL, uma licença livre – o que significa, entre outras coisas, que todos os interessados podem usá-lo e redistribuí-lo. Aliado a
diversos outros softwares livres, como o KDE, o GNOME, o Apache, o Firefox, os softwares do sistema GNU e o OpenOffice.org, o Linux
pode formar um ambiente moderno, seguro e estável para desktops, servidores e sistemas embarcado.
Não possui um único padrão de interface gráfica e ganha em desempenho quando operado em modo texto (bash). Esse tipo de operação exige
mais conhecimento por parte do usuário. Comparado ao Windows, seria como se ao invés de utilizar a interface gráfica, o operador passasse os
comandos através do prompt do MS-DOS. Caso opte pelo uso de uma interface gráfica e não textual, o Linux disponibiliza a interface KDE que
tem operação similar ao Windows, além de outras interfaces, como por exemplo: Gnome, IceWM, Blackbox e WMaker.
Aos usuários já acostumados a operar o ambiente MS-DOS, é importante alertar para algumas diferenças:
O separador de diretórios é o caractere /. Por exemplo, usa-se “cd /” e não “cd \”.
O Linux é “Case Sensitive”, isto é, diferencia letras maiúsculas de minúsculas. Portanto, pode haver, por exemplo, dois diretórios com
o mesmo nome em um mesmo local, desde que se diferencie a capitalização de seus caracteres.
Os comandos devem ser executados em letras minúsculas.
O Linux não utiliza extensões de arquivos. Para arquivos executáveis, o que importa é a permissão do arquivo, para os demais, o
conteúdo somente. Geralmente quem requer extensões são alguns programas como o “gzip”, por exemplo. Mas esta é uma
especificação do aplicativo e não do sistema operacional. Algumas extensões são usadas para que o usuário possa diferenciar com
mais facilidade um arquivo de outro.
O símbolo “˜” indica pasta do usuário, por exemplo: “cd ˜/doc” vai para o diretório “doc” dentro do diretório do usuário corrente.
Arquivos começados com “.” (ponto) são considerados escondidos. Eles não são listados com o comando “ls” ao menos que a opção “a” for utilizada.
Sempre que quiser executar um programa que está no diretório local e que não está em diretórios do PATH (/bin, /usr/bin, ...) usa-se o
ponto e barra (./). Por exemplo, usa-se “./meuprograma” para executar o arquivo “meuprograma” que está no diretório atual.
No Linux usa-se o espaço entre o nome do programa e seus argumentos. Por exemplo, se você digitar “cd/” ou “cd..” dará erro.
ESTRUTURA BÁSICA DE DIRETÓRIOS DO SISTEMA LINUX
O sistema GNU/Linux possui a seguinte estrutura básica de diretórios organizados segundo o FHS (Filesystem Hierarchy Standard):
DIRETÓRIO
DESCRIÇÃO
/bin
arquivos executáveis essenciais para o sistema, programas que são usados com freqüência pelos usuários.
/boot
arquivos necessários ao boot (inicialização) do sistema.
/dev
componentes físicos do computador.
/etc
arquivos de configuração.
/home
diretórios de usuários.
/initrd
arquivos necessários ao boot (em algumas distribuições).
/lib
bibliotecas essenciais ao sistema.
/mnt
pontos de montagem de outros sistemas de arquivos.
/opt
alguns programas(geralmente comerciais) utilizam este diretório.
/proc
informações sobre seu sistema.
/root
diretório do super-usuário(administrador).
/sbin
arquivos executáveis essenciais, somente administrativo (sbin = superuser binaries).
/tmp
arquivos temporários.
/usr
replicação do ’/’ para utilização comum (Ex: instalação de programas em geral).
/var
diretórios subsequentes são usados pelos servidores.
/usr/X11R6
diretório contém toda a estrutura do serviço de janelas (modo gráfico) X11.
/usr/doc
documentação de programas. (vai ser mudado para /usr/share/doc)
/usr/man
manuais de programas. (vai ser mudado para /usr/share/man)
/usr/share
arquivos auxiliares dos programas.
/usr/src
fontes (sources) de aplicativos.
FUNCIONAMENTO DO SISTEMA
O Linux tem um funcionamento bem diferente do Windows e do DOS. Durante o processo de inicialização o Linux executa (e mostra para você
o que ele está fazendo) vários programas, serviços, inicializam dispositivos, detectam hardware, entre muitas outras operações que são visíveis e,
principalmente, configuráveis.
Existe um diretório no sistema de arquivos onde se localizam todos os arquivos de configuração dos programas (desde os arquivos de
configuração de rede até os de inicialização e desligamento).
Linux
Página 1
Você pode escolher o gerenciador de boot, ou seja, o programa que vai selecionar o sistema operacional que será inicializado, caso opte por uma
instalação em Dual-boot (usando dois sistemas operacionais). Os dois gerenciadores mais usados são o GRUB e o LILO.
Multiusuário
O Linux é um sistema multiusuário, ou seja, você deve se “logar” para usar o computador. Sendo administrador do sistema, você pode criar,
excluir e alterar dados de usuários de seu computador.
Um fato interessante no Linux é que algumas tarefas tais como usar CD-ROM ou disquetes, utilizar determinados programas, ou até mesmo
reproduzir sons em casos mais extremos, vem por padrão desabilitado para usuários normais do computador, tornando o sistema mais seguro.
Multitarefa
Vários processos podem ser executados ao mesmo tempo e, cada processo pode ser de um usuário diferente. No Linux suporta o conceito de
Daemons, programas que ficam sendo executados mesmo quando não há ninguém utilizando o computador. Esses programas são geralmente
serviços de rede (um servidor de internet, de arquivos, etc.) ou programas para segurança do computador, por exemplo. São geralmente
inicializados junto com o computador, antes mesmo de se “logar” à máquina.
Um fato muito interessante do Linux é que, diferentemente do Windows, você praticamente não precisa reiniciar o computador. Se, por
exemplo, fizer uma alteração em alguma configuração essencial de rede, somente é necessário reiniciar o serviço específico que você alterou.
Para facilitar mais um pouco, existem em alguns diretórios especiais, alguns arquivos que servem justamente para estes fins.
Vários terminais
Quando se esta usando um computador rodando um sistema operacional multi-tarefa e multi-usuário, geralmente você se autentica junto ao
sistema, logando-se uma única vez e segue usando o computador. Caso haja necessidade de você fazer alguma tarefa com outro usuário,
geralmente efetua um “logoff” para sair e depois um “logon” como outro usuário, fechando assim, a sessão do usuário anterior.
No Linux, isso não é necessário. Por padrão você tem mais de um terminal. Quando o sistema termina de iniciar, você chega em uma tela de
log-in, onde você digita seu usuário e sua senha para poder usar o sistema, o que você está atualmente usando se chama terminal. Há diversos
terminais disponíveis e você pode mudar para um deles, simplesmente pressionando teclas de atalho (geralmente Alt+F). Estes terminais tanto
podem estar disponíveis em modo gráfico quanto em modo texto.
Vários ambientes gráficos
A liberdade de escolha é um fato em nossa vida, nos vestimos da forma que bem entendemos, escolhemos nossas companhias, etc., porém no
mundo do software proprietário isso é diferente. Os fabricantes nos obrigam a divulgar suas marcas, computadores vêm de fábrica com sistema
padronizado, muitas vezes com aparência única. Em um software livre, além de se ter total controles da aparência e das funcionalidades do
sistema também podem haver vários padrões.
No Linux existem muitos ambientes gráficos, desde um que é uma cópia do Windows ou do Mac-OS, até gerenciadores de janelas extremamente
simples e configuráveis.
Diversas distribuições
A liberdade de escolha não se propaga somente no quesito ambiente gráfico na filosofia de software livre, muitas empresas juntam todos os
programas que julgam necessários ao funcionamento do sistema Linux que estão desenvolvendo, criando assim uma versão customizada. Após
essas modificações, publicam um sistema mais estável e adaptável ao foco dessa empresa, geralmente colocam-no em um outro ambiente gráfico
padrão com as cores do logotipo da empresa (muitas vezes até mesmo o logotipo vem já como papel de parede, por exemplo) e dão um nome à
personalização do GNU/Linux deles e distribuem gratuitamente na internet ou encaixotado na prateleira. Nasce aí uma distribuição GNU/Linux.
Atualmente existem muitas distribuições de Linux, algumas mais famosas mundialmente, outras usadas e conhecidas por determinados grupos
de usuários, algumas asiáticas, outras brasileiras. Em suma, há várias empresas que personalizam uma distribuição Linux, por exemplo:
Mandriva, Red Hat, Slackware, Ubuntu, Debian, etc.
OPERAÇÃO BÁSICA DO SISTEMA
Log-In
Concluída a inicialização, você chegará a uma tela onde estará o nome atribuído ao seu computador durante a instalação seguido da palavra "login:". Se esta for a primeira vez que você está acessando o sistema, digite a palavra root e pressione <ENTER>. No Linux, root é o administrador
do sistema, este usuário tem permissão de ilimitada. Muito cuidado com suas ações ao se logar como root, pois se você apagar ou modificar
algum arquivo importante poderá ser difícil recuperá-lo. Durante a instalação, em um determinado passo foi configurada uma senha de root. Ao
teclar ENTER na tela anterior provavelmente aparecerá escrito a palavra "Password: " esperando que você digite a senha deste usuário; digite a
senha configurada na instalação. Passado esta etapa, você estará no Bash, o interpretador de comando default na maioria das distribuições.
Arquivos executáveis e execução de programas
Neste sistema, diferentemente da grande maioria de sistemas operacionais, arquivos não precisam ter extensão necessariamente. Sendo assim,
arquivos executáveis não têm uma extensão como exe ou com. Então você deve estar se perguntando: "Mas como eu diferenciarei um arquivo
executável de um arquivo comum?". Existem duas maneiras: a primeira, após executar o comando ls (veja a seguir) você obterá uma lista, bem
colorida, de arquivos e diretórios. Os arquivos executáveis geralmente são verdes.
Porém o sistema onde você está pode não estar configurado para aparecer cores no comando ls, aí a coisa fica um pouco mais chata. Existe um
parâmetro, que quando passado ao ls, te dá uma lista detalhada dos atributos dos arquivos, sendo um deles as permissões. Nesta string de
permissões, caso o arquivo seja executável, a primeira letra dela será um "x".
Para a execução de programas que estejam em diretórios padrões, configurados na variável de ambiente PATH (esta variável indica onde o
interpretador de comandos deve procurar por programas ao ser digitado um comando), basta digitar o nome do arquivo e teclar <enter>, porém,
caso o executável esteja no diretório atual, deve acrescentar um "./" antes do nome do arquivo a ser executado. Ex: ./teste executaria o arquivo
teste.
Linux
Página 2
O Linux diferencia arquivos que se pode executar através das permissões já comentadas, porém o que acontece se eu configurar um arquivo que
não seja realmente um executável para poder ser executado e executá-lo? Simplesmente acontecerá um erro e nada mais; assim como em
qualquer sistema, um arquivo executável tem toda uma estrutura diferente de outros arquivos.
Comandos de navegação no sistema de arquivos
Tarefa árdua para uns, prazerosa para outros, a verdade sobre o modo texto é que ele é mais rápido, em algumas tarefas é mais prático e ocupa
bem menos memória que o modo gráfico. Porém se paga o preço de não ter uma interface bonita e de muitas vezes não se ter a praticidade que o
modo gráfico oferece.
Chegamos, após ter logado, em um prompt que espera que digitemos algum comando e apertamos <enter>. Vejamos alguns comandos e o que
qual seu efeito no sistema.
Nota: Ao ler estes comandos, sempre que ver escrita a palavra arquivo como parâmetro, subentende-se que se pode usar um wildcard (explicado
no comando ls)
cd - O mais básico dos comandos, o cd (change directory) nos muda de diretório atual, levando para o diretório passado como parâmetro. No
sistema de arquivos usado pelo Linux, os diretórios são separados por barras comuns (/, a mesma da representação de datas) e não temos o
conceito de drives (como c:, d:, etc), o diretório raíz do sistema de arquivos é o diretório "/". Para irmos para o diretório /home/bolha
digitaríamos o seguinte:
cd /home/bolha
Uso geral deste comando:
cd [diretorio]
ls - Este comando lista todos os arquivos que estão presentes no diretório atual. Usado sem nenhum parâmetro ele não mostra arquivos ocultos.
Como parâmetro, este comando pode receber o nome de um arquivo ou um wildcard, que na verdade é um caractere especial que tem efeitos um
pouco diferentes do normal. Veja:
Supondo que no diretório atual existam os arquivos arq1, arq2, arq3, Arq3, teste. Se você digitar um ls, ele retornará o seguinte:
arq1
teste
arq2
arq3
Arq3
Agora, experimente digitar ls a* e ele te mostrará o seguinte em nosso caso:
arq1
arq2
arq3
Como se pode reparar, o Linux diferencia maiúsculas de minúsculas em seu sistema de arquivos e em praticamente todo o sistema. O caractere *
digitado por nós no comando anterior é o wildcard que citei que você poderia usar. Para localizar obter uma lista mais completa dos arquivos
existentes no diretório atual adicione como parâmetro para o comando um "-l", assim, além do nome dos arquivos, serão também listados a data
de criação, as permissões, o dono, o tamanho em bytes entre outros dados. Caso seja adicionado também o parâmetro "-a", teremos em nossa
lista todos os arquivos, inclusive os ocultos.
Um fato interessante em Linux é que para transformar um arquivo em oculto, não precisamos editar suas propriedades com algum outro
comando muito misterioso, mas sim somente adicionar um "." (ponto) antes do nome do arquivo. Por exemplo, o arquivo ".estou_escondido"
seria um arquivo oculto.
Uso geral:
ls [arquivo] [parâmetros]
cp - Efetua cópia de um arquivo de origem para um local de destino. Por padrão, na maioria das distribuiçõe de Linux, os comandos assumem
que você tem certeza do que está fazendo, portanto se estiver copiando um arquivo para um diretório onde existe outro do mesmo nome,
provavelmente este será sobrescrito sem você ser avisado antes. Uso geral desse comando:
cp <arquivo de origem> <[diretorio de destino] ou [arquivo de destino]>
rm - Apaga um arquivo ou um diretório com este comando. Preste atenção, pois este comando, assim como o cp, também não lhe pergunta se
deseja realmente apagar o arquivo escolhido. Para apagar um diretório, deve ser usado o parâmetro -r (recursivo), ou seja, apaga todos os
arquivos dentro de cada subdiretório do diretório selecionado, inclusivo os subdiretórios.
Uso geral:
rm [-r] <arquivo ou diretório>
mv - O mv, além de mover arquivos, também serve para renomeá-los, aceitando tanto nome de arquivos quanto diretórios. O procedimento para
renomear um arquivo é o mesmo que mover.
Por exemplo: para voce mover um arquivo do diretório atual para o diretório /home/bolha por exemplo, você digitaria o seguinte:
mv arquivo /home/bolha
Caso queira executar a mesma operação, porém mudando o nome do arquivo para arquivo.teste, seria feito o seguinte:
mv arquivo /home/bolha/arquivo.teste
Linux
Página 3
O uso geral deste comando é:
mv <arquivo ou diretório origem> <diretorio destino> [-R]
mkdir - Este comando permite que você crie diretórios, contanto que não exista outro no mesmo local com o mesmo nome e você tenha
permissão para escrever no local determinado. Você pode passar como parâmetro todo um caminho onde deseja criar um diretório ou
simplesmente o nome do diretório que deseja criar, assim criando no local atual.
O uso geral deste comando é:
mkdir <diretorio a ser criado>
Darei um exemplo dos dois tipos de uso a seguir:
mkdir /home/bolha/novo_diretorio
mkdir novo_diretorio
pwd - O pwd, mesmo sendo simples do jeito que é, pode ser realmente útil para as tarefas cotianas do sistemal. Ele simplesmente exibe todo o
caminho do diretório atual.
Uso geral:
pwd
Supondo que estejamos em /home/bolha/novo_diretorio, ao executar este comando obteremos exatamente o mesmo na tela:
/home/bolha/novo_diretorio
cat - Não, não é um gato. Este comando serve para você visualizar qualquer tipo de arquivo na tela. É uma exibição simples e sem pausas, sendo
prático somente para arquivos pequenos. Atenção: este comando não se encaixa da definição da palavra arquivo dita acima; aqui você somente
poderá usar um arquivo mesmo como parâmetro.
Uso geral:
cat <nome do arquivo>
more - O more é outro comando para visualização de arquivos, um pouco mais arrojado que o cat; caso o arquivo a ser visualizado tem mais
linhas do que possa ser exibido na tela, este programa cuida de fazer paginação, esperando que apertemos <ENTER> para exibir a linha seguinte
ou <q> para que a visualização seja cancelada.
O uso geral deste comando é:
more <nome do arquivo>
less - Mais um visualizador de arquivos, dessa vez que permite uma navegação total pelas linhas do arquivo através das setas do teclado (cima,
baixo, direita e esquerda).
O uso geral deste comando é o seguinte:
less <nome do arquivo>
Comandos de rede
Um dos vários potenciais do Linux é o seu uso em redes; o Linux suporta os mais diversos tipos de protocolos, tem todos os tipos de
servidores de rede (um dos mais usados servidores de internet roda no Linux, o Apache), possuí vários comandos para a administração de redes e
inclusive possui suporte a firewall no núcleo do sistema. Notavelmente os serviços de rede do Linux, assim como dos sistemas operacionais
comerciais, possuem diversos bugs, porém a diferença é a rapidez com que são solucionado e a dificuldade da exploração desses problemas.
Bem, apesar da grande quantidade de serviços e comandos de rede, veremos somente alguns comandos básicos para redes.
ping - Este grande conhecido de todos que mechem em ambientes de rede nos ajuda a ver se uma máquina está disponível na rede.
Basta executar o comando ping seguido do nome da máquina ou, de preferência seu IP. Existem vários parâmetros que podem ser passados para
este comando, como o tamanho do pacote ICMP que será enviado, o número de tentativas, entre outros, porém, como visamos dar uma
explicação básica, não entrarei em maiores detalhes quanto a esses parâmetros. Grande parte dos comandos em linux, caso você passe o
parâmetro "-h" ou "--help", lhe mostrará uma lista completa de cada parâmetros que poderá ser usado e sua descrição.
Uso geral:
ping <nome/IP computador destino>
traceroute - Este comando traça a rota de um pacote até seu destino, mostrando todos os roeadores por onde passou.
Uso geral:
traceroute <IP computador destino>
netstat - Comando que exibe para você todas as conexões TCP/IP ativas com outros computadores e seus estados.
Uso geral:
Linux
Página 4
netstat [parâmetros]
who - Quando executado, o comando who mostra quem está logado na máquina, em que termnal virtual está logado e a data do log-in.
Uso geral:
who
hostname - Mostra o nome do computador local e o domínio.
Uso Geral:
hostname
telnet - Este programa permite que você se conecte a computadores na rede e tenha um terminal remoto. Você trabalha no computador
que conectou como se você estivesse fisicamente nele. Obviamente para se conectar a um computador através deste programa, o servidor de
telnet deve estar sendo executado, você ter permissão para se conectar ao computador e, dependendo de como a máquina remota estiver
configurada, será necessário ter um login e uma senha válidos.
O parâmetro porta passado ao cliente telnet é opcional; caso omita este parâmetro, a porta padrão de telnet será utilizada (porta de
número 21).
Uso geral:
telnet <nome ou ip da máquina> [porta]
ftp - O FTP (File Transfer Protocol) é um programa utilizado para transferência de arquivos entre computadores em uma rede. Assim
como com o telnet, para se conectar a um computador remoto você deve ter permissão, o computador estar executando o servidor de ftp e você
ter um login e senha válidos.
Uso geral:
ftp <nome ou ip do computador>
Editores de texto
Apesar de serem feios, os editores de texto em modo texto em Linux são funcionais e existem vários diferentes. Os mais famosos são o
vi (pronuncia-se "vi ai") e o emacs, que, quando vistos somente da aparência externa parecem simples, porém quando explorados a fundo você
percebe que são softwares realmente complexos e completos. Abordarei aqui, de forma básica, somente o vi.
O editor vi é excelente para programadores, pois apresenta as palavras chaves, tipos de dados e comandos da linguagem cada um em
uma cor diferente, sendo estas cores personalizadas através de arquivos de configuração. Neste editor não existem menus, não se trabalha com
mouse (sim, existe mouse no modo texto no linux e ele serve para algo!) nem diretamente com teclas de atalho.
Para inicar o vi, a sintaxe geral é:
vi [nome do arquivo a editar]
Ao entrar no vi para editar um arquivo você começa no modo de navegação, no qual você somente pode visualizar o arquivo, apagar
linhas, apagar caracteres, entre outras operações; para entrar no modo de edição (para digitar realmente algo no programa) é necessário
pressionar a tecla ESC e depois a tecla "i", desta forma você já poderá digitar. Para sair do modo atual, seja ele qual for, somente se pressiona a
tecla ESC; resumindo: antes de qualquer comando deve se pressionar a tecla ESC para cancelar o comando anterior.
Existem comandos que são montados na linha de comando, como os comandos para salvar e sair. Para salvar as alterações em um
arquivo, deve pressionar ESC, seguido de ":" e por último "w", pressionando-se a tecla ENTER logo em seguida.
Para sair deste editor deve pressionar ESC, seguido de "q" e, caso queira cancelar as alterações feitas no arquivo, deve colocar um "!"
em seguida e pressionar ENTER.
Existem infinitos outros comando do vi, porém o essencial são os comandos explicados anteriormente.
Não existe somente editores pobres de interface como o VI e o Emacs no modo texto do Linux, existem alguns editores alternativos
que, pessoalmente não me dou bem com eles. O jed, rhide (este último deve ser baixado da internet. Ótimo IDE que lembra muito o Turbo
Pascal e o Turbo C), joe, entre outros editores similares.
Utilização de Unidades de Disco
Para se utilizar um disquete ou um CD-ROM no Linux, é muito diferente do que estamos acostumados no Windows, onde somente
colocamos o CD e acessamos o a letra da unidade de CD, e depois quando não queremos mais utilizar, retiramos o CD e está tudo certo.
O modo de se utilizar qualquer unidade de disco (seja disquete, cd ou até mesmo uma partição de um disco rígido) sob Linux se baseia no
conceito de montar a unidade a ser usada. Montar uma unidade é a mesma coisa que você dizer ao sistema operacional que os arquivos da
unidade de disco a ser utilizada estarão listados em determinado diretório, o qual é definido por você, sendo que você pode trabalhar com estes
arquivos (apagar, ler, renomear, exclui, etc.) da mesma forma que faria em um diretório comum de seu sistema de arquivos.
Antes de vermos qual é o comando, devemos aprender como o Linux trabalha com dispositivos de hardware.
Linux
Página 5
Algum dia provavelmente você ouvirá alguém falar, assim como eu ouvi, que tudo no Linux é arquivo, porém como assim? Pense no
Windows, nele temos por exemplo um driver para a porta COM 1 que, no fundo, a forma como trabalhar com esta porta está dita em um
arquivo, porém você não pode diretamente escrever nesta porta, muito menos ficar esperando que esta porta lhe envie algo e quando lhe enviar
você capturar de uma maneira fácil como esperar que alguém pressione uma tecla. Sob Linux existe um diretório chamado dev (devices ou
dispositivos em português), o qual contém milhares de arquivos que fazem referência cada um a um dispositivo diferente; estes arquivos
funcionam como um ponteiro para o dispositivo em questão.
Bem, indo ao que interessa, a montagem de unidades de disco em Linux é feita da seguinte forma através do comando mount:
mount [/dev/dispositivo] [-t tipo do sistema de arquivos] [diretório destino]
Caso sejam omitidos todos os parâmetros, o mount exibirá as unidades atualmente montadas.
O dispositivo geralmente se encontra no diretório /dev, como explicado acima; os tipos de sistemas de arquivos mais comuns são:
iso9660 - usado por CD-Roms
vfat - Tipo de partição usado pelo Windows (chamada fat32)
ntfs - Tipo de partição utilizado pelo Windows 2000
msdos - Partição geralmente usada em disquetes; reconhecida pelo Windows
O diretório de destino, também como já comentado, é onde você usará os
arquivos contidos no dispositivo ou partição.
Os arquivo de dispositivos mais comuns são:
/dev/fd0 - Disquete (A: sob Windows)
/dev/hdaX - Primeiro HD (Primary Master), onde X seria o número da partição começando do 1 indo até quantas partições existirem em seu
disco.
/dev/hdbX - Dispositivo Primary Slave (configurado na BIOS do computador como Primary Slave). Assim segue-se até o /dev/hddX (seguindo
a ordem de secundary master e depois secundary slave).
Atenção: por exemplo, caso o /dev/hdc seja seu CD-Rom, na horá de
montar a unidade, você omitirá o “X”, e.g.:
mount /dev/hdc -t iso9660 /mnt/cdrom
O diretório mais utilizado para montagem é o /mnt, onde cada sub-diretório
é relativo a um dispositivo.
Quando você terminar de utilizar a unidade, você deve desmontá-la. Ao gravar em disquetes, por exemplo, o Linux guarda grande
parte num buffer que, somente na desmontagem da unidade, é efetivamente escrito no disquete.
Para montar ou desmontar uma unidade de disco, você deve ser o root, ao menos que o administrador tenha dado permissões para seu
usuário (através de algum outro mecanismo) para efetuar estas operações.
Descompactação
Vários tipos de arquivos compactados existem no Linux, os mais famosos e respectivamente os comandos para descompactação são:
.tgz: tar -xvzf <nome do arquivo.tgz>
.tar.gz: tar -xvzf <nome do arquivo.tar.gz>
.bz2: bzip2 -d <nome do arquivo.bz2>
.tar: tar -xvf <nome do arquivo.tar>
Desligando o sistema
No Windows caso desliguemos o sistema sem ir no menu Iniciar e depois em Desligar, quando ligarmos novamente o sistema teremos
(não obrigatóriamente, mas recomendável) que esperar o scandisk terminar seu trabalho. O scandisk é um programa de sistema que procura por
erros no sistema de arquivos do Windows, encontrando e corrigindo-os.
Não diferentemente do Windows, no Linux também acontece isso, porém de uma forma mais grave: no Windows você desliga
incorretamente quantas vezes você quiser e nunca você causará sérios danos ao sistema de arquivos, porém no Linux corremos o um sério risco
de danificarmos o sistema de arquivos, talvez por fragmentos de arquivos corrompidos ou algo assim, e não conseguirmos mais iniciar o sistema.
Para que não corramos esse risco, devemos desligar de forma correta através do comando:
shutdown [-h] [now]
Este comando diz ao sistema para se desligar, ou seja, finalizar todos os programas, desmontar todas as unidades e finalmente deixar
que desligue com segurança o sistema.
Os parâmetros -h e now, dizem ao sistema, respectivamente, que você quer desligar o sistema e que isso deve ser feito agora (já que
você poderia ser passado um tempo em minutos), respectivamente.
Para este comando você deve ser o root, ao menos que por outro método você tenha permissão para desligar o sistema.
Para reinicar o sistema sem ser root, somente se estiver habilitado (habilitado por padrão), você pode pressionar a famosa seqüencia de
teclas Ctrl-Alt-Del; ou digitar no interpretador de comandos o comando reboot (necessita ser root)
Linux
Página 6
Modo Gráfico
Vários ambientes gráficos
Liberdade de escolha. Essa seria a expressão que eu usaría para resumir este capítulo de nosso guia.
No Windows se você não gostar da aparência dele, tem muito poucas alternativas para o embelezar, porém aqui no Linux, podemos
simplesmente mudar de ambiente gráfico, trabalhando de um jeito diferente com o mouse, tendo cores diferentes, modos de gerenciar as janelas
diferentes! Caso gostamos de um determinado ambiente gráfico, porém alguns detalhes nos incomoda, podemos tranqüilamente configurá-lo e
personalizar-lo de acordo com nosso gosto (ou até mesmo nossa frescura).
Os mais famosos gerenciadores de janelas (nome diferente para ambiente gráfico) são o KDE, Gnome, XWindow (por favor, não é
XWindows! Este é o mais básico de todos). Cada um deles trabalha de forma diferente com foco das janelas, têm aparências muito diferentes
umas das outras e são totalmente personalizáveis (principalmente o XWindow).
Não existe o melhor ou o pior, a escolha vai ao gosto do usuário, de acordo com suas necessidades.
Inicialização
Para iniciar o ambiente gráfico quando estamos no modo texto, devemos simplesmente digitar startx no interpretador de comandos e o
ambiente gráfico configurado como padrão será carregado.
Caso queira iniciar algum ambiente que não o padrão, você pode digitar:
xinit <-e> <arquivo do ambiente gráfico>
O arquivo do ambiente gráfico pode ser startkde (para o KDE), fvwm95 ou qvwm (para o ambiente similar ao Windows 95), entre
outros.
Permissões de Arquivos
No Unix pode-se dar permissões para um arquivo. As permissões são divididas em 3 blocos: permissões do usuário, permissões do grupo e
permissões para outros.
Primeiramente temos que falar, então, como se escolhe o dono e grupo do arquivo. Para escolher o dono do arquivo, você precisa ser o usuário
“root” e usar o comando “chown” seguido do nome do usuário a ser dono do arquivo e em seguida. Para escolher o grupo do arquivo, precisa-se
estar dentro do grupo a escolher (cria-se um grupo com o usuário root, editando o arquivo /etc/groups) e usa-se o comando “chown” seguido do
nome do grupo e o nome do arquivo.
Cada bloco de permissões especifica as permissões de leitura(indicada pela letra “r”, do inglês Read), escrita(“w”, do inglˆes Write) e
execução(“x”, do inglês eXecute) do arquivo. Para se mudar as permissões de um arquivo usa-se o comando “chmod” seguido das permissões e
do arquivo. Existem 2 jeitos de se especificar as permissões de um arquivo, um literal e outro numérico:
• Modo literal: é uma sequência separada por vírgula de comandos literais. Um comando literal é dividido em 3 blocos: “para quem”, “fazer o
que” e “que permissões”. O bloco “para quem” pode ser as letras “u” que indica o usuário dono do arquivo, “g” que indica o grupo e “a” que
indica todos. O bloco “fazer o que” pode ser o sinal de “+” para se adicionar as permissões ou “-” para retirar. O bloco “que permissões” pode
ser “r”, “w” e “x” como indicado anteriormente. Ex.:chmod u+rwx,g+rx,g-w,a-rwx arquivo vai dar ao dono permissões de ler, escrever e
executar, ao grupo somente de ler e executar e aos outros nenhuma.
• Modo numérico: é um número de 3 algarismos, sendo que o algarismo da centena especifica permissões do usuário, o algarismo da dezena
especifica as permissões do grupo e o da unidade as permissões dos outros. Cada algarismo é composto pela soma de 3 números: 1 para
executar, 2 para escrever e 4 para ler. Por exemplo, o exemplo anterior do modo literal pode ser reescrito como chmod 750 arquivo, pois o 7
significa ler, escrever e executar, o 5 indicar ler e executar e o 0 indica nenhuma permissão.
Exercícios
(E) I, II e III.
Questão 1 Quando toda a memória RAM física é utilizada, o
sistema operacional Linux, para continuar funcionando, necessita
criar uma memória virtual
(A) em um buffer de memória.
(B) em qualquer partição existente.
(C) em uma nova partição formatada.
(D) na partição de boot.
(E) na partição de swap.
Questão 3 A instalação do sistema Linux juntamente com o sistema
Windows, num mesmo computador, é denominada
(A) dual boot.
(B) lilo boot.
(C) dual system.
(D) lilo system.
(E) multiple system
Questão 2 Considere as seguintes declarações sobre o sistema
Linux:
I. Os caracteres minúsculos e maiúsculos são tratados de forma
diferente.
II. Não existe arquivos com a extensão .EXE para programas
executáveis.
III. Os arquivos que terminam com um asterisco são considerados
ocultos.
É correto o que se afirma em
(A) III, apenas.
(B) II e III, apenas.
(C) I e III, apenas.
(D) I e II, apenas.
Linux
Questão 4 A estrutura de diretórios do Linux para armazenar os
arquivos do sistema em pastas do sistema e os arquivos pessoais em
pastas particulares deve, ideal e respectivamente, utilizar os
diretórios
(A) raiz ( / ) e /usr.
(B) raiz ( / ) e /home.
(C) /bin e /usr.
(D) /boot e /usr.
(E) /boot e /home.
Questão 5 Normalmente, um detalhe importante antes de iniciar a
instalação do Linux é
Página 7
(A) verificar se os componentes do microcomputador serão
suportados.
(B) escolher os pacotes que serão instalados.
(C) configurar o gerenciador de boot.
(D) definir a senha de root.
(E) particionar o HD.
Questão 6 São partições de disco reconhecidas pelo Linux como
estendidas aquelas identificadas por
(A) hda, hdb e hdd, somente.
(B) hdb, hdc e hdd, somente.
(C) hde, hdf, hdg e hdh em diante.
(D) hde1, hde2, hde3 e hde4 em diante.
(E) hda5, hdd7, hdc6, hdb8 e outras com números acima de 5
Questão 7 O componente operacional do Linux que interpreta os
comandos digitados por um usuário e os encaminha para execução
denomina-se
(A) núcleo.
(B) kernel.
(C) shell.
(D) aplicativo.
(E) utilitário.
Questão 8 Num computador sob Linux, para executar várias tarefas
encadeadas sem a intervenção do operador, pode-se escrever os
comandos requeridos numa só linha, conectados por meio do
caractere
(A) ; ( ponto e vírgula).
(B) | (pipeline).
(C) / ( barra).
(D) \ ( barra invertida).
(E) @ ( arroba).
Questão 13 No ambiente Linux, para exibir a quantidade de espaço
disponível em disco, deve-se executar o seguinte comando:
(A) hd all
(B) df –m
(C) disk –s
(D) mem –a
(E) space all
Questão 14 No ambiente Red Hat Linux, o Shell ou interpretador de
comandos default é conhecido por:
(A) MBR
(B) GRUB
(C) BASH
(D) KERNEL
(E) XFree86
Questão 15 No sistema operacional Linux, o comando
(A) pwd mostra a senha de sua conta.
(B) mkdir destrói um diretório.
(C) shutdown -r +5 faz com que o sistema reinicie após cinco
minutos.
(D) who mostra a versão do Linux e a quantidade de memória do
computador.
(E) ls lista os usuários conectados na máquina via rede.
GABARITO
01
E
11
B
02
D
12
D
03
A
13
B
04
B
14
C
05
A
15
C
06
E
16
B
07
C
17
E
08
B
18
A
09
D
19
A
10
A
20
C
Questão 9 Numa máquina Linux, o comando, seguido peloendereço
IP, para verificar se a rede foi configurada corretamente, é o
(A) conf
(B) xterm
(C) spell
(D) ping
(E) traceroute
Questão 10 Encerrar todas as atividades do Linux, preparando a
máquina para ser reinicializada ou desligada, é uma operação que
deve ser executada, de maneira mais abrangente e segura, por meio
do comando
(A) shutdown
(B) reboot
(C) reset
(D) kill
(E) power off
Questão 11 No ambiente Linux, o aplicativo Apache é um servidor
(A) FTP.
(B) Web.
(C) de email.
(D) de arquivos.
(E) de aplicação.
Questão 12 O diretório raiz do sistema operacional Linux
(A) corresponde à unidade C: do disco rígido.
(B) apresentará o CD-ROM como unidade D:.
(C) conterá diretórios e subdiretórios indicados pelas barras
invertidas.
(D) conterá, além dos diretórios, as portas de impressora, as unidades
de discos rígidos e CDROM etc.
(E) é entendido com o mesmo conceito de diretório raiz do
Windows.
Linux
Página 8