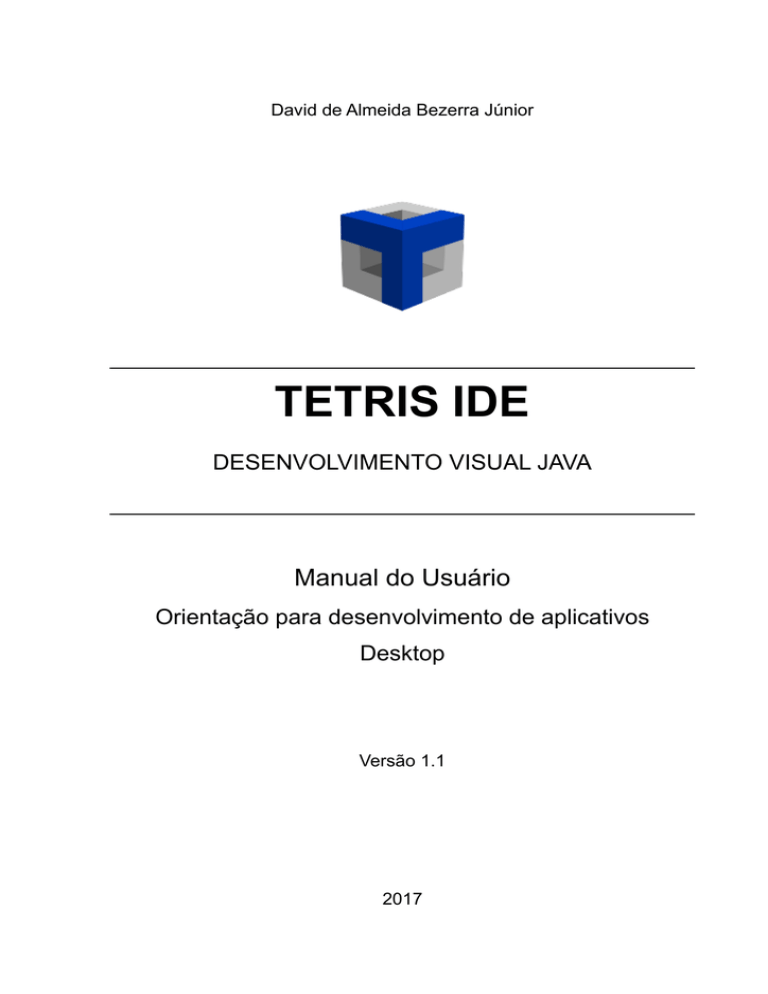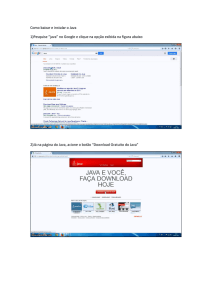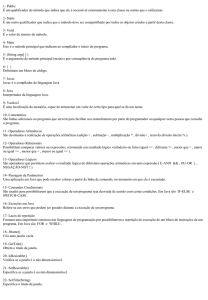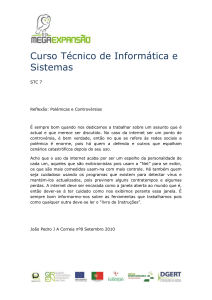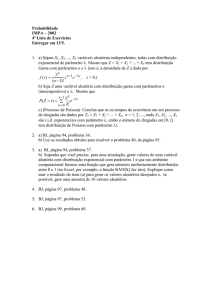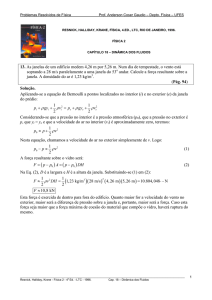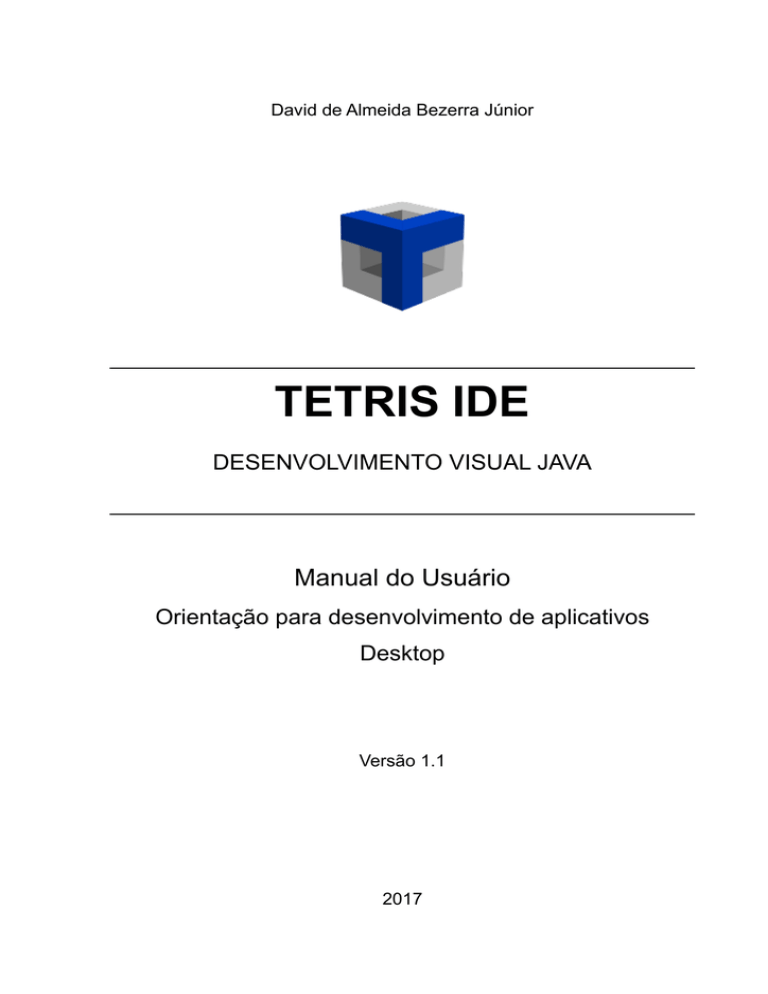
David de Almeida Bezerra Júnior
TETRIS IDE
DESENVOLVIMENTO VISUAL JAVA
Manual do Usuário
Orientação para desenvolvimento de aplicativos
Desktop
Versão 1.1
2017
CONTROLE DE VERSÃO
Data
Versão
Alterações
04/03/2016
1.0
Criação do documento.
01/03/2017
1.1
Adicionado título 14 – TRABALHANDO COM OUTROS
BANCOS DE DADOS (FIREBIRD).
Índice
1 INTRODUÇÃO.......................................................................................................................1
2 INSTALANDO O TETRISIDE...............................................................................................2
2.1 Requisitos mínimos de hardware.....................................................................................2
2.2 Requisitos mínimos de softwares.....................................................................................2
2.3 Instalação..........................................................................................................................2
2.4 Executando pela primeira vez..........................................................................................4
3 CONHECENDO A FERRAMENTA.......................................................................................5
3.1 A Janela Principal.............................................................................................................5
3.2 Barra de Ferramentas........................................................................................................5
3.3 Explorador de Projetos.....................................................................................................6
3.4 Explorador de Janelas.......................................................................................................6
3.5 Gerenciador de Banco de Dados MySQL........................................................................7
3.6 Área de trabalho...............................................................................................................7
3.7 Paleta de Objetos..............................................................................................................8
3.8 Inspetor de Objetos...........................................................................................................8
3.9 Lista de Componentes......................................................................................................9
3.10 Configurações.................................................................................................................9
3.11 Componentes Externos.................................................................................................10
3.12 Log................................................................................................................................11
3.13 Exportar........................................................................................................................11
4 MEU PRIMEIRO PROGRAMA...........................................................................................12
4.1 Criando um projeto.........................................................................................................12
4.2 Modificando o Título da Janela......................................................................................12
4.3 Adicionando Objetos......................................................................................................13
4.4 Adicionando Funções.....................................................................................................14
5 JANELAS..............................................................................................................................16
5.1 Tipos de Janelas..............................................................................................................16
5.2 Brincando com Janelas...................................................................................................16
5.3 Retornando Valores........................................................................................................20
5.4 Ícone na Janela...............................................................................................................24
6 TRABALHANDO COM OBJETOS.....................................................................................25
6.1 Objetos no TetrisIDE......................................................................................................25
6.1.1 Label.................................................................................................................................26
6.1.2 TextField..........................................................................................................................26
6.1.3 ComboBox.......................................................................................................................26
6.1.4 List...................................................................................................................................27
6.1.5 TextArea...........................................................................................................................27
6.1.6 EditorPane........................................................................................................................27
6.1.7 Panel.................................................................................................................................28
6.1.8 ToolBar.............................................................................................................................29
6.1.9 TabbedPane......................................................................................................................29
6.1.10 Image..............................................................................................................................30
6.1.11 Button.............................................................................................................................30
6.1.12 Table...............................................................................................................................31
6.1.13 CheckBox.......................................................................................................................31
6.1.14 RadioButton...................................................................................................................32
6.1.15 MenuBar.........................................................................................................................32
6.1.16 Timer..............................................................................................................................33
7 FUNÇÕES E EVENTOS.......................................................................................................34
7.1 Eventos...........................................................................................................................34
7.2 Funções...........................................................................................................................35
7.3 Calculadora.....................................................................................................................39
8 VARIÁVEIS...........................................................................................................................43
8.1 Brincando com variáveis................................................................................................43
9 PROCEDURES......................................................................................................................46
9.1 Usando Procedures.........................................................................................................46
10 COMANDOS JAVA.............................................................................................................52
10.1 O Java por trás do TetrisIDE........................................................................................52
10.2 Cálculo de IMC............................................................................................................54
11 OPERAÇÕES COM MYSQL.............................................................................................56
11.1 SQL no TetrisIDE.........................................................................................................56
11.2 Criando o Banco de Dados...........................................................................................58
11.3 Inserindo registros........................................................................................................61
11.4 Visualizando e selecionando registros..........................................................................64
11.5 Alterando registros........................................................................................................66
11.6 Excluir registros............................................................................................................68
11.7 Criando janelas para acesso a dados rapidamente........................................................69
12 COMPONENTES EXTERNOS (JAR)...............................................................................72
12.1 Olhe e sinta!..................................................................................................................72
13 RELATÓRIOS COM O TETRISREPORT..........................................................................75
13.1 Imprimindo uma Relação de Registros........................................................................75
13.2 Variáveis no Relatório..................................................................................................79
13.3 Código Java dentro do TetrisReport.............................................................................80
14 TRABALHANDO COM OUTROS BANCOS DE DADOS (FIREBIRD)........................83
14.1 Instalando o Firebird....................................................................................................83
14.2 Inserindo Dados............................................................................................................84
1 INTRODUÇÃO
O TetrisIDE é uma ferramenta RAD (Rapid Application Development)
que proporciona um desenvolvimento de aplicações Java para desktop sem
codificação manual, suportando completa integração com o Sistema Gerenciador de
Banco de Dados MySQL. Com esta simples e elegante IDE, você pode ser 80%
mais rápido do que em um desenvolvimento convencional (utilizando um editor com
codificação manual), criando sua solução de software.
O TetrisIDE foi criado por David de Almeida Bezerra Júnior buscando
reduzir tempo e custo no desenvolvimento de software. Esta tarefa foi feita através
da redução da carga de codificação manual que, na programação Java, é mais lenta
que em outras linguagens, como Delphi/Lazarus/Object Pascal.
Este manual objetiva-se em transmitir ao usuário as informações
necessárias para o correto uso do aplicativo, tornando-o apto para a produção de
soluções de softwares.
Embora não seja requisito para o desenvolvimento de alguns
programas no TetrisIDE, recomenda-se que o desenvolvedor tenha experiência com
desenvolvimento de software na linguagem Java.
1
2 INSTALANDO O TETRISIDE
Antes da utilização, veremos como efetuar a correta instalação da
IDE (Integrated Development Environment). Segue abaixo os requisitos necessários:
2.1 Requisitos mínimos de hardware
•
Processador Intel Celeron
•
1 GB RAM
•
4 MB de espaço em disco (somente para o TetrisIDE)
2.2 Requisitos mínimos de softwares
•
Java Development Kit (JDK) 7 ou posterior.
(http://www.oracle.com/technetwork/pt/java/javase/downloads/index.html)
•
TetrisInstaller (Instalador do TetrisIDE)
(http://tetris.analisasoftware.com.br/br/download.php)
•
MySQL Community 5.1 ou posterior para operações em banco de dados.
(https://dev.mysql.com/downloads/mysql/)
2.3 Instalação
Instale o Java Development Kit (JDK) e o MySQL Community
baixados e tenha certeza que ambos estão funcionando corretamente.
Extraia o TetrisInstaller.zip para o diretório do seu usuário.
2
Abra o Arquivo Executável Jar TetrisInstaller.jar.
Escolha o seu idioma e clique no botão Install.
No Microsoft Windows, você pode acessar o aplicativo através do
atalho criado na sua Área de trabalho. Você pode acessar também através do
diretório TetrisWorkspace criado no diretório home do seu usuário.
3
2.4 Executando pela primeira vez
Enquanto inicializa, o TetrisIDE tenta encontrar o JDK instalado em
seu computador. Caso ele não encontre, exibirá a mensagem abaixo, perguntando
se você deseja selecionar o local de instalação do Java Development Kit.
Clique em Yes e selecione o diretório de instalação do JDK
(normalmente, fica em C:\Arquivos de programas\Java\jdkxxxx, sendo xxxx a
versão do Java).
Após os preparativos da primeira inicialização, o TetrisIDE estará
pronto para uso.
4
3 CONHECENDO A FERRAMENTA
O TetrisIDE é uma maravilhosa IDE (Integrated Development
Environment) que nos traz um paradigma orientado a visão. Isso significa que você
tem um desenvolvimento sem codificação manual.
3.1 A Janela Principal
O TetrisIDE trabalha com uma usabilidade simplista, trazendo uma
ferramenta RAD superfácil.
3.2 Barra de Ferramentas
Essa barra contém as funções mais utilizadas da aplicação. Os
botões Novo, Salvar, Abrir, Fechar, Executar e Exportar permitem ao usuário
manipular projetos. O botão com uma chave inglesa abre a janela de Configurações,
5
e o botão com um terminal mostra os logs de compilação. Você pode escolher a
janela principal do projeto através do botão Janela Principal.
3.3 Explorador de Projetos
Localizado na barra lateral esquerda, o Explorador de Projetos
proporciona uma visão e gerenciamento dos seus projetos, criando, renomeando,
exportando, importando, abrindo e fechando. Tudo que você precisa fazer é efetuar
um clique com o botão direito do mouse. Um menu popup aparecerá para você.
3.4 Explorador de Janelas
Abaixo do Explorador de Projetos, no Explorador de Janelas você
pode manipular as janelas do projeto aberto. Pressione o botão direito do mouse e
veja as opções.
6
3.5 Gerenciador de Banco de Dados MySQL
Última seção da barra lateral esquerda, o Gerenciador de Banco de
Dados MySQL é um simples controlador para banco de dados MySQL. Aqui, você
pode criar e excluir tabelas e colunas. As alterações somente serão gravadas no
banco após a execução do projeto.
O TetrisIDE tem uma fabulosa funcionalidade neste controlador,
proporcionando ao usuário criar janelas a partir de colunas das tabelas, reduzindo
tempo e custo em seu processo de desenvolvimento.
3.6 Área de trabalho
Localizado no centro, a Área de trabalho permite que você monte e
desenvolva as janelas. As funções mais populares de edição estão disponíveis aqui.
7
3.7 Paleta de Objetos
Primeira seção da barra lateral direita, a Paleta de Objetos traz
objetos para adicionar à janela da Área de trabalho. Quando o Pointer está
selecionado, você pode mover e redimensionar objetos já adicionados na janela.
3.8 Inspetor de Objetos
Abaixo da Paleta de Objetos, o Inspetor de Objetos mostra e
modifica propriedades do objeto selecionado. Você pode adicionar/remover funções
aos eventos também.
8
3.9 Lista de Componentes
Mostra uma lista com todos os componentes da janela em edição.
Você pode modificar a ordem de criação e mudar o foco de edição. Pressione o
botão Componentes na barra lateral direita ou tecle CTRL + F, para abrir a janela
Lista de Componentes.
3.10 Configurações
Você pode mudar o idioma do sistema e o LookAndFeel do projeto.
Vá no botão Configurações na Barra de ferramentas.
9
3.11 Componentes Externos
Botão direito do mouse no Explorador de Projetos. Selecione
Componentes Externos. A janela que apareceu nos traz um gerenciador de arquivos
JAR externos, proporcionando aos seus projetos a possibilidade de ter componentes
externos.
10
3.12 Log
O Painel de Log mostra os logs de compilação. A cada vez que o
usuário executa o projeto, o conteúdo do painel muda.
3.13 Exportar
Você pode exportar seu Projeto TetrisIDE, código Java e Executável
JAR. Basta clicar no botão Exportar na Barra de ferramentas ou no menu popup do
Explorador de Projetos.
11
4 MEU PRIMEIRO PROGRAMA
Agora que conhecemos a ferramenta, construiremos nosso primeiro
programa com o TetrisIDE. Nós iremos aprender que o desenvolvimento de software
nesta ferramenta é muito fácil e rápido. Também veremos conceitos práticos sobre
funções e o processo de construção da aplicação.
4.1 Criando um projeto
Pressione o botão Novo, na Barra de ferramentas. Crie o projeto
com o nome MeuNome.
4.2 Modificando o Título da Janela
Efetue um duplo clique na propriedade Title (Inspetor de Objetos) e
modifique para Meu Nome.
12
4.3 Adicionando Objetos
Selecione o Label na Paleta de Objetos e clique na Janela (Área de
trabalho). Faça o mesmo com um Button e um TextField.
Modifique
jLabelMeuNome,
o
nome
do
jTextFieldMeuNome
e
Label,
TextField
jButtonMeuNome
e
Button
para
respectivamente.
Apague a propriedade Text do jTextFieldMeuNome e escreva Meu Nome na do
jLabelMeuNome. No jButtonMeuNome, modifique a propriedade Text para Mostrar.
Faça tudo isso no Inspetor de Objetos.
13
4.4 Adicionando Funções
Clique no jButtonMeuNome e vá para a aba Eventos (Inspetor de
Objetos). Efetue duplo clique no evento OnClick.
Selecione a função exibirMensagem (campo Função) e digite no
campo Parâmetros:
Meu nome é “+jTextFieldMeuNome.getText()+”!
Information
Observe a dica abaixo do campo Parâmetros. Toda função selecionada terá uma dica.
14
Pressione o botão Adicionar (+) e o botão OK.
Salve e Execute sua aplicação, clicando nos respectivos botões na
Barra de ferramentas ou pressionando CTRL + S e F9.
Perceba a forma como o valor contido na propriedade Text do
jTextFieldMeuNome foi passado para a função exibirMensagem:
Meu nome é “+jTextFieldMeuNome.getText()+”
Toda vez que se deseje concatenar um valor a um parâmetro de
natureza string (texto), deve-se colocar entre “+ e +”.
O segundo parâmetro da função é uma das opções fornecidas pela
dica abaixo do campo: Information, Warning, Error ou Confirm. São os tipos de
diálogo de mensagem disponíveis na classe JOptionPane, do pacote javax.swing
do Java.
15
5 JANELAS
Desde o surgimento dos primeiros Sistemas Operacionais com
interface gráfica, as janelas são um dos principais elementos de interação. Sendo o
TetrisIDE orientado a visão, precisamos saber como podemos trabalhar com janelas
nesta ferramenta RAD.
5.1 Tipos de Janelas
As janelas no TetrisIDE podem ser de três tipos:
•
Frame (javax.swing.JFrame);
•
Diálogo (javax.swing.JDialog);
•
Frame Interno (javax.swing.JInternalFrame);
Os Frames são janelas independentes, utilizados quando queremos
abrir janelas em nossa aplicação que não ficarão presas em outras janelas. Diálogos
são janelas abertas, normalmente, para capturar uma resposta do usuário, ou
informar algo. Já os Frames Internos são janelas que ficarão presas dentro da janela
principal do sistema.
5.2 Brincando com Janelas
Crie um projeto chamado Janelas. Perceba que o TetrisIDE já cria
uma janela principal chamada JFrameMain. Ela é do tipo Frame.
16
Adicione dois Button na JFrameMain e mude a propriedade Text de
cada um para Diálogo e Interno. Mude também as propriedades Title, width e
height da JFrameMain para Janelas, 400 e 300.
Clique com o botão direito do mouse no Explorador de Janelas e
selecione a opção Nova. Na janela que apareceu, digite no campo Nome e Título os
valores JDialogJanela e Janela Diálogo, respectivamente.
Na janela criada, mude a propriedade Window para Dialog.
17
Adicione um Label e mude a propriedade Text para: Esta é uma
Janela de Diálogo.
Agora,
crie
uma
outra
janela
com
Nome
e
Título
JInternalFrameJanela e Janela Interna, respectivamente.
Mude a propriedade Window para Internal Frame.
Adicione um Label e mude a propriedade Text para: Esta é uma
Janela Interna.
18
Volte a JFrameMain, clique no botão Diálogo e efetue duplo clique
no evento OnClick, na aba Eventos do Inspetor de Objetos.
Adicione uma função abrirJanela com os seguintes parâmetros:
JDialogJanela
Como mostra a dica, a função abrirJanela pode receber 4
parâmetros, sendo o primeiro a própria janela que será aberta, e o segundo, terceiro
e quarto opcionais, utilizados quando queremos trabalhar com janelas que retornam
valores para a janela que a abriu (veremos mais adiante).
Faça o mesmo com o botão Interno, passando o seguinte parâmetro:
JInternalFrameJanela
19
Salve e Execute o projeto, pressionando os respectivos botões na
Barra de ferramentas ou pressionando CTRL + S e F9.
5.3 Retornando Valores
Muitas vezes, as aplicações necessitam solicitar ao usuário alguma
informação enquanto um processo está em execução em uma janela. Uma opção
bastante utilizada para esta tarefa são as janelas de diálogo modais.
Janelas modais são aquelas que, quando chamadas, colocam a
tarefa que está sendo executada em modo de espera até que ela seja fechada.
Normalmente, retornam algum valor para a janela que a abriu.
No projeto anterior, adicione um Label, um TextField e um Button à
JFrameMain
e
jButtonRetorno,
renomeie
para
respectivamente.
jLabelRetorno,
Mude
também
a
jTextFieldRetorno
propriedade
Text
e
do
jLabelRetorno e jButtonRetorno para Retorno. Apague o valor da propriedade
Text do jTextFieldRetorno.
20
Crie uma janela com Nome JDialogRetorno e Título Janela de
Retorno. Adicione um List à janela e mude o nome para jListRetorno. Adicione um
botão e mude o nome e o Text para jButtonOK e OK.
Insira na propriedade Items do jListRetorno, no Inspetor de
Objetos:
Verde
Amarelo
Vermelho
Azul
Cinza
Mude a propriedade Window da janela para Dialog e a propriedade
Modal para true. Aqui, nós dizemos à janela para ela pausar a tarefa que a abriu
enquanto ela estiver aberta. Mude também a propriedade Resizable para false e
LocationRelativeTo para Center. Estas duas travam o redimensionamento da
janela e colocam ela no centro da tela.
Clique no jButtonOK e adicione a função mudarValor com os
seguintes parâmetros no evento OnClick, da aba Eventos do Inspetor de Objetos:
this
Return
“+jListRetorno.getSelectedValue()+”
Observe a dica para essa função. É possível mudar a propriedade
de um componente passando 3 parâmetros: o componente, a propriedade e o novo
valor.
21
Adicione uma função fecharJanela sem parâmetros e clique em OK.
No evento OnShow da janela, adicione uma função mudarValor
com os seguintes parâmetros:
jListRetorno
SelectedValue
getReturn()
Nesta função, ao abrir a janela JDialogRetorno, estamos dizendo
ao programa para selecionar o elemento com o valor igual ao do parâmetro passado
como valor inicial do retorno ao abrir a janela.
Volte a JFrameMain e, no jButtonRetorno, no evento OnClick,
adicione uma função abrirJanela com os parâmetros:
JDialogRetorno
“+jTextFieldRetorno.getText()+”
jTextFieldRetorno
Text
No primeiro parâmetro, dizemos qual janela será aberta. No
segundo, qual será o valor inicial do retorno. O terceiro e quarto diz à janela o
22
componente e sua respectiva propriedade que receberá o retorno.
Salve e Execute o projeto, pressionando os respectivos botões na
Barra de ferramentas ou pressionando CTRL + S e F9.
Perceba que, quando clicamos no botão Retorno, a janela de retorno
é aberta e não deixa mexermos em mais nada até que ela seja fechada. Esse é o
23
comportamento de uma janela modal.
5.4 Ícone na Janela
Ainda na JFrameMain, efetue duplo clique na propriedade Icon. Na
janela que apareceu, pressione o botão Selecione uma imagem e escolha um
ícone a seu gosto para a janela principal do sistema.
Salve e Execute o projeto, pressionando os respectivos botões na
Barra de ferramentas ou pressionando CTRL + S e F9.
24
6 TRABALHANDO COM OBJETOS
A linguagem Java é Orientada a Objetos, logo, nós acabamos
trabalhando com objetos de qualquer forma. Abaixo veremos como trabalhar com
objetos no TetrisIDE.
Se você não conhece o Paradigma Orientado a Objetos, dê uma olhada em
https://pt.wikipedia.org/wiki/Object-oriented_programming.
6.1 Objetos no TetrisIDE
Objetos são representações do mundo real que são formados de
atributos e métodos que propõe-lhes sentido. Todo objeto é uma instância de uma
classe que, por sua vez, é o molde do objeto. Imagine que tenho uma classe
chamada
Botao
que
tem
como
argumentos
texto,
altura,
largura,
posicaoHorizontal, posicaoVertical. Vamos dizer que crio um objeto do tipo Botao
com o nome botaoOK, texto OK, altura 20, largura 80, posicaoHorizontal 15 e
posicaoVertical 15. O objeto botaoOK acaba ganhando propriedades definidas pela
classe Botao.
Visualmente, você pode adicionar objetos na sua janela pela Paleta
de Objetos, selecionando um item e clicando na janela da Área de trabalho.
25
6.1.1 Label
O Label nada mais é do que um rótulo. Define-se por um texto
estático utilizado para informar ou indicar algo. A classe do Java que o define no
TetrisIDE é a javax.swing.JLabel.
É possível ajustar diversas propriedades pelo Inspetor de Objetos,
como a inserção de imagens no Label, através da propriedade Icon.
6.1.2 TextField
Um campo de texto linear que proporciona a digitação do usuário. A
classe que o define, no caso do TetrisIDE, é a javax.swing.JFormattedTextField.
O TextField possui a propriedade Mask, sendo possível definir uma
máscara para o campo de texto. Exemplo: CPF – 999.999.999-99.
6.1.3 ComboBox
Como o próprio nome sugere, o ComboBox é uma caixa de
combinação, podendo armazenar uma lista de valores selecionáveis. Definido pela
classe javax.swing.JComboBox.
26
Os itens são adicionados na propriedade Items do Inspetor de
Objetos.
6.1.4 List
A lista funciona como um ComboBox, porém, mostrando mais de um
item. Sua classe é a javax.swing.JList.
6.1.5 TextArea
Uma área de texto que funciona como um TextField com quebra de
linhas,
possibilitando
ao
usuário
escrever
textos.
Definido
por
javax.swing.JTextArea.
6.1.6 EditorPane
27
Este painel de edição mostra o texto com certa estilização,
dependendo do valor presente na propriedade ContentType. Tomando como
exemplo, se o usuário mudar a propriedade ContentType para text/html, e a
propriedade Text para:
<!DOCTYPE html>
<html>
<head>
</head>
<body>
<font color='red'>Texto vermelho</font>
</body>
</html>
Terá como resultado um Texto vermelho exibido no EditorPane,
quando em execução.
Através da propriedade Page, é possível também exibir o conteúdo
de uma página da web. A classe que o define é a javax.swing.JEditorPane.
6.1.7 Panel
Sendo um objeto que pode conter outros objetos graficamente, o
Panel nada mais é do que um painel, onde pode-se estilizar diversos aspectos,
como borda, na propriedade Border, cor de fundo, propriedade Background e
imagem de fundo, na propriedade Icon. A sua classe é a javax.swing.JPanel.
Se definirmos um valor para a propriedade Text, o Panel ganha uma
28
borda com título, o que torna muito útil quando queremos agrupar objetos rotulados
em uma janela.
6.1.8 ToolBar
A barra de ferramentas é muito útil para agruparmos objetos, como
botões e caixas de combinação. Como o seu nome sugere, ao adicionarmos uma
ToolBar na janela, criamos uma barra para agruparmos ferramentas. Definida por
javax.swing.JToolBar.
6.1.9 TabbedPane
O TabbedPane é um painel com abas, podendo agrupar muitas
informações categorizadas em um espaço limitado. Imagine que você tem que
montar uma tela de checkup onde o usuário precisará marcar 1000 campos de
checagem. Com certeza, estes mil objetos não caberiam na tela de forma utilizável.
Para isso, você criaria um TabbedPane com todos os mil campos dispostos de
29
forma
categorizada
em
abas. A classe
que
rege
o
TabbedPane
é
a
javax.swing.JTabbedPane. A propriedade utilizada para definir as abas no Inspetor
de Objetos é a Tab.
6.1.10 Image
O Image comporta-se como um Label. Ao inserirmos na janela, o
objeto pede para selecionarmos uma imagem em nosso computador. Após
selecionado, o objeto assume as propriedades da imagem (altura e largura).
Definida por javax.swing.JLabel.
6.1.11 Button
O Button é utilizado para executar tarefas ao clique do usuário. Sua
30
classe é a javax.swing.JButton.
6.1.12 Table
Talvez um dos objetos mais complicados de se trabalhar no Java, o
Table no TetrisIDE acaba tornando muito fácil criar e popular tabelas com
informações de banco de dados. Apoiada na classe javax.swing.JTable, traz
funções específicas que torna sua composição simplificada.
Posteriormente, neste manual, veremos como manipular Tables em
operações com banco de dados.
6.1.13 CheckBox
CheckBox são caixas de checagem provenientes da classe
31
javax.swing.JCheckBox.
6.1.14 RadioButton
Diferente do CheckBox, este grupo de botões é utilizado quando
queremos que o usuário marque somente uma das alternativas apresentadas. Sua
classe é herdada da javax.swing.JPanel, e pode-se obeter o seu ButtonGroup
através do método getButtonGroup(). Também é possível obter um ArrayList com os
RadioButtons através do método getArrayListJRadioButtons(). Efetue duplo clique
na propriedade RadioButtons para adicionar os itens.
6.1.15 MenuBar
Cria uma barra de menu na janela, podendo o usuário inserir
Menus, MenuItems e Separators. Sua classe é a javax.swing.JMenuBar.
32
6.1.16 Timer
O Timer é um objeto não gráfico (não aparece na janela quando em
execução) que executa funções definidas no evento OnTimer, no Inspetor de
Objetos, de acordo com o intervalo definido na propriedade Delay do Inspetor de
Objetos. O Delay é definido em milissegundos. A classe do Timer é a
javax.swing.Timer.
33
7 FUNÇÕES E EVENTOS
Os eventos no Java são contemplados por listeners (escutadores) e
seus métodos. O TetrisIDE, buscando facilidade e agilidade, transformou estes
fatores em eventos e funções, sendo que, cada evento pode conter mais de uma
função, que são executadas de forma procedural e estruturada (não se esquivando
do conceito orientado a objetos).
7.1 Eventos
Observe os eventos de uma janela:
Um evento é um acontecimento no sistema. Um botão sendo clicado
gera um evento OnClick, que por sua vez, tendo funções definidas, executa-as.
Segue abaixo o que representa cada evento da janela:
Evento
Descrição
OnCreate
No ato da criação da janela na memória em tempo de
execução.
OnClose
Quando a janela é fechada.
OnClick
Clique do mouse.
34
OnFocusGained
Quando ganha foco.
OnFocusLost
Quando perde o foco.
OnKeyReleased
Quando o pressionamento da tecla é realizado.
OnKeyPressed
Quando a tecla é pressionada.
OnKeyTyped
Quando uma tecla é teclada.
OnMouseReleased
Quando um clique do mouse é realizado.
OnMousePressed
Quando um botão do mouse é pressionado.
OnMouseEntered
Quando o ponteiro do mouse entra na janela.
OnMouseExited
Quando o ponteiro do mouse sai da janela.
OnMouseDragged
Quando pressiona-se o botão do mouse e arrasta a janela
(interno).
OnMouseMoved
Ao movimentar do ponteiro do mouse sobre a janela.
OnMouseWheelMoved Ao girar a roda central do mouse.
OnResize
Ao redimensionar a janela.
OnShow
Quando a janela fica visível.
Cada objeto tem a sua coleção de eventos, dependendo do seu tipo
e individualidade.
7.2 Funções
Funções são ações predefinidas no TetrisIDE que facilitam a
execução de alguma tarefa. Todas as funções podem ser encontradas no Editor de
Eventos, janela que aparece quando efetuamos duplo clique em algum evento.
Experimente efetuar um duplo clique no evento OnShow de uma janela.
35
Segue abaixo a lista de funções presentes no TetrisIDE:
Função
Parâmetros/Dica
abrirJanela
1º Parâmetro: Janela;
2º Parâmetro: (Opcional) Valor inicial de retorno;
3º Parâmetro: (Opcional) Componente que receberá o retorno;
4º Parâmetro: (Opcional) Propriedade do componente;
Ex.:
JFrameTest
fecharJanela
1º Parâmetro: Janela (Opcional);
Ex.:
JFrameTest
habilitarCampos
Liste os campos a serem habilitados
Ex.:
36
jTextField1
jTextField2
jTextField3
desabilitarCampos
Liste os campos a serem desabilitados
Ex.:
jTextField1
jTextField2
jTextField3
mudarValor
1º Parâmetro: Componente;
2º Parâmetro: Propriedade;
3º Parâmetro: Valor;
Ex.:
jTextField1
Text
Hello, World!
mudarFoco
1º Parâmetro: Componente;
Ex.:
jTextField1
selecionarRegistro
1º Parâmetro: Tabela do banco de dados;
2º Parâmetro: Campos selecionados;
3º Parâmetro: Condição de seleção;
Ex.:
client
id, name
where id='2'
gravarRegistro
1º Parâmetro: Tabela do banco de dados;
2º Parâmetro: Campos selecionados;
3º Parâmetro: Valores;
Ex.:
client
id, name
'2', 'David'
alterarRegistro
1º Parâmetro: Tabela do banco de dados;
2º Parâmetro: Campos selecionados;
3º Parâmetro: Condição de seleção;
Ex.:
client
id='3', name='David'
where id='2'
preencherTabela
1º Parâmetro: jTable;
2º Parâmetro: Tabela do banco de dados;
3º Parâmetro: Campos selecionados;
4º Parâmetro: Condição de seleção;
Ex.:
jTable1
37
client
id, name
where id='2'
excluirRegistro
1º Parâmetro: Tabela do banco de dados;
2º Parâmetro: Condição de seleção;
Ex.:
client
where id='2'
verificarRegistro
1º Parâmetro: Tabela do banco de dados;
2º Parâmetro: Campos selecionados;
3º Parâmetro: Condição de seleção;
4º Parâmetro: (Opcional) Mensagem;
5º Parâmetro - Padrão (==): (Opcional) Comparador (!=, ==);
Ex.:
client
id
where id='2'
Não há registro!
==
operacaoMatematica
1º Parâmetro: Primeiro número;
2º Parâmetro: Segundo número;
3º Parâmetro: Operação (+, -, *, /);
4º Parâmetro: Componente para receber o resultado;
5º Parâmetro: Propriedade;
Ex.:
5
3
+
jTextField1
Text
exibirMensagem
1º Parâmetro: Mensagem a ser exibida;
2º Parâmetro: Tipo (Information, Warning, Error, Confirm);
Ex.:
Deseja realmente encerrar o sistema?
Confirm
verificarValor
1º Parâmetro: Componente;
2º Parâmetro: Propriedade;
3º Parâmetro: Comparador (==, !=, >, <, >=, <=);
4º Parâmetro: Valor para comparar;
5º Parâmetro: (Opcional) Mensagem;
Ex.:
jTextField1
Text
==
Test
O valor é 'Test'!
38
executarProcedure
1º Parâmetro: Procedure;
Ex.:
procedureTest
visualizarRelatorio
1º Parâmetro: Relatório;
2º Parâmetro: Tabela do banco de dados;
3º Parâmetro: Campos selecionados;
4º Parâmetro: Condição de seleção;
Ex.:
report1
client
id, name
where id=2
imprimirRelatorio
1º Parâmetro: Relatório;
2º Parâmetro: Tabela do banco de dados;
3º Parâmetro: Campos selecionados;
4º Parâmetro: Condição de seleção;
Ex.:
report1
client
id, name
where id=2
comandoJava
Escreva qualquer código Java.
7.3 Calculadora
Para vermos como o conceito de evento e função funciona no
TetrisIDE, vamos construir uma calculadora simples, que efetua operações de soma,
subtração, multiplicação e divisão entre dois números.
Primeiramente, crie o projeto com o nome Calculadora. Adicione
três Labels, três TextFields e quatro Buttons, de acordo com a figura abaixo.
Mude o Title da JFrameMain para Calculadora, a propriedade Text
39
dos Labels para 1º Número, 2º Número e Resultado. Apague o conteúdo do
TextFields e nomeie cada um: jTextFieldNumero1, jTextFieldNumero2 e
jTextFieldResultado. Modifique a propriedade Text de cada botão para +, -, * e /.
Em todos os TextFields, mude a propriedade Mask para Decimal.
No botão '+', efetue um duplo clique no evento OnClick no Inspetor
de Objetos e adicione uma função operacaoMatematica com os seguintes
parâmetros:
Double.parseDouble(jTextFieldNumero1.getText())
Double.parseDouble(jTextFieldNumero2.getText())
+
jTextFieldResultado
Text
Utilizamos aqui a classe Double do Java, para convertermos o
conteúdo dos TextFields para número decimal, para podermos realizar a operação
matemática. A dica abaixo do campo Parâmetros é autoexplicativa.
No botão '-', efetue um duplo clique no evento OnClick no Inspetor
de Objetos e adicione uma função operacaoMatematica com os seguintes
parâmetros:
40
Double.parseDouble(jTextFieldNumero1.getText())
Double.parseDouble(jTextFieldNumero2.getText())
jTextFieldResultado
Text
No botão '*', efetue um duplo clique no evento OnClick no Inspetor
de Objetos e adicione uma função operacaoMatematica com os seguintes
parâmetros:
Double.parseDouble(jTextFieldNumero1.getText())
Double.parseDouble(jTextFieldNumero2.getText())
*
jTextFieldResultado
Text
No botão '/', efetue um duplo clique no evento OnClick no Inspetor
de Objetos e adicione uma função operacaoMatematica com os seguintes
parâmetros:
Double.parseDouble(jTextFieldNumero1.getText())
Double.parseDouble(jTextFieldNumero2.getText())
/
jTextFieldResultado
Text
Salve e Execute o projeto, pressionando os respectivos botões na
Barra de ferramentas ou pressionando CTRL + S e F9.
41
Desafio
Na calculadora construída neste capítulo, tente:
• Procurar nas funções do TetrisIDE uma forma de verificar se o 1º Número e o 2º
Número estão preenchidos antes de cada operação;
• Travar a edição do campo do Resultado;
• Através do Inspetor de Objetos, busque como alinhar o conteúdo dos TextFields à
direita;
42
8 VARIÁVEIS
Uma variável é um elemento na memória do computador que guarda
determinado tipo de dado, podendo ser modificado ao decorrer da aplicação. Segue
abaixo um simples exemplo.
Variável nome = “David”;
mostraTexto(“Meu nome é ”+nome); // O resultado é: Meu nome é David
nome=”Junior”;
mostraTexto(“Agora, meu nome é ”+nome); // O resultado é: Agora, meu nome é
Junior
No exemplo conceitual acima, o algoritmo cria uma variável
chamada nome na memória do computador e define “David” como o seu valor. Na
linha seguinte, mostra-se o texto na tela “Meu nome é ” + o valor da variável nome.
Seguindo, o valor da variável nome é trocado para “Junior”. Posteriormente,
mostra-se na tela o texto “Agora, meu nome é ” + o novo valor da variável nome.
No TetrisIDE, podemos criar uma variável para a janela através do
objeto Variable, presente na Paleta de Objetos. Automaticamente, quando
adicionamos uma variável a uma janela, logo o TetrisIDE cria os métodos getters e
setters, tornando a variável acessível a partir de outras janelas e atendendo aos
conceitos de encapsulamento. Veja, de forma prática, sobre o conceito de
encapsulamento
em
http://blog.caelum.com.br/revisitando-a-orientacao-a-objetos-
encapsulamento-no-java/.
8.1 Brincando com variáveis
Para entendermos melhor como a ferramenta nos permite trabalhar
com variáveis, criaremos um simples programa que, ao clicar em um botão,
incrementa 1 unidade a uma variável do tipo número inteiro. Veja mais sobre tipos
de dados em http://www.devmedia.com.br/tipos-de-dados-por-valor-e-por-referenciaem-java/25293.
Crie um projeto chamado Contador. Mude o Title da JFrameMain
43
para Contador. Adicione um Label, um Button e uma Variable. Mude os nomes
para jLabelContador, jButtonContador e contador respectivamente para o Label,
o Button e a Variable. Modifique a propriedade Text do jLabelContador para
Contador: 0 e do jButtonContador para Adicionar. Modifique a propriedade Type
da Variable contador para int e a propriedade Value para 0.
Efetue duplo clique no evento OnClick do jButtonContador e
adicione uma função mudarValor com os seguintes parâmetros:
getJFrameMain()
contador
getcontador() + 1
44
Uma Variable no TetrisIDE é um atributo da janela, então, quando
queremos modificar o valor de uma variável através da função mudarValor,
chamamos, no primeiro parâmetro, um método get que retorna a própria janela. A
chamada do método é composta por get + nome_da_janela + (). No nosso projeto,
o nome da janela é JFrameMain, logo, o método que retorna a janela será
getJFrameMain(). O segundo parâmetro é a propriedade/variável que desejamos
modificar. No nosso caso, contador. O terceiro e último é o valor que a
propriedade/variável receberá. No nosso caso, através do método get da variável
contador (getcontador()), capturamos o valor de contador e somamos mais 1.
Agora, no mesmo evento do botão, adicione um outro método
mudarValor com os parâmetros:
jLabelContador
Text
Contador: “+getcontador()+”
Agora não estamos modificando diretamente uma variável da janela,
e sim uma propriedade da jLabelContador. Logo, o primeiro parâmetro é o
possessor da propriedade (jLabelContador), o segundo é a propriedade que será
modificada (Text) e o terceiro, o novo valor. Toda propriedade do tipo String (Text,
Title, etc) dispensa aspas para valores definidos no método mudarValor. Porém,
quando queremos concatenar algum valor à string, devemos colocar entre “+ e +”,
como fizemos com o valor acima (Contador: “+getcontador()+”).
Salve e Execute o projeto, pressionando os respectivos botões na
Barra de ferramentas ou pressionando CTRL + S e F9.
45
9 PROCEDURES
Procedures, no TetrisIDE, são métodos do Java adicionados à
janela. Métodos são trechos de código que são escritos uma vez e podem ser
chamados diversas vezes ao decorrer do programa. Imagine que pra implementar
uma determinada tarefa o programador tenha que escrever 1000 linhas de código.
Imagine ainda que essa tarefa será chamada 100 vezes dentro de todo o programa.
Seria muito dispendioso escrever 100.000 linhas de código só por causa de uma
tarefa. Logo, aquelas 1000 linhas referentes a função são definidas dentro de um
método que, por sua vez, é chamado 100 vezes em toda a aplicação. Assim
funciona um Procedure no TetrisIDE também. Veja mais sobre métodos em
https://pt.wikipedia.org/wiki/M%C3%A9todo_%28programa%C3%A7%C3%A3o%29.
9.1 Usando Procedures
Neste exemplo, construiremos um pequeno editor de textos,
misturando conceitos do TetrisIDE e do Java. Veremos a seguir como importar
classes que estão em outros pacotes em nossas janelas, bem como trabalhar com
código Java em nossas aplicações. Para começarmos, crie um projeto chamado
MiniEditor.
Modifique o Title da JFrameMain para MiniEditor e adicione uma
MenuBar, uma ToolBar e um TextArea. Na propriedade Items da MenuBar,
adicione um Menu com o Text Arquivo. Efetue duplo clique no menu Arquivo e
adicione quatro Menu Items: Novo, Abrir, Salvar e Sair.
46
Na propriedade Shortcut dos MenuItems Novo, Abrir, Salvar e Sair
insira CTRL+N, CTRL+A, CTRL+S e ALT+F4, respectivamente. Estes são os
atalhos de teclado usados para cada menu item.
Na ToolBar, adicione quatro botões com os Text: Novo, Abrir,
Salvar e Sair. Selecione a imagem que desejar na propriedade Icon de cada botão.
Renomeie o TextArea para jTextAreaEditor e adicione quatro
Procedures, pela Paleta de Objetos, chamados: novo, abrir, salvar e sair.
Mude
a
propriedade
ExtendedState
da
JFrameMain
para
Maximizado, para que a janela inicialize já maximizada. Salve e execute o projeto
para visualizar a alteração.
47
Perceba que temos um problema: nosso TextArea não acompanha o
tamanho da janela. Para resolver este inconveniente, vamos adicionar uma função
mudarValor no evento OnResize da JFrameMain com os seguintes parâmetros:
jTextAreaEditor
Size
getContentPane().getWidth(), getContentPane().getHeight() - jTextAreaEditor.getY()
Nesta função, a propriedade Size (que, na verdade, no Java é um
método que preenche as propriedades width e height) recebe dois parâmetros: a
largura do container da janela (getContentPane().getWidth()) e a altura menos a
posição
vertical
do
TextArea
(getContentPane().getHeight()
-
jTextAreaEditor.getY()). Neste ponto do projeto já estamos misturando funções do
TetrisIDE com código Java.
Para conseguirmos executar as próximas etapas, necessitaremos de
classes Java que estão no pacote java.io, que contém métodos que executam as
operações de IO (entrada e saída), inclusive de gravação e leitura de arquivos.
Estas classes precisam ser importadas para a janela que irá utilizá-las. Para isso,
efetue um duplo clique na propriedade Import da JFrameMain e insira o seguinte:
48
java.io.File
java.io.FileReader
java.io.BufferedReader
java.io.FileWriter
java.io.BufferedWriter
javax.swing.JFileChooser
A primeira classe (java.io.File) importamos para trabalharmos com
arquivos. A segunda e terceira (java.io.FileReader e java.io.BufferedReader) para
lermos arquivos. A quarta e quinta (java.io.FileWriter e java.io.BufferedWriter)
para gravar arquivos. A última classe (javax.swing.JFileChooser), utilizamos para
abrir uma janela de diálogo para escolhermos o local de abertura e gravação do
arquivo.
Clique no Procedure novo e adicione uma função mudarValor no
evento OnExecute com os seguintes parâmetros:
jTextAreaEditor
Text
Aqui, quando o Procedure novo for executado, dizemos ao
programa para limpar o conteúdo da propriedade Text do jTextAreaEditor.
No Procedure abrir, adicione uma função comandoJava no evento
OnExecute com os seguintes parâmetros:
try {
JFileChooser jFileChooser = new JFileChooser();
if(jFileChooser.showOpenDialog(getJFrameMain())==JFileChooser.APPROVE_O
PTION){
String caminhoArquivo = jFileChooser.getSelectedFile().getAbsolutePath();
FileReader fileReader = new FileReader(caminhoArquivo);
BufferedReader bufferedReader= new BufferedReader(fileReader);
jTextAreaEditor.setText(“”);
String linha=””;
while ((linha = bufferedReader.readLine()) != null) {
jTextAreaEditor.setText(jTextAreaEditor.getText()+linha+”\n”);
}
bufferedReader.close();
49
fileReader.close();
}
} catch (Exception exc) {
exc.printStackTrace();
}
Para ver mais sobre leitura e gravação de arquivos no Java, visite
http://www.devmedia.com.br/lendo-dados-de-txt-com-java/23221.
Agora, no Procedure salvar, adicione uma função comandoJava no
evento OnExecute com os seguintes parâmetros:
try {
JFileChooser jFileChooser = new JFileChooser();
if(jFileChooser.showSaveDialog(getJFrameMain())==JFileChooser.APPROVE_O
PTION){
String caminhoArquivo = jFileChooser.getSelectedFile().getAbsolutePath();
File file = new File(caminhoArquivo);
BufferedWriter bufferedWriter = new BufferedWriter(new FileWriter(file));
bufferedWriter.write(jTextAreaEditor.getText());
bufferedWriter.flush();
bufferedWriter.close();
}
} catch (Exception exc) {
exc.printStackTrace();
}
No Procedure sair, adicione uma função fecharJanela sem
parâmetros.
Para finalizarmos nosso programa, basta chamar as funções nos
menus e nos botões. No menu Novo e no botão Novo, adicione uma função
executarProcedure no evento OnClick com o parâmetro:
novo
Aqui estamos chamando o Procedure novo com a função
executarProcedure.
No
menu Abrir
e
no
botão Abrir,
adicione
uma
função
50
executarProcedure no evento OnClick com o parâmetro:
abrir
No menu Salvar e no botão Salvar, adicione uma função
executarProcedure no evento OnClick com o parâmetro:
salvar
No
menu
Sair
e
no
botão
Sair,
adicione
uma
função
executarProcedure no evento OnClick com o parâmetro:
sair
Salve e Execute o projeto, pressionando os respectivos botões na
Barra de ferramentas ou pressionando CTRL + S e F9.
Neste capítulo, vimos que, apesar de o TetrisIDE ser construído para
o desenvolvimento de aplicações Java desktop sem codificação manual, o suporte
para a inserção de código é inteiramente suportado.
51
10 COMANDOS JAVA
O TetrisIDE foi desenvolvido para que programadores conseguissem
desenvolver aplicações sem codificar uma linha se quer manualmente. Mas, isso
não quer dizer que você não possa digitar seus códigos dentro da ferramenta.
Na sequência, veremos um pouco do Java por trás dessa poderosa
IDE e como utilizá-lo.
10.1 O Java por trás do TetrisIDE
Tudo no TetrisIDE parte do Java (afinal, ele é feito em Java e para
Java). Isso implica que tudo que ele fizer por você vem de alguma classe Java.
Abaixo temos uma janela com um botão. Repare em seu código-fonte gerado pela
ferramenta.
Código-fonte:
package tetris.javacommands.visao;
import javax.swing.JFrame;
import componentes.visao.*;
public class JFrameMain extends JFrame{
private JTetrisButton jButton1;
52
private String retorno;
public JFrameMain getJFrameMain(){
return this;
}
public JFrameMain(){
setDefaultCloseOperation(JFrame.DO_NOTHING_ON_CLOSE);
addWindowListener( new java.awt.event.WindowAdapter(){
public void windowClosing(java.awt.event.WindowEvent arg0){
fecharJanela();
}
});
setContentPane(new JTetrisPanel(null));
setTitle("Java Commands");
setResizable(true);
setBounds(0, 0, 200, 200);
jButton1 = new JTetrisButton("");
jButton1.setText("Java");
jButton1.setBounds(40, 62, 100, 25);
getContentPane().add(jButton1);
}
public void init(){
setVisible(true);
}
public String init(String retorno){
setRetorno(retorno);
this.init();
return getReturn();
}
public void fecharJanela(){
System.exit(0);
}
public String getReturn(){
return retorno;
}
public void setReturn(String retorno){
this.retorno=retorno;
}
}
53
Perceba que toda a janela é uma classe Java herdada de um
JFrame, JDialog ou JInternalFrame, como já falamos.
10.2 Cálculo de IMC
Desenvolveremos um programa que calcula o índice de massa
corporal utilizando códigos Java no TetrisIDE. Para tanto, crie um projeto chamado
CalculoIMC. Mude seu Title para Cálculo IMC e adicione dois Labels, dois
TextFields e um Button.
Altere o Text dos Labels para Peso e Altura e apague o dos
TextFields.
Modifique
o
nome
dos
TextFields
para
jTextFieldPeso
e
jTextFieldAltura. Troque a propriedade Text do Button para Calcular. Na
propriedade Mask de cada TextField, selecione Decimal.
Efetue um duplo clique no evento OnClick, no Inspetor de Objetos,
do Button e adicione uma função comandoJava com os seguintes parâmetros:
double peso = Double.parseDouble(jTextFieldPeso.getText());
double altura = Double.parseDouble(jTextFieldAltura.getText());
double imc = peso / (altura * altura);
JOptionPane.showMessageDialog(getJFrameMain(), “O IMC é: ”+imc);
Este é um código simples, onde capturamos os valores digitados e
os transformamos em números decimais. Posteriormente, efetuamos o cálculo do
54
IMC e exibimos uma mensagem através da classe JOptionPane.
Para finalizar, na propriedade Import do JFrameMain, insira
javax.swing.JOptionPane.
Salve e Execute o projeto.
Você pode exportar código Java, para abrir em outra IDE, através do
botão Exportar, localizado na Barra de ferramentas.
55
11 OPERAÇÕES COM MYSQL
O Sistema Gerenciador de Banco de Dados MySQL é um dos mais
utilizados no mundo, estando presente numa grande parcela das aplicações da web.
Mantido e fornecido pela Oracle, o MySQL possui diversas versões, inclusive uma
vertente mantida pela comunidade, sendo gratuito e bem respaldado: o MySQL
Community.
MySQL é o SGDB padrão do TetrisIDE, trazendo uma simples e
rápida integração para sua aplicação. O desenvolvimento Java se tornou fácil com
essa incrível solução RAD.
Como a grande maioria dos bancos de dados relacionais da
atualidade, o MySQL, como seu próprio nome sugere, utiliza os conceitos e sintaxe
da linguagem SQL (Structured Query Language). Caso não esteja familiarizado com
a linguagem, dê uma olhada em https://pt.wikipedia.org/wiki/SQL.
11.1 SQL no TetrisIDE
Normalmente, a operação select no SQL é formada pela cláusula
select, colunas_para_selecionar, cláusula from, tabela_para_selecionar, cláusula
where, condição, cláusula order by e colunas_para_ordenar. Exemplo:
56
select id, nome from cliente where nome='David' order by id;
O TetrisIDE nos traz funções que recebem parâmetros para
execuções de operações em banco de dados. Você não tem que efetuar conexão,
ou carregar um resultset e executar um statement. A ferramenta faz isso por você.
Abaixo segue as funções que realizam operações em banco de dados:
Função
Parâmetros/Dica
selecionarRegistro
1º Parâmetro: Tabela do banco de dados;
2º Parâmetro: Campos selecionados;
3º Parâmetro: Condição de seleção;
Ex.:
client
id, name
where id='2'
gravarRegistro
1º Parâmetro: Tabela do banco de dados;
2º Parâmetro: Campos selecionados;
3º Parâmetro: Valores;
Ex.:
client
id, name
'2', 'David'
alterarRegistro
1º Parâmetro: Tabela do banco de dados;
2º Parâmetro: Campos selecionados;
3º Parâmetro: Condição de seleção;
Ex.:
client
id='3', name='David'
where id='2'
preencherTabela
1º Parâmetro: jTable;
2º Parâmetro: Tabela do banco de dados;
3º Parâmetro: Campos selecionados;
4º Parâmetro: Condição de seleção;
Ex.:
jTable1
client
id, name
where id='2'
excluirRegistro
1º Parâmetro: Tabela do banco de dados;
2º Parâmetro: Condição de seleção;
Ex.:
client
57
where id='2'
verificarRegistro
1º Parâmetro: Tabela do banco de dados;
2º Parâmetro: Campos selecionados;
3º Parâmetro: Condição de seleção;
4º Parâmetro: (Opcional) Mensagem;
5º Parâmetro - Padrão (==): (Opcional) Comparador (!=, ==);
Ex.:
client
id
where id='2'
Não há registro!
==
visualizarRelatorio
1º Parâmetro: Relatório;
2º Parâmetro: Tabela do banco de dados;
3º Parâmetro: Campos selecionados;
4º Parâmetro: Condição de seleção;
Ex.:
report1
client
id, name
where id=2
imprimirRelatorio
1º Parâmetro: Relatório;
2º Parâmetro: Tabela do banco de dados;
3º Parâmetro: Campos selecionados;
4º Parâmetro: Condição de seleção;
Ex.:
report1
client
id, name
where id=2
As duas últimas funções (visualizarRelatorio e imprimirRelatorio)
veremos posteriormente, no capítulo 13 Relatórios com o TetrisReport.
Crie um projeto chamado OperacoesMySQL e mude o Title da
JFrameMain para Operações MySQL.
11.2 Criando o Banco de Dados
A IDE possui uma ferramenta para a composição do banco de dados
da aplicação com extrema simplicidade, tornando fácil e rápido o processo. O
Gerenciador de Banco de Dados MySQL pode ser encontrado na barra lateral
58
esquerda, abaixo do Explorador de Janelas. Nele, há uma caixa de combinação que
lista todas as tabelas do banco de dados do projeto e, abaixo, suas colunas. Há
também botões de operações, para inserir e remover tabelas e colunas.
Programas que utilizam o banco de dados MySQL feitos com o
TetrisIDE criam o banco de dados automaticamente, caso ele não o encontre no
servidor de banco de dados, facilitando bastante o trabalho de implantação do
software no cliente. Toda a alteração feita no Gerenciador de Banco de Dados do
TetrisIDE só será aplicado ao banco de dados quando o projeto for executado.
Em nossa aplicação, criaremos somente uma tabela para estudo.
Clique no botão Adicionar tabela (
)
e
adicione
uma
tabela
chamada
contato.
Perceba que, ao adicionar uma tabela, um campo id é criado como
chave primária. Vamos mantê-lo. Criaremos agora mais dois campos, clicando no
botão Adicionar coluna
(
).
59
Crie a coluna nome do tipo varchar(50) e desmarque a opção nulo.
Crie a coluna telefone do tipo varchar(13).
Seu Gerenciador de Banco de Dados deve estar assim:
Caso você prefira montar fora do TetrisIDE, é possível espelhar a
estrutura de um banco de dados do servidor clicando com botão direito na lista de
colunas e escolhendo a opção Espelhar banco de dados no projeto.
60
Na janela seguinte, basta inserir os dados de conexão do servidor,
conectar e selecionar o banco de dados desejado.
11.3 Inserindo registros
Adicione três Labels, três TextFields e um Button e nomeie os
TextFields: jTextFieldId, jTextFieldNome e jTextFieldTelefone. Apague o conteúdo
da propriedade Text dos TextFields, e modifique a dos Labels para Id, Nome e
Telefone e a do Button para Inserir.
61
No
evento
OnClick
do
Button,
adicione
uma
função
verificarRegistro com os parâmetros:
contato
id
where id='”+jTextFieldId.getText()+”'
Este Id já está sendo utilizado!
!=
Esta função serve para verificar a existência de registros em
determinada tabela com determinada condição. No nosso caso, estamos verificando
se existe algum registro com o Id inserido, pois a coluna id da tabela contato é um
campo único. O primeiro parâmetro é a tabela a ser verificada. O segundo, são
campos de seleção, normalmente, a chave primária é utilizada. O terceiro, é a
condição da consulta que, no nosso caso, estamos verificando registros que tem o id
igual
ao
conteúdo
da
propriedade
Text
do
jTextFieldId
(where
id='”+jTextFieldId.getText()+”'). O quarto é a mensagem que será apresentada
caso satisfaça a condição imposta no quinto parâmetro, este, sendo possível
receber um dos dois valores: == ou !=. Quando o quinto parâmetro é preenchido
com ==, quando o número de registros retornados pela consulta for igual a zero,
exibe-se a mensagem do quarto parâmetro e para a execução do evento. Caso o
quinto parâmetro seja !=, quando o número de registros retornados pela consulta for
diferente de zero, exibe-se a mensagem do quarto parâmetro e para a execução do
evento, da mesma forma.
Adicione agora uma função gravarRegistro com os parâmetros:
contato
id, nome, telefone
'”+jTextFieldId.getText()+”', '”+jTextFieldNome.getText()+”', '”+jTextFieldTelefone.getText()+”'
Esta função insere um registro no banco de dados, tendo somente
três parâmetros: tabela do banco de dados, colunas e os valores das colunas,
separados por vírgulas. Caso deseje concatenar valores aos parâmetros, coloca-se
entre “+ e +”, pois todos eles são do tipo string (texto).
Para finalizar a inserção, adicione três funções mudarValor com os
parâmetros abaixo:
62
jTextFieldId
Text
jTextFieldNome
Text
jTextFieldTelefone
Text
Salve e Execute o projeto. Você vai ter uma janela de configuração
de conexão com o banco de dados ao executar o programa pela primeira vez.
Preencha os dados de acordo com as informações abaixo (Respeite letras
maiúsculas e minúsculas).
SERVER: localhost
Esse é o endereço do servidor.
DATABASE: OperacoesMySQL
Nome do bando de dados. Normalmente,
o nome do projeto.
USER: root
Usuário do banco de dados.
PASSWORD: password do root
Troque esse campo pela senha do root
da instalação do seu MySQL.
Pressione o botão OK e inicie novamente a aplicação. Faça um teste
e insira registros no banco de dados.
63
11.4 Visualizando e selecionando registros
No TetrisIDE, podemos relacionar dados de uma consulta ao banco
de dados facilmente em uma Table. Para tanto, inclua uma Table na JFrameMain e
modifique seu nome para jTableContato.
Na Table, existem duas propriedades utilizadas pela IDE para o
preenchimento de informações: Titles e Columns. A primeira é o título das colunas
que aparecerão para o usuário, enquanto a segunda é o campo retornado da
consulta ao banco de dados que preencherá a célula da tabela.
Na propriedade Titles da jTableContato insira:
Id
Nome
Telefone
Já na propriedade Columns, preencha:
id
nome
telefone
Vamos fazer agora o preenchimento da jTableContato através da
função preencherTabela. Como vamos utilizá-la em mais de um evento, crie uma
Procedure e chame-a de atualizarTabela. No evento OnExecute da Procedure,
adicione uma função preencherTabela com os parâmetros:
jTableContato
contato
id, nome, telefone
order by id
Adicione uma função executarProcedure ao evento OnShow da
JFrameMain e ao evento OnClick do botão Inserir com o parâmetro:
atualizarTabela
Desta forma, assim que abrir a janela a jTableContato será
preenchida. Da mesma forma acontecerá quando se inserir um registro na tabela
contato.
64
Precisamos que, para fins de visualização, ao clicar em um registro
da tabela, seus dados sejam visualizados nos TextFields acima, possibilitando uma
posterior edição de seus valores. O TetrisIDE trata isso de forma bastante simples
através da função selecionarRegistro. Para que um componente seja preenchido
com um valor de um campo de uma consulta ao banco de dados, basta preencher
na propriedade Column do Inspetor de Objetos o nome do campo que será
retornado. Vamos ver na prática!
Para os jTextFieldId, jTextFieldNome
e jTextFieldTelefone,
modifique a propriedade Column para id, nome e telefone. Nos eventos OnClick e
OnKeyReleased da jTableContato adicione uma função selecionarRegistro com
os parâmetros:
contato
id, nome, telefone
where id='”+jTableContato.getSelectedValue(“id”)+”'
Desta forma, toda vez que o usuário clicar na tabela ou apertar
alguma tecla com o foco na tabela, o registro selecionado será visualizado nos
TextFields.
Analisando
esta
função,
o
primeiro
parâmetro
é
a
tabela
selecionada, o segundo, os campos que serão retornados na consulta, e o terceiro,
a condição da consulta. Perceba que conseguimos pegar o valor selecionado da
coluna
id
da
jTableContato
através
do
método
getSelectedValue(“id”).
65
Desenvolvedores Java que já trabalharam com jTables concordam que este método
facilitou bastante o desenvolvimento.
Salve e execute o projeto. Experimente clicar em um dos registros
da tabela.
11.5 Alterando registros
Da mesma forma que para inserir registros o TetrisIDE facilita a vida
do desenvolvedor, alterar registros também não foge do padrão. A função utilizada
para isso é a alterarRegistro, que segue o padrão das outras funções. Adicione um
Button à janela e mude a propriedade Text para Alterar.
66
No evento OnClick, do botão Alterar, adicione uma função
verificarValor com os parâmetros:
jTableContato
SelectedRow
<
0
Não há registro selecionado!
Esta função verifica se um valor atende a um requisito. Caso sim,
exibe-se uma mensagem. O primeiro parâmetro é o componente que contém a
propriedade (jTableContato). O segundo é a propriedade que será verificada
(SelectedRow). Esta propriedade, na verdade, é um método da jTableContato que
retorna o número da linha selecionada. Se fôssemos chamar em um código Java,
seria jTableContato.getSelectedRow(). O terceiro parâmetro é o comparador (<, >,
==, !=, <=, >=), enquanto o quarto parâmetro é o valor a comparar. O quinto é a
mensagem que será exibida caso a condição se contemple, parando a execução do
evento.
Adicione agora uma função alterarRegistro com os parâmetros:
contato
id='”+jTextFieldId.getText()+”', nome='”+jTextFieldNome.getText()+”', telefone='”+jTextFieldTelefone.getText()+”'
where id='”+jTableContato.getSelectedValue(“id”)+”'
Como primeiro parâmetro, passamos a tabela a ter o registro
alterado (contato). O segundo são as colunas juntamente com seus novos valores
(id='”+jTextFieldId.getText()+”',
nome='”+jTextFieldNome.getText()+”', telefone='”+jTextFieldTelefone.getText()+”').
Perceba a estrutura: coluna='valor'. O terceiro é a condição de alteração. Todos os
registros
que
atenderem
àquela
condição
(where
id='”+jTableContato.getSelectedValue(“id”)+”') serão alterados (nesse caso, somente
um registro, já que o id é único). Para finalizar, adicione uma função
executarProcedure chamando o Procedure atualizarTabela.
Salve e Execute a aplicação. Selecione um registro e modifique um
de seus campos.
67
11.6 Excluir registros
Para efetuarmos a exclusão de registros no banco de dados,
utilizamos a função excluirRegistro. Adicione um Button e modifique seu Text para
Excluir.
Adicione uma função verificarValor ao evento OnClick do botão
Excluir, para certificar-se que o usuário selecionou um registro na tabela, com os
parâmetros:
jTableContato
SelectedRow
<
0
Não há registro selecionado!
Para excluir o registro selecionado na tabela, adicione, também, uma
função excluirRegistro com os parâmetros:
contato
where id='”+jTableContato.getSelectedValue(“id”)+”'
O primeiro parâmetro é a tabela que contém o registro a ser
eliminado, enquanto o segundo é a condição para exclusão.
Para finalizar, adicione uma função executarProcedure chamando a
68
Procedure atualizarTabela, para atualizar a jTableContato.
11.7 Criando janelas para acesso a dados rapidamente
O TetrisIDE consegue ser ainda mais rápido na criação de janelas
para operações com banco de dados. A partir de uma tabela, a IDE consegue
montar uma janela completamente operacional para inserção, alteração, exclusão e
visualização de dados. Vamos gerar uma janela a partir da tabela contato de nosso
projeto. Para isso, clique com o botão direito do mouse na lista de colunas do
Gerenciador de Banco de Dados e selecione a opção Criar janela a partir de tabela
inteira.
É possível criar diversos tipos de janelas, para diversos tipos de
tarefas. Em nosso exemplo, criaremos um formulário Dois em um, que contém
operações de inclusão, alteração e exclusão em banco de dados, bem como uma
tabela de consulta.
69
Clique no botão Dois em um e dê o nome JFrameContato e o título
Contato para a nova janela. Para a janela ser executada primeiro quando iniciar o
programa, na Barra de ferramentas, selecione-a como Janela Principal.
Salve e Execute a aplicação. Experimente todas as possibilidades
que a nova janela lhe oferece.
70
Neste capítulo, vimos as facilidades que o TetrisIDE nos proporciona
no desenvolvimento de aplicações que efetuam operações em banco de dados. Esta
tarefa, em um desenvolvimento convencional (utilizando uma IDE de codificação
manual), requer muito mais esforço, principalmente, quando estamos trabalhando
com a linguagem Java.
71
12 COMPONENTES EXTERNOS (JAR)
O Java presente no TetrisIDE permite que o desenvolvedor utilize de
conceitos e componentes presentes no Java e fora dele. Assim, classes e
componentes presentes em arquivos JAR externos podem ser importados e
utilizados pela IDE.
12.1 Olhe e sinta!
Em nosso exemplo, importaremos um componente externo que
contém um pacote de LookAndFeel (aparência do sistema). Na sequência,
alteraremos a aparência do nosso sistema. Crie um projeto e dê o nome de
MudandoAparencia.
Baixe
o
arquivo
JAR
do
projeto
JTattoo
em
seu
site
(http://www.jtattoo.net/Download.html).
Clique com o botão direito no Explorador de Projetos e selecione a
opção Componentes Externos.
Na janela Componentes Externos, clique no botão Adicionar e
selecione o arquivo JAR baixado. No meu caso, foi o jTattoo-1.6.11jar. Aguarde a
importação e feche a janela.
72
Na sequência, clique no botão Configuração (
ferramentas
e
mude
o
LookAndFeel
dos
), na Barra de
Projetos
para
com.jtattoo.plaf.aluminium.AluminiumLookAndFeel. Pressione o botão Salvar e
adicione alguns objetos à sua JFrameMain.
Salve e Execute o seu projeto para ver o resultado.
73
A configuração do LookAndFeel do TetrisIDE é geral para os
projetos. Logo, quando você mudar de projeto, atente-se para o LookAndFeel salvo
nas Configurações.
74
13 RELATÓRIOS COM O TETRISREPORT
Toda solução de software feita para o ambiente empresarial, com o
intuito de oferecer apoio à gestão através de processamento de dados, deve
considerar a geração de relatórios para impressão ou visualização. Para o Java, há
um excelente e famoso projeto, que, inclusive, é utilizável no TetrisIDE, chamado
JasperReports (http://community.jaspersoft.com/project/jasperreports-library).
Se estivermos buscando um suporte nativo à geração de relatórios
na nossa ferramenta, podemos contar com o TetrisReport, que é um módulo
integrado à IDE que nos permite confeccionar documentos através de código HTML.
Os relatórios são automaticamente gerados em PDF, facilitando a portabilidade e
comodidade para as soluções desenvolvidas com a IDE.
Caso não conheça a linguagem de marcação de texto HTML, dê uma olhada em
https://pt.wikipedia.org/wiki/HTML.
13.1 Imprimindo uma Relação de Registros
Para entendermos o funcionamento do TetrisReport, criaremos uma
aplicação que, a partir de uma tabela populada de registros, imprimirá uma relação
de seus itens. Para começarmos, crie um projeto com o nome RelacaoContato e
mude o Title da JFrameMain para Relação de Contatos.
Crie uma tabela contato com as seguintes colunas:
Coluna
Tipo
id
int not null primary_key
nome
varchar(50) not null
telefone
varchar(13)
75
Adicione um Button e mude seu Text para Visualizar. Adicione um
Report e modifique seu nome para reportContato. Efetue um duplo clique na
propriedade Report do reportContato.
O TetrisReport trabalha com uma linguagem HTML modificada,
sendo possível compor um relatório a partir de uma linguagem de marcação popular.
Há três identificadores no editor do relatório: #Header, #Detail e
#Sumary, referentes ao Cabeçalho, Detalhe e Sumário do relatório, respectivamente.
Quando queremos exibir o conteúdo de um campo de uma consulta
SQL, digitamos o seu nome logo após um $. Vamos compor o relatório deste
exemplo para vermos como funciona na prática.
No editor de relatório aberto, insira o seguinte conteúdo:
#Header
<h3>
Relação de Contatos
</h3>
<table border='1' width='100%'>
<tr>
<th width='40'>
Id
</th>
<th width='200'>
Nome
</th>
<th width='60'>
Telefone
</th>
</tr>
#Detail
<tr>
76
<td width='40'>
$id
</td>
<td width='200'>
$nome
</td>
<td width='60'>
$telefone
</td>
</tr>
#Sumary
</table>
Neste exemplo, definimos um título com as tags <h3></h3> e uma
tabela com 1 de borda e 100% de largura. Como foi dito, os campos da consulta
SQL foram colocados após o identificador #Detail.
Salve o relatório e efetue um duplo clique no evento OnClick do
77
botão Visualizar. Adicione uma função visualizarRelatorio com os parâmetros:
reportContato
contato
id, nome, telefone
order by id
A dica abaixo dos parâmetros explica-os muito bem. O primeiro
parâmetro é o componente Report na janela, o segundo, a tabela do banco de
dados. O terceiro são os campos da consulta SQL e o quarto, a condição e/ou a
ordem da exibição da consulta.
Salve e Execute sua aplicação. Popule a tabela com dados e veja o
resultado.
78
13.2 Variáveis no Relatório
É possível inserirmos no relatório qualquer variável ou valor presente
em um componente ou propriedade da janela, bastando concatenar o valor entre
$\”+ e +$\”. Vejamos no exemplo abaixo, onde criamos uma variável na janela que
contém a data atual e inserimos no #Header do reportContato.
Vamos utilizar a classe Date, do pacote java.util. Para isso,
modifique a propriedade Import da JFrameMain para java.util.Date. Adicione uma
Variable à janela e mude seu nome para data. Modifique, também, o seu Type para
Date e o seu Value para new Date(). Efetue duplo clique na propriedade Report do
reportContato e adicione $\”+getdata()+$\” logo após o </h3>, ficando assim:
#Header
<h3>
Relação de Contatos
</h3>
$\”+getdata()+$\”
<table border='1' width='100%'>
<tr>
<th width='40'>
Id
</th>
<th width='200'>
Nome
</th>
<th width='60'>
Telefone
</th>
</tr>
#Detail
<tr>
<td width='40'>
$id
</td>
<td width='200'>
$nome
</td>
<td width='60'>
$telefone
</td>
</tr>
#Sumary
79
</table>
Salve, Execute e veja o resultado.
13.3 Código Java dentro do TetrisReport
Além da praticidade oferecida pelo TetrisReport, é também possível
inserir código Java na composição do relatório, podendo, assim, trabalhar com sub
detalhes, grupos e composições diferentes do padrão. Ainda no exemplo dos
contatos, vamos mudar um requisito: o contato poderá ter mais de um telefone.
Crie uma tabela chamada telefone com as colunas:
Coluna
Tipo
id
int not null primary_key
contato_id
int not null
telefone
varchar(13) not null
Insira alguns telefones para cada contato no banco de dados e faça
a seguinte alteração na propriedade Report do reportContato:
#Header
<h3>
Relação de Contatos
</h3>
$\”+getdata()+$\”
<table border='1' width='100%'>
<tr>
<th width='40'>
Id
</th>
<th width='200'>
80
Nome
</th>
<th width='60'>
Telefone
</th>
</tr>
#Detail
<tr>
<td width='40'>
$id
</td>
<td width='200'>
$nome
</td>
<td width='60'>
$telefone
$\”);
Connection conn = getDB().getConnection();
ResultSet resultSetTelefone = getDB().select(conn, $\”telefone$\”,
$\”telefone$\”, $\”where contato_id=$\”+resultSet.getString($\”id$\”)+$\”$\”);
resultSetTelefone.first();
if(resultSetTelefone.getRow()>0){
do{
reportContato.setDetail(reportContato.getDetail()+
$\”<br/>$\”+resultSetTelefone.getString($\”telefone$\”));
}while(resultSetTelefone.next());
}
resultSetTelefone.close();
conn.close();
reportContato.setDetail(reportContato.getDetail()+$\”
</td>
</tr>
#Sumary
</table>
Primeiramente, fechamos a composição do #Detail com $\”);. Na
próxima linha, efetuamos a conexão com o banco de dados (Connection conn =
getDB().getConnection();), para, em seguida, realizar a consulta SQL (ResultSet
resultSetTelefone
=
getDB().select(conn,
$\”telefone$\”,
$\”telefone$\”,
$\”where contato_id=$\”+resultSet.getString($\”id$\”)+$\”$\”);). Colocamos a
resultSetTelefone na primeira posição (resultSetTelefone.first();) e verificamos se
há registros (if(resultSetTelefone.getRow()>0){). Se houver, adicionamos à
81
composição
do
#Detail
do
reportContato.setDetail(reportContato.getDetail()
resultSetTelefone.getString($\”telefone$\”));),
+
fecha-se
o
relatório
(
$\”<br/>$\”
+
resultSetTelefone
(resultSetTelefone.close();) e a conexão (conn.close();) e continua-se a
composição do #Detail (reportContato.setDetail(reportContato.getDetail()+$\”).
Dentro do identificador #Detail, é possível retornar o valor de um
campo
da
consulta
do
relatório
através
do
método
resultSet.getString($\”campo$\”), como fizemos com o campo id na consulta dos
telefones (resultSet.getString($\”id$\”)).
Para finalizar, abra a propriedade Import da janela e adicione:
java.sql.Connection
java.sql.ResultSet
Salve, Execute e veja o resultado.
82
14 TRABALHANDO COM OUTROS BANCOS DE
DADOS (FIREBIRD)
A partir da versão 1.1, é possível desenvolver aplicativos no
TetrisIDE integrando com outros SGDB’s (Sistemas Gerenciadores de Bancos de
Dados). Um ótimo exemplo, veremos com um banco de dados Firebird 2.5.
14.1 Instalando o Firebird
Primeiramente, efetue o download do instalador do Firebird em
https://www.firebirdsql.org/en/server-packages/.
A
versão
utilizada
em
nosso
exemplo foi a 2.5.
Siga todos os passos e finalize a instalação.
83
14.2 Inserindo Dados
Crie um banco de dados, utilizando uma ferramenta como o IBExpert
ou através da linha de comando, contendo a seguinte tabela e colunas:
Tabela: contato
Coluna
Tipo
nome
varchar(50) not null
telefone
varchar(14) not null
Crie um projeto no TetrisIDE chamado IntegracaoFirebird e
adicione dois Labels, dois TextFields e um Button. Modifique os nomes dos
TextFields
para
jTextFieldNome
e
jTextFieldTelefone.
Mude,
também,
a
propriedade Text dos Labels para “Nome” e “Telefone”. Apague o conteúdo da
propriedade Text dos TextFields e modifique a do Button para “Inserir”.
Insira uma tabela com o nome contato no Gerenciador de Banco de
Dados com as mesmas colunas definidas em seu banco de dados Firebird.
84
Para podermos integrar o nosso projeto ao Firebird, precisamos
incluir o driver de conexão em nosso sistema. Faça o download do Jaybird
(biblioteca
utilizada
para
integração
Firebird-Java)
em
https://sourceforge.net/projects/firebird/files/firebird-jca-jdbc-driver/2.2.7release/Jaybird-2.2.7-JDK_1.5.zip/download.
Descompacte e copie a DLL jaybird22.dll para o diretório
C:\Windows\system32,
caso
seu
sistema
seja
de
32
bits,
ou
a
DLL
jaybird22_x64.dll para C:\Windows\SysWOW64, caso seja 64 bits.
Adicione aos Componentes Externos do seu projeto os JAR’s
jaybird-2.2.7.jar e lib/connector-api-1.5.jar. Classes presentes nestes arquivos
serão responsáveis pela conexão com o banco de dados.
Com os componentes adicionados, precisamos agora configurar o
nosso projeto para trabalhar com eles, modificando, nas configurações de banco de
dados, o Driver que será carregado e a Connection String.
Clique com o botão direito do mouse no Gerenciador de Banco de
85
Dados e selecione a opção Configurações de Banco de Dados.
Na
tela
seguinte,
modifique
o
Driver
para
org.firebirdsql.jdbc.FBDriver e a Connection String para jdbc:firebirdsql:
$server:$database.
No momento da execução, as palavras-chaves $server e $database
serão substituídas pelo endereço do servidor e nome/caminho da base de
dados, respectivamente.
Salvas as configurações, nosso sistema está pronto para receber
suas funções. Adicione uma função gravarRegistro no evento OnClick do botão
Inserir com os seguintes parâmetros:
contato
nome, telefone
‘”+jTextFieldNome.getText()+”’, ‘”+jTextFieldTelefone.getText()+”’
86
Salve, Execute e preencha os dados de conexão com o banco de
dados. O Server é o endereço do servidor de banco de dados (se instalado em sua
própria máquina, insira localhost). O Database, no caso do nosso exemplo, será o
caminho do arquivo do banco de dados Firebird (exemplo: C:\CONTATO.FDB). Para
o User, normalmente utiliza-se o “SYSDBA” para este SGDB, acompanhado do
Password “masterkey”.
Após o preenchimento, pressione o botão OK e execute novamente
a aplicação.
Insira alguns dados e visualize o resultado no banco de dados.
87