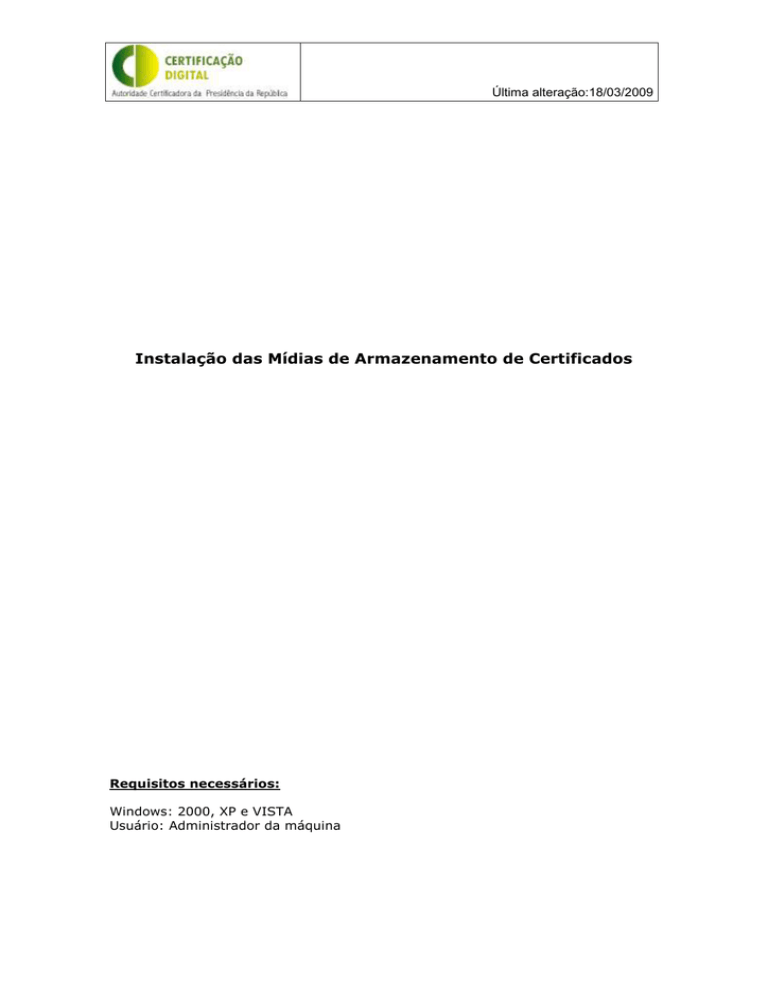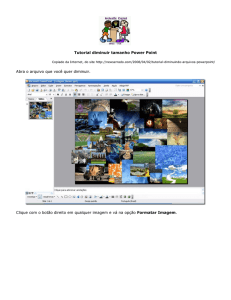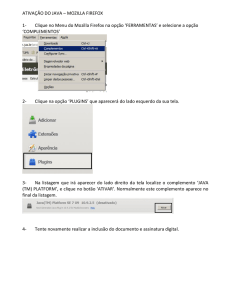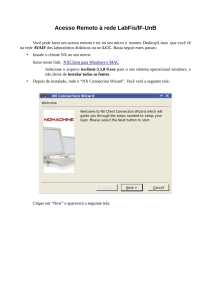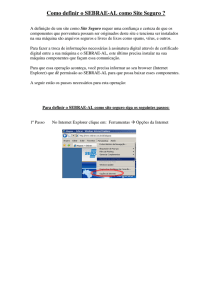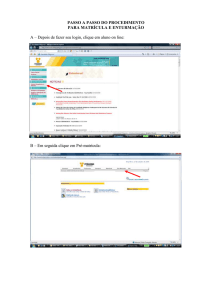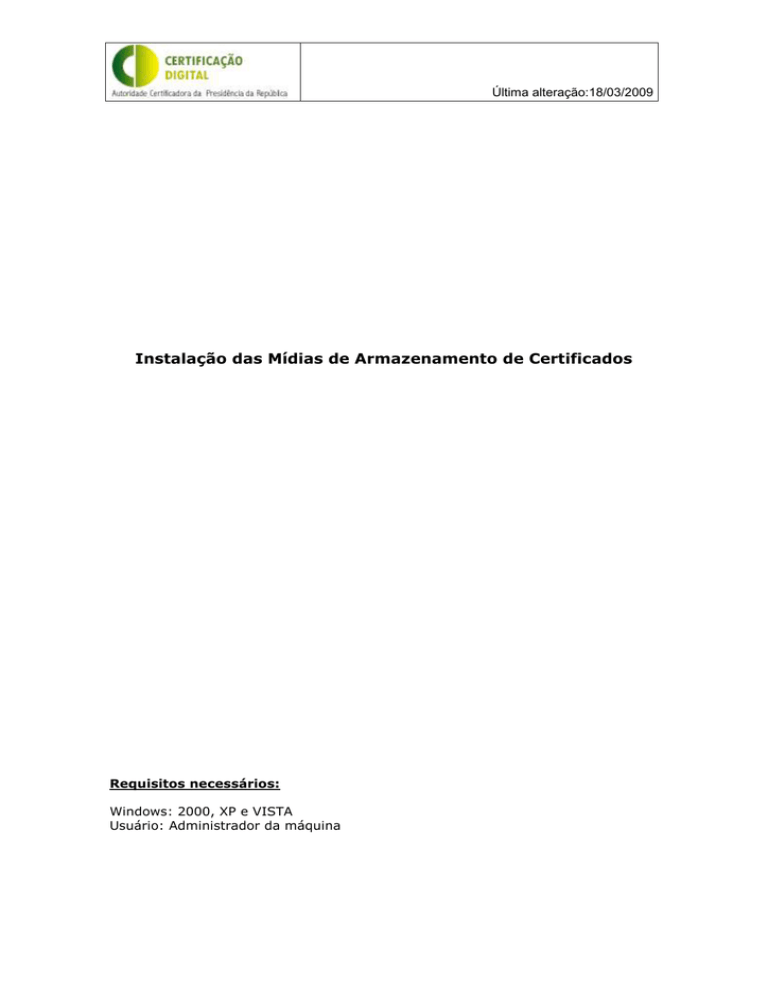
Última alteração:18/03/2009
Instalação das Mídias de Armazenamento de Certificados
Requisitos necessários:
Windows: 2000, XP e VISTA
Usuário: Administrador da máquina
Última alteração:18/03/2009
1. Instalando o driver do eToken USB ePass2000 (PRETO)
1. Acesse a página www.planalto.gov.br/ACPR
e faça o download do arquivo
ePass2000(PRETO).zip clicando na opção “ePass2000 (PRETO)” disponível em
Downloads
para
Suporte
ou
através
do
http://www.planalto.gov.br/ACPR/dowloard/ePass2000(PRETO).zip
2. Entre no diretório em que o arquivo foi salvo e mande descompactar.
3. Execute o arquivo “ft1_setup_v1.3.9.216.exe” para iniciar a instalação.
4. Clique no botão Avançar >
5. Clique no botão Concordo
link
Última alteração:18/03/2009
6. Clique em Instalar
7. Se possuir o Mozilla FireFox instalado no computador, clique no botão OK
Última alteração:18/03/2009
8. Feche o Mozilla FireFox e clique no botão Terminar para concluir a instalação.
Coloque o eToken USB ePass2000 numa porta USB livre e aguarde que o sistema
operacional reconheça este novo hardware.
Última alteração:18/03/2009
2. Instalando o driver do eToken USB ePass2000 (VERDE)
ePass2000NG
1. Acesse a página www.planalto.gov.br/ACPR
e faça o download do arquivo
ePass2000(VERDE).zip clicando na opção “ePass2000 (VERDE)” disponível em
Downloads
para
Supore
ou
através
do
link
http://www.planalto.gov.br/ACPR/dowloard/ePass2000(VERDE).zip
2. Entre no diretório em que o arquivo foi salvo e mande descompactar.
3. Execute o arquivo “epsft12_stdPortugueseBR_mgr_admin_v1.0.8.709” para
iniciar a instalação.
4. Clique no botão Avançar >
5. Clique no botão Concordo
Última alteração:18/03/2009
6. Clique no botão Avançar
Última alteração:18/03/2009
7. Informe o número de tokens que serão usados ao mesmo tempo no computador
e clique no botão Instalar
8. Se possuir o Mozilla FireFox instalado no computador, clique no botão OK
9. Feche o Mozilla FireFox e clique no botão Terminar para concluir a instalação.
Última alteração:18/03/2009
Coloque o eToken USB ePass2000 numa porta USB livre e aguarde que o sistema
operacional reconheça este novo hardware.
Última alteração:18/03/2009
3. Instalando o driver do eToken PRO USB Aladdin
1.
Acesse a página www.planalto.gov.br/ACPR
e faça o download do arquivo
Token_Aladdin.zip clicando na opção “Token Aladdin” disponível em Downloads
para
Suporte
ou
através
do
http://www.planalto.gov.br/ACPR/dowloard/Token_Aladdin.zip
2.
Entre no diretório em que o arquivo foi salvo e mande descompactar.
3.
Execute o arquivo “RTE_3_60.exe” para iniciar a instalação.
4.
Clique no botão Next
5.
Marque a opção “I accept the license agreement” e clique no botão Next
link
Última alteração:18/03/2009
6.
Clique no botão Next
7.
Clique no botão Finish
Última alteração:18/03/2009
8.
Clique no botão Yes para reinicializar o computador e concluir a instalação.
Coloque o eToken PRO USB Aladdin numa porta USB livre e aguarde que o sistema
operacional reconheça este novo hardware.