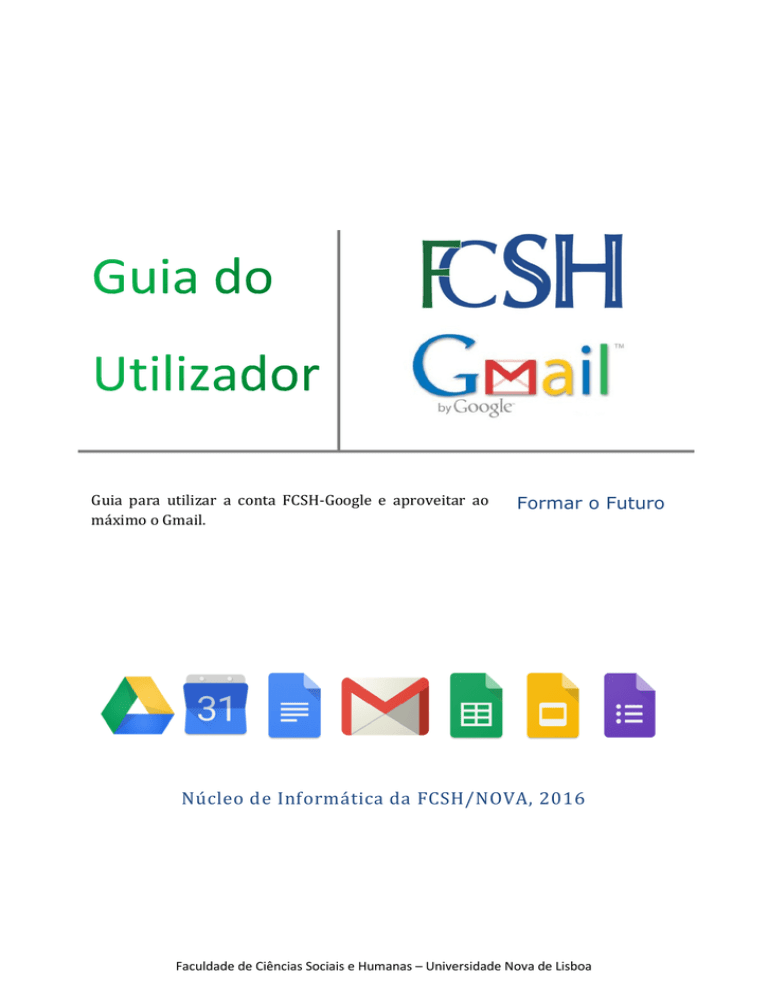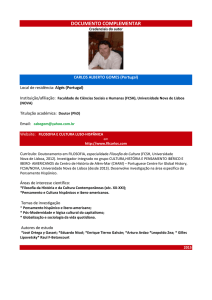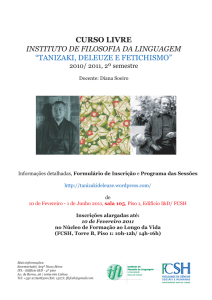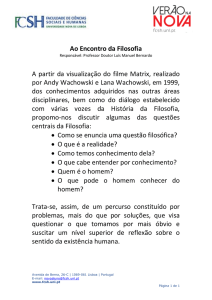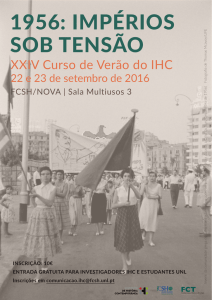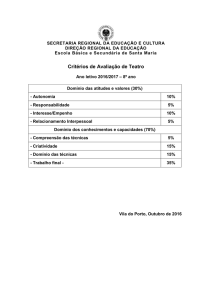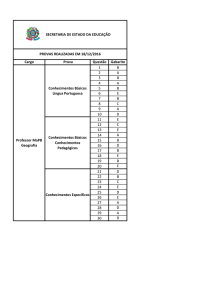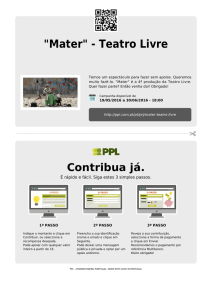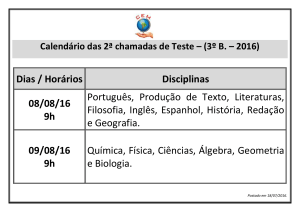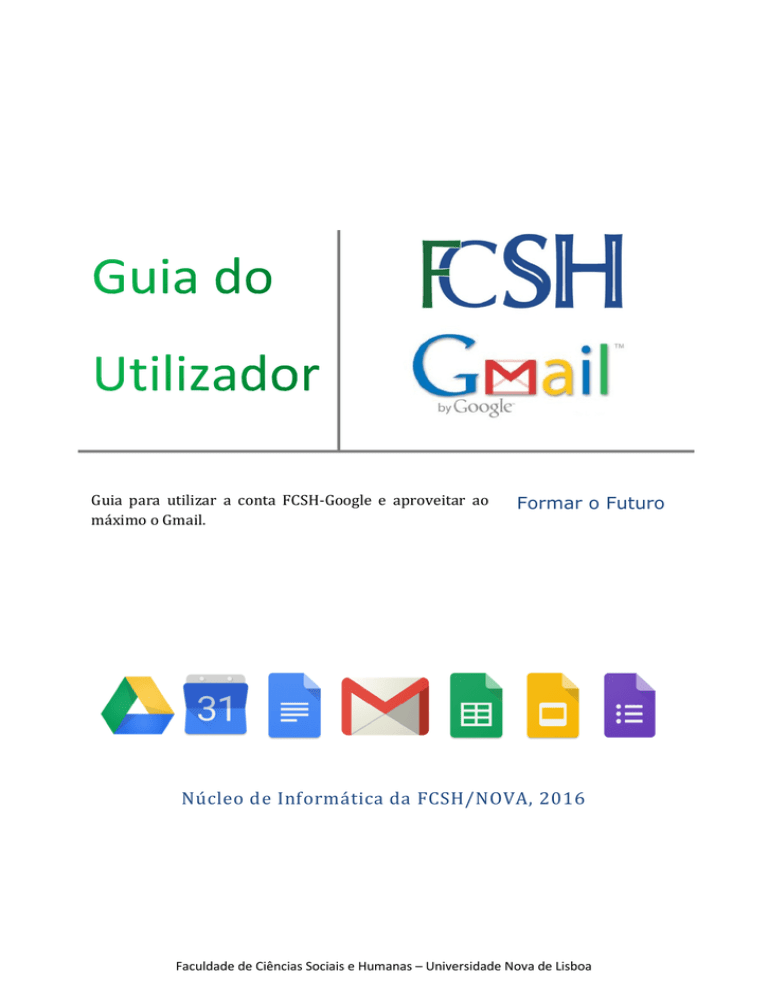
Guia para utilizar a conta FCSH-Google e aproveitar ao
máximo o Gmail.
Formar o Futuro
Núcleo de Informática da FCSH/NOVA, 2016
Faculdade de Ciências Sociais e Humanas – Universidade Nova de Lisboa
Guia do Utilizador
Índice
Introdução e Início ........................................................................................................................... 2
Personalizar / A roda dentada.......................................................................................................... 4
Personalizar / Altura das linhas ....................................................................................................... 5
Personalizar / Temas ........................................................................................................................ 6
Personalizar / Mudar remetente para outro endereço ou alias .................................................... 8
Personalizar / Resposta automática .............................................................................................. 10
Organizar / Marcadores ................................................................................................................... 11
Organizar / Estrelas ......................................................................................................................... 14
Organizar / Filtros ............................................................................................................................ 16
Organizar / Arquivar mensagens .................................................................................................... 17
Pesquisar / Pesquisar nas mensagens ............................................................................................ 19
Pesquisar / Pesquisa Avançada....................................................................................................... 21
Contactos / Importar do atual Webmail ........................................................................................ 24
Núcleo de Informática da FCSH/NOVA, 2016
1
Guia do Utilizador
Introdução e Início
Bem-vind@ à sua conta pessoal da FCSH/NOVA. Graças à parceria estabelecida com a Google, a
FCSH/NOVA disponibiliza a todos os estudantes, docentes, investigadores e funcionários, uma conta
pessoal associada a um conjunto de ferramentas, entre as quais se destacam o Gmail, o Google
Drive, as Aplicações de Produtividade e o Calendário. Tudo com espaço ilimitado para
armazenamento.
Este guia mostra-lhe as principais funcionalidades do Gmail a que pode recorrer, a partir da conta
FCSH-Google.
Se não encontrar o que pretende neste guia tem ainda as seguintes alternativas:
1. Explore a Ajuda do Google em https://support.google.com/.
2. Envie as suas questões para [email protected]
Para iniciar:
1. A partir da página do Google clique no botão Entrar.
Núcleo de Informática da FCSH/NOVA, 2016
2
Guia do Utilizador
2. No campo do email, introduza o utilizador da sua FCSH-ID seguido de @fcsh.unl.pt (por
exemplo: [email protected]). Seguidamente, insira a sua palavra-chave FCSH-ID.
Mensagem de boas-vindas. Ao aceder pela primeira vez à sua nova conta surgirá uma
mensagem de boas-vindas com algumas informações fornecidas pela Google. Para continuar deve
aceitar os Termos de Utilização e a Política de Privacidade do serviço.
Ecrã inicial com mensagem de boas-vindas e opção para continuar
Núcleo de Informática da FCSH/NOVA, 2016
3
Guia do Utilizador
Nota: Para funcionalidades mais avançadas ou para a utilização a partir do Android, consultar a
Ajuda do Gmail.
Personalizar / A roda dentada
Descubra a roda dentada.
Pode adaptar a sua caixa de correio às suas preferências ou necessidades. Ao clicar no ícone da roda
dentada
irá aceder aos vários parâmetros que pode modificar.
A roda dentada encontra-se à direita por cima das mensagens
Definições gerais a partir da roda dentada
Núcleo de Informática da FCSH/NOVA, 2016
4
Guia do Utilizador
Personalizar / Altura das linhas
A caixa de entrada do Gmail reserva um espaço vertical relativamente grande para cada mensagem.
Se pretender visualizar mais mensagens no mesmo ecrã, pode diminuir a altura das linhas. Para isso,
selecione a roda dentada
e, em seguida, escolha uma densidade de apresentação entre baixa
(mais altura), média e alta (menos altura).
Definições > Densidade de apresentação > Baixa | Média | Elevada
•
Baixa: mais altura de linha, menos mensagens visualizadas
•
Média: intermédia
•
Elevada: menos altura de linha, mais mensagens visualizadas
Densidade de apresentação baixa – linhas mais altas
Núcleo de Informática da FCSH/NOVA, 2016
5
Guia do Utilizador
Densidade de apresentação elevada – linhas mais baixas
Personalizar / Temas
Para alterar o tema da apresentação seleccione a roda dentada
e em seguida escolha entre as
várias opções de apresentação.
Definições > Temas
Temas
À sua disposição tem um conjunto de cores sólidas, motivos gráficos e fotografias. Pode ainda
carregar o seu próprio tema.
Núcleo de Informática da FCSH/NOVA, 2016
6
Guia do Utilizador
Escolha ou carregue um tema
Exemplo Tema “Anoitecer”
Núcleo de Informática da FCSH/NOVA, 2016
7
Guia do Utilizador
Exemplo Tema “Relva”
Exemplo Tema “Secretária”
Personalizar / Mudar remetente para outro
endereço ou alias
É possível alterar o endereço de remetente para o seu endereço de email personalizado na conta
FCSH-Google. Por exemplo, alterar [email protected] (necessário para entrar na conta
Google) para [email protected]. Note porém que, para fazer login na conta Google ou
no Gmail, o "nome de utilizador" será sempre [email protected].
Para alterar o endereço de email de remetente:
1. Propor um alias (nome alternativo) enviando um email para [email protected].
2. Aguardar confirmação.
3. Após confirmação, entrar na sua conta do Gmail.
Núcleo de Informática da FCSH/NOVA, 2016
8
Guia do Utilizador
4.
5.
6.
7.
8.
9.
Clicar na roda dentada
.
Selecionar Definições.
Selecionar Contas.
Em Enviar correio como clicar em editar informação.
Introduzir o seu alias no campo Endereço de resposta
Clicar em Guardar alterações.
▬
▬
▬
▬
Personalizar o nome do endereço de email
Núcleo de Informática da FCSH/NOVA, 2016
9
Guia do Utilizador
Personalizar / Resposta automá tica
A resposta automática do Gmail é útil quando se encontra de férias ou está sem acesso à Internet.
Utilize a resposta automática para avisar as pessoas que não poderá responder imediatamente às
mensagens.
1. Clique sobre o ícone da roda dentada
, localizado na zona superior da tela à direita.
2. Selecione Definições.
3. Vá para aba Geral, na área inferior, onde encontrará uma categoria chamada Dispositivo de
resposta automática.
4. Selecione a opção Dispositivo de resposta automática ativado, inserindo o primeiro dia para
envio do correio electrónico como resposta a outros emails recebidos e, se desejar, o último
dia.
5. Escreva a mensagem e informe a que grupo de pessoas deseja autorizar a visualização da
mesma.
6. Para finalizar, clique em Guardar alterações.
Núcleo de Informática da FCSH/NOVA, 2016
10
Guia do Utilizador
Organizar / Marcadores
O Gmail substituiu as pastas por marcadores para organizar as suas mensagens ou conversas. Esta
forma de organização tem algumas vantagens em relação à organização por pastas. Assim, uma
mensagem ou conversa pode ter mais de um marcador, pode estar ao mesmo tempo em vários
locais (Caixa de Entrada, Todos os Emails, Emails enviados, etc.), sendo mais fácil localizá-la
posteriormente, e ainda pode fazer pesquisas por marcadores.
Criar novo marcador:
1. No lado esquerdo, abaixo da lista de marcadores, clique em Mais. Se não for possível ver a
opção Mais, arraste a linha divisória cinzenta para baixo para mostrar mais marcadores.
2. Clique em Criar novo marcador.
3. Digite o nome do novo marcador.
4. Clique em Criar.
Núcleo de Informática da FCSH/NOVA, 2016
11
Guia do Utilizador
Agora o marcador aparece à esquerda. Pode atribuir uma cor única à etiqueta do marcador. Para
isso, clique à direita do nome do marcador.
Identificar a etiqueta do marcador com uma cor
Ao selecionar uma ou várias mensagens vão aparecer outras opções. Pode escolher Marcadores e
atribuir um (ou mais de um) à sua mensagem.
Marcar uma ou várias mensagens
Núcleo de Informática da FCSH/NOVA, 2016
12
Guia do Utilizador
Neste momento a mensagem já tem a etiqueta com a cor do marcador.
As etiquetas coloridas facilitam a visualização
Uma mensagem, ou conversa, pode ter vários marcadores.
Núcleo de Informática da FCSH/NOVA, 2016
13
Guia do Utilizador
Organizar / Estrelas
Use estrelas para marcar determinadas mensagens como importantes ou indicar que precisa de
responder-lhes mais tarde.
As estrelas aparecem à esquerda do nome do remetente na sua caixa de entrada; a informação de
que uma mensagem ou conversa está marcada com estrela não passa para os destinatários se a
reenviar para alguém.
Para adicionar uma estrela:
•
Na sua Caixa de entrada: clique no ícone de estrela
•
Ao ler uma mensagem: clique no ícone de estrela
ao lado do nome do remetente.
no canto superior direito da
mensagem, ao lado da hora.
•
Ao escrever uma nova mensagem: clique em
Mais opções no canto superior direito da
janela da nova mensagem, clique em Marcador e seleccione Adicionar estrela.
Por defeito, a estrela disponível é a amarela. Mas há outros tipos de estrelas para indicar diferentes
tipos de mensagens. Por exemplo, pode usar uma estrela verde para mensagens que pretende ler
novamente e um ponto de exclamação vermelho para mensagens a que precisa responder.
Núcleo de Informática da FCSH/NOVA, 2016
14
Guia do Utilizador
Para mais opções de estrelas:
1. Clique no ícone de roda dentada
, no canto superior direito, e seleccione Configurações.
2. Role para baixo para encontrar a secção Estrelas da guia Geral.
3. Arraste estrelas de Não está a ser utilizado para Em utilização. Também é possível arrastar
as estrelas em “Em utilização” para reordená-las.
4. Clique em Guardar alterações na parte inferior da página.
As estrelas irão aparecer na ordem apresentada em baixo à medida que for clicando. Para descobrir
o nome de uma estrela para pesquisa, coloque o cursor do rato sobre o respetivo ícone.
Núcleo de Informática da FCSH/NOVA, 2016
15
Guia do Utilizador
Organizar / Filtros
Pode gerir os emails recebidos utilizando os filtros do Gmail para automatizar certas ações. As ações
disponíveis são: arquivar, marcar como lida, marcar com estrela, colocar o marcador, encaminhar,
eliminar, nunca enviar para Spam, marcar sempre como importante, nunca marcar como importante
e atribuir a categoria.
Para criar filtros:
1. Na caixa de pesquisa na parte superior, clique na seta para baixo
.
2. Introduza os critérios de pesquisa. Se quiser verificar se a pesquisa funcionou corretamente,
veja quais os emails que são mostrados, clicando em Pesquisar
.
3. Na parte inferior da janela de pesquisa, clique em Criar filtro com esta pesquisa.
4. Selecione o que quer que o filtro faça.
5. Clique em Criar filtro.
Núcleo de Informática da FCSH/NOVA, 2016
16
Guia do Utilizador
Organizar / Arquivar mensagens
Se quer excluir uma ou várias mensagens da Caixa de Entrada sem as enviar para a Lixeira utilize a
função Arquivar. Deste modo as mensagens serão conservadas na guia Todo o correio, para além de
permanecerem nos marcadores a que estiverem associadas.
Quando uma pessoa responder a uma mensagem que você arquivou, a conversa que inclui essa
mensagem será exibida novamente na sua Caixa de entrada.
Para arquivar mensagens:
1. Abra a mensagem ou marque a caixa de selecção ao lado dela. No caso de querer arquivar
mais do que uma mensagem marque todas as caixas de selecção correspondentes.
2. Clique no botão Arquivar.
Arquivar com a mensagem aberta
A partir da caixa de entrada selecionar as mensagens que deseja arquivar
Núcleo de Informática da FCSH/NOVA, 2016
17
Guia do Utilizador
Para visualizar as mensagens arquivadas clique em Todo o correio na coluna das guias à esquerda
das mensagens.
Para voltar a ver as mensagens arquivadas clique em Todo o correio
Núcleo de Informática da FCSH/NOVA, 2016
18
Guia do Utilizador
Pesquisar / Pesquisar nas mensagens
A caixa de pesquisa fica na parte superior da tela do Gmail. Digite a palavra a procurar na caixa de
pesquisa e clique no ícone de pesquisa
. Por exemplo, escreva a palavra Portugal se pretende
procurar uma mensagem, um anexo ou um endereço que contenha essa palavra.
A pesquisa também é útil para procurar endereços nos contactos.
Núcleo de Informática da FCSH/NOVA, 2016
19
Guia do Utilizador
Se tiver dificuldade em encontrar o resultado desejado, é possível refinar a sua pesquisa. Basta clicar
na seta da caixa de pesquisa
e digitar as palavras nos campos apropriados ou usar os operadores
avançados.
Opções de pesquisa
Núcleo de Informática da FCSH/NOVA, 2016
20
Guia do Utilizador
Pesquisar / Pesquisa Avançada
Os operadores de pesquisa avançada são palavras de consulta ou símbolos que executam ações
especiais na pesquisa do Gmail. Esses operadores permitem encontrar o que procura de forma
rápida e precisa. Eles também podem ser usados para configurar filtros para que possa organizar a
sua Caixa de entrada automaticamente. Veja, a seguir, alguns dos operadores mais úteis.
Operador
Definição
Exemplos
from:
Usado para especificar o remetente
Exemplo: from:ana
Significado: mensagens da Ana
to:
Usado para especificar um
destinatário, incluindo os campos
"Cc:" e "Cco:"
Exemplo: to:daniel
Significado: todas as mensagens que
foram enviadas ao Daniel (por você ou
outra pessoa)
subject:
Pesquisar palavras na linha do
assunto
Exemplo: subject:medieval
Significado: mensagens com a palavra
"medieval" no assunto
OR
Pesquisar mensagens que
correspondam ao termo A ou ao
termo B*
*OR deve estar em letras maiúsculas
Exemplo: from:ana OR from:daniel
Significado: mensagens da Ana ou do
Daniel
(hífen)
Usado para excluir mensagens da
sua pesquisa
Exemplo: história - medieval
Significado: mensagens que contêm a
palavra "história", mas que não contêm a
palavra "medieval"
label:
Pesquisar mensagens por marcador
Exemplo: from:ana label:grupo2
Significado: mensagens da Ana que têm o
marcador "grupo2"
has:attachment
Pesquisar mensagens que
contenham um anexo
Exemplo: from:daniel has:attachment
Significado: mensagens do Daniel que
tenham anexo
Núcleo de Informática da FCSH/NOVA, 2016
21
Guia do Utilizador
filename:
Pesquisar um anexo por nome ou
tipo
Exemplo: filename:trabalhodebiologia.txt
Significado: mensagens contendo um
anexo chamado "trabalhobiologia.txt"
Exemplo: label:trabalho filename:pdf
Significado: mensagens com o marcador
"trabalho" que também têm um arquivo
PDF anexado
""
(aspas)
Usadas para pesquisar uma frase
exata*
*Não há distinção entre letras
maiúsculas e minúsculas
Exemplo: "história das ideias"
Significado: mensagens contendo a frase
"história das ideias" ou "História das
Ideias"
Exemplo: subject:"história das ideias"
Significado: mensagens contendo a frase
"história das ideias" no assunto
()
Usado para agrupar palavras
Usado para especificar termos que
não devem ser excluídos
Exemplo: from:ana (história OR medieval)
Significado: mensagens da Ana que
contêm a palavra "história" ou a palavra
"medieval"
Exemplo: subject:(história medieval)
Significado: mensagens cujo assunto
contenha as palavras "história" e
"medieval"
in:anywhere
Pesquisar mensagens em qualquer
lugar no Gmail*
*Por padrão, as mensagens das
pastas Spam e Lixeira são excluídas
das pesquisas
Exemplo: in:anywhere cinema
Significado: mensagens nas seções Todos
os emails, Spam e Lixeira que contenham
a palavra "cinema"
in:inbox
in:trash
in:spam
Pesquisar mensagens nas
seções Entrada, Lixeira ouSpam
Exemplo: in:trash from:ana
Significado: mensagens da Ana que estão
na Lixeira
is:important
label:important
Pesquisar nas mensagens que
a Caixa prioritária considera
importantes
Exemplo: is:important from:joana
Significado: mensagens da Joana que
foram marcadas como importantes
pela Caixa prioritária
Núcleo de Informática da FCSH/NOVA, 2016
22
Guia do Utilizador
is:starred
is:unread
is:read
Pesquisar mensagens marcadas com
uma estrela, não lidas ou lidas
Exemplo: is:read is:starred from:Daniel
Significado: mensagens do Daniel que
foram lidas e estão marcadas com uma
estrela
has:yellow-star
has:red-star
has:orange-star
Pesquisar mensagens que tenham
uma estrela específica
Exemplo: has:orange-star from:Daniel
Significado: mensagens do Daniel que
estão marcadas com uma estrela laranja
cc:
bcc:
Usado para especificar destinatários
nos campos Cc: ou Cco:*
*A pesquisa no campo "Cco:" não
consegue recuperar mensagens com
o seu endereço no campo "Cco"
Exemplo: cc:daniel
Significado: mensagens que foram
enviadas com cópia para o Daniel
after:
before:
older:
newer:
Pesquisar mensagens enviadas ou
recebidas durante um determinado
período de tempo
(as datas devem estar no formato
aaaa/mm/dd)
Exemplo: after:2016/04/16
before:2016/04/18
Significado: mensagens enviadas entre 16
de abril de 2016 e 18 de abril de 2016.*
* Mais precisamente: mensagens enviadas
após as 00:00 do dia 16 de abril de 2016 e
antes de 18 de abril de 2016.
category:
Pesquisar mensagens em uma
categoria
Exemplo: category:updates
Significado: todas as mensagens na
categoria "Atualizações".
Exemplo: category:social Mariana
Significado: mensagens na categoria
"Sociais" que incluam “Mariana”.
+
(sinal de
adição)
Encontrar o termo exato da
pesquisa
Exemplo: +unicórnio
Significado: encontra mensagens que
contenham “unicórnio”, mas não
“unicórnios” ou “unciórnio”
Núcleo de Informática da FCSH/NOVA, 2016
23
Guia do Utilizador
Contactos / Importar do atual Webmail
O Gmail possui suporte para a importação de ficheiros CSV provenientes do Outlook, Outlook
Express, Yahoo! Mail, Hotmail, Eudora e outras aplicações. Possui igualmente suporte para a
importação de ficheiros vCard provenientes de aplicações como o livro de endereços da Apple.
Para importar os seus contactos do webmail FCSH para o Gmail
1.
Aceda ao webmail FCSH e clique em Lista de contactos (em cima)
2.
Clique no botão Exportar contactos no formato vCard (ícone da pasta azul)
3.
Grave o ficheiro numa pasta do seu computador
4. Entre no Gmail
5. Abra a caixa de seleção Correio (em cima à esquerda) e escolha Contactos
Núcleo de Informática da FCSH/NOVA, 2016
24
Guia do Utilizador
6. Clique em Importar contactos (no painel da esquerda) ou selecione o menu Mais e clique em
Importar
7. Clique em Escolher ficheiro
8. Escolha o ficheiro que guardou na pasta do seu disco e clique em Importar
Núcleo de Informática da FCSH/NOVA, 2016
25