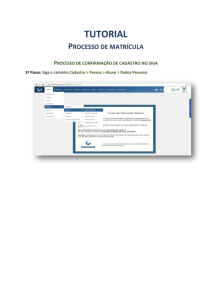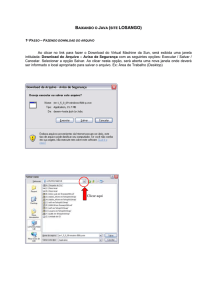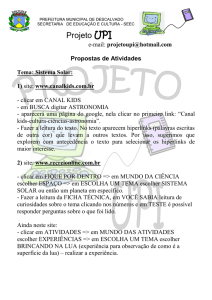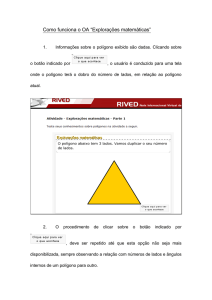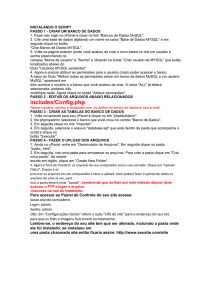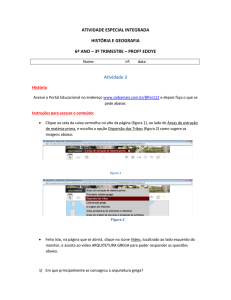Clique nas opções abaixo para ser direcionado ao passo a passo
Propaganda

Clique nas opções abaixo para ser direcionado ao passo a passo: ATENDIMENTO - Como oferto um lance? - Como imprimo 2ª via de boleto ao cliente? - Como realizo uma transferência de cota? - Onde consulto o endereço e os dados pessoais do cliente? - Onde consulto os telefones dos clientes? - Onde consulto as informações do plano do cliente? - Onde consulto o histórico de parcelas pagas dos clientes? - Para qual endereço estão sendo enviadas as correspondências dos clientes? - Como gero uma antecipação de parcela? VENDAS - Como cadastro uma venda? CADASTRO ON LINE VEICULOS Cadastro on line de veículos – Check List Cadastro on line de veículos – Ficha Cadastral Cadastro on line de veículos - Consulta SCPC, Serasa e pontualidade ML CADASTRO ON LINE ELETRO RELATÓRIOS - Onde consulto os relatórios? Como oferto um lance Passo a Passo: Para ofertar um lance, você deve: 1º) Clicar sobre o item "Atendimento: 2º) Clicar sobre o item "Consorciado", localizado no menu esquerdo do sistema. 3º) Preencher os dados do consorciado e clicar sobre o botão "Localizar" para realizar a busca. Você tem a opção de consultar por: - Grupo e Cota - CPF/CNPJ - Nome - Número do Contrato Nesse caso, optamos por consultar pelo Grupo e Cota do cliente: 4º) Esta é a área central de atendimento ao consorciado. Todas as informações disponíveis sobre o cliente podem ser acessadas nessas opções. Agora, você deve escolher a opção "Lance" no menu superior do sistema: 5º) Esta é a tela de oferta de lance. Nela, você possui algumas informações como o valor da carta de crédito do cliente, a data da próxima assembléia e os valores/percentuais máximos que podem ser ofertados. Agora, você deve preencher a quantidade que será ofertada e clicar sobre o botão "Calcular Lance". A quantia pode ser informada de três formas: - Percentual - Parcelas - Valor 6º) Após calcular, confirme se realmente este é o valor que será ofertado pelo cliente. Caso esteja correto, clique sobre "Confirmar Lance". 7º) Será exibida uma tela confirmando a sua oferta para o cliente. Agora, basta clicar sobre o botão "Comprovante" e entregar uma via para o cliente. Este comprovante é a garantia que o cliente tem de que o lance realmente foi ofertado, constando a data e valor ofertado. Outras observações: Caso o cliente já tenha algum lance credenciado, ao acessar a tela "Lance" (item 4 deste Passo a Passo), o sistema irá informá-lo de que já existe um lance ofertado para esta cota. Se o cliente desejar ofertar um outro lance, basta seguir os mesmos procedimentos explicados neste passo a passo para realizar a oferta. O sistema automaticamente excluirá o lance cadastrado anteriormente e irá considerar o que você acabou de fazer. Caso o cliente já esteja contemplado, ele mostrará a mensagem "Cliente já contemplado". Voltar Como imprimo 2ª via de boleto ao cliente Passo a Passo: Para imprimir a 2ª via do boleto do cliente você deve: 1º) Clicar sobre o item "Atendimento: 2º) Clicar sobre o item "Consorciado", localizado no menu esquerdo do sistema. 3º) Preencher os dados do consorciado e clicar sobre o botão "Localizar" para realizar a busca. Você tem a opção de consultar por: - Grupo e Cota - CPF/CNPJ - Nome - Número do Contrato Neste caso, optamos por consultar por Grupo e Cota: 4º) Esta é a área central de atendimento ao consorciado. Todas as informações disponíveis sobre o cliente podem ser acessadas nessas opções. Agora, você deve escolher a opção "2ª Via Boleto" no menu superior do sistema: 5º) Ele irá mostrar uma lista com todas as parcelas em aberto do cliente. Agora, basta clicar ou sobre a descrição da parcela ou sobre o desenho da impressora da parcela que deseja imprimir. 6º) O boleto será aberto em uma nova janela, pronto para ser impresso. Outras observações: Esta opção irá mostrar apenas as parcelas em aberto do cliente. Caso o mesmo queira antecipar o pagamento de algum mês, você poderá entrar em contato com a Central de Atendimento do Consórcio Luiza, através do telefone (16) 3711-1122 e solicitar que seja gerado o boleto do mês seguinte. Voltar Como realizo uma transferência de cota Passo a Passo: Para realizar uma transferência de cota você deve: 1º) Clicar sobre o item "Atendimento: 2º) Clicar sobre o item "Consorciado", localizado no menu esquerdo do sistema. 3º) Preencher os dados do consorciado e clicar sobre o botão "Localizar" para realizar a busca. Você tem a opção de consultar por: - Grupo e Cota - CPF/CNPJ - Nome - Número do Contrato Nesse caso, optamos por consultar pelo Grupo e Cota do cliente: 4º) Esta é a área central de atendimento ao consorciado. Todas as informações disponíveis sobre o cliente estão podem ser acessadas nessas opções. Agora, você deve escolher a opção "Transferência de Cota" no menu superior do sistema: 5º) Será aberta a tela de transferência de cotas. Digite o CPF / CNPJ de quem será o novo titular da cota e clique no botão "Pesquisar": 6º) Caso o CPF / CNPJ digitado não esteja cadastrado no sistema, você será direcionado a uma tela aonde irá preencher os dados cadastrais e o endereço do novo dono da cota (cessionário). Caso o CPF / CNPJ digitado já esteja cadastrado no sistema, você será direcionado diretamente para a seguinte tela: Segue abaixo as informações oriundas do atual dono da cota (cedente) que estão destacadas em VERDE: - Nome: o nome do cedente - Valor da Carta: o valor atual da carta de crédito que será transferido - Saldo Devedor: o saldo devedor atual do cliente - Parcelas Pagas: a quantidade de parcelas que já foram pagas - Valor da Parcela: valor atual da parcela - Parcelas Restantes: quantidade de parcelas restantes para o fim do plano Segue abaixo as informações oriundas do futuro dono da cota (cessionário) que estão destacadas em AZUL: - Nome: nome do cessionário - Limite de Crédito: - Total de Crédito: soma de todos os créditos que o cliente já possui em outras cotas - Seguro: se será cobrado seguro desta cota - Endereço de Cobrança: qual dos endereços cadastrados do cliente será utilizado para envio de correspondências e boletos - Observações: campo livre para adicionar comentários que considere relevantes 7º) Caso seja necessário editar o cadastro do cessionário novamente, você deve clicar sobre o botão "Editar Cadastro do Cessionário". Você será direcionado paa a mesma tela do item 6 deste passo a passo: 8º) Caso seja necessário cadastrar beneficiários, clique sobre o botão "Cadastrar Beneficiários": Para cadastrar um beneficiário, você deve preencher todos os dados solicitados e clicar sobre o botão gravar. Após incluir todos os beneficiários, clique sobre o botão "Voltar para a Transferência" para continuar o processo de transferência de cotas: 9º) Para concluir a transferência, clique sobre o botão "Efetuar Transferência de Cotas": 10º) Imprima o termo que será montado na tela, imprima 2 vias. Em 1 via, reconheça firma por verdadeiro das assinaturas e envie todas as vias para a Administradora do Consórcio Luiza através do malote. Voltar Onde consulto o endereço e os dados pessoais do cliente Passo a Passo: Para consultar o endereço do cliente cadastrado no nosso sistema você deve: 1º) Clicar sobre o item "Atendimento: 2º) Clicar sobre o item "Consorciado", localizado no menu esquerdo do sistema. 3º) Preencher os dados do consorciado e clicar sobre o botão "Localizar" para realizar a busca. Você tem a opção de consultar por: - Grupo e Cota - CPF/CNPJ - Nome - Número do Contrato Neste caso, optamos por consultar por Grupo e Cota: 4º) Esta é a área central de atendimento ao consorciado. Todas as informações disponíveis sobre o cliente podem ser acessadas nessas opções. Agora, você deve escolher a opção "Consorciado" no menu superior do sistema: 5º) Nesta tela você terá todas as opções no menu para navegar entre os dados cadastrais do cliente. O menu possui os seguintes itens: - Dados Cota: ao clicar sobre ele, você retornará a tela anterior, onde é possível ofertar lance, emitir 2ª via de boletos, etc - Dados Principais: ao clicar sobre ele, você verá todos os dados pessoais do cliente, como nome, data de nascimento, nacionalidade, etc - Endereço Residencial: ao clicar sobre ele, você verá o endereço do cliente que foi cadastrado como sendo residencial. - Endereço Comercial: ao clicar sobre ele, você verá o endereço do cliente que foi cadastrado como sendo comercial. - Endereço Outros: ao clicar sobre ele, você verá o endereço do cliente que foi cadastrado como sendo um endereço alternativo aos demais. Para alterar o endereço, é necessário entrar em contato com nossa Central de Atendimento através do telefone (16) 3711-1122. Outras observações: O endereço está amarrado ao cliente, e não a cota específica que foi consultada. Portanto, no caso de clientes que possuem mais de uma cota, ao alterar o endereço residencial, por exemplo, a alteração será aplicada para todas as cotas do cliente. Voltar Onde consulto os telefones dos clientes Passo a Passo Para consultar todos os telefones do cliente, você deve: 1º) Clicar sobre o item "Atendimento: 2º) Clicar sobre o item "Consorciado", localizado no menu esquerdo do sistema. 3º) Preencher os dados do consorciado e clicar sobre o botão "Localizar" para realizar a busca. Você tem a opção de consultar por: - Grupo e Cota - CPF/CNPJ - Nome - Número do Contrato Neste caso, optamos por consultar por Grupo e Cota: 4º) Esta é a área central de atendimento ao consorciado. Todas as informações disponíveis sobre o cliente podem ser acessadas nessas opções. Agora, você deve escolher a opção "Telefones" no menu superior do sistema: Outras observações: No caso de alteração, inclusão ou exclusão do telefone, você deverá entrar em contato com nossa Central de Atendimento pelo telefone (16) 3711-1122. Voltar Onde consulto as informações do plano do cliente Passo a Passo: Para consultar os dados do plano do cliente você deve: 1º) Clicar sobre o item "Atendimento: 2º) Clicar sobre o item "Consorciado", localizado no menu esquerdo do sistema. 3º) Preencher os dados do consorciado e clicar sobre o botão "Localizar" para realizar a busca. Você tem a opção de consultar por: - Grupo e Cota - CPF/CNPJ - Nome - Número do Contrato Nesse caso, optamos por consultar pelo Grupo e Cota do cliente: 4º) Esta é a área central de atendimento ao consorciado. Todas as informações disponíveis sobre o cliente podem ser acessadas nessas opções. Repare que logo abaixo do menu, estão as informações do plano do consorciado. Na área destacada de VERMELHO nós temos as seguintes informações: - Grupo: este campo mostra o número do grupo do cliente - Cota: este campo mostra o número da cota do cliente - Contrato: este campo mostra o número do contrato do cliente Na área destacada de AZUL nós temos as seguintes informações: - Consorciado: este campo mostra o nome do cliente - CPF/CNPJ: este campo mostra o CPF ou CNPJ do cliente Na área destacada de VERDE nós temos as seguintes informações: - Representante: este campo mostra qual foi a filial/representação que realizou a venda - Data a adesão: este campo mostra qual foi a data da venda - Situação: este campo mostra a situação de cobrança atual do cliente - Contemplação: este campo mostra se a cota está contemplada ou não Na área destacada de LARANJA nós temos as seguintes informações: - Crédito: este campo mostra qual é o crédito do cliente - Plano: este campo mostra qual é o plano total do cliente Na área destacada de CINZA nós temos as seguintes informações: - Valor do Crédito Original: este campo mostra qual era o valor da carta de crédito do cliente quando o mesmo realizou a compra - Valor do Crédito Atualizado: este campo mostra qual é o valor da carta de crédito do cliente atualmente, ou seja, após os reajustes de INCC (imóveis) ou IGPM (eletroeletrônicos e veículos) - Valor dos Pagamentos Efetuados: este campo mostra qual é o valor que foi pago ao cliente na contemplação - Taxa de Administração: este campo mostra qual é o percentual de taxa de administração que está sendo cobrado do cliente - Fundo de Reserva: este campo mostra qual é o percentual de fundo de reserva que está sendo cobrado do cliente - Seguro de Vida: este campo mostra qual é o percentual de seguro de vida que está sendo cobrado do cliente - Amortização Mensal: este campo mostra qual é o percentual mensal que o cliente está abatendo de seu saldo devedor - Previsão Próxima Assembléia: este campo mostra qual é a data prevista para realização da próxima assembléia - Parcelas Pagas: este campo mostra a quantidade de parcelas pagas pelo cliente até o momento - Percentual a Pagar: este campo mostra qual o percentual restante de quitação do cliente - Contribuição Mensal Atual: este campo mostra qual é o valor atual das parcelas do cliente - Débito em Conta: este campo mostra se a forma de pagamento das parcelas atualmente é débito em conta ou não Voltar Onde consulto o histórico de parcelas pagas dos clientes Passo a Passo: Para consultar o extrato do cliente, você deve: 1º) Clicar sobre o item "Atendimento: 2º) Clicar sobre o item "Consorciado", localizado no menu esquerdo do sistema. 3º) Preencher os dados do consorciado e clicar sobre o botão "Localizar" para realizar a busca. Você tem a opção de consultar por: - Grupo e Cota - CPF/CNPJ - Nome - Número do Contrato Neste caso, optamos por consultar por Grupo e Cota: 4º) Esta é a área central de atendimento ao consorciado. Todas as informações disponíveis sobre o cliente podem ser acessadas nessas opções. Agora, você deve clicar sobre o item "Extrato" no menu superior do sistema: Este é um resumo geral de todos os dados do plano e percentuais do cliente. As informações destacadas em VERDE se referem aos dados cadastrais do cliente; As informações destacadas em AMARELO se referem aos dados do plano do cliente; As informações destacadas em ROSA se referem aos dados da contemplação do cliente (caso o mesmo esteja contemplado); As informações destacadas em AZUL se referem a todos os percentuais pagos pelo cliente. 5º) Para consultar todas as PARCELAS PAGAS ou as PARCELAS PENDENTES, clique sobre os itens destacados de VERMELHO. Será aberta uma janela como esta: Nela, haverão as seguintes informações: - Número da parcela; - Número do Aviso; - Data de Pagamento; - Data de Vencimento; - Valor a Pagar; - Valor Pago; - Percentual Amortizado (o percentual que foi abatido do saldo devedor do cliente com o pagamento da parcela). Voltar Para qual endereço estão sendo enviadas as correspondências dos clientes Passo a Passo: Para consultar qual é o endereço de envio de correspondências do cliente, você deve: 1º) Clicar sobre o item "Atendimento: 2º) Clicar sobre o item "Consorciado", localizado no menu esquerdo do sistema. 3º) Preencher os dados do consorciado e clicar sobre o botão "Localizar" para realizar a busca. Você tem a opção de consultar por: - Grupo e Cota - CPF/CNPJ - Nome - Número do Contrato Neste caso, optamos por consultar por Grupo e Cota: 4º) Esta é a área central de atendimento ao consorciado. Todas as informações disponíveis sobre o cliente podem ser acessadas nessas opções. Agora você deve escolher a opção "Endereço de Cobrança" no menu superior do sistema. Outras observações: Este é o endereço padrão para envio de correspondências APENAS DESTA COTA. Ou seja, os endereços cadastrados nos endereço comercial, endereço residencial e endereço alternativo, são os mesmos para todas as cotas do cliente. Você pode apenas escolher para cada cota dele, qual destes três endereços será o padrão para envio. Esta opção é somente para CONSULTA, não sendo possível a alteração dos dados cadastrados. Para alteração, é necessário que entre em contato com a Central de Relacionamento, na Administradora do Consórcio Luiza. Voltar Como gero uma antecipação de parcela Passo a Passo: Para gerar um boleto, você deve: 1º) Clicar sobre o item "Atendimento: 2º) Clicar sobre o item "Consorciado", localizado no menu esquerdo do sistema. 3º) Preencher os dados do consorciado e clicar sobre o botão "Localizar" para realizar a busca. Você tem a opção de consultar por: - Grupo e Cota - CPF/CNPJ - Nome - Número do Contrato Nesse caso, optamos por consultar pelo Grupo e Cota do cliente: 4º) Esta é a área Central de Atendimento ao Consorciado. Todas as informações disponíveis sobre o cliente podem ser acessadas nessas opções. Agora, você deve escolher a opção "Antecipação" no menu superior do sistema: 5º) Será aberta uma tela onde serão solicitadas as seguintes informações: Quantidade de Parcelas (quantas parcelas o cliente deseja antecipar) Ordem Direta ou Indireta o Direta: caso o cliente queira antecipar as próximas parcelas, por exemplo: o cliente pagou a parcela de Fevereiro e quer pagar a de Março também. * O sistema está limitado a ter no máximo 5 parcelas antecipadas em aberto. o Indireta: caso o cliente queira antecipar as últimas parcelas. * A quitação da cota não implica na contemplação da mesma. Caso o consorciado queira quitar, favor orientar para que ele oferte o lance de quitação e posteriormente, caso seja contemplado, efetue a quitação da cota. 6º) Neste exemplo iremos antecipar 1 parcela na ordem direta: 7º) Após informar os parâmetros, clique no botão "Calcular" para ver o valor total do aviso. Depois, clique no botão "Gerar Antecipação": 8º) O sistema irá abrir uma janela com o boleto pronto para impressão. Basta imprimir o mesmo e efetuar o pagamento. Observações: Não é possível re-emitir as antecipações geradas no item "2ª Via Boleto". Voltar Como cadastro uma venda Clique em Vendas, conforme exemplo abaixo: 5.2 Dados da venda Aparecerá a tela onde você deve escolher os Dados do Plano, onde deverá escolher entre as opções o Segmento, Filial, Vendedor (nº de sua chapa), se é Pessoa Física ou Jurídica, Tipo de Venda, Bem (valor do crédito), Vencimento (que é de acordo com cada segmento), Data da 1ª Assembléia e o Prazo (aparecerá apenas o que estiver disponível para venda, verifique antes de dar certeza ao cliente), em seguida clique em "Avançar": A próxima tela será de seleção do grupo. Aparecerão os grupos disponíveis e você deve clicar sobre o número que deseja encaixar o cliente. Nessa tela você também pode, após selecionar o grupo, consultar as Características do Grupo, a Regra de Cobrança do Cliente e o resultado das Últimas Assembléias. Em seguida escolha o número da cota e clique em "Avançar": A próxima tela será dos dados do cliente, preencha os campos CPF, Nome, RG, E-mail, Telefone, Celular, Outro (caso o cliente tenha outro telefone, e não é necessário informar DDD), Nacionalidade, Nascimento, Profissão, Estado Civil e Sexo. Não se esqueça de responder às questões "Através de qual meio de comunicação o cliente conheceu o Consórcio Luiza?" e "Deseja receber informações do Consórcio Luiza no seu celular?" escolhendo a resposta nas opções em frente às perguntas e depois clique em "Avançar": OBS.: Caso o cliente já seja consorciado, ao digitar seu CPF ele já será localizado. Na próxima tela você deverá cadastrar o endereço do cliente, podendo cadastrar até três endereços, sendo Residencial, Comercial e Alternativo. Você deve escolher um dos três para que o cliente receba as correspondências, para incluir o endereço do cliente basta clicar em "Cadastrar": Na caixa que se abrirá preencha o endereço completo do cliente, depois clique em "Salvar". Se o cliente tiver mais de um endereço, faça o mesmo procedimento com os outros que houverem (Residencial e/ou Alternativo): Escolha qual o cliente deverá receber as correspondências marcando a opção "Correspondências neste endereço" e clique em "Avançar": A próxima tela mostrará os dados para Pagamento. Caso necessário altere a data do vencimento da primeira parcela, respeitando o Vencimento limite, em seguida clique em "Avançar": Confirme o valor da parcela e informe se o cliente tem interesse em pagar as demais parcelas em Boleto ou Débito automático. Sendo Boleto, essa opção já estará selecionada e bastará seguir para a próxima etapa. Caso o cliente queira Débito automático escolha essa opção e preencha os dados bancários de forma correta, clique em "Avançar" novamente. 5.3 Imprimir e Enviar o Contrato Nessa última tela leia as instruções e em seguida marque "Li todas as informações" e clique em "Imprimir contrato": Será aberta uma página com o contrato pronto para impressão em três vias e o boleto. Uma via ficará com o cliente, uma via com a loja e outra com a Administradora do Consórcio Luiza. O cliente deverá assinar em todas as vias. Envie uma via assinada por malote à Administradora do Consórcio Luiza. Voltar 1ª etapa Cadastro on line de veículos – Check List A. Localize o cliente por seu Grupo e Cota ou CPF: B. Acesse o "Check List" na lista de fases: C. Para visualizar o Check List, clique no botão e conclua a fase: 5. Informações Importantes Essa é a primeira etapa do Cadastro On Line de Veículo. Não é necessário imprimir o Check List, mas certifique-se que o cliente está ciente de toda a documentação que tem de ser apresentada. Quando chegar a alguma fase de Digitalização, consulte o Check List para que inclua os documentos na ordem especificada. Quando o cliente apresentar a documentação, se certifique que está correta antes de dar andamento, para facilitar a continuidade das demais etapas do Cadastro On Line. Caso o cliente tenha sido contemplado por lance, verifique se já efetuou o pagamento do mesmo. Verifique se cliente está em dia com as parcelas. Verifique se o pagamento da taxa de Gravames foi efetuado e se está no valor correto, de acordo com seu Estado. 6. Procedimento 6.1 Iniciar o Cadastro On Line Clicar sobre o item "Atendimento: No menu lateral, acesse "Cadastro On Line": Localize o cliente por seu Grupo e Cota ou CPF: Localizado o cliente, acesse a Lista de Fases clicando em "Processo de Contemplação" (de acordo com a legenda): 6.2 Visualizar o Check List: Na Lista de Fases, clique em "Check List": Para visualizar e se necessário, imprimir o Check List, clique no botão . Em seguida conclua a fase: 6.3 Finalizar a fase Na próxima fase, confirme a conclusão da fase: Na Lista de Fases, o Check List aparecerá concluído: Em seguida você deverá providenciar a próxima fase, a Digitalização de Documentos. OBS.: A Taxa de Gravames, que aparece na Lista de Fases, não precisa aparecer como concluída, mas utilize a fase para imprimir o boleto. O valor da taxa de gravames é de acordo com cada Estado. Você deve ir para a próxima etapa, que é a Ficha Cadastral. Voltar 2ª etapa Cadastro on line de veículos – Ficha Cadastral A. Na Lista de Fases, acesse a "Ficha Cadastral": B. Para editar a Ficha Cadastral clique no botão . Você deve incluir os dados cadastrais do cliente, de acordo com cada aba, inclusive pelo menos 2 (duas) referências pessoais, 1 (uma) comercial e 1 (bancária), se houver. Além dos dados do cônjuge, se for casado. É só se atentar aos campos obrigatórios: C. Após cadastrar todas as informações relevantes e necessárias, certifique-se que estão corretas. Em seguida, na primeira página da Ficha cadastral, clique em "Concluir Fase": D. Para finalizar, clique em para confirmar a conclusão da fase. Na Lista de Fases a etapa estará concluída e basta você escolher a próxima fase, que é a Consulta ao SCPC: 5. Informações Importantes Essa é a terceira fase do Cadastro On Line de Veículo, para iniciá-la você deve ter concluído o Check List e a Digitalização de Documentos Cadastrais. Antes de finalizar essa fase, verifique se preencheu todos os campos pertinentes à Ficha Cadastral de forma correta e transparente. Não é necessário preencher todos os campos, apenas os obrigatórios e os que forem relevantes. 6. Procedimento 6.1 Cadastrar Dados Após concluir a Digitalização dos Documentos Cadastrais, escolha a opção "Ficha Cadastral" na lista de fases: Abrirá uma nova página, escolha "Editar Ficha Cadastral": Haverá uma nova página com campos para preenchimento dos dados cadastrais do cliente. Confirme campos os que já estiverem preenchidos e complete os Campos Obrigatórios assim como os campos que forem relevantes, de acordo com a situação de cada cliente. Coloque ao menos 2 (duas) referências pessoais, 1 (uma) comercial e 1 (bancária), se houver. Para finalizar, clique em "Salvar": Voltar 4ª etapa Cadastro on line de veículos - Consulta SCPC, Serasa e pontualidade ML A. Na lista de fases, você utilizará as opções: "Sis. Consulta SCPC", "Sis. Consulta Serasa" e "Sis. Consulta Pontualidade ML", nessa ordem: B. Nas fases "Sis. Consulta SCPC" e "Sis. Consulta Serasa", se na opção Aprovado constar a letra "S", basta concluir a fase: C. E na fase de "Sis. Consulta Pontualidade ML" a tela será diferente, mas acusará se há débitos da mesma forma, basta clicar em "Concluir Fase": 5. Informações Importantes Faça a consulta ao SCPC e Serasa apenas uma vez, pois é suficiente para poder dar continuidade e é um serviço cobrado. Caso acuse que o cliente tenha alguma restrição, não informe o local, apenas que há. As informações do local e do valor devem ser consultadas pelo próprio cliente no respectivo órgão responsável dentro da cidade em que reside. Caso o cliente tenha algum débito junto ao ML ou conste "N" no campo aprovado (na consulta SCPC e/ou Serasa), não haverá como concluir a fase. A administradora analisará no prazo de 48 horas. 6. Procedimento 6.1 Consulta ao SCPC Após concluir a Ficha Cadastral, acesse "Sis. Consulta SCPC" na lista de fases: Deverá aparecer "S" no campo "Aprovado" para que possa concluir a fase: Para finalizar a consulta, clique em "Concluir Fase": Em seguida, na próxima tela, clique em "Confirmar": 6.2 Consulta ao Serasa A fase aparecerá como concluída na Lista de Fases e deverá selecionar "Sis. Consulta Serasa": Deverá aparecer "S" no campo "Aprovado" para que você possa concluir a fase: Em seguida clique em "Concluir Fase": Na página seguinte, clique em "Confirmar": 6.3 Consulta à Pontualidade com o Magazine Luiza Novamente na Lista de Fases, a fase aparecerá concluída e basta você clicar em "Sis. Consulta Pontualidade ML": Aparecendo que não possui débitos, clique em "Concluir Fase": Na próxima tela, clique em "Confirmar": Na Lista de Fases, as três fases aparecerão concluídas, basta aguardar uma posição da Administradora: Voltar Cadastro online Eletro CADASTRO ONLINE DE ELETRO Este manual tem o objetivo de ensinar passo a passo o procedimento de cadastro on-line do Consórcio Luiza. Existem três situações diferentes que podem acontecer no cadastro on-line do cliente, são elas: 1- Cadastro do cliente sem restrição: não precisa de fiador. 2- Cadastro do cliente com restrição: precisa de fiador 3- Cadastro do cliente com restrição: precisa de fiador, gerente libera o fiador. Cadastro padrão para as três situações Acesse o menu de atendimento. Depois de acessar o menu será aberta uma nova tela, como demonstra a figura abaixo: Clique no menu: Cadastro On-Line. Será visualizada a tela abaixo: Supondo que você tem um grupo e cota de um cliente 4000/152, nesta tela informe no Grupo Inicial: 4000 - Grupo Final 4000 e Cota Inicial: 152. Depois de informados estes parâmetros estes parâmetro clique no botão "Pesquisar". Será demonstrada a tela abaixo: Selecione o item Processo de Contemplação, que é identificada no ícone indicado na tela abaixo: , no canto direito da tela, Feito este procedimento será demonstrada a tela abaixo, que é a tela de processo do cadastro on-line: Este momento é muito importante entender que, o cadastro on-line é seqüencial, portanto para começar é necessário acessar a fase Check-list - Eletro, clicando cobre o link da mesma: Depois de selecionado o link, será demonstrada a tela abaixo: Para imprimir o check-list clique no ícone da impressora. Se clicado na impressora para emitir ou somente visualizar o check-list, será demonstrado na tela: Depois de visualizado o check-list é necessário que seja concluída a fase de check-list - eletro, para isso feche o check-list e clique no botão Concluir fase, como demonstra a tela abaixo: Feito isso será aberta à tela de confirmação da conclusão da fase de check-list, como demonstra a tela abaixo, clique em Confirmar: Será demonstrada a tela das fases novamente, porém verifique que a fase de check-list eletro, agora está concluída, portanto para dar andamento no processo passe para a próxima fase que é a ficha cadastral do consorciado: Clicando no link da fase Ficha Cadastral (Consorciado) será demonstrada a tela abaixo: Para dar inicio na ficha cadastral do consorciado clique no ícone Feito isso será demonstrada a tela abaixo: , situado no canto direito da página. Atenção! O preenchimento desta ficha cadastral influência diretamente no resultado da análise de crédito realizada mais à frente, portanto preste muita atenção nos dados que serão preenchidos,pois uma vez feita a ficha cadastral, somente a administradora Consórcio Luiza poderá abrir a ficha novamente, para que seja possível a correção de informações. Preencha os dados marcados com * , pois são dados obrigatórios, e logo depois clique no botão "Salvar" que está situado no canto inferior direito desta tela como demonstra a figura acima. Depois de clicar em "Salvar", será demonstrada a informação abaixo: Clique no botão OK da mensagem e feche a tela da ficha cadastral. Clique novamente no link Ficha Cadastral (Consorciado) e agora selecione o botão Concluir Fase, como demonstra a tela abaixo: Será demonstrada a tela de confirmação da conclusão desta fase, como demonstra a figura abaixo, clique no botão Confirmar: Será demonstrada a tela das fases novamente, porém verifique que a fase de ficha cadastral (consorciado), agora está concluída, portanto para dar andamento no processo passe para a próxima fase que é: Sis. Consulta SCPC (consorciado): Para dar andamento, clique no link da próxima fase: SIS. Consulta SCPC (Consorciado), será demonstrada a tela abaixo: Clique no ícone: para consultar o SCPC do consorciado, depois de consultado o sistema demonstrará, a consulta logo abaixo: Logo depois de efetuada a consulta, clique no botão Concluir Fase. Novamente a tela de confirmação será visualizada: Dando andamento no processo vamos consultar agora o SERASA do consorciado, é o mesmo processo da consulta SCPC.Neste momento o SERASA somente será consultado se o cliente possuir credito acima de R$ 4.000,00, caso contrário somente será solicitado que seja concluída a fase: Depois de concluída a fase é necessário fazer a confirmação da conclusão: Depois de concluída a fase, vamos dar andamento ao processo, selecionando a fase: Sis. Consulta Pontualidade ML. Quando clicado no link desta fase o sistema irá consultar no banco de dados o Magazine Luiza, se o cliente possui algum débito na rede ML, caso não possua débitos será informada a mensagem abaixo: Depois de feita a consulta clique no botão Concluir Fase, e novamente faça a confirmação da conclusão da fase: Depois de analisados todos os itens, chegou a hora do sistema realizar a analise de crédito deste cliente para isso clique na fase Analise Gerencia de Loja ou Analise de Crédito On-line e clique no botão: Concluir fase de Analise de Credito. 1 - Situação: Cadastro de cliente sem restrição: não precisa de fiador. Depois de realizada a análise de crédito, neste caso o cliente não possui nenhuma restrição e será aprovado pelo sistema, será demonstrada a tela abaixo, informando que o cliente não possui restrições.Neste momento o cliente já pode fazer o faturamento utilizando a carta de crédito do Consórcio Luiza. 2- Situação: Cadastro de cliente com restrição: precisa de fiador: Depois de realizada a análise de crédito, neste caso o cliente possui alguma restrição e será necessário o cadastro de um fiador, será demonstrada a tela abaixo, informando que o cliente possui restrições. Para cadastrar o fiador do cliente clique no botão OK. Neste momento, o sistema irá criar três novas fases para o cadastro e análise do fiador, conforme demonstra a tela abaixo: Dando continuidade no sistema de cadastro on-line, clique agora na fase: Ficha Cadastral (Fiador), para realizar o cadastro do fiador, será demonstrada a tela abaixo, clique na opção "Novo Cadastro", para que seja aberta a ficha cadastral do cliente: Depois de clicado na opção "Novo Cadastro", será demonstrada a tela abaixo, nela preencha todas as informações: Nesta ficha cadastral do fiador fique atento aos campos: Profissão e Renda, eles devem estar obrigatoriamente preenchidos. Depois de preenchida, clique no botão "Gravar". Depois de gravar as informações da ficha cadastral do fiador, será demonstrada a tela abaixo, onde agora consta o cadastrado o fiador. Depois de verificar que o cadastro do fiador foi salvo, clique no botão "concluir fase". Será demonstrada a tela abaixo, para fazer a confirmação da conclusão da fase. Dando andamento no processo de cadastro on-line, agora é necessário clicar no link da fase, Sis. Consulta SCPC (Fiador) para consultar se o fiador possui restrições no SCPC. Quando clicado no link, será demonstrada a tela abaixo: Clique no botão para fazer a consulta do SCPC do fiador. Depois de feita a consulta, será demonstrada a seguinte tela: Neste momento se o fiador não foi aprovado pelo SCPC o botão "concluir fase", não será habilitado, e será necessário cadastrar outro fiador. Neste caso entre em contato, com a administradora e informe que o fiador foi recusado pelo cadastro on-line, e será necessário cadastrar um novo fiador. Caso o fiador seja aprovado o botão "concluir fase", será habilitado, é só clicar sobre ele, para concluir a fase. Depois de clicar no botão "concluir fase", será demonstrada a confirmação da conclusão da fase, clique em Confirmar, como demonstra a tela abaixo: Dando andamento no processo de cadastro on -line, agora é necessário clicar no link da fase, SIs. Consulta Serasa (Fiador) para consultar se o fiador possui restrições no Serasa. Quando clicado no link, será demonstrada a tela abaixo: Neste caso não foi necessário consultar o Serasa do fiador, pois o crédito do consorciado não ultrapassa o limite de analise. Caso seja necessária a consulta, faça o mesmo procedimento que foi dito na consulta de SCPC, só que agora na consulta do SERASA. Depois de feita as fases de fiador, agora é necessário clicar no link da fase: Analise de crédito on-line, como demonstra a figura abaixo: Ao clicar no link da fase de analise de crédito, será demonstrada a tela abaixo, onde será realizada novamente a análise: Feito isso a fase de análise de crédito on-line será conclusa e o consorciado estará apto a fazer o faturamento na loja. Como demonstra a figura abaixo: 3- Situação: Cadastro do cliente com restrição: precisa de fiador, o gerente libera. Depois de realizada a análise de crédito, neste caso o cliente possui alguma restrição e será necessário o cadastro de um fiador. Será demonstrada a tela abaixo, informando que o cliente possui restrições: Se você deseja liberar o fiador para este cliente, clique em "Cancelar". Feche o cadastro on-line e chame o seu gerente. Peça para ele logar no portal-luiza e entrar no cadastro on-line deste cliente, selecionar a fase Parecer Gerencia Loja, como demonstra a tela abaixo: Depois de selecionada esta fase, será demonstrada a tela de parecer do gerente, como demonstra a figura abaixo, e preencha os campos grifados em vermelho, o campo parecer deverá sempre estar como "DEFERIDO": Depois de informado o parecer clique no botão Cadastrar e logo após no botão Concluir Fase, será demonstrada a tela de confirmação abaixo: Assim que o gerente preencher todas as informações e clicar em concluir fase, o cliente estará apto a fazer o faturamento na loja: Onde consulto os relatórios?