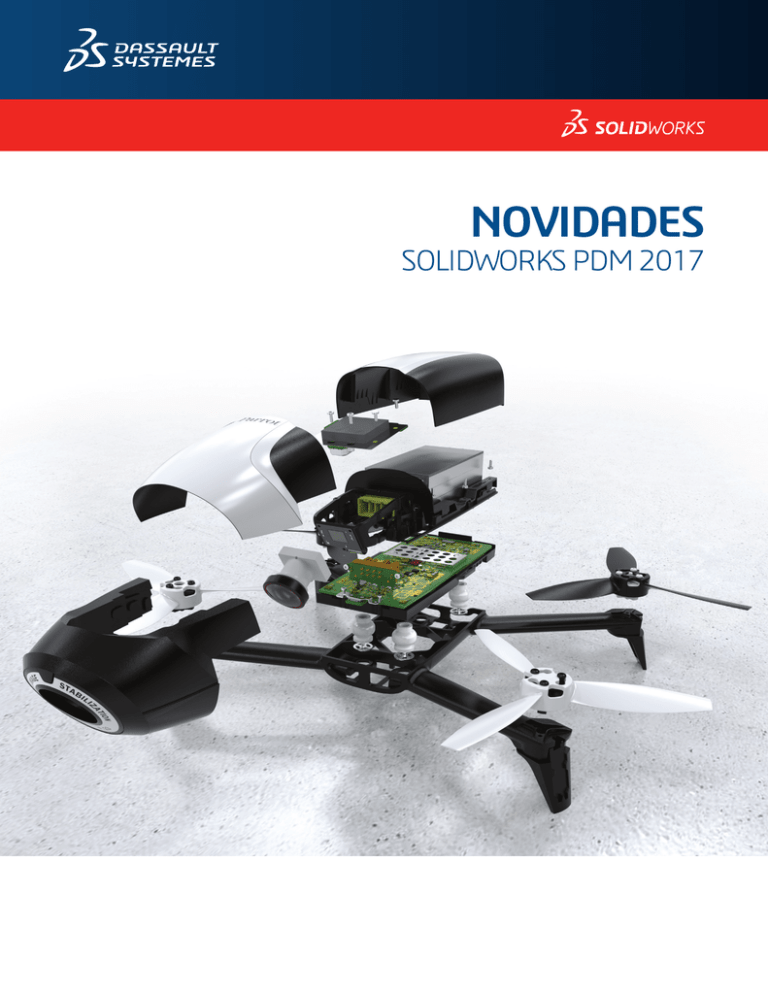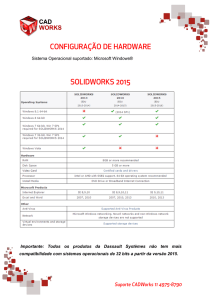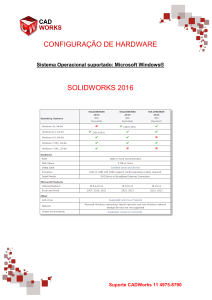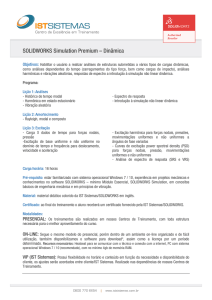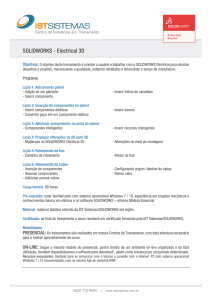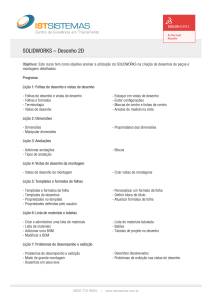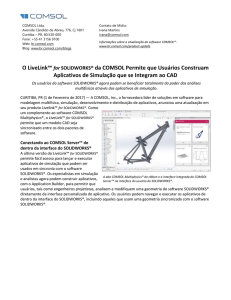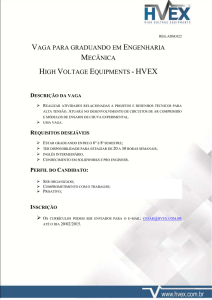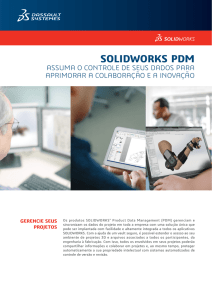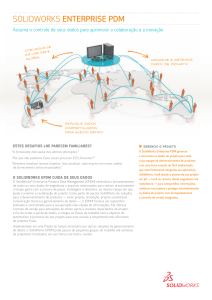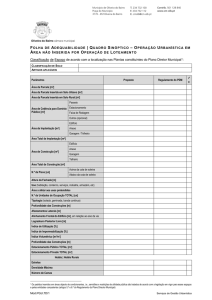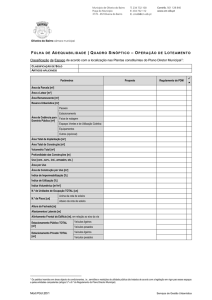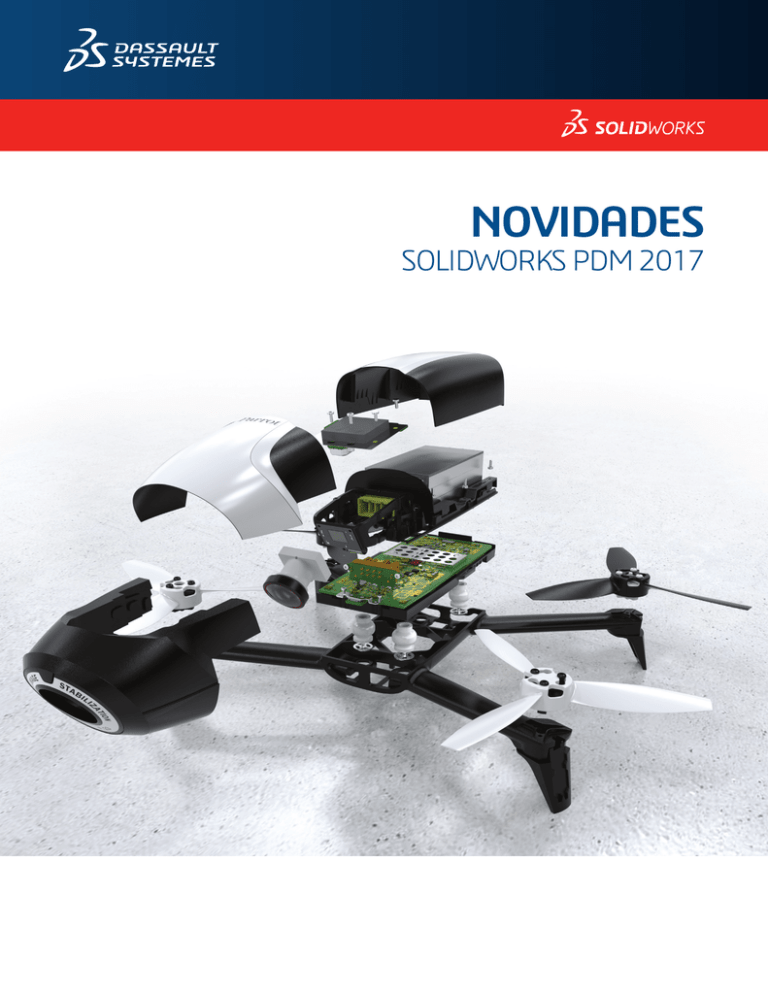
NOVIDADES
SOLIDWORKS PDM 2017
Conteúdo
Avisos legais.................................................................................................................3
Introdução......................................................................................................................6
1 SOLIDWORKS PDM..................................................................................................7
Adição de colunas personalizadas......................................................................................................7
Alteração de uma categoria de um arquivo em check-in....................................................................8
Controle das permissões de download para usuários e grupos.........................................................8
Cópia de permissões e membros do grupo........................................................................................9
Geração de PDFs 3D do SOLIDWORKS MBD.................................................................................10
Substituição da versão mais recente ...............................................................................................11
Alterações na interface do usuário com substituição da versão..................................................11
Melhorias da visualização.................................................................................................................13
Melhorias na qualidade no SOLIDWORKS PDM..............................................................................14
Melhorias na exibição da árvore de referências................................................................................14
Reversão de um arquivo com referências ........................................................................................16
Reversão de uma estrutura de arquivo........................................................................................16
Caixa de diálogo Reversão..........................................................................................................17
Lidar com referência-pai..............................................................................................................20
Pesquisa de arquivos locais..............................................................................................................20
Compatibilidade entre o cliente do SOLIDWORKS PDM e o Pacote de serviços do
servidor .........................................................................................................................................21
Suplemento de tarefas do SOLIDWORKS PDF ...............................................................................21
Acesso ao suplemento de tarefas do SOLIDWORKS PDF.........................................................21
Configuração da tarefa Office para PDF......................................................................................21
Configuração da tarefa DraftSight para PDF...............................................................................27
Melhorias no Viewer de Web2 do SOLIDWORKS PDM ..................................................................31
Replicação do banco de dados do vault...........................................................................................33
Configuração de servidores SQL secundários............................................................................34
Caixa de diálogo Configurações do servidor...............................................................................34
2
Avisos legais
© 1995-2016, Dassault Systemes SolidWorks Corporation, uma empresa da Dassault Systèmes
SE, 175 Wyman Street, Waltham, Mass. 02451 USA. Todos os direitos reservados.
As informações e o software discutidos neste documento estão sujeitos a modificações sem
aviso e não constituem compromissos da Dassault Systemes SolidWorks Corporation (DS
SolidWorks).
Nenhum material pode ser reproduzido ou transmitido sob qualquer forma ou por qualquer
meio, eletrônico ou mecânico, para qualquer finalidade, sem a expressa permissão por escrito
da DS SolidWorks.
O software discutido neste documento é fornecido sob licença e poderá ser utilizado ou copiado
apenas de acordo com os termos da licença. Todas as garantias fornecidas pela DS SolidWorks
referentes a software e documentação estão estabelecidas no Contrato de Licença, e nada que
estiver declarado ou implícito neste documento ou seu conteúdo deve ser considerado ou
julgado como modificações ou alterações de quaisquer termos, incluindo as garantias, do
contrato de licença.
Avisos de patentes
®
CAD mecânico 3D e/ou software Simulation é protegido pelas patentes norte-americanas
6.219.049; 6.219.055; 6.611.725; 6.844.877; 6.898.560; 6.906.712; 7.079.990; 7.477.262;
7.558.705; 7.571.079; 7.590.497; 7.643.027; 7.672.822; 7.688.318; 7.694.238; 7.853.940;
8.305.376; 8.581.902; 8.817.028; 8.910.078; 9.129.083; 9.153.072; 9.262.863 e patentes
estrangeiras (p.ex., EP 1.116.190 B1 e JP 3.517.643).
O software eDrawings® é protegido pelas patentes americanas 7.184.044 e 7.502.027, e pela
patente canadense 2.318.706.
Patentes pendentes nos EUA e no exterior.
Marcas comerciais e nomes de produtos dos produtos e serviços SOLIDWORKS
SOLIDWORKS, 3D ContentCentral, 3D PartStream.NET, eDrawings e o logotipo eDrawings são
marcas comerciais registradas e FeatureManager é uma marca registrada de copropriedade
da DS SolidWorks.
CircuitWorks, FloXpress, PhotoView 360 e TolAnalyst são marcas comerciais da DS SolidWorks.
FeatureWorks é marca comercial registrada da Geometric Ltd.
SOLIDWORKS 2017, SOLIDWORKS Standard, SOLIDWORKS Professional, SOLIDWORKS
Premium, SOLIDWORKS PDM Professional, SOLIDWORKS PDM Standard, SOLIDWORKS
Workgroup PDM, SOLIDWORKS Simulation Standard, SOLIDWORKS Simulation Professional,
SOLIDWORKS Simulation Premium, SOLIDWORKS Flow Simulation, eDrawings Viewer,
eDrawings Professional, SOLIDWORKS Sustainability, SOLIDWORKS Plastics, SOLIDWORKS
Electrical Schematic Standard, SOLIDWORKS Electrical Schematic Professional, SOLIDWORKS
Electrical 3D, SOLIDWORKS Electrical Professional, CircuitWorks, SOLIDWORKS Composer,
SOLIDWORKS Inspection, SOLIDWORKS MBD, SOLIDWORKS PCB fornecido pelo Altium,
SOLIDWORKS PCB Connector fornecido pelo Altium e SOLIDWORKS Visualization são nomes
de produtos da DS SolidWorks.
3
Outras marcas ou nomes de produtos são marcas comerciais ou registradas de seus respectivos
proprietários.
SOFTWARE PARA COMPUTADOR COMERCIAL - PROPRIETÁRIO
O Software é um “item comercial” segundo a definição do termo em 48 C.F.R. 2.101 (OUT
1995), consistindo em “software comercial para computador” e “documentação de software
comercial” conforme a utilização dos termos em 48 C.F.R. 12.212 (SET 1995) sendo fornecido
ao Governo dos EUA (a) para aquisição por órgãos civis ou em seus respectivos nomes, em
conformidade com as políticas estabelecidas em 48 C.F.R. 12.212; ou (b) para aquisição por
unidades do Departamento de Defesa dos EUA ou em seus respectivos nomes, em conformidade
com as políticas estabelecidas no C.F.R. 48 227.7202-1 (JUN 1995) e 227.7202-4 (JUN 1995)
Na eventualidade de receber uma solicitação de qualquer agência do Governo dos EUA para
fornecer o Software com direitos além daqueles estabelecidos acima, você deverá notificar a
DS SolidWorks sobre o escopo da solicitação e o SolidWorks terá cinco (5) dias úteis para,
segundo seu exclusivo critério, aceitar ou rejeitar tal solicitação. Contratante/fabricante:
Dassault Systemes SolidWorks Corporation, 175 Wyman Street, Waltham, Massachusetts
02451 EUA.
Avisos sobre direitos autorais dos produtos SOLIDWORKS Standard, Premium,
Professional e Education
Partes deste software © 1986-2016 Siemens Product Lifecycle Management Software Inc.
Todos os direitos reservados.
Este trabalho contém os seguintes programas de software de propriedade da Siemens Industry
Software Limited:
D-Cubed® 2D DCM © 2016. Siemens Industry Software Limited. Todos os direitos reservados.
D-Cubed® 3D DCM © 2016. Siemens Industry Software Limited. Todos os direitos reservados.
D-Cubed® PGM © 2016. Siemens Industry Software Limited. Todos os direitos reservados.
D-Cubed® CDM © 2016. Siemens Industry Software Limited. Todos os direitos reservados.
D-Cubed® AEM © 2016. Siemens Industry Software Limited. Todos os direitos reservados.
Partes deste software © 1998-2016 Geometric Ltd.
Partes deste software incorporam o PhysX™ by NVIDIA, 2006-2010.
Partes deste software © 2001-2016 Luxology, LLC. Todos os direitos reservados, patentes
pendentes.
Partes deste software © 2007-2016 DriveWorks Ltd.
© Copyright 2011, Microsoft Corporation. Todos os direitos reservados.
Inclui a tecnologia de Biblioteca Adobe® PDF
Copyright 1984-2016 Adobe Systems Inc. e seus licenciadores. Todos os direitos reservados.
Protegido pelas patentes nos EUA 5.929.866; 5.943.063; 6.289.364; 6.563.502; 6.639.593;
6.754.382; patentes pendentes.
Adobe, o logotipo Adobe, Acrobat, o logotipo Adobe PDF, Distiller e Reader são marcas
registradas ou marcas comerciais da Adobe Systems Inc. nos EUA e em outros países.
Para obter mais informações sobre direitos autorais, consulte Ajuda > sobre o SOLIDWORKS.
4
Avisos sobre direitos autorais dos produtos SOLIDWORKS Simulation
Partes deste software © 2008 Solversoft Corporation.
PCGLSS © 1992-2016 Computational Applications e System Integration, Inc. Todos os direitos
reservados.
Comunicados de direitos autorais para o produto SOLIDWORKS PDM
Professional
Outside In® Viewer Technology, © 1992-2012 Oracle
© Copyright 2011, Microsoft Corporation. Todos os direitos reservados.
Avisos sobre direitos autorais dos produtos eDrawings
Partes deste software © 2000-2014 Tech Soft 3D.
Partes deste software © 1995-1998 Jean-loup Gailly e Mark Adler
Partes deste software © 1998-2001 3Dconnexion.
Partes deste software © 1998-2014 Open Design Alliance. Todos os direitos reservados.
Partes deste software © 1995-2012 Spatial Corporation.
O software eDrawings® para Windows® é baseado em parte no trabalho do Independent JPEG
Group.
Partes do eDrawings® para iPad® têm copyright © 1996-1999 Silicon Graphics Systems, Inc.
Partes do eDrawings® para iPad® têm copyright © 2003 – 2005 Apple Computer Inc.
Avisos sobre direitos autorais dos produtos SOLIDWORKS PCB
Partes deste software © 2016 Altium Limited.
5
Introdução
Este manual descreve os novos recursos aprimorados do SOLIDWORKS® PDM na versão 2017.
Público-alvo
Este manual se destina a usuários experientes do software SOLIDWORKS PDM.
6
1
SOLIDWORKS PDM
O SOLIDWORKS® PDM é oferecido em duas versões. O SOLIDWORKS PDM Standard é incluído
no SOLIDWORKS Professional e SOLIDWORKS Premium, e está disponível para aquisição de
licença individual para usuários que não sejam do SOLIDWORKS. Ele oferece recursos de
gerenciamento padrão de dados para um pequeno número de usuários.
O SOLIDWORKS PDM Professional é uma solução completa de gerenciamento de dados para
um número pequeno ou grande de usuários, e está disponível como produto que pode ser
comprado separadamente.
Este capítulo contém os seguintes tópicos:
•
•
•
•
•
•
•
•
•
•
•
•
•
•
•
Adição de colunas personalizadas
Alteração de uma categoria de um arquivo em check-in
Controle das permissões de download para usuários e grupos
Cópia de permissões e membros do grupo
Geração de PDFs 3D do SOLIDWORKS MBD
Substituição da versão mais recente
Melhorias da visualização
Melhorias na qualidade no SOLIDWORKS PDM
Melhorias na exibição da árvore de referências
Reversão de um arquivo com referências
Pesquisa de arquivos locais
Compatibilidade entre o cliente do SOLIDWORKS PDM e o Pacote de serviços do
servidor
Suplemento de tarefas do SOLIDWORKS PDF
Melhorias no Viewer de Web2 do SOLIDWORKS PDM
Replicação do banco de dados do vault
Adição de colunas personalizadas
A funcionalidade Coluna personalizada foi expandida para as caixas de diálogo Executar
transição (alteração de estado) e Obter.
7
SOLIDWORKS PDM
Para adicionar colunas personalizadas:
1. Siga um destes procedimentos:
• Clique com o botão direito do mouse no cabeçalho de qualquer coluna e clique em
Mais.
• Clique com o botão direito do mouse em qualquer lugar na caixa de diálogo e clique
em Colunas > Mais.
2. Selecione as colunas a serem exibidas.
As colunas personalizadas adicionadas são exibidas em ordem alfabética no lado
direito das colunas predeterminadas. Você pode classificar, redimensionar e reordenar
as colunas personalizadas. O SOLIDWORKS PDM salva essas configurações de acordo
com o usuário.
Alteração de uma categoria de um arquivo em check-in
O login dos administradores podem alterar uma categoria de um arquivo em check-in de
uma das seguintes formas:
• Selecione o arquivo e clique em Modificar > Alterar categoria.
• Clique com o botão direito no arquivo e depois em Alterar categoria.
Controle das permissões de download para usuários e
grupos
No cliente Web2, os Administradores podem controlar as permissões de download dos
usuários e grupos ao adicionar e configurar as seguintes definições no nó <configuration>
do arquivo Web.config:
<vaultSettings>
<vault name="EPDM" defaultDelimiter="|" denyDownloadGroups="Group1">
<user name="admin" denyDownload="false"/></vault>
8
SOLIDWORKS PDM
<user name="User1" denyDownload="true"/></vault>
</vaultSettings>
Configuração do vault
Descrição
Nome do vault. Crie uma seção separada
<vaultSettings> para cada vault que
precisa de permissões controladas de
download.
name
O delimitador costumava separar os nomes
de grupo na configuração
denyDownloadGroups. O delimitador padrão
é |.
defaultDelimiter
Os grupos que devem ter permissões de
download negadas no vault específico. É
necessário separar os nomes de grupos com
base no delimitador especificado na
configuração defaultDelimiter.
denyDownloadGroups
Configurações do usuário
Descrição
Nome do usuário. Crie um nó <usuário>
separado para cada usuário.
name
Nega permissões de download dos usuários
do vault especificado. Se definido como
falso, o usuário poderá fazer o download
dos arquivos. Se definido como verdadeiro,
o usuário não poderá fazer o download dos
arquivos.
denyDownload
Um usuário não poderá fazer o download de arquivos se ele for negado como parte de
um grupo ou como um usuário.
Cópia de permissões e membros do grupo
Os administradores podem copiar permissões e membros do grupo de um grupo existente
ao criar um novo grupo e enquanto faz a importação do Active Directory.
Para copiar permissões e membros do grupo:
1.
2.
3.
4.
5.
Clique com o botão direito do mouse em Grupos e clique Novo grupo.
Na caixa de diálogo, em Nome do grupo, digite um nome.
Em Copiar do grupo, selecione o grupo de origem.
Selecione Copiar permissões e/ou Copiar membros.
Clique em Avançar e OK.
9
SOLIDWORKS PDM
Geração de PDFs 3D do SOLIDWORKS MBD
Os clientes do SOLIDWORKS PDM Professional que utilizam a funcionalidade do
SOLIDWORKS MBD podem gerar a saída de PDF 3D do SOLIDWORKS MBD
automaticamente usando a tarefa Converter.
Isso o ajuda a definir, organizar e publicar informações de manufatura e produtos em 3D
(PMI), incluindo dados de modelo 3D nos formatos de arquivo padrão do setor. Essa
funcionalidade melhora a integração entre o SOLIDWORKS PDM e o SOLIDWORKS MBD.
Para gerar PDFs 3D do SOLIDWORKS MBD:
1. Na ferramenta Administração, no painel esquerdo da caixa de diálogo Converter Propriedades, clique em Configurações de conversão.
2. Defina o Formato de arquivo de saída como PDF 3D - MBD (*.pdf).
Montagem ou peça
As guias Montagem e Peça permitem que você defina os temas e vistas para publicar na
saída.
Tema para montagem
do SW ou Tema para
Caminho do tema do PDF 3D
peça do SW
Caminho do arquivo de tema. Se o arquivo de tema estiver
no vault, ele precisa estar em cache antes de executar a
tarefa. Se o arquivo de tema estiver fora do vault, ele precisa
estar acessível para o host de tarefa.
Permitir ao usuário alterar o caminho do tema
Permite aos usuários alterar o caminho do arquivo de tema
durante a execução da tarefa.
Selecione as vistas a
serem incluídas
Vistas 3D
(Predeterminado) Inclui toda as vistas 3D capturadas, exceto
a vista de modelo atual no arquivo de saída.
Vistas primárias
Permite selecionar as vistas primárias, vistas frontal, superior
e posterior a serem incluídas no arquivo de saída.
Permitir ao usuário alterar esta configuração
Permite aos usuários alterar a configuração das vistas durante
a execução da tarefa.
10
SOLIDWORKS PDM
Substituição da versão mais recente
O SOLIDWORKS PDM permite aos usuários substituírem a versão mais recente de um
arquivo durante as operações de check-in e alteração do estado. Isso reduz
significativamente o número de arquivos.
Antes, o SOLIDWORKS PDM criava uma nova versão de arquivo para qualquer alteração
de um arquivo ou de seus metadados.
Os casos de uso típicos incluem:
•
•
•
•
Check-in do fim do dia.
Corrigir um erro de digitação.
Atualizar referências-filhas do arquivo referidos para a versão mais recente.
Atualizar a versão mais recente de um arquivo para corresponder à versão atual do
SOLIDWORKS.
• Atualizar metadados através da ação de transição para definir variável.
• Todas as pequenas alterações que mantenham o rótulo de revisão na versão mais
recente.
Os administradores podem permitir que os usuários substituam a versão do arquivo ao
conceder a permissão para substituir pasta e permissão do estado.
A funcionalidade de substituição de versão é compatível com documentos ou arquivos.
Ela também é compatível com transições acionadas por meio do cliente da Web2. Não é
compatível com:
• Itens.
• BOMs nomeadas.
• As versões do arquivo que tiverem itens associado definidos com Atualização
automática.
• Arquivos cujo check-in foi realizado através do cliente da Web2.
Alterações na interface do usuário com substituição da
versão
Muitas interfaces do usuário foram alteradas com a funcionalidade de substituição de
versão.
A caixa de diálogo Check-in exibe uma coluna chamada Substituir a versão mais
recente. Por padrão, essa opção fica desativada. Você pode selecioná-la somente se a
opção de Check-in estiver marcada. Para substituir todos os arquivos, clique com o botão
direito do mouse na caixa de diálogo e clique em Substituir a versão mais recente
em todos os arquivos ou pressione Ctrl+R.
Ao selecionar Substituir a versão mais recente, a coluna Nova ver. é atualizada com
o valor da versão mais recente.
11
SOLIDWORKS PDM
A caixa de diálogo de Propriedades da transição exibe a caixa de seleção É possível
substituir a versão mais recente durante o check-in. Os administradores podem
configurar a ação de substituição de versão durante a execução da transição.
A caixa de diálogo Check-in do arquivo na ação do Dispatch exibe a caixa de seleção
Substituir a versão mais recente. A substituição de versão não será aceita na ação
do Dispatch se:
• O usuário que efetuou o login não tiver permissão para substituir a pasta ou permissão
de estado.
• As versões do arquivo tiverem itens associados definidos com Atualização automática.
A caixa de diálogo Histórico exibe o ícone
seguido por Check-in realizado com
substituição de versão em Evento para a versão mais recente. Para a versão
substituída, o ícone
é atualizado para o ícone , o que indica que o arquivamento de
arquivo associado ao evento do seu histórico foi substituído pelo evento mais recente.
Quando você tem uma versão de arquivo em cache e outro usuário substitui essa versão
do arquivo em outro computador:
• A coluna Número de versão no File Explorer é exibida como
-/versão mais recente.
Quando você seleciona este arquivo, o ícone é atualizado na guia Versão e o status da
Versão local é atualizado para A versão local foi substituída.
• Ícone de Informações rápidas de filho no suplemento do SOLIDWORKS PDM exibido
como
. A coluna Número da versão exibe -/versão mais recente, com o nome do
arquivo e o número de versão em negrito.
Se uma BOM nomeada é associada à versão substituída do arquivo de origem, o ícone
na guia Lista de materiais é exibido como .
Na ferramenta de Administração, na caixa de diálogo Propriedades do usuário, a página
Avisos para a operação de Check-in exibe um aviso que informa que A versão local foi
substituída. Os administradores podem definir que este aviso interrompa o check-in de
um arquivo-pai que tem referências substituídas.
12
SOLIDWORKS PDM
Melhorias da visualização
Ao visualizar arquivos do SOLIDWORKS no Windows Explorer (guia Visualização), o
SOLIDWORKS PDM oferece mais funcionalidades e controles.
As melhorias do visualizador permitem que você:
• Alterne a vista explodida ao clicar em Explodir.
• Desative a exibição dos detalhes do cartão na guia Visualização do Windows Explorer,
Explorador de Item e Visualizador de Arquivos. Isso permite ver a visualização do
eDrawings em toda a área de visualização.
A Visualização do cartão é ativada por padrão. Para desativá-la:
• No Windows Explorer, clique em Exibir > Visualização do cartão.
• No Visualizador de Arquivos, clique em Vista > Exibir arquivo > Visualização do
cartão.
• No Item Explorer, clique em Vista > Visualização do cartão.
O SOLIDWORKS PDM utiliza como padrão as configurações de cor do plano de fundo
e cor de realce salvas no visualizador completo do eDrawings.
Visualização do cartão ativada
13
SOLIDWORKS PDM
Visualização do cartão desativada
Melhorias na qualidade no SOLIDWORKS PDM
Você pode mover um arquivo usando o comando Move/Rename file na ação do Dispatch.
Anteriormente, você só podia copiar, excluir e renomear o arquivo.
A tarefa Converter suporta a utilização das variáveis de cartão de dados de um arquivo
no nome do arquivo de saída.
Fórmulas de entrada para as caixas Editar de cartão de pesquisa são atualizadas quando
você insere novos valores nos campos relacionados em buscas no Windows Explorer.
Por exemplo: Em um Cartão de pesquisa, você adiciona uma caixa de edição, conecta-a
à variável do Projeto, e adiciona uma Fórmula de entrada como PRJ<Número>. Em
pesquisas no Windows Explorer, quando você insere um valor para a variável Número do
Cartão de pesquisa, a fórmula de entrada aciona e exibe o PRJ seguido do valor da variável
Número.
O botão Redefinir tudo nas caixas de diálogo Copiar árvore e Mover árvore redefine
todas as configurações para os valores padrão. Anteriormente, Redefinir tudo costumava
redefinir apenas o Caminho da pasta de destino e o Nome do arquivo alvo para os
valores padrão.
É possível desativar o pop-up de informação do usuário no Windows Explorer ao posicionar
o cursor do mouse sobre o nome do usuário na coluna Check-out feito por. Para desativar
a exibição, na ferramenta de Administração, na página Explorer das Configurações do
usuário, desmarque a opção Exibir pop-up de informações do usuário.
Melhorias na exibição da árvore de referências
O SOLIDWORKS PDM exibe uma árvore de referência melhorada com relações subpai.
14
SOLIDWORKS PDM
As caixas de diálogo Obter, Definir revisão, Executar transição (alteração de estado),
Copiar árvore e Mover árvore e a guia Contém exibem a árvore de referências com apenas
um nó para o arquivo selecionado, que é exibido na parte superior da árvore.
A relação subpai é exibida com o nome do arquivo em azul e uma seta para cima.
Se o arquivo de desenho selecionado tiver várias referências, a relação subpai é exibida
várias vezes na árvore de referências.
SOLIDWORKS PDM 2017
15
SOLIDWORKS PDM
SOLIDWORKS PDM 2016
Reversão de um arquivo com referências
O SOLIDWORKS PDM aprimora a reversão para lidar com o redirecionamento e a reversão
de referências de forma mais eficiente.
Para reverter um arquivo com suas referências:
• Os usuários devem ter permissão de acesso à Reversão da pasta.
• O arquivo selecionado e todas as suas referências-pais precisa estar no estado de
check-in realizado.
• A versão de destino da reversão não deve ser armazenada a frio.
Você pode reverter a um arquivo-pai com suas referências e arquivos-filhos indicados
como subpais (como arquivos de desenho) para um estado anterior como construído.
Ao reverter uma referência-filho (como um arquivo de peça), você pode redirecionar as
referências-pais das versões revertidas para a nova versão.
Antes, você não podia reverter um arquivo com todas as suas referências e as
referências-pais eram removidas.
Após a reversão, o SOLIDWORKS PDM redefine as configurações referidas dos arquivos.
Se a mesma configuração:
• Está disponível na versão de destino, as referências são mantidas para aquela
configuração.
• Não está disponível na versão de destino, as referências são redirecionadas para a
configuração ativa (a última salva) da versão de destino.
A funcionalidade de redirecionamento de referência e reversão de um arquivo com
referências não é aceita os itens.
Reversão de uma estrutura de arquivo
Para reverter uma estrutura de arquivo:
1. Na caixa de diálogo Histórico, selecione o evento ao qual reverter e clique em
Reverter.
O SOLIDWORKS PDM seleciona o arquivo-pai e as referências que têm os mesmos
eventos da versão indicada para reverter.
Na caixa de diálogo Reverter, é possível selecionar outras referências para reverter
e o Ponto da reversão.
O SOLIDWORKS PDM seleciona Sim para Redirecionar referências pai do arquivo
para serem revertidas para redirecionar as referências.
2. Para Comentários de reversão, digite um comentário.
3. Clique em Continue (Continuar).
A lista dos arquivos referidos para os quais as referências são redirecionadas ou
excluídas é exibida.
4. Clique em Reverter para confirmar a operação.
16
SOLIDWORKS PDM
Caixa de diálogo Reversão
A caixa de diálogo Reversão permite reverter um arquivo com ou sem referências. Você
pode redirecionar as referências-pai ou exclui-las.
Para abrir a caixa de diálogo Reversão:
1. Na caixa de diálogo Histórico, selecione a versão para a qual fazer a reversão e clique
em Reverter.
Configurações
Aviso seguinte / Aviso anterior Aparece apenas quando
houver avisos na coluna
Avisos.
Na lista de arquivos, altera o
foco para o próximo arquivo
com um aviso ou o arquivo
anterior com um aviso.
Exibir todos os níveis
17
Exibe referências de arquivos
para toda a hierarquia de
arquivos (Exibir todos os
níveis) ou apenas o nível
superior da hierarquia de
arquivos (Somente nível
superior).
SOLIDWORKS PDM
Arquivos selecionados
Exibe uma caixa de diálogo
Selecionar arquivos, onde
você pode especificar um
padrão com caracteres
curinga para selecionar
arquivos.
Abrir lista de arquivos
Abrir todos abre uma lista
de arquivos no Microsoft
Excel como um arquivo
delimitado por vírgulas.
Abrir visível abre uma lista
de arquivos visíveis no
Microsoft Excel como um
arquivo delimitado por
vírgulas.
Salvar lista de arquivos
Exportar todos exporta a
lista de todos os arquivos
como um arquivo .txt
delimitado por vírgulas.
Exportar visíveis exporta a
lista dos arquivos visíveis
como um arquivo .txt
delimitado por vírgulas.
Arquivos a serem revertidos
Tipo
Apresenta uma visualização em miniatura do arquivo ao passar o mouse
sobre o ícone de tipo de arquivo.
Nome do
arquivo
Exibe o arquivo a ser revertido e seus arquivos referidos (se houver).
Avisos
Exibe avisos se alguma das condições de reversão não for atendida.
Reverter
Exibe o arquivo-pai selecionado e suas referências que tenham o mesmo
evento Revisão ou Transição ou de Check-in. Você pode selecionar ou
desmarcar os arquivos a reverter.
18
SOLIDWORKS PDM
Ponto de
reversão
Clique em qualquer ponto de reversão para exibir a lista de Eventos no
histórico de arquivos da versão desejada. O Ponto de reversão padrão
selecionado é destacado em azul. Ao alterar esta configuração, as linhas
são destacadas na cor amarela.
O Ponto de reversão é definido como:
Setting
Descrição
Sem ponto de ajuste de reversão Se os arquivos não forem
selecionados para a reversão.
Ao selecionar um arquivo para
reversão, o SOLIDWORKS PDM
define o Ponto de reversão como
o maior evento válido na versão
desejada.
Componente interno
Se um arquivo-pai tiver um
componente interno, ele é
selecionado ou desmarcado para
reversão com seu arquivo-pai. Não
é possível selecionar ou desmarcar
o componente interno
explicitamente.
O SOLIDWORKS PDM tenta fazer a correspondência dos arquivos-filhos
com os eventos Revisão, Transição ou Check-in a partir do arquivo-pai
acionado pela reversão. Qualquer mudança no ponto de reversão do
arquivo-pai recalculará os pontos de reversão padrão dos arquivos-filhos
na árvore.
Ver. local
Versão
Exibe a versão local e a versão mais recente como a versão local/versão
mais recente do arquivo.
Exibe a versão referida/versão mais recente do arquivo.
O arquivo é revertido da versão mais recente para a versão referida.
Check-out
por
Exibe o usuário que fez o check-out do arquivo. Fica em branco se o
check-in do arquivo tiver sido feito.
Check-out
em
Exibe o computador e a pasta local para onde foi feito o check-out do
arquivo, ou fica em branco se o check-out não foi feito.
Encontrado Exibe a pasta do vault que contém o arquivo.
em
Estado
Exibe o estado do arquivo.
19
SOLIDWORKS PDM
Predeterminado. Redireciona as
referências-pai das versões revertidas.
Redireciona Sim
as
referências-pai
do arquivo No
a ser
revertido
Exclui as referências-pai das versões
revertidas.
Comentários Permite digitar comentários sobre a reversão.
da
reversão
Continuar
Permite ver os arquivos referidos redirecionados ou excluídos da versão
revertida.
Lidar com referência-pai
Dependendo da seleção de Redirecionar referências-pai do arquivo a ser revertido
na caixa de diálogo Reversão, as referências-pais de versões filhas revertidas são
redirecionadas ou excluídas.
Abrir lista de arquivos
Exporta os detalhes no Microsoft Excel como
um arquivo delimitado por vírgulas.
Salvar lista de arquivos
Salva os detalhes em um arquivo de texto.
Arquivo a ser revertido
Lista o arquivo a ser revertido.
Arquivo-pai
Lista os nomes dos arquivos-pais de
referência do arquivo a ser revertido.
Versões para referência
Exibe as versões afetadas do arquivo-pai
separadas por ponto-e-vírgula.
Caminho de arquivo relativo
Exibe o caminho do arquivo na raiz do vault.
Reverter
Reverte os arquivos selecionados.
Pesquisa de arquivos locais
Você pode pesquisar arquivos locais que são adicionados ao vault no modo off-line.
Para pesquisar arquivos locais no File Explorer, clique com o botão direito dentro da pasta
e clique em Pesquisar arquivos locais.
Na ferramenta de Administração, na página Menus, os administradores podem modificar
a opção de menu Pesquisar arquivos locais para aparecer para um usuário quando
ele estiver visualizando os arquivos no Windows Explorer.
20
SOLIDWORKS PDM
Compatibilidade entre o cliente do SOLIDWORKS PDM e
o Pacote de serviços do servidor
O SOLIDWORKS PDM permite que uma não correspondência do pacote de serviço entre
componentes de cliente e servidor dentro da mesma versão principal.
Antes, os componentes de cliente e servidor tinham que ter a mesma versão principal e
o mesmo pacote de serviço.
Suplemento de tarefas do SOLIDWORKS PDF
O SOLIDWORKS PDM Professional oferece um suplemento de tarefas que permite aos
usuários converterem arquivos do Microsoft Office e arquivos em formato DWG/DXF em
arquivos de PDF.
O suplemento de tarefas do SOLIDWORKS PDF fornece as seguintes tarefas:
Tarefa
Descrição
Office para PDF
Converte arquivos Microsoft Word, Excel e PowerPoint.
DraftSight para PDF
Converte arquivos em formato DWG/DXF.
Para converter arquivos em PDF, os usuários devem ter as seguintes opções instaladas
no host de tarefas:
• Microsoft Office 2010 ou versões posteriores para arquivos do Microsoft Office.
• SOLIDWORKS DraftSight Professional/Premium para arquivos em formato DWG/DXF.
Para que a tarefa DraftSight para PDF seja concluída, é preciso desativar o Suplemento
do SOLIDWORKS PDM no DraftSight, no host especial de tarefas.
Acesso ao suplemento de tarefas do SOLIDWORKS PDF
Para acessar o suplemento de tarefas do SOLIDWORKS PDF:
1. Na ferramenta Administração, carregue o SWPDFTaskAddIn.
a) Clique com o botão direito do mouse no vault e clique em Importar.
b) Na caixa de diálogo, navegue até letra da unidade:\Default Data.
c) Selecione os arquivos Draftsight_to_PDF_gb.cex e Office_To_PDF_gb.cex e
clique em Abrir.
2. Certifique-se de que a execução do suplemento Tarefas do SOLIDWORKS PDF
seja permitida no computador cliente.
3. Configure as tarefas.
Configuração da tarefa Office para PDF
Os administradores podem configurar a tarefa Office to PDF para converter arquivos do
Microsoft Office para arquivos PDF.
21
SOLIDWORKS PDM
Para configurar a tarefa Office to PDF:
1. Na ferramenta Administração, expanda Tarefas e clique duas vezes em Office para
PDF.
2. Na caixa de diálogo, para Suplemento, selecione o Suplemento Tarefas do
SOLIDWORKS PDF.
3. No painel da esquerda, configure as opções:
Opção
Descrição
Método de execução
Selecione os computadores que podem executar a
tarefa.
Comando de menu
Especifica se e como o comando deve aparecer para
os usuários no File Explorer.
Cartão de arquivo
Mapeia variáveis do cartão de dados do arquivo de
origem para o cartão de dados do arquivo de saída
ou adiciona Texto livre ao cartão de dados do arquivo
de saída.
Detalhes do PDF de saída Especifica o nome e o local do arquivo PDF de saída.
Opções do Office
Define as configurações para arquivos do Microsoft
Word, Excel e PowerPoint.
Permissões
Permite que você selecione os usuários e os grupos
que têm permissão para iniciar a tarefa.
Notificação de êxito e
Notificação de erro
Permite selecionar os usuários e grupos a serem
notificados.
Propriedades do Office para PDF - Cartão de arquivo
Use a página Cartão de arquivo da caixa de diálogo Propriedades do Office para PDF para
especificar o mapeamento de variáveis do cartão de dados de arquivo de origem para o
cartão de dados do arquivo de saída.
Para exibir a página de Propriedades do Office para PDF - Cartão de arquivo:
1. Expanda o nó Tarefas e clique duas vezes em Office para PDF.
2. No painel da esquerda, clique em Cartão de arquivo.
22
SOLIDWORKS PDM
Opção
Descrição
Lista de variáveis
Variável de origem
Variável usada no cartão de dados do arquivo de origem.
Variável de destino
Variável no cartão de dados do arquivo de saída mapeada
para a variável Origin.
Adicionar variável
Ativa a seção Variável selecionada para que você possa
especificar o mapeamento da variável.
Remover variável
Remove o mapeamento da variável selecionada.
Variável selecionada
Define o mapeamento de variável.
Opção
Descrição
Variável de origem
Variável usada no cartão de dados do arquivo de origem.
Texto livre
Texto a ser exibido na variável de destino se você selecionar
Texto livre como a origem.
Variável de destino
Variável no cartão de dados do arquivo de saída.
Propriedades do Office para PDF - Detalhes do PDF de saída
Use a página Detalhes PDF de saída da caixa de diálogo Propriedades do Office para PDF
para configurar as propriedades básicas do arquivo PDF, como caminho predefinido e
caminho de registro do vault.
Para exibir a página Propriedades do Office para PDF - Detalhes do PDF de saída:
1. Expanda o nó Tarefas e clique duas vezes em Office para PDF.
2. No painel da esquerda, clique em Detalhes do PDF de saída.
23
SOLIDWORKS PDM
Opção
Descrição
Caminho da saída
principal
Caminho predeterminado
Local onde os arquivos PDF convertidos são salvos.
Crie o caminho do arquivo de saída digitando texto estático
e clicando em
dinâmicas:
•
•
•
•
•
•
•
•
•
para selecionar entre as seguintes variáveis
Nome do arquivo de origem
Extensão do arquivo de origem
Caminho da pasta de origem
Caminho da pasta-raiz do vault
Revisão do arquivo de origem
Versão do arquivo de origem
Estado do fluxo de trabalho do arquivo de origem
Data atual
Variáveis
O exemplo na caixa de diálogo mostra o formato e o caminho
do arquivo atualmente selecionado.
Permitir ao usuário alterar o caminho da saída
Permite aos usuários alterar o caminho de saída durante a
execução da tarefa.
Caminho da saída
secundária
Segundo local onde os arquivos PDF convertidos são salvos.
Crie o caminho do arquivo de saída digitando texto estático
e clicando em
para selecionar entre as variáveis dinâmicas.
O exemplo na caixa de diálogo mostra o formato e o caminho
do arquivo selecionado no momento.
Criar uma referência
Quando selecionada, o arquivo de destino contém uma
do arquivo de destino referência ao arquivo de origem.
para o arquivo de
Para visualizar a referência, selecione o arquivo de saída no
origem
File Explorer e observe a guia Contém.
Tratamento de nomes
de arquivos duplicados Substituir o arquivo existente
Sobrescreve o arquivo se já existir um arquivo com o mesmo
nome.
Criar uma nova versão dos arquivos existentes
Cria uma nova versão do arquivo se já existir um arquivo
com o mesmo nome.
24
SOLIDWORKS PDM
Opção
Descrição
Configurações de log
Caminho do log do vault
Clique em Procurar para criar o caminho do log do vault.
Opções avançadas de
criação de script
Exibe a caixa de diálogo Opções avançadas de criação de
scripts, onde você pode:
• Modificar o script do VB que controla a tarefa.
• Alterar o tipo de interface do usuário usada pela tarefa.
Propriedades do Office para PDF - Opções do Office
Use a página Opções do Office da caixa de diálogo Propriedades do Office para PDF para
definir as opções para arquivos do Microsoft Word, Excel e PowerPoint.
Para exibir a página de Propriedades do Office para PDF - Opções do Office:
1. Expanda o nó Tarefas e clique duas vezes em Office para PDF.
2. No painel à esquerda, clique em Opções do Office.
Opção
Descrição
Word
Seleção de página
• Todas as páginas
Seleciona todas as páginas para a conversão.
• Página(s) de
Seleciona páginas no intervalo.
Propriedades do documento
Inclui as propriedades do documento.
Documento com marcação
Inclui o documento com marcação.
Permitir ao usuário alterar as configurações de
exportação
Permite aos usuários alterar as configurações de exportação.
25
SOLIDWORKS PDM
Opção
Descrição
Excel
Seleção de guia
• Todas as planilhas/Toda a pasta de trabalho
Seleciona todas as planilhas para conversão.
• Planilha(s) de
Seleciona planilhas no intervalo.
Propriedades do documento
Inclui as propriedades do documento.
Ignorar áreas de impressão das planilhas se existirem
Ignora as áreas de impressão nas planilhas para converter
toda a planilha.
Permitir ao usuário alterar as configurações de
exportação
Permite aos usuários alterar as configurações de exportação.
26
SOLIDWORKS PDM
Opção
Descrição
PowerPoint
Seleção de slides
• Todos os slides
Seleciona todos os slides para a conversão.
• Slide(s) de
Seleciona slides no intervalo.
• Permitir ao usuário alterar as configurações do slide
Permite aos usuários alterar as configurações do slide.
Propriedades do documento
Inclui as propriedades do documento.
Enquadrar slides
Inclui os slides do quadro.
Incluir slides ocultos
Inclui os slides ocultos.
Permitir ao usuário alterar as configurações de
exportação
Permite aos usuários alterar as configurações de exportação.
Configuração da tarefa DraftSight para PDF
Os administradores podem configurar a tarefa DraftSight para PDF para converter
arquivos no formato DWG/DXF em arquivos PDF.
Para configurar a tarefa DraftSight para PDF:
1. Expanda Tarefas e clique duas vezes em DraftSight para PDF.
2. Na caixa de diálogo, para Suplemento, selecione o Suplemento Tarefas do
SOLIDWORKS PDF.
3. No painel da esquerda, configure as opções:
Opção
Descrição
Método de execução Selecione os computadores que podem executar a tarefa.
Comando de menu
Especifica se e como o comando deve aparecer para os
usuários no File Explorer.
27
SOLIDWORKS PDM
Opção
Descrição
Cartão de arquivo
Mapeia variáveis do cartão de dados do arquivo de origem
para o cartão de dados do arquivo de saída ou adiciona
Texto livre ao cartão de dados do arquivo de saída.
Detalhes do PDF de
saída
Especifica o nome e o local do arquivo PDF de saída.
Configurações de
conversão
Define as configurações para arquivos em formato
DWG/DXF.
Permissões
Permite que você selecione os usuários e os grupos que têm
permissão para iniciar a tarefa.
Notificação de êxito Permite selecionar os usuários e grupos a serem notificados.
e Notificação de erro
Propriedades do DraftSight para PDF - Cartão de arquivo
Use a página Cartão de arquivo da caixa de diálogo Propriedades do DraftSight para PDF
para especificar o mapeamento de variáveis do cartão de dados de arquivo de origem
para o cartão de dados do arquivo de saída.
Para exibir a página de Propriedades do DraftSight para PDF - Cartão de arquivo:
1. Expanda o nó Tarefas e clique duas vezes em DraftSight para PDF.
2. No painel da esquerda, clique em Cartão de arquivo.
Opção
Descrição
Lista de variáveis
Variável de origem
Variável usada no cartão de dados do arquivo de origem.
Variável de destino
Variável no cartão de dados do arquivo de saída mapeada
para a variável Origin.
Adicionar variável
Ativa a seção Variável selecionada para que você possa
especificar o mapeamento da variável.
Remover variável
Remove o mapeamento da variável selecionada.
Variável selecionada
Define o mapeamento de variável.
28
SOLIDWORKS PDM
Opção
Descrição
Variável de origem
Variável usada no cartão de dados do arquivo de origem.
Texto livre
Texto a ser exibido na variável de destino se você selecionar
Texto livre como a origem.
Variável de destino
Variável no cartão de dados do arquivo de saída.
Propriedades do DraftSight para PDF - Detalhes do PDF de saída
Use a página Detalhes PDF de saída da caixa de diálogo Propriedades do DraftSight para
PDF para configurar as propriedades do arquivo PDF, como caminho predefinido e caminho
de registro do vault.
Para exibir a página Propriedades do DraftSight para PDF - Detalhes do PDF de
saída:
1. Expanda o nó Tarefas e clique duas vezes em DraftSight para PDF.
2. No painel da esquerda, clique em Detalhes do PDF de saída.
Opção
Descrição
Caminho da saída
principal
Caminho predeterminado
Local onde os arquivos PDF convertidos são salvos.
Crie o caminho do arquivo de saída digitando texto estático
e clicando em
dinâmicas:
•
•
•
•
•
•
•
•
•
para selecionar entre as seguintes variáveis
Nome do arquivo de origem
Extensão do arquivo de origem
Caminho da pasta de origem
Caminho da pasta-raiz do vault
Revisão do arquivo de origem
Versão do arquivo de origem
Estado do fluxo de trabalho do arquivo de origem
Data atual
Variáveis
O exemplo na caixa de diálogo mostra o formato e o caminho
do arquivo atualmente selecionado.
Permitir ao usuário alterar o caminho da saída
Permite aos usuários alterar o caminho de saída durante a
execução da tarefa.
29
SOLIDWORKS PDM
Opção
Descrição
Caminho da saída
secundária
Segundo local onde os arquivos PDF convertidos são salvos.
Crie o caminho do arquivo de saída digitando texto estático
e clicando em
para selecionar entre as variáveis dinâmicas.
O exemplo na caixa de diálogo mostra o formato e o caminho
do arquivo atualmente selecionado.
Criar uma referência
Quando selecionada, o arquivo de destino contém uma
do arquivo de destino referência ao arquivo de origem.
para o arquivo de
Para visualizar a referência, selecione o arquivo de saída no
origem
File Explorer e observe a guia Contém.
Tratamento de nomes
de arquivos duplicados Substituir o arquivo existente
Sobrescreve o arquivo se já existir um arquivo com o mesmo
nome.
Criar uma nova versão dos arquivos existentes
Cria uma nova versão do arquivo se já existir um arquivo
com o mesmo nome.
Configurações de log
Caminho do log do vault
Clique em Procurar para criar o caminho do log do vault.
Opções avançadas de
criação de script
Exibe a caixa de diálogo Opções avançadas de criação de
scripts, onde você pode:
• Modificar o script do VB que controla a tarefa.
• Alterar o tipo de interface do usuário usada pela tarefa.
Propriedades de DraftSight para PDF - Configurações de conversão
Use a página Configurações de conversão da caixa de diálogo Propriedades de DraftSight
para PDF para definir as opções para os arquivos DWG/DXF.
Para exibir a página Propriedades de DraftSight para PDF - Configurações de
conversão:
1. Expanda o nó Tarefas e clique duas vezes em DraftSight para PDF.
2. No painel da esquerda, clique em Configurações Avançadas.
30
SOLIDWORKS PDM
Opção
Descrição
Substituir
configurações atuais
do DraftSight
Substitui as configurações atuais do DraftSight e permite aos
usuários alterar as configurações.
Folhas
Todas as folhas
Seleciona todas as planilhas para conversão.
Planilhas com nome
Seleciona planilhas com nome.
Permitir ao usuário alterar as configurações
Permite aos usuários alterar as definições da planilha.
Tamanho do papel
Padrão
Permite selecionar o tamanho da planilha na lista.
Custom
Permite definir a Largura, a Altura e as Unidades.
Propriedades do
documento
Inclui as propriedades do documento.
Referências do arquivo de origem
Usar a versão referida dos
arquivos referidos (como
construído)
Usa a versão referida dos arquivos referidos quando
a tarefa é acionada.
Usar a versão mais recente dos
arquivos referidos
Usa a versão mais recente dos arquivos referidos
quando a tarefa é acionada.
Melhorias no Viewer de Web2 do SOLIDWORKS PDM
O SOLIDWORKS PDM Professional aprimora a tecnologia de visualização no cliente de
Web2 para arquivos SOLIDWORKS e outros tipos comuns de arquivo.
• Arquivos SOLIDWORKS. Você pode visualizar dinamicamente os arquivos em
navegadores compatíveis, como Microsoft Internet Explorer, Google® Chrome™, Mozilla®
Firefox® e Apple® Safari® sem carregar plug-ins.
31
SOLIDWORKS PDM
Antes, você podia visualizar dinamicamente os arquivos no Microsoft Internet Explorer
apenas com um plug-in do eDrawings ActiveX®.
• Outros tipos comuns de arquivo. A qualidade da visualização é mais parecida com a
visualização do arquivo no aplicativo nativo.
Não é mais possível converter vários formatos de arquivo em PDF no cliente de Web2.
32
SOLIDWORKS PDM
Replicação do banco de dados do vault
O SOLIDWORKS PDM Professional é compatível com a replicação de um banco de dados
do vault que pode melhorar o desempenho em alta latência (normalmente em mais de
50 milissegundos) e ambientes de alto uso.
Os administradores podem usar a tecnologia de Grupos de disponibilidade AlwaysOn
(AOAG) do Microsoft SQL Enterprise edição 2012 ou posterior. Para obter mais detalhes,
consulte https://msdn.microsoft.com/en-us/library/ff878265.aspx.
Para cada grupo de disponibilidade, o AOAG mantém um único banco de dados primário
de leitura-gravação e vários bancos de dados secundários somente leitura. O servidor
SQL primário atualiza os servidores SQL secundários periodicamente.
O cliente da Web2 e o cliente da Web do SOLIDWORKS PDM não podem aproveitar o
banco de dados secundário.
Você pode criar os servidores SQL secundários por meio da LAN e WAN para o servidor
SQL primário. Usando o AOAG, o SOLIDWORKS PDM Professional pode direcionar as
operações de leitura para o servidor SQL secundário. Isso melhora o desempenho da
seguinte forma:
• As operações de leitura são direcionadas para o servidor SQL secundário, o que reduz
significativamente a carga sobre o servidor SQL primário de modo que ele possa
responder mais rapidamente e lidar com mais carga.
• Para as operações de leitura, os usuários acessam o servidor do banco de dados SQL
secundário, em vez de acessar o banco de dados SQL primário. Isso acelera as operações
33
SOLIDWORKS PDM
de leitura, como a navegação pelas pastas do vault, e o acesso aos cartões de dados,
conteúdo e informações de local de uso.
• No caso de alta latência entre o servidor cliente e o servidor SQL primário, ter um
servidor SQL secundário localmente para o cliente melhora o desempenho das operações
de leitura.
É recomendado usar o modo de confirmação síncrona nos servidores SQL secundários
que têm pouquíssima latência para o servidor SQL primário.
Todas as operações de gravação são direcionadas para o servidor SQL primário. Durante
o login, o usuário é conectado:
• Aos servidores SQL primário e secundário caso o servidor SQL secundário esteja
acessível.
• Ao servidor SQL primário caso o servidor SQL secundário não esteja acessível. Nesse
caso, o servidor SQL primário lida com todas as operações do banco de dados da
respectiva sessão.
Configuração de servidores SQL secundários
Use a caixa de diálogo Configurações do servidor para configurar os servidores SQL
secundários.
Para configurar servidores SQL secundários:
1. Na ferramenta Administração, expanda Replicação e clique duas vezes em Banco
de dados.
2. Na caixa de diálogo Banco de dados, clique em Adicionar servidor.
3. Na caixa de diálogo Configurações do servidor, em Nome do servidor, selecione o
nome do servidor SQL secundário.
4. Para Lag máx. do primário, digite um valor.
5. Clique em Adicionar membro para atribuir usuários e grupos.
6. Clique em Testar configurações e em OK.
Caixa de diálogo Configurações do servidor
A caixa de diálogo Configurações do servidor permite configurar o servidor SQL secundário.
Opção
Descrição
Nome do servidor
Permite selecionar o servidor SQL secundário. Esse nome deve
ser exclusivo.
Use o endereço IP se o SOLIDWORKS PDM estiver
configurado para se comunicar usando este.
34
SOLIDWORKS PDM
Opção
Máx. Lag do primário
Descrição
O tempo máximo de lag permitido entre os servidores SQL
primário e secundário.
Esse valor pode variar de 1 minuto a 60 minutos. Se o tempo
de lag real ultrapassa o valor máximo, todas as operações de
leitura e gravação são direcionadas apenas para o servidor SQL
primário.
Não há suporte para números decimais, zero e valores
negativos.
Adicionar Membro
Permite atribuir usuários e grupos ao servidor SQL secundário.
Se você atribuir um usuário a um banco de dados por meio de
um grupo e o usuário for atribuído a outro banco de dados
explicitamente, o SOLIDWORKS PDM o direciona para o banco
de dados ao qual ele foi atribuído explicitamente.
Se você atribuir um usuário a vários servidores SQL secundários
por meio de atribuições de grupo ou explícitas, o SOLIDWORKS
PDM o direciona para o banco de dados ao qual ele foi
adicionado mais recentemente.
Remover Membro
Permite remover os usuários e grupos selecionados.
Testar configurações Verifica o seguinte:
• O nome do servidor SQL secundário é exclusivo.
• O banco de dados do vault no servidor SQL primário é
replicado nos servidores SQL secundários.
• O nome de usuário (sa) e a senha para os servidores SQL
primário e secundário são os mesmos.
35
www.solidworks.com
Dassault Systèmes SolidWorks Corp.
175 Wyman Street
Waltham, MA 02451
Phone: 1 800 693 9000
Outside the US: +1 781 810 5011
Email: [email protected]
Europe Headquarters
Phone: +33 4 13 10 80 20
Email: [email protected]
Japan Headquarters
Phone: +81 3 6270 8700
Email: [email protected]
Asia/Pacific Headquarters
Phone: +65 6511 9188
Email: [email protected]
Latin America Headquarters
Phone: +55 11 3186 4150
Email: [email protected]
SolidWorks is a registered trademark of Dassault Systèmes SolidWorks Corporations in the US and other countries.
Other brand and product names are trademarks of their respective owners. ©2015 Dassault Systèmes. All rights reserved