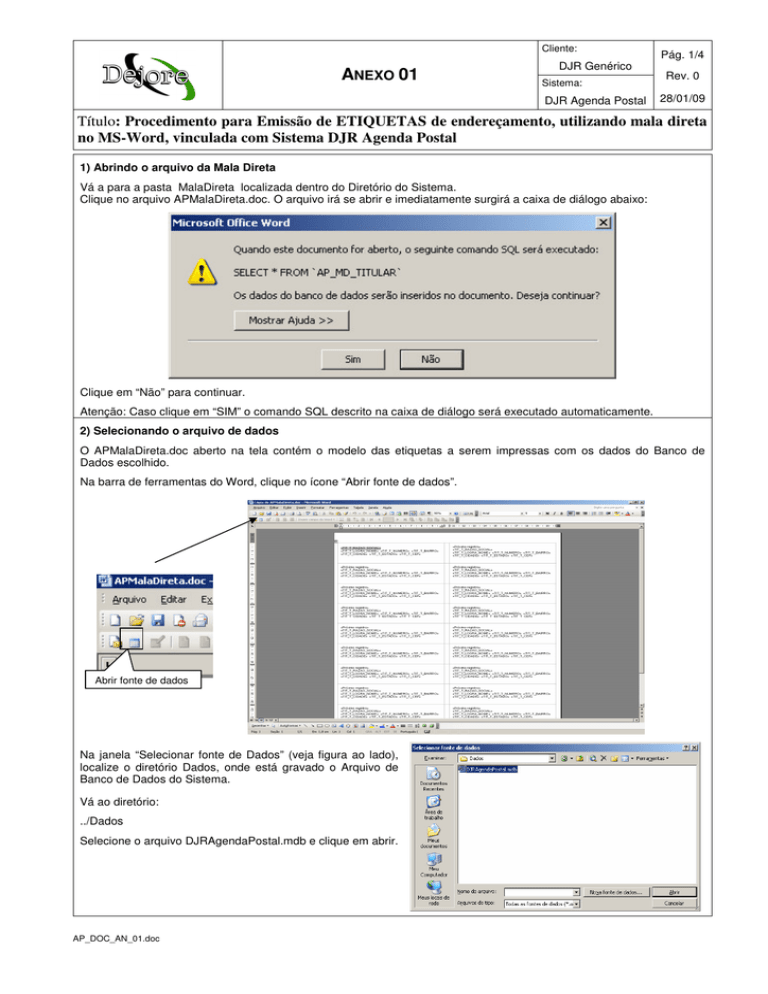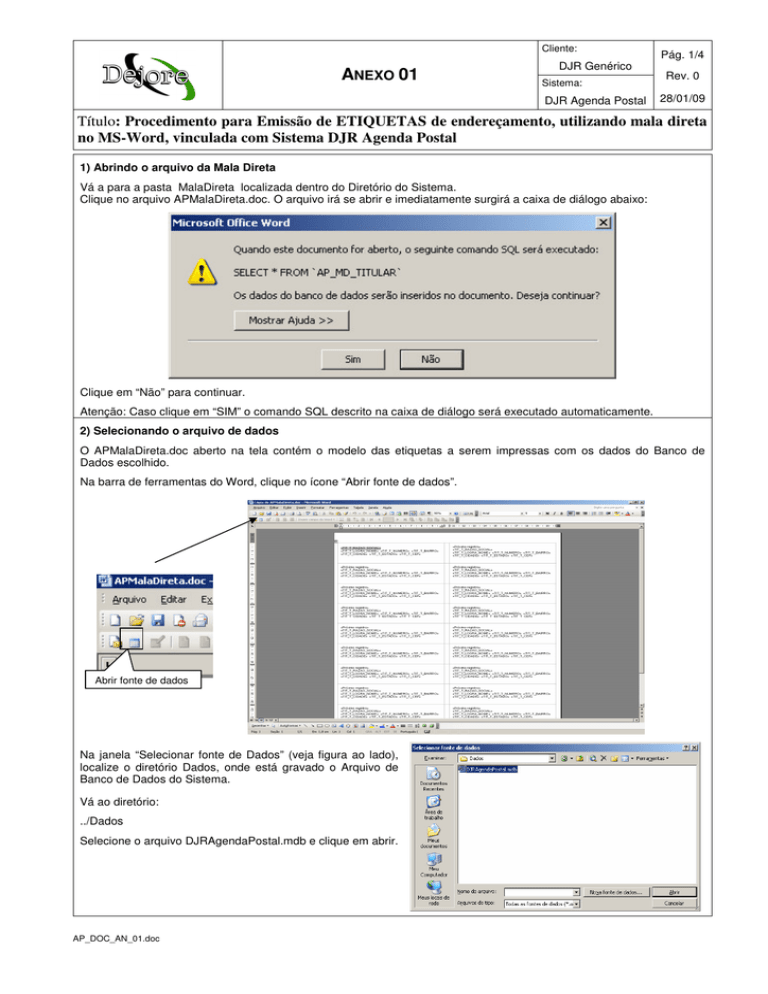
Cliente:
ANEXO 01
DJR Genérico
Sistema:
DJR Agenda Postal
Pág. 1/4
Rev. 0
28/01/09
Título: Procedimento para Emissão de ETIQUETAS de endereçamento, utilizando mala direta
no MS-Word, vinculada com Sistema DJR Agenda Postal
1) Abrindo o arquivo da Mala Direta
Vá a para a pasta MalaDireta localizada dentro do Diretório do Sistema.
Clique no arquivo APMalaDireta.doc. O arquivo irá se abrir e imediatamente surgirá a caixa de diálogo abaixo:
Clique em “Não” para continuar.
Atenção: Caso clique em “SIM” o comando SQL descrito na caixa de diálogo será executado automaticamente.
2) Selecionando o arquivo de dados
O APMalaDireta.doc aberto na tela contém o modelo das etiquetas a serem impressas com os dados do Banco de
Dados escolhido.
Na barra de ferramentas do Word, clique no ícone “Abrir fonte de dados”.
Abrir fonte de dados
Na janela “Selecionar fonte de Dados” (veja figura ao lado),
localize o diretório Dados, onde está gravado o Arquivo de
Banco de Dados do Sistema.
Vá ao diretório:
../Dados
Selecione o arquivo DJRAgendaPostal.mdb e clique em abrir.
AP_DOC_AN_01.doc
Cliente:
ANEXO 01
DJR Genérico
Sistema:
DJR Agenda Postal
Pág. 2/4
Rev. 0
28/01/09
Título: Procedimento para Emissão de ETIQUETAS de endereçamento, utilizando mala direta
no MS-Word, vinculada com Sistema DJR Agenda Postal
3) Informando senhas do arquivo de banco de dados (se houver)
Logo em seguida a janela “Propriedades de vinculação de dados” se abrirá. No item 1 deverá aparecer o caminho
onde o Banco de Dados desejado está gravado. Clique em Ok.
Na janela “Confirmar Fonte de Dados” selecione Banco de
Dados do MS Access via ODBC (*.mdb) e clique em OK.
Na sequência surgirá outra janela “Logon”. Digite a senha do
banco de dados no espaço correspondente e em seguida
clique em OK.
4) Selecionando tabela do banco de dados
Na janela seguinte, aparecerá a lista de todas as tabelas do Banco de Dados. O usuário deverá selecionar a tabela
desejada de onde serão mesclados os dados para o documento do Word. (neste caso, o arquivo de etiquetas). Ex.:
“AP_MD_TITULAR”
Clique em OK para continuar o processo.
AP_DOC_AN_01.doc
Cliente:
ANEXO 01
DJR Genérico
Sistema:
DJR Agenda Postal
Pág. 3/4
Rev. 0
28/01/09
Título: Procedimento para Emissão de ETIQUETAS de endereçamento, utilizando mala direta
no MS-Word, vinculada com Sistema DJR Agenda Postal
5) Filtrando os registros desejados
Volte à Barra de ferramentas do word e clique no ícone “Destinatários da mala direta”
Destinatários
da mala direta
Na janela seguinte, clique no título da coluna na
qual deseja efetuar o filtro, ou seja, definir o evento
que possui os destinatários procurados. Marque as
caixas de seleção dos registros que deseja
adicionar e clique em OK.
Caso deseje efetuar filtros avançados, clique nas setas. Na janela seguinte configure como desejar e clique em Ok.
6) Mesclando documento com banco de dados
Na barra de ferramentas do Word, clique no
ícone “Mesclar para Novo Documento”.
Mesclar para novo documento
AP_DOC_AN_01.doc
Em seguida, a janela “Mesclagem para novo documento”
permite mesclar registros desejados. Marque a opção “Todos”
e clique em “OK”:
Cliente:
ANEXO 01
DJR Genérico
Sistema:
DJR Agenda Postal
Pág. 4/4
Rev. 0
28/01/09
Título: Procedimento para Emissão de ETIQUETAS de endereçamento, utilizando mala direta
no MS-Word, vinculada com Sistema DJR Agenda Postal
6) Imprimindo e/ou salvando a mala direta gerada
Em seguida, surgirá o arquivo gerado, já com os dados selecionados inseridos.
Para finalizar, basta Salvar o arquivo com a mala direta criada dando-lhe o nome desejado(opção não obrigatória).
Para imprimir, siga os mesmos procedimentos usados para impressão de um documento qualquer.
O arquivo gerado não possui vínculo com o arquivo da mala direta, portanto ele poderá ser movido para qualquer outro
lugar.
Controle de Revisão:
N
Data
AP_DOC_AN_01.doc
Quem
Descrição