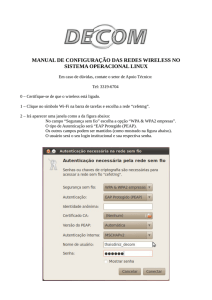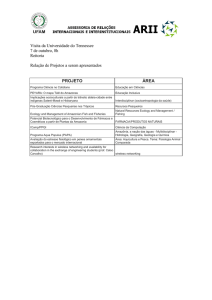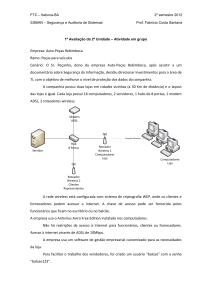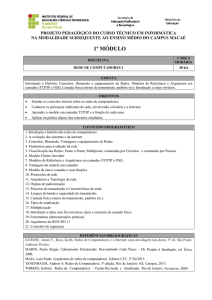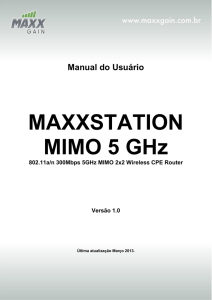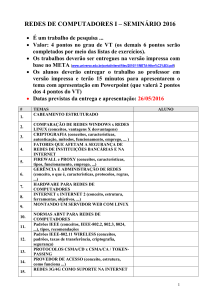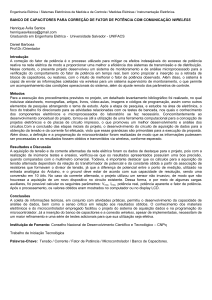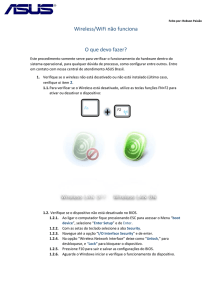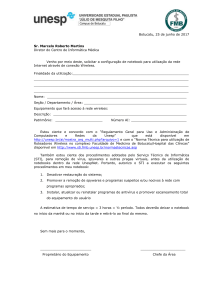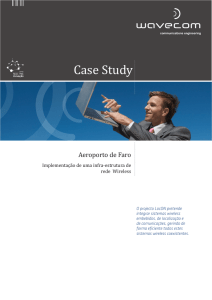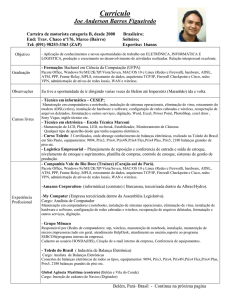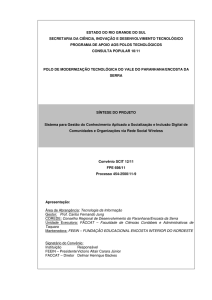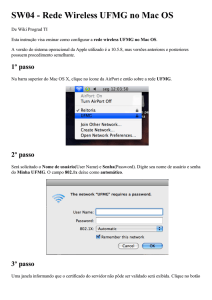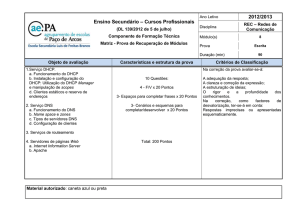Manual do usuário
Propaganda

Manual do usuário WOG 212 Antes de usar (ou montar) o produto, leia cuidadosamente as instruções e as características elétricas do produto. WOG 212 Outdoor Station 2 - 12 dBi Parabéns, você acaba de adquirir um produto com a qualidade e segurança Intelbras. O WOG 212 é uma CPE outdoor que integra a linha WISP da Intelbras. Voltado para provedores de internet sem fio, é ideal para enlaces PTP (ponto a ponto) e aplicações PTMP (ponto-multiponto). O produto opera na frequência de 2,4 GHz com velocidades de até 150 Mbps, compatível com o padrão IEEE802.11b/g/n SiSo 1x1. Possui antena integrada com ganho de 12 dBi com polarização horizontal ou vertical selecionada via software. O WOG 212 possui a função de Access Point, repetidor de sinal ou de cliente Access Point em uma instalação residencial. Acesse nosso canal no Youtube para verificar passo a passo as configurações: youtube.com/intelbrasbr Índice 1. Especificações técnicas 4 2. Produto 5 2.1. Vista frontal. . . . . . . . . . . . . . . . . . . . . . . . . . . . . . . . . . . . . . . . . . . . . . . . . . . . . . . . . . . . . . . . . . . . . . . . . . . . . . . 5 2.2. Vista inferior . . . . . . . . . . . . . . . . . . . . . . . . . . . . . . . . . . . . . . . . . . . . . . . . . . . . . . . . . . . . . . . . . . . . . . . . . . . . . . 5 2.3. LEDs . . . . . . . . . . . . . . . . . . . . . . . . . . . . . . . . . . . . . . . . . . . . . . . . . . . . . . . . . . . . . . . . . . . . . . . . . . . . . . . . . . . . 6 3. Instalação 6 3.1. Requisitos do sistema. . . . . . . . . . . . . . . . . . . . . . . . . . . . . . . . . . . . . . . . . . . . . . . . . . . . . . . . . . . . . . . . . . . . . . . .7 3.2. Requisitos ambientais para instalação . . . . . . . . . . . . . . . . . . . . . . . . . . . . . . . . . . . . . . . . . . . . . . . . . . . . . . . . . . . 7 4. Reset 7 4.1. Configuração padrão de fábrica. . . . . . . . . . . . . . . . . . . . . . . . . . . . . . . . . . . . . . . . . . . . . . . . . . . . . . . . . . . . . . . . 7 5. Informações adicionais 7 6. Configuração 8 6.1. Acesso ao equipamento. . . . . . . . . . . . . . . . . . . . . . . . . . . . . . . . . . . . . . . . . . . . . . . . . . . . . . . . . . . . . . . . . . . . . . 8 6.2. Configurações em modo AP Cliente Roteador. . . . . . . . . . . . . . . . . . . . . . . . . . . . . . . . . . . . . . . . . . . . . . . . . . . . . . 9 6.3. Configurações e telas adicionais – modo AP Cliente Roteador. . . . . . . . . . . . . . . . . . . . . . . . . . . . . . . . . . . . . . . . . 12 6.4. Configuração em modo AP Roteador. . . . . . . . . . . . . . . . . . . . . . . . . . . . . . . . . . . . . . . . . . . . . . . . . . . . . . . . . . . 49 6.5. Configurações e telas adicionais – modo AP Roteador . . . . . . . . . . . . . . . . . . . . . . . . . . . . . . . . . . . . . . . . . . . . . . 52 6.6. Configuração em modo Access Point . . . . . . . . . . . . . . . . . . . . . . . . . . . . . . . . . . . . . . . . . . . . . . . . . . . . . . . . . . . 79 6.7. Configurações e telas adicionais – modo Access Point. . . . . . . . . . . . . . . . . . . . . . . . . . . . . . . . . . . . . . . . . . . . . . .82 6.8. Configuração em modo Multi-SSID. . . . . . . . . . . . . . . . . . . . . . . . . . . . . . . . . . . . . . . . . . . . . . . . . . . . . . . . . . . . . 90 6.9. Configurações e telas adicionais – modo Multi-SSID. . . . . . . . . . . . . . . . . . . . . . . . . . . . . . . . . . . . . . . . . . . . . . . . 93 6.11. Configuração em modo Repetidor . . . . . . . . . . . . . . . . . . . . . . . . . . . . . . . . . . . . . . . . . . . . . . . . . . . . . . . . . . . 101 6.12. Configurações e telas adicionais – modo Repetidor . . . . . . . . . . . . . . . . . . . . . . . . . . . . . . . . . . . . . . . . . . . . . . 103 6.13 Configuração em modo Cliente. . . . . . . . . . . . . . . . . . . . . . . . . . . . . . . . . . . . . . . . . . . . . . . . . . . . . . . . . . . . . . 111 6.14. Configurações e telas adicionais – modo Cliente . . . . . . . . . . . . . . . . . . . . . . . . . . . . . . . . . . . . . . . . . . . . . . . . 114 Termo de garantia 124 1. Especificações técnicas Hardware SDRAM FLASH Chipset Indicadores 16 MB 4 MB AR9331 Alimentação; Tráfego LAN; Tráfego WLAN; Nível de sinal (4 LEDs) Especificações wireless Padrão WLAN IEEE802.11 b/g/n Modo rádio SiSo 1T x 1R Modos de AP Roteador, AP Cliente Roteador, AP, Cliente, operação Bridge, Bridge WDS, Repetidor, Multi-SSID Banda de 2,4 GHz frequência Potência de Até 27 dBm (500 mW) transmissão IEEE802.11 n - 150 MB: -76 dBm, 121.5 MB: -78 dBm, 108 MB: -80 dBm, 81 MB: -84 dBm, 54 MB: -87 dBm Sensibilidade de IEEE802.11 g - 54 MB: -79 dBm, 48 MB: -81 dBm, 36 recepção MB: -85 dBm, 12 MB: -92 dBm, 6M: -95 dBm IEEE802.11 b - 11 MB: -90 dBm, 5.5 MB: -92 dBm, 1 MB: -98 dBm 802.11 n: 64QAM, 16QAM, QPSK, BPSK Esquemas de 802.11 g: 64QAM, 16QAM, QPSK, BPSK modulação 802.11 b: CCK, DQPSK, DBPSK 802.11 n: 150, 121.5, 108, 81, 54 Taxas de transmissão de 802.11 g: 54, 48, 36, 24, 18, 12, 9, 6 Mbps dados 802.11 b: 11, 5.5, 2, 1 Mbps Antena Tipo Abertura Ganho Antena externa Porta UTP Interface Proteção antissurto embutida 4 Painel direcional integrado com dupla polarização H/V (seleção de polarização via software) Horizontal: 60° Vertical: 30° 12 dBi Conector SMA para antena externa de alto ganho 10/100 Base-T, RJ45, Auto MDI/MDI-X, PoE 15 kV de proteção eletro estática (ESD) 4 kV contra surtos elétricos Networking Modos de operação WAN NAT Roteamento estático DHCP Encaminhamento de porta Bridge e Roteador IP estático, cliente DHCP, cliente PPPoE Sim Sim Cliente, Servidor Suporta Segurança Segurança wireless Isolação de usuário Software Geral QoS wireless Firewall Serviços Gerenciamento Ferramentas 64/128/152-bit WEP, WPA/WPA2, WPAPSK/WPA2-PSK (AES/TKIP) Suporta GUI em Português WMM Regras por grupos, redirecionamento de porta, DMZ, bloqueio por IP e/ou MAC, UPnP Cliente NTP, syslog por e-mail, controle de banda, cliente DDNS, cadastro de clientes HTTP GUI, SNMP Site survey, Link test, Alinhamento de Antena, Assistente de Configuração Características físicas Dimensões (L × A × P) Alimentação Fonte de alimentação Housing Consumo de potência 265 × 120 × 83 mm PoE passivo 12 Vdc 100 - 240 Vac IP65 a prova de intempéries 6,8 W Regulamentação Anatel Resolução 442, 506, 529 Índice de proteção IP65 2. Produto 2.1. Vista frontal A vista frontal do WOG 212 faz referência à posição para onde a antena interna está apontada, sendo essa a posição em que ele deve ser fixado para o funcionamento ideal da antena interna. 2.2. Vista inferior O painel inferior contém as seguintes conexões (da esquerda para a direita): 1.GND: borne de aterramento do produto contra descargas eletromagnéticas; 2.Reset: pressionado por 5 segundos, restaura as configurações de fábrica; 3.LAN: entrada para conexão do cabo de rede à internet e alimentação do produto através do adaptador PoE; 4.Antena externa: conector SMA para conexão de uma antena externa. 5 2.3. LEDs LEDs O WOG 212 possui LEDs que indicam o status das conexões e o nível de sinal. A tabela a seguir mostra a descrição dos LEDs do painel indicativo do equipamento: Nome LAN Nível de Sinal (disponível nos modos Cliente e Repetidor) Nível de sinal (Modo AP) Ação Apagado Descrição Sem alimentação. Aceso Alimentação ligada. Apagado Não há dispositivo conectado à porta correspondente. Aceso Há um dispositivo conectado à porta correspondente, mas não há atividade. Piscando Há um dispositivo ativo conectado à porta correspondente. Apagado Não há conexão com outro dispositivo wireless. Aceso Indica o nível de sinal da conexão com outro dispositivo wireless. Aceso Indica o nível de intensidade do sinal wireless, podendo variar de 1 a 4. 3. Instalação Para instalar o WOG 212, siga o procedimento: 1.Conecte uma das extremidades do cabo de rede na porta LAN do WOG 212 e a outra extremidade na porta PoE do adaptador PoE passivo; 2.Conecte uma das extremidades de outro cabo de rede à porta LAN do adaptador PoE e a outra extremidade na porta LAN de seu computador ou outro dispositivo de acordo com a necessidade; 3.Conecte a fonte de alimentação ao adaptador PoE (porta DC) e, em seguida, ligue-a na tomada elétrica 110/220 V. O LED acenderá. Instalação 6 3.1. Requisitos do sistema »» Acesso à internet banda larga (ADSL/cabo/WISP) ou à rede interna; »» Modem ADSL/cabo com conector RJ45 (não será necessário se o WOG 212 for conectado à rede Ethernet); »» Protocolo TCP/IP instalado em cada equipamento conectado; »» Navegador web (Internet Explorer® 8.8, Mozilla Firefox® 3.5 ou superiores). 3.2. Requisitos ambientais para instalação »» Não coloque o WOG 212 em locais fechados. Mantenha-o com um bom espaço livre em cada lado; »» Instale o WOG 212 em um local ventilado, na posição vertical, junto a uma base de fixação. 4. Reset Há dois modos para redefinir as configurações do WOG 212 para o padrão de fábrica: »» Use o botão Reset: mantenha pressionado (aproximadamente 5 segundos) o botão Reset até que o último LED do nível de sinal pisque. Solte o botão e aguarde o WOG 212 reiniciar. »» Use a função Padrão de fábrica na interface web: na guia Sistema>Padrão de fábrica. 4.1. Configuração padrão de fábrica »» Endereço IP: 10.0.0.10 / 255.255.255.0 »» Usuário/senha: admin »» Nome da rede wireless (SSID): INTELBRAS »» Modo de operação: AP Cliente Roteador »» Modo wireless: Access Point »» Servidor DHCP: desativado Obs.: certifique-se de que o WOG 212 esteja ligado antes de completar a reinicialização. 5. Informações adicionais As redes wireless (IEEE 802.11 b/g/n) operam na faixa de frequência de 2,4 GHz, que não necessita de licenciamento da Anatel para ser utilizada (faixa não licenciada). Como o meio físico utilizado nessas redes é compartilhado por vários tipos de transceptores, podem ocorrer problemas de interferência quando esses dispositivos operarem na mesma frequência e próximos uns aos outros. Dessa maneira, dependendo da localização, se dentro de casa ou no escritório, os dispositivos wireless podem interferir ou sofrer interferência uns dos outros, podendo vir em alguns instantes a derrubar a conexão de rede. Quanto mais barreiras físicas ou eletromagnéticas houver no caminho em que o sinal de rede estiver passando, mais interferências poderão ocorrer, diminuindo assim a velocidade e o alcance da rede. Dicas: »» Mantenha uma distância suficiente (pelo menos 1 m) entre os dispositivos que operam na mesma faixa de frequência, a fim de evitar a interferência de sinal entre os transmissores. »» Evite um número excessivo de barreiras físicas entre transmissores e receptores da rede wireless. »» Se os dispositivos permitirem a troca de canal de operação, é recomendado configurá-los em canais diferentes uns dos outros. Notas: 1.Site Survey – Sempre que usar este recurso do WOG, lembre-se de que, devido às variações na modulação do sinal e a relação modulação/potência de transmissão, os valores referentes ao nível de sinal apresentados no Site Survey podem ser diferentes do nível de sinal exibido na interface após conectar ao Access Point. 2.Interface de Gerenciamento Web – Por medida de segurança, o acesso à Interface de Gerenciamento Web não é permitido quando há um redirecionamento externo para a Porta de Gerenciamento Web. Ao identificar que a solicitação de acesso passou por um redirecionamento de portas, o servidor web do WOG 212 negará o acesso. Essa medida visa evitar ataques do tipo CSRF (do inglês Cross-Site Request Forgery- Falsificação de Solicitação Entre Sites). 7 6. Configuração 6.1. Acesso ao equipamento Certifique-se de que seu computador esteja configurado com o modo IP Estático (manualmente) na rede 10.0.0.X (sendo que X pode ser qualquer valor entre 1 e 254, exceto o 10.0.0.10) e com a máscara de sub-rede 255.255.255.0/24. Para isso, acesse as configurações de rede de seu computador. O endereço IP pré-configurado de fábrica para acesso ao WOG 212 é 10.0.0.10 e a máscara de sub-rede é 255.255.255.0. Essas configurações estarão disponíveis através das portas LAN ou WLAN. Acesse o WOG 212 através do navegador, digitando na barra de endereços: http://10.0.0.10. Navegador Em seguida, o sistema solicitará usuário e senha para acesso: Autenticação A credencial para acesso que vem definida de fábrica é: Nome de usuário: admin Senha: admin Em seguida clique no botão OK. Dica: É recomendado que essa senha padrão de fábrica seja alterada, por razões de segurança. Ao acessar o WOG 212 pela primeira vez, será exibido o termo de uso. Após sua leitura marque a caixa Eu aceito e clique em Login para prosseguir. Termo de uso 8 A primeira tela é sempre o Assistente de configuração, que auxilia passo a passo a configuração em cada modo de operação. Este manual abordará a configuração dos 6 (seis) modos de operação AP Cliente Roteador, AP Roteador, Access Point, Multi-SSID, Repetidor e Cliente usando o Assistente de Configuração, pois é recomendado para a maioria das instalações. Entretanto, é possível fazer manualmente as mesmas configurações sem usar o assistente (modo Avançado). Assistente Antes de continuar configurando, observe que o menu se divide em três categorias de configuração: Básicas, Avançadas e Manutenção. O assistente de configuração é a primeira opção dentro da categoria Básicas. 6.2. Configurações em modo AP Cliente Roteador O modo de operação AP Cliente Roteador permite conectar a interface wireless ao provedor WISP/HotSpot/AP para compartilhar a Internet. Esse é o modo de operação usado, por exemplo, quando um WOG 212 é fixado no topo de uma casa ou de um prédio com o objetivo de receber a internet wireless vinda do provedor, e transmitir via cabo para seu destino. Esse modo de operação atuará em duas redes distintas: uma wireless para ser cliente do provedor (WAN), e uma cabeada com a Internet a ser conduzida ao destino (LAN). Também é possível criar um Access Point na rede cabeada (LAN). Assistente de configuração em modo Cliente roteador Após escolher a opção Próximo para continuar, poderá selecionar o modo de operação desejado. Neste ponto deste manual a configuração refere-se ao modo AP Cliente Roteador. AP Cliente Roteador 9 Nesse modo de operação, o WOG 212 entende que a internet chega através da rede wireless. Sendo assim, selecione o tipo de conexão WAN. Tipo de conexão WAN IP Dinâmico – Use esta opção para que o WOG 212 faça requisição de endereçamento IP a um servidor DHCP. PPPoE – Use esta opção para informar a credencial de acesso (login/senha) a um servidor de autenticação PPPoE. IP Estático – Use esta opção para configurar manualmente o endereçamento da interface WAN. Uma vez configurado o tipo de conexão WAN, a próxima tela solicitará configuração do Cliente WISP, ou seja, a configuração da rede wireless em que o WOG 212 se conectará como cliente. Configuração cliente WISP Nome da Rede Remota (SSID) – é o nome da rede que deseja conectar-se. Podendo ser preenchido também através do botão Survey. Região – Selecione corretamente a região para aplicar as configurações de regulamentação de uso do canal, por exemplo, da Anatel, no Brasil. Potência – Permite escolher com que intensidade (dBm) o rádio transmitirá informações fisicamente, sinais na forma de ondas eletromagnéticas. Segurança wireless – Selecione o método de autenticação que o WOG 212 usará para conectar-se no Access Point do provedor. Senha wireless – Digite a senha para acesso à rede wireless no Access Point do provedor. Caso escolha utilizar o botão Survey, será exibida a lista a seguir, com os APs disponíveis. Clique em Conectar ao lado direito da rede desejada. Lista de redes wireless disponíveis para conexão - Survey Referente ao nível de sinal, verifique nota 1 das informações adicionais. 10 A próxima tela auxilia no processo de configuração do Access Point local, que também estará disponível ao passo que a WAN procede de um outro Access Point o qual o WOG estará conectado como Cliente. Se desejar habilitar um Access Point localmente (LAN), desmarque a opção Desativar o acesso wireless local e configure a rede wireless local. Configuração da wireless local Sendo também possível usar as mesmas configurações de segurança para a rede local wireless de acordo com o provedor de acesso remoto (WISP). Ou então, desmarque esta opção para escolher diferentes configurações de segurança. Clique em Próximo para continuar configurando seu WOG 212. Configurações de segurança da wireless local Configure o servidor DHCP de seu WOG 212 através das opções a seguir. Configurações da rede cabeada (LAN) - Servidor DHCP Endereço IP – Configure neste campo o endereço IP da interface LAN do WOG 212, sendo necessário seguir a recomendação de usar um endereço na mesma sub-rede e máscara, mas sendo diferente do IP do Access Point do provedor de acesso. Máscara de Sub-rede – Escolha neste campo a máscara de sub-rede desejada para a interface LAN. Alterar Conta de Login – Use esta opção para alterar a credencial de acesso à interface web de gerenciamento do WOG 212. Sendo que, ao marcar a opção Sim, novos campos serão exibidos para preenchimento. Alterar conta de login 11 Antes de finalizar a configuração pelo assistente, confira as informações da wireless que serão exibidas na tela seguinte. Finalizar assistente Se desejar salvar todas as configurações já realizadas em um arquivo para futura consulta, clique no botão Salvar. Caso contrário, se apenas deseja finalizar o assistente, use o botão Reiniciar. Será então exibido um pop-up para confirmar a reinicialização do equipamento. Salvar modificações Logo que clicar em OK no pop-up, o equipamento será reiniciado e retornará ao funcionamento em alguns segundos. Reiniciando WOG 212 Agora seu WOG 212 está pronto para uso em modo AP Cliente Roteador. Essas são as configurações possíveis de fazer pelo Assistente de Configuração. A seguir, é apresentada uma breve explicação de cada tela de configuração do WOG 212 em modo AP Cliente Roteador. 6.3. Configurações e telas adicionais – modo AP Cliente Roteador Tendo em vista que o Assistente de Configuração é opcional, as outras telas podem ser utilizadas à vontade para fazer as configurações e adequar o comportamento do seu WOG 212 conforme sua necessidade. Esta seção aborda justamente essas telas adicionais para seu conhecimento do que é possível configurar em cada uma delas. Após o assistente de configuração, a próxima opção disponível no menu permite escolher o modo de operação geral no WOG 212: 12 Modo de Operação Modo de operação Rede Os seguintes sub-menus estão disponíveis dentro de Rede: LAN, WAN e Clonar MAC. LAN Na opção Básicas>Rede>LAN, é possível consultar o endereço MAC da porta LAN, configurar o endereço IP, máscara de Sub-rede e proxy IGMP. Configurações da LAN Sendo também possível escolher, ainda na mesma tela de configuração da LAN, uma outra máscara de sub-rede personalizada, desde que escolha a opção Outra Máscara conforme segue: Configurações da LAN com máscara personalizada 13 WAN Na opção Básicas>Rede>WAN, é possível consultar as configurações da WAN e também definir o tipo de conexão WAN, que, além das opções disponíveis no Assistente visto anteriormente (IP Dinâmico, IP Estático, PPPoE), pode ser configurada também como Cabo BigPond, L2TP ou PPTP. Se desejar que a WAN busque endereçamento de um servidor DHCP, utilize a opção IP Dinâmico, conforme segue, sendo possível estipular o valor de MTU, configurações de DNS e nome do Host. Configurações da WAN – IP Dinâmico A negociação feita pelo protocolo DHCP, conforme descrita na RFC 2131, envolve diversas etapas, tais como Discover, Offer, Request e Ack. Também é conhecida como DORA devido às iniciais de cada etapa. Dentro de cada etapa, a comunicação pode ser feita tanto em UNICAST (um pra um) quanto em BROADCAST (um pra todos). Geralmente após a primeira resposta do Servidor DHCP, feita em UNICAST, o cliente ainda continua mandando algumas mensagens em BROADCAST e o tráfego desse tipo de pacote pode representar um problema para determinadas redes. Essa opção chamada Obter IP com DHCP Unicast faz com que as respostas do cliente DHCP prefiram tipo de comunicação UNICAST para comunicar-se com o servidor DHCP. Outro tipo de conexão WAN é IP Estático, caso queira configurar manualmente o endereço IP da WAN, bem como demais informações conforme segue. No tipo de Conexão WAN IP estático é possível configurar manualmente o endereço IP da WAN, máscara de sub-rede, gateway, MTU e servidores DNS. Cnfigurações da WAN – IP Estático No tipo de conexão WAN PPPoE, é possível especificar os dados de acesso ao servidor PPPoE, Conexão secundária e Modo de conexão. 14 Configurações da WAN – PPPoE Ao clicar no botão Avançado será exibida a tela a seguir: Configurações Avançadas da WAN - PPPoE Sendo que, se habilitar Conexão Secundária como IP Dinâmico, serão abertos os botões para renovar endereço, visto que são adquiridos automaticamente. Conexão Secundária Já se habilitar Conexão Secundária como IP Estático, serão abertos os campos para preenchimento de Endereço IP e Máscara de Sub-rede. Conexão Secundária - IP Estático Outro tipo de conexão WAN é Cabo BigPond, caso o provedor de acesso disponha deste tipo de tecnologia. 15 Configurações da WAN – Cabo BigPond Ainda duas opções semelhantes são os protocolos L2TP e PPTP. L2TP PPTP Nestas duas opções, L2TP e PPTP, serão abertos basicamente os mesmos campos para preenchimento. Configurações de WAN em L2TP ou PPTP 16 A principal configuração destes dois modos é a credencial de acesso (usuário e senha), a qual dispõe de botões Conectar e Desconectar. Entretanto, é possível ainda escolher como será o comportamento da aquisição de endereço IP após a conexão estabelecida. As opções são IP Dinâmico para que o WOG 212 faça requisição automática a um servidor DHCP, ou IP Estático para que o endereçamento de rede seja preenchido manualmente. MTU – este campo determina o Maximum Transmission Unit, ou tamanho máximo da unidade de transmissão (em bytes). Por padrão vem definido em 1460, mas, em alguns provedores, dependendo dos equipamentos que utilizam, talvez seja necessário fazer ajuste para algum outro valor. Modo de Conexão – Pode ser marcado em Conexão por Demanda para que, quando houver tráfego, a conexão seja estabelecida, Conexão Automática para que fique estabelecida sempre que possível, ou Conexão Manual para que seja controlada pelo administrador. Tempo Inativo – corresponde ao tempo em minutos para a desconexão após a conexão, caso esteja configurado Por Demanda ou Conexão Manual. Clonar MAC Alguns provedores de internet exigem que o endereço MAC da placa de rede do computador do cliente seja cadastrado para liberação do acesso. Nestes casos, é possível modificar o endereço MAC da WAN do WOG 212 usando a opção Básicas>Rede>Clonar MAC. Clonar MAC Endereço MAC da WAN – aqui se encontra o endereço MAC atual da interface WAN do WOG 212. Endereço MAC do seu PC – aqui se encontra o endereço MAC atual da placa de rede do seu computador. Clonar endereço MAC – clique para preencher automaticamente o endereço MAC de seu computador no campo Endereço MAC da WAN. Restaurar MAC Padrão – clique para restaurar o endereço MAC padrão de fábrica no campo Endereço MAC da WAN. Use o botão Salvar para que suas configurações sejam salvas. Wireless Os seguintes sub-menus estão disponíveis dentro de Wireless: Configurações, Segurança wireless, Filtro de MAC, Avançadas, Alinhamento de Antena, Distância, Monitor de Throughput, Estatísticas e WPS. Configurações wireless Na opção Básicas>Wireless>Configurações, é possível determinar as configurações da wireless do WOG 212. Como o modo de operação em questão é Cliente Roteador, perceba que os campos estão divididos em dois sub-grupos: a configuração da rede wireless do provedor (WISP) onde o WOG irá conectar-se, e a configuração da rede wireless local que o WOG disponibilizará para os dispositivos se conectarem. 17 Configurações wireless Configuração Cliente Provedor (WISP): Nome da Rede Remota (SSID) – é o nome da rede a qual deseja conectar-se como cliente. Utilize o botão Survey para fazer uma busca de redes existentes nas proximidades. Modo de Segurança – é o tipo de segurança que o Access Point remoto exige para conectar-se a ele como cliente. É recomendado que seja escolhido aqui a mesma configuração de segurança de acordo com o que está configurado no Access Point ao qual deseja conectar-se. Senha – é a palavra passe necessária para conectar como cliente no Access Point do Provedor, caso o mesmo exija. Sendo que o campo Modo de Segurança também pode ser WEP, por exemplo, abrindo então as configurações pertinentes a este modo. Configurações de autenticação WEP Modo de Segurança – é o tipo de segurança que o Access Point remoto exige para conectar-se a ele. Autenticação – é o tipo de autenticação exigido. Formato da Chave – é o formato da chave utilizada para autenticar no Access Point remoto. Índice WEP – é o índice do modo de segurança WEP. Senha – é a senha usada para autenticar no Access Point remoto. Configuração do AP wireless: Nome da Rede Remota (SSID) – é o nome da rede a qual deseja disponibilizar para os dispositivos locais se conectarem. Região – Selecione corretamente a região para aplicar as configurações de regulamentação de uso do canal, por exemplo, da Anatel, no Brasil. Potência – Permite escolher com que intensidade (dBm) o rádio transmitirá informações fisicamente, sinais na forma de ondas eletromagnéticas. Ativar a Interface wireless – Marque se deseja que a interface sem fios permaneça ativa. Desmarque para desativar toda a atividade wireless. Ativar o Broadcast de SSID – Marque se deseja que a rede sem fios seja visível quando outros fizerem Survey (scan) do ambiente. Desativar o Acesso wireless – Marque se deseja desativar o acesso à rede sem fios localmente. As configurações de Segurança wireless e Senha wireless são feitas no próximo menu, que se chama Segurança wireless. 18 Segurança wireless Na opção Básicas>Wireless>Segurança wireless, é possível definir como será a autenticação para entrar na rede wireless do seu provedor. Para isso, selecione o método de acordo com a rede estabelecida pelo provedor, escolhendo adequadamente entre as opções, conforme segue. Segurança wireless – WPA/WPA2-PSK Automático Segurança wireless – WPA/WPA2-Enterprise Segurança wireless - WEP Atenção para a observação sobre o método de criptografia TKIP, sempre que tentar configurar este método. Segurança wireless – Criptografia TKIP Caso queira deixar a rede aberta (não recomendado), use a primeira opção que se chama Desativar Segurança. Desativar segurança wireless Filtro de MAC Na opção Básicas>Wireless>Filtro de MAC, é possível ativar esse tipo de filtragem e também elaborar as regras, sendo possível Negar ou Permitir os endereços listados, de acordo com a necessidade de seu ambiente wireless. 19 Filtro de MAC Ao clicar no botão Adicionar para acrescentar um novo endereço MAC à lista, serão exibidos os campos pertinentes a esta configuração. Filtro de MAC – Adicionar endereço Endereço MAC – é o endereço MAC que deseja adicionar, no formato hexadecimal 00-00-00-00-00-00 (sendo 0 qualquer dígito hexadecimal). h. Descrição – Breve descrição do equipamento, para facilitar gestão da lista. Status – é o estado do endereço adicionado, se entrará na listagem como um endereço já ativado, em vigor nas regras, ou não (desativado). Nota: Há um limite máximo de 16 regras que podem ser adicionadas. À medida que for adicionando endereços, o sistema irá exibir de 8 em 8 endereços por página e permitir a navegação através dos botões Voltar e Próximo. Configurações Avançadas wireless Na opção Básicas>Wireless>Avançadas, é possível determinar algumas opções avançadas sobre o funcionamento da interface wireless do WOG 212. Configurações avançadas da wireless Configuração da Antena – permite definir a polarização das ondas eletromagnéticas emitidas pela antena, se Vertical ou Horizontal. Intervalo de Beacon – define o intervalo em milissegundos (ms) entre cada pacote de gerenciamento Beacon, definido no IEEE 802.11 (CSMA/CA). Limite de RTS – define o tamanho usado para determinar se deverão ser enviados pacotes RTS/CTS, definidos no IEEE 802.11 (CSMA/CA). 20 Limite de Fragmentação – define o tamanho máximo (em bytes) do quadro transmitido pelo protocolo IEEE 802.11 (CSMA/ CA). Mantendo-o com o valor máximo de 2346 bytes está desativado. Mas também é possível reduzir este valor para até 256 bytes em casos de sinal fraco e/ou interferência. Intervalo DTIM – define o valor para o DTIM (delivery traffic indication message) que será considerado para pacotes multicast. Ativar WMM – habilita o wireless Multi-Media, um sistema de QoS que prioriza pacotes de audio e vídeo em relação aos demais tipos de pacotes. Ativar Short GI – habilita o SGI (Short Guard Interval) ou intervalo de guarda curto, uma grande melhoria do IEEE 802.11n, que serve para reduzir de 800 ns para 400 ns o intervalo de tempo na escuta de informações recebidas via wireless. Usar o intervalo curto (400 ns) resulta em 10% de aumento do throughput, entretanto, está mais sucetível à colisão de informações principalmente em ambiente de interferência ou sinal ruim. Ativar Isolação de AP – faz com que um cliente conectado na wireless (LAN) do WOG 212 não tenha acesso a outro cliente diretamente. Mas todos terão acesso ao restante da rede WAN normalmente. Alinhamento de Antena Na opção Básicas>Wireless>Alinhamento de antena, é possível consultar o nível de sinal recebido pela antena do WOG 212. Assim, é possível fazer o alinhamento da antena com mais qualidade. Alinhamento de antena Configuração de Distância Na opção Básicas>Wireless>Distância, é possível configurar a distância entre o Access Point do provedor de acesso e o cliente. Essa configuração é usada pelo protocolo IEEE 802.11 (CSMA/CA) para definir o tempo limite de ACK. É recomendado deixar no modo Automático, a menos que se conheça bem a estrutura da rede do provedor e queira tentar aperfeiçoar o desempenho da rede. Nesse caso, siga as instruções da Nota e especifique o valor da distância em quilômetros, sendo a primeira casa em decimal. Se a distância configurada for muito diferente da distância de instalação, o desempenho da rede pode ser comprometido, então é recomendado definir um valor em torno de 110% da distância real. Configuração de distância Distância – é a distância em quilômetros, sendo a primeira casa em decimal. Recomenda-se um valor em torno de 110% da distância real. Modo – pode ser Automático ou Manual. Selecione Manual se quiser preencher a distância manualmente. Monitor de Throughput Na opção Básicas>Wireless>Monitor de Throughput, é possível verificar a taxa de uso de entrada e saída (em kbps). Abaixo do gráfico baseado no valor atual de taxa de transmissão, são exibidos também o valor máximo, mínimo e a média (todos em kbps). Use os botões Iniciar e Parar para monitorar. 21 Monitor de throughput Taxa – é a taxa de uso de entrada e saída (em kbps). Tempo – é o tempo em que este monitoramento está em execução. Saída – informações de transmisão (TX). Entrada – informações de recepção (RX). Estatísticas wireless Na opção Básicas>Wireless>Estatísticas, é possível consultar e atualizar as estatísticas de pacotes recebidos e enviados, por cliente wireless conectado. Também é mostrado o número total de clientes wireless conectados. Use o botão Atualizar para recarregá-los. Essas estatísticas são apenas da interface wireless. Outras opções de estatísticas estão disponíveis no menu e são explicadas no capítulo Sistema – comum para todos os modos de operação deste mesmo manual. Estatísticas wireless Endereço MAC – é o endereço identificador MAC relacionado ao equipamento avaliado para gerar essa linha de estatística. Status Atual - é exibido o tipo de segurança/criptografia. Pacotes Recebidos/Enviados – é o número total de pacotes recebidos/transmitidos pela estação em questão. WPS Na opção Básicas>Wireless>WPS, é possível ativar ou desativar o WPS (Wireless Protected Setup), usado por dispositivos clientes que também tenham a tecnologia WPS, para conectar-se mais facilmente ao Access Point wireless (LAN) do WOG 212, sem a necessidade de digitar a senha da rede. WPS 22 Ao pressionar o botão Adicionar, serão exibidas as seguintes opções. WPS – Adicionar Dispositivo PIN – campo para entrar com o PIN do dispositivo que deseja adicionar. Pressione o botão do novo dispositivo em dois minutos – essa opção fará o WOG 212 aguardar 2 minutos para você ativar a função WPS no dispositivo cliente que deseja conectar. WPS – Aguardando ativar função no dispositivo cliente Uma vez conectado, aparecerá a mensagem Conectado! em vez de Conectando. DHCP Os seguintes sub-menus estão disponíveis dentro de DHCP: Configurações, Lista de Clientes e Reserva de IP. A partir da opção DHCP, estamos deixando pra trás as configurações Básicas, entrando assim no sub-menu Avançadas. Configurações DHCP Na opção Avançadas>DHCP>Configurações, é possível ativar e desativar o servidor DHCP na LAN e alterar parâmetros importantes. Configuração DHCP Servidor DHCP – Use esta opção para Ativar ou Desativar o servidor DHCP. Endereço IP Inicial – Endereço de IP de início da faixa de IPs que será servida pelo Servidor DHCP. Endereço IP Final – Endereço de IP final da faixa de IPs que será servida pelo Servidor DHCP. Tempo de Uso do Endereço – Também conhecido como Lease Time em outros servidores, é o tempo em minutos que o servidor manterá ativa uma atribuição de endereço de IP a um cliente. Após esse tempo, uma nova atribuição será feita. Gateway – Endereço IP do dispositivo de saída para a internet, o qual será fornecido para os clientes do servidor DHCP. Domínio Padrão – Domínio que será atribuído aos clientes do servidor DHCP. DNS Primário – Endereço IP do servidor primário de nomes de domínio DNS que será atribuído aos clientes do servidor DHCP. DNS Secundário – Endereço IP do servidor secundário de nomes de domínio DNS que será atribuído aos clientes do servidor DHCP. 23 Lista de Clientes Na opção Avançadas>DHCP>Lista de Clientes, estão listados todos os clientes do servidor DHCP. Lista de clientes DHCP Reserva de IP Na opção Avançadas>DHCP>Reserva de IP, é possível atribuir sempre o mesmo endereço IP para um determinado endereço MAC. É possível fazer isso para quantos dispositivos você precisar, mas o sistema não permite inserir duas reservas para o mesmo MAC ou para o mesmo IP. Reserva de IP Para adicionar um endereço reservado, clique no botão Adicionar, e então preencha o formulário a seguir. Reserva de IP – Adicionar endereço Endereço MAC – é o endereço MAC que deseja adicionar, no formato hexadecimal 00-00-00-00-00-00 (sendo 0 qualquer dígito hexadecimal). Endereço IP Reservado – Corresponde ao endereço IP que deseja reservar. Status – é o estado do endereço adicionado, se entrará na listagem como um endereço já ativado, em vigor nas regras, ou não (desativado). Redirecionamento Os seguintes sub-menus estão disponíveis dentro de Redirecionamento: Servidores Virtuais, Associação de Portas, DMZ e UPnP. Servidores Virtuais Na opção Avançadas>Redirecionamento>Servidores Virtuais, é possível configurar regras para os servidores que existem na rede local. Por exemplo, se quiser que um servidor de FTP seja acessado publicamente, é necessário configurá-lo nesta área de Servidores Virtuais relacionando-o à porta 21 ou 22 (SFTP). Servidores virtuais Para adicionar um novo serviço, use o botão Adicionar e preencha as informações solicitadas a seguir. 24 Servidores virtuais – Adicionar servidor Porta de Serviço – Esta é a porta que estará aberta publicamente no roteador WOG 212. Pode ser estipulado uma única porta(XX), bem como um conjunto de portas (XX-XX). Por exemplo: 21 ou 21-22. Porta Interna – a porta local em que seu servidor está escutando. Por exemplo: 22 Endereço IP – é o endereço IP do seu servidor local. Protocolo – Selecione aqui entre uma lista de protocolos pré-configurados. Status – Selecione o estado do servidor adicionado, se entrará na listagem como um servidor já ativado, em vigor nas regras, ou não (desativado). Porta de Serviço Comum –lista com os serviços mais comuns que, ao escolher, automaticamente os campos anteriores são preenchidos. Porta de serviço comum Associação de Portas Na opção Avançadas>Redirecionamento>Associação de Portas, é possível associar portas de modo que, quando um host local fizer uma conexão de saída para um host externo usando a Porta Associada como porta de destino, o WOG 212 irá registrar esta conexão e abrir a(s) Porta(s) de Entrada associadas na tabela de Portas Associadas. Estas conexões são então associadas ao host local, e quando necessário, o host externo poderá conectar ao host local usando uma das portas definidas no campo Portas de Entrada. Associação de Portas Para adicionar associação de portas, clique no botão Adicionar e preencha as informações a seguir. 25 Associação de portas – Adicionar associação de portas Porta Associada – é a porta de saída que desencadeará todo o processo para esta regra. Protocolo Associado – é o protocolo usado pela porta associada, pode ser TCP, UDP ou Todos. Protocolo associado Portas de Entrada – é a porta ou o a faixa de portas usadas pelo sistema remoto quando responder para a conexão de saída. A resposta usando uma dessas portas será encaminhada para o host local que desencadeou esta regra. Por exemplo: 10000-20000. Protocolo de Entrada – é o protocolo usado para as portas de entrada, pode ser TCP, UDP ou Todos. Protocolo de entrada Status – o estado da porta adicionada, se entrará na listagem como uma aplicação já ativado, em vigor nas regras, ou não (desativado). Aplicações Comuns – lista com os serviços mais comuns que, ao escolher, automaticamente os campos anteriores são preenchidos. Aplicações comuns 26 DMZ Na opção Avançadas>Redirecionamento>DMZ, é possível configurar um determinado IP para atuar como uma DMZ (Demilitarized Zone). Assim o tráfego com destino à interface WAN do WOG será redirecionado para este IP da rede local, expondo este host à internet. DMZ UPnP Na opção Avançadas>Redirecionamento>UPnP, é possível ativar o funcionamento do protocolo UPnP (Universal Plug and Play), que vem desabilitado por padrão no WOG 212. Este protocolo permite que dispositivos comuns na rede, tais como computadores, impressoras e dispositivos móveis, comuniquem-se automaticamente para estabelecer configurações funcionais necessárias aos serviços de rede que prestam. Por exemplo, um dispositivo compatível com UPnP, independentemente do fabricante, é capaz de entrar na rede, obter endereço IP, anunciar seu nome, receber requisições sobre suas capacidades e respondê-las, bem como aprender sobre a presença e sobre o que cada dispositivo é capaz de fazer. Tudo isso baseado na norma ISO/IEC 29341. Uma das aplicações muito usadas do UPnP é a liberação automática de portas no roteador, para os serviços que demandam tal recurso na rede interna. Use o botão Ativar e, à medida que os dispositivos compatíveis com UPnP trocarem informações, a lista das configurações reunirá as informações das aplicações em questão. Use o botão Atualizar para atualizar a listagem em tempo real. UPnP – Universal Plug and Play Status Atual do UPnP – exibe o status atual, que pode ser habilitado ou desabilitado no botão ao lado. Lista Atual das Configurações UPnP – é uma tabela que exibe as informações das aplicações UPnP à medida que os dispositivos compatíveis com UPnP trocarem informações. Aplicação – é a descrição provida pela aplicação na requisição UPnP. Porta Externa – porta externa que o roteador abriu para a aplicação. Protocolo – mostra que tipo de protocolo está aberto. Porta Interna – porta interna que o roteador WOG 212 abriu para o host local. Endereço IP – é o endereço IP do host local que inicia a requisição UPnP. Status – Pode ser Ativo ou Inativo. Ativo significa que a porta ainda está ativa, aberta. Caso contrário, a porta está inativa, fechada. Atualizar – clique para atualizar a listagem em tempo real. Segurança Os seguintes sub-menus estão disponíveis dentro de Segurança: Segurança Básica, Avançado, Gerenciamento Local e Gerenciamento Remoto. Segurança Básica Na opção Avançadas>Segurança>Segurança Básica, é possível controlar a ativação ou desativação das principais configurações de segurança. 27 Segurança básica Firewall Firewall SPI – é a inspeção dinâmica dos pacotes, do inglês SPI - Stateful Packet Inspection. Uma funcionalidade que mantém registro do estado das conexões, tais como fluxos TCP ou comunicações UDP, e é capaz de reter em memória atributos significantes de cada conexão. Estes atributos em conjunto são conhecidos como o estado da conexão. A análise dessas informações permite que o firewall seja mais efciente na filtragem, em vez de verificar as características de cada pacote com todas as regras criadas pelo administrador. VPN – Virtual Private Network PPTP Passthrough – do inglês Point-to-Point Tunneling Protocol (PPTP), permite que o protocolo PPP (Point-to-Point Protocol) seja encapsulado através de uma rede IP. O PPTP Passthrough permite que túneis PPTP passem através do WOG 212. Desative se quiser que esses túneis não sejam estabelecidos. L2TP Passthrough – do inglês Layer Two Tunneling Protocol (L2TP), é o método utilizado para habilitar sessões PPP (Point-to-Point Protocol) através da internet em camada 2. O L2TP Passthrough permite que túneis L2TP passem através do WOG 212. Desative se quiser que esses túneis não sejam estabelecidos. IPSec Passthrough – do inglês Internet Protocol security (IPSec), é um conjunto de protocolos para garantir privacidade, dar segurança às comunicações através da rede IP, mediante o uso de criptografia. O IPSec Passthrough permite que túneis IPSec passem através do WOG 212. Desative se quiser que esses túneis não sejam estabelecidos. ALG A funcionalidade Application Layer Gateway (ALG) é recomendada, pois permite que filtros NAT customizados sejam acoplados ao WOG 212 para suportar a tradução de endereços e portas para certos protocolos conhecidos da camada de aplicação, tais como FTP, TFTP, H323, RTSP, entre outros. Protocolos desse tipo geralmente usam uma porta de controle e outras para dados. ALG FTP – Desative se quiser que o WOG 212 não atue como gateway de aplicação FTP. ALG TFTP – Desative se quiser que o WOG 212 não atue como gateway de aplicação TFTP. ALG H323 – Desative se quiser que o WOG 212 não atue como gateway de aplicação H323. ALG RTSP – Desative se quiser que o WOG 212 não atue como gateway de aplicação RTSP. Segurança Avançada Na opção Avançadas>Segurança>Avançado, é possível controlar a ativação ou desativação das configurações de segurança avançadas. Sendo que a opção Proteção DoS vem desativada por padrão, então os campos de configuração dos filtros também ficam desativados e marcados em cinza. Entretanto, basta ativar e então os campos serão abertos normalmente para preenchimento. 28 Segurança Avançada Intervalo de Estatísticas de Pacotes (5 a 60) – Utilize um valor entre 5 e 60, sendo o padrão 10 segundos. Esse intervalo de tempo será usado para a geração das estatísticas pelos três filtros seguintes. Ativar Filtro de Ataque ICMP-FLOOD – Habilite para ativar o filtro de ataque flood em pacotes ICMP, e preencha o limite de pacotes no campo Limite de Pacotes ICMP-FLOOD (5 a 3600), que vem configurado por padrão em 50 pacotes por segundo, mas aceita valores entre 5 e 3600. Ativar Filtro de UDP-FLOOD – Habilite para ativar o filtro de flood em pacotes UDP, e preencha o limite de pacotes no campo Limite de Pacotes UDP-FLOOD (5 a 3600), que vem configurado por padrão em 500 pacotes por segundo, mas aceita valores entre 5 e 3600. Ativar Filtro de Ataque TCP-SYN-FLOOD – Habilite para ativar o filtro de ataque flood em pacotes TCP-SYN, e preencha o limite de pacotes no campo Limite de Pacotes TCP-SYN-FLOOD (5 a 3600), que vem configurado por padrão em 50 pacotes por segundo, mas aceita valores entre 5 e 3600. Ignorar Pacotes Ping na porta WAN – Habilite para que os pacotes PING vindos da internet não tenham acesso ao WOG 212. Ignorar Pacotres Ping na porta LAN – Habilite para que os pacotes PING vindos da rede local LAN não tenham acesso ao WOG 212. Clique no botão Lista de Hosts DoS Bloqueados para exibir uma tabela com os hosts que foram bloqueados. Segurança – Lista de hosts DoS bloqueados Gerenciamento Local Na opção Avançadas>Segurança>Gerenciamento Local, é possível controlar quem poderá ter acesso à interface de gerenciamento web do WOG 212. Este controle vale apenas para a rede local LAN, e é feito de acordo com a configuração feita nas Regras de Gerenciamento. 29 Gerenciamento local Todos – Marque para permitir que todos os computadores da rede local possam acessar o gerenciador web do WOG 212. Somente – Marque para permitir que apenas os endereços MAC que estiverem listados abaixo possam acessar o gerenciador web do WOG 212. Todos os campos subsequentes correspondem ao endereço MAC que deseja adicionar, no formato hexadecimal 00-00-00-00-00-00 (sendo 0 qualquer dígito hexadecimal). Gerenciamento Remoto Na opção Avançadas>Segurança>Gerenciamento Remoto, é possível controlar quem poderá ter acesso à interface de gerenciamento web do WOG 212. Este controle vale apenas para a rede WAN, e vem desabilitado por padrão, pois o valor 0.0.0.0 vem preenchido. Gerenciamento remoto Porta do Gerenciamento Web – neste campo você pode modificar a porta do gerenciamento web para uma porta personalizada. Os navegadores geralmente acessam pela porta padrão do serviço HTTP que é a porta 80 e é a mesma que vem configurada por padrão também no WOG 212. Para incrementar a segurança, é recomendado usar qualquer número entre 1 e 65535, mas não sendo a mesma porta dos outros serviços conhecidos. Nota: A alteração da Porta de Gerenciamento Web será aplicada tanto para acessos via WAN quanto para os acessos via LAN. Endereço IP do Gerenciamento – Aqui é configurado que endereço poderá fazer acesso à interface de gerenciamento web do WOG 212. Este é o campo que controla a parte mais importante desta funcionalidade. Deixe preenchido 0.0.0.0 e ninguém terá acesso pela WAN. Entre com 255.255.255.255 para que todos os IPs tenham acesso pela WAN. Ou entre com um endereço IP específico para que somente este endereço tenha acesso pela WAN. Para acessar o WOG 212 através da internet, confira na tela de Status qual é o endereço IP da interface WAN. Em seguida, acesse através do navegador de internet digitando o protocolo (http://), o endereço IP da WAN (supondo que seja 200.200.200.200), e a porta separada por dois pontos (:8080 supondo que a porta tenha sido configurada para 8080), por exemplo, http://200.200.200.200:8080. O acesso ocorrerá normalmente mediante credenciais de usuário e senha. Para incrementar ainda mais a segurança, além de modificar a porta 80 padrão para outro número, é altamente recomendado alterar a senha-padrão de acesso à interface web para uma senha segura, com cerca de 8 caracteres entre números, letras maiúsculas, minúsculas e caracteres especiais. 30 Controle Parental A opção Controle Parental pode ser usada para que os pais possam controlar a atividade que seus filhos realizam na internet, tais como acesso a determinados sites, bem como o tempo de navegação. Controle parental Controle Parental – Ative para utilizar esta funcionalidade, que vem desabilitada por padrão. Endereço MAC do PC – é o endereço MAC do computador controlador, geralmente o dos pais, no formato hexadecimal 00-00-00-00-00-00 (sendo 0 qualquer dígito hexadecimal). Poderá usar o botão Copie Acima para facilitar o processo, caso seja o endereço MAC desejado. Descrição do Site – é a descrição do site permitido para determinado computador controlado. Agendamento – é o período permitido para o computador controlado poder acessar a internet. Para mais detalhes, acesse Controle de Acesso>Agenda. Status – indica se a regra está ativada ou desativada, conforme configuração. Opções – este campo permite modificar ou excluir uma regra existente. Se quiser adicionar ou alterar uma das regras, use o botão Adicionar e as opções são as seguintes. Atente-se para a nota informando que todo agendamento é baseado no horário do WOG 212, e que este horário pode ser configurado corretamente em Ferramentas de Sistema>Configurações de Horário. Controle parental – Adicionar ou editar equipamento Endereço MAC do PC – é o endereço MAC do computador que será controlado, no formato hexadecimal 00-00-00-00-00-00 (sendo 0 qualquer dígito hexadecimal). Todos os Endereços MAC da LAN – este campo mostra uma lista com os endereços MAC conhecidos pela interface LAN do WOG 212 para facilitar. Descrição do Website – informe neste campo a descrição do website que deseja permitir. Domínio Permitido – informe neste campo o domínio do website que deseja permitir. Tempo Efetivo – é uma lista com as agendas criadas no menu Controle de Acesso>Agendamento. Escolha de acordo com a regra em questão. Status – é aqui que se configura se esta regra está ativada ou desativada. Use o botão Salvar para registrar as modificações feitas nesta regra. 31 Caso clique no link vermelho Agenda, verá a mesma configuração existente no menu Controle de Acesso>Agendamento, que permite a criação de um período a ser relacionado a uma regra do controle parental. As opções serão explicadas mais adiante neste mesmo manual, dentro do Controle de Acesso. Controle Parental – Adicionar ou editar agendamento A descrição dos campos consta mais adiante neste mesmo manual, dentro do Controle de Acesso, onde também existem agendamentos como este. Controle de Acesso Os seguintes sub-menus estão disponíveis dentro de Controle de Acesso: Regra, Host, Alvo, Agendamento. Regra Em Avançadas>Controle de Acesso>Regra, é possível gerenciar as regras de controle de acesso. Regras de Controle de Acesso Ativar Controle de Acesso da Internet – Marque esta opção para habilitar o Controle de Acesso, então a Política de Filtro-padrão terá efeito. Política de Filtro Padrão – Pode ser Permitir ou Negar a passagem dos pacotes especificados por qualquer política de controle de acesso ativada. Nome da Regra – é o nome único da regra. Host – é o computador que corresponde à determinada regra. Alvo – é o alvo selecionado na regra em questão. Agendamento – é o período correspondente à regra em questão. Status – indica se a regra em questão está fazendo efeito, ou seja, se está Ativada ou Desativada. Opções – este campo permite modificar ou excluir uma regra existente. Uma regra de controle de acesso irá inferir sobre a comunicação de um Host durante comunicação com certo Alvo durante certo período de tempo configurado no Agendamento. Logo, envolve a criação antecipada de um Host, um Alvo e um Agendamento. Supondo que todas essas premissas já tenham sido seguidas, basta adicionar a regra através do formulário que aparece ao clicar no botão Adicionar. 32 Adicionar ou alterar regra de controle de acesso à internet Nome da regra – é o nome descritivo que deseja atribuir para identificar esta regra. Host – selecione na caixa de seleção qualquer Host previamente criado. Alvo – selecione na caixa de seleção qualquer Alvo previamente criado. Agendamento – selecione na caixa de seleção qualquer Agendamento previamente criado. Status – indique neste campo se deseja que a regra esteja Ativada ou Desativada. Para facilitar, use o botão Assistente de Configuração se quiser criar uma regra automaticamente já criando Host, Alvo e Agendamento. O primeiro passo irá solicitar as informações para criação de uma entrada de Host. Criação de entrada de host pelo assistente de configuração – Modo Endereço IP Modo – Escolha conforme necessidade, podendo ser a criação de um Host por Endereço IP, ou Endereço MAC. Nome do Host – é o nome descritivo que deseja atribuir para identificar este Host. Endereço IP da LAN – preencha o mesmo endereço de IP nos dois campos, ou faixa de IP(início no primeiro campo e fim no segundo campo). Caso escolha a opção Endereço MAC, em vez de Endereço IP no campo Modo, será aberto o campo para preenchimento do endereço MAC. Criação de entrada de host peloaAssistente de configuração – Modo Endereço MAC Endereço MAC – é o endereço MAC do computador desejado, no formato hexadecimal 00-00-00-00-00-00 (sendo 0 qualquer dígito hexadecimal). O próximo passo solicitará as informações necessárias para a criação de um Alvo. Criação de Alvo pelo Assistente de Configuração – Modo Endereço IP 33 Modo – Escolha conforme necessidade, podendo ser a criação de um Alvo por Endereço IP, ou Nome do Domínio. Descrição do Alvo – é o nome descritivo que deseja atribuir para identificar este Alvo. Endereço IP – preencha o mesmo endereço de IP nos dois campos, ou faixa de IP (início no primeiro campo e fim no segundo campo). Porta do Alvo – preencha a mesma porta nos dois campos, ou faixa de portas (inicial no primeiro campo e final no segundo campo). Protocolo – Pode ser TCP, UDP, ICMP ou Todos para todos estes. Porta de Serviço Comum – lista com os serviços mais comuns que, ao escolher, automaticamente o campo Porta do Alvo é preenchido. Portas Caso escolha a opção Nome de Domínio, em vez de Endereço IP no campo Modo, será aberto o campo para preenchimento do(s) domínio(s). Criação de alvo pelo assistente de configuração – Modo nome de domínio Domain Name – use este(s) campo(s) para informar o(s) domínio(s) alvo. O próximo passo solicitará as informações necessárias para a criação de um Agendamento. Criação de agendamento pelo assistente de configuração Descrição do Agendamento – é o nome descritivo que deseja atribuir para identificar este Agendamento. Dia – selecione Todos os dias se deseja que o agendamento atual cubra todos os dias. Se preferir selecionar os dias, escolha Selecione os dias e marque os dias escolhidos. Hora – mantenha marcado se deseja que o agendamento atual atue 24 horas por dia, ou desmarque para selecionar 34 Hora Inicial e Final. Hora Inicial – Selecione a hora inicial do agendamento atual. Hora final – Selecione a hora final para o agendamento atual. Por fim, o próximo e último passo relacionará os três itens criados anteriormente, numa Regra. Criação da regra propriamente dita Nome da Regra – é o nome descritivo que deseja atribuir para identificar esta Regra de controle de acesso. Host – aqui o sistema sugere o Host criado agora pelo assistente, mas pode ser qualquer outro criado anteriormente. Alvo – aqui o sistema sugere o Alvo criado agora pelo assistente, mas pode ser qualquer outro criado anteriormente. Agendamento – aqui o sistema sugere o Agendamento criado agora pelo assistente, mas pode ser qualquer outro criado anteriormente. Status – indique neste campo se deseja que a regra esteja Ativada ou Desativada. Depois de criadas, as regras são relacionadas cada uma com seu identificador único (ID) conforme segue. Configurações das regras de controle de acesso Configurações de Host Em Avançadas>Controle de Acesso>Host, é possível gerenciar os Hosts envolvidos no controle de acesso. Lista de Hosts vazia Use o botão Adicionar para incluir um novo Host, ou o botão Alterar na coluna de Opções, caso queira alterar um Host já existente. Ao clicar no botão Adicionar, será exibido o mesmo formulário já explicado anteriormente, solicitando as informações para criação de uma entrada de Host. 35 Criação de entrada de Host Para informações explicativas sobre cada um dos campos na figura anterior, vide explicação sobre o Assistente de Configuração. Depois de criados, os Hosts são relacionados cada um com seu identificador único (ID) conforme segue. Lista de Host com alguns exemplos já criados Configurações de Alvo Em Avançadas>Controle de Acesso>Alvo, é possível gerenciar os Alvos envolvidos no controle de acesso. Lista de Alvos vazia Use o botão Adicionar para incluir um novo Alvo, ou o botão Alterar na coluna de Opções, caso queira alterar um Alvo já existente. Ao clicar no botão Adicionar, será exibido o mesmo formulário já explicado anteriormente, solicitando as informações para criação de um Alvo. Criação ou alteração de Alvo – Endereço IP Para informações explicativas sobre cada um dos campos na figura anterior, vide explicação sobre o Assistente de Configuração. Depois de criados, os alvos são relacionados cada um com seu identificador único (ID) conforme segue. Lista de Alvos com alguns exemplos de Alvos já criados 36 Configurações de Agendamento Em Avançadas>Controle de Acesso>Agendamento, é possível gerenciar os Agendamentos envolvidos no controle de acesso. Lista de Agendamento vazia Use o botão Adicionar para incluir um novo Agendamento, ou o botão Alterar na coluna de Opções, caso queira alterar um Agendamento já existente. Ao clicar no botão Adicionar, será exibido o mesmo formulário já explicado anteriormente, solicitando as informações para criação de um Agendamento. Criação Agendamento Para informações explicativas sobre cada um dos campos na figura anterior, vide explicação sobre o Assistente de Configuração. Lista de Agendamento com um exemplo de agendamento Roteamento Estático Os seguintes sub-menus estão disponíveis dentro de Roteamento Estático: Configurações e Tabela de Roteamento. Uma rota estática é um caminho pré-determinado que a informação de rede trafega para alcançar um Host ou rede em específico. Roteamento Estático Em Avançadas>Roteamento Estático>Configurações, é possível gerenciar as Rotas estáticas. Lista de Rotas estáticas vazia Use o botão Adicionar para incluir uma nova Rota, ou o botão Alterar na coluna de Opções, caso queira alterar uma Rota já existente. Ao clicar no botão Adicionar, será exibido o seguinte formulário, solicitando as informações para criação de uma Rota. 37 Criação ou alteração de Rota estática Rede de Destino – Informe a rede de destino para a Rota em questão. Máscara de Sub-rede – Informe a máscara de sub-rede para acessar a rede de destino informada no campo anterior Gateway – Informe o endereço IP de saída para a rede de destino informada nos campos anteriores. Status – Indique neste campo se deseja que a rota esteja Ativada ou Desativada. Tabela de Roteamento Em Avançadas>Roteamento Estático>Tabela de Roteamento, é possível consultar a tabela de roteamento. Tabela de roteamento do WOG 212 Controle de Banda Os seguintes sub-menus estão disponíveis dentro de Controle de Banda: Configurações e Regras de QoS. Configurações de Controle de Banda Em Avançadas>Controle de Banda>Configurações, é possível gerenciar o controle de banda. É possível estipular, por exemplo, um limite geral para a banda de Upload e Download através da porta WAN, sendo que seus valores devem ser configurados menores que 1000000 kbps. Configurações de controle de banda Ativar Controle de Banda – Ative esta opção se desejar que as regras do Controle de banda tenham efeito. Tipo de Acesso – Marque ADSL ou Outro, de acordo com seu tipo de acesso à internet. Upload – Limite para a banda de Upload através da porta WAN. Valor em kbps. Download – Limite para a banda de Download através da porta WAN. Valor em kbps. Regras de QoS Em Avançadas>Controle de Banda>Regras de QoS, é possível gerenciar as regras específicas de qualidade de serviço. Lista de regras de controle de banda vazia 38 Use o botão Adicionar para incluir uma nova Regra de QoS, ou o botão Alterar na coluna de Opções, caso queira alterar uma Regra de QoS já existente. Ao clicar no botão Adicionar, será exibido o seguinte formulário, solicitando as informações para criação de uma Regra de QoS. Adicionar ou alterar regra de controle de banda Ativar – Marque para que essa regra de QoS tenha efeito. Faixa de IP – Preencha o mesmo endereço de IP nos dois campos, ou faixa de IP (inicial no primeiro campo e final no segundo campo). Faixa de Porta – Preencha a mesma porta nos dois campos, ou faixa de portas (inicial no primeiro campo e final no segundo campo). Protocolo – Indique o protocolo da camada de transporte, podendo ser TCP, UDP ou Todos para ambos. Upload Mínimo – Limite mínimo de upload através da porta WAN para quem se enquadrar nas condições desta regra. Valores em kbps. Upload Máximo – Limite máximo de upload através da porta WAN para quem se enquadrar nas condições desta regra. Valores em kbps. Download Mínimo – Limite mínimo de download através da porta WAN para quem se enquadrar nas condições desta regra. Valores em kbps. Download Máximo – Limite mínimo de download através da porta WAN para quem se enquadrar nas condições desta regra. Valores em kbps. Associação ARP Os seguintes sub-menus estão disponíveis dentro de Associação ARP: Configurações e Lista ARP. Esta funcionalidade é muito útil para controlar acessos de computadores específicos na LAN, pois trabalha com a tabela ARP local do WOG 212, associando endereços IP a determinados endereços MAC. Configurar Associação ARP Em Avançadas>Associação ARP>Configurações, é possível gerenciar as associações ARP. Lista de associações ARP vazia Use o botão Adicionar para incluir uma nova Associação ARP, ou o botão Alterar na coluna de Opções, caso queira alterar uma Associação ARP já existente. Ao clicar no botão Adicionar, será exibido o seguinte formulário, solicitando as informações para criação de uma Associação ARP. 39 Criação ou alteração de Associação ARP Associar – Marque para ativar a associação em questão. Endereço MAC – É o endereço MAC do equipamento, no formato hexadecimal 00-00-00-00-00-00 (sendo 0 qualquer dígito hexadecimal). Endereço IP – É o endereço IP do equipamento em questão. Lista ARP Em Avançadas>Associação ARP>Lista ARP, é possível consultar a tabela ARP do WOG 212. É uma lista de todos os computadores conhecidos na rede LAN e seu relacionamento MAC e IP. Lista ARP Na coluna Configurar, use o botão Carregar para que essa entrada seja adicionada à sua lista de Associações ARP explicada anteriormente. Já o botão Excluir serve para remover esta associação da tabela ARP. Utilize os demais botões conforme sua necessidade. Associar Todos – Associa todos os endereços de IP e MAC listados. Carregar Todos – Adiciona todas as entradas à sua lista de Associações ARP. Atualizar – Atualiza a tabela ARP que está sendo exibida acima. DNS Dinâmico Do inglês Dynamic Domain Name System (DDNS), essa funcionalidade permite que você atribua um nome de domínio fixo para um endereço IP dinâmico na Internet. É muito útil quando se hospeda algum serviço “atrás” do WOG 212. Antes de usar esta opção, é necessário cadastrar-se previamente em algum dos provedores de serviço de DDNS tais como www.comexe.cn, www.dyndns.org, ou www.no-ip.com, pois através deles você terá as credenciais de usuário solicitadas aqui no WOG 212. De acordo com o Provedor de Serviço selecionado na primeira opção, os demais campos terão uma pequena variação. Por exemplo, caso escolha No-IP, as opções são as seguintes: DDNS – DNS Dinâmico – No-IP Caso escolha Dyndns, as opções são as seguintes: DDNS – DNS Dinâmico – Dyndns 40 Caso escolha Comexe, as opções são as seguintes: DDNS – DNS Dinâmico – Comexe As informações solicitadas são simples: Usuário, Senha e Nome do Domínio. Sendo que para todos os provedores de serviço, existem as seguintes opções: Opções em comum para todos os provedores de serviço DDNS Ativar DDNS – Marque para que a comunicação com este provedor de serviço DDNS seja ativada. Status da Conexão – Informação para simples consulta, com relação ao sistema de DDNS se está funcional ou não. Login – Botão para fazer login no sistema de DDNS. Logout – Botão para fazer logout do sistema de DDNS. Sistema – comum para todos os modos de operação Neste menu estão as opções que auxiliam a otimizar as configurações do seu equipamento. Aqui é possível atualizar o WOG para a última versão de firmware disponível, bem como fazer backup e restaurar arquivos de configurações do WOG. Ping Watch Dog pode auxiliar a monitorar continuamente uma conexão em particular feita a um host remoto. Teste de Velocidade auxilia a testar a velocidade da conexão com qualquer endereço IP alcançável na rede atual. É recomendado modificar a senha padrão para uma mais segura devido ao fato de através desta senha ser possível controlar todo o sistema gerenciamento web deste equipamento. Além disso, os logs do sistema permitem analisar alguns eventos importantes que acontecem com o roteador. Os seguintes sub-menus estão disponíveis dentro de Sistema: SNMP, Data/Hora, Diagnóstico, Ping Watch Dog, Teste de Velocidade, Firmware, Padrão de Fábrica, Backup, Reiniciar, Senha, Log de Sistema e Estatísticas. As ferramentas de sistema SNMP e Teste de Velocidade estão disponíveis em todos os modos de operação exceto: AP Cliente Roteador e AP Roteador. A partir da opção Sistema, estamos deixando pra trás as configurações Avançadas, entrando assim no sub-menu Manutenção. Configurações SNMP A funcionalidade SNMP não está disponível apenas nos modos de operação: AP Cliente Roteador e AP Roteador. As configurações podem ser acessadas através do menu Manutenção>Sistema>SNMP. Do inglês Simple Network Management Protocol, é um protocolo muito conhecido de gerenciamento de monitoramento de redes, em que geralmente existe um sistema de gerenciamento de redes (NMS – Network Monitoring System) e os agentes configurados em diversos dispositivos espalhados pela rede. Nesses agentes é possível disponibilizar informações para leitura e escrita pelo sistema NMS. E é exatamente isso que o formulário abaixo solicita. 41 Configurações SNMP Agente SNMP – é aqui que você configura se o Agente SNMP está ativado ou desativado no WOG 212. Contato do Sistema – Informe aqui as informações de contato do administrador da rede. Nome do Sistema – Informe aqui o nome descritivo para este WOG 212. Localização do Sistema – Informe aqui uma descrição relacionada ao local onde o WOG 212 encontra-se. Comunidade Leitura – Informe o nome da comunidade em que serão disponibilizadas as informações de simples leitura. IP/Rede para Leitura – Informe o endereço IP do dispositivo ou rede que terá permissão somente-leitura nas informações SNMP. Comunidade Escrita – Informe o nome da comunidade em que serão disponibilizadas as informações de escrita. IP/Rede para Escrita – Informe o endereço IP do dispositivo ou rede que terá permissão de escrita nas informações SNMP. Nota: A versão deste protocolo, disponível no WOG 212, é SNMPv1/v2 com MIB-II. Um endereço IP pode ser especificado, por exemplo, 10.20.30.40, ou uma sub-rede, representada, por exemplo, por 10.10.10.0/24. Por padrão estes campos vêm preenchidos com um endereço 0.0.0.0, que significa que o agente aceitará todas as requisições dentro da comunidade especificada. Configurações de Data e Hora As configurações disponíveis em Manutenção>Sistema>Data e Hora permitem configurar o relógio do WOG 212. Configurações de Data e Hora Fuso Horário – selecione aqui o fuso horário desejado. Para configurar o horário manualmente: selecione o fuso horário e use os campos Data e Hora nos formatos solicitados. Para sincronização automática: use os campos Servidor NTP I e II para informar os servidores NTP (Network Time Protocol). Use o botão Obter GMT para obter o horário dos servidores informados. Para habilitar o horário de verão: habilite a opção Usar Horário de Verão e preencha as datas de Início e Fim nos campos seguintes. Use sempre o botão Salvar para gravar suas configurações na memória do equipamento. 42 Nota: 1. Esta configuração será usada por algumas funções baseadas no horário, tais como algumas funções do firewall. Estas funções que dependem do horário podem apresentar problemas se o horário não for configurado corretamente, logo, é muito importante especificar as configurações de horário o quanto antes. 2. Como o WOG 212 não conta com uma bateria interna, tal como existe num computador, ao desligá-lo as configurações de horário serão mantidas, pois são gravadas na memória, mas o horário propriamente dito será perdido. Por isso, é fortemente recomendado o uso de servidores NTP. Assim, após um reboot, o WOG automaticamente sincronizará o horário normalmente. 3. As configurações de horário de verão surtem efeito 1 minuto após serem salvas. Os horários de início e fim devem ser configurados dentro de um mesmo ano e no campo Início deve ser configurada uma data realmente antes da data configurada no campo Final. Ferramentas de Diagnóstico As ferramentas disponíveis em Manutenção>Sistema>Diagnóstico permitem consultar o tempo de ida e volta de um pacote (ping) ou traçar a rota (traceroute) até um determinado endereço IP ou nome de rede. Ferramentas de Diagnóstico Ferramenta – selecione uma das ferramentas de diagnóstico: Ping para diagnosticar conectividade, alcance, e resolução de nome para um determinado destino; ou Traceroute para testar o desempenho de uma conexão traçando a rota até um determinado destino e medindo os tempos de resposta. Endereço IP / Nome de Domínio – preencha com o endereço IP ou domínio de destino. Total de Ping – escolha um número entre 1 e 50 para a quantidade de vezes que deseja testar o Ping (ICMP Echo Request). Padrão é 4. Tamanho do Pacote de Ping – escolha um tamanho entre 4 ou 1472 bytes de dados para cada pacote de Ping a transmitir. Padrão é 64. Tempo de Ping – escolha um tempo entre 100 e 2000 milissegundos para o tempo de espera ao receber resposta de Ping. Padrão é 800. TTL máximo do Traceroute – campo usado somente pelo Traceroute, é o número máximo de saltos até o destino. Padrão é 20. Use o botão Iniciar para iniciar o processo de diagnóstico e acompanhe o resultado no quadro de Resultados. Nota: É possível usar Ping e Traceroute para testar endereços IP numéricos ou endereços de domínio. Se obtiver sucesso ao alcançar o endereço IP, mas não o nome domínio, talvez você tenha um problema de resolução de nomes. Neste caso, certifique-se de que o domínio especificado pode ser resolvido através de consultas DNS (Domain Name System). 43 Ping Watch Dog A funcionalidade Ping Watch Dog está disponível no menu Manutenção>Sistema>Ping Watch Dog. Ao ativar essa função, o WOG passa a monitorar continuamente uma conexão em particular entre o WOG e um host remoto. Isso faz com que o WOG emita continuamente pacotes ping para um endereço IP escolhido (por exemplo, o gateway de internet). Se a resposta do Ping for inalcançável dentro dos parâmetros especificados, o WOG irá reiniciar. Utilitário de Ping Watch Dog Ativar – marque essa opção para ativar essa funcionalidade. Endereço IP – é o endereço IP para onde o utilitário Ping Watch Dog enviará pacotes ping. Intervalo – é o intervalo de tempo entre pacotes ping enviados em sequência. Atraso – é o atraso antes que o primeiro pacote ping seja enviado após o WOG ser reiniciado. Total de Falhas – é o limite máximo na contagem de pacotes ping não respondidos em sequência. Se este valor for excedido, o WOG irá reiniciar. Teste de Velocidade A funcionalidade de Teste de Velocidade encontra-se no menu Manutenção>Sistema>Teste de Velocidade, e não está disponível nos modos de operação: AP Cliente Roteador e AP Roteador. Serve para testar a velocidade da rede entre o WOG 212 e qualquer outro endereço IP de destino. É especialmente útil ao criar redes wireless entre dois equipamentos bem distantes um do outro, quando se deseja estimar o tráfego máximo (throughput) entre eles. Teste de velocidade IP de Destino – é o endereço IP do equipamento remoto. Transmitir – é a estimativa do tráfego máximo (throughput) de saída (Tx). Receber – é a estimativa do tráfego máximo (throughput) de entrada (Rx). Certifique-se de clicar no botão Executar Teste para iniciar um novo teste após ter preenchido corretamente o IP de Destino, e confira nos resultados. Atualização de Firmware Atualize o software do seu WOG no menu Manutenção>Sistema>Firmware. É recomendado que seja mantido o mais atualizado possível. 44 Atualização de firmware Tendo consigo o firmware mais atualizado, disponível no site da Intelbras, use o botão Selecionar arquivo. .. no campo Arquivo de Firmware e selecione o arquivo baixado do firmware. Clique no botão Atualizar e aguarde o equipamento reiniciar. Ao retornar, confira as informações: 1.Versão de Firmware – é a versão atual do firmware que está instalado no equipamento. 2.Versão de Hardware – é a versão atual do hardware do equipamento. Essa versão deve corresponder à versão de hardware de uma atualização. Nota: A versão de firmware deve corresponder à versão de hardware. O processo de atualização leva alguns minutos e o equipamento reinicia automaticamente quando este processo termina. É importante manter a alimentação de energia elétrica funcionando durante todo o processo de atualização. A perda de energia elétrica durante a atualização pode danificar o funcionamento do equipamento. Padrão de Fábrica A configuração Manutenção>Sistema>Padrão de Fábrica. Padrão de fábrica Clique no botão Restaurar para redefinir todas as configurações feitas para seus valores padrão de fábrica. Algumas delas são: Usuário padrão – admin Senha padrão – admin Endereço IP padrão – 10.0.0.10 Máscara de Sub-rede padrão – 255.255.255.0 Nota: Não somente essas acima, mas sim todas as mudanças de configuração serão perdidas ao restaurar ao padrão de fábrica. Backup e Restauração As opções disponíveis em Manutenção>Sistema>Backup permitem fazer uma cópia de segurança (backup) e restauração de um arquivo de configuração previamente salvo. Backup e restauração Clique no botão Backup para salvar em seu computador ou dispositivo de backup um arquivo contendo todas as configurações feitas no WOG. Para restaurar as configurações de um arquivo, use o botão Selecionar arquivo... no campo Arquivo e selecione o arquivo de configuração que deseja restaurar. Clique no botão Restaurar para atualizar a configuração usando para isso o arquivo selecionado. Nota: A configuração atual será sobrescrita pela configuração enviada. Um processo errado levará o equipamento a ficar inacessível, sem gerenciamento. O processo de restauração leva cerca de 20 segundos e o WOG reiniciará automaticamente. A perda de energia elétrica durante a atualização pode danificar o funcionamento do equipamento. 45 Reiniciar equipamento Use a opção disponível em Manutenção>Sistema>Reiniciar para reiniciar o equipamento. Reiniciar equipamento Use o botão Reiniciar para reiniciar o equipamento. Algumas configurações feitas no WOG somente terão efeito após reiniciar, incluindo: »» Mudança de endereço IP da LAN (o sistema irá reiniciar automaticamente); »» Mudança de configurações de DHCP; »» Mudança de configurações na Wireless; »» Mudança na Porta de Gerenciamento WEB; »» Atualização do firmware do equipamento (o sistema irá reiniciar automaticamente); »» Restaurar as configurações do equipamento para o padrão de fábrica (o sistema irá reiniciar automaticamente); »» Atualizar as configurações com uma cópia de segurança (o sistema irá reiniciar automaticamente); Alteração de Senha Através do menu Manutenção>Sistema>Senha, é possível modificar o nome de usuário e senha padrões de fábrica do WOG 212. Alteração de senha Usuário Anterior – é o nome de usuário usado atualmente. Senha Anterior – é a senha usada atualmente. Novo Usuário – é o novo nome de usuário que deseja configurar em substituição ao atual. Nova Senha – é a nova senha que deseja configurar em substituição à atual. Confirmar Nova Senha – é a confirmação da senha já digitada no campo anterior a este. É fortemente recomendado que o usuário e senha-padrão de fábrica sejam alterados o quanto antes. Todos os usuários que tentarem acessar a interface de gerenciamento web do equipamento terão de inserir sua credencial de usuário e senha de acesso. Nota: O usuário e a senha não devem exceder 14 caracteres de comprimento e não devem incluir espaços. Insira a nova senha duas vezes para confirmar. Log de Sistema Os registros do WOG 212 estão disponíveis no menu Manutenção>Sistema>Log de Sistema. Log de sistema – cabeçalho com filtros Aqui é possível verificar o histórico de registros (log), em diferentes Tipos de Log, e em diferentes Níveis de Log. Use estes botões para filtrar conforme sua necessidade. Sendo que logo após estes filtros, existe um resumo das informações e botões conforme segue. 46 Log de sistema – rodapé com botões e paginação Ao clicar no botão Configurações de e-mail, presente no cabeçalho da tela de Log de Sistema, será exibido o seguinte formulário solicitando as informações para configurar a saída de e-mails. Log de sistema - Configurações de e-mail Remetente – endereço de e-mail de remetente para os envios. Destinatário – endereço de e-mail de destino para os envios. Servidor SMTP – endereço para comunicação com o servidor SMTP para envio de e-mails. Nota: O serviço SMTP utiliza a porta 25, portanto esta é a porta que será utilizada. Caso o servidor de e-mail exija autenticação, ative a opção Autenticação, conforme abaixo. Log de Sistema - Configurações de e-mail - Autenticação Autenticação – marque esta caixa caso o servidor SMTP em questão exija autenticação para envio de e-mails (praticamente todos). Usuário – nome de usuário para autenticação no servidor SMTP. Senha – senha para autenticação no servidor STMP. Confirmar Senha – confirme a senha digitada no campo anterior a este. Se desejar que o WOG envie os logs automaticamente, use a opção Ativa e-mail Automático, conforme abaixo. Log de sistema - Configurações de e-mail – Ativa e-mail automático Ativa e-mail Automático – marque esta caixa caso queira que o WOG dispare automaticamente e-mails com o Log em horários escolhidos. Enviar Log Todos os dias as – marque essa opção para preencher hora e minuto em que deseja gerar um disparo de e-mail com o Log. 47 Enviar Log a cada – marque essa opção se deseja que o Log seja enviado por e-mail a cada período de horas especificado. Após Salvar, poderá testar o envio de e-mail usando o botão Enviar Log e então será feita uma tentativa de envio usando as configurações atuais, e uma mensagem semelhante a esta será exibida: Log de sistema - Configurações de e-mail – Resultado do e-mail Estatísticas Na guia Manutenção>Sistema>Estatísticas, é possível visualizar as estatísticas do equipamento, incluindo tráfego total e tráfego atual do último Intervalo de Estatística. Estatísticas Essa página exibe o tráfego de rede de cada equipamento na LAN, incluindo o tráfego total e o valor do último Intervalo de Estatística em segundos. Status Atual das Estatísticas – essa opção permite controlar a geração de estatísticas como Ativado ou Desativado através do botão à direita. Por padrão vem desativada. Para ativar, clique no botão Ativar. Se desabilitada, a função Proteção DoS (opção Avançadas>Segurança>Avançado) também será desabilitada. Intervalo de Estatísticas – indica o intervalo de tempo para a estatísticas de pacotes. O valor padrão é 10. Selecione um valor entre 5 e 60 segundos. Regras Ordenadas – Escolha como as estatísticas exibidas serão ordenadas. Auto-Atualizar – marque para atualizar a lista automaticamente. Atualizar – clique para recarregar a página. Limpar Todos – clique para zerar os valores de todas as entradas. Excluir todos – clique para deletar todas as entradas exibidas nessa tabela de estatísticas. A seguir breve descrição dos campos da tabela de estatísticas. Endereço IP / Endereço MAC – é o endereço identificador (IP ou MAC) relacionado a essa estatística. Total Pacotes – é o número total de pacotes recebidos e transmitidos pelo equipamento. Total Bytes – é o número total de bytes recebidos e transmitidos pelo equipamento. Atual Pacotes – é o número total de pacotes recebidos e transmitidos no último Intervalo de Estatística. Bytes – é o número total de bytes recebidos e transmitidos no último Intervalo de Estatística. TX ICMP – é o número de pacotes ICMP transmitidos para a WAN por segundo, dentro do último Intervalo de Estatística. É exibido como “Taxa de transmissão atual / Taxa de transmissão máxima“. TX UDP – é o número de pacotes UDP transmitidos para a WAN por segundo, dentro do último Intervalo de Estatística. É exibido como “Taxa de transmissão atual / Taxa de transmissão máxima“. TX SYN – é o número de pacotes TCP SYN transmitidos para a WAN por segundo, dentro do último Intervalo de Estatística. É exibido como Taxa de transmissão atual/Taxa de transmissão máxima. Alterar Limpar – clique para limpar os valores dessa entrada para zero. Excluir - clique para excluir essa entrada da tabela de estatísticas. 48 6.4. Configuração em modo AP Roteador O modo de operação AP Roteador permite conectar a ADSL/Modem via cabo na porta WAN e compartilhar a Internet via rede wireless local. É o modo de operação usado, por exemplo, para criar um Wireless Access Point (LAN) numa determinada faixa de endereços IP diferente da que está configurada na interface cabeada (WAN). Atuará assim em duas redes distintas, por isso a necessidade de, além de atuar como Access Point, também atuar como Roteador (AP Roteador). Assistente de configuração em modo AP Roteador Após escolher a opção Próximo para continuar, poderá selecionar o modo de operação desejado. Neste ponto deste manual a configuração refere-se ao modo AP Roteador. AP Roteador Neste modo de operação, o WOG 212 entende que a internet chega através da rede cabeada (WAN). Sendo assim, selecione o tipo de conexão WAN. Tipo de Conexão WAN IP Dinâmico – Use esta opção para que o WOG 212 faça requisição de endereçamento IP a um servidor DHCP. PPPoE – Use esta opção para informar a credencial de acesso (login/senha) a um servidor de autenticação PPPoE. IP Estático – Use esta opção para configurar manualmente o endereçamento da interface WAN. Nota: A opção Auto Detectar, mencionada aqui no Assistente, encontra-se no menu principal, na opção Básicas>Rede>WAN. 49 A próxima tela do Assistente auxilia a Clonar o endereço MAC de seu computador. Especialmente útil aos clientes de provedores que restringem acesso a um único endereço MAC permitido na rede local. Clonar MAC Ao continuar, o Assistente solicitará as informações para configuração da rede wireless (LAN). Configuração do Access Point wireless (LAN) Nome da Rede Local (SSID) – é o nome da rede a qual deseja disponibilizar para os dispositivos locais se conectarem. Região – Selecione corretamente a região para aplicar as configurações de regulamentação de uso do canal, por exemplo, da Anatel, no Brasil. Potência – Permite escolher com que intensidade (dBm) o rádio transmitirá informações fisicamente, sinais na forma de ondas eletromagnéticas. Segurança Wireless – é o tipo de segurança que o Access Point exigirá para um cliente conectar-se a ele. Senha Wireless – é a palavra-passe que um cliente precisará digitar para autenticar-se no Access Point e conectar-se com sucesso. Configure o servidor DHCP de seu WOG 212 através das configurações a seguir. Configuração da rede wireless (LAN) Na maioria dos casos em que o WOG estiver sendo configurado em modo Roteador, será necessário marcar a opção Ativar para habilitar o servidor DHCP. Endereço IP – Configure neste campo o endereço IP da interface LAN do WOG 212, sendo necessário que esteja em sub-rede diferente da interface WAN. Máscara de Sub-rede – Escolha neste campo a máscara de sub-rede desejada para a interface LAN. Alterar Conta de Login – Use esta opção para alterar a credencial de acesso à interface web de gerenciamento do 50 WOG 212. Sendo que ao marcar a opção Sim, novos campos serão exibidos para preenchimento. Alterar Conta de Login Antes de finalizar a configuração pelo assistente, confira as informações da wireless que serão exibidas na tela seguinte. Finalizar assistente Se desejar salvar todas as configurações já realizadas em um arquivo para futura consulta, clique no botão Salvar. Caso contrário, se apenas deseja finalizar o assistente, use o botão Reiniciar. Será então exibido um pop-up para confirmar a reinicialização do equipamento. Salvar modificações Logo que clicar em OK no pop-up, o equipamento será reiniciado e retornará ao funcionamento em alguns segundos. Reiniciando WOG 212 Importante: após o equipamento reiniciar, em condições normais como as seguidas acima, seu computador perderá acesso ao gerenciador web pela rede cabeada (WAN). Somente pela rede wireless (LAN) continuará tendo acesso. Isto ocorre devido ao fato de, por padrão de fábrica e por motivos de segurança, o WOG recusar conexões ao gerenciador web pela porta WAN. É possível controlar este comportamento através da opção Avançadas>Segurança>Gerenciamento Remoto, indicando quem poderá ter acesso à interface de gerenciamento web do WOG 212. 51 Agora seu WOG 212 está pronto para uso em modo AP Roteador. Essas são as configurações possíveis de fazer pelo Assistente de Configuração. A seguir, é apresentada uma breve explicação de cada tela de configuração do WOG 212 em modo AP Roteador. 6.5. Configurações e telas adicionais – modo AP Roteador Tendo em vista que o Assistente de Configuração é opcional, as outras telas podem ser utilizadas à vontade para fazer as configurações e adequar o comportamento do seu WOG 212 conforme sua necessidade. Esta seção aborda justamente essas telas adicionais para seu conhecimento do que é possível configurar em cada uma delas. Após o assistente de configuração, a próxima opção disponível no menu permite consultar o Status geral do WOG 212: Status Status LAN e Wireless Ainda na mesma página de Status, existem outras informações da WAN e Estatísticas de Tráfego. Status WAN e Tráfego A próxima opção disponível permite escolher o modo de operação geral no WOG 212: 52 Modo de Operação Modo de operação Rede Os seguintes sub-menus estão disponíveis dentro de Rede: LAN, WAN e Clonar MAC. LAN Na opção Básicas>Rede>LAN, é possível consultar o endereço MAC da porta LAN, configurar o endereço IP, máscara de Sub-rede e proxy IGMP. Configurações da LAN Sendo também possível escolher, ainda na mesma tela de configuração da LAN, uma outra máscara de sub-rede personalizada, desde que escolha a opção Outra Máscara conforme segue: Configurações da LAN com máscara personalizada WAN Na opção Básicas>Rede>WAN, é possível consultar as configurações da WAN e também definir o tipo de conexão WAN, que, além das opções disponíveis no Assistente visto anteriormente (IP Dinâmico, IP Estático, PPPoE), pode ser configurada também como Cabo BigPond, L2TP ou PPTP. Se desejar que a WAN busque endereçamento de um servidor DHCP, utilize a opção IP Dinâmico, conforme segue, sendo possível estipular o valor de MTU e configurações de DNS. 53 Configurações da WAN – IP Dinâmico Outro tipo de conexão WAN é IP Estático, caso queira configurar manualmente o endereço IP da WAN, bem como as demais informações, conforme segue. Configurações da WAN – IP Estático Também é possível configurar a WAN em PPPoE, abrindo assim campo para preenchimento de sua credencial de acesso de Conexão ao servidor PPPoE, Conexão Secundária, e outros parâmetros relacionados ao Modo de Conexão. 54 Configurações da WAN – PPPoE Ao clicar no botão Avançado será exibida a tela a seguir: Configurações Avançadas da WAN - PPPoE Sendo que, se habilitar Conexão Secundária como IP Dinâmico, serão abertos os botões para renovar endereço, visto que são adquiridos automaticamente. Já se habilitar Conexão Secundária como IP Estático, serão abertos os campos para preenchimento de Endereço IP e Máscara de Sub-rede. Outro tipo de conexão WAN é Cabo BigPond, caso o provedor de acesso disponha deste tipo de tecnologia. 55 Configurações da WAN – Cabo BigPond Ainda duas opções semelhantes são os protocolos L2TP e PPTP. L2TP PPTP Sendo que nestas duas opções L2TP e PPTP, serão abertos basicamente os mesmos campos para preenchimento. Configurações de WAN em L2TP ou PPTP Sendo que a principal configuração destes dois modos é a credencial de acesso (usuário e senha), a qual dispõe de botões Conectar e Desconectar. Entretanto, é possível ainda escolher como será o comportamento da aquisição de endereço IP após a conexão estabelecida. As opção são IP Dinâmico para que o WOG 212 faça requisição automática a um servidor DHCP, ou IP Estático para que o endereçamento de rede seja preenchido manualmente. 56 MTU – Este campo determina o Maximum Transmission Unit, ou tamanho máximo da unidade de transmissão (em bytes). Por padrão vem definido em 1460, mas, em alguns provedores, dependendo dos equipamentos que utilizam, talvez seja necessário fazer ajuste para algum outro valor. Modo de Conexão – Pode ser marcado em Conexão por Demanda para que, quando houver tráfego, a conexão seja estabelecida, Conexão Automática para que fique estabelecida sempre que possível, ou Conexão Manual para que seja controlada pelo administrador. Tempo Inativo – Corresponde ao tempo em minutos para a desconexão após a conexão, caso esteja configurado Por Demanda ou Conexão Manual. Clonar MAC Alguns provedores de Internet exigem que o endereço MAC da placa de rede do computador do cliente seja cadastrado para liberação do acesso. Nestes casos, é possível modificar o endereço MAC da WAN do WOG 212 usando a opção Básicas>Rede>Clonar MAC. Clonar MAC Endereço MAC da WAN – aqui se encontra o endereço MAC atual da interface WAN do WOG 212. Endereço MAC do seu PC – aqui se encontra o endereço MAC atual da placa de rede do seu computador. Clonar endereço MAC – clique para preencher automaticamente o endereço MAC de seu computador no campo Endereço MAC da WAN. Restaurar MAC Padrão – clique para restaurar o endereço MAC padrão de fábrica no campo Endereço MAC da WAN. Use o botão Salvar para que suas configurações sejam salvas. Wireless Os seguintes sub-menus estão disponíveis dentro de Wireless: Configurações, Segurança Wireless, Filtro de MAC, Avançadas, Distância, Monitor de Throughput, Estatísticas e WPS. Perceba que sempre que o WOG for configurado em modo de operação AP Roteador, não estará disponível o menu de Alinhamento de Antena. Configurações Wireless Na opção Básicas>Wireless>Configurações, é possível determinar as configurações da wireless do WOG 212. Como o modo de operação em questão é AP Roteador, essas são as configuração da rede wireless local que o WOG disponibilizará para os dispositivos se conectarem. Configurações Wireless Nome da Rede Wireless – é o nome da rede a qual deseja disponibilizar para os dispositivos locais se conectarem (SSID). Região – Selecione corretamente a região para aplicar as configurações de regulamentação de uso do canal, por exemplo, da Anatel, no Brasil. Potência – Permite escolher com que intensidade (dBm) o rádio transmitirá informações fisicamente, sinais na forma de ondas eletromagnéticas. 57 Canal – Permite escolher o canal de operação para a comunicação de rádio com os demais dispositivos wireless. Modo – Escolha o modo que o WOG atenderá aos protocolos wireless (CSMA/CA) IEEE 802.x existente nos dispositivos clientes: b/g/n/bg/bgn Largura do Canal – Escolha a largura de banda do canal, que pode ser 20/40 MHz. Ativar a Interface Wireless – Marque se deseja que a interface sem fios permaneça ativa. Desmarque para desativar toda a atividade wireless. Ativar o Broadcast de SSID – Marque se deseja que a rede sem fios seja visível quando outros fizerem Survey (scan) do ambiente. As configurações de Segurança Wireless e Senha Wireless são feitas no menu seguinte, que se chama Segurança Wireless. Segurança Wireless Na opção Básica>Wireless>Segurança Wireless, é possível definir como será a autenticação exigida pelo Access Point para que um cliente possa entrar na rede via wireless. Para isso, selecione o método de acordo com a sua necessidade, escolhendo adequadamente entre as opções, conforme segue. Segurança wireless – WPA/WPA2-PSK Automático Segurança wireless – WPA/WPA2-Enterprise Segurança Wireless – WEP Atenção para a observação sobre o método de criptografia TKIP, sempre que tentar configurar este método. Segurança wireless – Criptografia TKIP Caso queira deixar a rede aberta (não recomendado), use a primeira opção que se chama Desativar Segurança. Desativar segurança wireless 58 Filtro de MAC Na opção Básicas>Wireless>Filtro de MAC, é possível ativar esse tipo de filtragem e também elaborar as regras, sendo possível Negar ou Permitir os endereços listados, de acordo com a necessidade de seu ambiente wireless. Filtro de MAC Ao clicar no botão Adicionar para acrescentar um novo endereço MAC à lista, serão exibidos os campos pertinentes a esta configuração. Filtro de MAC – Adicionar endereço Endereço MAC – É o endereço MAC que deseja adicionar, no formato hexadecimal 00-00-00-00-00-00 (sendo 0 qualquer dígito hexadecimal). Descrição – Breve descrição do equipamento, para facilitar gestão da lista. Status – É o estado do endereço adicionado, se entrará na listagem como um endereço já ativado, em vigor nas regras, ou não (desativado). Configurações Avançadas Wireless Na opção Básicas>Wireless>Avançadas, é possível determinar algumas opções avançadas sobre o funcionamento da interface wireless do WOG 212. Configurações avançadas da wireless Configuração da Antena – Permite definir a polarização das ondas eletromagnéticas emitidas pela antena, se Vertical ou Horizontal. Intervalo de Beacon – Define o intervalo em milissegundos (ms) entre cada pacote de gerenciamento Beacon, definido no IEEE 802.11 (CSMA/CA). 59 Limite de RTS – Define o tamanho usado para determinar se deverão ser enviado pacotes RTS/CTS, definidos no IEEE 802.11 (CSMA/CA). Limite de Fragmentação – Define o tamanho máximo (em bytes) do quadro transmitido pelo protocolo IEEE 802.11 (CSMA/CA). Mantendo-o com o valor máximo de 2346 bytes está desativado. Mas também é possível reduzir este valor para até 256 bytes em casos de sinal fraco e/ou interferência. Intervalo DTIM – Define o valor para o DTIM (delivery traffic indication message) que será considerado para pacotes multicast. Ativar WMM – Habilita o Wireless Multi Media, um sistema de QoS que prioriza pacotes de audio e vídeo em relação aos demais tipos de pacote. Ativar Short GI – Habilita o SGI (Short Guard Interval) ou intervalo de guarda curto, uma grande melhoria do IEEE 802.11n, que serve para reduzir de 800 ns para 400 ns o intervalo de tempo na escuta de informações recebidas via wireless. Usar o intervalo curto (400 ns) resulta em 10% de aumento do throughput, entretanto, está mais sucetível à colisão de informações principalmente em ambiente de interferência ou sinal ruim. Ativar Isolação de AP – Faz com que um cliente conectado na wireless (LAN) do WOG 212 não tenha acesso a outro cliente diretamente. Mas todos terão acesso ao restante da rede WAN normalmente. Configuração de Distância Na opção Básicas>Wireless>Distância, é possível configurar a distância entre o Access Point do provedor de acesso e o cliente. Essa configuração é usada pelo protocolo IEEE 802.11 (CSMA/CA) para definir o tempo limite de ACK. É recomendado deixar no modo Automático, a menos que conheça bem a estrutura da rede do provedor e queira tentar otimizar o desempenho da rede. Nesse caso, siga as instruções da Nota, e especifique o valor da distância em quilômetros, sendo a primeira casa em decimal. Se a distância configurada for muito diferente da distância de instalação, o desempenho da rede pode ser comprometido, então é recomendado definir um valor em torno de 110% da distância real. Configuração de distância Distância – É a distância em quilômetros, sendo a primeira casa em decimal. Recomenda-se um valor em torno de 110% da distância real. Modo – Pode ser automático ou manual. Selecione manual se quiser preencher a distância manualmente. Monitor de Throughput Na opção Básicas>Wireless>Monitor de Throughput, é possível verificar a taxa de uso de entrada e saída (em kbps). Além do gráfico baseado no valor atual de taxa de transmissão, logo abaixo é exibido também o valor máximo, mínimo e a média (todos em kbps). Use os botões Iniciar e Parar para monitorar. Monitor de Throughput 60 Taxa – É a taxa de uso de entrada e saída (em kbps). Tempo – É o tempo em que este monitoramento está em execução. Saída – Informações de transmisão (TX). Entrada – Informações de recepção (RX). Estatísticas Wireless Na opção Básicas>Wireless>Estatísticas, é possível consultar e atualizar as estatísticas de pacotes recebidos e enviados, por cliente wireless conectado. Também é mostrado o número total de clientes wireless conectados. Use o botão Atualizar para recarregá-las. Essas estatísticas são apenas da interface wireless. Outras opções de estatísticas estão disponíveis no menu e são explicadas no capítulo Sistema – comum para todos os modos de operação deste mesmo manual. Estatísticas Wireless Endereço MAC – É o endereço identificador MAC relacionado ao equipamento avaliado para gerar essa linha de estatística. Status Atual - É o estado atual de funcionamento da estação de trabalho avaliada. Pacotes Recebidos/Enviados – E o número total de pacotes recebidos/transmitidos pela estação em questão. WPS Na opção Básicas>Wireless>WPS, é possível ativar ou desativar o WPS (Wireless Protected Setup), usado por dispositivos clientes que também tenham a tecnologia WPS, para conectar-se mais facilmente ao Access Point Wireless (LAN) do WOG 212, sem a necessidade de digitar a senha da rede. WPS Ao pressionar o botão Adicionar, serão exibidas as seguintes opções. WPS – Adicionar Dispositivo PIN – Campo para entrar com o PIN do dispositivo que deseja adicionar. Pressione o botão do novo dispositivo em dois minutos – Essa opção fará o WOG 212 aguardar 2 minutos para você ativar a função WPS no dispositivo cliente que deseja conectar. WPS – Aguardando ativar função no dispositivo cliente 61 Uma vez conectado, aparecerá a mensagem Conectado! ao invés de Conectando. DHCP Os seguintes sub-menus estão disponíveis dentro de DHCP: Configurações, Lista de Clientes e Reserva de IP. A partir da opção DHCP, estamos deixando pra trás as configurações Básicas, entrando assim no sub-menu Avançadas. Configurações DHCP Na opção Avançadas>DHCP>Configurações, é possível ativar e desativar o servidor DHCP na LAN e alterar parâmetros importantes. Configuração DHCP Servidor DHCP – Use esta opção para Ativar ou Desativar o servidor DHCP. Endereço IP Inicial – Endereço de IP de início da faixa de IPs que será servida pelo Servidor DHCP. Endereço IP Final – Endereço de IP final da faixa de IPs que será servida pelo Servidor DHCP. Tempo de Uso do Endereço – Também conhecido como Lease Time em outros servidores, é o tempo em minutos que o servidor manterá ativa uma atribuição de endereço de IP a um cliente. Após esse tempo, uma nova atribuição será feita. Gateway – Endereço IP do dispositivo de saída para a Internet, o qual será fornecido para os clientes do servidor DHCP. Domínio Padrão – Domínio que será atribuído aos clientes do servidor DHCP. DNS Primário – Endereço IP do servidor primário de nomes de domínio DNS que será atribuído aos clientes do servidor DHCP. DNS Secundário – Endereço IP do servidor secundário de nomes de domínio DNS que será atribuído aos clientes do servidor DHCP. Lista de Clientes Na opção Avançadas>DHCP>Lista de Clientes, estão listados todos os clientes do servidor DHCP. Lista de clientes DHCP Reserva de IP Na opção Avançadas>DHCP>Reserva de IP, é possível atribuir sempre o mesmo endereço IP para um determinado endereço MAC. É possível fazer isso para quantos dispositivos você precisar, mas o sistema não permite inserir duas reservas para o mesmo MAC ou para o mesmo IP. 62 Reserva de IP Para adicionar um endereço reservado, clique no botão Adicionar, e então preencha o formulário a seguir. Reserva de IP – Adicionar endereço Endereço MAC – É o endereço MAC que deseja adicionar, no formato hexadecimal 00-00-00-00-00-00 (sendo 0 qualquer dígito hexadecimal). Endereço IP Reservado – Corresponde ao endereço IP que deseja reservar. Status – É o estado do endereço adicionado, se entrará na listagem como um endereço já ativado, em vigor nas regras, ou não (desativado). Redirecionamento Os seguintes sub-menus estão disponíveis dentro de Redirecionamento: Servidores Virtuais, Associação de Portas, DMZ e UPnP. Servidores Virtuais Na opção Avançadas>Redirecionamento>Servidores Virtuais, é possível configurar regras para os servidores que existem na rede local. Por exemplo, se quiser que um servidor de FTP seja acessado publicamente, é necessário configurá-lo nesta área de Servidores Virtuais relacionando-o à porta 21 ou 22 (SFTP). Servidores VIrtuais Para adicionar um novo serviço, use o botão Adicionar e preencha as informações solicitadas a seguir. Servidores Virtuais – Adicionar Servidor Porta de Serviço – Esta é a porta que estará aberta publicamente no roteador WOG 212. Pode ser estipulada uma única porta (XX), bem como um conjunto de portas (XX-XX). Por exemplo: 21 ou 21-22. Porta Interna – A porta local em que seu servidor está escutando. Por exemplo: 22 Endereço IP – É o endereço IP do seu servidor local. Protocolo – Selecione aqui entre uma lista de protocolos pré-configurados. Status – Selecione o estado do servidor adicionado, se entrará na listagem como um servidor já ativado, em vigor nas regras, ou não (desativado). 63 Porta de Serviço Comum – Lista com os serviços mais comuns que, ao escolher, automaticamente os campos anteriores são preenchidos. Portas de serviço Associação de Portas Na opção Avançadas>Redirecionamento>Associação de Portas, é possível associar portas de modo que, quando um host local fizer uma conexão de saída para um host externo usando a Porta Associada como porta de destino, o WOG 212 irá registrar esta conexão e abrir a(s) Porta(s) de Entrada associadas na tabela de Portas Associadas. Estas conexões são então associadas ao host local, e quando necessário, o host externo poderá conectar-se ao host local usando uma das portas definidas no campo Portas de Entrada. Associação de portas Para adicionar associação de portas, clique no botão Adicionar e preencha as informações a seguir. Associação de Portas – Adicionar associação de portas Porta Associada – É a porta de saída que desencadeará todo o processo para esta regra. Protocolo Associado – É o protocolo usado pela porta associada, pode ser TCP, UDP ou Todos. Protocolo associado Portas de Entrada – É a porta ou a faixa de portas usadas pelo sistema remoto quando responder para a conexão de saída. A resposta usando uma dessas portas será encaminhada para o host local que desencadeou esta regra. Por exemplo: 10000-20000. 64 Protocolo de Entrada – É o protocolo usado para as portas de entrada, pode ser TCP, UDP ou Todos. Protocolo de entrada Status – O estado da porta adicionada, se entrará na listagem como uma aplicação já ativado, em vigor nas regras, ou não (desativado). Aplicações Comuns – Lista com os serviços mais comuns que, ao escolher, automaticamente os campos anteriores são preenchidos. Aplicações Comuns DMZ Na opção Avançadas>Redirecionamento>DMZ , é possível configurar um determinado IP para atuar como uma DMZ (Demilitarized Zone). Assim o tráfego com destino a interface WAN do WOG será redirecionado para este IP da rede local, expondo este host a internet. DMZ UPnP Na opção Avançadas>Redirecionamento>UPnP, é possível ativar o funcionamento do protocolo UPnP (Universal Plug and Play), que vem desabilitada por padrão no WOG 212. Este protocolo permite que dispositivos comuns na rede, tais como computadores, impressoras e dispositivos móveis, comuniquem-se automaticamente para estabelecer configurações funcionais necessárias aos serviços de rede que prestam. Por exemplo, um dispositivo compatível com UPnP, independentemente do fabricante, é capaz de entrar na rede, obter endereço IP, anunciar seu nome, receber requisições sobre suas capacidades e respondê-las, bem como aprender sobre a presença e sobre o que cada dispositivo é capaz de fazer. Tudo isso baseado na norma ISO/IEC 29341. Uma das aplicações muito usadas do UPnP é a liberação automática de portas no roteador, para os serviços que demandam tal recurso na rede interna. Use o botão Ativar e à medida que os dispositivos compatíveis com UPnP trocarem informações, a lista das configurações reunirá as informações das aplicações em questão. Use o botão Atualizar para atualizar a listagem em tempo real. 65 UPnP – Universal Plug and Play Status Atual do UPnP – Exibe o status atual, que pode ser habilitado ou desabilitado no botão ao lado. Lista Atual das Configurações UPnP – É uma tabela que exibe as informações das aplicações UPnP à medida que os dispositivos compatíveis com UPnP trocarem informações. Aplicação – É a descrição provida pela aplicação na requisição UPnP. Porta Externa – Porta externa que o roteador abriu para a aplicação. Protocolo – Mostra que tipo de protocolo está aberto. Porta Interna – Porta interna que o roteador WOG 212 abriu para o host local. Endereço IP – É o endereço IP do host local que inicia a requisição UPnP. Status – Pode ser Ativo ou Inativo. Ativo significa que a porta ainda está ativa, aberta. Caso contrário, a porta está inativa, fechada. Atualizar – Clique para atualizar a listagem em tempo real. Segurança Os seguintes sub-menus estão disponíveis dentro de Segurança: Segurança Básica, Avançado, Gerenciamento Local e Gerenciamento Remoto. Segurança Básica Na opção Avançadas>Segurança>Segurança Básica, é possível controlar a ativação ou desativação das principais configurações de segurança. Segurança básica Firewall Firewall SPI – É a inspeção dinâmica dos pacotes, do inglês SPI - Stateful Packet Inspection. Uma funcionalidade que mantém registro do estado das conexões, tais como fluxos TCP ou comunicações UDP, e é capaz de reter em memória atributos significantes de cada conexão. Estes atributos em conjunto são conhecidos como o estado da conexão. A análise dessas informações permite que o firewall seja mais eficiente na filtragem, em vez de verificar as características de cada pacote com todas as regras criadas pelo administrador. 66 VPN – Virtual Private Network PPTP Passthrough – do inglês Point-to-Point Tunneling Protocol (PPTP) , permite que o protocolo PPP (Point-to-Point Protocol) seja encapsulado através de uma rede IP. O PPTP Passthrough permite que túneis PPTP passem através do WOG 212. Desative se quiser que esses túneis não sejam estabelecidos. L2TP Passthrough – do inglês Layer Two Tunneling Protocol (L2TP), é o método utilizado para habilitar sessões PPP (Point-to-Point Protocol) através da Internet em camada 2. O L2TP Passthrough permite que túneis L2TP passem através do WOG 212. Desative se quiser que esses túneis não sejam estabelecidos. IPSec Passthrough – do inglês Internet Protocol security (IPSec), é um conjunto de protocolos para garantir privacidade, dar segurança às comunicações através da rede IP, mediante o uso de criptografia. O IPSec Passthrough permite que túneis IPSec passem através do WOG 212. Desative se quiser que esses túneis não sejam estabelecidos. ALG A funcionalidade Application Layer Gateway (ALG) é recomendada pois permite que filtros NAT customizados sejam acoplados ao WOG 212 para suportar a tradução de endereços e portas para certos protocolos conhecidos da camada de aplicação, tais como FTP, TFTP, H323, RTSP, entre outros. Protocolos desse tipo geralmente usam uma porta de controle e outras para dados. ALG FTP – Desative se quiser que o WOG 212 não atue como gateway de aplicação FTP. ALG TFTP – Desative se quiser que o WOG 212 não atue como gateway de aplicação TFTP. ALG H323 – Desative se quiser que o WOG 212 não atue como gateway de aplicação H323. ALG RTSP – Desative se quiser que o WOG 212 não atue como gateway de aplicação RTSP. Segurança Avançada Na opção Avançadas>Segurança>Avançado, é possível controlar a ativação ou desativação das configurações de segurança avançadas. Sendo que a opção Proteção DoS vem desativada por padrão, então os campos de configuração dos filtros também ficam desativados e marcados em cinza. Entretanto, basta ativar e então os campos serão abertos normalmente para preenchimento. Segurança Avançada Intervalo de Estatísticas de Pacotes (5 a 60) – Utilize um valor entre 5 e 60, sendo o padrão 10 segundos. Esse intervalo de tempo será usado para a geração das estatísticas pelos três filtros seguintes. Ativar Filtro de Ataque ICMP-FLOOD – Habilite para ativar o filtro de ataque flood em pacotes ICMP, e preencha o limite de pacotes no campo Limite de Pacotes ICMP-FLOOD (5 a 3600), que vem configurado por padrão em 50 pacotes por segundo, mas aceita valores entre 5 e 3600. Ativar Filtro de UDP-FLOOD – Habilite para ativar o filtro de flood em pacotes UDP, e preencha o limite de pacotes no campo Limite de Pacotes UDP-FLOOD (5 a 3600), que vem configurado por padrão em 500 pacotes por segundo, mas aceita valores entre 5 e 3600. 67 Ativar Filtro de Ataque TCP-SYN-FLOOD – Habilite para ativar o filtro de ataque flood em pacotes TCP-SYN, e preencha o limite de pacotes no campo Limite de Pacotes TCP-SYN-FLOOD (5 a 3600), que vem configurado por padrão em 50 pacotes por segundo, mas aceita valores entre 5 e 3600. Ignorar Pacotes Ping na porta WAN – Habilite para que os pacotes PING vindos da Internet não tenham acesso ao WOG 212. Ignorar Pacotres Ping na porta LAN – Habilite para que os pacotes PING vindos da rede local LAN não tenham acesso ao WOG 212. Clique no botão Lista de Hosts DoS Bloqueados para exibir uma tabela com os hosts que foram bloqueados. Segurança – Lista de hosts DoS bloqueados Gerenciamento Local Na opção Avançadas>Segurança>Gerenciamento Local, é possível controlar quem poderá ter acesso à interface de gerenciamento web do WOG 212. Este controle vale apenas para a rede local LAN, e é feito de acordo com a configuração feita nas Regras de Gerenciamento. Gerenciamento local Todos – Marque para permitir que todos os computadores da rede local possam acessar o gerenciador web do WOG 212. Somente – Marque para permitir que apenas os endereços MAC que estiverem listados abaixo possam acessar o gerenciador web do WOG 212. Todos os campos subsequentes correspondem ao endereço MAC que deseja adicionar, no formato hexadecimal 00-00-0000-00-00 (sendo 0 qualquer dígito hexadecimal). Gerenciamento Remoto Na opção Avançadas>Segurança>Gerenciamento Remoto, é possível controlar quem poderá ter acesso à interface de gerenciamento web do WOG 212. Este controle vale apenas para a rede WAN, e vem desabilitado por padrão, pois o valor 0.0.0.0 vem preenchido. Gerenciamento remoto Porta do Gerenciamento Web – Neste campo você pode modificar a porta do gerenciamento web para uma porta personalizada. Os navegadores geralmente acessam pela porta padrão do serviço HTTP que é a porta 80 e é a mesma que vem configurada por padrão também no WOG 212. Para incrementar a segurança, é recomendado usar qualquer número entre 1 e 65535, mas não sendo a mesma porta dos outros serviços conhecidos. Nota: A alteração da Porta de Gerenciamento Web será aplicada tanto para acessos via WAN quanto para os acessos via LAN. Endereço IP do Gerenciamento – Aqui é configurado que endereço poderá fazer acesso à interface de gerenciamento web do WOG 212. Este é o campo que controla a parte mais importante desta funcionalidade. Deixe preenchido 0.0.0.0 ninguém terá 68 acesso pela WAN. Entre com 255.255.255.255 para que todos os IPs tenham acesso pela WAN. Ou entre com um endereço IP específico para que somente este endereço tenha acesso pela WAN. Para acessar o WOG 212 através da Internet, confira na tela de Status qual é o endereço IP da interface WAN. Em seguida, acesse através do navegador de internet digitando o protocolo (http://), o endereço IP da WAN (supondo que seja 200.200.200.200), e a porta separada por dois pontos (:8080 supondo que a porta tenha sido configurada para 8080), por exemplo, http://200.200.200.200:8080. O acesso ocorrerá normalmente mediante credenciais de usuário e senha. Além de modificar a porta 80 padrão para outro número, é altamente recomendado alterar a senha-padrão de acesso à interface web para uma senha segura, com cerca de 8 caracteres entre números, letras maiúsculas, minúsculas e caracteres especiais. Controle Parental A opção Controle Parental pode ser usada para que os pais possam controlar a atividade que seus filhos realizam na Internet, tais como acesso a determinados sites, bem como o tempo de navegação. Controle parental Controle Parental – Ative para utilizar esta funcionalidade, que vem desabilitada por padrão. Endereço MAC do PC – É o endereço MAC do computador controlador, geralmente o dos pais, no formato hexadecimal 00-00-00-00-00-00 (sendo 0 qualquer dígito hexadecimal). Poderá usar o botão Copie Acima para facilitar o processo, caso seja o endereço MAC desejado. Descrição do Site – É a descrição do site permitido para determinado computador controlado. Agendamento – É o período permitido para o computador controlado poder acessar a Internet. Para mais detalhes, acesse Controle de Acesso>Agenda. Status – Indica se a regra está ativada ou desativada, conforme configuração. Opções – Este campo permite modificar ou excluir uma regra existente. Se quiser adicionar ou alterar uma das regras, use o botão Adicionar e as opções são as seguintes. Controle Parental – Adicionar ou editar equipamento Nota: Todo agendamento é baseado no horário do WOG 212, este horário pode ser configurado corretamente em Ferramentas de Sistema>Configurações de Horário. 69 Endereço MAC do PC – É o endereço MAC do computador que será controlado, no formato hexadecimal 00-00-0000-00-00 (sendo 0 qualquer dígito hexadecimal). Todos os Endereços MAC da LAN – Este campo mostra uma lista com os endereços MAC conhecidos pela interface LAN do WOG 212 para facilitar. Descrição do Website – Informe neste campo a descrição do website que deseja permitir. Domínio Permitido – Informe neste campo o domínio do website que deseja permitir. Tempo Efetivo – É uma lista com as agendas criadas no menu Controle de Acesso>Agendamento. Escolha de acordo com a regra em questão. Status – É aqui que se configura se esta regra está ativada ou desativada. Use o botão Salvar para registrar as modificações feitas nesta regra. Caso clique no link vermelho Agenda, verá a mesma configuração existente no menu Controle de Acesso>Agendamento, que permite a criação de um período a ser relacionado à uma regra do controle parental. Controle Parental – Adicionar ou editar agendamento Nota: A descrição dos campos e outras opções constam mais adiante neste mesmo manual, dentro do Controle de Acesso, onde também existem agendamentos como este. Controle de Acesso Os seguintes sub-menus estão disponíveis dentro de Controle de Acesso: Regra, Host, Alvo, Agendamento. Regra Em Avançadas>Controle de Acesso>Regra, é possível gerenciar as regras de controle de acesso. Regras de Controle de Acesso Ativar Controle de Acesso da Internet – Marque esta opção para habilitar o Controle de Acesso, então a Política de Filtro Padrão terá efeito. Política de Filtro Padrão – Pode ser Permitir ou Negar a passagem dos pacotes especificados por qualquer política de controle de acesso ativada. Nome da Regra – É o nome único da regra. Host – É o computador que corresponde à determinada regra. Alvo – É o alvo selecionado na regra em questão. Agendamento – É o período correspondente à regra em questão. 70 Opções – Este campo permite modificar ou excluir uma regra existente. Status – indica se a regra em questão está fazendo efeito, ou seja, se está Ativada ou Desativada. Uma regra de controle de acesso irá inferir sobre a comunicação de um Host durante comunicação com certo Alvo durante certo período de tempo configurado no Agendamento. Logo, envolve a criação antecipada de um Host, um Alvo e um Agendamento. Supondo que todas essas premissas já tenham sido seguidas, basta adicionar a regra através do formulário que aparece ao clicar no botão Adicionar. Adicionar ou alterar regra de controle de acesso a Internet Nome da regra – É o nome descritivo que deseja atribuir para identificar esta regra. Host – Selecione na caixa de seleção qualquer Host previamente criado. Alvo – Selecione na caixa de seleção qualquer Alvo previamente criado. Agendamento – Selecione na caixa de seleção qualquer Agendamento previamente criado. Status – Indique neste campo se deseja que a regra esteja Ativada ou Desativada. Para facilitar, use o botão Assistente de Configuração se quiser criar uma regra automaticamente já criando Host, Alvo e Agendamento. O primeiro passo irá solicitar as informações para criação de uma entrada de Host. Criação de entrada de host pelo assistente de Configuração – Modo endereço IP Modo – Escolha conforme necessidade, podendo ser a criação de um Host por Endereço IP, ou Endereço MAC. Nome do Host – é o nome descritivo que deseja atribuir para identificar este Host. Endereço IP da LAN – preencha o mesmo endereço de IP nos dois campos, ou faixa de IP (início no primeiro campo e fim no segundo campo). Caso escolha a opção Endereço MAC, em vez de Endereço IP no campo Modo, será aberto o campo para preenchimento do endereço MAC. Criação de entrada de host pelo assistente de configuração – Modo endereço MAC Endereço MAC – É o endereço MAC do computador desejado, no formato hexadecimal 00-00-00-00-00-00 (sendo 0 qualquer dígito hexadecimal). O próximo passo solicitará as informações necessárias para a criação de um Alvo. 71 Criação de alvo pelo assistente de configuração – Modo endereço IP Modo – Escolha conforme necessidade, podendo ser a criação de um Alvo por Endereço IP, ou Nome do Domínio. Descrição do Alvo – É o nome descritivo que deseja atribuir para identificar este Alvo. Endereço IP – Preencha o mesmo endereço de IP nos dois campos, ou faixa de IP (início no primeiro campo e fim no segundo campo). Porta do Alvo – Preencha a mesma porta nos dois campos, ou faixa de portas (inicial no primeiro campo e final no segundo campo). Protocolo – Pode ser TCP, UDP, ICMP ou Todos para todos estes. Porta de Serviço Comum – Lista com os serviços mais comuns que, ao escolher, automaticamente o campo Porta do Alvo é preenchido. Porta de Serviço comum Caso escolha a opção Nome de Domínio, em vez de Endereço IP no campo Modo, será aberto o campo para preenchimento do(s) domínio(s). Criação de alvo pelo assistente de configuração – Modo nome de domínio Domain Name – use este(s) campo(s) para informar o(s) domínio(s) alvo. O próximo passo solicitará as informações necessárias para a criação de um Agendamento. 72 Criação de Agendamento pelo Assistente de Configuração Descrição do Agendamento – É o nome descritivo que deseja atribuir para identificar este Agendamento. Dia – Selecione se deseja que o agendamento atual cubra Todos os dias, ou se prefere Selecionar os dias e então marque os dias escolhidos. Hora – Mantenha marcado se deseja que o agendamento atual atue 24 horas por dia, ou desmarque para selecionar Hora Inicial e Final. Hora Inicial – Selecione a hora inicial do agendamento atual. Hora final – Selecione a hora final para o agendamento atual. Por fim, o próximo e último passo relacionará os três itens criados anteriormente, numa Regra. Criação da Regra propriamente dita Nome da Regra – É o nome descritivo que deseja atribuir para identificar esta Regra de controle de acesso. Host – Aqui o sistema sugere o Host criado agora pelo assistente, mas pode ser qualquer outro criado anteriormente. Alvo – Aqui o sistema sugere o Alvo criado agora pelo assistente, mas pode ser qualquer outro criado anteriormente. Agendamento – Aqui o sistema sugere o Agendamento criado agora pelo assistente, mas pode ser qualquer outro criado anteriormente. Status – Indique neste campo se deseja que a regra esteja Ativada ou Desativada. Depois de criadas, as regras são relacionadas cada uma com seu identificador único (ID) conforme segue. Configurações das Regras de Controle de Acesso 73 Configurações de Host Em Avançadas>Controle de Acesso>Host, é possível gerenciar os Hosts envolvidos no controle de acesso. Lista de Hosts vazia Use o botão Adicionar para incluir um novo Host, ou o botão Alterar na coluna de Opções, caso queira alterar um Host já existente. Ao clicar no botão Adicionar, será exibido o mesmo formulário já explicado anteriormente, solicitando as informações para criação de uma entrada de Host. Criação de entrada de Host Para informações explicativas sobre cada um dos campos na figura anterior, vide explicação sobre o Assistente de Configuração. Depois de criados, os hosts são relacionados cada um com seu identificador único (ID) conforme segue. Lista de host com alguns exemplos de host já criados Configurações de Alvo Em Avançadas>Controle de Acesso>Alvo, é possível gerenciar os Alvos envolvidos no controle de acesso. Lista de Alvos vazia Use o botão Adicionar para incluir um novo Alvo, ou o botão Alterar na coluna de Opções, caso queira alterar um Alvo já existente. Ao clicar no botão Adicionar, será exibido o mesmo formulário já explicado anteriormente, solicitando as informações para criação de um Alvo. Criação ou alteração de Alvo – Endereço IP 74 Para informações explicativas sobre cada um dos campos na figura anterior, vide explicação sobre o Assistente de Configuração. Depois de criados, os Alvos são relacionados cada um com seu identificador único (ID) conforme segue. Lista de Alvos com alguns exemplos de criados Configurações de Agendamento Em Avançadas>Controle de Acesso>Agendamento, é possível gerenciar os Agendamentos envolvidos no controle de acesso. Lista de Agendamento vazia Use o botão Adicionar para incluir um novo Agendamento, ou o botão Alterar na coluna de Opções, caso queira alterar um Agendamento já existente. Ao clicar no botão Adicionar, será exibido o mesmo formulário já explicado anteriormente, solicitando as informações para criação de um Agendamento. Criação agendamento Para informações explicativas sobre cada um dos campos na figura anterior, vide explicação sobre o Assistente de Configuração. Lista de agendamento com um exemplo de agendamento Roteamento Estático Os seguintes sub-menus estão disponíveis dentro de Roteamento Estático: Configurações e Tabela de Roteamento. Uma rota estática é um caminho pré-determinado que a informação de rede trafega para alcançar um host ou rede em específico. Roteamento Estático Em Avançadas>Roteamento Estático>Configurações, é possível gerenciar as rotas estáticas. Lista de Rotas Estáticas vazia 75 Use o botão Adicionar para incluir uma nova Rota, ou o botão Alterar na coluna de Opções, caso queira alterar uma Rota já existente. Ao clicar no botão Adicionar, será exibido o seguinte formulário, solicitando as informações para criação de uma Rota. Criação ou alteração de rota estática Rede de Destino – informe a rede de destino para a rota em questão. Máscara de Sub-rede – Informe a máscara de sub-rede para acessar a rede de destino informada no campo anterior. Gateway – Informe o endereço IP de saída para a rede de destino informada nos campos anteriores. Status – Indique neste campo se deseja que a rota esteja Ativada ou Desativada. Tabela de Roteamento Em Avançadas>Roteamento Estático>Tabela de Roteamento, é possível consultar a tabela de roteamento. Tabela de roteamento do WOG 212 Controle de Banda Os seguintes sub-menus estão disponíveis dentro de Controle de Banda: Configurações e Regras de QoS. Configurações de Controle de Banda Em Avançadas>Controle de Banda>Configurações, é possível gerenciar o controle de banda. É possível estipular, por exemplo, um limite geral para a banda de Upload e Download através da porta WAN, sendo que seus valores devem ser configurados menores que 1000000 kbps. Configurações de Controle de Banda Ativar Controle de Banda – Ative esta opção se desejar que as regras do controle de banda tenham efeito. Tipo de Acesso – Marque ADSL ou Outro, de acordo com seu tipo de acesso à Internet. Upload – Limite para a banda de Upload através da porta WAN. Valor em kbps. Download – Limite para a banda de Download através da porta WAN. Valor em kbps. Regras de QoS Em Avançadas>Controle de Banda>Regras de QoS, é possível gerenciar as regras específicas de qualidade de serviço. 76 Lista de Regras de Controle de Banda vazia Use o botão Adicionar para incluir uma nova Regra de QoS, ou o botão Alterar na coluna de Opções, caso queira alterar uma Regra de QoS já existente. Ao clicar no botão Adicionar, será exibido o seguinte formulário, solicitando as informações para criação de uma Regra de QoS. Adicionar ou alterar regra de controle de banda Ativar – marque para que essa regra de QoS tenha efeito. Faixa de IP – preencha o mesmo endereço de IP nos dois campos, ou faixa de IP (inicial no primeiro campo e final no segundo campo). Faixa de Porta – preencha a mesma porta nos dois campos, ou faixa de portas (inicial no primeiro campo e final no segundo campo). Protocolo – indique o protocolo da camada de transporte, podendo ser TCP, UDP ou Todos para ambos. Upload Mínimo – Limite mínimo de upload através da porta WAN para quem se enquadrar nas condições desta regra. Valores em kbps. Upload Máximo – Limite máximo de upload através da porta WAN para quem se enquadrar nas condições desta regra. Valores em kbps. Download Mínimo – Limite mínimo de download através da porta WAN para quem se enquadrar nas condições desta regra. Valores em kbps. Download Máximo – Limite mínimo de download através da porta WAN para quem se enquadrar nas condições desta regra. Valores em kbps. Associação ARP Os seguintes sub-menus estão disponíveis dentro de Associação ARP: Configurações e Lista ARP. Esta funcionalidade é muito útil para controlar acessos de computadores específicos na LAN, pois trabalha com a tabela ARP local do WOG 212, associando endereços IP a determinados endereços MAC. Configurar Associação ARP Em Avançadas>Associação ARP>Configurações, é possível gerenciar as associações ARP. 77 Lista de associações ARP vazia Use o botão Adicionar para incluir uma nova Associação ARP, ou o botão Alterar na coluna de Opções, caso queira alterar uma Associação ARP já existente. Ao clicar no botão Adicionar, será exibido o seguinte formulário, solicitando as informações para criação de uma Associação ARP. Criação ou alteração de Associação ARP Associar – marque para ativar a associação em questão. Endereço MAC – é o endereço MAC do equipamento, no formato hexadecimal 00-00-00-00-00-00 (sendo 0 qualquer dígito hexadecimal). Endereço IP – é o endereço IP do equipamento em questão. Lista ARP Em Avançadas>Associação ARP>Lista ARP, é possível consultar a tabela ARP do WOG 212. É uma lista de todos os computadores conhecidos na rede LAN e seu relacionamento MAC e IP. Lista ARP Na coluna Configurar, use o botão Carregar para que essa entrada seja adicionada à sua lista de Associações ARP explicada anteriormente. Já o botão Excluir serve para remover esta associação da tabela ARP. Utilize os demais botões conforme sua necessidade. Associar Todos – Associa todos os endereços de IP e MAC listados. Carregar Todos – Adiciona todas as entradas à sua lista de Associações ARP. Atualizar – Atualiza a tabela ARP que está sendo exibida acima. DNS Dinâmico Do inglês Dynamic Domain Name System (DDNS), essa funcionalidade permite que você atribua um nome de domínio fixo para um endereço IP dinâmico na Internet. É muito útil quando se hospeda algum serviço “atrás” do WOG 212. Antes de usar esta opção, é necessário cadastrar-se previamente em algum dos provedores de serviço de DDNS tais como www.comexe.cn, www.dyndns.org, ou www.no-ip.com, pois através deles você terá as credenciais de usuário solicitadas aqui no WOG 212. De acordo com o Provedor de Serviço selecionado na primeira opção, os demais campos terão uma pequena variação. Por exemplo, caso escolha No-IP, as opções são as seguintes: 78 DDNS – DNS Dinâmico – No-IP Caso escolha Dyndns, as opções são as seguintes: DDNS – DNS Dinâmico – Dyndns Caso escolha Comexe, as opções são as seguintes: DDNS – DNS dinâmico – Comexe As informações solicitadas são simples: Usuário, Senha e Nome do Domínio. Sendo que para todos os provedores de serviço, existem as seguintes opções: Opções em comum para todos os provedores de serviço DDNS Ativar DDNS – Marque para que a comunicação com este provedor de serviço DDNS seja ativada. Status da Conexão – Informação para simples consulta, com relação ao sistema de DDNS se está funcional ou não. Login – Botão para fazer login no sistema de DDNS. Logout – Botão para fazer logout do sistema de DDNS. Sistema As configurações de Sistema são as mesmas para todos os modos de operação. Estão descritas neste mesmo manual, na seção Sistema – comum para todos os modos de operação do modo AP Cliente Roteador. 6.6. Configuração em modo Access Point O modo de operação Access Point permite conectar a sua rede com fio existente a uma rede wireless. É o modo de operação usado, por exemplo, para criar um Access Point na mesma faixa de endereços IP que chega à interface cabeada WAN. Nesse caso não há necessidade de atuar como Roteador (AP Roteador), portanto, simplesmente atua como Access Point, uma vez que não atuará em duas redes distintas. Também conhecido como Bridge AP. Este modo de operação é semelhante ao modo de operação AP Roteador, mas não tem acesso a funcionalidades como Redirecionamentos, Segurança avançada, Controle Parental, Controle de Acesso, Roteamento Estático, Controle de Banda, Associação ARP, e DNS Dinâmico. Entretanto, possui acesso a funcionalidades importantes como SNMP e Teste de Velocidade. 79 Assistente de configuração em modo Access Point Após escolher a opção Próximo para continuar, poderá selecionar o modo de operação desejado. Neste ponto deste manual a configuração refere-se ao modo Access Point. Access Point A próxima tela solicitará configuração do Access Point, ou seja, a configuração da rede wireless (LAN) que deseja que WOG 212 disponibilize localmente. Configuração do AccessPoint wireless (LAN) Nome da Rede Local (SSID) – É o nome da rede a qual deseja disponibilizar para os dispositivos locais se conectarem. Região – Selecione corretamente a região para aplicar as configurações de regulamentação de uso do canal, por exemplo, da Anatel, no Brasil. Potência – Permite escolher com que intensidade (dBm) o rádio transmitirá informações fisicamente, sinais na forma de ondas eletromagnéticas. Segurança Wireless – É o tipo de segurança que o AccessPoint exigirá para um cliente conectar-se a ele. Senha Wireless – É a palavra-passe para que um cliente precisará digitar para autenticar no AccessPoint e conectar-se com sucesso. Configure o servidor DHCP de seu WOG 212 através das configurações a seguir. 80 Configuração da rede wireless (LAN) Note que, na maioria dos casos, o seu provedor de acesso já dispõe de um servidor DHCP, logo, é recomendado mantê-lo desabilitado em seu WOG 212. Entretanto, caso necessário, marque a opção Ativar para habilitá-lo. Endereço IP – Configure neste campo o endereço IP da interface LAN do WOG 212, sendo necessário seguir a recomendação de usar um endereço na mesma sub-rede e máscara, mas sendo diferente do IP do IP da WAN. Máscara de Sub-rede – Escolha neste campo a máscara de sub-rede desejada para a interface LAN. Alterar Conta de Login – Use esta opção para alterar a credencial de acesso à interface Web de gerenciamento do WOG 212. Sendo que ao marcar a opção Sim, novos campos serão exibidos para preenchimento. Alterar conta de login Antes de finalizar a configuração pelo assistente, confira as informações da Wireless que serão exibidas na tela seguinte. Finalizar assistente Se desejar salvar todas as configurações já realizadas em um arquivo para futura consulta, clique no botão Salvar. Caso contrário, se apenas deseja finalizar o assistente, use o botão Reiniciar. 81 Será então exibido um pop-up para confirmar a reinicialização do equipamento. Salvar modificações Logo que clicar em OK no pop-up, o equipamento será reiniciado e retornará ao funcionamento em alguns segundos. Reiniciando WOG 212 Agora seu WOG 212 está pronto para uso em modo Access Point. Essas são as configurações possíveis de fazer pelo Assistente de Configuração. A seguir, é apresentada breve explicação de cada tela de configuração do WOG 212 em modo Access Point. 6.7. Configurações e telas adicionais – modo Access Point Tendo em vista que o Assistente de Configuração é opcional, as outras telas podem ser utilizadas à vontade para fazer as configurações e adequar o comportamento do seu WOG 212 conforme sua necessidade. Esta seção aborda justamente essas telas adicionais para seu conhecimento do que é possível configurar em cada uma delas. Após o assistente de configuração, a próxima opção disponível no menu permite consultar o Status geral do WOG 212: Status Status LAN e wireless A próxima opção disponível permite escolher o modo de operação geral no WOG 212: 82 Modo de Operação Modo de operação Rede Existe um único sub-menu, LAN, dentro da divisão Rede. LAN Na opção Básicas>Rede>LAN, é possível consultar o endereço MAC da porta LAN, configurar o tipo de endereçamento IP, máscara de Sub-rede e proxy IGMP. O endereçamento IP pode ser Estático ou Dinâmico, conforme explicação a seguir. Configurações da LAN – IP estático Endereço MAC – É o endereço físico (MAC) do roteador, proveniente da LAN. O valor não pode ser alterado. Tipo – Escolha o tipo de endereçamento IP Dinâmico para requisitar endereço IP de um servidor DHCP, ou Estático para configurar um endereço IP manualmente. Endereço IP – Digite o endereço IP desejado para seu WOG. Máscara de Sub-rede – Um endereço que determina o tamanho da rede. Normalmente usa-se 255.255.255.0 como máscara em residências. Gateway – Endereço IP do roteador de saída para a Internet. Deve estar na mesma sub-rede do endereço IP do WOG. Proxy IGMP – Protocolo usado por sistemas IPTV. Ative em ambientes multicast para que o WOG ofereça um mecanismo de encaminhamento de pacotes multicast baseado apenas na informação IGMP. Sendo que, se escolher endereçamento do tipo IP Dinâmico, as informações são configuradas através de um servidor DHCP, logo os campos subsequentes ficam desabilitados, apenas podendo configurar a opção de Proxy IGMP. Configurações da LAN – IP dinâmico 83 Wireless Os seguintes sub-menus estão disponíveis dentro de Wireless: Configurações, Segurança Wireless, Filtro de MAC, Avançadas, Alinhamento de Antena, Distância, Monitor de Throughput, Estatísticas e WPS. Configurações Wireless Na opção Básicas>Wireless>Configurações, é possível determinar as configurações da Wireless do WOG 212. Como o modo de operação em questão é Access Point, essa tela permite fazer configuração da rede wireless local que o WOG disponibilizará para os dispositivos se conectarem. Configurações wireless Nome da Rede Local (SSID) – É o nome da rede a qual deseja disponibilizar para os dispositivos locais se conectarem. Região – Selecione corretamente a região para aplicar as configurações de regulamentação de uso do canal, por exemplo, da Anatel, no Brasil. Potência – Permite escolher com que intensidade (dBm) o rádio transmitirá informações fisicamente, sinais na forma de ondas eletromagnéticas. Canal – Permite escolher o canal de operação para a comunicação de rádio com os demais dispositivos wireless. Modo – Escolha o modo que o WOG atenderá aos protocolos wireless (CSMA/CA) IEEE 802.x existente nos dispositivos clientes: b/g/n/bg/bgn. Largura do Canal – Escolha a largura de banda do canal, que pode ser 20/40 MHz. Ativar a Interface Wireless – Marque se deseja que a interface sem fios permaneça ativa. Desmarque para desativar toda a atividade wireless. Ativar o Broadcast de SSID – Marque se deseja que a rede sem fios seja visível quando outros fizerem Survey (scan) do ambiente. As configurações de Segurança Wireless e Senha Wireless são feitas no próximo menu que se chama Segurança Wireless. Segurança Wireless Na opção Básicas>Wireless>Segurança Wireless, é possível definir como será a autenticação exigida pelo AccessPoint para que um cliente possa entrar na rede via Wireless. Para isso, selecione o método de acordo com a sua necessidade, escolhendo adequadamente entre as opções, conforme segue. 84 Segurança wireless – WPA2 – PSK e WPA2 - Enterprise Segurança wireless – WEP Atenção para a observação sobre o método de criptografia TKIP, sempre que tentar configurar este método. Segurança wireless – Criptografia TKIP Caso queira deixar a rede aberta (não recomandado), use a primeira opção que se chama Desativar Segurança. Desativar segurança wireless Filtro de MAC Na opção Básicas>Wireless>Filtro de MAC, é possível ativar esse tipo de filtragem e também elaborar as regras, sendo possível Negar ou Permitir os endereços listados, de acordo com a necessidade de seu ambiente wireless. Filtro de MAC 85 Ao clicar no botão Adicionar para acrescentar um novo endereço MAC à lista, serão exibidos os campos pertinentes à esta configuração. Filtro de MAC – Adicionar endereço Endereço MAC – É o endereço MAC que deseja adicionar, no formato hexadecimal 00-00-00-00-00-00 (sendo 0 qualquer dígito hexadecimal). Descrição – Breve descrição do equipamento, para facilitar gestão da lista. Status – É o estado do endereço adicionado, se entrará na listagem como um endereço já ativado, em vigor nas regras, ou não (desativado). Configurações Avançadas Wireless Na opção Básicas>Wireless>Avançadas, é possível determinar algumas opções avançadas sobre o funcionamento da interface Wireless do WOG 212. Configurações avançadas da wireless Configuração da Antena – permite definir a polarização das ondas eletromagnéticas emitidas pela antena, se Vertical ou Horizontal. Intervalo de Beacon – Define o intervalo em milissegundos (ms) entre cada pacote de gerenciamento Beacon, definido no IEEE 802.11 (CSMA/CA). Limite de RTS – Define o tamanho usado para determinar se deverá ser enviado pacotes RTS/CTS, definidos no IEEE 802.11 (CSMA/CA). Limite de Fragmentação – Define o tamanho máximo (em bytes) do quadro transmitido pelo protocolo IEEE 802.11 (CSMA/CA). Mantendo-o com o valor máximo de 2346 bytes está desativado. Mas também é possível reduzir este valor para até 256 bytes em casos de sinal fraco e/ou interferência. Intervalo DTIM – Define o valor para o DTIM (delivery traffic indication message) que será considerado para pacotes multicast. Ativar WMM – Habilita o Wireless Multi Media, um sistema de QoS que prioriza pacotes de audio e vídeo em relação aos demais tipos de pacotes. Ativar Short GI – Habilita o SGI (Short Guard Interval) ou intervalo de guarda curto, uma grande melhoria do IEEE 802.11n, que serve para reduzir de 800 ns para 400 ns o intervalo de tempo na escuta de informações recebidas via wireless. Usar o intervalo curto (400ns) resulta em 10% de aumento do throughput, entretanto, está mais sucetível à colisão de informações principalmente em ambiente de interferência ou sinal ruim. 86 Ativar Isolação de AP – Faz com que um cliente conectado na wireless (LAN) do WOG 212 não tenha acesso a outro cliente diretamente. Mas todos terão acesso ao restante da rede WAN normalmente. Alinhamento de Antena Na opção Básicas>Wireless>Alinhamento de antena, é possível consultar o nível de sinal recebido pela antena do WOG 212. Assim, é possível fazer o alinhamento da antena com mais qualidade. Alinhamento de antena Configuração de Distância Na opção Básicas>Wireless>Distância, é possível configurar a distância entre o Access Point do provedor de acesso e o cliente. Essa configuração é usada pelo protocolo IEEE 802.11 (CSMA/CA) para definir o tempo limite de ACK. É recomendado deixar no modo Automático, a menos que conheça bem a estrutura da rede do provedor e queira tentar otimizar o desempenho da rede. Nesse caso, siga as instruções da Nota, e especifique o valor da distância em quilômetros, sendo a primeira casa em decimal. Se a distância configurada for muito diferente da distância de instalação, o desempenho da rede pode ser comprometido, então é recomendado definir um valor em torno de 110% da distância real. Configuração de Distância Distância – É a distância em quilômetros, sendo a primeira casa em decimal. Modo – Pode ser automático ou manual. Selecione manual se quiser preencher a distância manualmente. Monitor de Throughput Na opção Básicas>Wireless>Monitor de Throughput, é possível verificar a taxa de uso de entrada e saída (em kbps). Além do gráfico baseado no valor atual de taxa de transmissão, logo abaixo exibe também o valor máximo, mínimo e média (todos em kbps). Use os botões Iniciar e Parar para monitorar. Monitor de Throughput 87 Taxa – É a taxa de uso de entrada e saída (em kbps). Tempo – É o tempo em que este monitoramento está em execução. Saída – Informações de transmisão (TX). Entrada – Informações de recepção (RX). Estatísticas Wireless Na opção Básicas>Wireless>Estatísticas, é possível consultar e atualizar as estatísticas de pacotes recebidos e enviados, por cliente wireless conectado. Também é mostrado o número total de clientes wireless conectados. Use o botão Atualizar para recarregá-las. Essas estatísticas são apenas da interface wireless. Outras opções de estatísticas estão disponíveis no menu e são explicadas no capítulo Sistema – comum para todos os modos de operação deste mesmo manual. Estatísticas Wireless Endereço MAC – é o endereço identificador MAC relacionado ao equipamento avaliado para gerar essa linha de estatística. Status Atual – é o estado atual de funcionamento da estação de trabalho avaliada. Pacotes Recebidos/Enviados – é o número total de pacotes recebidos/transmitidos pela estação em questão. WPS Na opção Básicas>Wireless>WPS, é possível ativar ou desativar o WPS (Wireless Protected Setup), usado por dispositivos clientes que também tenham a tecnologia WPS, para conectar-se mais facilmente ao Access Point Wireless (LAN) do WOG 212, sem a necessidade de digitar a senha da rede. WPS Ao pressionar o botão Adicionar, serão exibidas as seguintes opções. WPS – Adicionar Dispositivo PIN – Campo para entrar com o PIN do dispositivo que deseja adicionar. Pressione o botão do novo dispositivo em dois minutos – essa opção fará o WOG 212 aguardar 2 minutos para você ativar a função WPS no dispositivo cliente que deseja conectar. WPS – Aguardando ativar função no dispositivo cliente Uma vez conectado, aparecerá a mensagem Conectado! ao invés de Conectando. 88 DHCP Existem três sub-menus dentro de DHCP, são eles Configurações, Lista de Clientes e Reserva de IP. A partir da opção DHCP, estamos deixando pra trás as configurações Básicas, entrando assim no sub-menu Avançadas. Configurações DHCP Na opção Avançadas>DHCP>Configurações, é possível ativar e desativar o servidor DHCP na LAN e alterar parâmetros importantes. Configuração DHCP Servidor DHCP – Use esta opção para Ativar ou Desativar o servidor DHCP. Endereço IP Inicial – Endereço de IP de início da faixa de IPs que será servida pelo Servidor DHCP. Endereço IP Final – Endereço de IP final da faixa de IPs que será servida pelo Servidor DHCP. Tempo de Uso do Endereço – Também conhecido como Lease Time em outros servidores, é o tempo em minutos que o servidor manterá ativa uma atribuição de endereço de IP a um cliente. Após esse tempo, uma nova atribuição será feita. Gateway – Endereço IP do dispositivo de saída para a Internet, o qual será fornecido para os clientes do servidor DHCP. Domínio Padrão – Domínio que será atribuído aos clientes do servidor DHCP. DNS Primário – Endereço IP do servidor primário de nomes de domínio DNS que será atribuído aos clientes do servidor DHCP. DNS Secundário – Endereço IP do servidor secundário de nomes de domínio DNS que será atribuído aos clientes do servidor DHCP. Lista de Clientes Na opção Avançadas>DHCP>Lista de Clientes, estão listados todos os clientes do servidor DHCP. Lista de clientes DHCP Reserva de IP Na opção Avançadas>DHCP>Reserva de IP, é possível atribuir sempre o mesmo endereço IP para um determinado endereço MAC. É possível fazer isso para quantos dispositivos você precisar, mas o sistema não permite inserir duas reservas para o mesmo MAC ou para o mesmo IP. Reserva de IP 89 Para adicionar um endereço reservado, clique no botão Adicionar, e então preencha o formulário a seguir. Reserva de IP – Adicionar endereço Endereço MAC – É o endereço MAC que deseja adicionar, no formato hexadecimal 00-00-00-00-00-00 (sendo 0 qualquer dígito hexadecimal). Endereço IP Reservado – Corresponde ao endereço IP que deseja reservar. Status – É o estado do endereço adicionado, se entrará na listagem como um endereço já ativado, em vigor nas regras, ou não (desativado). Sistema As configurações de Sistema são as mesmas para todos os modos de operação. Estão descritas neste mesmo manual, na seção Sistema – comum para todos os modos de operação do modo AP Cliente Roteador. 6.8. Configuração em modo Multi-SSID O modo de operação Multi-SSID permite criar múltiplas redes wireless para fornecer diferentes meios de acesso e VLANs. É o modo de operação indicado para ambientes onde o WOG 212 será ligado através da cabeada (WAN) a um dispositivo ou rede onde estão configuradas diferentes VLANs. Sendo assim possível criar, por exemplo, uma rede wireless (LAN) chamada Internet Visitantes onde todo o tráfego receberá TAG de VLAN 10, e outra chamada Rede Corporativa com TAG de VLAN 20. E assim por diante com limite de até quatro SSIDs. Assistente de configuração em modo Multi-SSID Após escolher a opção Próximo para continuar, poderá selecionar o modo de operação desejado. Neste ponto deste manual a configuração refere-se ao modo Multi-SSID. Multi-SSID Ao continuar, o Assistente solicitará as informações para configuração da rede wireless (LAN) com o todo benefício proporcionado por este modo de operação. 90 Configurações wireless – Multi-SSID Ativar VLAN – Clique para ter acesso aos campos na lateral direita, onde é possível configurar o número da tag VLAN. SSID 1,2,3,4 – São os nomes para as redes que deseja disponibilizar para os dispositivos locais se conectarem. Região – Selecione corretamente a região para aplicar as configurações de regulamentação de uso do canal, por exemplo, da Anatel no Brasil. Potência – Permite escolher com que intensidade (dBm) o rádio transmitirá informações fisicamente, sinais na forma de ondas eletromagnéticas. Após a opção de Potência, começa um grupo de campos para configuração da Segurança Wireless em relação aos SSIDs criados acima. É possível por exemplo configurar nesta mesma tela, a senha para outro SSID modificando o campo para: SSID Caso necessário configure o servidor DHCP de seu WOG 212, configurações de rede e senha, conforme segue: Configuração da rede wireless (LAN) Note que, na maioria dos casos, o seu provedor de acesso já dispõe de um servidor DHCP, logo, é recomendado mantê-lo desabilitado em seu WOG 212. Entretanto, caso necessário, marque a opção Ativar para habilitá-lo. 91 Endereço IP – Configure neste campo o endereço IP da interface LAN do WOG 212, sendo necessário seguir a recomendação de usar um endereço na mesma sub-rede e máscara, mas sendo diferente do IP do IP da WAN. Máscara de Sub-rede – Escolha neste campo a máscara de sub-rede desejada para a interface LAN. Alterar Conta de Login – Use esta opção para alterar a credencial de acesso à interface web de gerenciamento do WOG 212. Sendo que ao marcar a opção Sim, novos campos serão exibidos para preenchimento. Alterar conta de login Antes de finalizar a configuração pelo assistente, confira as informações da Wireless que serão exibidas na tela seguinte. Finalizar assistente Se desejar salvar todas as configurações já realizadas em um arquivo para futura consulta, clique no botão Salvar. Caso contrário, se apenas deseja finalizar o assistente, use o botão Reiniciar. Será então exibido um pop-up para confirmar a reinicialização do equipamento. Salvar modificações Logo que clicar em OK no pop-up, o equipamento será reiniciado e retornará ao funcionamento em alguns segundos. 92 Reiniciando WOG 212 Agora seu WOG 212 está pronto para uso em modo Multi-SSID. Essas são as configurações possíveis de fazer pelo Assistente de Configuração. A seguir, é apresentada uma breve explicação de cada tela de configuração do WOG 212 em modo Multi-SSID. 6.9. Configurações e telas adicionais – modo Multi-SSID Tendo em vista que o Assistente de Configuração é opcional, as outras telas podem ser utilizadas à vontade para fazer as configurações e adequar o comportamento do seu WOG 212 conforme sua necessidade. Esta seção aborda justamente essas telas adicionais para seu conhecimento do que é possível configurar em cada uma delas. Após o assistente de configuração, a próxima opção disponível no menu permite consultar o Status geral do WOG 212: Status Status – Modo Multi-SSID A próxima opção disponível permite escolher o modo de operação geral no WOG 212: Modo de Operação Multi-SSID Rede Existe um único sub-menu, LAN, dentro da divisão Rede. LAN Na opção Básicas>Rede>LAN, é possível consultar o endereço MAC da porta LAN, configurar o tipo de endereçamento IP, máscara de Sub-rede e proxy IGMP. O endereçamento IP pode ser Estático ou Dinâmico, conforme explicação a seguir. 93 Configurações da LAN – IP estático Endereço MAC – É o endereço físico (MAC) do roteador, proveniente da LAN. O valor não pode ser alterado. Tipo – Escolha o tipo de endereçamento IP Dinâmico para requisitar endereço IP de um servidor DHCP, ou Estático para configurar um endereço IP manualmente. Endereço IP – Digite o endereço IP desejado para seu WOG. Máscara de Sub-rede – Um endereço que determina o tamanho da rede. Normalmente usa-se 255.255.255.0 como máscara em residências. Gateway – Endereço IP do roteador de saída para a Internet. Deve estar na mesma sub-rede do endereço IP do WOG. Proxy IGMP – Protocolo usado por sistemas IPTV. Ative em ambientes multicast para que o WOG ofereça um mecanismo de encaminhamento de pacotes multicast baseado apenas na informação IGMP. Sendo que, se escolher endereçamento do tipo IP Dinâmico, as informações são configuradas através de um servidor DHCP, logo os campos subsequentes ficam desabilitados, apenas podendo configurar a opção de Proxy IGMP. Configurações da LAN – IP dinâmico Wireless Os seguintes sub-menus estão disponíveis dentro de Wireless: Configurações, Segurança Wireless, Filtro de MAC, Avançadas, Alinhamento de Antena, Distância, Monitor de Throughput, Estatísticas e WPS. Configurações Wireless Na opção Básicas>Wireless>Configurações, é possível determinar as configurações da Wireless do WOG 212. Como o modo de operação em questão é Multi-SSID, essa tela permite fazer configuração de até quatro redes wireless que o WOG disponibilizará para os dispositivos se conectarem. 94 Configurações wireless – Multi-SSID Ativar VLAN – Clique para ter acesso aos campos na lateral direita, onde é possível configurar o número da tag VLAN. SSID 1,2,3,4 – São os nomes para as redes que deseja disponibilizar para os dispositivos locais se conectarem. Região – Selecione corretamente a região para aplicar as configurações de regulamentação de uso do canal, por exemplo, da Anatel, no Brasil. Potência – Permite escolher com que intensidade (dBm) o rádio transmitirá informações fisicamente, sinais na forma de ondas eletromagnéticas. Canal – Permite escolher o canal de operação para a comunicação de rádio com os demais dispositivos wireless. Modo – Escolha o modo que o WOG atenderá aos protocolos wireless (CSMA/CA) IEEE 802.x existente nos dispositivos clientes: b/g/n/bg/bgn. Largura do Canal – Escolha a largura de banda do canal, que pode ser 20/40 MHz. Ativar a Interface Wireless – Marque se deseja que a interface sem fios permaneça ativa. Desmarque para desativar toda a atividade wireless. Ativar o Broadcast de SSID – Marque se deseja que a rede sem fios seja visível quando outros fizerem Survey (scan) do ambiente. As configurações de Segurança Wireless e Senha Wireless são feitas no próximo menu que se chama Segurança Wireless. Segurança Wireless Na opção Básicas>Wireless>Segurança Wireless, é possível definir como será a autenticação exigida por cada SSID para que um cliente possa entrar na rede via Wireless. Para isso, selecione o método de acordo com a sua necessidade, escolhendo adequadamente entre as opções e alternando entre os SSIDs existentes, conforme exemplo a seguir. Segurança wireless – primeiro SSID 95 Segurança wireless – segundo SSID Atenção para a observação sobre o método de criptografia TKIP, sempre que tentar configurar este método. Segurança Wwreless – Criptografia TKIP Caso queira deixar a rede aberta (não recomandado), use a primeira opção que se chama Desativar Segurança. Desativar segurança wireless Filtro de MAC Na opção Básicas>Wireless>Filtro de MAC, é possível ativar esse tipo de filtragem e também elaborar as regras, sendo possível Negar ou Permitir os endereços listados, de acordo com a necessidade de seu ambiente Wireless. Este recurso também é segmentado por SSID, podendo ser feita a escolha no campo SSID conforme segue. Filtro de MAC Ao clicar no botão Adicionar para acrescentar um novo endereço MAC à lista, serão exibidos os campos pertinentes à esta configuração. Filtro de MAC – Adicionar endereço Endereço MAC – É o endereço MAC que deseja adicionar, no formato hexadecimal 00-00-00-00-00-00 (sendo 0 qualquer dígito hexadecimal). Descrição – Breve descrição do equipamento, para facilitar gestão da lista. 96 Status – É o estado do endereço adicionado, se entrará na listagem como um endereço já ativado, em vigor nas regras, ou não (desativado). Configurações Avançadas Wireless Na opção Básicas>Wireless>Avançadas, é possível determinar algumas opções avançadas sobre o funcionamento da interface Wireless do WOG 212. Configurações avançadas da wireless Configuração da Antena – Permite definir a polarização das ondas eletromagnéticas emitidas pela antena, se Vertical ou Horizontal. Intervalo de Beacon – Define o intervalo em milissegundos (ms) entre cada pacote de gerenciamento Beacon, definido no IEEE 802.11 (CSMA/CA). Limite de RTS – Define o tamanho usado para determinar se deverá ser enviado pacotes RTS/CTS, definidos no IEEE 802.11 (CSMA/CA). Limite de Fragmentação – Define o tamanho máximo (em bytes) do quadro transmitido pelo protocolo IEEE 802.11 (CSMA/CA). Mantendo-o com o valor máximo de 2346 bytes está desativado. Mas também é possível reduzir este valor para até 256 bytes em casos de sinal fraco e/ou interferência. Intervalo DTIM – Define o valor para o DTIM (delivery traffic indication message) que será considerado para pacotes multicast. Ativar WMM – Habilita o Wireless Multi Media, um sistema de QoS que prioriza pacotes de audio e vídeo em relação aos demais tipos de pacotes. Ativar Short GI – Habilita o SGI (Short Guard Interval) ou intervalo de guarda curto, uma grande melhoria do IEEE 802.11n, que serve para reduzir de 800 ns para 400 ns o intervalo de tempo na escuta de informações recebidas via wireless. Usar o intervalo curto (400ns) resulta em 10% de aumento do throughput, entretanto, está mais sucetível à colisão de informações principalmente em ambiente de interferência ou sinal ruim. Ativar Isolação de AP – Faz com que um cliente conectado na wireless (LAN) do WOG 212 não tenha acesso a outro cliente diretamente. Mas todos terão acesso ao restante da rede WAN normalmente. Alinhamento de Antena Na opção Básicas>Wireless>Alinhamento de antena, é possível consultar o nível de sinal recebido pela antena do WOG 212. Assim, é possível fazer o alinhamento da antena com mais qualidade. Alinhamento de antena 97 Configuração de Distância Na opção Básicas>Wireless>Distância, é possível configurar a distância entre o Access Point do provedor de acesso e o cliente. Essa configuração é usada pelo protocolo IEEE 802.11 (CSMA/CA) para definir o tempo limite de ACK. É recomendado deixar no modo Automático, a menos que conheça bem a estrutura da rede do provedor e queira tentar otimizar o desempenho da rede. Nesse caso, siga as instruções da Nota, e especifique o valor da distância em quilômetros, sendo a primeira casa em decimal. Se a distância configurada for muito diferente da distância de instalação, o desempenho da rede pode ser comprometido, então é recomendado definir um valor em torno de 110% da distância real. Configuração de distância Distância – É a distância em quilômetros, sendo a primeira casa em decimal. Recomenda-se um valor em torno de 110% da distância real. Modo – Pode ser automático ou manual. Selecione manual se quiser preencher a distância manualmente. Monitor de Throughput Na opção Básicas>Wireless>Monitor de Throughput, é possível verificar a taxa de uso de entrada e saída (em kbps). Além do gráfico baseado no valor atual de taxa de transmissão, logo abaixo exibe também o valor máximo, mínimo e média (todos em kbps). Use os botões Iniciar e Parar para monitorar. Monitor de throughput Taxa – É a taxa de uso de entrada e saída (em kbps). Tempo – É o tempo em que este monitoramento está em execução. Saída – Informações de transmisão (TX). Entrada – Informações de recepção (RX). Estatísticas Wireless Na opção Básicas>Wireless>Estatísticas, é possível consultar e atualizar as estatísticas de pacotes recebidos e enviados, por cliente wireless conectado. Também é mostrado o número total de clientes wireless conectados. Use o botão Atualizar para recarregá-las. Essas estatísticas são apenas da interface wireless. Outras opções de estatísticas estão disponíveis no menu e são explicadas no capítulo Sistema – comum para todos os modos de operação deste mesmo manual. 98 Estatísticas wireless Endereço MAC – É o endereço identificador MAC relacionado ao equipamento avaliado para gerar essa linha de estatística. Status Atual - É o estado atual de funcionamento da estação de trabalho avaliada. Pacotes Recebidos/Enviados – É o número total de pacotes recebidos/transmitidos pela estação em questão. WPS Na opção Básicas>Wireless>WPS, é possível ativar ou desativar o WPS (Wireless Protected Setup), usado por dispositivos clientes que também tenham a tecnologia WPS, para conectar-se mais facilmente ao Access Point Wireless (LAN) do WOG 212, sem a necessidade de digitar a senha da rede. Este recurso também está segmentado por SSID, podendo selecionar no campo SSID Selecionado conforme segue. WPS Note que os campos estão todos desabilitados (cor cinza) na tela WPS anterior. Isso se dá pois a função WPS não pode ser configurada se a Interface Wireless do WOG está desativada. Certifique-se de que a Wireless esteja ativada antes de configurar o WPS, então os campos estarão ativados. Ao pressionar o botão Adicionar, serão exibidas as seguintes opções. WPS – Adicionar dispositivo PIN – Campo para entrar com o PIN do dispositivo que deseja adicionar. Pressione o botão do novo dispositivo em dois minutos – Essa opção fará o WOG 212 aguardar 2 minutos para você ativar a função WPS no dispositivo cliente que deseja conectar. WPS – Aguardando ativar função no dispositivo cliente Uma vez conectado, aparecerá a mensagem Conectado! ao invés de Conectando. DHCP Existem três sub-menus dentro de DHCP, são eles Configurações, Lista de Clientes e Reserva de IP. A partir da opção DHCP, estamos deixando pra trás as configurações Básicas, entrando assim no sub-menu Avançadas. 99 Configurações DHCP Na opção Avançadas>DHCP>Configurações, é possível ativar e desativar o servidor DHCP na LAN e alterar parâmetros importantes. Configuração DHCP Servidor DHCP – Use esta opção para Ativar ou Desativar o servidor DHCP. Endereço IP Inicial – Endereço de IP de início da faixa de IPs que será servida pelo Servidor DHCP. Endereço IP Final – Endereço de IP final da faixa de IPs que será servida pelo Servidor DHCP. Tempo de Uso do Endereço – Também conhecido como Lease Time em outros servidores, é o tempo em minutos que o servidor manterá ativa uma atribuição de endereço de IP a um cliente. Após esse tempo, uma nova atribuição será feita. Gateway – Endereço IP do dispositivo de saída para a Internet, o qual será fornecido para os clientes do servidor DHCP. Domínio Padrão – Domínio que será atribuído aos clientes do servidor DHCP. DNS Primário – Endereço IP do servidor primário de nomes de domínio DNS que será atribuído aos clientes do servidor DHCP. DNS Secundário – Endereço IP do servidor secundário de nomes de domínio DNS que será atribuído aos clientes do servidor DHCP. Lista de Clientes Na opção Avançadas>DHCP>Lista de Clientes, estão listados todos os clientes do servidor DHCP. Lista de clientes DHCP Reserva de IP Na opção Avançadas>DHCP>Reserva de IP, é possível atribuir sempre o mesmo endereço IP para um determinado endereço MAC. É possível fazer isso para quantos dispositivos você precisar, mas o sistema não permite inserir duas reservas para o mesmo MAC ou para o mesmo IP. Reserva de IP Para adicionar um endereço reservado, clique no botão Adicionar, e então preencha o formulário a seguir. 100 Reserva de IP – Adicionar endereço Endereço MAC – É o endereço MAC que deseja adicionar, no formato hexadecimal 00-00-00-00-00-00 (sendo 0 qualquer dígito hexadecimal). Endereço IP Reservado – Corresponde ao endereço IP que deseja reservar. Status – É o estado do endereço adicionado, se entrará na listagem como um endereço já ativado, em vigor nas regras, ou não (desativado). Sistema As configurações de Sistema são as mesmas para todos os modos de operação. Estão descritas neste mesmo manual, na seção Sistema – comum para todos os modos de operação do modo AP Cliente Roteador. 6.11. Configuração em modo Repetidor O modo de operação Repetidor permite repetir o sinal de cobertura wireless existente por outro sinal wireless. É o modo de operação indicado para ampliar a cobertura de uma determinada rede wireless. Este modo de operação acaba sendo mais usado com antena externa omnidirecional. Tenha em mente que é necessário escolher entre dois modos comuns de repetição: Repetidor Universal e WDS + AP. A diferença é que, no modo Repetidor Universal, como a tecnologia WDS fica desabilitada, o WOG irá retransmitir informações para um Access Point principal. Apenas repetirá o sinal entre suas estações e o Access Point principal para um maior alcance do sinal sem fios. Já no modo WDS + AP com a tecnologia WDS habilitada, haverá troca de endereços MAC entre os dois ou mais Access Points relacionados, informando uns aos outros quem são as suas estações conectadas. Nota: É importante salientar que o modo repetidor WDS deste produto é compatível apenas com roteadores WOG e da série APC Intelbras. A configuração através do Assistente é simples, conforme segue. Assistente de configuração em modo Repetidor Após escolher a opção Próximo para continuar, poderá selecionar o modo de operação desejado. Neste ponto deste manual a configuração refere-se ao modo Repetidor. Repetidor 101 Ao continuar, o Assistente solicitará as informações para configuração da rede, com a primeira opção para selecionar o tipo de operação desejado. Configurações Wireless – Repetidor Universal Sendo também possível selecionar o tipo WDS + AP no campo Modo Repetidor: Caso necessário configure o servidor DHCP de seu WOG 212, configurações de rede e senha, conforme segue: Configuração de rede - Servidor DHCP Note a observação de que na maioria dos casos, o seu provedor de acesso já dispõe de um servidor DHCP, logo, é recomendado mantê-lo desabilitado em seu WOG 212. Entretanto, caso necessário, marque a opção Ativar para habilitá-lo. Endereço IP – Configure neste campo o endereço IP da interface LAN do WOG 212, sendo necessário seguir a recomendação de usar um endereço na mesma sub-rede e máscara, mas sendo diferente do IP do IP da WAN. Máscara de Sub-rede – Escolha neste campo a máscara de sub-rede desejada para a interface LAN. Alterar Conta de Login – Use esta opção para alterar a credencial de acesso à interface web de gerenciamento do WOG 212. Sendo que ao marcar a opção Sim, novos campos serão exibidos para preenchimento. Alterar conta de login Antes de finalizar a configuração pelo assistente, confira as informações da Wireless que serão exibidas na tela seguinte. 102 Finalizar assistente Se desejar salvar todas as configurações já realizadas em um arquivo para futura consulta, clique no botão Salvar. Caso contrário, se apenas deseja finalizar o assistente, use o botão Reiniciar. Será então exibido um pop-up para confirmar a reinicialização do equipamento. Salvar modificações Logo que clicar em OK no pop-up, o equipamento será reiniciado e retornará ao funcionamento em alguns segundos. Reiniciando WOG 212 Agora seu WOG 212 está pronto para uso em modo Repetidor. Essas são as configurações possíveis de fazer pelo Assistente de Configuração. A seguir, é apresentada uma breve explicação de cada tela de configuração do WOG 212 em modo Repetidor. 6.12. Configurações e telas adicionais – modo Repetidor Tendo em vista que o Assistente de Configuração é opcional, as outras telas podem ser utilizadas à vontade para fazer as configurações e adequar o comportamento do seu WOG 212 conforme sua necessidade. Esta seção aborda justamente essas telas adicionais para seu conhecimento do que é possível configurar em cada uma delas. Após o assistente de configuração, a próxima opção disponível no menu permite consultar o Status geral do WOG 212: 103 Status Status – Modo Repetidor A próxima opção disponível permite escolher o modo de operação geral no WOG 212: Modo de Operação Repetidor Rede Existe um único sub-menu, LAN, dentro da divisão Rede. LAN Na opção Básicas>Rede>LAN, é possível consultar o endereço MAC da porta LAN, configurar o tipo de endereçamento IP, máscara de Sub-rede e proxy IGMP. O endereçamento IP pode ser Estático ou Dinâmico, conforme explicação a seguir. Configurações da LAN – IP estático 104 Endereço MAC – É o endereço físico (MAC) do roteador, proveniente da LAN. O valor não pode ser alterado. Tipo – Escolha o tipo de endereçamento IP Dinâmico para requisitar endereço IP de um servidor DHCP, ou Estático para configurar um endereço IP manualmente. Endereço IP – Digite o endereço IP desejado para seu WOG. Máscara de Sub-rede – Um endereço que determina o tamanho da rede. Normalmente usa-se 255.255.255.0 como máscara em residências. Gateway – Endereço IP do roteador de saída para a Internet. Deve estar na mesma sub-rede do endereço IP do WOG. Proxy IGMP – protocolo usado por sistemas IPTV. Ative em ambientes multicast para que o WOG ofereça um mecanismo de encaminhamento de pacotes multicast baseado apenas na informação IGMP. Sendo que, se escolher endereçamento do tipo IP Dinâmico, as informações são configuradas através de um servidor DHCP, logo os campos subsequentes ficam desabilitados, apenas podendo configurar a opção de Proxy IGMP. Configurações da LAN – IP dinâmico Wireless Os seguintes sub-menus estão disponíveis dentro de Wireless: Configurações, Segurança Wireless, Filtro de MAC, Avançadas, Alinhamento de Antena, Distância, Monitor de Throughput, Estatísticas e WPS. Configurações Wireless Na opção Básicas>Wireless>Configurações, é possível determinar as configurações da Wireless do WOG 212. Como o modo de operação em questão é Repetidor, essa tela permite escolher o comportamento da interface Wireless entre dois modos de repetição: Repetidor Universal e WDS + AP. Configurações wireless – Repetidor Modo Repetidor – Escolha entre Repetidor Universal ou WDS + AP conforme sua necessidade. Nome da Rede Remota (SSID) – digite o nome da rede wireless a ser repetida, ou selecione-a através do botão Survey. Região – Selecione corretamente a região para aplicar as configurações de regulamentação de uso do canal, por exemplo, da Anatel, no Brasil. Potência – Permite escolher com que intensidade (dBm) o rádio transmitirá informações fisicamente, sinais na forma de ondas eletromagnéticas. Largura do Canal – Escolha a largura de banda do canal, que pode ser 20/40 MHz. Ativar a Interface Wireless – Marque se deseja que a interface sem fios permaneça ativa. Desmarque para desativar toda a atividade wireless. Nota: Nesse modo de operação Repetidor, quem escolhe o canal e os protocolos wireless (CSMA/CA) IEEE 802.x é o AP principal. As configurações de Segurança Wireless e Senha Wireless são feitas no próximo menu que se chama Segurança Wireless. 105 Segurança Wireless Na opção Básicas>Wireless>Segurança Wireless, é possível definir como será a autenticação exigida por cada SSID para que um cliente possa entrar na rede via Wireless. Para isso, selecione o método de acordo com a sua necessidade, escolhendo adequadamente entre as opções e alternando entre os SSIDs existentes, conforme exemplo a seguir. Segurança wireless – Modo repetidor Atenção para a observação sobre o método de criptografia TKIP, sempre que tentar configurar este método. Segurança wireless – Criptografia TKIP Caso queira deixar a rede aberta (não recomandado), use a primeira opção que se chama Desativar Segurança. Desativar segurança wireless Filtro de MAC Na opção Básicas>Wireless>Filtro de MAC, é possível ativar esse tipo de filtragem e também elaborar as regras, sendo possível Negar ou Permitir os endereços listados, de acordo com a necessidade de seu ambiente Wireless. Filtro de MAC 106 Ao clicar no botão Adicionar para acrescentar um novo endereço MAC à lista, serão exibidos os campos pertinentes à esta configuração. Filtro de MAC – Adicionar endereço Endereço MAC – É o endereço MAC que deseja adicionar, no formato hexadecimal 00-00-00-00-00-00 (sendo 0 qualquer dígito hexadecimal). Descrição – Breve descrição do equipamento, para facilitar gestão da lista. Status – É o estado do endereço adicionado, se entrará na listagem como um endereço já ativado, em vigor nas regras, ou não (desativado). Configurações Avançadas Wireless Na opção Básicas>Wireless>Avançadas, é possível determinar algumas opções avançadas sobre o funcionamento da interface Wireless do WOG 212. Configurações avançadas da wireless Configuração da Antena – Permite definir a polarização das ondas eletromagnéticas emitidas pela antena, se Vertical ou Horizontal. Intervalo de Beacon – Define o intervalo em milissegundos (ms) entre cada pacote de gerenciamento Beacon, definido no IEEE 802.11 (CSMA/CA). Limite de RTS – Define o tamanho usado para determinar se deverá ser enviado pacotes RTS/CTS, definidos no IEEE 802.11 (CSMA/CA). Limite de Fragmentação – Define o tamanho máximo (em bytes) do quadro transmitido pelo protocolo IEEE 802.11 (CSMA/CA). Mantendo-o com o valor máximo de 2346 bytes está desativado. Mas também é possível reduzir este valor para até 256 bytes em casos de sinal fraco e/ou interferência. Intervalo DTIM – Define o valor para o DTIM (delivery traffic indication message) que será considerado para pacotes multicast. Ativar WMM – Habilita o Wireless Multi Media, um sistema de QoS que prioriza pacotes de audio e vídeo em relação aos demais tipos de pacotes. Ativar Short GI – Habilita o SGI (Short Guard Interval) ou intervalo de guarda curto, uma grande melhoria do IEEE 802.11n, que serve para reduzir de 800 ns para 400 ns o intervalo de tempo na escuta de informações recebidas via wireless. Usar o intervalo curto (400ns) resulta em 10% de aumento do throughput, entretanto, está mais sucetível à colisão de informações principalmente em ambiente de interferência ou sinal ruim. Ativar Isolação de AP – Faz com que um cliente conectado na Wireless (LAN) do WOG 212 não tenha acesso a outro cliente diretamente. Mas todos terão acesso ao restante da rede WAN normalmente. 107 Alinhamento de Antena Na opção Básicas>Wireless>Alinhamento de antena, é possível consultar o nível de sinal recebido pela antena do WOG 212. Assim, é possível fazer o alinhamento da antena com mais qualidade. Alinhamento de antena Configuração de Distância Na opção Básicas>Wireless>Distância, é possível configurar a distância entre o Access Point do provedor de acesso e o cliente. Essa configuração é usada pelo protocolo IEEE 802.11 (CSMA/CA) para definir o tempo limite de ACK. É recomendado deixar no modo Automático, a menos que conheça bem a estrutura da rede do provedor e queira tentar otimizar o desempenho da rede. Nesse caso, siga as instruções da Nota, e especifique o valor da distância em quilômetros, sendo a primeira casa em decimal. Se a distância configurada for muito diferente da distância de instalação, o desempenho da rede pode ser comprometido, então é recomendado definir um valor em torno de 110% da distância real. Configuração de Distância Distância – É a distância em quilômetros, sendo a primeira casa em decimal. Modo – Pode ser automático ou manual. Selecione manual se quiser preencher a distância manualmente. Monitor de Throughput Na opção Básicas>Wireless>Monitor de Throughput, é possível verificar a taxa de uso de entrada e saída (em kbps). Além do gráfico baseado no valor atual de taxa de transmissão, logo abaixo exibe também o valor máximo, mínimo e média (todos em kbps). Use os botões Iniciar e Parar para monitorar. Monitor de throughput Taxa – É a taxa de uso de entrada e saída (em kbps). Tempo – É o tempo em que este monitoramento está em execução. Saída – Informações de transmisão (TX). Entrada – Informações de recepção (RX). 108 Estatísticas Wireless Na opção Básicas>Wireless>Estatísticas, é possível consultar e atualizar as estatísticas de pacotes recebidos e enviados, por cliente wireless conectado. Também é mostrado o número total de clientes wireless conectados. Use o botão Atualizar para recarregá-las. Essas estatísticas são apenas da interface wireless. Outras opções de estatísticas estão disponíveis no menu e são explicadas no capítulo Sistema – comum para todos os modos de operação deste mesmo manual. Estatísticas wireless Endereço MAC – É o endereço identificador MAC relacionado ao equipamento avaliado para gerar essa linha de estatística. Status Atual - É o estado atual de funcionamento da estação de trabalho avaliada. Pacotes Recebidos/Enviados – É o número total de pacotes recebidos/transmitidos pela estação em questão. WPS Na opção Básicas>Wireless>WPS, é possível ativar ou desativar o WPS (Wireless Protected Setup), usado por dispositivos clientes que também tenham a tecnologia WPS, para conectar-se mais facilmente ao Access Point Wireless (LAN) do WOG 212, sem a necessidade de digitar a senha da rede. WPS Ao pressionar o botão Adicionar, serão exibidas as seguintes opções. WPS – Adicionar dispositivo PIN – Campo para entrar com o PIN do dispositivo que deseja adicionar. Pressione o botão do novo dispositivo em dois minutos – Essa opção fará o WOG 212 aguardar 2 minutos para você ativar a função WPS no dispositivo cliente que deseja conectar. WPS – Aguardando ativar função no dispositivo cliente Uma vez conectado, aparecerá a mensagem Conectado! ao invés de Conectando. DHCP Existem três sub-menus dentro de DHCP, são eles Configurações, Lista de Clientes e Reserva de IP. 109 A partir da opção DHCP, estamos deixando pra trás as configurações Básicas, entrando assim no sub-menu Avançadas. Configurações DHCP Na opção Avançadas>DHCP>Configurações, é possível ativar e desativar o servidor DHCP na LAN e alterar parâmetros importantes. Configuração DHCP Servidor DHCP – Use esta opção para Ativar ou Desativar o servidor DHCP. Endereço IP Inicial – Endereço de IP de início da faixa de IPs que será servida pelo Servidor DHCP. Endereço IP Final – Endereço de IP final da faixa de IPs que será servida pelo Servidor DHCP. Tempo de Uso do Endereço – Também conhecido como Lease Time em outros servidores, é o tempo em minutos que o servidor manterá ativa uma atribuição de endereço de IP a um cliente. Após esse tempo, uma nova atribuição será feita. Gateway – Endereço IP do dispositivo de saída para a Internet, o qual será fornecido para os clientes do servidor DHCP. Domínio Padrão – Domínio que será atribuído aos clientes do servidor DHCP. DNS Primário – Endereço IP do servidor primário de nomes de domínio DNS que será atribuído aos clientes do servidor DHCP. DNS Secundário – Endereço IP do servidor secundário de nomes de domínio DNS que será atribuído aos clientes do servidor DHCP. Lista de Clientes Na opção Avançadas>DHCP>Lista de Clientes, estão listados todos os clientes do servidor DHCP. Lista de clientes DHCP Reserva de IP Na opção Avançadas>DHCP>Reserva de IP, é possível atribuir sempre o mesmo endereço IP para um determinado endereço MAC. É possível fazer isso para quantos dispositivos você precisar, mas o sistema não permite inserir duas reservas para o mesmo MAC ou para o mesmo IP. Reserva de IP 110 Para adicionar um endereço reservado, clique no botão Adicionar, e então preencha o formulário a seguir. Reserva de IP – Adicionar endereço Endereço MAC – É o endereço MAC que deseja adicionar, no formato hexadecimal 00-00-00-00-00-00 (sendo 0 qualquer dígito hexadecimal). Endereço IP Reservado – Corresponde ao endereço IP que deseja reservar. Status – É o estado do endereço adicionado, se entrará na listagem como um endereço já ativado, em vigor nas regras, ou não (desativado). Sistema As configurações de Sistema são as mesmas para todos os modos de operação. Estão descritas neste mesmo manual, na seção Sistema – comum para todos os modos de operação do modo AP Cliente Roteador. 6.13 Configuração em modo Cliente O modo de operação Cliente permite conectar a uma rede Wireless e criar um Access Point usando o mesmo equipamento. Este modo de operação é semelhante ao primeiro modo de operação AP Cliente Roteador, mas não tem acesso a funcionalidades como Redirecionamentos, Segurança, Controle Parental, Controle de Acesso, Roteamento Estático, Controle de Banda, Associação ARP, e DNS Dinâmico. Entretanto, possui acesso à funcionalidades importantes como SNMP e Teste de Velocidade. Assistente de configuração em modo cliente Após escolher a opção Próximo para continuar, poderá selecionar o modo de operação desejado. Neste ponto deste manual a configuração refere-se ao modo Cliente. Modo cliente 111 Neste modo de operação o WOG irá conectar-se a outro Access Point. A tela a seguir solicita a configuração da rede Wireless em que o WOG 212 conectará como cliente. Configuração wireless – Modo cliente Ativar WDS – escolha caso esteja configurando um ambiente de extensão de sinal Wireless (com equipamentos da linha WOG ou APC). Nome da Rede Remota (SSID) – É o nome da rede que deseja conectar-se. Podendo ser preenchido também através do botão Survey. Região – Selecione corretamente a região para aplicar as configurações de regulamentação de uso do canal, por exemplo, da Anatel, no Brasil. Potência – Permite escolher com que intensidade (dBm) o rádio transmitirá informações fisicamente, sinais na forma de ondas eletromagnéticas. Canal – Permite escolher o canal de operação para a comunicação de rádio com os demais dispositivos wireless. Segurança Wireless – Selecione o método de autenticação que o WOG 212 usará para conectar-se no Access Point do provedor. Senha Wireless – Digite a senha para acesso à rede wireless no Access Point do provedor. Caso escolha utilizar o botão Survey, será exibida a lista a seguir, com os APs disponíveis. Clique em Conectar ao lado direito da rede desejada. Lista de redes Wireless disponíveis para conexão - Survey Referente ao nível de sinal, verifique nota 1 das informações adicionais. A próxima tela auxilia no processo de configuração do Access Point local, que também estará disponível ao passo que a WAN procede dum outro Access Point o qual o WOG estará conectado como Cliente. Se desejar habilitar um Access Point localmente (LAN), desmarque a opção Desativar o Acesso Wireless Local e configure a rede Wireless Local. Configuração da wireless local Sendo também possível usar as mesmas configurações de segurança para a rede local Wireless de acordo com o provedor de acesso remoto (WISP). Ou então desmarque esta opção para escolher diferentes configurações de segurança. Clique em Próximo para continuar configurando seu WOG 212. 112 Configurações de segurança da wireless local Configure o servidor DHCP de seu WOG 212 através das configurações a seguir. Configurações da rede cabeada (LAN) - Servidor DHCP Endereço IP – Configure neste campo o endereço IP da interface LAN do WOG 212. Máscara de Sub-rede – Escolha neste campo a máscara de sub-rede desejada para a interface LAN. Alterar Conta de Login – Use esta opção para alterar a credencial de acesso à interface web de gerenciamento do WOG 212. Sendo que ao marcar a opção Sim, novos campos serão exibidos para preenchimento. Alterar Conta de Login Antes de finalizar a configuração pelo assistente, confira as informações da Wireless que serão exibidas na tela seguinte. 113 Finalizar assistente Se desejar salvar todas as configurações já realizadas em um arquivo para futura consulta, clique no botão Salvar. Caso contrário, se apenas deseja finalizar o assistente, use o botão Reiniciar. Será então exibido um pop-up para confirmar a reinicialização do equipamento. Salvar modificações Logo que clicar em OK no pop-up, o equipamento será reiniciado e retornará ao funcionamento em alguns segundos. Reiniciando WOG 212 Agora seu WOG 212 está pronto para uso em modo Cliente. Essas são as configurações possíveis de fazer pelo Assistente de Configuração. A seguir, é apresentada uma breve explicação de cada tela de configuração do WOG 212 em modo Cliente. 6.14. Configurações e telas adicionais – modo Cliente Tendo em vista que o Assistente de Configuração é opcional, as outras telas podem ser utilizadas à vontade para fazer as configurações e adequar o comportamento do seu WOG 212 conforme sua necessidade. Esta seção aborda justamente essas telas adicionais para seu conhecimento do que é possível configurar em cada uma delas. Após o assistente de configuração, a próxima opção disponível no menu permite consultar o Status geral do WOG 212: 114 Status Status A próxima opção disponível permite escolher o modo de operação geral no WOG 212: Modo de Operação Cliente Rede Existe um único sub-menu, LAN, dentro da divisão Rede. LAN Na opção Básicas>Rede>LAN, é possível consultar o endereço MAC da porta LAN, configurar o tipo de endereçamento IP, máscara de Sub-rede e proxy IGMP. O endereçamento IP pode ser Estático ou Dinâmico, conforme explicação a seguir. Configurações da LAN – IP estático 115 Endereço MAC – É o endereço físico (MAC) do roteador, proveniente da LAN. O valor não pode ser alterado. Tipo – escolha o tipo de endereçamento IP Dinâmico para requisitar endereço IP de um servidor DHCP, ou Estático para configurar um endereço IP manualmente. Endereço IP – Digite o endereço IP desejado para seu WOG. Máscara de Sub-rede – Um endereço que determina o tamanho da rede. Normalmente usa-se 255.255.255.0 como máscara em residências. Gateway – Endereço IP do roteador de saída para a Internet. Deve estar na mesma sub-rede do endereço IP do WOG. Proxy IGMP – protocolo usado por sistemas IPTV. Ative em ambientes multicast para que o WOG ofereça um mecanismo de encaminhamento de pacotes multicast baseado apenas na informação IGMP. Sendo que, se escolher endereçamento do tipo IP Dinâmico, as informações são configuradas através de um servidor DHCP, logo os campos subsequentes ficam desabilitados, apenas podendo configurar a opção de Proxy IGMP. Configurações da LAN – IP dinâmico Wireless Os seguintes sub-menus estão disponíveis dentro de Wireless: Configurações, Segurança Wireless, Filtro de MAC, Avançadas, Alinhamento de Antena, Distância, Monitor de Throughput, Estatísticas e WPS. Configurações Wireless Na opção Básicas>Wireless>Configurações, é possível determinar as configurações da Wireless do WOG 212. Como o modo de operação em questão é Cliente, perceba que os campos estão divididos em dois sub-grupos: a configuração da Bridge Wireless (onde o WOG irá conectar-se) e a configuração do AP Wireless local (que o WOG disponibilizará para os dispositivos se conectarem). Configuração da bridge wireless Nome da Rede Remota (SSID) – É o nome da rede a qual deseja conectar-se como cliente. Utilize o botão Survey para fazer uma busca de redes existentes nas proximidades. Modo de Segurança – É o tipo de segurança que o Access Point remoto exige para conectar-se a ele como cliente. É recomendado que seja escolhido aqui a mesma configuração de segurança de acordo com o que está configurado no Access Point ao qual deseja conectar-se. Senha – É a palavra passe necessária para conectar como cliente no Access Point do Provedor, caso o mesmo exija. 116 Sendo que o campo Modo de Segurança também pode ser WEP por exemplo, abrindo então as configurações pertinentes a este modo. Configurações de autenticação WEP Modo de Segurança – É o tipo de segurança que o Access Point remoto exige para conectar-se a ele. Autenticação – É o tipo de autenticação exigido. Formato da Chave – É o formato da chave utilizada para autenticar no Access Point remoto. Índice WEP – É o índice do modo de segurança WEP. Senha – É a senha usada para autenticar no Access Point remoto. Configuração AP wireless local Nome da Rede Remota (SSID) – É o nome da rede a qual deseja disponibilizar para os dispositivos locais se conectarem. Região – Selecione corretamente a região para aplicar as configurações de regulamentação de uso do canal, por exemplo, da Anatel, no Brasil. Potência – Permite escolher com que intensidade (dBm) o rádio transmitirá informações fisicamente, sinais na forma de ondas eletromagnéticas. Canal – Permite escolher o canal de operação para a comunicação de rádio com os demais dispositivos wireless. Modo – escolha o modo que o WOG atenderá aos protocolos wireless (CSMA/CA) IEEE 802.x existente nos dispositivos clientes: b/g/n/bg/bgn. Largura do Canal – Escolha a largura de banda do canal, que pode ser 20/40 MHz. Ativar a Interface Wireless – Marque se deseja que a interface sem fios permaneça ativa. Desmarque para desativar toda a atividade wireless. Ativar o Broadcast de SSID – Marque se deseja que a rede sem fios seja visível quando outros fizerem Survey (scan) do ambiente. Desativar o Acesso Wireless – Marque se deseja desativar o acesso à rede sem fios localmente. As configurações de Segurança Wireless e Senha Wireless são feitas no próximo menu que se chama Segurança Wireless. 117 Segurança Wireless Na opção Básicas>Wireless>Segurança Wireless, é possível definir como será a autenticação exigida pelo Access Point para que um cliente possa entrar na rede via Wireless. Para isso, selecione o método de acordo com a sua necessidade, escolhendo adequadamente entre as opções, conforme segue. Segurança wireless – WPA/WPA2-PSK Automático Segurança wireless – WPA/WPA2-Enterprise Segurança wireless – WEP Atenção para a observação sobre o método de criptografia TKIP, sempre que tentar configurar este método. Segurança wireless – Criptografia TKIP Caso queira deixar a rede aberta (não recomandado), use a primeira opção que se chama Desativar Segurança. Desativar segurança wireless Filtro de MAC Na opção Básicas>Wireless>Filtro de MAC, é possível ativar esse tipo de filtragem e também elaborar as regras, sendo possível Negar ou Permitir os endereços listados, de acordo com a necessidade de seu ambiente Wireless. 118 Filtro de MAC Ao clicar no botão Adicionar para acrescentar um novo endereço MAC à lista, serão exibidos os campos pertinentes à esta configuração. Filtro de MAC – Adicionar endereço Endereço MAC – É o endereço MAC que deseja adicionar, no formato hexadecimal 00-00-00-00-00-00 (sendo 0 qualquer dígito hexadecimal). Descrição – Breve descrição do equipamento, para facilitar gestão da lista. Status – É o estado do endereço adicionado, se entrará na listagem como um endereço já ativado, em vigor nas regras, ou não (desativado). Configurações Avançadas Wireless Na opção Básicas>Wireless>Avançadas, é possível determinar algumas opções avançadas sobre o funcionamento da interface Wireless do WOG 212. Configurações Avançadas da Wireless Configuração da Antena – Permite definir a polarização das ondas eletromagnéticas emitidas pela antena, se Vertical ou Horizontal. Intervalo de Beacon – Define o intervalo em milissegundos (ms) entre cada pacote de gerenciamento Beacon, definido no IEEE 802.11 (CSMA/CA). Limite de RTS – Define o tamanho usado para determinar se deverá ser enviado pacotes RTS/CTS, definidos no IEEE 802.11 (CSMA/CA). Limite de Fragmentação – Define o tamanho máximo (em bytes) do quadro transmitido pelo protocolo IEEE 802.11 119 (CSMA/CA). Mantendo-o com o valor máximo de 2346 bytes está desativado. Mas também é possível reduzir este valor para até 256 bytes em casos de sinal fraco e/ou interferência. Intervalo DTIM – Define o valor para o DTIM (delivery traffic indication message) que será considerado para pacotes multicast. Ativar WMM – Habilita o Wireless Multi Media, um sistema de QoS que prioriza pacotes de audio e vídeo em relação aos demais tipos de pacotes. Ativar Short GI – Habilita o SGI (Short Guard Interval) ou intervalo de guarda curto, uma grande melhoria do IEEE 802.11n, que serve para reduzir de 800 ns para 400 ns o intervalo de tempo na escuta de informações recebidas via wireless. Usar o intervalo curto (400ns) resulta em 10% de aumento do throughput, entretanto, está mais sucetível à colisão de informações principalmente em ambiente de interferência ou sinal ruim. Ativar Isolação de AP – Faz com que um cliente conectado na Wireless(LAN) do WOG 212 não tenha acesso a outro cliente diretamente. Mas todos terão acesso ao restante da rede WAN normalmente. Configuração de Distância Na opção Básicas>Wireless>Distância, é possível configurar a distância entre o Access Point do provedor de acesso e o cliente. Essa configuração é usada pelo protocolo IEEE 802.11 (CSMA/CA) para definir o tempo limite de ACK. É recomendado deixar no modo Automático, a menos que conheça bem a estrutura da rede do provedor e queira tentar otimizar o desempenho da rede. Nesse caso, siga as instruções da Nota, e especifique o valor da distância em quilômetros, sendo a primeira casa em decimal. Se a distância configurada for muito diferente da distância de instalação, o desempenho da rede pode ser comprometido, então é recomendado definir um valor em torno de 110% da distância real. Configuração de distância Distância – É a distância em quilômetros, sendo a primeira casa em decimal. Modo – Pode ser automático ou manual. Selecione manual se quiser preencher a distância manualmente. Monitor de Throughput Na opção Básicas>Wireless>Monitor de Throughput, é possível verificar a taxa de uso de entrada e saída (em kbps). Além do gráfico baseado no valor atual de taxa de transmissão, logo abaixo exibe também o valor máximo, mínimo e média (todos em kbps). Use os botões Iniciar e Parar para monitorar. Monitor de throughput 120 Alinhamento de Antena Na opção Básicas>Wireless>Alinhamento de antena, é possível consultar o nível de sinal recebido pela antena do WOG 212. Assim, é possível fazer o alinhamento da antena com mais qualidade. Alinhamento de antena Estatísticas Wireless Na opção Básicas>Wireless>Estatísticas, é possível consultar e atualizar as estatísticas de pacotes recebidos e enviados, por cliente wireless conectado. Também é mostrado o número total de clientes wireless conectados. Use o botão Atualizar para recarregá-las. Essas estatísticas são apenas da interface wireless. Outras opções de estatísticas estão disponíveis no menu e são explicadas no capítulo Sistema – comum para todos os modos de operação deste mesmo manual. Estatísticas wireless Endereço MAC – É o endereço identificador MAC relacionado ao equipamento avaliado para gerar essa linha de estatística. Status Atual – É o estado atual de funcionamento da estação de trabalho avaliada. Pacotes Recebidos/Enviados – É o número total de pacotes recebidos/transmitidos pela estação em questão. WPS Na opção Básicas>Wireless>WPS, é possível ativar ou desativar o WPS (Wireless Protected Setup), usado por dispositivos clientes que também tenham a tecnologia WPS, para conectar-se mais facilmente ao Access Point Wireless (LAN) do WOG 212, sem a necessidade de digitar a senha da rede. WPS Ao pressionar o botão Adicionar, serão exibidas as seguintes opções. WPS – Adicionar Dispositivo PIN – Campo para entrar com o PIN do dispositivo que deseja adicionar. Pressione o botão do novo dispositivo em dois minutos – Essa opção fará o WOG 212 aguardar 2 minutos para você ativar a função WPS no dispositivo cliente que deseja conectar. 121 WPS – Aguardando ativar função no dispositivo cliente Uma vez conectado, aparecerá a mensagem Conectado! ao invés de Conectando. DHCP Existem três sub-menus dentro de DHCP, são eles Configurações, Lista de Clientes e Reserva de IP. A partir da opção DHCP, estamos deixando pra trás as configurações Básicas, entrando assim no sub-menu Avançadas. Configurações DHCP Na opção Avançadas>DHCP>Configurações, é possível ativar e desativar o servidor DHCP na LAN e alterar parâmetros importantes. Configuração DHCP Servidor DHCP – Use esta opção para Ativar ou Desativar o servidor DHCP. Endereço IP Inicial – Endereço de IP de início da faixa de IPs que será servida pelo Servidor DHCP. Endereço IP Final – Endereço de IP final da faixa de IPs que será servida pelo Servidor DHCP. Tempo de Uso do Endereço – Também conhecido como Lease Time em outros servidores, é o tempo em minutos que o servidor manterá ativa uma atribuição de endereço de IP a um cliente. Após esse tempo, uma nova atribuição será feita. Gateway – Endereço IP do dispositivo de saída para a Internet, o qual será fornecido para os clientes do servidor DHCP. Domínio Padrão – Domínio que será atribuído aos clientes do servidor DHCP. DNS Primário – Endereço IP do servidor primário de nomes de domínio DNS que será atribuído aos clientes do servidor DHCP. DNS Secundário – Endereço IP do servidor secundário de nomes de domínio DNS que será atribuído aos clientes do servidor DHCP. Lista de Clientes Na opção Avançadas>DHCP>Lista de Clientes, estão listados todos os clientes do servidor DHCP. Lista de clientes DHCP 122 Reserva de IP Na opção Avançadas>DHCP>Reserva de IP, é possível atribuir sempre o mesmo endereço IP para um determinado endereço MAC. É possível fazer isso para quantos dispositivos você precisar, mas o sistema não permite inserir duas reservas para o mesmo MAC ou para o mesmo IP. Reserva de IP Para adicionar um endereço reservado, clique no botão Adicionar, e então preencha o formulário a seguir. Reserva de IP – Adicionar endereço Endereço MAC – É o endereço MAC que deseja adicionar, no formato hexadecimal 00-00-00-00-00-00 (sendo 0 qualquer dígito hexadecimal). Endereço IP Reservado – Corresponde ao endereço IP que deseja reservar. Status – É o estado do endereço adicionado, se entrará na listagem como um endereço já ativado, em vigor nas regras, ou não (desativado). Sistema As configurações de Sistema são as mesmas para todos os modos de operação. Estão descritas neste mesmo manual, na seção Sistema – comum para todos os modos de operação do modo AP Cliente Roteador. 123 Termo de garantia Fica expresso que esta garantia contratual é conferida mediante as seguintes condições: Nome do cliente: Assinatura do cliente: Nº da nota fiscal: Data da compra: Modelo: Nº de série: Revendedor: 1.Todas as partes, peças e componentes do produto são garantidos contra eventuais defeitos de fabricação, que porventura venham a apresentar, pelo prazo de 1 (um) ano – sendo 3 (três) meses de garantia legal e 9 (nove) meses de garantia contratual –, contado a partir da data de entrega do produto ao Senhor Consumidor, conforme consta na nota fiscal de compra do produto, que é parte integrante deste Termo em todo o território nacional. Esta garantia contratual compreende a troca gratuita de partes, peças e componentes que apresentarem defeito de fabricação, incluindo a mão de obra utilizada nesse reparo. Caso não seja constatado defeito de fabricação, e sim defeito(s) proveniente(s) de uso inadequado, o Senhor Consumidor arcará com essas despesas. 2.Constatado o defeito, o Senhor Consumidor deverá imediatamente comunicar-se com o Serviço Autorizado mais próximo que conste na relação oferecida pelo fabricante – somente estes estão autorizados a examinar e sanar o defeito durante o prazo de garantia aqui previsto. Se isso não for respeitado, esta garantia perderá sua validade, pois estará caracterizada a violação do produto. 3.Na eventualidade de o Senhor Consumidor solicitar atendimento domiciliar, deverá encaminhar-se ao Serviço Autorizado mais próximo para consulta da taxa de visita técnica. Caso seja constatada a necessidade da retirada do produto, as despesas decorrentes de transporte e segurança de ida e volta do produto ficam sob a responsabilidade do Senhor Consumidor. 4.A garantia perderá totalmente sua validade na ocorrência de quaisquer das hipóteses a seguir: a) se o defeito não for de fabricação, mas sim, ter sido causado pelo Senhor Consumidor ou terceiros estranhos ao fabricante; b) se os danos ao produto forem oriundos de acidentes, sinistros, agentes da natureza (raios, inundações, desabamentos, etc.), umidade, tensão na rede elétrica (sobretensão provocada por acidentes ou flutuações excessivas na rede), instalação/uso em desacordo com o Manual do Usuário ou decorrentes do desgaste natural das partes, peças e componentes; c) se o produto tiver sofrido influência de natureza química, eletromagnética, elétrica ou animal (insetos, etc.); d) se o número de série do produto tiver sido adulterado ou rasurado; e) se o aparelho tiver sido violado. A garantia contratual deste termo é complementar à legal, portanto, a Intelbras S/A reserva-se o direito de alterar as características gerais, técnicas e estéticas de seus produtos sem aviso prévio. O processo de fabricação deste produto não está coberto pelo sistema de gestão ambiental da Intelbras. Todas as imagens deste manual são ilustrativas. 124 Suporte a clientes: (48) 2106 0006 Fórum: forum.intelbras.com.br Suporte via chat e e-mail: intelbras.com.br/suporte-tecnico SAC: 0800 7042767 Onde comprar? Quem instala?: 0800 7245115 Importado no Brasil por: Intelbras S/A – Indústria de Telecomunicação Eletrônica Brasileira Rodovia BR 101, km 210 – Área Industrial – São José/SC – 88104-800 www.intelbras.com.br 09.16 Origem: China