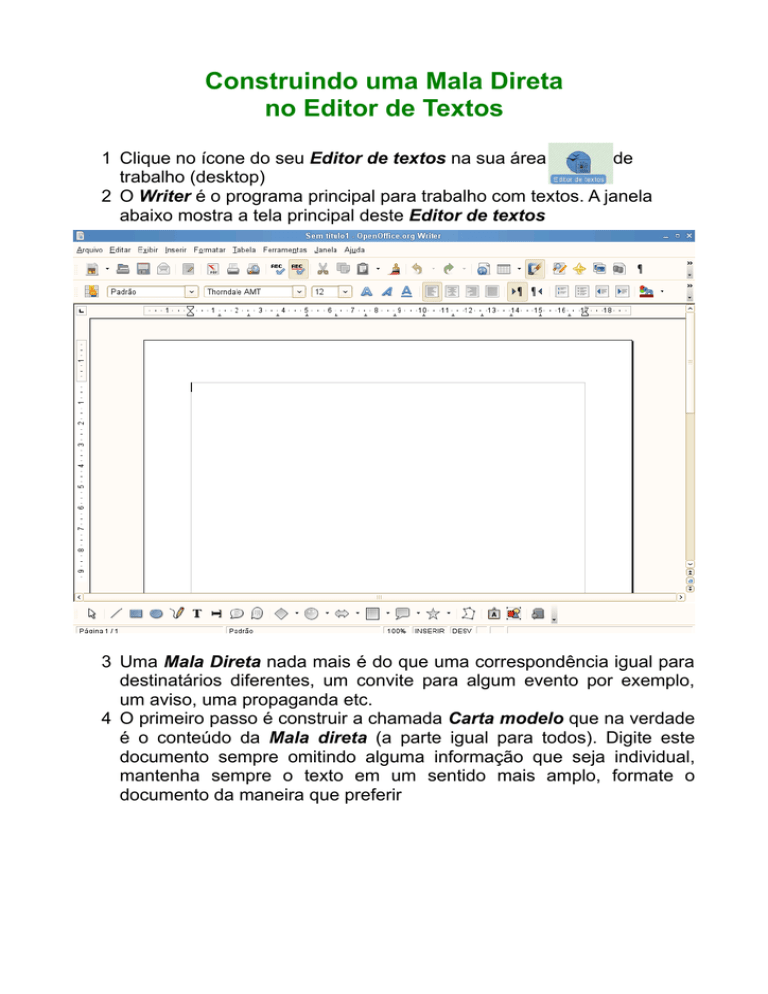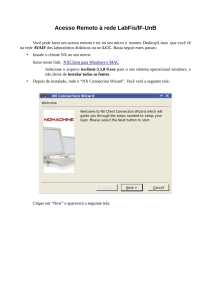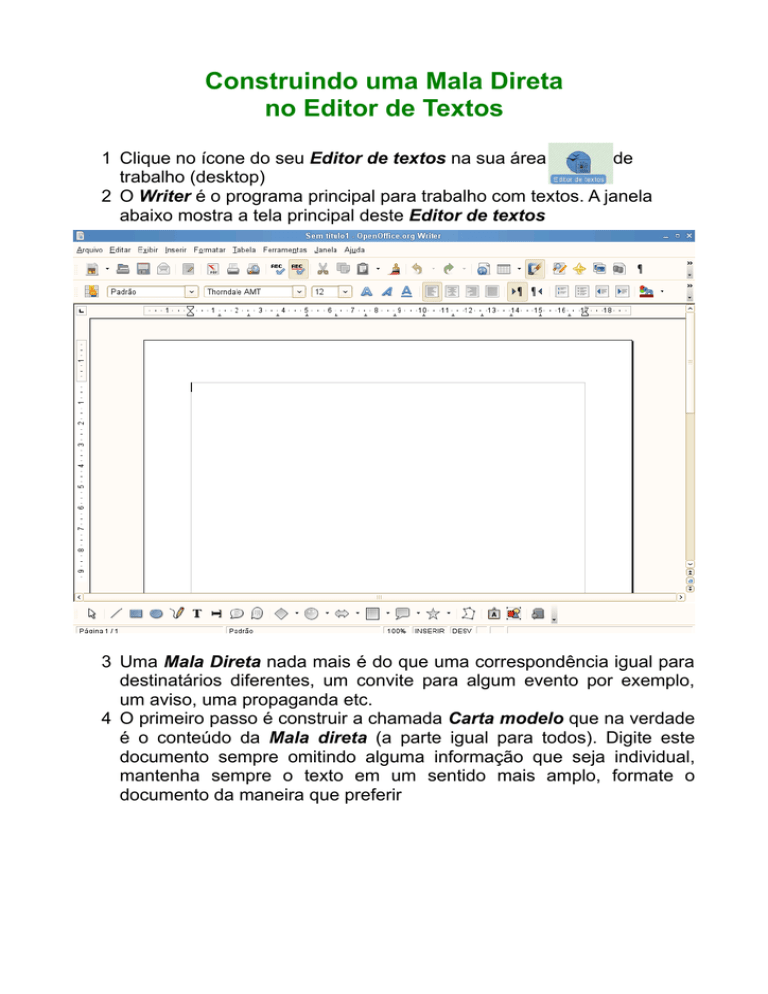
Construindo uma Mala Direta
no Editor de Textos
1 Clique no ícone do seu Editor de textos na sua área
de
trabalho (desktop)
2 O Writer é o programa principal para trabalho com textos. A janela
abaixo mostra a tela principal deste Editor de textos
3 Uma Mala Direta nada mais é do que uma correspondência igual para
destinatários diferentes, um convite para algum evento por exemplo,
um aviso, uma propaganda etc.
4 O primeiro passo é construir a chamada Carta modelo que na verdade
é o conteúdo da Mala direta (a parte igual para todos). Digite este
documento sempre omitindo alguma informação que seja individual,
mantenha sempre o texto em um sentido mais amplo, formate o
documento da maneira que preferir
5 Depois que fizer a Carta modelo clique no menu Ferramentas e
escolha a opção Assistente de mala direta
6 Nesta primeira tela escolha a opção Usar o documento atual clique
em Próximo
7 Em seguida iremos escolher a opção Carta e clicar em Próximo
8 Na etapa seguinte clique no botão Selecionar lista de endereços
9 Clique no botão Criar da tela seguinte
10 Uma tela de cadastro, com vários campos, será apresentada a você.
Nesta tela, você irá informar os dados das pessoas que irão receber a
mala-direta clique no botão Personalizar
O botão Novo serve
para inserirmos
mais um formulário
ou seja um novo
cadastro. Excluir
retira um cadastro.
Localizar procura
uma informação
dentro do Banco de
dados. E o botão
Personalizar serve
para editar o banco
mudando os tipos de
dados que serão
inseridos
11 Na opção Personalizar você poderá renomear, incluir e alterar o nome
dos campos do cadastro. Poderá, inclusive, alterar a ordem de
apresentação dos mesmos, selecionando o nome do campo e clicando
nas setas para movimentá-lo para cima ou para baixo. Construa seu
banco de dados com base nas informações que individualizarão sua
carta, já que o texto dela era coletivo, depois clique em OK
12 Voltamos para tela inicial do cadastro. Preencha os dados solicitados
nos campos que você escolheu, clicando em Novo para efetuar outro
registro até digitar todos os necessários depois clique em OK
13 Será apresentada a tela para você salvar o banco de dados escolha
um Nome, Local e clique no botão Salvar em seguida é mostrada a
próxima figura
14 Selecione seu banco de dados e clique em OK
15 A opção Este documento deve conter um bloco de endereço deve
estar selecionada se você quiser imprimir no documento os dados de
endereço existentes no cadastro, caso contrário, apenas o nome das
pessoas será impresso nas cartas
16 Clicando no botão Mais abrirá uma nova tela em que serão mostradas
quatro pré-definições de visualização de blocos. Na parte inferior da
janela existem opções que você poderá definir a visualização de país
e/ou região no documento de sua mala direta
Você poderá
criar um Novo,
Editar um dos
blocos préexistentes ou
então Excluir
17 Clique em Novo na tela seguinte monte o seu bloco selecionando os
campos do lado direito e clicando na seta para inseri-los do lado
esquerdo, na parte de baixo você vai visualizando os seus dados antes
digitados, clique OK quando terminar
18 Você voltará para a tela anterior só que desta vez com o seu bloco
pronto, clique em OK novamente
19 Retornamos a tela de Inserir bloco de endereço, clique no botão
Próximo
20 A tela seguinte te dá a opção de criar uma Saudação em sua carta
escolha as saudações que quiser e clique em Próximo
21 Ajustar layout especifica a posição dos blocos de endereço e
saudações nos documentos. A janela apresenta a opção Alinhar ao
corpo do texto pré-selecionada. Você também poderá mover a
saudação para cima ou para baixo no texto, clicando no botão
correspondente. Note que as alterações são visualizadas
automaticamente. Realizadas as alterações, clique em Próximo
22 Editar documento navegue na guia movimentando-se para frente ou
para trás nos registros. Se quiser excluir algum nome para que não
apareça na mala direta, deixe a barra de navegação sobre o registro e
marque a opção Excluir este destinatário. Nesta tela também poderá
ser editado o documento clicando em cima do botão Editar
documento e realizar outras alterações. Clique em Próximo para
continuar.
23 Personalizar documento o Assistente de Mala Direta cria um único
documento mesclado com quebras de página entre cada destinatário.
Quando você chegar nesta página do Assistente os dados dos
destinatários estarão contidos no documento. Se for de seu interesse,
edite os documentos de cada destinatário. Clique no botão Editar
documento individual e o sistema irá mostrar a você todas as cartas
criadas para que você possa gravar alterações de forma
individualizada. Para voltar à tela anterior, clique no botão Retornar ao
Assistente de Mala Direta (localizado no canto superior esquerdo).
Clique em Próximo e siga para o último passo
24 Salvar, imprimir ou enviar especifica as opções de saída dos
documentos de mala direta. A aparência desta página varia em função
da opção que você selecionar
25 Selecionando a opção Salvar documento inicial e acionando
posteriormente o botão de mesmo nome sua mala direta será salva
para posterior utilização. Selecionando a opção Salvar documentos
mesclados e depois em Salvar documentos sua cartas serão salvas
individualmente no formato Nome_do_Arquivo_x.odt (onde x será
representado por números sequenciais). Na seleção da opção
Imprimir documento mesclado será aberta uma caixa para que você
selecione a impressora em que deseja imprimir seus trabalhos. Você
ainda poderá imprimir todos os documentos ou escolher o intervalo
entre as cartas que criou. Clique em Imprimir documentos. Para
finalizar o processo clique em Concluir
Obs1: Durante todas as telas que você passou para construir a Mala direta
você tem um botão de Ajuda que pode ser acionado em caso de uma
dúvida, bem como as próprias explicações existentes em todas caixas de
diálogo. Leiais com atenção estas dicas durante todo o processo de criação.