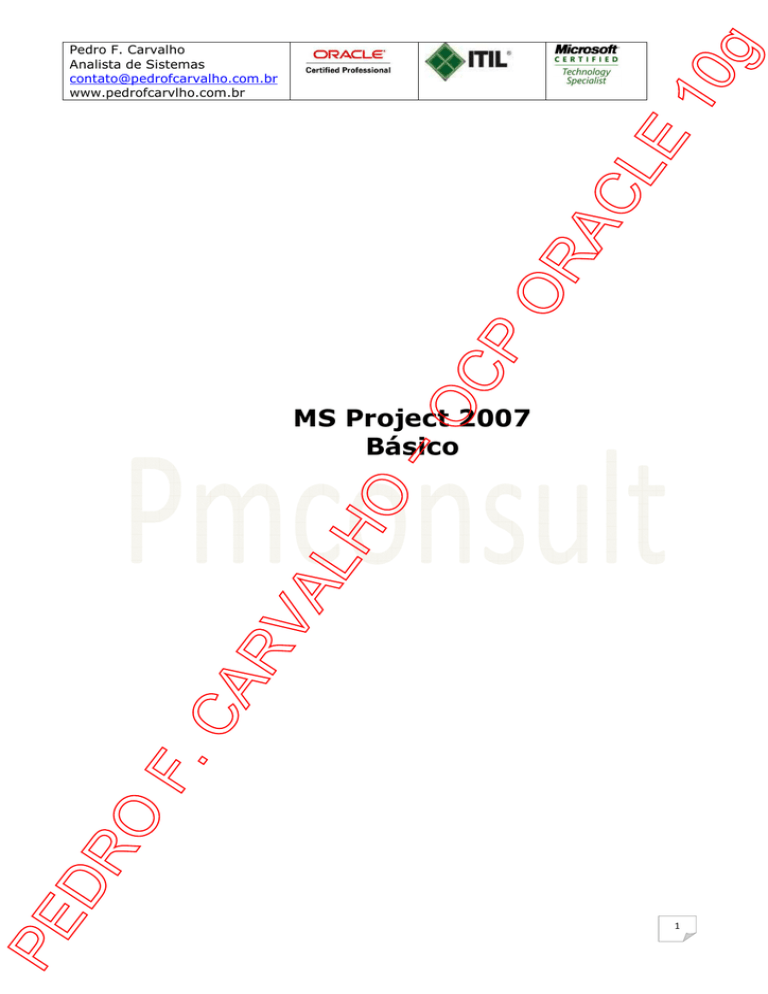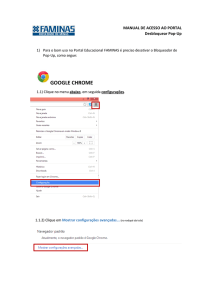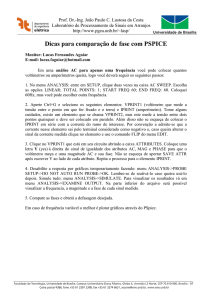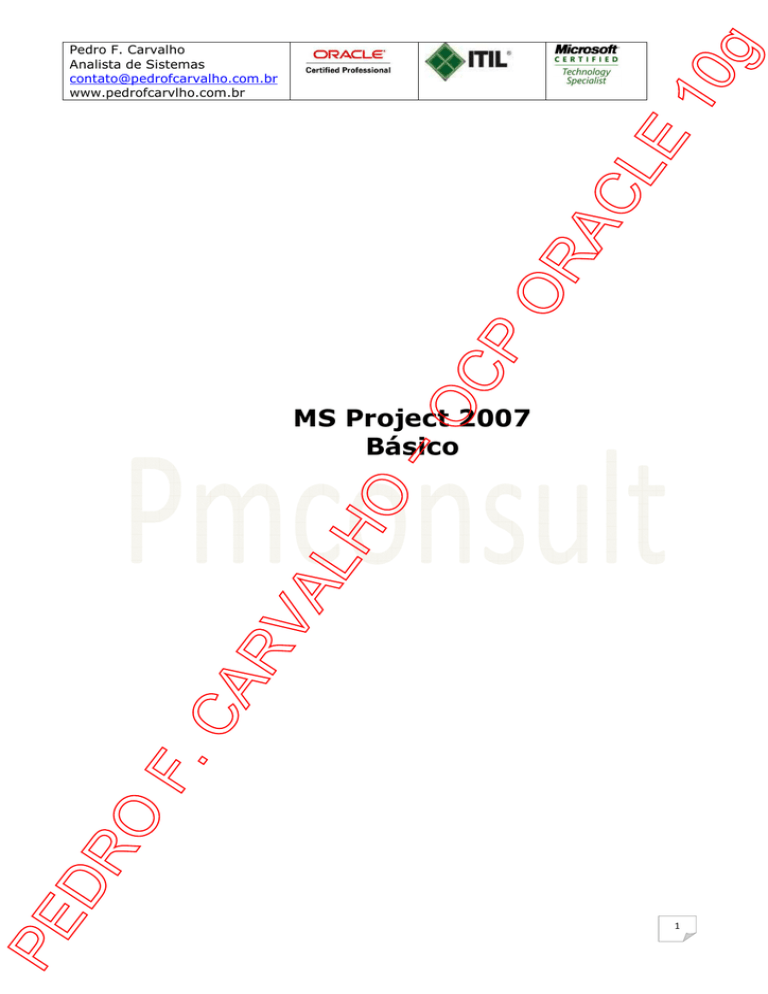
Pedro F. Carvalho
Analista de Sistemas
[email protected]
www.pedrofcarvlho.com.br
MS Project 2007
Básico
1
Pedro F. Carvalho
Analista de Sistemas
[email protected]
www.pedrofcarvlho.com.br
INTRODUÇÃO
O QUE É PROJETO ?
O QUE É PROGRAMA ?
GESTÃO DE PROJETOS
GERENCIAMENTO DE PROJETOS
HABILIDADES DO GERENTE DE PROJETOS
PROCESSOS DA GERÊNCIA DE PROJETOS
O QUE É UM PROJETO BEM SUCEDIDO?
O MS OFFICE PROJECT 2007
O AMBIENTE DO MS PROJECT
O GRÁFICO DE GANTT
PADRONIZAÇÃO DO MS PROJECT
PARAMETRIZANDO O SOFTWARE
GUIA AGENDA OU CRONOGRAMA
TIPO DE TAREFA
DEFINIÇÃO DE CALENDÁRIOS
GUIA CALENDÁRIO
GUIA EXIBIR
CRIAÇÃO DE UM PROJETO
DEFINIR INÍCIO OU TÉRMINO DO PROJETO
DESCREVENDO ATIVIDADES
Nível Hierárquico
Duração das Tarefas
Etapas ou Eventos (Milestones)
Predecessoras
Propriedades do Arquivo
EXERCICIO
CAMINHO CRÍTICO
INFORMAÇÕES SOBRE A TAREFA
COPIAR IMAGEM
CADASTRO DE RECURSOS
ALOCAÇÃO DE RECURSOS
AGRUPANDO RECURSOS
CONFLITO DE RECURSOS
NIVELAMENTO (REDISTRIBUIÇÃO) DE RECURSOS
Gantt de Redistribuição
ACOMPANHAMENTO DO PROJETO
SALVANDO A LINHA BASE
FORMAS DE ACOMPANHAMENTO
A TABELA CONTROLE
LINHA DE ANDAMENTO E DATA DE STATUS
ATUALIZAÇÃO AUTOMÁTICA
EXIBINDO INFORMAÇÕES SOBRE O AGENDAMENTO DE TAREFAS
EXIBIÇÃO DE INFORMAÇÕES SOBRE O PROJETO
UTILIZAÇÃO DE TABELAS
REDE PERT
UTILIZAÇÃO DE FILTROS
RELATÓRIOS
ALGUNS GRÁFICOS GERADOS NO MS PROJECT
EXERCÍCIO FINAL – RECAPITULANDO
CRIANDO UM MODELO DE PROJETO
SUBPROJETOS E PROJETOS CONSOLIDADOS
3
3
3
3
3
4
4
4
5
5
6
7
7
7
7
8
8
8
9
9
9
9
10
10
10
10
11
12
12
12
13
15
16
16
17
17
18
18
18
18
20
20
21
21
21
22
22
23
23
24
26
26
2
Pedro F. Carvalho
Analista de Sistemas
[email protected]
www.pedrofcarvlho.com.br
INTRODUÇÃO
O que é Projeto ?
PMI- Project Management Institute
“PROJETO: Empreendimento temporário, conduzido para criar um produto ou
(PMBOK)
serviço único.”
O que é Programa ?
PROGRAMA é um grupo, família ou conjunto de projetos que é conveniente administrar de forma
coordenada. Os projetos de um programa podem desenvolver-se paralelamente ou
seqüencialmente.
Exemplos:
Projeto de Construção Civil do Maracanã
Manutenção da Usina Hidrelétrica de ITAIPU
Projeto do novo carro popular da FIAT
Construção da Usina Nuclear de Angra II
CINDACTA e Projeto SIVAM
Programa Nacional de Informática na Educação
Programa Espacial da NASA
Gestão de Projetos
Ato de gerir Projetos (“Management”), ou Administração de Projetos, no conjunto dos Projetos da
Empresa, sob a ótica Empresarial, Corporativa.
Está relacionado com a Alta Administração Corporativa, acima das funções dos Gerentes de
Projetos que praticam o Gerenciamento de Projetos, ou em inglês, “Project Management”.
Gerenciamento de Projetos
“Gerenciamento de Projetos é a aplicação de Conhecimento, Habilidades, Ferramentas e Técnicas
às Atividades do Projeto, de forma a atingir ou exceder as
Necessidades e Expectativas dos “stakeholders” (principais interessados - intervenientes) deste
Projeto.” (PMI)
É o processo de planejamento, análise e controle de tarefas, prazos e recursos de um Projeto.
Envolve também a comunicação dos progressos e resultados alcançados para os clientes, Apoio
(“staff”) ou Administração Superior e demais envolvidos (“Stakeholders”).
Projeto é um esforço temporário realizado para criar um produto ou serviço único.
Programa é um grupo de projetos gerenciados de maneira coordenada para a obtenção de
benefícios que não poderiam ser alcançados se gerenciados individualmente.
Muitos programas também incluem elementos geralmente presentes em operações continuadas
(Ex. Programa de Qualidade).
Portfólio é um conjunto de projetos e/ou programas agrupados para facilitar o gerenciamento e a
coordenação do trabalho de modo a potencializar o alcance de
objetivos estratégicos.
3
Pedro F. Carvalho
Analista de Sistemas
[email protected]
www.pedrofcarvlho.com.br
Habilidade Características dos Gerentes de Projetos
1. Liderança - Capacidade de estabelecer metas e de fazer cumpri-las.
2. Administrador do Tempo - Capacidade de gerenciar o prazo das atividades do projeto.
3. Negociador - Capacidade em negociar com as várias entidades que participam do projeto.
4. Técnico - Capacidade em definir o objetivo e escopo do projeto.
5. Comunicação - Capacidade em estabelecer um sistema de informação no projeto.
6. Relação com Cliente - Capacidade em contratar fornecedores e de se relacionar com clientes.
7. Relação Humana - Capacidade em gerenciar as relações humanas, resolvendo conflitos e
estimulando as pessoas.
8. Orçamento - Capacidade em elaborar e gerenciar planos financeiros e de desembolso do projeto.
Processos da Gerência de Projetos
O que é um projeto bem sucedido?
_ Um projeto bem sucedido é aquele que é realizado conforme o planejado.
_ Se o projeto gastou menos recursos que o previsto, houve uma falha de planejamento que
permitiu que os recursos fossem superestimados, e não uma vitória ou economia.
4
Pedro F. Carvalho
Analista de Sistemas
[email protected]
www.pedrofcarvlho.com.br
O MS Office Project 2007
O Microsoft Project é um dos mais populares programas existentes no segmento de
gerenciamento de projetos. Dentre seus inúmeros recursos podemos destacar as seguintes
facilidades:
Baseia-se no modelo Diagrama de Rede (ou Diagrama de Precedências): as tarefas do projeto são
criadas na forma de blocos interligados, formando uma rede. O usuário especifica a duração
estimada para cada atividade e em seguida informa as dependências entre elas, ou seja, como elas
se relacionam.
A partir daí o programa gera o cronograma do projeto calculando quando deve iniciar e terminar
cada tarefa.
Utiliza tabelas no processo de entrada de dados. Existe um conjunto padrão de tabelas e o
usuário pode criar as suas próprias tabelas utilizando também campos personalizados.
Permite estabelecer níveis hierárquicos através de “tarefas de resumo” .
Permite o uso de sub-projetos.
Possui uma série de relatórios padrão e permite a criação pelos usuários de novos relatórios.
Permite que sejam definidos nosso calendário de trabalho, com horário, feriados, etc. Além de um
calendário para o projeto podemos também definir calendários para tarefas e para recursos
(funcionários) específicos.
O Ambiente do MS Project
O arquivo gerado pelo MS Project Standard possui a extensão .MPP. Sua estrutura interna é
semelhante a um banco de dados dividido em 2 segmentos, como se fosse 2 grandes tabelas de
informações:
TAREFAS e RECURSOS.
Cada tabela possui dezenas de campos (atributos) e destes campos apenas alguns poucos são
utilizados para digitarmos informações ao MS Project, a maioria dos campos ele calcula através do
que informamos a ele.
Os passos básicos na sua utilização são:
1) Relacionar tarefas, informando seus atributos tais como: nome, duração,
predecessoras, etc.
2) Cadastrar recursos informando nome, unidade máxima, valor, grupo, etc.
3) Alocar recursos às tarefas.
Ou seja, são basicamente 3 questões em um projeto:
O Que fazer ? ==> É quando relacionamos as atividades do projeto.
Quando fazer ? ==> É quando informamos o relacionamento (predecessoras).
Como fazer ? ==> É quando alocamos recursos ás tarefas.
5
Pedro F. Carvalho
Analista de Sistemas
[email protected]
www.pedrofcarvlho.com.br
O Gráfico de Gantt e tabela de ENTRADA
O Gráfico de Gantt é a visão mais utilizada e mais comum no MS Project. Ela é composta da tabela
Entrada (banco de dados de tarefas) e do Gráfico de Gantt a direita. Este gráfico representa as
tarefas com o formato de uma barra em uma escala de tempo, simbolizando o início e término de
cada atividade.
6
Pedro F. Carvalho
Analista de Sistemas
[email protected]
www.pedrofcarvlho.com.br
PADRONIZAÇÃO DO MS PROJECT
Parametrizando o Software
Um passo muito importante para se fazer ao iniciarmos um projeto é definirmos alguns parâmetros
para o MS Project de como ele realizar os cálculos e de como iremos controlar nosso projeto.
O MS Project se adapta a projetos de qualquer natureza, portanto é muito importante que antes de
começarmos a relacionar as atividades, tenhamos definido algumas opções de padronização antes.
Fazemos isto na opção do menu
Muito importante ser definido antes de iniciarmos o projeto !
Ferramentas/Opções: Guia Agenda ou Cronograma
Sugerimos trocar porcentagem por decimal
Definir o tipo padrão para as tarefas – Duração Fixa
O botão Definir como Padrão atualiza o arquivo Global.mpt deixando a opção válida para todos os
novos projetos criados posteriormente.
Definições - Tipo de Tarefa
Uma informação muito importante para os cálculos feitos pelo MS Project é definir o Tipo que
utilizaremos nas tarefas de nosso projeto. Baseado neste Tipo o MS Project calcula, ou a duração
da tarefa e/ou a carga de trabalho necessária para concluí-la na duração desejada.
Duração Fixa - Duração representa o intervalo de tempo de trabalho entre o início e o término
de uma tarefa. O Project baseia o cálculo da duração de uma tarefa na quantidade de trabalho e na
quantidade de unidades de recursos a ela atribuídos. O tempo de trabalho de uma tarefa é definido
pelo calendário do projeto, calendário de recursos, calendário de tarefas ou qualquer outro
calendário personalizado estabelecido para o projeto.
Trabalho Fixo - Trabalho representa a quantidade de empenho, medida em unidades de tempo
(como horas ou dias), necessária para que um recurso conclua a tarefa. O trabalho total de uma
tarefa é a soma de todas essas unidades de tempo, independentemente da quantidade de recursos
atribuídos à tarefa.
Unidade Fixa - Unidades de Recursos indicam a quantidade de tempo disponível de um recurso,
de acordo com o calendário de recursos, que está sendo usada para
trabalhar em uma determinada tarefa. Os recursos representam pessoas, equipamentos ou outros
materiais utilizados para concluir uma tarefa. Em um cronograma de projeto, o empenho do
recurso é expresso como unidades de atribuição e algumas vezes apenas como unidades.
7
Pedro F. Carvalho
Analista de Sistemas
[email protected]
www.pedrofcarvlho.com.br
Definição de Calendários
Um dos primeiros e mais importantes passos ao se iniciar um projeto é definirmos o Calendário de
Trabalho, ou seja, o nosso horário de trabalho, folgas, etc. Isto é feito na opção do menu
Ferramentas/Alterar Período Útil. O MS Project já possui 3 calendários: o Padrão, o 24 Horas e
o Noturno. Podemos alterá-los ou criarmos novos calendários: Definição de feriados e exceções
Para alteramos o horário de expediente em nosso calendário basta acionarmos o botão Detalhes e
na tela que se segue selecionar os dias da semana e ao lado direito definir o horário, como mostra
a figura abaixo:
Na versão 2007 nos possibilita também criarmos feriados ou folgas recorrentes.
Por exemplo: toda primeira segunda-feira de cada mês será folga na empresa, faremos como
mostra a figura abaixo:
Definir a periodicidade Definir data limite
Podemos padronizar o nosso calendário para ser utilizados em todos os projetos da empresa. As
padronizações podem ser feitas não somente para Calendários como também para qualquer
estrutura criada no MS Project tais como Relatórios, Tabelas, Filtros, etc.
Para isto existe um arquivo denominado GLOBAL.MPT que sempre é aberto quando entramos no
MS Project. Ele possuiu toda a padronização do MS Project para a nossa empresa.
Para padronizarmos os calendários criados e/ou alterados utilizamos a opção
Ferramentas/Organizador:
Guia Calendário
Na guia Calendário devemos definir a hora padrão de início e término das atividades, bem como
quantidade de horas do dia e quantidade de dias na semana. Estas informações devem estar
de acordo com o calendário utilizado no projeto.
Você deve configurar os campos Hora Início Padrão e Hora Término Padrão com o mesmo horário
do calendário do projeto.
Quando informamos uma duração para uma tarefa, em dia, semana ou mês, o valor é convertido
para minutos e ai sim gravado na base de dados do MS Project. Portanto estes 3 campos são
fatores de conversão para minutos. Por exemplo: Se digo que uma tarefa tem a duração de 1
semana o MS Project multiplica 40 (horas) por 60 e grava o total de minutos da tarefa.
Guia Exibir
Utilizado para definir o formato de campos do tipo Data. É para quando desejamos saber o horário
de inicio ou termino de uma atividade, e não somente a data.
Se assinalado cria uma linha no Gantt, tarefa de ID 0, simbolizando o resumo do projeto. Fica mais
bonito o gráfico. O nome que o MS Project coloca é o titulo do projeto (Arquivo/Propriedades)
Exibe a estrutura de tópicos (EAP) ao lado esquerdo do nome da tarefa no Gráfico de Gantt.
CRIAÇÃO DE UM PROJETO
O Modelo do Exercício
Esta é a EAP do projeto que será utilizado como exercício no curso:
8
Pedro F. Carvalho
Analista de Sistemas
[email protected]
www.pedrofcarvlho.com.br
1 - Definir Início ou Término do Projeto
No menu Projeto/Informações sobre o projeto, informamos quando deverá iniciar o projeto. O MS
Project calculará posteriormente, baseado no caminho crítico, quando deverá terminar o projeto.
Também podemos fazer de trás para a frente, ou seja, indicarmos quando queremos que termine o
projeto e ele calculará quando deve começar. Para isto alteramos a opção Agendar á partir de.
2 - Descrevendo Atividades
Devemos agora relacionar as tarefas e subtarefas do projeto. Conforme EAP ou WBS.
Nível Hierárquico
Após termos relacionados as tarefas, selecionamos aquelas que serão subtarefas, ou seja, farão
parte de uma fase ou resumo, e em seguida acionamos o ícone com uma seta verde para a direita
(Recuo), como mostra a figura abaixo:
3- Duração das Tarefas
A duração pode ser informada em horas (h), dias (d), semanas (s) ou meses (mês). Importante
ressaltar que a duração é liquida, ou seja, dias úteis respeitando o calendário do projeto.
9
Pedro F. Carvalho
Analista de Sistemas
[email protected]
www.pedrofcarvlho.com.br
Caso desejemos especificar uma duração cronológica, ou seja, que não respeite o calendário do
projeto , podemos utilizar as seguintes opções:
dias decorridos (dd), horas decorridas (hd) ou semanas decorridas (sd).
Etapas ou Eventos – Marcos (Milestones)
São datas importantes no cronograma e são especificadas para o MS Project criando-se uma tarefa
com duração igual a 0. A tarefa não terá horas de trabalho nem custo, apenas significa uma data
importante como assinatura de um contrato, chegada de um material, data final do projeto, etc.
São utilizadas, por exemplo, para se indicar as principais datas de entrega (delivery), como fases
terminadas, etc. bem como os principais eventos no projeto.
(símbolo de um losango preto).
4 – Predecessoras e Latência
É a informação mais importante para o MS Project! Significa o relacionamento entre as tarefas e o
que vai possibilitar o cálculo do caminho crítico, e portanto o cálculo da duração do projeto. Para
definirmos as precedências basta informarmos, na coluna Predecessora, o número da tarefa que
ela depende e qual o tipo de dependência. Existem os 4 tipos que são exemplificados abaixo:
TI (Término-Início)
TT (Término-Término)
II (Início-Início)
IT (Início-Término)
A Latência seria o intervalo positivo ou negativo entre os vínculos que podemos dizer folgas ou
antecipações.
5 – Propriedades do Arquivo
Uma vez dentro do MS Project, é aconselhável que você acostume a utilizar o comando
Propriedades do Arquivo, que guarda informações complementares sobre o arquivo e sobre o
projeto. No menu Arquivo, clique em Propriedades;
Dica: Para criação da tarefa 0 (título do projeto) vá em Ferramentas/Opções/ Exibir e acione a
opção Mostrar Tarefa de Resumo do Projeto.
Exercício:
1) Criar o seguinte projeto com data de início definida pelo instrutor:
ID
NOME
DURAÇÃO
PREDECESSORA
10
Pedro F. Carvalho
Analista de Sistemas
[email protected]
www.pedrofcarvlho.com.br
0 Projeto Prédio Nova Sede
1. Fase 1
1.1. Levantamento Topográfico
1.2. Fundações
1.3. Aprovação
1.4. Compra de Material da Obra
1.5. Entrega do material
2. Fase 2
2.1.Construção Básica
2.1.1. Alvenaria
2.1.2. Telhado
2.1.3. Inst. Hidráulicas
2.1.4. Inst. Elétricas
2.2. Acabamentos
2.2.1. Piso
2.2.2. Pintura
2.2.3. Decoração
3. Fase 3
3.1. Acertos Finais
3.2. Documentação
3.3. Entrega da Obra
5 dias
30 dias
2 dias
1 sem
0 dias
45
25
10
12
2
3
4
5TI+10 dias
dias
dias
dias
dias
4;6TI+1 dia
9TI-20%
9;10
11II
2 sems
1 dia
5 dias
1 sem
10 dias
0 dias
11;12
14
15
14;15
11;12
18TI+1 sem
11
Pedro F. Carvalho
Analista de Sistemas
[email protected]
www.pedrofcarvlho.com.br
Caminho Crítico
O MS Project é baseado no método CPM, ou método do caminho crítico. Baseado na duração das
tarefas do projeto e no relacionamento entre elas (predecessoras) ele calcula o caminho crítico,
indicando quais são aquelas tarefas que não possuem folgas (tarefas críticas), ou seja, não
podem se atrasar senão comprometem a data final do projeto. O Caminho Crítico portanto é a
seqüência e encadeamento de tarefas que definem a duração do projeto.
No Gantt de Controle (uma variação do Gráfico de Gantt ) as tarefas críticas são representadas na
cor vermelha, enquanto aquelas que possuem alguma folga na cor azul.
Informações Sobre a Tarefa
Ao efetuarmos um clique duplo sobre uma tarefa acionamos a tela Informações sobre a Tarefa, que
exibe outros atributos (campos) da tarefa que não estão exibidos na tabela. Existem vários campos
para configuração e ajustes nas tarefas, inclusive de datas, comentários, calendários diferenciados,
etc:
Copiar Imagem
Quando desejarmos ilustrar um documento Word ou uma apresentação do Power
Point com uma imagem do Gráfico de Gantt de nosso projeto, basta
selecionarmos as tarefas que se deseja copiar, e em seguida acionar o ícone com
a imagem de uma máquina fotográfica:
Outra forma a acionar a opção do menu Relatório/Copiar Imagem.
Com a opção Para a tela o MS Project copia o Gantt para a área de transferência
do Windows. Depois é só abrir o documento Word ou PowerPoint e fazer Colar ou
<CTRL/V>.
Já com a opção Para arquivo será criada uma figura .GIF para posterior inclusão
em algum documento.
12
Pedro F. Carvalho
Analista de Sistemas
[email protected]
www.pedrofcarvlho.com.br
CADASTRO DE RECURSOS
O nosso próximo passo é cadastrar os recursos disponíveis para o projeto. Este
cadastro é feito relacionando-se os recursos através da opção do menu
Exibir/Planilha de Recursos.
Onde:
ID - Número seqüencial do recurso
Nome - Nome do recurso
Tipo - Pode ser Trabalho (quando se controla horas de trabalho), Material (quando se trata de
insumos) ou Custo (selecione esse tipo de recurso para controlar itens orçamentários, como custos
de viagem, que não dependem da quantidade de trabalho ou da duração da tarefa)
Unidade do Material - Utilizado quando tipo é Material. Deve-se informar a medida de consumo do
material, por exemplo: m³, kg, saco, etc.
Grupo - Utilizado para agruparmos nossos recursos.
Unid. Máxima - Quantidade máxima disponível do recurso.
Taxa Padrão - Custo de cada hora de trabalho do recurso.
Taxa H. Extra - Custo de cada hora extra de trabalho do recurso.
Custo/Uso - É um custo fixo para utilização do recurso em cada tarefa, como por exemplo uma
taxa de alocação do recurso.
Acumular - Como o recurso recebe, se no fim de cada tarefa, se no início ou se será rateado.
Calendário - Base Calendário utilizado pelo recurso.
Código - Pode ser utilizado por exemplo para a matrícula do funcionário ou código do produto ou
material.
13
Pedro F. Carvalho
Analista de Sistemas
[email protected]
www.pedrofcarvlho.com.br
14
Pedro F. Carvalho
Analista de Sistemas
[email protected]
www.pedrofcarvlho.com.br
Alocação de Recursos
Existem algumas formas de se realizar a alocação de recursos, a forma que sugerimos é
acionarmos o menu Janela/Dividir e na tela de baixo especificarmos o recurso desejado a partir
da lista, e indicarmos a unidade desejada ou o numero de horas (trabalho):
Nesta figura vemos a alocação de recursos para a tarefa Fundações e também a Predecessora dela.
Esta opção é melhor, pois, ao mesmo tempo, se aloca os recursos e se informa a precedência,
além de podermos verificar, ou alterar se for
o caso, outros atributos da tarefa.
Levantamento Topográfico
Geólogo : 1 ,
Luiz : 1 ,
Engenheiros : 1,
Lúcia : 5h
Fundações
Engenheiros : 1 ,
Caminhao : 4 ,
Trator : 1 ,
Cimento : 200 sacos ,
Empresa A : 10 ,
Brita : 100m
Aprovação
Cassio : 1 ,
Lucia : 1 ,
Engenheiros : 1
Compra de Material da Obra
Ricardo : 1
FASE 2 Despesas Extras[R$ 20.000,00]
Alvenaria
Engenheiros : 1 ,
Empresa A : 10 ,
Empresa B : 2 ,
Cimento : 4/d ,
Trator : 1 ,
Caminhao : 1 ,
Cassio : 1
Telhado
Trator : 1 ,
Engenheiros : 1 ,
Cassio : 1 ,
Empresa A : 6 ,
Empresa B : 4 ,
Telha : 5 Milheiro
Inst. Hidráulicas CEDAE: 0 (apenas para indicar que será uma empreitada)
Lucia : 0,5 (indica que a Lúcia ficrá alocada ½ período por dia para acompanhar o trabalho da
CEDAE)
Inst. Elétricas
Engenheiros : 0,25 ,
Empresa B : 5 ,
Lucia : 0,5
15
Pedro F. Carvalho
Analista de Sistemas
[email protected]
www.pedrofcarvlho.com.br
Piso
Empresa B : 8 ,
Luiz : 0,25
Pintura
Pintores : 4
Decoração
Cassio : 1 ,
Silvio : 1
Acertos Finais
Empresa B : 5
Documentação
Luiz : 1
Agrupando Recursos
Uma vez que na criação de nosso cadastro de recursos definimos a coluna Grupo e agrupamos
nossos recursos por depto, tipo, etc (Máquinas, Insumos, Fornecedores, Funcionários, etc)
podemos visualizar a nossa planilha fazendo no menu Projeto/Agrupar por: Grupo de Recursos.
Conflito de Recursos
Esta situação acontece quando em algum ponto do meu projeto utilizo mais recursos do que tenho
disponível (campo Unid. Máxima), por exemplo duas tarefas ocorrem em paralelo com o mesmo
recurso, ou então aloquei duas máquinas perfuradoras em uma tarefa quando na verdade somente
tenho uma na empresa!
Quando existe conflito de recursos, os recursos superalocados aparecem em vermelho na
Planilha de Recursos.
Para verificarmos onde ocorrem os conflitos utilizamos os passos descritos abaixo:
1) Acione a opção do menu: Exibir/Gráfico de Recursos em seguida Janela/Dividir.
2) Agora dê um clique na parte inferior da tela e acione Exibir/Gantt de Controle.
Vemos que a superalocação do Recurso Cassio está ocorrendo nas tarefas Alvenaria e
Telhado.
Obs.: a barra vermelha da tarefa Alvenaria, na parte inferior do gráfico, significa
que ela é uma Tarefa Crítica, não confundir com o vermelho da
superalocação, mostrada na parte superior do gráfico.
16
Pedro F. Carvalho
Analista de Sistemas
[email protected]
www.pedrofcarvlho.com.br
Nivelamento (Redistribuição) de Recursos
O MS Project pode detectar as tarefas que estão causando o conflito e tentar resolver para a gente!
Este
processo
chama-se
Nivelamento
de
Recursos
e
pode
ser
acionado
em
Ferramentas/Redistribuição de Recursos.
Aconselhamos deixar marcada apenas a primeira opção (Redistribuir somente dentro das margens
de atraso permitidas), que indica que só serão movidas dentro das folgas, e em seguida acionar o
botão Redistribuir Agora . Isto não afetará a data final do projeto.
Caso apareçam telas informando que ele não pôde resolver o conflito, anote qual foi o período e
tarefa e mande ignorar. Ao final analise cada caso e tente encontrar a melhor solução para resolvêlos, tente por exemplo:
- Trocar de recurso
- Alterar a duração da tarefa
- Alterar precedências
- Aumentar unidade máxima do recurso
- Fazer a alocação de recursos em diferentes horas por dia através da opção
Exibir/Uso do Recurso ou Exibir/Uso da Tarefa.
Após termos realizado o nivelamento (Ferramentas/Redistribuir Recursos), podemos verificar quais
as tarefas que o MS Project reagendou, utilizando o Gantt de Redistribuição. Está visão está
acessível em Exibir/Mais Modos de Exibição, Gantt de Redistribuição. A figura abaixo mostra
este tipo de Gantt:
Caso o nivelamento executado pelo MS Project não seja satisfatório, podemos voltar na opção
Ferramentas/Redistribuição de Recursos e desfazermos o nivelamento através do botão
Limpar Redistribuição.
Situação antes do nivelamento Situação após do nivelamento.
17
Pedro F. Carvalho
Analista de Sistemas
[email protected]
www.pedrofcarvlho.com.br
ACOMPANHAMENTO DO PROJETO
GANTT DE CONTROLE E TABELA DE CONTROLE
Salvando a Linha Base
Uma vez que não há mais conflito de recursos, o custo do projeto foi aprovado, suas datas de início
e término também, portanto o plano de trabalho está OK, podemos encerrar a fase de
planejamento e iniciar a execução do projeto.
Iniciaremos então a fase de acompanhamento. Para isso é importante que tenhamos algumas
informações sobre as tarefas salvas em alguns campos para que possamos posteriormente
compararmos o que foi previsto com o que está sendo realizado! Estas informações salvas para
posteriores comparações denomina-se Linha Base ou Baseline.
O MS Project copia os seguintes atributos de cada tarefa:
Início ® Início Linha Base
Término ® Término Linha Base
Duração ® Duração Linha Base
Trabalho ® Trabalho Linha Base
Custo ® Custo da Linha de Base
Para salvar a linha base utilizamos a opção do menu Ferramentas/Controle/Definir Linha
Base. Basta acionar o botão OK que ele salvará a linha base de todo o projeto(ou de tarefa(s)
selecionada(s), quando for o caso).
Como sabemos a linha base ou baseline é na verdade o planejamento do projeto.
Portanto deveria ser única. Porém caso tenhamos mudado o escopo do projeto e necessitarmos
gerar outra linha base e desejarmos manter a anterior como histórico podemos então criar a linha
base1. Lembre-se que o Baseline que o MS Project considera no acompanhamento é a Linha Base
sómente, e não a linha base1,2,3 .... Podemos criar outras para manter o histórico apenas.
Nesse caso alteraríamos o projeto, e em Ferramentas/Controle/Definir Linha Base.
Primeiramente salvaríamos o plano provisório copiando a Linha Base atual para Linha Base1, e em
seguida salvaríamos a linha base (nova) novamente:
Formas de Acompanhamento
Indica se desejamos acompanhar somente o % concluído e os prazos (opção ligada) ou se
desejamos controlar as horas de trabalho realizadas para atingir o % especificado (opção
desligada).
Indica se desejamos que o MS Project calcule o custo real das tarefas no momento em que
informarmos o % concluído de cada uma. Se desligarmos deveremos informar na tabela Custo
quanto já gastamos com cada tarefa (campo custo real).
A Tabela Controle
Para informarmos o andamento do projeto utilizamos a tabela Controle através da
opção do menu Exibir/Tabela/Controle:
Campos a preencher:
- Início Real
- Término Real
- % Concluído (é em relação a duração da tarefa, a informação sai impressa na
barra como o realizado)
- % Físico (é o percentual do físico realizado na tarefa)
- Trabalho Real (quantidade de horas realizadas)
O campo Trabalho Real é utilizado quando a opção definida no item anterior como Forma de
Acompanhamento estiver desligada. Pois nesse caso quando informarmos o % Concluído o campo
Trabalho Realizado não será calculado e sim deverá ter seu valor informado por nós.
Exercícios:
Vamos simular então o acompanhamento do projeto. Tome as ações necessárias e atualize o
cronograma conforme as situações abaixo:
18
Pedro F. Carvalho
Analista de Sistemas
[email protected]
www.pedrofcarvlho.com.br
1) Você foi informado que a tarefa REALIZAR LEVANTAMENTO TOPOGRÁFICO iniciou e terminou na
data programada.
2) O responsável pela tarefa REALIZAR FUNDAÇÕES não vai poder iniciar a tarefa na data
planejada devido ao mal tempo. Solicitou então um prazo de 5 dias á mais. Verifique o cronograma
até quando ela pode começar de forma que não atrase o projeto (veja a tabela Cronograma) . Note
que a tarefa é crítica, e isto irá atrasar o projeto. Replaneje a atividade porém coloque mais
recursos (pedreiros da Empresa
3) e reduza a duração da atividade em pelo menos 5 dias de forma a recuperar o prazo final do
projeto.
4) O fornecedor responsável pela ENTREGA DO MATERIAL já entrou em contato contigo e avisou
que irá atrasar a entrega em 10 dias.
5) Verifique na tabela Variação como estão ficando os prazos do projeto.
6) Tome medidas de contingência focando no caminho crítico do projeto.
Tente alocar mais recursos em tarefas críticas de forma a reduzir a duração das mesmas e assim
recuperar o atraso (compare com as datas do baseline).
7) O Cimento teve um reajuste de preço no valor de 15% após 60 dias de iniciado o projeto.
Atualize o cadastro de recursos. .
19
Pedro F. Carvalho
Analista de Sistemas
[email protected]
www.pedrofcarvlho.com.br
Linha de Andamento e Data de Status
Utilizamos a linha de andamento para indicar no Gantt de Controle como está o andamento das
tarefas e seu % concluído. Para adicionarmos uma linha de andamento basta clicarmos com o
botão direito do mouse sobre o gráfico e selecionarmos a opção correspondente:
A Data de Status, a data em que atualizamos o projeto, informamos ao MS Project no menu
Projeto/Informações sobre o Projeto, informe a data de Status.
No menu Ferramentas/Controle/Linhas de Andamento: Selecionar na Data de Status ou
na Data Atual.
Atualização Automática
Podemos fazer com que o MS Project realize as alterações de % Concluído, Início Real e Término
Real automáticamente no projeto de acordo com a data especificada.
Para isto utilizamos a opção do menu Ferramentas/Controle/Atualizar Projeto: A opção
Definir 0% a 100% concluído atualiza proporcionalmente, de acordo com a data indicada, o %
Concluído de cada tarefa.
Utilizamos a opção Reagendar trabalho não concluído quando desejarmos fazer uma parada
em todo o projeto e reagendar as tarefas para continuarem após uma certa data. Serão utilizadas
as duas datas da tela, a primeira como a data da parada e a segunda como a data do reinício.
Exibindo informações sobre o agendamento de tarefas - Drivers de Tarefa
20
Pedro F. Carvalho
Analista de Sistemas
[email protected]
www.pedrofcarvlho.com.br
O cronograma (tarefas, dependências entre tarefas, durações, restrições e informações sobre o
projeto orientadas pelo tempo.) modificam-se por todo o ciclo de vida do projeto, à medida que as
são planejadas e concluídas.
Você pode usar a Microsoft Office Project 2007 para ajudar a entender como as alterações em uma
tarefa podem afetar o restante do projeto e para controlar as alterações do cronograma.
Com uma tarefa selecionada, clique no ícone Drivers de Tarefa na barra de ferramentas. O painel
Drivers de Tarefa fornece informações sobre quais fatores estão afetando a a data de início da
tarefa selecionada.
Dica: Você pode clicar em tarefas diferentes sem fechar o painel Drivers de Tarefa. O painel
Drivers de Tarefa sempre exibe os drivers de agendamento da tarefa selecionada.
EXIBIÇÃO DE INFORMAÇÕES SOBRE O PROJETO
Utilização de Tabelas
As informações do banco de dados do MS Project, tanto as de Tarefas como as de Recursos, são
organizadas em forma de tabelas. Existem algumas tabelas predefinidas e o usuário pode também
criar as suas próprias tabelas. As tabelas existentes são:
TAREFAS: Tabela Significado
Entrada: Utilizada na entrada de dados pelo usuário quando da criação do projeto.
Custo: Contém informações pertinentes a custo tais como: Custo Fixo (para preço fechado), Custo
Linha Base, Custo Atual, Custo Realizado e a Realizar.
Cronograma: Contém informações sobre as folgas de cada tarefa bem como o início mais tarde e o
fim mais tarde para cada tarefa.
Variação: Contém os atrasos ou antecipações de cada tarefa do projeto.
Resumo: Resumo de informações tais como prazos, trabalho e custos.
Controle: Utilizada para informar dados reais durante o acompanhamento.
Uso: Informações sobre datas e carga de trabalho (campo Trabalho).
Trabalho: Informações sobre a carga de trabalho prevista e realizada.
RECURSOS: Tabela Significado
Entrada: Utilizada na entrada de dados no cadastramento de recursos.
Custo: Contém informações pertinentes ao custo dos recursos no projeto.
Uso: Informações sobre datas e carga de trabalho (campo Trabalho).
Resumo: Resumo de informações sobre a alocação dos recursos.
Trabalho: Informações sobre a carga de trabalho prevista e realizada.
Rede PERT
21
Pedro F. Carvalho
Analista de Sistemas
[email protected]
www.pedrofcarvlho.com.br
Através da opção Exibir/Diagrama de Rede podemos gerar a rede PERT.
Visualizaremos toda a rede de precedência, onde cada tarefa é representada por uma caixa. No
interior da caixa temos o Nome, ID, Duração, Inicio,Término e Recursos. Com um clique duplo na
caixa acessamos a tela Informações sobre a Tarefa. Esta visão pode ser configurada através de um
clique no gráfico e na opção Formatar/Layout. Podemos inclusive formatar o conteúdo das caixas.
Utilização de Filtros
Em projetos grandes a maneira de limitarmos os dados que serão exibidos é a utilização de filtros.
Eles restringem as linhas de tarefas que serão impressas na tabela. Existem vários filtros prédefinidos para o banco de dados de Tarefas e Recursos. Por exemplo, com relação a tarefas:
Tarefas críticas, Tarefas em andamento, Tarefas concluídas, Tarefas em um intervalo de datas,
Tarefas com orçamento estourado, etc. Com relação ao recursos: Recursos superalocados, Grupo
de recursos, etc.
Os recursos encontram-se na opção do menu Projeto/Filtro.
Também existe a possibilidade de utilizarmos o auto-filtro, que são filtros executados á partir de
uma coluna da tabela. É semelhante ao existente no Excel para utilizarmos acionamos a opção do
menu Projeto/Filtro/Autofiltro.
22
Pedro F. Carvalho
Analista de Sistemas
[email protected]
www.pedrofcarvlho.com.br
Relatórios
No MS Project 2007 existem 2 tipos de relatórios que podem ser acessados através da opção do
menu Relatórios na barra de ferramentas:
São os relatórios pré-configurados, que existem em todas as versões do MS Project., conforme
telas abaixo:
Por exemplo, se desejarmos imprimir o fluxo de caixa do projeto realizamos um clique duplo no
ícone Custos e em seguida escolher o Fluxo de Caixa:
Através da opção Configurar Página podemos modificar o cabeçalho ou rodapé do relatório para por
exemplo incluirmos um titulo, logotipo da empresa, etc:
Esta é uma novidade na versão 2007. São relatórios gráficos criados no Excel á partir de dados
exportados do MS Project. Os dados são exportados para tabelas dinâmicas no Excel, onde o
gráfico é gerado.
23
Pedro F. Carvalho
Analista de Sistemas
[email protected]
www.pedrofcarvlho.com.br
Exercício Final – Recapitulando
1) Construa o projeto ÁREA DE LAZER elaborando o cronograma segundo a EAP abaixo:
TAREFA
DURAÇÃO PREDECESSORAS
Construção
Fundação
Escavar para fundações
2 dias
Aterrar Fundações
2 dias
3
Construir Saunas
6 dias
4TI+3 dias
Construir Piscinas
2 sems
4TI+3 dias
Construir Quadra de Esportes
4 dias
6;7
Realizar Pinturas
3 dias
6;7;8
Realizar Acabamentos Finais
Pavimentar Entrada de Automovel e
Calçadas
2 dias
10
2 dias
11
Gramar e concluir o jardim
2 dias
12
Entrega da Obra
0 dias
13
Estruturas
Acabamentos
2) Faça o cadastro dos recursos do projeto:
NOME DO
ID
RECURSO
TIPO
TAXA PADRÃO
R$
1
AJUDANTES
TRABALHO 3,00
R$
2
BRITA
MATERIAL 8,00
R$
3
CAMINHAO
TRABALHO 3,00
R$
4
CIMENTO
MATERIAL 20,00
R$
5
ENCANADOR
TRABALHO 5,00
MESTRE-DER$
6
OBRAS
TRABALHO 5,00
R$
7
PAISAGISTA
TRABALHO 10,00
24
Pedro F. Carvalho
Analista de Sistemas
[email protected]
www.pedrofcarvlho.com.br
8
PEDREIROS
9
PINTORES
R$
TRABALHO 5,00
R$
TRABALHO 5,00
3) Agora faça a alocação de recursos conforma a tabela abaixo:
Escavar para fundações
Ajudantes[12];Caminhão
Aterrar Fundações
Ajudantes[10];Brita[40];Cimento[150];Mestre-de-obras
Construir Saunas
Ajudantes[3];Pedreiros[6];Cimento[50];Mestre-de-obras
Construir Piscinas
Ajudantes[2];Pedreiros[8];Cimento[100];Encanador;Brita[15];Mestre-de-obras
Construir Quadra de Esportes
Ajudantes[2];Pedreiros[3];Brita[20];Cimento[60]
Realizar Pinturas
Pintores[6]
Realizar Acabamentos Finais
Ajudantes[5];Mestre-de-obras
Pavimentar Entrada de Automóvel e Calçadas
Ajudantes[6];Cimento[50]
Gramar e concluir o jardim
Paisagista;Ajudantes[4]
4) Compare agora o resultado obtido em termos de duração, carga de trabalho e custo:
Projeto
Construção da Área de Lazer
Duração
30 dias
Trabalho
2.400 hrs
Custo
R$ 18.928,00
25
Pedro F. Carvalho
Analista de Sistemas
[email protected]
www.pedrofcarvlho.com.br
Criando um Modelo de Projeto
Após o encerramento e com o sucesso do projeto, podemos criar um modelo baseado nele. Isto
facilitará muito na criação de novos projetos semelhantes, pois não precisaremos relacionar as
tarefas novamente, colocar duração, predecessora, EAP, alocar recursos, etc.
Quando formos criar um novo projeto basta ir no menu Arquivo/Novo e escolher Modelos no Meu
Computador. Depois é só ajustar e adaptar as realidades do novo projeto.
Para criar um modelo salve o projeto atual da seguinte forma: Arquivo/Salvar como e selecionar
Salvar como tipo MODELO:
Em seguida surgirá outra tela com algumas opções, que devem ser todas selecionadas (é óbvio
que se estamos criando um modelo nenhum deste atributos devem ser salvos !).
Á partir de agora sempre que desejarmos criar um novo projeto baseado em um modelo existente
basta acionarmos a opção Arquivo/Novo e no menu lateral selecionar a opção No Computador e
escolher então o modelo desejado.
Subprojetos e Projetos Consolidados
Podemos incluir um projeto dentro de outro, criando um subprojeto. Basta fazermos
Incluir/Projetos. No projeto mestre ele é visto como uma tarefa, toda atualização feita no
subprojeto afeta o projeto mestre quando este for aberto.
No exemplo abaixo o projeto Área de Lazer foi incluído no projeto PRÉDIO como uma tarefa
(subprojeto). Se executarmos um clique duplo nesta tarefa o MS Project vai abrir o arquivo de
projeto relacionado.
Da mesma forma fazemos para criarmos um projeto consolidado, ou seja, um portfólio dos
projetos da empresa á fim de proporcionar uma visão macro a nível gerencial de todos os projetos.
Basta criar um projeto novo vazio, e então acionar a opção Incluir/Projeto e selecionar os projetos
desejados.
26
Pedro F. Carvalho
Analista de Sistemas
[email protected]
www.pedrofcarvlho.com.br
Guia Rápido
1 (A)– Configuração MS Project - Ferramentas – Opções- Guia Exibir
Selecionar - Mostrar numero da estrutura de Tópicos
Selecionar – Mostrar Tarefa de Resumo do Projeto
1(B) – Configuração MS Project Ferramentas – Opções- Guia Cronograma
Selecionar - Mostrar unidade de atribuição como DECIMAL
Selecionar - Tipo da tarefa padrão – DURAÇÃO FIXA
Desmarcar Seleção - As novas tarefas são controladas pelo empenho
Selecionar - Definir como padrão
2 – Calendário do Projeto - Menu – Ferramentas – Alterar período útil
3 - Planejamento do Cronograma – Usar Gráfico de Gantt – Tabela Entrada
Data de Inicio do Projeto - Menu – Projeto- Informações sobre o Projeto – data de Inicio
Calendário do Projeto - Menu – Projeto- Informações sobre o Projeto – calendário
Definir as tarefas – Coluna – nome da tarefa (alinhar as fases e subtarefas)
Definir as durações das tarefas – Coluna – duração
Definir as predecessoras – Coluna – predecessoras
4 - Planejamento dos Recursos – Usar Planilha de Recursos
Cadastrar os recursos na planilha
Alocar os recursos nas tarefas
– Ir para o Gráfico de Gantt
- Selecionar em Menu – Janela – Dividir
5 – Analisar Conflitos dos Recursos X Tarefas
6 – Salvar Linha de Base - Menu – Ferramentas – Controle – Definir linha de base
7 – Acompanhamento do Projeto
27
Pedro F. Carvalho
Analista de Sistemas
[email protected]
www.pedrofcarvlho.com.br
Selecionar Gráfico de Controle
Selecionar Tabela de Controle – Menu – Exibir – Tabela de Controle
Um PROJETO é uma série complexa de tarefas não rotineiras direcionadas
à realização de uma meta única e específica. O GERENTE DE PROJETO
trabalha para a adequação do escopo do projeto; do tempo disponível
para a realização do projeto e do orçamento disponível para o projeto.
O estágio inicial de gerenciamento de um projeto inclui o estudo da
estratégia adequada ao projeto proposto. Antes de começar um novo
projeto, a organização deve determinar se o projeto serve às suas metas
estratégicas. Compreender as metas da organização pode ajudar os
a identificar determinados projetos propostos, específicos, que
Guia Rápidoexecutivos
de
destaquem
as atividades essenciais como de alta prioridade, e outros
Referência
projetos secundários às metas da organização como de baixa prioridade.
Durante o estágio inicial, um executivo responsável deve ser identificado.
Deve ser realizada uma avaliação de alto nível do caso de negócio do
projeto, juntamente com as limitações do projeto e os requisitos técnicos e
financeiros. Um gerente de projeto deve ser identificado, assim como um
plano de projeto de espaço reservado definido no Microsoft Office Project
2003, Microsoft Project 2002 ou Microsoft Project 2000.
Iniciar um novo projeto
Novo
1.
Criar um arquivo de projeto novo: No menu Arquivo do Project
2003, clique em Novo. No Guia do Projeto, clique em Projeto em Branco.
(No Microsoft Project 2000, clique em Novo no menu Arquivo e, em
seguida, na guia Geral, clique em Projeto em Branco. Na caixa de
diálogo Informações de Projeto, insira a data de início do projeto na
caixa Data de Início.)
Criar um novo projeto de um modelo: No menu Arquivo, clique em
Novo. No painel de tarefas Novo Projeto, clique em No meu computador
(ou em Modelos Gerais no Microsoft Project 2002) e, em seguida, clique
na guia Modelos de Projeto. Clique no modelo que você deseja.
(No Microsoft Project 2000, clique em Novo no menu Arquivo e, em
seguida, clique na guia Modelos de Projeto. Clique no modelo desejado.)
2.
Especifique a data de início do projeto: No menu Projeto,
clique em Informações de Projeto. Na caixa Data de Início, insira a
data de início do projeto.
Iniciar
3.
Defina o calendário do projeto: No menu Ferramentas, clique
em Alterar Período Útil. Identifique os dias úteis e não úteis do projeto.
Criar Plano
4.
Salvar o arquivo do projeto: No menu Arquivo, clique em Salvar
como. Na caixa Nome do arquivo, digite o nome do projeto.
O estágio de Planejamento propõe um esquema funcional para a
concretização das metas e realizações do projeto. No estágio de
Planejamento são identificados as etapas, os resultados tangíveis e tarefas.
28
Pedro F. Carvalho
Analista de Sistemas
[email protected]
www.pedrofcarvlho.com.br
Esse plano pode consistir na WBS (work breakdown structure,
decomposição estrutural dos trabalhos). O esquema refina a agenda e
identifica os recursos necessários à implementação do projeto.
Criar um novo plano
1.
Inserir tarefas: Certifique-se de que o Gráfico de Gantt contendo a
Tabela de entrada seja exibido. No campo Nome da Tarefa, insira tarefas.
As tarefas podem também incluir resumos de tarefas, tarefas de etapas e
itens WBS.
2.
Definir tarefas: Crie a hierarquia de tarefas incluindo as tarefas e
etapas em tarefas de resumos que podem representar fases ou outras
divisões de trabalho. Clique em uma tarefa (ou em várias tarefas) e, em
seguida, clique no
botão Recuo ou Recuo para a Esquerda na barra de ferramentas
Formatação.
3.
Inserir durações: clique no campo Duração de uma tarefa e insira
a duração, por exemplo, digite 4h. Para especificar uma etapa sem
duração, digite 0d. Para indicar que determinada duração é uma
estimativa, adicione um ponto de interrogação, por exemplo, digite 6d?.
4.
Especificar dependências para tarefas: Selecione as tarefas que
você deseja vincular e, em seguida, clique no botão Vincular Tarefas na
barra de ferramentas Padrão. Para alterar o tipo de dependência padrão
Término-a-Início, clique duas vezes na linha de vínculo das tarefas que
deseja alterar e, em seguida, selecione um vínculo de tarefa na lista Tipo.
Definir e
atribuir
recursos
1.
Definir o pool de recursos: no menu Exibir, clique em
Planilha de Recursos. No campo Nome do Recurso, digite os
nomes dos recursos a serem usados no projeto.
2.
Atribuir recursos a tarefas: No menu Exibir, clique em
Gráfico Gantt. Selecione uma tarefa à qual você deseja atribuir um
recurso. Na barra de ferramentas Padrão, clique no botão Atribuir
Recursos. Na caixa de diálogo Atribuir Recursos, clique nos
nomes dos recursos e, em seguida, clique em Atribuir.
3.
Conhecer o tipo de tarefa: Imediatamente após a
atribuição de recursos, o tipo de tarefa determina como a tarefa é
agendada. Para definir um tipo de tarefa padrão para o projeto
inteiro, clique em Opções no menu Ferramentas e, em seguida,
clique na guia Agenda. Na caixa Tipo de Tarefa Padrão, selecione
Unidades Fixas (padrão), Duração Fixa ou Trabalho Fixo.
Para alterar o tipo de tarefa de uma tarefa individual, selecione a
tarefa e, em seguida, clique no botão Informações sobre Tarefas
na barra de ferramentas Padrão. Clique na guia Avançadas e, em
seguida, na caixa Tipo de tarefa, clique no tipo de tarefa que
29
Pedro F. Carvalho
Analista de Sistemas
[email protected]
www.pedrofcarvlho.com.br
deseja criar.
O trabalho, a duração e as unidades (% de alocação ) são
determinados pela fórmula: Trabalho = Duração * Unidades
Definir Linha
Base
Tipo de
Tarefa
Quando um
recurso é
adicionado ou
removido, isso
altera…
Quando uma
duração é
alterada, isso
altera...
Quando unid.
são alteradas,
isso altera…
Duração Fixa
Unidades
Trabalho
Trabalho
Trabalho Fixo
Duração
Unidades
Duração
Unidades
Fixas
Duração
Trabalho
Duração
Definir a linha de base do projeto
1.
Salvar o plano de linha de base: Após a otimização do
plano de projeto com relação à data de término, orçamento e
escopo, é possível submeter o plano à aprovação. Uma vez
aprovado, salve o plano de linha de base. No menu Ferramentas,
aponte para Controle e, em seguida, clique em Salvar Linha de
Base.
2.
Exibir dados de linha de base em Gráfico Gantt: No menu
Exibir clique em Gantt de Controle. Na área do gráfico são
mostradas as
informações de linha de base como a mais baixa das duas barras do
Gráfico de Gantt em cada tarefa.
(No Microsoft Project 2000, clique em Mais Modos de Exibição no
menu Exibir e, em seguida, clique duas vezes em Gantt de
Controle.)
3.
Exibir dados de linha de base em uma tabela: No menu
Exibir aponte para Tabela e, em seguida, selecione Variação. Essa
tabela inclui campos de início e término da linha de base e da
variação.
Fechar
O estágio Execução/Controle coordena as pessoas e outros
recursos para execução do plano como definido no plano do projeto.
Os produtos do projeto, nesse estágio, focam-se no gerenciamento
de mudanças, na inserção de atualizações na agenda, no controle do
andamento e na divulgação de informações sobre o projeto. Cada
membro de equipe realiza tarefas definidas dentro do escopo do
projeto, garantindo contribuições para o seu sucesso.
Atualizar andamento
30
Pedro F. Carvalho
Analista de Sistemas
[email protected]
www.pedrofcarvlho.com.br
1.
Gerenciar alterações: modificar durações, datas,
dependências, atribuições de recursos ou tarefas com base em
alterações solicitadas ou em novas informações. Mantenha os
campos atuais atualizados para compará-los com a linha de base.
2.
Controlar datas e durações reais: recomenda-se optar
por um único método de controle do andamento. Insira um
percentual total, as datas reais de início e fim, durações reais e
restantes ou trabalho real ou restante. Selecione a tarefa cujo
andamento real você deseja inserir. No menu Ferramentas,
aponte para Controlar e, em seguida, para Atualizar Tarefas.
Insira os dados do andamento nos campos % Comp., Dur. Real e
Dur. Res., ou nos campos Início Real e Término Real.
3.
Controlar as horas e os custos reais: se desejar inserir
as horas ou os custos de trabalho restantes e reais, use a tabela
Controle. No menu Exibir, aponte para Tabela e, em seguida,
clique em Controle. Insira os dados do andamento nos campos
Trabalho Atual ou Custo Real da tarefa.
Também é possível usar a tabela Controle para inserir o percentual
total, as datas de início e término reais e a duração real e
restante.
Observação: o projeto controla três conjuntos de datas: atual,
linha de base e real. Quando você define primeiramente a linha de
base, atual = linha de base. Quando uma tarefa está 100%
concluída, atual = real. Os valores de linha de base, atuais, e reais
de data de início, data de término, duração, custo e trabalho.
Comunicar informações de projeto
Comunicar e
Relatar
1.
Formatar uma exibição para impressão: No menu
Formatar, clique em Estilos de Texto e Estilos de Barra para
configurar estilos que você aplicará a várias tarefas. Ou, no menu
Formatar, clique em Fonte e Barra para formatar elementos
individuais de uma tarefa específica. Clique em Escala de Tempo,
Linhas de Grade ou em Layout no menu Formatar para alterar
esses aspectos da exibição atual.
2.
Imprimir uma exibição como relatório: configure a
Conclusão do exibição atual com a aparência desejada para após a impressão.
Projeto
No menu Arquivo, clique em Visualizar Impressão para
verificar o layout de impressão. Quando estiver pronto, clique em
Imprimir.
Atualizar
3.
Gerar um relatório: no menu Exibir, clique em
e Controlar Relatórios. Clique duas vezes em uma categoria de relatório e,
em seguida, em relatório predefinido. Insira todas as informações
solicitadas. Uma visualização do relatório é exibida. Para imprimir
o relatório, clique em Imprimir.
4.
Adicionar um campo (coluna) a uma tabela: clique em
qualquer lugar em uma coluna da esquerda, onde desejar inserir
31
Pedro F. Carvalho
Analista de Sistemas
[email protected]
www.pedrofcarvlho.com.br
uma nova coluna. No menu Inserir , clique em Coluna. Na caixa
Nome do campo, clique no nome do campo que você adiciona
como uma nova coluna.
5.
Personalizar exibições: no menu Exibir clique em Mais
Exibições. Clique em Novo ou em Editar. Na caixa de diálogo
Exibir Definição, especifique a tabela, grupo e filtro que deseja
usar para definir a exibição.
6.
Personalizar tabelas: No menu Exibir, aponte para
Tabela e, em seguida, Mais Tabelas. Clique em Novo ou Editar.
Na caixa de diálogo Definição de Tabela, especifique as
informações que deseja incluir na tabela.
7.
Personalizar Grupos: No menu Projeto, aponte para
Agrupar por e, em seguida, clique em Mais Grupos. Clique em
Novo ou Editar. Na caixa de diálogo Definição de Grupo,
especifique como deseja agrupar as informações de projeto.
8.
Personalizar filtros: No menu Projeto, aponte para
Filtrado por e, em seguida, clique em Mais Filtros. Clique em
Novo ou Editar. Na caixa de diálogo Definição de Filtro,
especifique como deseja filtrar as informações de projeto.
O estágio de Fechamento inclui os detalhes finais da conclusão
do projeto. Resolva todos os detalhes finais do projeto e obtenha a
aceitação do cliente para os produtos finais. Conduza uma sessão
de Lições Aprendidas, informações sobre gravações das áreas de
aprimoramento e melhores práticas. Faça todas as atualizações
finais do plano de projeto. Finalmente, arquive o plano do projeto
segundo as diretrizes de arquivamento de dados de projeto.
Abraços em bons estudos !
32