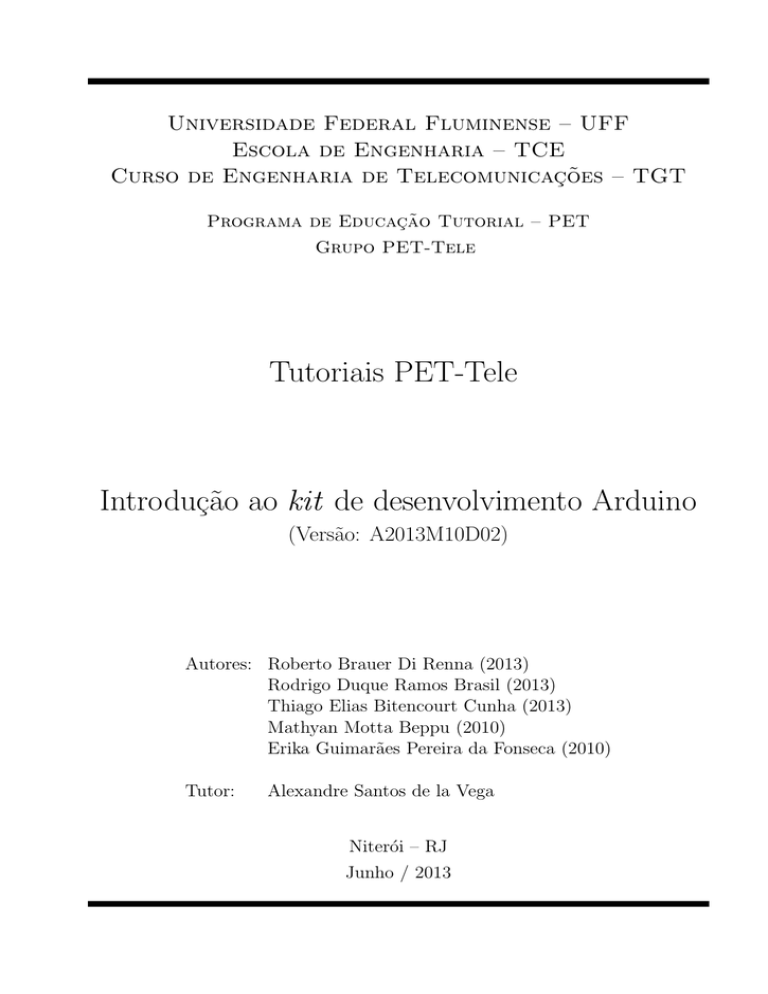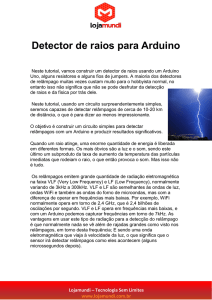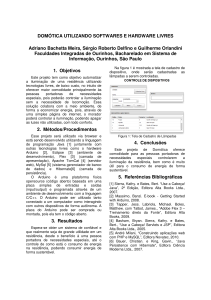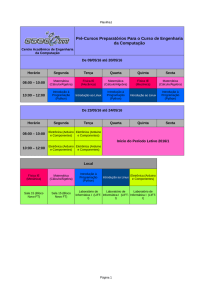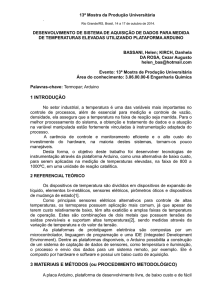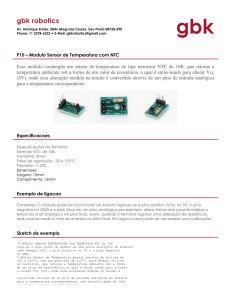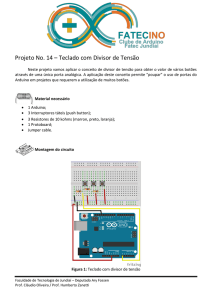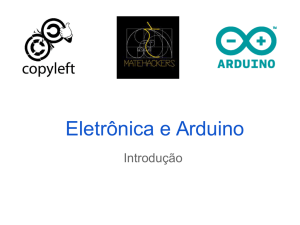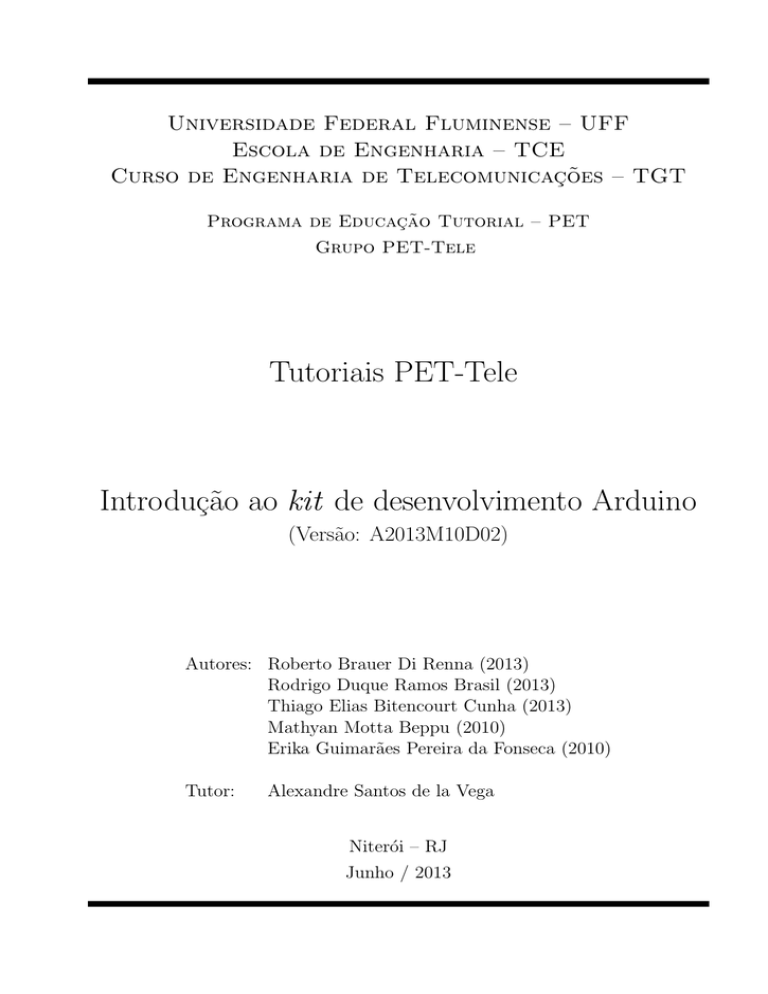
Universidade Federal Fluminense – UFF
Escola de Engenharia – TCE
Curso de Engenharia de Telecomunicações – TGT
Programa de Educação Tutorial – PET
Grupo PET-Tele
Tutoriais PET-Tele
Introdução ao kit de desenvolvimento Arduino
(Versão: A2013M10D02)
Autores: Roberto Brauer Di Renna (2013)
Rodrigo Duque Ramos Brasil (2013)
Thiago Elias Bitencourt Cunha (2013)
Mathyan Motta Beppu (2010)
Erika Guimarães Pereira da Fonseca (2010)
Tutor:
Alexandre Santos de la Vega
Niterói – RJ
Junho / 2013
Sumário
1 Introdução ao Arduino
2
2 Caracterı́sticas do kit Duemilanove
2.1 Caracterı́sticas básicas . . . . . . .
2.2 Alimentação . . . . . . . . . . . . .
2.3 Memória . . . . . . . . . . . . . . .
2.4 Entrada e Saı́da . . . . . . . . . . .
2.5 Comunicação serial . . . . . . . . .
2.6 Programação . . . . . . . . . . . .
2.7 Reset Automático . . . . . . . . . .
2.8 Proteção contra sobrecorrente USB
.
.
.
.
.
.
.
.
4
4
4
5
5
6
6
6
7
3 Programação do Arduino
3.1 Linguagem de referência . . . . . . . . . . . . . . . . . . . . . . . . . . . . . . .
3.2 Funções . . . . . . . . . . . . . . . . . . . . . . . . . . . . . . . . . . . . . . . .
3.3 Bibliotecas . . . . . . . . . . . . . . . . . . . . . . . . . . . . . . . . . . . . . . .
8
8
9
10
.
.
.
.
.
.
.
.
.
.
.
.
.
.
.
.
.
.
.
.
.
.
.
.
.
.
.
.
.
.
.
.
.
.
.
.
.
.
.
.
.
.
.
.
.
.
.
.
.
.
.
.
.
.
.
.
.
.
.
.
.
.
.
.
.
.
.
.
.
.
.
.
.
.
.
.
.
.
.
.
.
.
.
.
.
.
.
.
.
.
.
.
.
.
.
.
.
.
.
.
.
.
.
.
.
.
.
.
.
.
.
.
.
.
.
.
.
.
.
.
.
.
.
.
.
.
.
.
.
.
.
.
.
.
.
.
.
.
.
.
.
.
.
.
.
.
.
.
.
.
.
.
.
.
.
.
.
.
.
.
.
.
.
.
.
.
.
.
.
.
.
.
.
.
.
.
.
.
.
.
.
.
.
.
.
.
.
.
.
.
.
.
4 Instalação da IDE do Arduino e das suas bibliotecas
13
4.1 Arduino para Windows . . . . . . . . . . . . . . . . . . . . . . . . . . . . . . . . 13
4.2 Arduino para GNU/Linux . . . . . . . . . . . . . . . . . . . . . . . . . . . . . . 14
5 Exemplos de projetos
5.1 Exemplo 1 - Acionamento de LED interno . .
5.2 Exemplo 2 - Acionamento de LEDs externos .
5.3 Exemplo 3 - Capacı́metro . . . . . . . . . . .
5.4 Exemplo 4 - Controle de servomotor . . . . .
5.5 Exemplo 5 - Teclado virtual . . . . . . . . . .
5.6 Exemplo 6 - Jogo Genius . . . . . . . . . . . .
5.7 Exemplo 7 - Alarme . . . . . . . . . . . . . .
5.8 Exemplo 8 - Controle remoto . . . . . . . . .
5.9 Exemplo 9 - Sensor de Temperatura . . . . . .
5.10 Exemplo 10 - Sensor de Luminosidade . . . .
5.11 Exemplo 11 - Transmissor e Receptor RF . . .
5.12 Exemplo 12 - Interação com Python e Linux .
5.13 Exemplo 13 - WEB Server . . . . . . . . . . .
5.13.1 Circuito de acoplamento do cooler . . .
5.13.2 Circuito de acoplamento para Lâmpada
5.14 Exemplo 14 - Display de 7 segmentos I2C . .
5.15 Exemplo 15 - LCD 16x2 I2C . . . . . . . . . .
1
. . .
. . .
. . .
. . .
. . .
. . .
. . .
. . .
. . .
. . .
. . .
. . .
. . .
. . .
110v
. . .
. . .
.
.
.
.
.
.
.
.
.
.
.
.
.
.
.
.
.
.
.
.
.
.
.
.
.
.
.
.
.
.
.
.
.
.
.
.
.
.
.
.
.
.
.
.
.
.
.
.
.
.
.
.
.
.
.
.
.
.
.
.
.
.
.
.
.
.
.
.
.
.
.
.
.
.
.
.
.
.
.
.
.
.
.
.
.
.
.
.
.
.
.
.
.
.
.
.
.
.
.
.
.
.
.
.
.
.
.
.
.
.
.
.
.
.
.
.
.
.
.
.
.
.
.
.
.
.
.
.
.
.
.
.
.
.
.
.
.
.
.
.
.
.
.
.
.
.
.
.
.
.
.
.
.
.
.
.
.
.
.
.
.
.
.
.
.
.
.
.
.
.
.
.
.
.
.
.
.
.
.
.
.
.
.
.
.
.
.
.
.
.
.
.
.
.
.
.
.
.
.
.
.
.
.
.
.
.
.
.
.
.
.
.
.
.
.
.
.
.
.
.
.
.
.
.
.
.
.
.
.
.
.
.
.
.
.
.
.
.
.
.
.
.
.
.
.
.
.
.
.
.
.
.
.
.
.
.
.
.
.
.
.
.
.
.
.
.
.
.
.
.
.
.
15
15
17
19
22
24
27
32
34
36
40
43
48
53
53
54
58
65
5.16 Exemplo 16 - Emissor e Receptor infravermelho . . . . . . . . . . . . . . . . . .
5.17 Exemplo 17 - Arduino stand-alone . . . . . . . . . . . . . . . . . . . . . . . . .
6 Referências bibliográficas
70
73
78
2
Capı́tulo 1
Introdução ao Arduino
O Arduino faz parte do conceito de hardware e software livre e está aberto para uso e
contribuição de toda sociedade. O conceito Arduino surgiu na Itália, em 2005, com o objetivo
de criar um dispositivo que fosse utilizado em projetos/protótipos construı́dos de uma forma
menos dispendiosa do que outros sistemas disponı́veis no mercado.
Ele pode ser usado para desenvolver artefatos interativos stand-alone ou conectados ao
computador, utilizando diversos aplicativos, tais como: Adobe Flash, Processing, Max/MSP,
Pure Data ou SuperCollider.
O Arduino foi projetado com a finalidade de ser de fácil entendimento, de fácil programação
e de fácil aplicação, além de ser multiplataforma, podendo ser configurado em ambientes Linux,
Mac OS e Windows. Além disso, um grande diferencial deste dispositivo é ser mantido por uma
comunidade que trabalha na filosofia open-source, desenvolvendo e divulgando gratuitamente
seus projetos.
O equipamento é uma plataforma de computação fı́sica: são sistemas digitais ligados a sensores e atuadores, que permitem construir sistemas que percebam a realidade e respondem com
ações fı́sicas. Ele é baseado em uma placa microcontrolada, com acessos de Entrada/Saı́da
(I/O), sobre a qual foram desenvolvidas bibliotecas com funções que simplificam a sua programação, por meio de uma sintaxe similar à das linguagens C e C++.
O Arduino utiliza o microcontrolador Atmega. Um microcontrolador (também denominado
MCU) é um computador em um chip, que contém um microprocessador, memória e periféricos
de entrada/saı́da. Ele pode ser embarcado no interior de algum outro dispositivo, que, neste
caso, é o Arduino, para que possa controlar suas funções ou ações.
Em resumo, o Arduino é um kit de desenvolvimento, que pode ser visto como uma unidade
de processamento capaz de mensurar variáveis do ambiente externo, transformadas em um sinal
elétrico correspondente, através de sensores ligados aos seus terminais de entrada. De posse
da informação, ele pode processá-la computacionalmente. Por fim, ele pode ainda atuar no
controle ou no acionamento de algum outro elemento eletro-eletrônico conectado ao terminal
de saı́da. A Figura 1.1 apresenta um diagrama de blocos de uma cadeia de processamento
utilizando o Arduino.
Figura 1.1: Diagrama de blocos de uma cadeia de processamento utilizando o Arduino.
3
Uma vez que o Arduino é baseado em um microcontrolador e, portanto, é programável,
torna-se possı́vel criar diversas aplicações diferentes com uma certa facilidade. Além disso, o
próprio equipamento pode ser reutilizado, através de uma nova programação. Por sua vez, a
sua programação é simplificada pela existência de diversas funções que controlam o dispositivo,
com uma sintaxe similar à de linguagens de programação comumente utilizadas (C e C++).
Assim sendo, em um ambiente profissional, as caracterı́sticas do Arduino fazem dele uma boa
ferramenta de prototipação rápida e de projeto simplificado. Por outro lado, em um ambiente
acadêmico, ele pode ser perfeitamente utilizado como ferramenta educacional, uma vez que
não requer do usuário conhecimentos profundos de eletrônica digital nem da programação de
dispositivos digitais especı́ficos.
4
Capı́tulo 2
Caracterı́sticas do kit Duemilanove
O kit Arduino Duemilanove (2009 em italiano) é uma placa baseada no microcontrolador
ATmega168 ou ATmega328. Ele possui 14 pinos de entrada/saı́da digital (dos quais 6 podem
ser utilizados como saı́das PWM), 6 entradas analógicas, um oscilador a cristal de 16 M Hz,
uma conexão USB para programação, uma tomada de alimentação, um conector ICSP e um
botão de reinicialização (reset). Para sua utilização, basta conectá-lo a um computador com
um cabo USB ou ligá-lo com um adaptador AC/DC ou a uma bateria.
2.1
Caracterı́sticas básicas
A Tabela 2.1 apresenta as caracterı́sticas básicas do Arduino Duemilanove.
Microcontrolador
ATmega328 / ATmega168
Pinos de entrada analógica
6
Pinos de I/O digitais
14 (dos quais 6 podem ser saı́das PWM)
Tensão operacional
5V
Tensão de alimentação (recomendada)
7 – 12 V
Tensão de alimentação (limites)
6 – 20 V
Corrente contı́nua por pino de I/O
40 mA
Corrente contı́nua para o pino 3.3 V
50 mA
Memória flash
32 KB (2KB usados para o bootloader ) / 16 KB
SRAM
2 KB
EEPROM
1 KB
Freqüência de clock
16 M Hz
Tabela 2.1: Caracterı́sticas básicas do Arduino Duemilanove.
2.2
Alimentação
O Arduino Duemilanove pode ser alimentado pela conexão USB ou por qualquer fonte de
alimentação externa. A fonte de alimentação é selecionada automaticamente.
A alimentação externa (não-USB) pode ser tanto de uma fonte ou de uma bateria. A fonte
pode ser conectada com um plug P4 de 2, 1 mm (centro positivo) no conector de alimentação.
5
Cabos vindos de uma bateria podem ser inseridos nos pinos GN D (terra) e Vin (entrada de
tensão) do conector de alimentação.
A placa pode operar com uma alimentação externa de 6 a 20 V. Entretanto, se a alimentação
for inferior a 7 V o pino 5 V pode fornecer menos de 5 V e a placa pode ficar instável. Se a
alimentação for superior a 12 V o regulador de tensão pode superaquecer e avariar a placa. A
alimentação recomendada é de 7 a 12 V.
Os pinos de alimentação são:
• Vin : entrada de alimentação para a placa Arduino quando uma fonte externa for utilizada.
Você pode fornecer alimentação por este pino ou, se usar o conector de alimentação,
acessar a alimentação por este pino;
• 5V: A fonte de alimentação utilizada para o microcontrolador e para outros componentes
da placa. Pode ser proveniente do pino Vin através de um regulador on-board ou ser
fornecida pela porta USB;
• 3V3: alimentação de 3, 3 V fornecida pelo circuito integrado FTDI (controlador USB). A
corrente máxima é de 50 mA;
• GND (ground): pino terra.
2.3
Memória
O ATmega328 tem 32 KB de memória flash (onde são armazenados os programas), além
de 2 KB de SRAM (onde ficam as variáveis) e 1 KB of EEPROM (esta última pode ser lida
e escrita através da biblioteca EEPROM e guarda os dados permanentemente, mesmo que
desliguemos a placa). A memória SRAM é apagada toda vez que desligamos o circuito.
2.4
Entrada e Saı́da
Cada um dos 14 pinos digitais do Duemilanove pode ser usado como entrada ou saı́da, usando
as funções de pinMode(), digitalWrite(), e digitalRead(). Eles operam com 5 V. Cada pino pode
fornecer ou receber um máximo de 40 mA e tem um resistor pull-up interno (desconectado por
padrão) de 20-50 kΩ. Além disso, alguns pinos têm funções especializadas:
• Serial: 0 (RX) e 1 (TX). Usados para receber (RX) e transmitir (TX) dados seriais TTL.
Estes pinos são conectados aos pinos correspondentes do chip serial FTDI USB-to-TTL.
• PWM: 3, 5, 6, 9, 10, e 11. Fornecem uma saı́da analógica PWM de 8 bits com a função
analogWrite().
• SPI: 10 (SS), 11 (MOSI), 12 (MISO), 13 (SCK). Estes pinos suportam comunicação SPI,
que embora compatı́vel com o hardware, não está incluı́da na linguagem do Arduino.
• LED: 13. Há um LED já montado e conectado ao pino digital 13.
O Duemilanove tem 6 entradas analógicas, cada uma delas está ligada a um conversor
analógico-digital de 10 bits, ou seja, transformam a leitura analógica em um valor dentre 1024
possibilidades (exemplo: de 0 a 1023). Por padrão, elas medem de 0 a 5 V, embora seja
possı́vel mudar o limite superior usando o pino AREF e um pouco de código de baixo nı́vel.
Adicionalmente alguns pinos têm funcionalidades especializadas:
6
• I2C: 4 (SDA) e 5 (SCL). Suportam comunicação I2C (TWI) usando a biblioteca Wire.
• AREF. referência de tensão para entradas analógicas. Usados com analogReference().
• Reset. Envia o valor LOW para o pino 1 do microcontrolador reiniciando-o.
2.5
Comunicação serial
A comunicação entre o Arduino Duemilanove com computador ou com outro Arduino ou
com outros microcontroladores é muito simplificada. O ATmega328 permite comunicação serial
no padrão UART TTL (5 V), que está disponı́vel nos pinos digitais 0 (RX) e 1 (TX). Um chip
FTDI FT232RL na placa encaminha esta comunicação serial através da USB e os drivers FTDI
(incluı́do no software do Arduino) fornecem uma porta virtual para o software no computador.
O software Arduino inclui um monitor serial(Serial Monitor ) que permite que dados simples
de texto sejam enviados e recebidos à placa Arduino. Os LEDs RX e TX da placa piscam quando
os dados estão sendo transferidos ao computador pelo chip FTDI e há conexão USB (mas não
quando há comunicação serial pelos pinos 0 e 1).
A biblioteca SoftwareSerial permite comunicação serial por quaisquer dos pinos digitais do
Duemilanove.
O ATmega328 também oferece suporte aos padrões de comunicação I2C (TWI) e SPI. O
software do Arduino inclui uma biblioteca Wire para simplificar o uso do barramento I2C. Para
usar a comunicação SPI, veja o manual do ATmega328.
2.6
Programação
O ambiente de programação mais indicado é o do software Arduino, que pode ser baixado no
seguinte site: http://www.arduino.cc/en/Main/Software. Mais detalhes sobre a programação
do Arduı́no serão apresentados no Capı́tulo 3.
2.7
Reset Automático
Algumas versões anteriores do Arduino requerem um reset fı́sico (pressionando o botão
de reset na placa) antes de carregar o programa a ser compilado, denominado de sketch. O
Arduino Duemilanove é projetado de modo a permitir que isto seja feito através do software
que esteja rodando no computador conectado. Uma das linhas de controle de hardware (DTR)
do FT232RL está conectada ao reset do ATmega328 via um capacitor de 100 µF . Quando esta
linha é colocada em nı́vel lógico baixo, o sinal cai por tempo suficiente para reiniciar o chip.
O software Arduino usa esta caracterı́stica para permitir carregar o programa simplesmente
pressionando o botão “upload ” no ambiente Arduino. Isto significa que o bootloader pode ter
um timeout mais curto, já que a ativação do DTR (sinal baixo) pode ser bem coordenada com
o inı́cio do upload.
Estas configurações têm outras implicações. Quando o Duemilanove está conectado a um
computador rodando Mac OS X ou GNU/Linux, ele reinicia toda vez que a conexão é feita por
software (via USB). No próximo meio segundo aproximadamente, o bootloader estará rodando
no Duemilanove. Considerando que é programado para ignorar qualquer coisa a não ser um
upload de um novo código, ele interceptará os primeiros bytes de dados sendo enviados para a
placa depois que a conexão é aberta. Se um sketch rodando na placa recebe configurações de
7
uma vez ou outros dados ao iniciar, assegure-se que o software que esteja comunicando espere
um segundo depois de aberta a conexão antes de enviar estes dados.
O Duemilanove tem uma trilha que pode ser cortada para desabilitar o auto-reset e pode
ser ressoldada para reativá-lo, é chamada de “RESET-EN”, você pode também desabilitar o
auto-reset conectando um resistor de 110 Ω dos +5 V até o sinal de reset.
2.8
Proteção contra sobrecorrente USB
O Arduino Duemilanove tem um polifusı́vel que protege a porta USB do seu computador
contra curtocircuito e sobrecorrente. Apesar da maioria dos computadores possuı́rem proteção
interna própria, o fusı́vel proporciona uma proteção extra. Se mais de 500 mA forem aplicados
na porta USB, o fusı́vel irá automaticamente interromper a conexão até que o curto ou a
sobrecarga seja removida.
8
Capı́tulo 3
Programação do Arduino
Nesse capı́tulo iremos fazer uma pequena introdução sobre como são estruturados os programas para o Arduino, conhecendo a linguagem usada como referência e suas principais funções.
E por fim veremos as funcionalidades extras que o uso de bibliotecas nos proporciona.
3.1
Linguagem de referência
Os programas para o Arduino são implementados tendo como referência a linguagem C++.
Preservando sua sintaxe clássica na declaração de variáveis, nos operadores, nos ponteiros, nos
vetores, nas estruturas e em muitas outras caracterı́sticas da linguagem. Com isso, temos as
referências da linguagem. Elas podem ser divididas em três partes principais: As estruturas,
os valores (variáveis e constantes) e as funções.
As estruturas de referências são:
• Estruturas de controle (if, else, break, ...)
• Sintaxe básica (#define, #include, ; , ...)
• Operadores aritméticos e de comparação (+, -, =, ==, !=, ...)
• Operadores booleanos (&&, ||, !)
• Acesso a ponteiros (*, &)
• Operadores compostos (++, –, +=, ...)
• Operadores de bits (|, ,̂ , ...)
Os valores de referências são:
• Tipos de dados(byte, array, int , char , ...)
• Conversões(char(), byte(), int(), ...)
• Variável de escopo e de qualificação (variable scope, static, volatile, ...)
• Utilitários (sizeof(), diz o tamanho da variável em bytes)
É bom citar que o software que vem no Arduino já provê várias funções e constantes para
facilitar a programação, tais como:
9
• setup()
• loop()
• Constantes (HIGH | LOW , INPUT | OUTPUT , ...)
• Bibliotecas (Serial, Servo, Tone, etc.)
3.2
Funções
As funções são referências essenciais para o desenvolvimento de um projeto usando o Arduino, principalmente para os iniciantes no assunto. Essas funções já implementadas e disponı́veis em bibliotecas direcionam e exemplificam as funcionalidades básicas do microcontrolador.
Temos como funções básicas e de referências as seguintes funções:
• Digital I/O
pinMode()
digitalWrite()
digitalRead()
• Analógico I/O
analogReference()
analogRead()
analogWrite() - PWM
• Avançado I/O
tone()
noTone()
shiftOut()
pulseIn()
• Tempo
millis()
micros()
delay()
delayMicroseconds()
• Matemática
min()
max()
abs()
constrain()
map()
pow()
sqrt()
10
• Trigonométrica
sin()
cos()
tan()
• Números aleatórios
randomSeed()
random()
• bits e Bytes
lowByte()
highByte()
bitRead()
bitWrite()
bitSet()
bitClear()
bit()
• Interrupções externas
attachInterrupt()
detachInterrupt()
• Interrupções
interrupts()
noInterrupts()
• Comunicação Serial
Serial.read()
SerialEvent()
3.3
Bibliotecas
O uso de bibliotecas nos proporciona um horizonte de programação mais amplo e diverso
quando comparado a utilização apenas de estruturas, valores e funções. Isso é perceptı́vel
quando analisamos os assuntos que são abordados por cada biblioteca em especı́fico. Lembrando
sempre que, para se fazer uso de uma biblioteca, esta já deve estar instalada e disponı́vel na
sua máquina. Temos as seguintes bibliotecas de referência:
• EEPROM - para reprogramar a memória de armazenamento permanente.
• Ethernet - para se conectar a uma rede Ethernet usando o Arduino Ethernet Shield.
• Firmata - para se comunicar com os aplicativos no computador usando o protocolo Firmata.
11
• LiquidCrystal - para controlar telas de cristal lı́quido (LCDs).
• Servo - para controlar servomotores.
• SPI - para se comunicar com dispositivos que utilizam a Serial Peripheral Interface (SPI).
• SoftwareSerial - para a comunicação serial em qualquer um dos pinos digitais.
• Stepper - para controlar motores de passo.
• Wire (Two Wire Interface – TWI/I2C) - para enviar e receber dados através de uma rede
de dispositivos ou sensores.
Temos como referência também, o uso de bibliotecas mais especı́ficas. O que é de extrema
importância quando se faz o uso do arduino com um enfoque em uma determinada área. Como
por exemplo:
Comunicação (redes e protocolos)
• Messenger - para o processamento de mensagens de texto a partir do computador.
• NewSoftSerial - uma versão melhorada da biblioteca SoftwareSerial.
• OneWire -dDispositivos de controle que usam o protocolo OneWire.
• PS2Keyboard -ler caracteres de um PS2 teclado.
• Simple Message System - enviar mensagens entre Arduino e o computador.
• SSerial2Mobile - enviar mensagens de texto ou de e-mail, usando um telefone celular.
• Webduino - biblioteca que cria um servidor Web (para uso com o Arduino Ethernet
Shield ).
• X10 - envio de sinais X10 nas linhas de energia AC.
• XBee - para se comunicar via protocolo XBee.
• SerialControl - controle remoto através de uma conexão serial.
12
Sensoriamento
• Capacitive Sensing - Transformar dois ou mais pinos em sensores capacitivos.
• Debounce - Leitura de ruı́dos na entrada digital.
Geração de Freqüência e de Áudio
• Tone - Gerar ondas quadradas de freqüência de áudio em qualquer pino do microcontrolador.
Temporização
• DateTime - Uma biblioteca para se manter informado da data e hora atuais do software.
• Metro - Ajuda ao programador a acionar o tempo em intervalos regulares.
• MsTimer2 - Utiliza o temporizador de 2 de interrupção para desencadear uma ação a cada
N ms.
Utilidades
• TextString (String) - Manipular strings
• PString - uma classe leve para imprimir em buffers.
• Streaming - Um método para simplificar as declarações de impressão.
13
Capı́tulo 4
Instalação da IDE do Arduino e das
suas bibliotecas
Neste capı́tulo iremos explicar como instalar a IDE e conectar a placa Arduino ao computador para sua programação. Junto com a placa Arduino você deve ter um cabo USB tipo AB
para poder conectá-lo ao computador.
4.1
Arduino para Windows
Primeiramente deve-se baixar o ambiente para o Arduino que pode ser encontrado no seguinte site: http://www.arduino.cc/en/Main/Software, em Download clique em Windows e
baixe o arquivo arduino-0018.zip (ou mais novo), será necessário um programa capaz de descompactar o arquivo (exemplos: WinZip, WinRAR, etc.). Certifique-se de preservar a estrutura
da pasta. Dê um duplo clique na pasta para abrı́-la, haverá uns arquivos e sub-pastas, clique
no aplicativo arduino, este será seu ambiente de desenvolvimento.
Conecte a placa ao computador através do cabo USB, o LED verde na placa nomeado por
PWR deve ascender, ele indica que a placa está ligada. O arduino seleciona automaticamente
a fonte de alimentação adequada.
Quando se conecta a placa, o Windows deverá iniciar o processo de instalação do driver.
No Windows vista, o driver deve ser baixado e instalado automaticamente. No Windows XP o
assistente Adicionar Novo Hardware será aberto:
• Quando o Windows perguntar se pode se conectar ao Windows Update para procurar o
software selecione NÃO, clique em Avançar.
• Selecione personalizar, logo após selecione instalar e clique em Avançar.
• Certifique-se de procurar o melhor driver, desmarque a pesquisa de mı́dia removı́vel;
selecione Incluir este local na pesquisa e procure os drivers /FTDI USB Drivers nos
diretórios de distribuição do Arduino. Clique em Avançar.
• O assistente irá procurar o driver e em seguida, dizer que um hardware foi encontrado.
Clique em Concluir.
• O assistente de novo hardware abrirá novamente, faça todos os passos da mesma maneira,
desta vez, uma porta serial USB será encontrada.
14
4.2
Arduino para GNU/Linux
Para a instalação da IDE e suas bibliotecas no sistema operacional Linux, assim como feito
para o Windows, podemos baixar o arquivo compactado através do seguinte site:
http://www.arduino.cc/en/Main/Software. Apenas vale resaltar que neste sistema operacional
temos um tratamento diferente com relação a manipulação de pastas e diretórios, agora o
arquivo baixado é “tar.gz”.
Além desta forma de instalação, temos uma outra mais objetiva para executar o mesmo
procedimento, esta última usando apenas o terminal. Veremos um passo a passo deste procedimento usando o Linux Ubuntu.
Links usados:
• http://www.arduino.cc/playground/Linux/Ubuntu
• https://launchpad.net/ arduino-ubuntu-team/+archive/ppa
• https://launchpad.net/+help/soyuz/ppa-sources-list.html
Passo a Passo da instalação no Ubuntu
• O primeiro passo é com o terminal aberto digitar o comando:
sudo add-apt-repository ppa:arduino-ubuntu-team/ppa
• Com o término do primeiro passo executamos o segundo comando digitando:
sudo aptitude update
• E por fim executamos o último comando digitando:
sudo aptitude install arduino
• Após estes três passos a IDE está instalada e pode ser acessada pelo menu aplicativos/desenvolvimento/arduino
Para obter informações para outras distribuições de Linux, pesquisar no seguinte website:
http://www.arduino.cc/en/Main/Software.
Para Mac OS, pesquisar em http://www.arduino.cc/en/Guide/MacOSX.
15
Capı́tulo 5
Exemplos de projetos
Neste capı́tulo iremos ver alguns exemplos de aplicações simples com o Arduino. Com uma
pequena base sobre a linguagem de programação C para Arduino, podemos começar a fazer e
explicar exemplos, mesmo para quem não possua uma grande infraestrutura possa realizá-lo.
5.1
Exemplo 1 - Acionamento de LED interno
Começaremos com o exemplo Blink, que já vem no aplicativo. Para encontrar o exemplo
clique em File → Examples → Digital → Blink.
O programa tem como objetivo acender e apagar o LED de um em um segundo. Para compilar
este exemplo não é necessário de nenhuma outra infraestrutura que não o próprio Arduino.
Primeiramente, vamos criar uma variável chamada ledPin que armazenará o número da porta
onde o LED está conectado (variável do tipo inteiro):
int ledPin =
13;
Assim quando nos referirmos à variável ledPin estaremos nos referindo à saı́da 13.
O seguinte passo é classificar o ledPin como pino de Saı́da, isto é feito da seguinte maneira:
void setup() {
pinMode(ledPin, OUTPUT);
}
A função pinMode() tem como primeiro parâmetro o pino e como segundo parâmetro se
ele é pino de entrada ou saı́da. Agora começaremos a escrever o processamento. O programa
rodará em um loop, pois não há ocorrências ou interferências que mudem o estado. Dentro do
loop terá uma função que fará o LED ficar aceso por 1 segundo e depois ficar apagado por mais
um segundo, após isso volta ao loop. Escreva da seguinte maneira:
void loop() {
digitalWrite(ledPin, HIGH);
delay(1000);
digitalWrite(ledPin, LOW);
delay(1000);
}
16
A função digitalWrite() escreve uma informação digital, ou seja, 0 (LOW) ou 1 (HIGH).
Seu primeiro parâmetro é o pino de saı́da, que no caso é o ledPin. O segundo parâmetro é o
estado, que no caso é a saı́da, HIGH ou LOW. Quando uma porta digital está em estado baixo
(LOW), ela fica com 0V, já quando está em estado alto (HIGH), fica em 5 V. A função delay()
é um atraso que se dá para a continuação da leitura do programa, logo como foi escrito que o
ledPin estará aceso, só após um segundo, ou como está escrito 1000 ms, irá ler a linha seguinte
que escreve que a saı́da do ledPin é baixa, e o mesmo ocorre mais uma vez. Antes de fazer
o upload do programa, primeiro deve-se escolher a porta USB em que o Arduino se encontra.
Para isso vá em Tools → Serial Port → porta, onde porta é o nome da porta onde está ligado
o Arduino (/dev/ttyUSB*, no caso de GNU/Linux, COM* em Windows). Para saber em qual
porta o Arduino se encontra, faça por tentativa e erro, logo escolha um e tente rodar, caso não
rode, é o outro. Outro passo que deve-se fazer é escolher o modelo da placa, para isso vá em
Tools → Board e o modelo da sua placa. Agora sim para fazer o upload, clique em Upload,
como mostra a Figura 5.1.
Figura 5.1: Ícone “Upload”.
17
5.2
Exemplo 2 - Acionamento de LEDs externos
Neste exemplo, exploraremos melhor as saı́das digitais. Neste exemplo serão necessários 10
LEDs para sua execução. Os LEDs ascenderão em sequência e ficarão acesos por 1 segundo,
até que o último apagará e todos os outros em sequência apagarão. Para a confecção do projeto
ligue o positivo dos LEDs nos pinos digitais de 2 é 11 e a outra ponta em um protoboard, no lado
negativo dos LEDs ligue resistores de 150 Ω, em série, e a outra ponta de todos os resistores no
terra do Arduino, GND na placa. Assim como na Figura 5.2.
Figura 5.2: Circuito Exemplo 2.
As primeiras linhas de comando são para declaração de variáveis, iremos precisar de uma
variável constante e inteira de valor 10, em nosso caso chamamos de LEDCount. Outra variável
necessária é um vetor com 10 posições, enumerados de 2 é 11, que são os números dos pinos de
saı́da digital que serão utilizados que também possuem valores inteiros, chamamos o vetor de
LEDPin. A seguir vem a declaração a ser feita:
const int LEDCount = 10;
int LEDPins[] = { 2, 3, 4, 5, 6, 7,8,9,10,11 };
Agora com as variáveis declaradas vamos definir o vetor LEDPins como pinos de saı́da ,
para isso utilizaremos um loop, da seguinte maneira:
void setup() {
for (int thisLED = 0; thisLED < LEDCount; thisLED++) {
pinMode(LEDPins[thisLED], OUTPUT);
}
}
Na primeira posição do for declaramos uma variável que inicia em 0. Na segunda posição
damos a condição para o for, e na terceira a cada vez que é verificada a condição do for,
com execução da primeira, é acrescido 1 ao valor de thisLED, que é a variável que utilizaremos
18
para chamar as determinadas posições do vetor LEDPins. A função pinMode(), como vista no
exemplo anterior, está declarando que o vetor LEDPins é um vetor de saı́da de dados. Agora
será iniciado um loop, que fará com que o programa sempre rode, dentro dele terá um for que
acenderá todos os LEDs sequencialmente, com um intervalo de 1 segundo (1000 ms) entre cada
LED. O corpo do programa fica da seguinte maneira:
void loop() {
for (int thisLED = 0; thisLED < LEDCount; thisLED++) {
digitalWrite(LEDPins[thisLED], HIGH);
delay(1000);
}
delay(1000);
Perceba que o for é da mesma maneira que o último, pois a idéia é sempre se referir às
posições do vetor, a diferença aqui é que para cada posição estamos acendendo um LED, usando
a função digitalWrite(). A função delay() foi utilizada para que seja mais fácil de visualizar
que cada LED acende de cada vez, e que após todos os LEDs acenderem, todos ficam acesos
por mais um segundo.
Agora será feito o mesmo, mas para apagar os LEDs, como mostra a seguir:
for (int thisLED = 9; thisLED >= 0; thisLED--) {
digitalWrite(LEDPins[thisLED], LOW);
delay(1000);
}
delay(1000);
}
A variável thisLED, utilizada apenas no for, começa com valor 9 e é decrescida de 1 até
que chegue em 0, logo os LEDs apagará o do último a acender para o primeiro, e permanecerá
apagado por 1 segundo.
Este foi o segundo exemplo, perceba que é possı́vel modificá-lo com o que já foi aprendido,
fazendo com que ele apague na mesma ordem que acende, ou fazendo qualquer outra mudança
desejada.
19
5.3
Exemplo 3 - Capacı́metro
Neste exemplo utilizaremos a entrada analógica e a saı́da serial na confecção de um capacı́metro. Para isso será necessário um resistor, que pode ter qualquer valor que chamaremos de
R1, um resitor de 220 Ω, um capacitor, um protoboard e um fio.
Ligue o positivo do capacitor em um ponto comum e o negativo no terra, o resistor R1 entre
o +5 V da placa e o ponto comum, ligue o outro resistor, que chamaremos de R2 e tem o valor
de 220 Ω entre o ponto comum e o pino 11, que é o pino que irá descarregar o capacitor. Ligue
o fio do ponto comum a entrada analógica.
Figura 5.3: Circuito Exemplo 3.
Iremos calcular o valor do capacitor medindo o tempo de carga. Sabemos que o valor de
uma constante de tempo (τ s) é igual ao valor de uma resistência (R Ω) multiplicado pelo
valor de uma capacitância (C F ), e que a tensão no capacitor em uma constante de tempo
(vC (τ )) é de 63, 2% do seu valor máximo. Podemos calcular a capacitância, pois como sabemos
o valor da fonte fornecida pelo Arduino, que é de 5 V , basta calcularmos 63, 2% de sua tensão
e quando a tensão no capacitor encontrar este valor basta dividı́-la pelo valor da resistência
R: vC (τ ) = 0, 632 Vmax = RC, onde Vmax é a tensão máxima. A programação começa com a
declaração de variáveis, ou seja, um pino analógico para medir tensão no capacitor, um pino
de carga e um de descarga do capacitor e um pino com o valor de R1, como podemos ver no
exemplo a seguir:
#define analogPin
0
#define chargePin
13
#define dischargePin
11
#define resistorValue R1
unsigned long startTime;
unsigned long elapsedTime;
float microFarads;
float nanoFarads;
Perceba que o valor de R1 deve ser substituı́do pelo valor escolhido.
20
Devemos ajustar o pino 13 como pino de saı́da, como já foi feito em exemplos anteriores, e
iniciar a saı́da serial a fim de depurar erros:
void setup(){
pinMode(chargePin, OUTPUT);
digitalWrite(chargePin, LOW);
Serial.begin(9600);
}
No decorrer do desenvolvimento da apostila ainda não havı́amos mencionado a comunicação
serial. No próprio compilador Arduino-0018 existe uma interface que lhe proporciona observar
a saı́da e entrada na própria tela do computador, a Figura5.4 abaixo mostra onde ter acesso a
esse recurso.
Figura 5.4: Ícone “Comunicação serial”.
Em nosso caso utilizamos a frequência de transferência de dados de 9600 B/s, mas é possı́vel
selecionar outros valores já pré-determinados pelo programa que podem ser observados quando
se abre a comunicação serial.
Iniciaremos o loop do programa fornecendo energia ao pino de carga do capacitor e acionando
o startTime, que é a variável que irá temporizar o tempo de carga do capacitor. Para poder
calcular os 63, 2% da carga teremos que fazer uma conversão, pois o fim da escala é de 1023,
logo 63, 2% disso corresponde é 647, que é a porcentagem da tensão máxima no capacitor.
Enquanto a entrada do pino analógico não equivaler a esta porcentagem de tempo não ocorre
nada, apenas a contagem de tempo de carga do capacitor, que já esta sendo feita pela variável
startTime. Quando esta porcentagem é ultrapassada mede-se a capacitância dividindo o tempo
de carga pelo valor de R1.
Como é usual que valores de capacitância sejam baixos, na ordem de mili a nano Farad, é
mais agradável que se expresse o valor em mili ou nano Farad, ou seja, multiplique o valor da
capacitância por 1000 e acrescente o mF no final, caso mesmo com este procedimento o valor
ainda seja menor que 1, podemos utilizar outras escalas (micro, nano, etc.). A programação
referida pode ser observada a seguir:
void loop(){
digitalWrite(chargePin, HIGH);
startTime = millis();
// coloque HIGH em chargePin
while (analogRead(analogPin) < 648) {
}
elapsedTime = millis() - startTime;
microFarads = ((float)elapsedTime / resistorValue) * 1000;
21
Serial.print(elapsedTime);
Serial.println(" ms");
if (microFarads > 1) {
Serial.print((long)microFarads);
Serial.println(" mF");
}
else {
nanoFarads = microFarads * 1000.0;
Serial.print((long)nanoFarads);
Serial.println(" nF");
}
O programa já está quase concluı́do, basta fazer a descarga do capacitor. Para isso “desligue” o chargePin, ajuste dischargePin como saı́da, coloque LOW até que o capacitor esteja
descarregado, e volte a ajustar o dischargePin como entrada, da seguinte maneira:
digitalWrite(chargePin, LOW);
pinMode(dischargePin, OUTPUT);
digitalWrite(dischargePin, LOW);
while (analogRead(analogPin) > 0) {
}
pinMode(dischargePin, INPUT);
}
22
5.4
Exemplo 4 - Controle de servomotor
Este exemplo ilustra o uso de uma das saı́das PWM (Pulse-Width Modulation - Modulação
por Largura de Pulso) do Arduino com um servomotor. Qualquer servo com um terminal de
controle compatı́vel pode ser utilizado. Aqui usaremos um polar rotor do tipo usado em antenas
parabólicas. Primeiramente é importante saber o que é PWM e o que é possı́vel fazer.
PWM é um mecanismo que permite controlar o perı́odo cı́clico da frequência da alimentação.
Figura 5.5: Exemplos de sinais PWM.
Suas aplicações são diversas e abrangem tanto usos industriais quanto domésticos. Em indústrias, o PWM pode ser usado para controlar elevadores de carga, esteiras rolantes e guinchos.
Já em aplicações domésticas, pode ser usado para controle de iluminação, portões e cortinas.
Iremos utilizar a entrada manual comandada por um potenciômetro linear de 100 kΩ. O motor
possui 3 fios: um vermelho, um preto e um branco. Os fios preto e vermelho correspondem
ao negativo e positivo da alimentação, respectivamente, e neste exemplo podemos conectá-los
diretamente aos pinos de alimentação do Arduino. O vermelho é conectado ao pino 5 V, e o
preto a qualquer um dos pinos GND. O fio branco é o terminal de controle, e deve ser conectado a uma das saı́das digitais com PWM, qualquer um dos pinos 3, 5, 6, 9, 10 ou 11. No
exemplo usaremos o 10. O potenciômetro linear de 100 kΩ é conectado tendo um dos seus
pinos extremos ligado ao GND, o outro extremo ao pino AREF, que fornece a tensão de referência, e o pino central conectado a qualquer uma das entradas analógicas, utilizaremos o pino 1.
Desta vez usaremos uma biblioteca para suporte de servos, logo no inı́cio do programa
deveremos importá-la. Deveremos criar um objeto do tipo servo que será utilizado para controle,
da seguinte maneira:
#include <Servo.h>
Servo meuservo;
23
Figura 5.6: Circuito Exemplo 4.
A seguir, é feita a parte de declaração de variáveis. Iremos declarar um pino para o potenciômetro e servo, e uma variável inteira para o valor lido do potenciômetro. Também deveremos
iniciar o servo, que em nosso caso está conectado ao pino 10, como vemos a seguir:
int potpin = 1;
int val;
void setup() {
meuservo.attach(10);
}
Quando lermos a entrada do potenciômetro, teremos que converter seu valor para graus para
podermos controlar em graus quanto o motor irá girar, para isto utilizaremos a função map().
Após isto apenas devemos enviar a informação para o motor e esperar alguns milissegundos
para a movimentação do motor.
void loop() {
val = analogRead(potpin);
val = map(val, 0, 1023, 0, 180);
meuservo.write(val);
delay(500);
}
24
5.5
Exemplo 5 - Teclado virtual
Neste exemplo, faremos um teclado virtual. Serão necessários um resistor de 330 Ω e um
autofalante. Teclas do computador emitirão comandos para que o autofalante reproduza as
notas musicais.
A montagem do circuito é bem simples. Ligue o ground do autofalante no pino GND do
Arduino. Coloque o resistor em uma protoboard e ligue o positivo do autofalante em uma ponta.
Feche o circuito ligando a outra ponta do resistor a uma porta digital de sua preferência (de 2
à 13). O exemplo seguirá com a porta de número 10 (dez).
Figura 5.7: Circuito Exemplo 5.
As primeiras linhas de comando são de declaração de variáveis. O comando #define permite
que definamos o nome que desejemos a um valor de uma constante antes do programa ser
compilado.
Logo, temos que:
#define
#define
#define
#define
#define
#define
#define
NOTA_DO
NOTA_RE
NOTA_MI
NOTA_FA
NOTA_SOL
NOTA_LA
NOTA_SI
262
294
330
349
392
440
494
onde NOTA_DO foi o nome escolhido para a nota dó, e 262 Hz é a frequência da nota musical.
Ao longo da prática, explicaremos o porquê de usar essa freqüência.
int pinoAudio = 10;
int nota;
onde pinoFalante e nota são nome de variáveis do tipo inteiro, e a pinoAudio recebeu o valor
10, pois usaremos o pino 10 no projeto.
Como queremos fazer com que tenha comunicação entre o teclado e o circuito, devemos
estabelecer a taxa com que os dados serão transmitidos. Para isso, usamos a taxa padrão, que
é de 9600 ms.
25
void setup() {
Serial.begin(9600);
Para não congestionar as portas, devemos esvaziar o buffer associado à porta de entrada,
assim como esvaziaremos o buffer associado à porta de saı́da no final do código. Também
definimos o pinoAudio como saı́da.
Serial.flush();
pinMode(pinoAudio, OUTPUT);
}
Na função void loop() criaremos uma série de condições. A primeira delas, dada por
if (Serial.available()>0), é uma condição que faz com que o código funcione apenas caso
o usuário digite algo. Se isso ocorrer, a função Serial.available retornará um valor maior que
0 e a condição será satisfeita. É importante lembrar que, para digitar algo, deve-se selecionar
a guia “Tools” do Arduino, “Serial Monitor”.
\verb+void loop() {
if (Serial.available()>0){
Decidimos por usar a variável nota para receber qual tecla fora pressionada. Dessa forma,
temos essa linha de código:
nota=Serial.read();
Para que fique mais claro se a tecla foi pressionada e reconhecida, colocaremos a seguinte
linha de código, que retornará a tecla digitada:
Serial.println(nota);
Agora, faremos as condições que determinarão qual tecla irá corresponder a qual nota musical. Para isso, devemos saber qual número correponde a cada tecla do teclado. No exemplo,
decidimos fazer com que as 7 notas musicais correspondessem às teclas de 1 a 7 do teclado, que
correspondem à numeração de 49 a 55.
Para que possamos ter o efeito da nota musical, usamos a função tone. Tone gera uma
onda quadrada de uma freqüência especı́fica e ciclo de trabalho (duty-cycle) de 50% em um
pino. A duração pode ser especificada, mas, por outro lado, a onda continua enquanto a função
noTone() não for utilizada.
É possı́vel realizar esse trecho de código de diversas formas. No entanto, vamos usar a
mesma sintaxe dos outros exemplos.
São 7 notas musicais, apenas uma será exemplificada, as outras necessitam apenas trocar o
valor da correspondente à tecla e o nome dado à nota musical.
if (nota==49){ /* nota sera emitida quando a tecla 1 for apertada */
tone(pinoAudio, NOTA_DO);
delay(500);
noTone(pinoAudio);
}
26
Temos um teste onde comparamos a variável nota que recebeu o valor da tecla, e o já
determinado no código para a estrutura if. A função tone faz referência ao pino escolhido, à
nota musical, no caso a DÓ.
Escolhemos que cada nota tenha duração de meio segundo. Logo colocamos um atraso de
500 ms e paramos o som com a função noTone.
Terminamos o código desta forma, onde o Serial.flush, como dito anteriormente, está
presente para que, a cada tecla digitada, possamos esvaziar a porta de saı́da.
Serial.flush();
}
}
27
5.6
Exemplo 6 - Jogo Genius
Um jogo muito famoso na década de 1980, que buscava estimular a memória do jogador
através de cores e sons, é o Genius. O Exemplo 6 trata de uma adaptação desse jogo para o
Arduino. Precisaremos de 4 botões, 8 resistores de 330 Ω e 4 LEDs (de preferência de cores
diferentes). Além de um autofalante.
A montagem do circuito é bem simples, porém como temos uma quantidade maior de fios
das práticas anteriores, é necessária atenção na montagem. Ligue o ground do autofalante
em um canto da primeira e segunda fileiras da protoboard, e o positivo na porta digital 7 do
Arduino. Feito isso, começaremos a montar o circuito.
Na ponta oposta aonde fora ligado o ground do autofalante, ligue o pino GND do Arduino.
Faça uma conexão com um fio menor entre a primeira e segunda fileiras da protoboard com
o outro bloco. Monte cada LED da forma com que o Gnd passe pelo lado inteiro do LED,
passando por um resistor, e fechando em alguma porta do Arduino. Repita o processo até
terminarem os LEDs. Feito isso, faremos o mesmo esquema do outro lado, trocando apenas os
LEDs pelos botões.
Figura 5.8: Circuito Exemplo 6.
Primeiramente, vamos definir as variáveis. Para que possamos emitir sons, iremos usar os
mesma função do Exemplo 5, a tone. Desta forma, definiremos os tons que serão emitidos
quando apertamos os botões, os originais do Genius.
#define
#define
#define
#define
NOTE_D4
NOTE_G4
NOTE_A4
NOTE_A5
294
392
440
880
Agora iremos criar variáveis para facilitar nossa linha de pensamento, e o programa em si.
Ao invés de criarmos uma variável para cada tom, iremos criar um vetor, que facilitará no
momento de sortearmos.
28
Para que tenhamos um sorteio bem variado, faremos um vetor de 0 a 100. Criaremos uma
variável para que contemos em qual rodada estamos, para que facilite a interação tons-LEDs.
Além disso, criaremos uma variável para indicar o passo atual da sequência.
int tons[4] = { NOTE_A4, NOTE_G4, NOTE_D4 ,NOTE_A5};
int sequencia[100] = {};
int rodada_atual = 0;
int passo_atual_na_sequencia = 0;
Criaremos as variáveis que receberão quais portas os LEDs, botões e autofalante estão
ligados. Além de mais duas variáveis de controle, a botao pres- sionado para indicar se
algum botão fora pressionado e a perdeu_o_jogo para terminar a partida.
int pinoAudio = 7;
int pinosLEDs[4] = { 8, 9,10,11 };
int pinosBotoes[4] = {2,3,4,5};
int botao_pressionado = 0;
int perdeu_o_jogo = false;
Na função void setup() iremos definir quais pinos serão de entrada e de saı́da, além de
usarmos a função randômica randomSeed, que gera um valor variável entre 0 e 1023. Ela será
importante para que o jogo não fique repetitivo.
void setup() {
for (int i = 0; i <= 3; i++) {
pinMode(pinosLEDs[i], OUTPUT);
}
for (int i = 0; i <= 3; i++) {
pinMode(pinosBotoes[i], INPUT);
}
pinMode(pinoAudio, OUTPUT);
randomSeed(analogRead(0));
}
Note que, como definimos os botões e LEDs como vetores, na função void setup() utilizaremos a estrutura de controle for para atribuir valores iniciais para tais vetores.
Agora começaremos a montar a estrutura do jogo propriamente dita, inicializando o loop.
void loop() {
if (perdeu_o_jogo) {
int sequencia[100] = {};
29
rodada_atual = 0;
passo_atual_na_sequencia = 0;
perdeu_o_jogo = false;
}
Primeiramente, faremos uma condição onde zeramos todas as variáveis caso o jogador perca
a partida. Para a condição ser verdadeira, como explicado acima, usaremos a variável booleana
perdeu_o_jogo. Onde ela assumirá o valor true caso o usuário seja derrotado pela máquina.
Como nesse exemplo não incluı́mos um display, para informar que começará o jogo, vamos
colocar um som de inı́cio para anunciar que é a primeira rodada.
if (rodada_atual == 0) {
tocarSomDeInicio();
delay(500);
}
Depois disso, devemos inicializar a próxima rodada, reproduzir a sequência e aguardar o
jogador clicar os botões. Há um atraso de 1 segundo entre cada jogada.
proximaRodada();
reproduzirsequencia();
aguardarJogador();
delay(1000);
}
OBS.: Note que aqui termina nossa função Void loop().
Até aqui, criamos a primeira rodada, onde apenas uma luz foi acesa. Em seguida, vamos
adicionar mais um luz para cada rodada com a função void proximaRodada().
Sorteamos um dos LEDs a serem acesos, através da função random(), e completamos a
função void atribuindo ao nosso vetor sequência qual foi o valor sorteado.
void proximaRodada() {
int numero_sorteado = random(0, 3);
sequencia[rodada_atual++] = numero_sorteado;
}
Anteriormente, criamos a sequência. Agora, iremos reproduzı́-la. Usaremos a estrutura de
repetição for para que os pinos de saı́da adequados sejam acionados.
void reproduzirsequencia() {
for (int i = 0; i < rodada_atual; i++) {
tone(pinoAudio, tons[sequencia[i]]);
digitalWrite(pinosLEDs[sequencia[i]], HIGH);
delay(500);
noTone(pinoAudio);
digitalWrite(pinosLEDs[sequencia[i]], LOW);
delay(100);
}
noTone(pinoAudio);
}
30
Neste ponto, iremos verificar se o jogador acertou ou errou a sequência. Caso tenha errado,
o programa para e voltamos para o inı́cio. Caso contrário, o programa continua, zerando o
passo da sequência.
void aguardarJogador() {
for (int i = 0; i < rodada_atual; i++) {
aguardarJogada();
verificarJogada();
if (perdeu_o_jogo) {
break;
}
passo_atual_na_sequencia++;
}
passo_atual_na_sequencia = 0;
}
Neste trecho de código temos o complemento do anterior, onde aqui damos o comando para
que os áudios e os LEDs sejam acionados quando requeridos. É importante destacar que quando
atribuı́mos à variável botao_pressionado o valor de i, usamos esse valor para que o programa
associe corretamente qual LED será aceso e qual som deverá ser reproduzido.
void aguardarJogada() {
boolean jogada_efetuada = false;
while (!jogada_efetuada) {
for (int i = 0; i <= 3; i++) {
if (digitalRead(pinosBotoes[i]) == HIGH) {
// Dizendo qual foi o botao pressionado.
botao_pressionado = i;
tone(pinoAudio, tons[i]);
digitalWrite(pinosLEDs[i], HIGH);
delay(300);
digitalWrite(pinosLEDs[i], LOW);
noTone(pinoAudio);
jogada_efetuada = true;
}
}
delay(10);
}
}
Por último, temos a função void verificarJogada(), que cria a condição para que, caso
o jogador perca, todos os LEDs pisquem rapidamente, indicando isso.
void verificarJogada() {
if (sequencia[passo_atual_na_sequencia] != botao_pressionado) {
31
for (int i = 0; i <= 3; i++) {
tone(pinoAudio, tons[i]);
digitalWrite(pinosLEDs[i], HIGH);
delay(200);
digitalWrite(pinosLEDs[i], LOW);
noTone(pinoAudio);
}
tone(pinoAudio, tons[2]);
for (int i = 0; i <= 3; i++) {
digitalWrite(pinosLEDs[0], HIGH);
digitalWrite(pinosLEDs[1], HIGH);
digitalWrite(pinosLEDs[2], HIGH);
digitalWrite(pinosLEDs[3], HIGH);
delay(100);
digitalWrite(pinosLEDs[0], LOW);
digitalWrite(pinosLEDs[1], LOW);
digitalWrite(pinosLEDs[2], LOW);
digitalWrite(pinosLEDs[3], LOW);
delay(100);
}
noTone(pinoAudio);
perdeu_o_jogo = true;
}
}
E, por fim, temos o código para reiniciar o jogo.
void tocarSomDeInicio() {
tone(pinoAudio, tons[0]);
digitalWrite(pinosLEDs[0],
digitalWrite(pinosLEDs[1],
digitalWrite(pinosLEDs[2],
digitalWrite(pinosLEDs[3],
delay(500);
digitalWrite(pinosLEDs[0],
digitalWrite(pinosLEDs[1],
digitalWrite(pinosLEDs[2],
digitalWrite(pinosLEDs[3],
delay(500);
noTone(pinoAudio);
}
HIGH);
HIGH);
HIGH);
HIGH);
LOW);
LOW);
LOW);
LOW);
32
5.7
Exemplo 7 - Alarme
O Arduino também pode simular um alarme. Utilizando um emissor e um receptor infravermelho, há uma transmissão de dados. Dessa forma, podemos verificar os dados (no programa,
são representados por números inteiros) e mandar o Arduino se comportar de alguma forma,
caso ocorra alguma alteração brusca no valor. Essa alteração brusca no valor se dá, geralmente,
quando há um obstáculo entre o emissor e o receptor IR.
A montagem do circuito não é muito mais avançada do que nos outros exemplos, apenas
inseriremos o transmissor e o receptor infravermelho. No circuito montado, liga-se um buzzer
em série com uma resistência. Por sinal, nessa atividade deveremos ligar todos os equipamentos
em série com uma resistência (LEDs, emissor e receptor IR e buzzer ). O transmissor e o receptor
infravermelho deverão ser ligados em paralelo e, nesse exemplo, recebendo 5 V . Repare que,
para facilitar, jogamos o ground de todos os equipamentos para o mesmo fio no final.
Figura 5.9: Circuito do Exemplo 7.
Primeiramente, vamos definir as variáveis. Reparem que sensor, LEDam, LEDvm e som
correspondem ao número da porta de cada equipamento, enquanto u e sensor valor são variáveis
que serão utilizadas para fins operacionais durante o código.
É importante ressaltar que sensor indica a porta da saı́da analógica.
const int
const int
const int
const int
int u=0;
sensor = 2;
LEDam = 13;
LEDvm= 12;
som= 11;
int sensor_valor = 0;
Agora definiremos as portas de saı́da e o inı́cio do Serial.
void setup() {
pinMode(LEDam, OUTPUT);
pinMode(LEDvm, OUTPUT);
33
pinMode(som, OUTPUT);
Serial.begin(9600);
}
Agora começa a função de loop. Captaremos as informações sendo transmitidas através da
função analogRead(sensor), que são números inteiros, e armazenaremos na variável sensor valor.
Com Serial.print(sensor valor), verificaremos na janela do Serial Monitor o valor numérico
de sensor valor.
A seguir, se sensor valor ultrapassar 1000, é porque houve interrupção na transmissão de
dados e, portanto, o alarme deve ser acionado. Normalmente, o valor de transmissão varia entre
800 e 950 se não houver interrupção e maior que 1010 se houver. No entanto, esse valor pode
ser DIFERENTE caso não se use 5 V ou coloquem um circuito com mais ou menos resistências
em série com o emissor e/ou receptor.
Esse programa foi feito para o circuito montado na imagem. Portanto, se o valor de transmissão interrompida for diferente desses padrões, você deverá alterar o valor no comando de
decisão “if (sensor valor>1000)”. Lembrando que podemos ver o valor de trasmissão no Serial
Monitor.
void loop() {
sensor_valor = analogRead(sensor);
Serial.print(sensor_valor);
Serial.print("\n");
if (sensor_valor>1000) {
u=1;
}
if (u==1){
tone(som, 2000);
digitalWrite(LEDam,
delay(100);
digitalWrite(LEDam,
digitalWrite(LEDvm,
delay(100);
digitalWrite(LEDvm,
}
HIGH);
LOW);
HIGH);
LOW);
Serial.flush();
}
Como podemos ver, caso o alarme seja acionado, ele piscará as luzes e emitirá um som até
que o botão reset do Arduino seja apertado.
34
5.8
Exemplo 8 - Controle remoto
Em casa, controlar vários aparelhos eletrônicos através de apenas um controle remoto pode
ser um desejo de muitos. O conceito de “casa inteligente” visto em muitos filmes, pode ser
realizado, até certo ponto, utilizando um ou mais Arduinos. Neste exemplo, daremos um
exemplo básico de controlar um LED através de um controle remoto.
O circuito é relativamente simples, envolvendo apenas um LED, um receptor infravermelho
e uma resistência.
Figura 5.10: Circuito do Exemplo 8.
Quando apertamos um botão do controle remoto, ele envia um valor via infravermelho.
Dessa forma, se utilizarmos um receptor infravermelho, podemos conseguir ler esse valor.
Precisamos baixar a biblioteca com as funções necessárias para utilizar esse receptor infravermelho, chamada NECIRrcv. Ela está disponı́vel para download em: https://www.dropbox.com/
sh/53bp7fo211hxbba/iYnG2cqfhN/Biblioteca%20NECIRrcv%20para%20controle%20remoto.
Primeiramente, precisamos incluir no programa a biblioteca que baixamos, que se dá através
de “#include <NECIRrcv.h>”. Em seguida, definimos as variáveis e enviamos a porta que está
ligado o receptor infravermelho para a biblioteca trabalhar em cima disso (que está presente
em “NECIRrcv ir(InfraVermelho);”.
#include <NECIRrcv.h>
#define InfraVermelho 10
unsigned long int capturaCodigo = 0;
int estado = 0;
int LED = 7;
NECIRrcv ir(InfraVermelho);
Agora, definiremos as configurações (como saı́das, iniciar o Serial e o infravermelho).
void setup(){
pinMode(LED, OUTPUT);
35
Serial.begin(9600);
Serial.flush();
ir.begin() ;
}
Na função de loop, iremos verificar se o receptor recebeu algum sinal infravermelho através
de “if (ir.available()>0)”. Se receber algum sinal, capturaremos o valor através de “ir.read()” e
armazenaremos na variável capturaCodigo. Em seguida, imprimiremos o valor no Serial.
No controle utilizado, a tecla “Power ” enviava o valor 4278238976 via infravermelho. Como
querı́amos ligar o LED através desse botão, fizemos uma condição para a luz acender caso fosse
recebido esse valor.
Para que fosse permitido apagar utilizando o mesmo botão, criamos uma variável de estado
chamada estado para verificar se o LED estava aceso ou apagado e mudamos o valor da variável,
caso a lâmpada mudasse seu estado.
void loop()
{
if (ir.available()>0)
{
capturaCodigo = ir.read();
Serial.println(capturaCodigo);
if (capturaCodigo == 4278238976){
if (estado ==0) {
digitalWrite(LED, HIGH);
estado = 1;
}
else {
digitalWrite(LED, LOW);
estado = 0;
}
Serial.println(estado);
}
}
Serial.flush();
}
36
5.9
Exemplo 9 - Sensor de Temperatura
Este projeto consiste na leitura da temperatura ambiente através do sensor LM335A. Para
a montagem do circuito utilizaremos um sensor, um potênciometro para o ajuste e um resistor
de 2, 2 KΩ.
O funcionamento do circuito parte do princı́pio que a tensão de saı́da do sensor de temperatura é diretamente proporcional a temperatura absoluta a uma taxa de 10mV/◦ K.
Para realizarmos tal leitura utilizaremos um Arduino Uno lendo a saı́da do sensor. Através
de um pequeno cálculo converteremos a tensão lida em temperatura e a graficaremos nas escalas
de temperatura Celsius e Kelvin na serial monitor.
Para a montagem no protoboard é de suma importância o cuidado com a correta conexão
dos pinos do sensor. Para isso utilizaremos a imagem abaixo como guia:
Figura 5.11: Sensor de temperatura LM335A.
O esquema a ser montado é bastante simples. Primeiramente faremos uma linha +Vcc e
uma linha GND no protoboard conectando os pinos +5 V e GND do Arduino em duas trilhas
diferentes. Logo após ligaremos um terminal do resistor de 2, 2 KΩ na linha +Vcc e o outro
terminal no pino Vs do sensor.
Feito isso conectamos o pino GND do sensor na trilha GND do protoboard, faltando então
conectarmos o potenciômetro ao pino de ajuste. Para isso ligamos o primeiro terminal do potenciômetro a trilha +Vcc, o terminal do meio no pino adj do sensor e o último terminal a
trilha GND do protoboard.
37
Para terminar a montagem ligamos o pino Vs do sensor na entrada analógica 0 do Arduino.
O circuito resultante encontra-se logo abaixo:
Figura 5.12: Circuito do projeto sensor de temperatura.
38
O código:
Primeiramente definiremos as variáveis utilizadas no programa. Teremos as variáveis inteiras
pinosensor com valor A0 que representa o pino de leitura analógica do sensor e a variável
valorsensor ,que armazenará o valor lido, definida inicialmente com valor 0. Teremos também
as variáveis flutuantes celsius e kelvin, que armazenarão os valores das temperaturas calculadas
pelo programa, definidas inicialmente com valor 0.
int pinosensor = A0;
int valorsensor = 0;
float celsius = 0;
float kelvin = 0;
Agora definiremos o pino A0 como entrada, a taxa de transmissão da porta serial e uma
primeira mensagem que será graficada na Seral Monitor.
void setup() {
pinMode(pinosensor, INPUT);
Serial.begin(9600);
Serial.println(’Projeto sensor de temperatura:’);
}
Chegamos na parte final do nosso código. Nesta parte iremos armazenar o valor lido na
porta analógica A0 na variável valorsensor. Como o Arduino mapeia tensões de entrada entre 0 e 5 volts em valores inteiros de 0 a 1023 teremos estes valores armazenados na variável
valorsensor.
Como queremos calcular com exatidão a temperatura em ◦ K realizaremos o cálculo
“kelvin = valorsensor*500/1024;” e teremos o valor da temperatura já em Kelvin.
O fator valorsensor ∗500/1024 se explica pois a tensão máxima lida é de 5 volts e o temos
uma escala de 1024 unidades. Teremos então um valor de 5/1024 volts por unidade lida. Multiplicamos o valor de cada unidade pelo número de unidades armazenada na variável valorsensor
e teremos o valor de tensão lida pelo Arduino.
Para termos valor para temperatura em ◦ K multiplicamos o valor da tensão calculada por
100 pois a sensibilidade do sensor de 10mV/◦ K. Agora para termos o valor da temperatura em
Celsius basta subtrair o valor da temperatura em Kelvin de 273.
void loop() {
valorsensor = analogRead(pinosensor);
kelvin = valorsensor*500/1023;
celsius = kelvin - 273;
Serial.print("A temperatura em Kelvin e: ");
Serial.println(kelvin);
Serial.print("A temperatura em Celsius e: ");
Serial.println(celsius);
Serial.println(’------------------------------’);
delay(5000);
}
39
Feita a programação no Arduino teremos que realizar a calibagem do sensor. Após abrir
a Serial Monitor para uma primeira conferência poderemos encontrar uma variação de + −
6◦ C em comparação com um termômetro real. Para resolvermos este problema ajustamos o
potênciometro até que as temperaturas lidas pelo Arduino e pelo termômetro coincidam. Após
este ajuste nosso projeto funcionará corretamente.
40
5.10
Exemplo 10 - Sensor de Luminosidade
O fotoresistor pode ser caracterizado pela sua capacidade de sensibilidade à luz. Ou seja, ele
muda seu valor resistivo conforme a intensidade de luz que recebe. Aproveitando isso, podemos
montar um circuito que simule um aparelho de DJ. Ou seja, podemos requisitar ao Arduino
que toque um som e acender uma luz toda vez fizermos sombra sobre o fotoresistor (quando ler
um valor de tensão relativamente baixo). Dessa forma, podemos controlar manualmente como
e quando um som toca.
É importante dizer que o resistor que está fazendo divisor de tensão com o fotoresistor possui
valor de 10 kΩ.
Figura 5.13: Circuito do Exemplo 9.
41
Primeiramente, vamos definir as variáveis. Reparem que fotoresistor, LED e som correspondem ao número da porta de cada equipamento, enquanto leres é uma variável que será utilizada
para fins operacionais durante o código.
É importante ressaltar que fotoresistor indica a porta da saı́da analógica. Isso ocorre porque
precisaremos ler o valor da tensão que passa pelo fotoresistor.
int
int
int
int
fotores = 0;
led = 12;
som = 11;
leres;
Agora definiremos as portas de saı́da e o inı́cio do Serial.
void setup() {
Serial.begin(9600);
pinMode(led, OUTPUT);
pinMode (som, OUTPUT);
}
Agora começa a função de loop. Captaremos as informações sendo transmitidas através de
analogRead(fotores), que são números inteiros, e armazenaremos na variável leres.
Em Serial.print(leres), estaremos verificando na janela do Serial Monitor o valor numérico de leres.
A seguir, se leres for mais baixo que 400, é porque há uma sombra incidente sobre o fotoresistor e, portanto, devemos tocar o som e acender a luz. Caso contrário, devemos apagar a luz
e parar de tocar o som.
Observe que esse valor pode alterar, dependendo da luminosidade do ambiente. Dessa forma,
é interessante verificar os valores no Serial Monitor e observá-los, com o objetivo de encontrar
um padrão ambiente para sombra e editar o código.
void loop()
{
leres = analogRead(fotores);
Serial.println(leres);
42
if (leres <400){
digitalWrite(led, HIGH);
tone(som,random(100,12000),1136);
}
else{
digitalWrite(led, LOW);
noTone(som);
}
}
Como podemos ver, enquanto fizermos uma sombra sobre o dispositivo, o programa tocará uma música e deixará uma luz acesa. Uma observação é de que, através da função
random(100,12000), eu estou sorteando um valor de frequência entre 100 e 12000. Dessa
forma, teremos um valor diferente de frequência para cada loop ocorrido. Caso estejam disponı́veis vários fotoresistores, seria mais interessante definir uma frequência de som especı́fica
para cada um.
43
5.11
Exemplo 11 - Transmissor e Receptor RF
Os transmissores de rádio frequência são abundantemente utilizados em projetos de controle
e automação e para envio de informações. Muitas vezes nos perguntamos como conseguimos
abrir um portão automático de garagem com um controle remoto e essa é uma das várias aplicações que encontramos para os componentes transmissores e receptores de RF.
Neste projeto desenvolvido pelo PET-Tele produzimos uma das prováveis aplicações desses dispositivos. Através de duas placas de desenvolvimento Arduino, um transmissor RF
(434MHz), um receptor RF (434MHz) e alguns resistores e LEDs elaboramos uma interface de
controle a distância com a ferramenta Serial Monitor da IDE do Arduino.
O funcionamento do projeto consiste em enviarmos palavras via comunicação serial para o
Arduino transmissor e a partir das palavras enviadas teremos diferentes respostas dadas pelo
Arduino receptor. Planejamos como resposta o acionamento de LEDs, porém poderı́amos utilizar diversas outras interfaces como lâmpadas, relés e motores.
A montagem do circuito é bem simples, porém como temos uma quantidade maior de fios do
que nas práticas anteriores, é necessária atenção na montagem. Primeiramente ligamos a saı́da
+5 V do arduino na trilha que usaremos como linha de alimentação e fazemos respectivamente
o mesmo com a entrada GND do Arduino em uma linha GND que usaremos na protoboard.
Posteriormente conectamos os pinos 1, 6 e 7 do receptor e o pino 1 do transmissor na linha
GND da protoboard. Após, ligamos os pinos 4 e 5 do receptor e o pino 3 do transmissor na linha
+5 V que fizemos na protoboard. Feito isso, os dispositivos estarão devidamente alimentados
e podemos conectar suas antenas. Ligamos então um fio de cobre no pino 8 do receptor e
outro fio no pino 4 do transmissor. Agora teremos que conectar os fios de comunicação entre
os Arduinos e seus respectivos dispositivos. Para isso, conectamos o pino 2 do transmissor na
entrada digital 6 do Arduino transmissor e o pino 2 do receptor na entrada digital 7 do Arduino
receptor. O processo resulta nos circuitos das imagens abaixo:
Agora conectaremos os LEDs no Arduino receptor. Ligamos então um resistor de 330 Ω
ao anodo de cada LED e os seus respectivos cátodos à linha de GND. Feito isso conectamos a
saı́da digital 2 no resistor do LED amarelo, a saı́da 3 no resistor do LED verde e a saı́da 4 no
resistor do LED vermelho. Resultando no circuito da figura abaixo:
44
(a) Receptor RF.
(b) Transmissor RF.
Figura 5.14: Receptor e Transmissor RF.
(a) Receptor RF com leds.
Código Arduino Transmissor
Primeiramente importamos a biblioteca VirtualWire.h para a comunicação entre o Arduino
e o transmissor e definimos as variáveis que serão utilizadas:
45
#include <VirtualWire.h>
char info[30];
int index = 0;
char inChar;
Agora definimos o pino digital 6 como saı́da e como transmissor de dados. Definimos também
a sua taxa de transmissão de 2000 bps e a comunicação serial com 9600 baud.
void setup() {
pinMode(6,OUTPUT);
Serial.begin(9600);
vw_set_tx_pin(6);
vw_set_ptt_inverted(true);
vw_setup(2000);
}
Chegamos então na parte final. Nessa etapa leremos cada valor char na variável inChar e
a armazenaremos no vetor info[index].
void loop()
{
if (Serial.available() > 0) {
while (1) {
inChar = Serial.read();
info[index] = inChar;
index++;
delay(2);
Agora temos a fase de envio dos dados lidos na etapa anterior. Após a palavra que foi
digitada na interface Serial Monitor ser lida e armazenada no vetor info enviamos os dados
armazenados no vetor pelo pino tx.
if (Serial.available() <= 0) {
index = 0;
const char *msg = info;
vw_send((uint8_t *)msg, strlen(msg));
vw_wait_tx();
memset( &info, 0, sizeof(info) );
break;
}
}
}
}
Código Arduino Receptor
Como no Arduino Transmissor importaremos também o código do Arduino Receptor à
biblioteca VirtualWire.h. Definimos o vetor info, que armazenará os valores char, e os pinos
que ligaremos os LEDs.
46
#include <VirtualWire.h>
char info[30];
int amarelo = 2;
int verde = 3;
int vermelho = 4;
Nessa etapa definimos os pinos de entrada e saı́da, a taxa de transmissão serial de 9600
baud, a taxa de recepção RF de 2000 bps e o seu respectivo pino 7.
void setup()
{
pinMode(7,INPUT);
pinMode(amarelo, OUTPUT);
pinMode(verde, OUTPUT);
pinMode(vermelho, OUTPUT);
vw_set_rx_pin(7);
vw_set_ptt_inverted(true);
vw_setup(2000);
vw_rx_start();
}
Definidas as variáveis e as taxas de transmissão iniciamos a leitura dos dados recebidos.
void loop()
{
uint8_t buf[VW_MAX_MESSAGE_LEN];
uint8_t buflen = VW_MAX_MESSAGE_LEN;
if (vw_get_message(buf, &buflen))
{
int i;
for (i = 0; i < buflen; i++)
{
info[i]=buf[i];
}
Com os valores char armazenados no vetor info podemos agora utilizá-lo em uma estrutura
de comparações para o acionamento dos LEDs conectados ao Arduino.
if (String(info) == "amarelo on") {
digitalWrite(amarelo, HIGH);
}
if (String(info) == "amarelo off") {
digitalWrite(amarelo, LOW);
}
47
if (String(info) == "verde on") {
digitalWrite(verde, HIGH);
}
if (String(info) == "verde off") {
digitalWrite(verde, LOW);
}
if (String(info) == "vermelho on") {
digitalWrite(vermelho, HIGH);
}
if (String(info) == "vermelho off") {
digitalWrite(vermelho, LOW);
}
if (String(info) == "acender tudo") {
digitalWrite(amarelo, HIGH);
digitalWrite(verde, HIGH);
digitalWrite(vermelho, HIGH);
}
if (String(info) == "apagar tudo") {
digitalWrite(amarelo, LOW);
digitalWrite(verde, LOW);
digitalWrite(vermelho, LOW);
}
memset( &info, 0, sizeof(info) );
}
}
48
5.12
Exemplo 12 - Interação com Python e Linux
Podemos utilizar o controle remoto pra diversas atividades. Uma funcionalidade possı́vel
seria mudar os slides à distância durante uma apresentação ou abrir algum programa ou arquivo
especı́fico.
Para que isso seja possı́vel, teremos que utilizar um programa em Python. Ou seja, mostra-se
necessário possuir o interpretador Python na máquina. Além disso, é necessário que a máquina
esteja usando Linux.
Começaremos com o circuito, que é bastante simples. Ele só apresenta o receptor para o
controle remoto e o Arduino.
Figura 5.15: Circuito do Exemplo 12.
49
Primeiramente deve-se ter a biblioteca de infravermelho instalada na pasta correta, no Arduino Ubuntu.
Para isso, digite no terminal:
$ sudo cp -R NECIRrcv /usr/share/arduino/libraries
Para identificar qual o código de cada botão do controle remoto usado, devemos programar o
Arduino com o código exemplo presente na biblioteca NECIRrcv. Sendo alterado apenas a apresentação do código em hexadecimal para decimal, na linha Serial.println(ircode,HEX) ; para
Serial.println(ircode) ; . Assim, temos o seguinte:
#include <NECIRrcv.h>
#define IRPIN 4
// pino que o detector Infravermelho est\’{a} ligado
NECIRrcv ir(IRPIN) ;
void setup(){
Serial.begin(9600) ;
Serial.println("NEC IR code reception") ;
ir.begin() ;
}
void loop(){
unsigned long ircode ;
while (ir.available()) {
ircode = ir.read() ;
Serial.print("got code:") ;
Serial.println(ircode) ;
}
}
Anotados os valores referentes aos botões que irão ser usados, o código referente aos botões
é bastante simples. Começamos incluindo a biblioteca para utilizar o controle remoto, o que já
foi ensinado nas práticas anteriores. Definimos a porta analógica 2 como a porta do receptor e
criamos uma variável valor para armazenar os valores enviados pelo controle.
#include <NECIRrcv.h>
NECIRrcv CR(2) ;
unsigned long valor = 0;
Agora, iniciaremos a comunicação Serial e a função CR, que é necessária para o uso do
controle remoto.
50
void setup()
{
Serial.begin(9600);
CR.begin() ;
}
Na função loop, leremos o valor recebido do controle remoto e armazenaremos na variável
valor (através da função CR.read() ). Agora, definimos dois botões para mudar os slides, o
botão seta para cima e o botão seta para baixo, que correspondem aos códigos, respectivamente,
4111122176 e 4144545536 (é importante ressaltar que esses valores podem variar dependendo
do controle remoto). Nesse algoritmo, escreveremos na Serial o valor ‘1’ se apertarmos a seta
para cima no controle e ‘2’ se apertarem a seta para baixo.
void loop()
{
while (CR.available())
{
valor= CR.read();
}
if (valor == 4111122176)
{
Serial.println("1");
valor=0;
}
else if(valor == 4144545536)
{
Serial.println("2");
valor=0;
}
}
Agora, teremos que escrever o programa em Python. Antes de mais nada, precisaremos
utilizar uma biblioteca de Python chamada uinput. Ela possui funções que interagem com o
sistema operacional, podendo enviar valores para Linux que representam botões do teclado. Ou
seja, faz com que o SO se comporte como se algum botão tivesse sido pressionado.
Para instalarmos a biblioteca, devemos entrar no link e baixar o arquivo “python-uinput0.10.0.tar.gz”:
51
https://launchpad.net/python-uinput/+download
Feito isso, devemos descompactar o arquivo escrevendo, no terminal:
tar -vzxf python-uinput-0.10.0.tar.gz
Agora, já possuı́mos o arquivo necessário para a instalação. Instalamos, no terminal, através
de:
python setup.py build
python setup.py install
Muitas vezes pode-se ter problemas com permissões de pastas para instalar a biblioteca do
Python. No caso, trocando a linha de comando por:
sudo python setup.py install
pode resolver o problema.
Já temos a biblioteca instalada. Agora já podemos escrever o código em Python. Começamos importando tudo que é necessário para o programa. Em seguida, devemos indicar quais
teclas utilizaremos, o que é realizado através de:
device = uinput.Device([uinput.KEY_LEFT, uinput.KEY_RIGHT])
Ou seja, utilizaremos as teclas de seta (direita e esquerda).
Feito isso, definimos a porta do Serial. Normalmente, é a porta /dev/ttyACM0. Após
armazenarmos o valor lido da porta Serial (que definimos que escreverı́amos ‘1’ ou ‘2’), podemos
decidir qual botão simular no Linux. Caso lermos o valor ’1’, enviaremos o botão seta direita
para o Linux, pois o Arduino detectou que foi apertado o botão seta para cima. Para o valor
’2’, enviaremos o botão seta esquerda. O nome do arquivo deve ter extensão .py. Dessa forma,
o código fica da seguinte maneira:
#!/usr/bin/env python
# -*- coding: utf-8 -*import os,serial,commands,time # Importa bibliotecas
import uinput # Importa biblioteca
device = uinput.Device([uinput.KEY_LEFT, uinput.KEY_RIGHT])
porta = ’/dev/ttyACM0’
# Define porta do arduino
while (True):
# Repetiç~
ao infinita
52
arduino = serial.Serial (porta,9600)
valor = arduino.read()
# Cria conex~
ao com arduino
if ( valor == ’1’):
device.emit_click(uinput.KEY_RIGHT)
elif ( valor == ’2’):
device.emit_click(uinput.KEY_LEFT)
Agora, basta executar o programa no terminal do Linux e deixar rodando. Para isso, digitase:
sudo python nomedoarquivo.py
Dessa forma, toda vez que apertarmos os botões definidos, o Linux responderá acionando os
botões de seta definidos. Podemos também acionar outros botões do teclado e acionar programas e arquivos especı́ficos. Podemos pedir para executar o Firefox, por exemplo, através de:
os.system(‘‘firefox\& ")
Enquanto podemos abrir um arquivo de música, utilizando o player Rhythmbox através de
(apenas um exemplo):
os.system(‘‘rhythmbox /home/nomedousuario/Downloads/nomedamusica.mp3 \& ")
Pode-se abrir bloco de notas e outros tipos de arquivos. Basta especificar qual programa
será utilizado e o diretório do arquivo.
53
5.13
Exemplo 13 - WEB Server
Neste projeto elaboramos uma página de controle HTML, com um Arduino Uno R3 e um
Ethernet shield. No caso poderı́amos utilizar diversas interfaces para contole, porém, como
exemplo, utilizamos um cooler 12 V e uma lâmpada fluorescente comum.
O funcionamento do projeto consiste em controlar os componentes conectados a ele através
de uma página HTML que se encontra programada no Arduino. A página possui botões em seu
corpo que, quando acionados, enviam comandos para o Arduino e quando interpretados atuam
sobre as intefaces conectadas.
Figura 5.16: Página HTML.
A montagem do projeto consiste em acoplarmos um shield Ethernet ao Arduino. E conectarmos as interfaces em seus respectivos pinos de controle. No caso conectamos o circuito de
acoplamento do cooler ao pino 2 do Ethernet shield e o circuito de acoplamento da lâmpada
ao pino 3 do Ethernet shield. O processo resulta na imagem abaixo:
5.13.1
Circuito de acoplamento do cooler
Ao acionar a porta digital do Arduino teremos um nı́vel de tensão de 5 V, porém para
acionarmos elementos como o cooler 12 V utilizado no projeto teremos que utilizar um circuito
de acoplamento como o da imagem abaixo:
54
Figura 5.17: Circuito Web Server.
Figura 5.18: Circuito de acoplamento para cooler 12v.
Trata-se de um simples transistor BD135 e um resistor de 1 kΩ conectado a sua base. Conectamos o coletor do transistor ao positivo da fonte 12 V, o emissor do transistor ao pino positivo
do cooler e o pino negativo do cooler a trilha GND.
O funcionamento do circuito consiste em quando alimentamos o resistor uma corrente flui
na base do transistor e o mesmo passa a conduzir acionando o cooler.
5.13.2
Circuito de acoplamento para Lâmpada 110v
Para acionarmos uma lâmpada com o Arduino teremos que utilizar outro circuito de acoplamento. Visto que este tipo de carga trabalha com uma tensão de alimentação alternada de
110 V. Para isso utilizaremos um relé para o acionamento. O circuito será o da imagem abaixo:
Trata-se de um transistor BD135 funcionando como chave como no circuito de acoplamento
para o cooler dado anteriormente. A diferença é que nesta configuração quando o acionamos o
55
Figura 5.19: Circuito de acoplamento para Lâmpada 110V.
pino de saı́da do Arduino, o transistor passa a conduzir acionando um relé que quando fechado
liga a lâmpada conectada ao mesmo.
O diodo conectado em paralelo ao relé funciona como componente de proteção, já que
quando desligamos o relé o mesmo passa a conduzir uma corrente instantânea muito alta que
poderia queimar o transistor.
O código:
Abaixo explicaremos o código programado no Arduino. Iniciamos enunciando as bibliotecas
utilizadas. No caso as bibliotecas SPI.h e Ethernet.h. Logo após definimos os endereços MAC,
IP e a porta de comunicação utilizada.
#include <SPI.h>
#include <Ethernet.h>
byte mac[] = { 0xAA, 0xBB, 0xCC, 0xDD, 0xEE, 0xFF };
byte ip[] = { 192, 168, 1, 177 };
Server server(180);
Definiremos agora as variáveis e os pinos de controle utilizados. Ligaremos o cooler ao pino
3 e a lâmpada ao pino 4.
int cooler = 3;
int lampada = 4;
char c = 0;
char command[2] = "\0";
Logo após iniciaremos a comunicação Ethernet, e definiremos os pinos da lâmpada e do
cooler como saı́da.
void setup()
{
Ethernet.begin(mac, ip);
server.begin();
56
pinMode(lampada, OUTPUT);
pinMode(cooler, OUTPUT);
}
Agora explicaremos a parte do código que estará em loop. Esta primeira parte é constituida por funções expecı́ficas da biblioteca Ethernet.h. Para maiores informações acesse:
http://arduino.cc/en/reference/ethernet
void loop()
{
Client client = server.available();
if (client) {
// an http request ends with a blank line
boolean current_line_is_blank = true;
while (client.connected()) {
if (client.available()) {
char c = client.read();
if (c == ’\n’ && current_line_is_blank) {
Primeiramente escrevemos o cabeçalho da página HTML gravada no Arduino:
client.println("HTTP/1.1 200 OK");
client.println("Content-Type: text/html");
client.println();
Logo após definimos a cor de fundo da página:
client.println("<body background-color:#040300>");
Criamos o tı́tulo:
client.println("<h1><center> Bem vindo ao PET-Tele!</h1><hr>");
Criaremos agora os botões de acionamento que serão utilizados. Nessa parte atribuı́mos os
valores que serão enviados quando os botões forem acionados, o método de envio dos valores, o
nome de cada botão e seus tamanhos.
client.println("<form method=get name=form><center>");
client.println("<button name=b value=1 type=submit style=height:60px;
width:150px>Cooler On</button>");
client.println("<button name=b value=2 type=submit style=height:60px;
width:150px>Cooler Off</button>");
client.println("<br/><p>");
client.println("<button name=b value=3 type=submit style=height:60px;
width:150px>Lampada On</button>");
client.println("<button name=b value=4 type=submit style=height:60px;
width:150px>Lampada Off</button>");
57
client.println("<br/><p>");
break;
}
if (c == ’\n’) {
current_line_is_first = false;
current_line_is_blank = true;
}
else if (c != ’\r’) {
current_line_is_blank = false;
}
if (current_line_is_first && c == ’=’) {
for (int i = 0; i < 1; i++) {
c = client.read();
command[i] = c;
}
Agora criamos a etapa de controle. De acordo com cada valor enviado pela página o Arduino
responderá de maneira diferente. Temos como exemplo o botão cooler on que quando acionado
envia o valor 1 e nessa estrutura liga o cooler. Quando acionamos o botão cooler off o valor
enviado será 2 que tem o efeito de desligar o cooler. Esses valores foram definidos na etapa de
construção dos botões e poderiam ser quaisquer.
if (!strcmp(command, "1")) {
digitalWrite(cooler, HIGH);
}
else if (!strcmp(command, "2")) {
digitalWrite(cooler, LOW);
}
if (!strcmp(command, "3")) {
digitalWrite(lampada, HIGH);
}
else if (!strcmp(command, "4")) {
digitalWrite(lampada, LOW);
}
}
}
}
delay(1000);
client.stop();
}
Chegamos a parte final em que fechamos a página.
client.println("</body>");
}
58
5.14
Exemplo 14 - Display de 7 segmentos I2C
Este projeto surgiu da necessidade de um contador em projetos passados do grupo PETTele. Um dos projetos que exemplifica essa necessidade é conhecido como jogo Genius.
O jogo consiste na memorização de luzes coloridas que são ligadas aleatóriamente pelo Arduino. Na primeira rodada o Arduino pisca um dos quatro LEDs de cores diferentes. A partir
disso, o jogador pressiona o botão correspondente ao LED que piscou. A cada rodada há o
acréscimo de uma piscada tornando o jogo cada vez mais difı́cil. O projeto Display de 7 segmentos I2C veio para nos auxiliar na contagem dessas rodadas.
Para facilitar a conexão dos fios à placa Arduino, utilizaremos o protocolo de comunicação I2C. Dessa forma, ao invés de conectarmos cada segmento do Display de 7 segmentos à
uma porta do Arduino, conectaremos seus segmentos ao CI PCF8574AP e feita as conexões
de alimentação do circuito conectaremos o pino SDA e SCL do CI aos pinos analógicos 5 e 4
do Arduino. Dessa maneira deixaremos de utilizar diversas portas do Arduino e utilizaremos
apenas duas para comunicação.
O protocolo I2C possui 2 canais e foi originalmente desenvolvido pela Philips em meados
de 1996. Nos dias de hoje, o protocolo encontra-se amplamente difundido e interconecta uma
ampla gama de dispositivos eletrônicos. Dentre suas principais caracterı́sticas podemos citar:
-Todo dispositivo possui um endereço único no barramento.
-Qualquer dispositivo conectado pode operar como transmissor ou receptor.
-A taxa de transferência máxima é de 100 kbit/s no modo padão (standart), ou 400 kbit/s
no modo rápido (fastmode).
-Possui duas vias de comunicação. A serial data (SDA) e a serial clock (SCL), ambas bidirecionais, conectadas ao positivo da fonte de alimentação através de um resistor de pull-up.
Enquanto o barramento está livre, ambas as linhas ficam em nı́vel lógico alto.
Para montagem do projeto é necessário:
1
1
1
2
2
1
-
Placa Arduino
Display de 7 segmentos Ânodo comum
CI PCF8574AP
Resistor 10 kΩ
Resistor 47 0Ω
Capacitor cerâmico de 100 nF
A montagem procede nos sequintes passos:
Primeiramente identificamos a pinagem do circuito integrado PCF8574AP. Encontramos na
Figura 1 a imagem de identificação desta pinagem.
Feita a identificação, encaixamos o CI na protoboard e ligamos os pinos de alimentação e
de endereçamento (A0 ,A1 e A2).Para isso, ligamos, respectivamente, os pinos +5 V e GND do
Arduino nas trilhas +5 V e GND do protoboard. Conectamos então o pino VDD do PCF8574AP
59
Figura 5.20: Circuito integrado PCF8574AP.
na trilha +5 V e o pino VSS a trilha GND do protoboard.
No caso, como este é nosso primeiro e único PCF8574AP no barramento, ligaremos os pinos
A0, A1 e A2 na trilha GND gerando um endereço 000. Caso tivéssemos outro CI, bastava ligar
um dos pinos de endereçamento na trilha +5 V gerando um novo endereço. Por exemplo, se
ligássemos A2 a trilha +5 V terı́amos o endereço 001. O processo resulta no circuito da Figura 2.
Figura 5.21: Primeiro passo.
Após estas primeiras conexões, identificamos a pinagem do Display 7 segmentos. A mesma
encontra-se na Figura 3 e na tabela ao lado.
60
Figura 5.22: Display 7 segmentos.
Pino
Função
1
Cátodo E
2
Cátodo D
3
Ânodo comum
4
Cátodo C
5
Cátodo Ponto
6
Cátodo B
7
Cátodo A
8
Ânodo comum
9
Cátodo F
10
Cátodo G
Tabela 5.1: Pinagem do display 7 segmentos.
61
Agora conectamos o resistor de 470 Ω ao pino 3 e à trilha de +5 V e o segundo resistor de
470 Ω ao pino 7 e à trilha de +5 V. Conectamos também os pinos de 1 a 10, exceto os pinos 3
e 4, aos pinos P0 a P7 do CI PCF8574AP. De modo que, o pino 1 do display fique ligado ao
pino P0 do circuito integrado e assim progressivamente. O processo resulta na Figura 5.14.
Figura 5.23: Segundo passo.
Feito o passo anterior conectamos, agora, o pino SDA do CI ao pino analógico 4 e o pino
SDL ao pino analógico 5 do Arduino.
Figura 5.24: Terceiro passo.
Finalizamos a montagem ligando um resistor de 10 KΩ à trilha +5 V e ao pino SDA e o
outro resistor de 10 KΩ também na trilha +5 V só que agora no pino SDL, formando assim os
resistores de pull-up do protocolo I2C.
Prosseguimos, agora, com a programação do Arduino. Como exemplo, utilizaremos o seguinte código que realiza uma contagem de 0 a 9 progressivamente e após chegar a 9 retorna
ao algarismo 0.
Primeiramente, utilizaremos a biblioteca Wire.h e definiremos o endereço do PCF8574AP.
Analizando o datasheet do CI, vemos que ele possui um endereço fixo interno (A6, A5, A4 e
A3). Para sabermos qual endereço utilizar, temos a tabela verdade.
62
Figura 5.25: Quarto passo.
Tabela verdade de endereços
Endereços fixos
Endereços variáveis
Endereço hexadecimal
A6 A5 A4 A3 A2 A1
A0
0
1
1
1
0
0
0
38h
0
1
1
1
0
0
1
39h
0
1
1
1
0
1
0
3Ah
0
1
1
1
0
1
1
3Bh
0
1
1
1
1
0
0
3Ch
0
1
1
1
1
0
1
3Dh
0
1
1
1
1
1
0
3Eh
0
1
1
1
1
1
1
3Fh
Logo nosso código iniciará com:
#include <Wire.h>
#define display 0x38
int time = 1000;
void setup(){
Wire.begin();
}
Para escrevermos no Display determinado algarismo, devemos enviar via código um determinado número de bits que acionem os segmentos que formam este algarismo. Como, por
exemplo, para formar o número 0, precisamos acender os segmentos A, B, C, D, E e F. Para
isso, escreveremos no barramento I2C a sequência de bits 10001000.
Estudando as conexões podemos elaborar uma tabela com os algarismos possı́veis de serem
representados e o respectivo conjunto de bits a serem enviados.
63
Algarismo
0
1
2
3
4
5
6
7
8
9
Bits
10001000
11101011
01001100
01001001
00101011
00011001
00011000
11001011
00001000
00001011
Fazendo uso da tabela poderemos prosseguir com o nosso código. Utilizaremos a função
Wire.beginTransmission(display); para inicializarmos a transmissão de dados. Enviamos
a sequência de bits com a função Wire.send(B10001000); e terminamos a transmissão com
Wire.endTransmission(display);.
Finalizamos o projeto com o código seguinte e lembramos que este foi escrito na IDE do
Arduino 22. Atualizações da IDE ou da biblioteca Wire.h podem modificar o código.
void loop()
{
Wire.beginTransmission(display);
Wire.send(B10001000);
Wire.endTransmission();
delay(time);
Wire.beginTransmission(display);
Wire.send(B11101011);
Wire.endTransmission();
delay(time);
Wire.beginTransmission(display);
Wire.send(B01001100);
Wire.endTransmission();
delay(time);
Wire.beginTransmission(display);
Wire.send(B01001001);
Wire.endTransmission();
delay(time);
Wire.beginTransmission(display);
Wire.send(B00101011);
Wire.endTransmission();
delay(time);
Wire.beginTransmission(display);
Wire.send(B00011001);
Wire.endTransmission();
delay(time);
Wire.beginTransmission(display);
Wire.send(B00011000);
64
Wire.endTransmission();
delay(time);
Wire.beginTransmission(display);
Wire.send(B11001011);
Wire.endTransmission();
delay(time);
Wire.beginTransmission(display);
Wire.send(B00001000);
Wire.endTransmission();
delay(time);
Wire.beginTransmission(display);
Wire.send(B00001011);
Wire.endTransmission();
delay(time);
}
65
5.15
Exemplo 15 - LCD 16x2 I2C
O LCD 16X2 é um dispositivo que junto ao Arduino nos permite graficar informações diversas. Dentre elas, podemos citar desde valores de sensores a algumas palavras.
O nome deste projeto é LCD 16X2 I2C pois se trata de um display LCD de 16 caracteres
por coluna com duas colunas. Ou seja, podemos graficar até 32 caracteres no nosso LCD 16X2.
O I2C encontra-se presente no nome pois utilizaremos o protocolo de comunicação I2C para
envio de dados entre o Arduino e o dispositivo.
Para montagem do circuito precisaremos dos seguintes itens:
1 - Placa de desenvolvimento Arduino
1 - LCD 16X2
1 - Circuito integrado PCF8574AP
1 - Potenciômetro de 10K Ω
2 - Resistores de 10k Ω
Primeiramente, é preciso reconhecer as conexões do nosso Display LCD com o CI PCF8574.
Para isso teremos a Figura 1 e a Tabela 1.
Figura 5.26: Display LCD 16x2.
66
Pino
Ligamos a
1
Ground
2
+5 V
3
Potenciômetro 10k Ω
4
Pino 11 PCF8574
5
GND
6
Pino 9 PCF8574
7
Pino 4 PCF8574
8
Pino 5 PCF8574
9
Pino 6 PCF8574
10
Pino 7 PCF8574
11
LED backlight +5 V
12 LED backlight GND
Tabela 5.2: Conexões ao circuito integrado PCF8574AP.
67
Podemos ver a pinagem no circuito integrado na Figura 2 abaixo.
Figura 5.27: Circuito integrado PCF8574AP.
Lembramos ao nosso leitor que vimos maiores informações sobre o protocolo I2C em um
projeto anterior com nome ”Display de 7 segmentos I2C“ e sugerimos que, para maior entedimento, seja feita a releitura deste projeto.
Feita a releitura do projeto ”Display de 7 segmentos I2C“ podemos prosseguir com a montagem do circuito. Primeiramente, encaixamos o CI na protoboard e ligamos os pinos de
alimentação e de endereçamento (A0 ,A1 e A2). Para isso, ligamos, respectivamente, os pinos
+5 V e GND do Arduino nas trilhas +5 V e GND do protoboard. Conectamos então o pino
VDD do PCF8574AP na trilha +5 V e o pino VSS a trilha GND do protoboard.
No caso, como teremos um único PCF8574AP no barramento ligaremos os pinos A0, A1 e
A2 na trilha GND gerando um endereço 000. Caso tivéssemos outro CI bastava ligar um dos
pinos de enderea̧mento a trilha +5 V gerando um novo endereço. Por exemplo, se ligássemos
A2 a trilha +5 V terı́amos o endereço 001. O processo resulta no circuito da Figura 3.
Figura 5.28: Primeiro passo.
Agora podemos encaixar nosso Display LCD 16X2 na protoboard e realizar as ligações ne-
68
cessárias como visto na Tabela 1. Vale lembrar que neste circuito usaremos um potenciômetro
para ajuste de brilho do LCD. Para isso, ligaremos o primeiro pino do potenciômetro a +5 V,
o segundo pino ao pino 3 do PCF8574 e o último pino ao GND. O processo nos resultará na
Figura 4.
Figura 5.29: Segundo passo.
Feito o passo anterior, conectamos agora o pino SDA do CI ao pino analógico 4 e o pino
SDL ao pino analógico 5 do Arduino.
Finalizamos a montagem ligando um resistor de 10K Ω a trilha +5 V e ao pino SDA e o
outro resistor de 10 KΩ também na trilha +5 V só que agora no pino SDL, formando assim os
resistores de pull-up do protocolo I2C.
Figura 5.30: Terceiro passo.
Com a montagem do circuito concluı́da poderemos seguir com a programação do Arduino.
Utilizaremos em nosso código as bibliotecas Wire.h e LiquidCrystal-I2C.h.
#include <Wire.h>
#include <LiquidCrystal_I2C.h>
69
Na próxima linha declaramos o endereço ao qual configuramos o CI PCF8574 no barramento
I2C.
LiquidCrystal_I2C lcd(0x38,16,2);
Para sabermos o endereço configurado em nosso circuito podemos utilizar a tabela 2.
Tabela verdade de endereços
Endereços fixos
Endereços variáveis
Endereço hexadecimal
A6 A5 A4 A3 A2 A1
A0
0
1
1
1
0
0
0
38h
0
1
1
1
0
0
1
39h
0
1
1
1
0
1
0
3Ah
0
1
1
1
0
1
1
3Bh
0
1
1
1
1
0
0
3Ch
0
1
1
1
1
0
1
3Dh
0
1
1
1
1
1
0
3Eh
0
1
1
1
1
1
1
3Fh
Agora inicializaremos o programa.
void setup()
{
Inicializamos o nosso LCD no trecho seguinte.
lcd.init();
Concluı́mos enviando a mensagem.
lcd.backlight();
lcd.print("PET-Tele!");
}
void loop()
{
}
70
5.16
Exemplo 16 - Emissor e Receptor infravermelho
O emissor e o receptor infravermelho são um LED emissor de luz infravermelha e um transistor receptor de luz infravermelha.
O projeto tem inúmeras utilidadas, mas, como a principal, podemos citar um alarme de
presença. Podemos colocar um emissor infravermelho no canto direito ou canto esquerdo de
uma porta e o transistor receptor no canto oposto ao emissor.
O funcionamento do circuito é bem simples. O Arduino monitora o valor de tensão no
pino coletor do transistor constantemente. Quando o valor de tensão fica acima de um valor, o
Arduino identifica este nı́vel e aciona automaticamente o LED.
Isso ocorre quando ao passar algum objeto em frente ao feixe de luz emitido pelo LED, o
receptor infravermelho para de receber a luz e o nı́vel de tensão aumenta. A imagem abaixo
ilustra o emissor e o receptor infravermelho.
Emissor infravermelho Receptor infravermelho
Tabela 5.3: Emissor e receptor infravermelho.
Identificamos a pinagem do emissor como a de um LED comum. O pino maior será positivo,
ou seja, o nosso ânodo e o menor será o negativo, no caso, o cátodo.
Já no receptor identificamos o pino coletor por ser o maior pino do componente e o pino
menor ser o pino emissor.
Para montarmos o circuito utilizaremos o par emissor e receptor infravermelho, um resistor
de 330 Ω e um resistor de 10 KΩ.
Ligamos o resistor de 330 Ω na trilha +Vcc, o pino positivo do LED emissor no outro pino
do resistor e o pino negativo do LED na trilha negativa do protoboard. Após isso, ligamos o
resistor de 10 KΩ na trilha positiva, o coletor do receptor na outra ponta do resistor e o emissor
na trilha negativa.
Para finalizar, ligamos a entrada analógica A0 do Arduino entre o resistor de 10 KΩ e o
coletor do receptor, ligamos a saı́da digital 3 do Arduino a um resistor de 330 Ω e, após, ao
positivo do LED. Ligamos também o negativo do mesmo na trilha negativa do protoboard.
O circuito ficará como o da imagem:
71
Figura 5.31: Circuito emissor e receptor infravermelho.
O código:
Primeiramente, definimos as variáveis que serão utilizadas. No código temos, a variável
receptor que armazenará o pino onde o receptor está conectado. A variável valor armazena o
valor de tensão lida pelo Arduino. E o LED armazena o pino onde est’a conectado o LED.
int receptor = A0;
int valor = 0;
int led = 3;
No void setup() vamos dizer que o pino do LED é de saı́da. Iniciaremos a comunicação
serial e apagaremos o buffer da comunicação serial.
void setup()
{
pinMode(led, OUTPUT);
Serial.begin(9600);
Serial.flush();
}
No void loop() armazenaremos o valor lido na variável valor. Em seguida printamos esse
valor na Serial Monitor e faremos uma estrutura de comparação com if e else para ativarmos
o LED caso o valor de tensão passe do valor pré-definido.
void loop()
{
valor=analogRead(receptor);
Serial.println(valor);
if(valor > 200)
72
{
digitalWrite(led,HIGH);
}
else
{
digitalWrite(led,LOW);
}
73
5.17
Exemplo 17 - Arduino stand-alone
Neste projeto, montaremos um Arduino stand-alone que nada mais é que o ATmega328 em
uma protoboard montado com o mı́nimo de componentes possı́veis para o seu funcionamento.
O interessante neste projeto é que ele nos dá suporte em projetos maiores, viabilizando
trabalhar com mais de um microcontrolador ATmega sem que precisemos de mais de uma
placa Arduino. Diminuindo assim, o custo do projeto e possibilitando confeccionarmos os
nossos próprios projetos sem gastarmos Arduinos neles.
Para isso precisaremos dos seguintes componentes:
1 - ATmega328p (com bootloader do Arduino)
1 - Cristal oscilador de 16Mhz
2 - Capacitores cerâmicos de 22pF
1 - Capacitor cerâmico de 100 nF
1 - Resistor 330 Ω
1 - Resistor 10 KΩ
1 - Botão para Reset
1 - LED
1 - Placa Arduino sem o ATmega ou conversor USB/Serial
Primeiramente, entenderemos a pinagem do microcontrolador ATmega328. Para isso, temos
a tabela simplificada de sua pinagem logo abaixo:
Figura 5.32: Microcontrolador ATmega328p.
74
Pino
Leitura
Pino
Leitura
1
Reset
28
Analog input 5
2
Digital pin 0 (RX)
27
Analog input 4
3
Digital pin 1 (TX)
26
Analog input 3
4
Digital pin 2
25
Analog input 2
5
Digital pin 3 (PWM) 24
Analog input 1
6
Digital pin 4
23
Analog input 0
7
VCC
22
GND
8
GND
21
Analog Reference
9
Cristal
20
VCC
10
Cristal
19
Digital pin 13
11 Digital pin 5 (PWM) 18
Digital pin 12
12 Digital pin 6 (PWM) 17 Digital pin 11 (PWM)
13
Digital pin 7
16 Digital pin 10 (PWM)
14
Digital pin 8
15
Digital pin 9 (PWM)
75
Para montagem do circuito encaixaremos o ATmega328p no vão central do protoboard, resultando na Figura 2.
Figura 5.33: Etapa 1.
Logo após encaixaremos o cristal de 16Mhz nos pinos 9 e 10 do CI, um capacitor de 22pF ligando ao pino 9 ao terra e o outro capacitor de 22pF ligando o pino 10 ao terra como na Figura 3.
Figura 5.34: Etapa 2.
Para a alimentação do circuito podemos utilizar a saı́da 5 V e a GND da placa Arduino que
usaremos de suporte. Para isso ligamos as saı́das nas trilhas de alimentação do protoboard. Feito
isso, precirasemos ligar apenas os pinos +VCC (7 e 20) do Arduino a trilha +5 V e os pinos
GND (8 e 22), do mesmo, a trilha GND do protoboard. Adicionamos também um capacitor de
100nF entre a trilha +5 V e GND do protoboard a fim de manter o circuito estável.
Figura 5.35: Etapa 3.
76
Faremos agora o boão de Reset. Para isso, conectamos um pino do resistor de 10 KΩ a trilha
+5 V e o outro pino ao pino de Reset do ATmega. Como o Reset funciona quando levamos o
pino de Reset ao nı́vel de 0 V precisaremos de um botão conectado com um dos seus conectores a terra e o outro ao pino Reset do microcontrolador. Assim, quando o boão for acionado
faremos com que o nosso Arduino stand-alone entre em Reset.
Figura 5.36: Etapa 4.
Para finalizarmos a montagem conectamos os pinos TX(3) e RX(2) da nossa placa Arduino
de suporte aos pinos TX(3) e RX(2) do microcontrolador. Conectamos também o pino Analog
Reference a trilha de +5 V. Teremos como resultado final da montagem a Figura 5.
Figura 5.37: Etapa 5.
Com o circuito montado podemos iniciar a programação do nosso Arduino stand-alone. Para
tal, conectamos o cabo USB a placa do Arduino sem o microcontrolador. Feito isso, abrimos a
IDE e selecionamos a placa cujo booatloader seja o que está instalado no microcontrolador. No
caso, o nosso ATmega está com o booatloader do Arduino UNO. Logo selecionaremos a board
Arduino UNO para realizarmos a programação.
Podemos agora realizar a programação como feito de costume. Como exemplo, programaremos o circuito BLINK cujo código é:
void setup() {
pinMode(13, OUTPUT);
}
77
void loop() {
digitalWrite(13, HIGH);
delay(1000);
digitalWrite(13, LOW);
delay(1000);
}
//
//
//
//
set the LED on
wait for a second
set the LED off
wait for a second
Basta agora adicionarmos um resistor de 330 Ω ao pino 19 do microcontrolador (corresponde
ao pino digital 13) e um LED conectado com o ânodo ao resistor e o cátodo ao GND. O circuito
final resulta na Figura 7.
Figura 5.38: Etapa 6.
78
Capı́tulo 6
Referências bibliográficas
Sites:
http://www.sabereletr^
onica.com.br/secoes/leitura/1307
Acessado em: 09/10/2010.
http://arduino.cc/en/Reference/HomePage
Acessado em: 09/10/2010.
http://www.arduino.cc
Acessado em: 09/10/2010.
http://www.arduino.cc/en/Reference/AttachInterrupt
Acessado em: 09/10/2010.
http://projeto39.wordpress.com/o-arduino-duemilanove/
Acessado em: 09/10/2010.
79