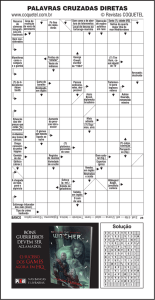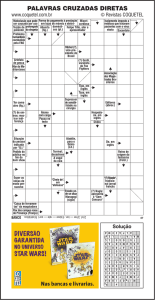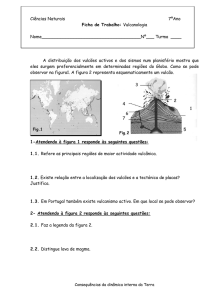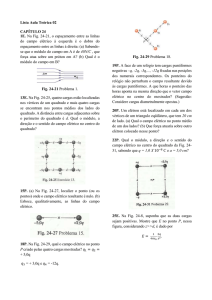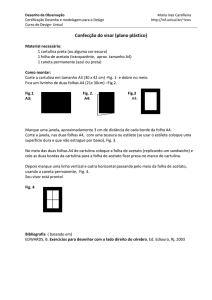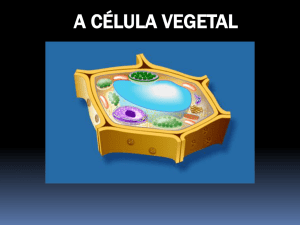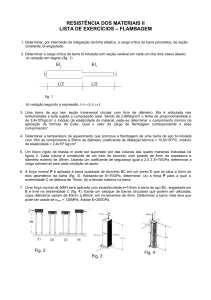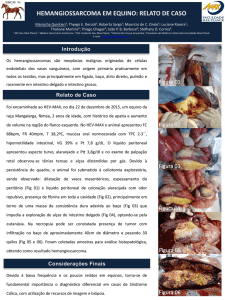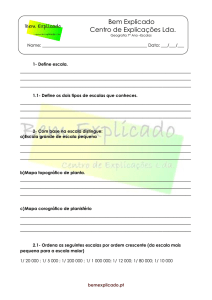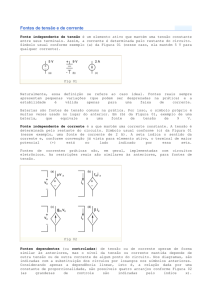Para baixar os programas para instalação do aparelho de biometria:
Acessar a web site da Unimed Planalto Médio com o seguinte link:
www.unimedpf.com.br/biometria/
Irá aparecer como na Fig.1
Fig.1
Clique na opção Programas conforme a figura 2.
Fig.2
Para instalação em Windows XP ou Windows 7 de 32 bits:
Faça download do Driver Griaule FingerCap 2.1 e do Java (jre6u38) conforme o destaque
da figura 2.
A seguir iremos ver a instalação de todos os programas.
1º Instalando o Jre6u38
Fig.3
Depois de instalado o Java, abra o painel de controle do seu computador e abra o Java.
Fig.4
Clique em configurações e desmarque a opção: Manter os arquivos temporários no meu
computador.
Fig.5
Clique na aba Atualizar e desmarque a opção: Verificar se há atualizações
automaticamente.
Fig.6
E escolha a opção: Nunca Verificar.
Fig.7
Clique em Aplicar e depois em Ok.
Fig.8
2º Instalando Fingercap1.2.exe
Fig.9
Fig.10
Fig.11
Fig.12
Fig.13
Fig.14
Fig.15
Fig.16
Ao Conectar o Aparelho Biométrico ao computador, irá abrir um assistente para adicionar
um novo hardware. Fig. 1. Se o sistema for Windows 7, a instalação será feita
automaticamente e não aparecerão as próximas telas.
Fig.17
Prosseguindo com o assistente. Fig.18
Fig.18
Procurando pelo Drive correto do Aparelho Biométrico. Fig.19
Fig.19
Selecionando o Drive do novo hardware. Fig.20
Fig.20
Novo Hardware sendo instalado. Fig.21
Fig.21
Conclusão de novo Hardware Instalado. Fig.22
Fig.22
Para instalação em Windows 7 de 64 bits:
Faça download do Driver Futronic 64-bits e do Java (jre6u38) conforme o destaque da
figura 7.
Fig.23
Proceda com a instalação do Java, descrito nos passos da figura 3 até a figura 8.
Instalando Driver Futronic 64-bits
Fig.24
Fig.25
Fig.26