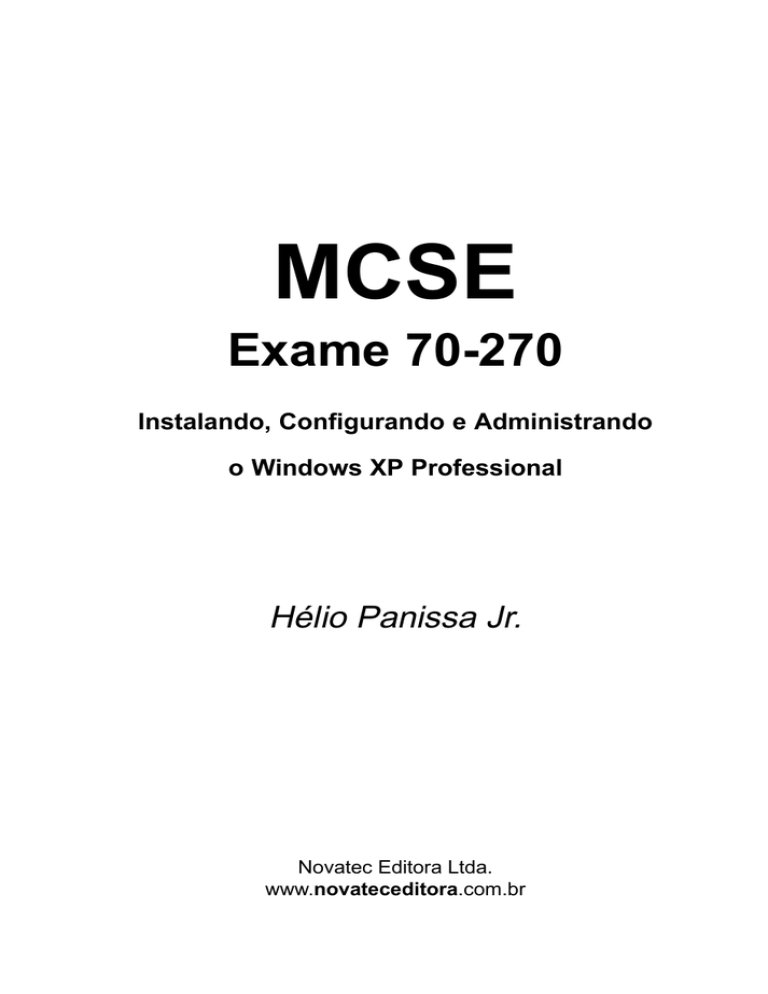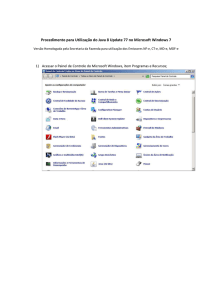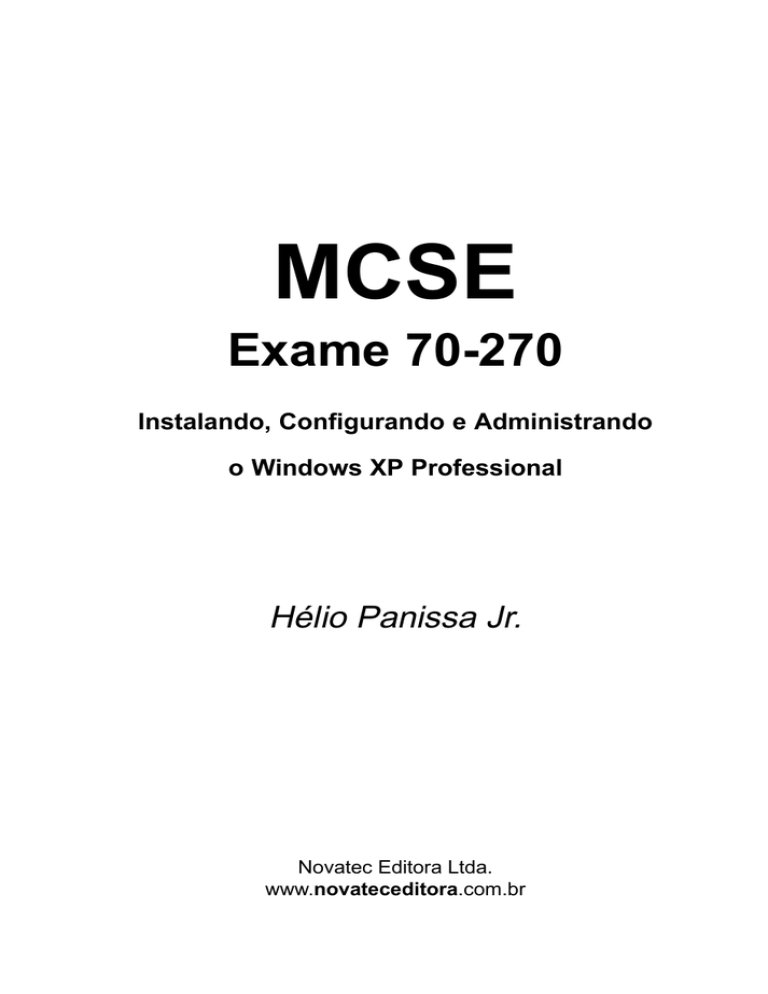
MCSE
Exame 70-270
Instalando, Configurando e Administrando
o Windows XP Professional
Hélio Panissa Jr.
Novatec Editora Ltda.
www.novateceditora.com.br
1
Instalando o Windows XP
Professional
O processo de instalação de computadores-cliente é certamente um dos
pontos mais críticos de qualquer implementação. Os administradores de rede têm
que desenvolver estratégias que venham a minimizar problemas em relação a
configurações de usuários. Essas tarefas têm que ser realizadas no menor tempo
possível, não prejudicando a produtividade.
Essa gama de fatores faz com que a instalação do sistema operacional cliente
seja um dos pontos mais importantes no exame 70-270. O candidato a MCSE deve
conhecer com profundidade os seguintes tópicos:
•
Preparação para a instalação;
•
Instalação convencional (Attended);
•
Instalação automatizada (Unnatended);
•
Remote Installation Services;
•
System Preparation Tool;
•
Dynamic Update;
•
Instalações Dual-Boot;
•
Migração de configurações de usuário;
•
Ativação do Produto;
•
Solução de problemas de instalação.
19
Capítulo 1: Instalando o Windows XP Professional
Preparando-se para a instalação
Ao instalar o Windows XP Programa, o programa de Setup solicita uma série
de informações a respeito de como você deseja instalar o sistema operacional.
Preparar o computador para receber o Windows XP deve ajudá-lo bastante nessa
etapa.
Tarefas de instalação
Antes de instalar o Windows XP você deverá completar as seguintes tarefas:
•
Identificar os requerimentos de hardware para o Windows XP;
•
Determinar se o hardware consta da Hardware Compatibility List (HCL);
•
Determinar o sistema de arquivos desejado para a partição de instalação;
•
Determinar se seu computador fará parte de um domínio ou Workgroup;
•
Executar a ferramenta de compatibilidade de upgrade do Windows XP.
Requerimentos de hardware
Na documentação do Windows XP Professional constam os seguintes
requerimentos mínimos e recomendados de Hardware para a instalação:
Componente
Mínimo
Recomendad
CPU
233 Mhz
300 Mhz
Memória RAM
64 MB
128 MB
Espaço em disco para a instalação
1.5 GB
-
Provavelmente você não irá se deparar com nenhuma questão no exame
tratando de números e valores em específico, mas é importante saber que o
hardware para a implementação do Windows XP Professional deve ser constante
da Hardware Compatibility List (HCL). Essa é a lista de produtos homologados
pela Microsoft para funcionar com o Windows XP. Isto garante que você terá
suporte da Microsoft, em caso de problemas.
Ao realizar uma atualização, você poderá verificar se o hardware e software
instalados em seu sistema operacional atual, serão suportados normalmente após
o upgrade. Para fazer a verificação, execute o programa winnt32.exe com a opção
/checkupgradeonly. Outro ponto importante está relacionado a Processadores. O
XP suporta SMP (Symetric Muli-Processing), que permite que o sistema distribua a
carga igualmente por até dois processadores. O limite máximo de memória é 4G.
20
Capítulo 1: Instalando o Windows XP Professional
Instalação convencional (Attended)
Para entender melhor o processo de instalação, é importante que tenhamos
consciência do que está acontecendo em cada passo.
Podemos dividir o processo de instalação em três estágios:
•
Program
Texto):
Setup Progr
am (Modo T
exto): essa etapa inicial da instalação é
responsável por preparar os discos e copiar e instalar todos os arquivos
necessários para as próximas etapas do processo de instalação.
•
Wizard
Gráfico):
Setup Wizar
d (Modo Gráf
ico): solicita informações adicionais para a
instalação do Windows XP, como por exemplo, o CD-Key, Nome do
computador, senha do administrador e configurações regionais.
•
Networking:
Windows N
etworking: a etapa de instalação da rede do Windows XP
detectará e instalará adaptadores de rede, componentes de rede
(Serviços de arquivo e impressão e Clientes de rede e protocolos de
rede. Por padrão, apenas o protocolo TCP/IP é instalado, mas outros
protocolos podem ser adicionados posteriormente, como veremos no
capítulo 6. Nessa etapa, você também deverá escolher se deseja tornar
o computador membro de um domínio ou workgroup. Depois de todas
as escolhas, arquivos adicionais são copiados e o sistema é reinicializado.
Determinando as opções de particionamento de disco
O particionamento de discos é uma maneira de dividir discos físicos, de modo
que cada seção funcione de maneira independente. Ao particionar um disco, você
cria uma ou mais áreas que podem ser formatadas com os sistemas de arquivos
suportados pelo Windows XP.
Um dos passos da instalação do XP é a verificação dos discos instalados em
seu computador. Você poderá, então, criar partições para acomodar a instalação
do Windows XP. Durante o processo de instalação você pode:
•
Criar uma nova partição em um disco não particionado.
•
Criar uma nova partição em um disco já particionado.
•
Instalar o Windows XP em uma partição existente.
•
Excluir uma partição existente.
•
Selecionar o sistema de arquivos.
Após criar a partição, na qual você instalará o XP, você deverá formatá-la. O
XP suporta três diferentes sistemas de arquivos: FAT, FAT32 e NTFS.
21
Capítulo 1: Instalando o Windows XP Professional
O NTFS é o sistema de arquivos mais recomendado para a utilização com o
Windows XP, pois permite um maior nível de segurança e habilita a compressão
de dados. Entre as características que podem ser implementadas a partir da
formatação com NTFS, podemos destacar:
•
Segurança em nível de arquivos e pastas;
•
Compressão de arquivos;
•
Cotas de disco;
•
Criptografia de arquivos.
Somente o Windows XP, o Windows 2000 e o Windows NT conseguem
acessar uma partição formatada com o NTFS. Essa informação é importante para
sistemas que incluam configurações Multi-Boot.
Caso não exista a necessidade de nenhuma das características listadas para o
NTFS, você poderá formatar a sua partição utilizando os sistemas de arquivos FAT
ou FAT32. Esses dois sistemas de arquivos não suportam segurança em nível de
arquivo e o FAT não suporta partições maiores que 2G. Ao criar uma partição com
um tamanho superior a 2G, o setup automaticamente dá opções de formatação
apenas para FAT32 e NTFS.
Partições formatadas com FAT/FAT32 podem ser convertidas para NTFS
durante o processo de instalação. Após a instalação do sistema, a conversão pode
ser feita por meio do utilitário convert.exe. A sintaxe desse utilitário é a seguinte:
convert c: /fs:ntfs
Determinando a instalação em workgroup ou Domínio
Você deverá escolher durante o setup, se deseja manter sua estação
executando o Windows XP em um domínio ou um workgroup.
Um workgroup é um pequeno grupo de computadores que permite o
compartilhamento de informações e recursos, mas não suporta administração
centralizada.
Essas são as principais características de um workgroup:
22
•
Os recursos podem estar localizados em qualquer computador da rede.
•
Administração de usuários e a autenticação são feitas em todos os
computadores da rede.
•
Um usuário deve ter uma conta em cada computador em que deseja ser
autenticado.
Capítulo 1: Instalando o Windows XP Professional
Um domínio é definido por um agrupamento lógico de computadores em
uma rede que tem um banco de dados de segurança e a administração de recursos
é centralizada.
Um ambiente de domínio tem as seguintes características:
•
Recursos, Administração e Autenticação são centralizados.
•
Um único banco de dados de contas de usuário.
•
Suporte a pequenos e grandes ambientes.
•
Presença de servidores para realizar as funcionalidades do serviço de
diretório.
•
Para adicionar um computador a um domínio, o usuário deve ter
permissões específicas no domínio.
Instalando a partir de um CD-ROM
A habilidade de criar disquetes de instalação, que versões anteriores
possuíam, foi retirada do Windows XP, portanto, a Microsoft assume que você
tem um computador com a capacidade de realizar o boot a partir do CD, ou está
utilizando um boot com uma versão anterior de sistema operacional, por exemplo,
o MS-DOS ou o Windows 98 e está carregando os drivers necessários para a
inicialização do CD-ROM.
Se estiver utilizando um computador com a capacidade de boot por meio
do CD-ROM, apenas faça as configurações necessárias para que isto ocorra; o
processo de instalação começará automaticamente. Se você estiver executando o
boot por meio de um sistema operacional e carregando os drivers para sua unidade
de CD, então execute o arquivo winnt.exe, que se encontra dentro da pasta /i386
do CD do XP.
Dica
O Disquete de instalação que acompanha o Windows 98 tem a habilidade de
executar o processo de boot e ainda carregar os drivers para o CD-ROM.
Essa talvez seja uma boa opção, já que é comum termos uma cópia desse
sistema operacional no ambiente corporativo. Uma outra boa dica é carregar
o SmartDrive (smartdrv.exe) antes de iniciar a instalação. Isto deve otimizar o
tempo para completar o processo.
23
Capítulo 1: Instalando o Windows XP Professional
Instalando a partir da rede
Para a instalação a partir da rede, podem existir cenários que requeiram a
criação de um servidor de distribuição. Não se assuste com essa nomenclatura,
um servidor de distribuição não passa de um computador na rede com uma cópia
da pasta /i386 do CD de Instalação do Windows XP, compartilhada para que as
estações que terão o sistema operacional instalado possam se conectar.
O servidor de distribuição utilizará 1.5GB de espaço em disco para armazenar
os arquivos de instalação do Windows XP. Deixe mais um espaço entre 100 e 200
MB disponíveis para a criação de arquivos temporários.
Se estiver realizando uma atualização, utilize as configurações de rede do
sistema operacional atual para se conectar ao servidor de distribuição e iniciar o
setup. Utilize o arquivo winnt32.exe para a instalação.
Caso não exista um sistema operacional no computador onde o Windows
XP será instalado, ou você esteja apenas com o boot do MS-DOS, por exemplo,
você poderá instalar o Network Client para se conectar e iniciar a instalação. Nesse
caso, você deverá executar o arquivo winnt.exe. É necessário que esse sistema
tenha uma partição criada para a cópia dos arquivos do Network Client,
modificando as opções de setup.
O setup do Windows XP permite algumas opções especiais que podem ser
utilizadas para alterar o comportamento da instalação. Para utilizar essas opções,
você deverá colocar parâmetros nos arquivos utilizados no programa de instalação.
Modificando as opções de setup usando o Winnt.exe
Você pode alterar o comportamento do setup, alterando o arquivo de
instalação winnt.exe. A sintaxe utilizada para modificar esse comando é a seguinte:
Winnt.exe /opção
Vejamos as opções que podem ser aplicadas:
24
Opção
Descrição
/a
Habilita opções de acessibilidade.
/e[:comando]
Especifica um comando que será executado após o
encerramento do processo de Setup.
/r[:pasta]
Especifica software adicional a ser instalado. A pasta não
é removida após o setup.
/rx[:pasta]
Especifica pasta adicional a ser copiada. A pasta é
removida após o setup.
Capítulo 1: Instalando o Windows XP Professional
Opção
Descrição (cont.)
/s[:caminho_origem]
Indica o caminho para os arquivos de instalação do
Windows XP.
/t[:temp_drive]
Especifica qual é o drive que manterá os arquivos
temporários gerados durante o processo de instalação.
/u[:arquivo_respostas]
Indica que o setup utilizará um arquivo de respostas para
instalação automatizada. Requer a utilização do /s.
/udf:id[, arquivo_udf]
Especifica a utilização de um arquivo Uniqueness
Database File, que contém configurações específicas
para um computador durante uma instalação
automatizada.
Modificando as opções de setup usando o Winnt32.exe
O winnt32.exe também pode ser modificado para atender necessidades
especificas de seu processo de instalação. Para alterar as opções de instalação do
winnt32.exe, você utilizará o comando a seguir:
Winnt32.exe /opção
Vejamos quais opções podem ser utilizadas para alterar o comportamento
do setup quando executamos o winnt32.exe:
Opção
Descrição
/checkupgradeonly
Verifica se o sistema é compatível com o Windows XP.
/cmd:linha_comando
Indica um comando a ser executado após o processo de
instalação.
/copydir:nome_pasta
Cria uma pasta adicional, abaixo da pasta de instalação
do sistema (%SystemRoot%), que será mantida após o
setup.
/copysource:nome_pasta
Igual ao copydir, exceto pelo fato de que a pasta é
excluída após o setup.
/cmdcons
Instala o Recovery Console. Veremos as funcionalidades
do Recovery Console no módulo 8.
/debug
Cria um log para ajudar na solução de problemas.
/dudisable
Impede a execução do dynamic update.
/duprepare:caminho
Prepara um compartilhamento, após a instalação, para
armazenar arquivos baixados do site Windows Update.
Esse compartilhamento poderá ser utilizado para as
instalações subseqüentes de computadores com o
Windows XP, sem que os mesmos também tenham que
se conectar ao site.
25
Capítulo 1: Instalando o Windows XP Professional
Opção
Descrição (cont.)
/dushare: caminho
Especifica o caminho para o qual os arquivos do Windows
Update foram baixados anteriormente.
/m:pasta
Obriga o processo de setup a procurar pelos arquivos de
instalação em uma localidade específica. Caso os arquivos
não sejam encontrados, o setup utilizará a localização
padrão.
/makelocalsource
Faz com que o processo de setup copie todos os arquivos
do CD para o disco.
/nodownload
Usado no processo de atualização de computadores
executando o Win9x. Força a cópia de arquivos
relacionados com o processo de instalação para o sistema
local, para evitar congestionamento dos recursos de rede.
/noreboot
Indica que o sistema não deverá ser reinicializado, ao
término da primeira fase do setup.
/s:caminho_origem
Especifica o caminho para os arquivos de instalação.
/syspart:letra_unidade
Copia todos os arquivos de inicialização para determinado
disco e o marca como ativo.
/tempdrive:letra_unidade
O processo de instalação utilizará a letra de unidade
especificada para armazenar arquivos temporários.
/unnatend
Especifica o arquivo a ser utilizado como arquivo de
respostas para instalações automatizadas.
/udf
Indica o arquivo Uniqueness Database File, que contém
informações específicas para um computador, durante
uma instalação automatizada.
Instalação automatizada (Unnatended)
Em grandes organizações, que suportam centenas de usuários, pode ser caro
e ineficiente instalar manualmente o sistema operacional em cada um dos
computadores e responder a cada uma das questões feitas pelo processo de
instalação. Nesse tipo de ambiente se faz necessária a automação do processo de
instalação. Se o ambiente possuir diferentes configurações de hardware e software,
também será necessário personalizar a instalação. Durante a instalação
automatizada, o processo de setup é executado com mínima ou nenhuma interação
do usuário.
26
Capítulo 1: Instalando o Windows XP Professional
Trabalhando com arquivos de resposta e arquivos UDF
O arquivo de respostas contém as configurações que serão informadas ao
processo de setup durante a instalação. Um único arquivo de respostas pode ser
utilizado para automatizar a instalação de múltiplos computadores que requeiram
as mesmas configurações.
É possível ainda se utilizar de um arquivo UDF (Uniqueness Database File).
Esse arquivo substituirá configurações do arquivo de respostas que sejam
específicas para determinado computador.
Criando arquivos de resposta
Um arquivo de respostas pode ser criado com qualquer editor de texto, por
tratar-se de um simples arquivo-texto, porém a maneira mais simples de se realizar
essa tarefa é por meio do Setup Manager Wizard. Esse utilitário o guiará pelas
opções que podem ser automatizadas e, ao final do processo, escreverá o arquivo
de respostas.
Figura 1.1 – Tela do Setup Manager Wizard.
Para instalar o Setup Manager Wizard, você deverá proceder da seguinte
maneira: crie uma pasta para armazenar os arquivos, por exemplo, c:\deploy.
27
Capítulo 1: Instalando o Windows XP Professional
Abra o arquivo deploy.cab. Esse arquivo se encontra na pasta \Support\Tools
do CD de instalação do Windows XP.
Selecione todos os arquivos que estão contidos no deploy.cab, clique com o
botão direito e clique em Extract.
Selecione a pasta que você criou no passo 1 como o destino dos arquivos.
Para executar o Setup Manager Wizard, faça o seguinte procedimento:
Na pasta da qual você extraiu os arquivos, execute o arquivo setupmgr.exe.
Clique em Next na página de boas-vindas.
Selecione o tipo de arquivo de respostas que você deseja criar. As seguintes
opções estão disponíveis
Opções
Ação
Create a new answer file
Cria um novo arquivo de respostas baseado nas
configurações que você informar.
Modify an existing answer file
Modifica um arquivo de respostas existente. Na página
que questiona qual é o produto a ser instalado,
selecione a opção Windows XP Unattended
Installation.
Na escolha da plataforma, selecione Windows XP Professional.
Após essas configurações, o Wizard o questionará a respeito das
configurações que deverão ser feitas por meio desse arquivo de respostas. É como
se você estive fazendo uma instalação convencional.
Utilizando o Remote Installation Services (RIS)
Um dos métodos mais eficientes de automatizar instalações do Windows XP
é por meio do Remote Installation Services (RIS). O RIS permite que o Windows
XP seja implementado, sem intervenção do usuário, em um ambiente que utiliza o
Active Directory.
Em uma implementação de RIS, os computadores-cliente se conectam ao
servidor durante a fase de inicialização e começam o processo de instalação do
sistema operacional. Os usuários não têm a necessidade de saber o local de origem
dos arquivos de instalação, ou qualquer informação sobre o computador.
Para podermos fazer a distribuição do Windows XP em nossa rede, por meio
do RIS, temos que implementar um servidor RIS e imagens do sistema operacional
a ser instalado.
28
Capítulo 1: Instalando o Windows XP Professional
Como funciona a instalação com o RIS
Para que um cliente tenha o seu sistema operacional instalado, por meio do
servidor RIS, temos os seguintes passos:
1.
O cliente RIS é inicializado e obtém um endereço IP do servidor DHCP.
2.
O DNS é questionado sobre quem são os possíveis domain controllers
disponíveis na rede.
3.
O cliente se conecta a um domain controller, se autentica e questiona a
respeito de um servidor RIS na rede.
4.
A conexão com um servidor RIS é estabelecida e o processo de instalação
é iniciado.
RIS Server
Um servidor RIS mantém o serviço e distribui o Windows XP para os clientes
que estiverem habilitados para inicialização remota. Um servidor RIS pode ser um
Domain Controller, ou um member server, em um domínio do Active Directory.
Para que um servidor RIS possa funcionar de modo correto, é necessário
que este tenha conectividade com os seguintes serviços, que devem estar
funcionando corretamente em seu ambiente de rede:
Serviço
Funcionalidade para o RIS
Serviço DNS
Os computadores que realizam boot pela rede utilizam esse
serviço para resolver nomes de servidores e domain controllers.
Serviço DHCP
Ao realizar o boot pela rede, os computadores-clientes precisam
obter a configuração IP automaticamente.
Domain Controller
Os computadores-cliente utilizam o Active Directory para identificar
um servidor RIS. Além disso, as políticas relacionadas ao que o
usuário visualizará de opções na tela de instalação, são
configuradas no Active Directory.
Criando uma imagem RIPrep
Uma imagem RIPrep contém todas as configurações que um computador de
destino deve possuir. Para criar uma imagem RIPrep, proceda da seguinte maneira:
1.
Instale o Windows XP Professional em um computador modelo;
2.
Configure todos os componentes necessários no sistema operacional;
3.
Instale e configure todas as aplicações necessárias;
29
Capítulo 1: Instalando o Windows XP Professional
4.
Copie o perfil do usuário administrator para o perfil do usuário padrão;
5.
Teste as suas configurações.
A cópia do perfil do usuário administrator (caso você tenha usado esse usuário
para fazer a configuração) para o perfil do usuário padrão vai fazer com que as
configurações de desktop e outras propriedades sejam mantidas para os usuários
que se logarem na máquina de destino.Para iniciar o RIPrep Wizard, execute
\\servidor_ris\reminst\admin\i386\riprep.exe, onde servidor_ris, é o nome do
servidor onde o RIS foi instalado.
Dica
Não instale aplicações desnecessárias no computador modelo, pois elas
estarão presentes nas máquinas de destino. Em um ambiente com o Active
Directory, você poderá gerenciar as aplicações instaladas e instalar novas
aplicações por meio de group policies.
Cliente RIS
Para que um computador possa se tornar um cliente RIS, existem algumas
necessidades relacionadas ao hardware.
O computador cliente deve ter a mesma HAL (Hardware Abstraction Layer),
do computador modelo. Isto fará com que todos os dispositivos de hardware
funcionem corretamente. As configurações de Hardware também devem estar de
acordo com os requerimentos mínimos para o Windows XP.
O adaptador de rede do computador deve ser compatível com o padrão
PXE (Pre-boot Execution Environment) versão 99c. Caso o computador não
disponha desse dispositivo, poderão ser criados discos de 3 ” para os adaptadores
PCI suportados.
Utilizando o System Preparation Tool (Sysprep)
O Sysprep permite que você faça um clone de uma workstation configurada.
Essa clonagem é transferida para uma imagem por meio de uma ferramenta de
terceiros, e então ser aplicada a múltiplas estações. O Sysprep remove todos os
elementos de referência ao computador de origem, como, por exemplo, entradas
de registry e Security Identifiers (SID).
Para fazer a clonagem de uma sistema, configure um computador modelo,
ou de referência, com as configurações de desktop e aplicações de que os usuários
tenham necessidade e então faça uma imagem do disco desse computador.
30
Capítulo 1: Instalando o Windows XP Professional
Essa imagem pode ser copiada para um CD e aplicada diretamente ao
computador de destino, reduzindo, assim, o tempo necessário para implementação
do sistema.
As configurações de Hardware devem ser similares entre o computador
modelo e os computadores de destino.O arquivo sysprep.exe é extraído do arquivo
deploy.cab, como vimos em relação ao Setup Manager Wizard.
Opções de atualização
Os seguintes sistemas operacionais podem ser atualizados diretamente para
o Windows XP:
•
Microsoft Windows 98
•
Microsoft Windows Millennium Edition
•
Windows NT 4.0 com o Service Pack 6
•
Windows 2000 Professional
Versões anteriores devem ser atualizadas para uma versão suportada antes
da atualização. Por exemplo:
•
Windows 95 deve ser atualizado para Windows 98
•
Windows 3.51 deve ser atualizado para Windows NT 4.0 com Service
Pack 6
Antes de fazer a atualização, são recomendados os seguintes passos:
1.
Verificar se o hardware do computador a ser atualizado está presente
na HCL. Essa verificação poderá ser realizada em http://
www.microsoft.com/hcl.
2.
Assegurar-se que o hardware está de acordo com os requisitos mínimos
para o Windows XP.
3.
Realizar uma cópia de segurança de todos os arquivos.
4.
Executar o Windows Readiness Analyzer e gerar um relatório de
compatibilidade para se assegurar de que tanto o hardware quanto o
software instalados atualmente serão compatíveis com o Windows XP.
Para fazê-lo, execute o arquivo winnt32.exe com a opção /
checkupgradeonly.
5.
Desabilitar ferramentas antivírus que podem afetar no processo de
instalação.Realizando a atualização
31
Capítulo 1: Instalando o Windows XP Professional
Para realizar a atualização, insira o CD do produto e execute o arquivo
winnt32.exe que se encontra no diretório /i386. Você poderá ainda selecionar a
opção Upgrade to Windows XP Professional (Recommended), a partir da tela do
auto-run.
Dynamic Update
O Dynamic Update é uma das características do Windows XP que permite
que o sistema seja atualizado para a mais recente versão tão logo este seja
instalado.Essa característica exige uma conexão com a Internet, pois o computador
se conecta ao site do Windows Update e baixa as atualizações necessárias.
É possível manter as atualizações em um computador da rede e fazer com
que os demais façam as atualizações a partir desse. Isto pode ser interessante
quando você estiver fazendo a atualização de vários computadores
simultaneamente, pois economizará banda de conexão com a Internet. Para fazêlo, utilize a opção /dushare, junto com o winnt32.exe, no momento da
atualização ou instalação do primeiro computador. O Dynamic Update faz
atualizações em drivers de dispositivos e arquivos.
Instalações Dual-Boot
Um computador pode ser configurado para permitir que você escolha entre
mais de um sistema operacional a cada vez que este é reiniciado. Por exemplo,
você pode utilizar o Windows XP na maioria do tempo, porém, em algumas
situações, você deseja utilizar o Windows ME para testes, ou para executar uma
aplicação que não seja suportada pelo XP.
Configurando o Dual-Boot ou Multi-Boot, como é possível encontrar em
algumas documentações do produto, você poderá escolher qual será o sistema
operacional padrão. Dessa maneira, um dos sistemas operacionais instalados será
inicializado automaticamente, caso não exista nenhuma intervenção.
Antes de implementar uma instalação Dual-Boot, é necessário que se
observem as implicações que podemos ter em nosso sistema. O primeiro ponto a
se considerar é o espaço em disco. Cada sistema operacional instalado consome
um espaço considerável em disco. Outro ponto é o fato dos sistemas operacionais
instalados não compartilharem aplicações, ou seja, se você utiliza, por exemplo, o
Microsoft Office para realizar as suas tarefas, esse deverá ser instalado em ambos
os sistemas operacionais, consumindo ainda mais espaço em disco.
32
Capítulo 1: Instalando o Windows XP Professional
Um dos principais problemas que podem surgir durante uma configuração
Dual-Boot, é a compatibilidade entre os sistemas operacionais e o sistema de
arquivos. A tabela a seguir mostra quais sistemas operacionais, são compatíveis
com quais sistemas de arquivos:
Sistema Operacional
FAT
FAT32
NTFS
MS-DOS
Windows 95
Windows 95 (OSR2)
Windows 98
Windows Millennium
Windows NT 4.0
Windows 2000
Windows XP
Dica
Em implementações de versões anteriores era muito comum se implementarem
configurações Dual Boot, para que se pudesse ter acesso às informações
em disco, mesmo que ocorresse um problema que impedisse a inicialização
adequada do sistema operacional. Com a implementação do Windows 2000
e do Windows XP, isto tornou-se desnecessário, já que é possível utilizar
ferramentas como o Recovery Console para ter acesso aos discos, mesmo
ocorrendo uma falha na inicialização do sistema operacional.
Computadores com o MS-DOS, Windows 9x/ME e o
Windows XP
Ao configurar uma instalação Dual-Boot com os sistemas operacionais acima,
é necessário que esse sistema operacional seja instalado em um disco básico
formatado com FAT ou FAT32. Se o sistema operacional não estiver instalado na
partição de sistema, que geralmente é a primeira partição, essa deverá ser formatada
com FAT ou FAT32. Como vimos na tabela anterior, o MS-DOS somente é
compatível com o FAT, enquanto o Windows 95 tornou-se compatível com o
FAT32, somente após a sua versão OSR2.
Computadores com o Windows NT 4.0 e o Windows XP
O Windows NT 4.0 não é compatível com o FAT32, porém é compatível
com o NTFS, portanto, é possível estabelecer segurança em nível de arquivos e
pastas na partição onde esse sistema operacional estiver instalado.
33
Capítulo 1: Instalando o Windows XP Professional
Computadores com o Windows 2000 e o Windows XP
O Windows 2000, como acontece com o Windows XP, é compatível com
todos os sistemas de arquivo citados, não gerando problemas relacionados à
implementação do Dual-Boot.
Em todos os casos, o Windows XP deve ser instalado por último, pois, de
outra maneira, arquivos importantes para a inicialização podem ser sobrescritos.
Removendo o Windows XP
Para remover o Windows XP em um sistema atualizado, proceda da seguinte
maneira:
1.
Clique em Start e vá até Control Panel;
2.
Acesse o item Add/Remove Programs;
3.
Selecione Windows XP Professional e clique em Change/Remove;
4.
Clique em OK.
Esse procedimento não estará disponível em sistemas atualizados a partir de
Windows NT Workstation 4.0 ou Windows 2000 Professional.
Migrando configurações de usuários
Trocar de computador pode ser um evento traumático na vida do usuário
comum. Todas as personalizações realizadas, como o papel de parede, esquema
de som e cores, personalizações no Microsoft Word ou Microsoft terão que ser
reconfigurados em seu novo computador. Existem mecanismos no Windows XP
que permitem que estas configurações sejam migradas para o novo computador,
sem perda de tempo ou informações. Temos dois métodos para transferir essas
informações do usuário do computador antigo para o novo: o FAST e o USMT.
User State Migration Tool (USMT)
As funcionalidades dessa ferramenta e do FAST são parecidas. Permitem que
configurações e documentos sejam transferidos entre computadores. A diferença
é que o USMT foi desenvolvido somente para administradores do sistema.
O User State Migration Tool consiste em dois arquivos executáveis: o
ScanState.exe e o LoadState.exe.
34
Capítulo 1: Instalando o Windows XP Professional
O arquivo ScanSate.exe coleta informações a respeito do sistema que tem
as configurações a serem transferidas, baseado em informações contidas em
arquivos .INF e o LoadState.exe é responsável por carregar essas configurações
no sistema de destino.
Para se utilizar o User Sate Migration Tool temos, os seguintes requerimentos:
Tipo de sistema
Requerimentos
Sistema de origem
Windows 95, Windows 98, Windows NT 4.0 Workstation
ou Windows 2000 Professional. Acesso a área de
armazenamento intermediária.
Área de armazenamento
Espaço baseado nos dados a serem migrados.
Sistema de destino
Windows XP Professional, Acesso à área de
armazenamento intermediária e espaço em disco suficiente
para receber os dados a serem migrados.
O processo funciona da seguinte maneira:
1.
É necessário executar o arquivo ScanState.exe no computador que
possui as configurações a serem migradas. Salve as configurações a
serem transferidas para uma área de armazenamento na rede, por
exemplo.
2.
Execute o LoadState no computador que receberá as configurações. É
necessário ter privilégios adminstrativos para executar esse aplicativo.
Restaure as configurações, apontando para as configurações para a área
de armazenamento intermediária.
File and Settings Transfer Wizard (FAST)
Essa não é somente a técnica mais rápida para colocar seu computador
executando o Windows XP para funcionar com todas as suas configurações. É
também a mais segura, já que todas as configurações permanecem no seu
computador antigo. Essa transferência se torna ainda mais rápida, se os dois
computadores estiverem conectados a uma rede local.
Vamos supor que você queira transferir as configurações de seu computador
antigo executando o Microsoft Windows 98 para seu novo computador, com o
Microsoft Windows XP Professional. O Windows XP deve estar instalado no
computador que receberá as configurações. Depois execute o Wizard que se
encontra no menu System Tools. Se quiser, poderá também executar o Wizard,
executando o arquivo migwiz.exe, no menu Run.
Depois siga esses passos:
35
Capítulo 1: Instalando o Windows XP Professional
1.
Na página inicial do Wizard, clique em Next;
2.
Quando questionado em qual computador você está trabalhando agora,
selecione a opção New Computer e então clique em Next;
3.
A próxima tela questiona a respeito do CD do Windows XP. Você precisa
executar esse mesmo Wizard no computador do qual as configurações
serão transferidas. Caso esse computador esteja executando o Windows
XP, não haverá a necessidade de criar um disco com o Wizard, mas se
um outro sistema operacional estiver sendo executado isto se tornará
necessário. As opções dessa tela são as seguintes:
•
Wizard
I want to create a Wizar
d in the ffollowing
ollowing drive: essa opção permite
que você crie um disco do Wizard para ser executado no
computador antigo, de onde vêm as configurações e arquivos no
drive selecionado.
•
Wizard
I already have a Wizar
d Disk: o disco gerado não é específico para
uma operação de transferência, portanto, se você já tiver criado
um disco, anteriormente, selecione essa opção.
•
Wizard
I will use the Wizar
d from the Windows XP CD: caso tenha um CD
do Windows XP ao alcance, talvez essa seja a melhor escolha. Em
vez de criar um disco para a migração, você poderá inserir o disco
do Windows XP no momento apropriado.
•
Wizard
my
I don´t need a Wizar
d Disk. I have already collected m
y ffiles
iles and
my
settings from m
y old computer: esse Wizard pode ser iniciado tanto
no novo computador, quanto no antigo. Essa é a opção correta
para as situações onde o processo começou no computador antigo.
Figura 1.2 – Tela de criação do Wizard Disc.
36
Capítulo 1: Instalando o Windows XP Professional
4.
Selecionamos a opção que diz que possuímos um CD do Windows XP e
iremos utilizá-lo no computador antigo. Inserimos o CD no computador
antigo e continuamos o processo. Na tela que se inicia automaticamente
ao se inserir o CD, selecione a opção Perform Additional Tasks.
5.
Selecione a opção Transfer Files and Settings e clique em Next.
6.
O Wizard se iniciará, clique Next na tela de boas-vindas.
7.
Na tela onde você deverá selecionar em qual computador você está
trabalhando, selecione Old Computer. Caso o seu computador não esteja
executando o Windows XP esta opção será selecionada
automaticamente e essa tela não aparecerá.
8.
Na caixa de diálogo Select a Transfer Method, você poderá selecionar
as seguintes opções:
•
Cabo de conexão direta;
•
Rede (Home ou Small Office);
•
Mídia Removível (Disquetes, Zip Drives etc);
•
Outros (Inclui uma localização em disco).
Figura 1.3 – Seleção do método de transferência.
9.
Se você selecionar a utilização de disquetes, prepare-se para a árdua
tarefa de trocar disquete após disquete, conforme a solicitação do
Wizard. Para continuarmos em nosso Wizard, selecionaremos a opção
rede. Ao chegar a esse ponto do Wizard, você poderá selecionar quais
itens deverão ser transferidos para o computador novo.
37
Capítulo 1: Instalando o Windows XP Professional
As seguintes opções estarão disponíveis por padrão, mas você poderá
alterá-las, selecionando a opção Let me select a custom list of files and
settings when I click Next:
a.
Settings Only: selecionando essa opção, somente as configurações
serão transferidas. Nas configurações a serem exportadas, se
incluem preferências do Internet Explorer, programas como o
Microsoft Word ou Microsoft Excel e configurações da interface
do usuário, como preferências de exibição de pastas e desktop.
b.
Only:
Files Onl
y: ao selecionar essa opção, estaremos configurando o
Wizard para deixar as configurações de lado e somente transferir
arquivos para o novo computador.
c.
Files
Both F
iles and Settings: transfere tanto configurações como
arquivos.
Figura 1.4 – Seleção de arquivos ou configurações a serem transferidas.
10. Selecione as extensões de arquivos ou pastas a serem transferidas.
Dica
Saber onde seus aplicativos armazenam as suas preferências pode tornar o
processo mais simples. Por exemplo, se você criou diversos modelos de
documentos do Word, deve selecionar a pasta onde este armazena seus
templates para assegurar que esses arquivos serão transferidos para seu
novo computador, ou ainda, enviar todos os arquivos com a extensão .DOT
para o novo computador. Os programas em si não são migrados no processo,
você deverá instala-los no computador de destino na transferência.
38
Capítulo 1: Instalando o Windows XP Professional
11.
Depois de gerar os dados a serem migrados para o novo computador,
devemos proceder assim: executando o Wizard novamente e
selecionando a opção onde dizemos que não necessitamos criar um
disco, pois os arquivos e configurações já foram coletados no
computador antigo.
12. Especifique onde as configurações e arquivos estão armazenados e
clique em Next para iniciar a transferência.
Ativação do produto
O Windows XP inclui uma nova característica antipirataria chamada de
Windows Product Activation (WPA). Como acontece em outras versões do
Windows, você deve entrar com uma chave de 25 dígitos para proceder à instalação
(Product Key). O WPA introduz um novo requerimento: Depois do Setup, é
necessário ativar o produto em 30 dias, conectando-se ao servidor de ativação da
Microsoft via Internet pela Internet, ou fazendo uma chamada ao Centro de ativação
local.
Esse mecanismo foi desenvolvido com a função de reforçar as questões de
licenciamento do produto e procurando evitar a pirataria em sua forma mais
simples, como simplesmente a cópia da mídia.
Não é necessário realizar a ativação de cada uma das cópias instaladas, ao se
utilizar a versão Enterprise do produto.
39
Capítulo 1: Instalando o Windows XP Professional
Solucionando problemas de instalação
Durante a instalação do Microsoft Windows XP Professional, podem ocorrer
erros. Conheça os problemas mais comuns que, certamente, serão alvo de questões
em seu exame de certificação.
Erros comuns
Problema
Solução
Não é possível fazer o Boot pelo CD
Utilize um disco de boot que carregue os
drives de CD e inicie a instalação ou faça
a instalação pela rede.
Não há espaço em disco
Libere espaço em disco na partição
existente ou crie uma nova partição no
disco com tamanho suficiente.
Erros de mídia
Substitua a mídia na subsidiária local da
Microsoft.
Impossibilidade de se juntar ao um domínio O Windows XP precisa do DNS para
descobrir quem é um domain controller
na rede. Verifique essa configuração.
Resumo
Nesse capítulo, tivemos a oportunidade de conhecer todas as nuances do
processo de instalação do Microsoft Windows XP. Nas corporações, o número de
instalações do sistema operacional que deve ser realizado é muito grande. Nesse
caso, ferramentas como o Remote Installation Services (RIS) e o Sysprep tornamse muito úteis para automatizar o processo de instalação. Essas ferramentas geram
imagens do sistema operacional a ser instalado e fazem as configurações
automaticamente, baseadas em informações armazenadas em arquivos de resposta
ou arquivos UDF.
O processo de migração também foi detalhado e pudemos saber que o
Windows XP tem caminhos de upgrade a serem seguidos de acordo com o sistema
operacional instalado no computador que será atualizado. Vimos, inclusive, a opção
para remover o Windows XP, no caso de uma migração a partir do Windows ME,
por exemplo.
As ferramentas necessárias para migrar as configurações e arquivos de um
computador antigo para o Windows XP também foram discutidas. Vimos passo a
passo o funcionamento do FAST e do USMT.
40
Capítulo 1: Instalando o Windows XP Professional
Para a prova
Ao realizar o exame 70-270, esteja preparado para algumas questões
relacionadas ao processo de instalação manual, principalmente solução de
problemas. Esteja ainda mais preparado para questões referentes à instalação
remota. Questões relacionadas ao RIS e ao Sysprep aparecem em quantidade
expressiva durante o exame.
Questões abordando o Dual-Boot, em geral, irão colocá-lo em situações em
que você deverá se decidir por partições de disco ou sistemas de arquivos. Esteja
alerta.
Como são características exclusivas do Windows XP, os conceitos do FAST e
do USMT aparecem em diversas questões na prova.
Práticas recomendáveis
Se o seu hardware permitir, faça bons testes com o RIS. Crie diferentes
imagens, distribua para diferentes computadores e identifique os resultados.
Trabalhar com o FAST certamente garantirá alguns pontos a mais em seu
exame. Crie discos de inicialização e transfira configurações entre computadores.
Questões de revisão
1)
Você, responsável pelo gerenciamento das 160 estações de trabalho
executando o Microsoft Windows XP, da área de pesquisas de uma
empresa da área de telecomunicações. Um dos usuários da área de
laboratórios necessita executar um programa que não é compatível com
o Windows XP. Você decide fazer uma instalação Dual Boot com o
Windows 98. Quais desses sistemas de arquivo poderão ser utilizados
na partição de sistema? (Assinale todas as alternativas corretas)
a. FAT
b. FAT32
c. NTFS
d. CDFS
Respostas A e B. Tanto o FAT quanto o FAT32 são compatíveis com
ambos os sistemas operacionais. O CDFS é o sistema de arquivos
utilizado pelos Compact Discs; não é compatível com o XP ou o 98.
41
Capítulo 1: Instalando o Windows XP Professional
2)
Você deseja automatizar a instalação do Windows XP nas 250 estações de
rede pelas quais você é responsável. Seu chefe quer diminuir a quantidade
de banda que será necessária para executar essa operação. O que você
faria para automatizar a instalação e não utilizar banda em excesso?
a. Crie uma imagem Riprep com todos os aplicativos necessários aos
usuários e distribua normalmente.
b. Faça uma instalação convencional em cada uma das estações,
utilizando o CD de instalação do produto, usando um arquivo de
respostas.
c. Crie uma imagem baseada em CD e instale-a localmente em cada
estação. Distribua os aplicativos utilizando Group Policy.
d. Crie um arquivo de respostas e execute a instalação pela rede.
Resposta B. Entre as opções apresentadas, certamente é a que utilizará
uma quantidade menor de banda de rede, pelo menos no momento da
instalação.
3)
O CEO de sua empresa está trocando de Notebook e gostaria de utilizar
em seu novo Notebook o Microsoft Windows XP. O CEO está
preocupado com seus arquivos e configurações especiais que se
encontram no seu computador antigo. O que você poderia sugerir para
otimizar esse processo de transferência?
a. Utilize o Sysprep para gerar uma imagem de seu computador atual
e baixe essa imagem no computador de destino.
b. Utilize o FAST para transferir os arquivos e configurações do
computador antigo para o novo.
c. Realize um backup do System State Data do computador antigo e
restaure no novo computador.
d. Utilize o USMT para transferir os arquivos e configurações do
computador antigo para o novo.
Respostas B e D.
42
Capítulo 1: Instalando o Windows XP Professional
4)
Você é responsável pelo suporte técnico a Desktops em sua rede. Sua
rede consiste em um único domínio do Active Directory. Você faz a
instalação do Windows XP Professional em 15 computadores da equipe
de desenvolvimento. Depois de 30 dias de utilização do produto, os
usuários reclamam que não conseguem mais efetuar logon no
computador. Você precisa fazer com que os usuários do
desenvolvimento consigam efetuar logon, localmente. Qual é a provável
solução para o problema?
a. Reinicie o computador no modo Recovery Console e Habilite o
serviço NetLogon.
b. Realize o processo de ativação do produto.
c. Reinicie o computador a partir do CD e utilize o System Recovery
para restaurar as configurações do computador.
d. Reinicie o computador a partir do CD de instalação e utilize o ASR
(Automated System Recovery)
Resposta B. O Windows XP deve ser ativado em até 30 dias após a sua
instalação.
5)
Você está instalado o Windows XP em um computador que possui uma
partição C com 1,5G e uma partição D com 10G livre. Você pretende
instalar o Windows XP na partição C, porém recebe uma mensagem
indicando que o Setup não pode continuar pois não há espaço suficiente
em disco. Você não pode perder os dados que já estão armazenados na
partição C. O que você pode fazer para solucionar esse problema?
a. Utilize o comando winnt32 com a opção /tempdrive:d: para que o
setup utilize a partição D para depositar seus arquivos temporários.
b. Utilize o comando winnt32 com a opção /rx: para que o setup copie
as informações de instalação para uma pasta temporária.
c. Utilize o comando winnt32 com a opção /temp:d: para que o setup
utilize a partição D para depositar seus arquivos temporários.
d. Reformate a partição C para liberar espaço em disco.
Resposta A. A opção /tempdrive permitirá que os arquivos temporários
da instalação sejam depositados na partição D, permitindo a instalação
do sistema operacional.
43
Capítulo 1: Instalando o Windows XP Professional
6)
Você instala o Windows XP em um computador que executava o Windows
98 e durante o processo de instalação converte o drive C para NTFS. Você
precisa executar uma aplicação que somente é compatível com o
Windows 98 e, precisa converter o drive C para FAT32. O que você pode
fazer para atingir esse objetivo?
a. Reformate a partição e restaure seus dados de um backup.
b. Execute o comando convert c: /fs: ntfs.
c. Execute o comando convert c: /fs: fat.
d. Execute o comando convert c: /fs: fat32.
Resposta A. Não há como converter uma partição de NTFS para qualquer
outro sistema de arquivos, a não ser removendo a partição.
44