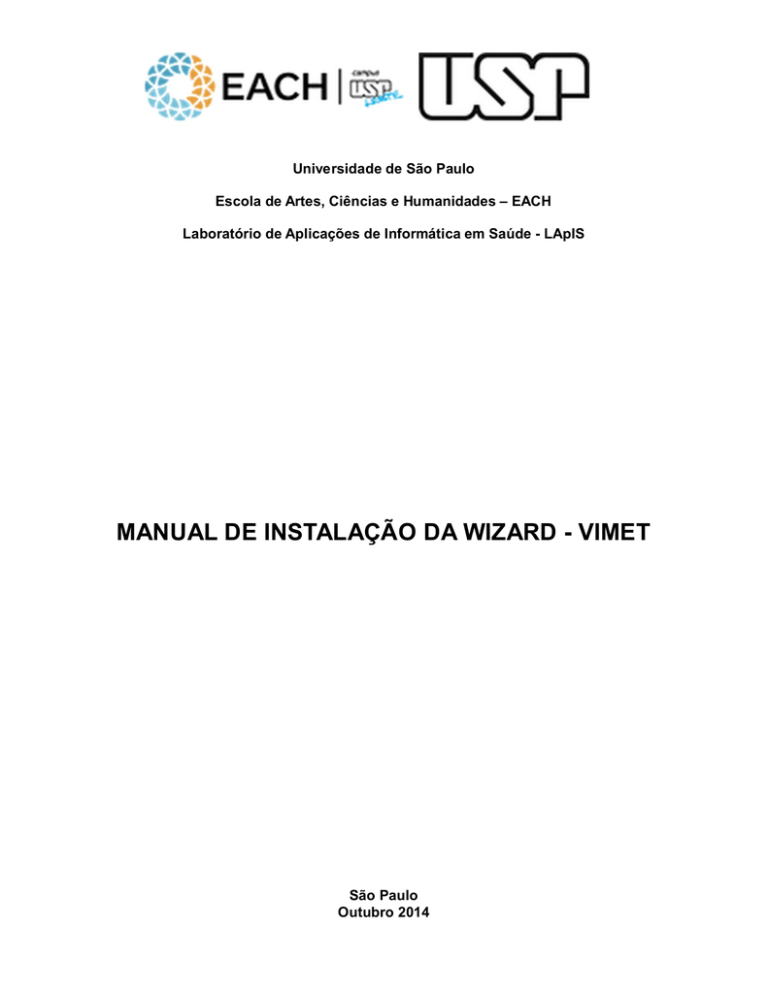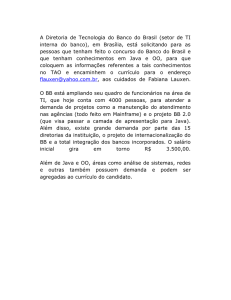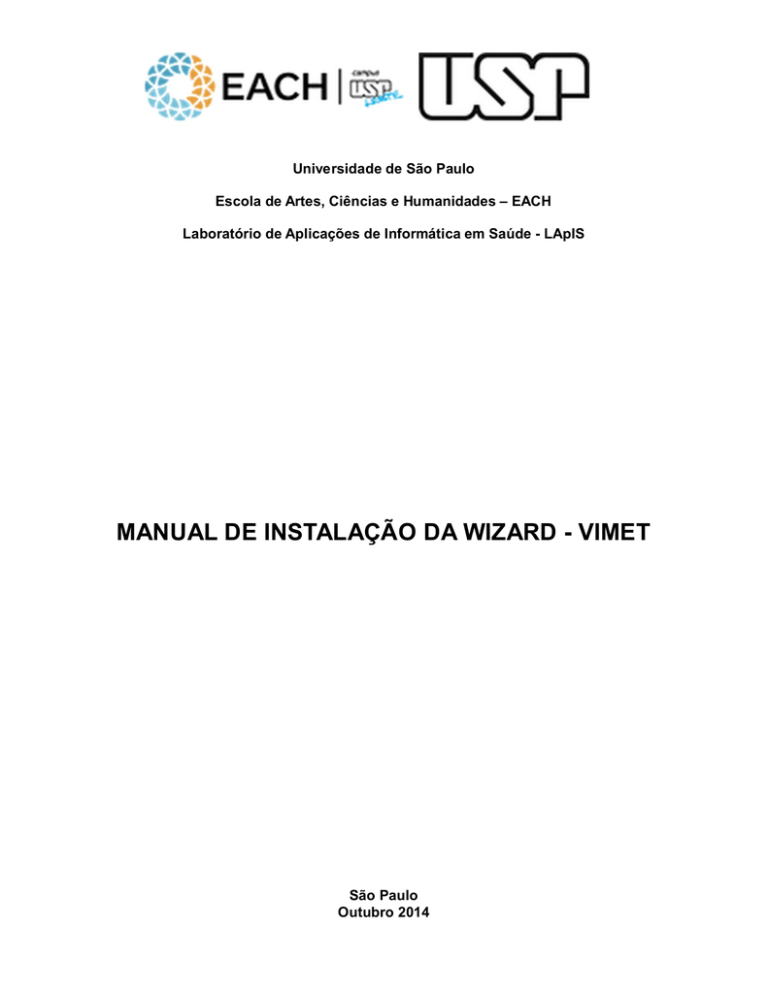
Universidade de São Paulo
Escola de Artes, Ciências e Humanidades – EACH
Laboratório de Aplicações de Informática em Saúde - LApIS
MANUAL DE INSTALAÇÃO DA WIZARD - VIMET
São Paulo
Outubro 2014
Este manual destina-se aos usuários do framework ViMeT. Essa versão
compreende todos os códigos necessários para que as aplicações sejam geradas pela
ferramenta Wizard - ViMeT. Ainda, este manual foi desenvolvido com base no sistema
operacional Windows 7 64-bit. Entretanto, o tutorial pode ser seguido desde que você
conheça como acessar as configurações avançadas do seu sistema operacional.
Para prosseguir é importante que você tenha disponível os seguintes itens:
Conexão com a internet;
Espaço livre em disco para o download dos componentes (cerca de 170 MB).
Conhecimento de configurações avançadas do sistema operacional (caso
não seja Windows 7)
Você precisará instalar:
Framework ViMeT
Kit de Desenvolvimento do Java JDK
Java 3D
Bando de Dados Derby
1) ViMeT
O primeiro passo é conduzir o download da última versão do framework ViMeT.
Você pode fazê-lo pelo link:
http://goo.gl/wivryt
2) JDK
Com a última versão do framework ViMeT você precisa conduzir a instalação da
última versão do Kit de desenvolvimento da linguagem Java (JDK). Esta ferramenta é
necessária porque o framework necessita de comandos avançados, que a versão mais
simples da linguagem Java (JRE) não comporta. Você pode conduzir o download da
última versão do Kit de desenvolvimento no link:
http://goo.gl/sMYSZp
Após o download estar concluído, execute o arquivo recém obtido e siga as
instruções de instalação até o fim. Este processo pode requisitar que você reinicie seu
computador.
É preciso configurar as variáveis de ambiente necessárias para execução do
framework. Essa opção só está acessível para aqueles que possuírem contas de
administrador. Para acessar essas opções, no Windows 7, abra o menu “Iniciar” e clique
com o botão direito na opção “Computador”. Selecione a opção “Propriedades”. Na nova
janela, identifique a opção “Configurações avançadas de sistema” conforme a Figura 1
indica no item 1.0. Note também, que nesta figura há uma referência para um caminho
alternativo, como indicado na própria figura com o valor 1.1.
Figura 1 - Janela de propriedades do sistema.
Com a janela de opções avançadas aberta, clique no botão “Variáveis de ambiente”.
Essas variáveis indicam para algumas aplicações os diretórios nos quais eles devem
buscar por outros programas que são necessários para sua execução. A Figura 2 mostra
a janela de opções avançadas.
Figura 2 – Janela de Configurações avançadas do sistema
A primeira variável a ser criada será a “JAVA_HOME” que indicará o caminho da
instalação do Kit de desenvolvimento da linguagem Java. Essa variável será utilizada
pelas demais, portanto ela deve estar correta para que as demais funcionem. Verifique se
essa variável não está listada entre as variáveis de sistema. Caso ela exista, verifique se
o caminho indicado por ela é válido. Caso contrário, crie uma nova variável contendo o
diretório de instalação do Kit de desenvolvimento como valor da variável, e “JAVA_HOME”
como nome. A Figura 3 indica os passos para realizar esta operação.
C:\Program Files\Java\jdk;
Figura 3 - Criação de nova variável da ambiente JAVA_HOME
Crie outra variável chamada “CLASSPATH”, conforme a Figura 4, com o valor:
.;%JAVA_HOME%
Figura 4 - Criação da variável de ambiente CLASSPATH
A próxima variável será a chamada “Path”. Essa variável normalmente já existe,
portanto basta editá-la. O novo valor que deve ser incluído é referente à variável criada no
passo anterior, e ele deve ser incluído no fim dos valores já existentes, separado por “;”.
Caso a variável não exista, você pode criá-la da mesma forma da variável anterior. O
valor a ser incluído no “Path” é:
.;% JAVA_HOME%\bin;
A Figura 5 mostra o processo descrito.
Figura 5 - Edição da variável de ambiente Path
Após configurar todas as variáveis de ambiente, é importante verificar se a
configuração do Java está funcionando adequadamente, para isso, abra uma janela
MSDOS (Menu Iniciar > Executar > cmd) e digite:
javac -version
Ou simplesmente:
java
3) JAVA 3D
Será necessário o download da biblioteca Java3D, que pode ser obtido no link:
http://goo.gl/liHpFF
Esta biblioteca consiste em um conjunto de classes que permitem a construção de
aplicações tridimensionais, como as geradas pelo framework ViMeT. Assim como no
passo anterior, siga as instruções de instalação até o fim.
Após instalado, vá no diretório onde foi instalado o Java 3D, procure o arquivo
“j3dcore-ogl.dll” na pasta bin e cole no diretório C:\Windows.
4) DERBY
Para a instalação do Banco de Dados Derby é necessário fazer o download
disponível na página da Apache, empresa responsável pelo desenvolvimento do Derby.
Link:
http://goo.gl/sVAPtJ
Nesta página existe uma lista de arquivos do tipo zip e tar. Existem distribuições do
tipo bin, lib e src, sendo que é a bin a recomendada para download. Esta distribuição
possui cinco subdiretórios a saber:
demo: contém programas de demonstração;
frameworks: contém scripts para a execução de utilitários e configuração do
ambiente;
javadoc: contém a documentação do Derby;
doc: contém a documentação do Derby.
lib: contém os arquivos com a extensão .jar do Derby.
Depois de feito o download, deve-se descompactar o arquivo na pasta onde está
instalada a linguagem Java e, em seguida, configurar as variáveis de ambiente do Derby.
A configuração é feita da seguinte maneira:
Criar a variável DERBY_HOME de acordo com a Figura 6 (Vai depender do
caminho onde o sistema instalou o Derby) acrescentando:
C:\Program Files\Java\Derby
Figura 6 - Configuração da variável DERBY_HOME
Definir a variável CLASSPATH de acordo com a Figura 6 acrescentando:
;%DERBY_HOME%\lib\derby.jar;%DERBY_HOME%\lib\derbytools.jar;
Figura 6 - Configuração da variável CLASSPATH
Definir a variável Path de acordo com a Figura 7 acrescentando o valor:
;%DERBY_HOME%\frameworks\embedded\bin;
Figura 7 - Configuração da variável Path
Com esta configuração a ferramenta ij, responsável pela conexão com o BD Derby
fica habilitada. Para executar manualmente o aplicativo ij, conforme Figura 18, deve-se
digitar em uma janela MSDOS:
java org.apache.derby.tools.ij
Após a instalação desses itens, você poderá descompactar o ViMeT baixado
anteriormente para um diretório seguro, abrir e executar a ferramenta ViMeT Wizard. Para
isso basta executar o arquivo: ViMeT-novaWizard.jar e aguardar. Esta operação pode
levar alguns segundos.
Este foi o tutorial para instalação do framework ViMeT desenvolvido no LApIS. Com
ele será possível realizar a criação de aplicações para simulação de exames de punção,
com as opções de criação de ambientes com cores realistas, ambientes com de
estereoscopia, detecção de colisão entre outras funcionalidades. As aplicações geradas
podem ser executadas por meio da ferramenta ViMeT Wizard, ou por linha de comando
com as opções da linguagem Java.