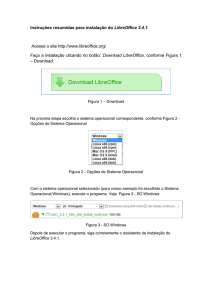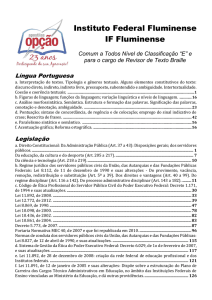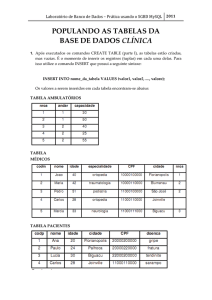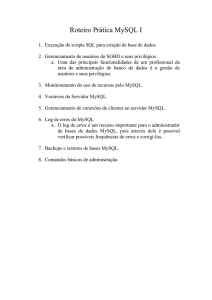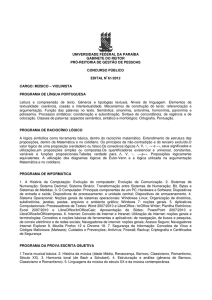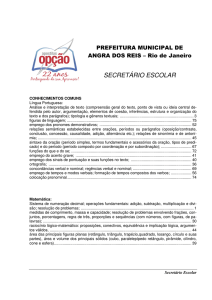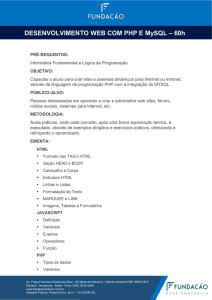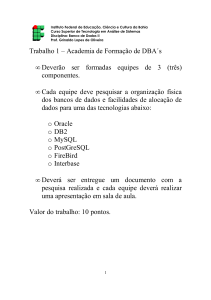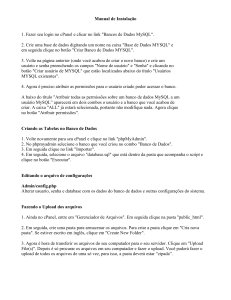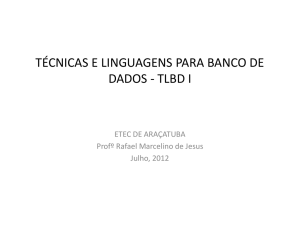COMO FAZER | tutorial
Banco de Dados
Multiusuário com
LibreOffice Base e
MySQL
Por Hugo Miranda
Pequenas e médias empresas têm, por
De maneira nenhuma, pois o LibreOffice Base
vezes,
desenvolver
pode ajudar! Utilizando o Base com o MySQL
aplicações de banco de dados para suprir
podemos criar um banco de dados com front-
demandas de suas rotinas sem, contudo,
end para entrada, edição, alteração e
dispor
consulta de dados, além de termos o acesso
necessidade
de
financeiros
recursos
para
de
profissionais
desenvolver
ou
tais
multiusuário
mediante
autenticação.
aplicações.
Utilizando duas poderosas ferramentas livres
Então o que fazer?
(LibreOffice Base e MySQL), ou seja, sem
Simplesmente continuar com as anotações
custo nenhum de software, podemos, sim,
em fichas, formulários e planilhas e abdicar
atender as necessidades já mencionadas.
de todos os benefícios do banco dados?
Veja como fazer em uma rede Windows.
LibreOffice Magazine – Dezembro 2016 | 1
COMO FAZER | tutorial
Requisitos
MySQL Serve 5.6 ou posterior (não testei versões anteriores) instalado em um servidor
Windows (neste tutorial utilizei um servidor Windows 2008 R2 com IP 192.168.1.147).
LibreOffice 4 ou posterior instalado em uma estação de trabalho da rede. Neste
exemplo utilizo Windows 10, mas pode ser Windows 7 ou 8. Para versões anteriores do
Windows não realizei testes.
Preparando o MySQL
Parto do princípio de que você está familiarizado com o MySQL e o tem instalado, pois este
tutorial ficaria demasiadamente longo se nos detivéssemos em falar sobre a instalação,
configuração e utilização do MySQL. Caso precise de ajuda, você pode assistir os vídeos sobre
MySQL no canal da Bóson Treinamentos. São excelentes e gratuitos.
https://www.youtube.com/playlist?list=PLucm8g_ezqNrWAQH2B_0AnrFY5dJcgOLR
Obs.:
Obs. neste tutorial usarei o Workbench como ferramenta visual de gerenciamento do MySQL.
Criando o Banco
1) No MySQL, autentique-se como root (administrador) e crie um banco com o nome
db_cadastro;
db_cadastro
2) Em Management, acesse Users and Privileges, adicione uma conta de usuário em Add
Account (Figura 1).
Neste exemplo criei a conta jsilva com senha jsilva123.
3) Com a conta jsilva selecionada, entre na aba Schema Privileges clique em Add Entries,
marque a opção Selected schema e selecione o banco (db_cadastro) que foi criado para
este exemplo e clique em Ok.
Aqui é onde informamos a quais bancos o usuário terá acesso (Figura 2).
LibreOffice Magazine – Dezembro 2016 | 2
COMO FAZER | tutorial
Figura 1: Criar conta de usuário
4) Selecione o banco de dados na janela Schema e, abaixo, marque todas as caixas dentro da
janela Object Rights e clique em Apply (Figura 3).
Esse são os privilégios básicos para um usuário comum, no entanto, se houver uma
necessidade específica, você pode restringir ou expandir os privilégios do usuário nesta tela.
Figura 2: Atribuir acesso ao usuário no banco de
dados
LibreOffice Magazine – Dezembro 2016 | 3
COMO FAZER | tutorial
Figura 3: Dar permissões ao usuário
5) Para adicionar mais usuários repita os passos de 2 a 4 quantas vezes forem necessárias.
Configurar o LibreOffice Base na estação de trabalho
A primeira coisa a fazer é verificar se você possui o Java instalado. Ainda que não utilizaremos o
Java para conectar ao MySQL, é necessário que o Java esteja presente para utilização do Base.
1) Abra o Writer ou Calc e clique em Ferramentas > Opções > LibreOffice > Avançado e
certifique-se que o Java está instalado (Figura 4).
Caso
não
apareça
o
Java,
instale-o
a
partir
do
endereço
https://www.java.com/pt_BR/download/win10.jsp.
https://www.java.com/pt_BR/download/win10.jsp
Após a instalação verifique se o LibreOffice o identificou conforme aparece na Figura 4.
LibreOffice Magazine – Dezembro 2016 | 4
COMO FAZER | tutorial
Figura 4: Verificar se o Java está instalado
2) Baixe a extensão para o LibreOffice MySQL Native Connector for LibreOffice 4.x no endereço
https://extensions.libreoffice.org/extensions/mysql-native-connector-for-libreoffice-4.x/1.0.2
Esse conector permitirá a conexão do Base diretamente ao MySQL.
Após o Download dê um duplo clique sobre o arquivo e depois em Ok para instalar a
extensão;
Em seguida clique em Fechar na janela do Gerenciador de extensões.
LibreOffice Magazine – Dezembro 2016 | 5
COMO FAZER | tutorial
3) Agora, abra um novo documento de banco de dados, no LibreOffice. Será apresentada a
tela do Assistente de banco de dados do Base.
Selecione a opção Conectar a um banco de dados existente e na lista escolha MySQL
(Figura 5) e, em seguida, clique em Próximo.
Figura 5: Conectar a um banco de dados existente
4) Em Configurar a conexão com um banco de dados MySQL selecione a opção Conectar
diretamente. Clique em Próximo.
Atenção! Se não aparecer essa opção, verifique se você instalou a extensão MySQL Native
Connector for LibreOffice 4.x, descrita no passo 2. Caso esteja instalada, remova e instale
novamente.
LibreOffice Magazine – Dezembro 2016 | 6
COMO FAZER | tutorial
5) Em Configurar o servidor de dados MySQL preencha o campo Nome do banco de dados
com o nome de um banco já existente no servidor MySQL.
Neste tutorial, criamos anteriormente o db_cadastro;
A seguir, marque a opção Servidor / porta e preencha o campo Servidor com o IP do
servidor onde está instalado o MySQL
no caso deste tutorial, 192.168.1.147) e no campo porta deixe a padrão: 3306
(figura 6).
Clique em Próximo.
Figura 6: Configurar o servidor de dados MySQL
LibreOffice Magazine – Dezembro 2016 | 7
COMO FAZER | tutorial
6) Em Configurar a autenticação de usuário preencha o campo Nome de usuário com root e
marque a opção Senha obrigatória.
Clique em Testar conexão, forneça sua senha de root e clique em OK.
Deve aparecer a informação de que a conexão foi estabelecida com êxito.
Clique em Ok e depois em Próximo.
Obs.: Estamos conectando como root porque nosso banco está vazio e precisaríamos criar
tabelas, consultas, formulários, etc. Quando você conectar em um banco de dados já pronto
para receber os dados, você pode configurar a conexão já para os usuários finais (adicionados
de antemão lá no MySQL).
7) Em Salvar e prosseguir deixe as opções marcadas por padrão (Figura 7) e clique em
Concluir.
Figura 7: Registrar o banco de dados no LibreOffice
LibreOffice Magazine – Dezembro 2016 | 8
COMO FAZER | tutorial
8) Será aberta a janela Salvar como para você escolher o local onde será salvo e o nome do
arquivo.
Neste exemplo vou salvar no Desktop com o nome Cadastro (Figura 8).
Figura 8: Salvar o arquivo do Base
9) Será aberto o arquivo do Base (Cadastro.odb) em que é possível criar e editar tabelas,
consultas, formulários e relatórios.
Note que você está conectado como root ao banco de dados db_cadastro no servidor
MySQL. Todas as alterações realizadas neste arquivo do Base serão refletidas no
servidor MySQL.
10) Uma vez que você tenha criado suas tabelas, consultas, formulários e relatórios necessários
à sua aplicação, salve tudo e feche o arquivo do Base.
11) Copie o arquivo do Base para outra estação de trabalho.
Nas estações é requisito que o LibreOffice esteja instalado, com o Java e a extensão
LibreOffice MySQL Native Connector disponíveis (reveja os passos 1 e 2 logo acima).
LibreOffice Magazine – Dezembro 2016 | 9
COMO FAZER | tutorial
12) Na Estação de trabalho, abra o arquivo do Base recém-copiado/colado.
Por padrão ele é aberto com a guia Formulários selecionada.
Clique com o botão direito do mouse em um espaço vazio dentro da área de exibição
dos formulários e clique em Banco de dados > Propriedades (Figura 9).
Figura 9: Acessar as propriedades do banco de dados
Na janela Propriedades do banco de dados (Figura 10) podemos alterar algumas configurações
da conexão. É aqui que vamos configurar o acesso dos respectivos usuários das estações de
trabalho.
13) No campo Nome de usuário altere o nome para o usuário desejado, por exemplo: jsilva
(usuário que cadastramos no início deste tutorial).
Certifique-se de que a opção Senha obrigatória está marcada e clique em Ok.
LibreOffice Magazine – Dezembro 2016 | 10
COMO FAZER | tutorial
Figura 10: Alterar o nome de usuário nas
configurações de conexão
14) Se você notar que os nomes de seus formulários sumiram, basta clicar na guia Consultas e
retornar à guia Formulários para reaparecerem seus formulários.
15) Clique em Arquivo > Salvar para guardar as alterações.
Pronto! Agora a conexão está configurada para o usuário jsilva. Ao tentar entrar em algum
formulário, consulta, etc, o Base vai solicitar a senha do usuário jsilva.
16) Repita os passos 12 a 15 para configurar o Base em qualquer estação de trabalho (dentro
da mesma rede do servidor MySQL).
Considerações finais
A utilização do LibreOffice Base com o MySQL é prática e confiável. São duas ferramentas de
muito boa qualidade e sem custo algum que proporcionam a utilização de um banco de dados
LibreOffice Magazine – Dezembro 2016 | 11
COMO FAZER | tutorial
por vários usuários ao mesmo tempo e com segurança aprimorada, pois requer autenticação
para logar.
Vale destacar que o nível de privilégios de cada usuário é determinado no MySQL e dentro do
Base esse nível de privilégios é respeitado, ou seja, o usuário não poderá fazer nada que não lhe
foi permitido ao configurar sua conta no MySQL.
Neste tutorial criamos um banco de dados vazio, mas se você já possui um banco de dados
pronto e até mesmo com tabelas já populadas, não tem problema.
Você pode fazer a conexão a partir do Base e todas as suas tabelas e registros estarão lá para
criar consultas, formulários e relatórios.
Enfim, o Base será seu front-end.
Hugo Alexandre Costa Miranda - Tecnólogo em Gestão da Tecnologia da
Informação. Empregado em empresa pública. Entusiasta do software livre.
Usuário Linux e LibreOffice. Recentemente alistado no time de tradução
pt-Br do LibreOffice. E-mail: [email protected]
Linkedin: https://br.linkedin.com/in/hugo-alexandre-miranda-76243985
Twitter: @HugoAlexandre73
LibreOffice Magazine – Dezembro 2016 | 12