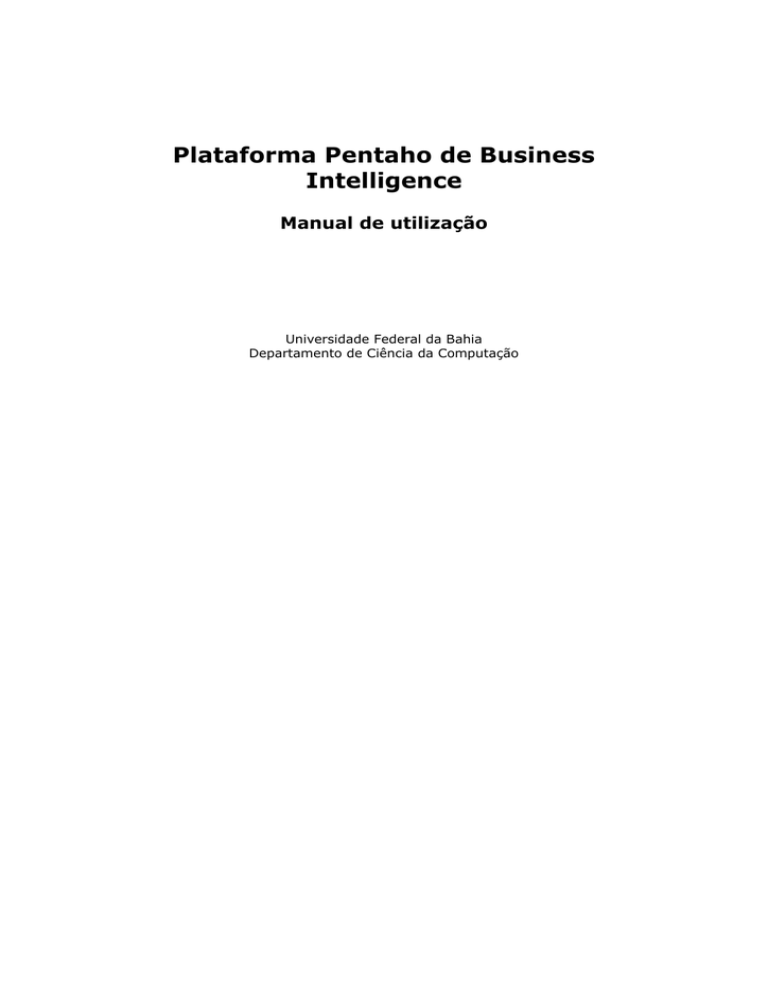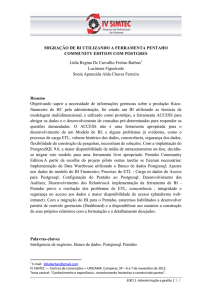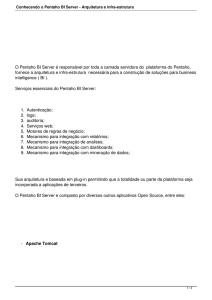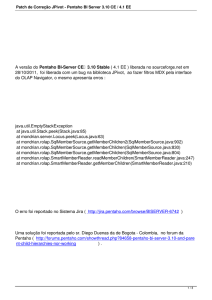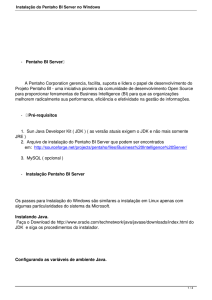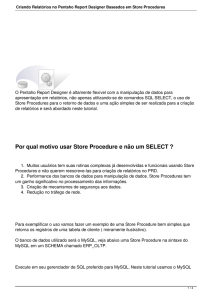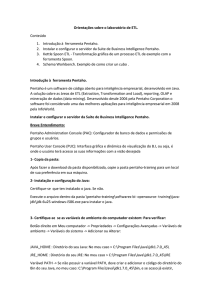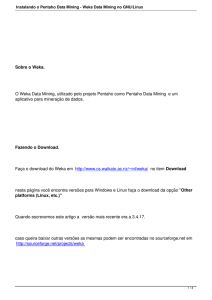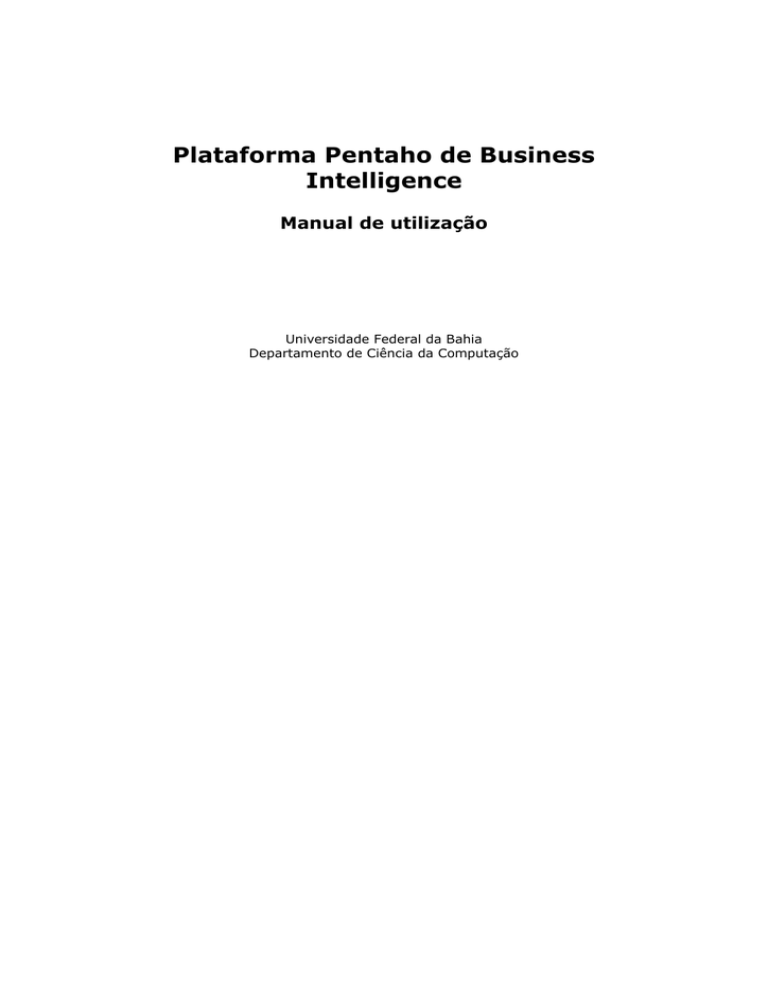
Plataforma Pentaho de Business
Intelligence
Manual de utilização
Universidade Federal da Bahia
Departamento de Ciência da Computação
Sumário
1. Pentaho BI..................................................................................... 3
2. Instalação e Utilização ................................................................... 4
1. Pré-requisitos ................................................................................ 4
2. Instalação do Pentaho BI platform .................................................... 4
3. Área Administrativa ........................................................................ 5
1. Criar nova Conexão de dados ........................................................ 5
3. Definição da arquitetura ................................................................ 6
1. Construção de modelo Multidimensional ............................................ 6
1. Instalação e Configuração ............................................................. 6
2. Criação do modelo e geração da base de dados ............................... 7
2. Criar o schema para identificação do cubo OLAP ................................. 8
1. Schema Workbench ..................................................................... 8
1. Funcionalidades ........................................................................ 8
2. Instalação e Configuração .......................................................... 8
3. Criando uma conexão com o Banco de dados ................................ 8
4. Criando um Schema para identificação de um cubo ....................... 8
2. Exportando o Schema criado para o Pentaho ................................. 10
4. Processo de ETL (Extraction, Transformation and Load) .............. 12
1. Download e Instalação .................................................................. 13
2. Configuração ............................................................................... 13
3. Utilização do PDI .......................................................................... 15
1. Conceitos importantes ................................................................ 15
5. Análise do Cubo ........................................................................... 16
1. Abrindo Schema criado anteriormente ............................................. 16
6. Adicionando Usuários .................................................................. 17
1. Editando Usuários......................................................................... 17
2. Deletando Usuários....................................................................... 17
3. Adicionando e excluindo Papéis ...................................................... 17
7. Personalização do Pentaho .......................................................... 18
1. Tradução do Pentaho .................................................................... 18
8. Outras ferramentas...................................................................... 18
1. Pentaho Analysis Tool (PAT)........................................................... 18
2. Pentaho Analyser ......................................................................... 19
3. Pentaho Report Designer (PRD) ...................................................... 20
4. Web Ad Hoc Query and Reporting Service (WAQR) ............................ 21
5. Community Dashboard Framework ................................................. 22
9. Créditos ....................................................................................... 23
10. Referências .................................................................................. 24
Pentaho BI
A plataforma Pentaho, conhecida como Pentaho Open BI, é uma suite aplicativos Open
Source para criação de soluções de BI (Business Intelligence). Nesse tutorial será
detalhado a instalação e utilização da versão 3.5 stable do Pentaho.
Os módulos mais importantes do Pentaho são:
• Pentaho BI Platform;
• Pentaho Data Integration - PDI (Kettle);
• Analysis View (Mondrian);
• Pentaho Reporting (Reporting) e;
• Weka (Data Mining).
Nesta versão (3.5) o Pentaho BI Platform, o Analysis View e o Pentaho Reporting vêm
integrados no mesmo pacote "bi-server". Para adquirir as outras ferramentas é necessário
o download individual e a configuração no ambiente. É importante ressaltar que o Pentaho
pode ser utilizado no Windows, Linux, Mac, BSD, Solaris, etc.
Além dessas ferramentas listadas, existem outras que são conhecidas pela comunidade
do Pentaho e aos poucos estão sendo agregadas.
Figura 1 - A arquitetura do Pentaho
A plataforma Pentaho BI é distribuída através da Licença Pública da Pentaho (PPL
- Pentaho Public License) de código aberto. Maiores informações sobre podem ser
encontradas em http://www.pentaho.com/license/.
Existem duas formas disponíveis para adquirir a ferramenta. A versão Community pode
ser baixada gratuitamente em http://sourceforge.net/projects/pentaho/files/. Só nesse
ano foram lançadas ou sofreram atualização de código pelo menos quatro versões, o
que mostra o grande desenvolvimento da comunidade livre do Pentaho. Além dessa,
existe a versão Enterprise. O download de uma versão trial pode ser efetuado no
próprio site do Pentaho (http://www.pentaho.com/) para testes durante 30 dias. A grande
diferença entre as duas versões, além do preço, é que a versão Enterprise possui
uma suíte de ferramentas já previamente integradas e algumas mais desenvolvidas
que a versão livre. Além disso, contém suporte técnico, manutenção com atualizações
frequentes, acesso a melhor documentação e treinamento. Um comparativo pode ser
visto em http://www.pentaho.com/products/enterprise/enterprise_comparison.php. Em
relação aos valores, no período que foi feito esse tutorial , o valor para adquirir a suíte
integrada do Pentaho Enterprise era de $30.000 USD/EUR.
Instalação e Utilização
Neste tutorial vamos mostrar a instalação do Pentaho e seu uso básico. Para isso vamos
criar um modelo de dados dimensional em um banco de dados PostGreSQL 8.3. Vamos
também simular o ETL a partir de um banco de dados MySQL, de onde estaria nosso
modelo Entidade Relacionamento (base transacional).
Pré-requisitos
Ter o ambiente Java instalado e configurado. Definir as variáveis de ambiente JAVA_HOME
ou JRE_HOME.
Instalação do Pentaho BI platform
1. Baixe
o
arquivo
biserver-ce-3.5.0.stable.zip
(Windows)
ou
biserverce-3.5.0.stable.tar.gz (Linux, Mac, etc).
2. Descompacte o arquivo em uma pasta de sua preferência.
3. Para iniciar o Pentaho execute o arquivo chamado start-pentaho.bat (Windows)
ou start-pentaho.sh (Linux) na pasta "biserver-ce/" e aguarde a inicialização. O
pentaho é executado sobre um Servidor Web, que por padrão é o tomcat. Deve
aparecer a mensagem "INFO: Server startup in <tempo> ms" quando finalizar a
inicialização.
Figura 2 - Console durante execução do Pentaho
4. Acesse o endereço http://localhost:8080/pentaho no seu navegador. Clique no
botão Login, ele oferece alguns usuários pré-configurados. O administrador é o
usuário "Joe".
5. O Pentaho já vem com uma base de dados de testes pré-configurada e alguns
exemplos de relatórios e views criadas. É possível conhecer um pouco da
ferramenta navegando pelo menu na lateral esquerda.
Obs.: você pode observar o log do Tomcat no arquivo "biserver-ce/tomcat/logs/
catalina.out" para identificar possíveis erros durante as etapas seguintes.
Área Administrativa
O Pentaho possui um painel administrativo em que é possível gerenciar contas de usuários
e conexões com banco de dados. Para acessar a área administrativa devemos:
• Iniciar o serviço em: start-pac.sh (Linux) ou start-pac.bat (Windows), na pasta
"administration-console/"
• Para parar o serviço: stop-pac.sh ou stop-pac.bat.
• Quando o console exibir a mensagem "INFO: Console is now started. It can be
accessed using ...", a página do administrador poderá ser acessada no endereço:
http://localhost:8099/
• O nome do usuário padrão é "admin" e a senha "password".
Criar nova Conexão de dados
Essa conexão será utilizada quando criarmos nosso próprio modelo dimensional.
1. Verifique se o Pentaho foi iniciado de forma adequada. Ele precisa estar
inicializado na máquina para essa fase ocorra corretamente.
2. Antes de criar uma nova conexão copie o arquivo "biserver-ce/tomcat/common/
lib/postgresql-8.2-504.jdbc3.jar" para a pasta "biserver-ce-3.5.0.stable/
administration-console/jdbc/"
3. Inicie o serviço da Área Administrativa, como descrito acima.
4. Vá no menu Administration --> Database Connections e adicione uma nova
conexão.
5. Preencha os campos
1. Name: PostGreSQL
2. URL:jdbc:postgresql://localhost:5432
3. User Name: postgres
4. Password: postgres
Figura 3 - Adicionar conexão com banco de dados
Definição da arquitetura
Agora vamos definir a arquitetura que será utilizada, de quais bases serão capturados os
dados e em qual base esses dados serão persistidos. Também definiremos neste etapa o
escopo do projeto e quais ferramentas serão utilizadas. A depender das ferramentas que
você utilizar, será necessário seguir um caminho diferente do que vamos apresentar.
Construção de modelo Multidimensional
Existe uma série de ferramentas de modelagem em que é possível criar o modelo
dimensional. Algumas serão listadas abaixo com os seus respectivos links:
Power-Architect (http://www.sqlpower.ca/page/architect)
DBDesigner (http://fabforce.net/downloads.php)
No trabalho foi utilizado o Power-Architect que é uma ferramenta Open Source (GPLv3).
Além de ser possível construir o modelo multidimensional, ele gera o script SQL e o
executa no banco.
Instalação e Configuração
1. Faça o download no link http://www.sqlpower.ca/page/architect_download. A
versão que utilizamos é a 0.9.13.
2. Descompacte o arquivo em uma pasta de sua preferência.
3. Execute o architect.jar com o comando "java -jar architect.jar".
4. Clique no menu Connections --> Add Source Connection --> New connection...
5. Preencha os campos como descrito na imagem e clique em Test Connection. O
usuário padrão é "postgres" e a senha "postgres".
6. Observe se a conexão foi bem sucedida.
7. Clique em OK.
Criação do modelo e geração da base de dados
1. Crie o modelo usando os botões no menu à direita. Este é o modelo que nós
criamos e vamos utilizar neste tutorial.
Figura 4 - Modelo dimensional
2. Clique no menu Tools --> Forward Enginner...
Figura 5 - Gerar script SQL a partir do modelo dimensional
3. Selecione a base criada. Preencha o Schema como "public" e clique em OK.
4. É possível copiar o SQL para ser executado em outra ferramenta ou executar
através do próprio Power-Architect.
Criar o schema para identificação do cubo OLAP
O modelo do banco dimensional não é suficiente para o Pentaho identificar os cubos
e dimensões. É necessário criar um arquivo XML descrevendo quais são os cubos e
dimensões e suas respectivas tabelas associadas. Além disso, a partir desse XML, gerar
um XACTION, que é o arquivo que irá ser identificado pelo Pentaho.
Entre as ferramentas que podem ser utilizadas nesta etapa estão:
• O próprio Power-architect;
• Schema Workbench (http://sourceforge.net/projects/mondrian/files/) e;
• Cube Dsigner.
Schema Workbench
Escolhemos o Schema Workbench, pois ele tem uma integração com o Pentaho e faz a
publicação do xml automaticamente.
Funcionalidades
• Editor de esquema integrado.
• Testes das consultas MDX (Multi-dimensional Expressions - Linguagem criada
pela Microsoft para definir consultas multi-dimensionais) nos esquemas e nas
bases de dados.
• Visualização da estrutura de bases de dados.
Instalação e Configuração
1. A versão utilizada é a 3.2 stable. Efetue o download em (http://sourceforge.net/
projects/mondrian/files/);
2. Descompacte o arquivo em uma pasta de sua preferência;
3. Para iniciar o Pentaho execute o arquivo chamado workbench.bat (Windows) ou
workbench.sh (Linux).
Criando uma conexão com o Banco de dados
1. Vá em Tools --> Connection.
2. Preencher os campos
1. Driver: org.postgresql.Driver.
2. Connection URL: jdbc:postgresql://localhost:5432.
3. User name e password: postgres.
3. Clique em Test Connection. Você deverá receber a mensagem: "Database
Connection Sucsesfull".
4. Clique em Accept.
Criando um Schema para identificação de um cubo
1. Vá em File -->New -->Shema
2. Clique no botão para inserir o cubo e adicione um nome que referenciará o cubo.
3. Clique com o botão esquerdo sobre o cubo e vá em Add Table. Preencha os
campos corretamente com os dados da tabela fato definida no projeto do modelo
multidimensional.
Figura 6 - Criação do cubo no Schema-Workbench
4. Clique com o botão direito do mouse sobre o cubo e vá em Add Measure. Essa
entidade se referencia à métrica definida no modelo multidimensional. Preencha
os campos
1. Name: quantidade;
2. Aggregator: sum;
3. Collum: quantidade; (Nome da métrica que se encontra na tabela fato no
banco de dados)
4. dataType: Numeric
5. Adicione uma dimensão.
6. Indique qual a respectiva tabela para esta hierarquia clicando com o botão direito
sobre a hierarquia e depois em Add Table. Adicione as informações da tabela de
dimensão correspondente a que foi criada no banco de dados. Pode ser que o
Workbench gere automaticamente uma seleção de campos para que seja possível
selecionar um no name. No entanto, é necessário avaliar se o que está sendo
gerado é realmente a nomenclatura certa da tabela (Inclusive, se atentando a
detalhes de letras em maiúsculo e minúsculo).
Figura 7 - Criando dimensões e hierarquias no cubo
7. Adicione um level para a Hierarquia criada. Esse level é equivalente à um atributo
da tabela dimensão que deverá ser hierarquizado na dimensão de modo à serem
gerados o drill down e drill up. Podem existir um ou mais levels em uma tabela
dimensão.
8. Preencha os campos:
Figura 8 - Preenchendo informações da dimensão
9. Repita os passo acima para as outras dimensões.
10. No nosso modelo a dimensão tempo ficará assim
Figura 9 - Versão final do cubo
11. Observe a barra de status na parte de baixo do Schema-Workbench. Caso exista
erros no modelo ali será exibido uma mensagem sinalizando.
Exportando o Schema criado para o Pentaho
1. Verifique se o Pentaho foi iniciado de forma adequada. Ele precisa estar
inicializado na máquina para essa fase ocorra corretamente.
2. Abra o arquivo "biserver-ce/pentaho-solutions/system/publisher_config.xml"
3. É necessário adicionar uma senha:
<publisher-config>
<publisher-password>senha</publisher-password>
</publisher-config>
4. Salve o
1.
2.
3.
Schema e clique em File --> Publish...
Publish Password: "senha"
user: "joe"
password: "password"
Figura 10 - Exportando o schema criado para o Pentaho
5. Clique em OK.
Figura 11 - Publicando schema no Pentaho
6. Crie uma nova pasta para o novo schema criado clicando no 2º botão ao lado do campo
Location.
7. Defina em "Pentaho or JNDI Data Source" o nome da conexão de acesso à dados
definida na fase Criar nova Conexão de Dados.
8. Clique em Publish
Já é possível acessar o cubo criado. No Pentaho (navegador) clique em New Analyses
View. Selecione o "Schema" (Ou o nome do Schema definido durante o processo de
criação do schema no Schema Workbench) e o "Cube" criados. A janela deve ficar em
branco, pois não há registros no banco de dados. Vamos inserir novos registros através
do processo de ETL.
Processo de ETL (Extraction, Transformation
and Load)
A ferramenta utilizada para fazer o processo de ETL é a Pentaho Data Integration - PDI,
mais conhecida como Kettle. É uma ferramenta de código fonte aberto e sob a licensa
LGPL. Sendo uma ferramenta de ETL, ela foi construída para:
• Coletar dados de várias fontes distintas (Extract);
• Mover e modificar dados (Transform) enquanto limpa, desnormaliza, agrega e
enriquece durante o processo;
• E carregar estes dados (Load) no destino final, que geralmente é um banco de
dados enorme e que foi modelado dimensionalmente (data warehouse).
O PDI pode ser dividido em 3 aplicativos distintos:
• Spoon: É uma ferramenta gráfica usada para modelar as transformations e os
jobs
◦ transformation: modelo que captura o fluxo de dados de entrada e faz
uma transformação até atingir o destino final.
◦ job: modelo que tem entradas com o transformações (transformations),
downloads FTP,etc. e saídas como envio de e-mails, por exemplo.
• Pan: Ferramenta de linha de comando usada para executar transformations.
• Kitchen: Ferramenta de linha de comando usada para executar jobs.
O PDI pode funcionar diretamente integrado a um repositório (um SGBD de sua
preferência) ou utilizando arquivos. Neste documento iremos mostrar o seu uso conectado
à um SGBD, assim não será necessário se preocupar como armazenamento das
transformações e jobs criados, isso será feito automaticamente pela ferramenta no banco
de dados.
Download e Instalação
1. A versão utilizada é a 3.2 stable. Efetue o download em (http://sourceforge.net/
projects/pentaho/files/);
2. Descompacte o arquivo em uma pasta de sua preferência;
3. Para iniciar o PDI execute o arquivo Kettle (Windows) ou spoon.sh (Linux);
Configuração
Agora vamos criar o repositório
1. Na tela inicial do PDI clique em Novo.
2. Na tela Repository Information clique em Novo para criar uma conexão com o
banco;
3. Selecione o SGBD que será utilizado. Neste tutorial estamos utilizado o
PostGreSQL.
Figura 12 - Criando conexão com o banco de dados
1. Host Name: localhost.
2. Database Name: postgres.
3. Port Number: 5432 (padrão).
4. User name e password: postgres.
5. Clique em Test para ver se deu tudo certo.
4. Assegure que a conexão criada está selecionada, dê um nome ao novo repositório.
Figura 13 - Selecionando repositório
5. Clique em "Create or Update"e confirme. Neste momento o PDI irá criar as tabelas
necessárias para o seu gerenciamento no banco de dados;
6. É perguntado então se você deseja ver/editar o script SQL que será executado,
clique em Sim caso deseje, ou em Não para prosseguir;
7. Depois de criado o repositório clique em OK na tela Repository Information;
Selecione o repositório desejado, o usuário padrão é "admin" e a senha também é
"admin", clique em OK. O PDI é então iniciado.
Utilização do PDI
Criação de uma transformação
1. Cique no menu em File --> New --> Transformation ou pressione Ctrl+N.
2. Clique no menu em Transformation -->Settings ou pressione Ctrl+T
3. Coloque um nome e uma descrição da transformação e clique em OK.
Conceitos importantes
Um Step é a unidade mínima em uma transformação. Existe uma grande variedade de
Steps que são agrupados em categorias como Input e Output. Cada Step é definido
para executar uma tarefa específica como a leitura de um parâmetro ou normalizar um
conjunto de dados.
Um Hop é uma representação gráfica de um fluxo de dados entre dois Steps, com a
origem e o destino. Um Hop só possui uma origem e um destino, mas mais de um Hop
pode sair de um Step. Quando isso acontece, a saída de dados pode ser copiada ou
distribuída em todo lugar. Da mesma forma, mais de um Hop pode chegar em um Step.
Nesse caso, o Step precisa ter a capacidade de fundir as entradas de diferentes Steps, a
fim de criar uma saída.
Construindo uma transformação. Utilizaremos um exemplo de transformação de
informações de um arquivo de planilha para um banco de dados MySQL.
1. Clique em Design;
2. Input
1. No menu lateral-esquerdo expanda o item Input;
2. Arraste o "Excel Input" para tela de transformação;
3. Clique duas vezes em cima do input para editá-lo;
4. Coloque um nome no Step para fins de documentação e principalmente
para localizá-lo mais facilmente depois;
5. Selecione a planilha de interesse (botão Navega) e clique em Add. A
planilha deve aparecer na lista Selected Files;
6. Clique no menu em Sheets, clique em Get sheetname(s), selecione a
planilha que deseja usar, clique no botão ">" e clique em OK;
7. Insira a linha a partir do qual a entrada será lida (Start row);
8. Clique no menu em Content, em Encoding selecione Windows-1250 caso
seu documento esteja codificado no padrão windows;
9. Se desejar marque a opção "Stop on empty row";
10. Clique no menu em Fields e complete com as informações dos atributos
que deseja mapear da planilha;
11. Você pode clicar em "Preview Rows" para ver as linhas que serão
retornadas;
12. Clique em OK para sair do mode de edição;
3. Output
1. Para adicionar uma saída, arraste o item Output --> Table output para a
tela;
2. Crie o Hop do input para o output: clique e arraste com o botão do meio
do input ao output, ou com o botão esquerdo e pressionando Shift;
3. Clique duas vezes em cima do output para editá-la.
4. Dê um nome ao step;
5. Crie uma nova conexão com o banco de dados destino (botão New);
1. Selecione o banco de dados, coloque o nome do Host Name,
database, porta, usuário e senha;
2. Clique em Test para testar a conexão e OK para finalizar;
3. Defina o schema destino e a tabela. Você pode cliar em Navega
para selecioná-la;
6. Marque a opção "Specify Database Fields";
7. Na aba "Database Fields" clique em "Enter field Mapping" e relacione os
campos provenientes do arquivo XLS com as colunas da tabela;
4. Executar a transformação: Transformation -> Run (ou aperte F9)
1. Selecione "Detailed Logging" em "Log Level";
2. Clique em Launch para executar a transformação.
5. Para inserir uma transformação entre o Input e o Output que possa ser
executada no intermédio das duas
1. Selecione Scripting
2. Arraste Modified Java Script Value para a área de transformação
3. Clique duas vezes em cima da instância que foi criada e define um nome.
4. Em Script 1 é possível escrever qualquer código JavaScript para conversão de
dados da planilha para o banco.
5. Clique em View no menu à esqueda.
6. Clique com o botão direito em cima de Hops e clique em Novo.
7. Selecione o Step de origem (O Input referente à planilha) e o de destino (Modified
Java Script Value), selecione "Habilita Hop" e clique OK.
8. Adicione um outro Hop.
9. Selecione o Step de origem (Modified Java Script Value) e o de destino (Output
referente ao banco), selecione "Habilita Hop" e clique OK.
10. Clique duas vezes em cima do Output.
11. Clique em Database fields e clique em Get fields.
12. Clique em Enter field mapping, selecione os atributos de origem e destino, clique
em Add e em OK.
13. Clique em Ok novamente
Análise do Cubo
O Analysis View utiliza como cliente o JPivot e a engine do Mondrian para servidor OLAP.
Interface final do usuário, o software provê os recursos necessários para o gerenciamento
de dados em um DW. O Mondrian é configurado através de esquemas, que são arquivos
XML.
Abrindo Schema criado anteriormente
1. Na tela inicial do Pentaho clique em New Analysis View.
2. Selecione o Schema que criou
3. Irá abrir a tela de entrada do Analisys com o cubo modelado
Manual e utilização do Mondrian, feito por alunos da UFMG:
http://www.libertasbr.org.br/nagios-dw/docs/manual_mondrian.pdf
O JPivot é um visualizar um pouco difícil de ser manipulado por usuários finais ainda
e, por isso, já esta surgindo uma nova iniciativa para substituí-lo. A nova ferramenta é
denominada PAT (Pentaho Analysis Tool). É possível obter maiores informações em:
http://wiki.pentaho.com/display/COM/Pentaho+Analysis+Tool
Adicionando Usuários
Para prover recursos de segurança, de maneira que o acesso aos dados estratégicos da
organização possa ser restringido, o Pentaho fornece um gerenciador de usuários e papéis
que pode ser configurado na Área Administrativa.
É possível gerenciar os usuários e suas permissões de acesso, criar repositórios para
o desenvolvimento de soluções de BI com ajuda do Pentaho, gerenciar os serviço do
servidor do Pentaho e gerenciar a execução automática de tarefas.
Para criar um usuário:
1. No console de administração, acesse Administration > Users & Roles.
2. Caso não esteja na seção de usuários, clique no ícone Users.
3. Clique no sinal de mais(+), próximo a Users.
4. No painel de detalhes, digite o nome do usuário, senha, confirmação da senha e
descrição(User Name, Password, Password Confirmation, and
Description).
5. Uma vez finalizado a inserção dos dados acima, clique em OK e o novo usuário
estará acessível via a lista de usuários.
Editando Usuários
Uma vez criado um usuário, é possível efetuar a atualização de suas informações através
dos passos abaixo:
1.
2.
3.
4.
No console de administração, acesse Administration > Users & Roles.
Selecione o usuário cuja informação se deseja editar.
No painel de detalhes, edite os dados do usuário conforme desejado.
Após a edição, clique no botão atualizar(Update).
Deletando Usuários
É possível a exclusão de acesso de um usuário, através dos passos a seguir:
1. No painel de administração, acesse Administration > Users & Roles.
2. Na lista de usuários, selecione um usuário.
3. Clique no sinal de menos(-), próximo a Users, uma menagem de confirmação irá
aparecer.
4. Clique em OK para confirmar a exclusão do usuário.
Adicionando e excluindo Papéis
A adição de papéis consiste na criação de políticas de restrição de acesso aos usuários.
Os passos para criação destes papéis são:
1. No painel de administração, acesse Administration > Users & Roles.
2. Clique no ícone papéis(Roles).
3. Clique no sinal de mais(+) ou menos(-), para adicionar ou excluir um papel a
lista de papéis disponíveis, respectivamente.
4. Caso deseje adicionar, é necessário digitar o nome do papel e descrição. Além
disso, é possível, na inserção, atribuir aos usuários este novo papel.
5. Clique em Ok para confirmar a opção desejada.
Personalização do Pentaho
Para editar a tela default de login do pentaho edite o arquivo PUCLogin.jsp
Local do arquivo : biserver-ce\tomcat\webapps\pentaho\jsp
Para editar a página central edite o arquivo launch.jsp
Local : biserver-ce\tomcat\webapps\pentaho\mantle\launch
Para editar a página de carregamento edite o arquivo DebugMantle.html
Local : biserver-ce\tomcat\webapps\pentaho\mantle
Para editar a página de carregamento do console de administrador edite o arquivo:
PentahoAdminConsole.html
Local : administration-console\www\org.pentaho.pac.PentahoAdminConsole
Tradução do Pentaho
- Faça o download do pacote de tradução em:
http://brazilianportuguesetranslationofpentaho.googlecode.com/files/prof.corujapentaho-traducao3.0-stable_pt_BR.zip
Existem arquivos .properties, e para cada localidade o sistema automaticamente escolhe
a versão correta. Por exemplo, se o navegador está configurado para o idioma Inglês,
o sistema utiliza o conteúdo do arquivo messages_en.properties. Se for Português,
será utilizado o conteúdo do arquivo messages_pt_BR.properties. Quando um arquivo
específico para o idioma não for encontrado, o arquivo messages.properties será utilizado.
É possível traduzir inclusive seus cubos, relatórios, etc. Basta criar um arquivo igual
contendo a tradução e a nomenclautra correta.
Para traduzir, substitua os arquivos da tradução que você baixou e coloque em seu
Pentaho.
Arquivos da tradução do Sistema encontram-se em dois lugares:
biserver-ce\tomcat\webapps\pentaho\mantleLogin e
biserver-ce\tomcat\webapps\pentaho\mantle
Outros arquivos .properties encontram-se em todo o sistema principalmente na pasta
pentaho-solutions e o processo de tradução é igual.
Como já foi mencionado é possível utilizar esse padrão em todo o sistema, todo o
sistema pode ter arquivos .properties com o idioma necessário.
Estes arquivos precisam ser salvos no formato UTF-8
Outras ferramentas
Além destas, existem outras ferramentas para análise de BI.
Pentaho Analysis Tool (PAT)
O PAT é uma ferramenta de análises que está sendo criada pela comunidade de usuários
do Pentaho para substituir o JPivot. Esta ferramenta se encontra em bom estágio de
desenvolvimento e já na versão 0.5 (atual) consegue gerar análises via drag and drop
(arrastar e largar) e via código MDX, além de outras pequenas funcionalidades.
Figura 14 - Imagem do PAT (PAT, 2009)
Pentaho Analyser
Recentemente foi adicionada à versão Enterprise do Pentaho a ferramenta Pentaho
Analyser que é basicamente uma versão completa funcional do PAT. Ela permite
operações drag and drop (arrastar e largar), cálculos definidos pelo usuário, filtros com
um clique, exportação para o Excel, etc.
Figura 15 - Exemplo retirado da versão Demo do site do Pentaho (PENTAHO, 2009)
Pentaho Report Designer (PRD)
Além das análises o Pentaho também pode gerar relatórios para visualização mais
detalhada dos dados. A ferramenta padrão para criação de relatórios é o Pentaho Report
Designer (PRD).
O PRD é uma ferramenta com interface intuitiva e de fácil uso, com apenas alguns
cliques já é possível criar um relatório simples. A interface de ajuste de layout de
relatórios lembra muito a interface de ajuste de relatórios do Microsoft Access e pode ser
vista abaixo:
Figura 16 - Pentaho Report Designer (PENTAHO, 2009)
Para efetuar a instalação do PRD será necessário:
• Efetuar o download da ferramenta no repositório:http://sourceforge.net/
projects/pentaho/files/. Nesse trabalho foi utilizada a versão 3.5 stable
• Extraia o conteúdo do arquivo compactado que foi baixado
• Inicie a ferramenta executando report-designer.bat (Windows) ou reportdesigner.sh (Linux).
• Para um primeiro exemplo na ferramenta, vamos utilizar o mecanismo de wizard
para facilitar o processo de criação do relatório. Clique em File --> Report Wizard
ou pressione Ctrl+Shift+N.
• É possível identificar à direita da janela que irá abrir a etapa que você está. A
primeira é o Look and Feel. Escolha nesse momento como vai ser o visual do seu
relatório. Existem alguns tipos prontos e, é possível, através da seleção do tipo
report Document, de um modelo produzido pelo usuário. Após a escolha clique
Next.
• Na etapa Data Source and Query vai ser identificado o contexto do relatório. É
possível fazer essa identificação através de vários tipos que podem ser
visualizados clicando no "+" localizado no canto direito superior. Nesse caso,
usaremos o modelo que gerados para visualizar os dados no Analysis. Selecione
Pentaho Analysis.
• Clique em Browse e selecione o arquivo .xml que tem o modelo do schema que
foi publicado no Analysis. Normalmente, ele está localizado na pasta do seu
projeto em \biserver-ce\pentaho-solutions.
• Crie uma conexão clicando no "+" ao lado de connections.
• Coloque um nome na conexão, indique o tipo da conexão, selecione em Access
"Native (JDBC)" e coloque os dados referentes à sua conexão do lado direito.
• Teste a conexão clicando em "Test" e se tudo estiver ok, clique em OK.
• Crie uma query e adicione uma query usando a linguagem MDX correspondente
à consulta que deseja utilizar no seu relatório. É possível gerar essa consulta
através do Pentaho Analysis. Clique OK.
• Na etapa Layout Step será possível indicar quais campos da consulta que foi
selecionada na etapa anterior que serão utilizados no relatório. Indique quais
campos serão os agrupadores e os items.
• Na etapa Format Step é possível configurar melhores nomes para os campos e
itens do relatório.
• Clique em Finish e será gerado um relatório baseado nas informações
respondidas no wizard.
• É possível manualmente efetivar outras monificações.
Web Ad Hoc Query and Reporting Service (WAQR)
O Pentaho também oferece em seu console de usuário a opção de geração de relatórios
Ad Hoc através do serviço WAQR, sem que seja necessária a utilização do PRD. Relatórios
gerados pelo WAQR, no entanto, devem seguir templates pré-estabelecidos, criados
utilizando o PRD como visto na figura abaixo:
Figura 17 - Exemplo de um relatório sendo gerado utilizando o WAQR (PENTAHO, 2009)
Community Dashboard Framework
Dashboards são coleções de gráficos e/ou relatórios geralmente agrupados com um
mesmo tema para facilitar a visualização e compreensão das informações pelos usuários.
O Pentaho Community Edition possui um framework de criação de dashboards chamado
Community Dashboard Framework (CDF) que facilita bastante a criação de dashboards.
O CDF, porém requer de seus desenvolvedores conhecimento de HTML, JavaScript,
JQuery e CSS, o que pode dificultar a criação de dashboards por desenvolvedores menos
experientes ou até mesmo por usuários comuns.
Figura 18 - Exemplo Dashboard (PENTAHO, 2009)
Com o intuito de resolver este problema, foi desenvolvido pela comunidade o CDF
Dashboard Editor (CDF-DE). O CDF-DE tem uma interface simples e intuitiva com
operações drag and drop (arrastar e soltar) possibilitando a criação de dashboards com
muito mais facilidade.
Figura 19 - Exemplo da interface de criação de dashboards do CDF-DE
No nosso trabalho, utilizados o CDF-DE para efetuar a geração dos Dashboards. É
possível efetuar a instalação seguindo os seguintes passos:
• Baixe o arquivo: cdf-de_0.2.tar.bz2. O arquivo encontra-se disponível para
download em: http://code.google.com/p/cdf-de/downloads/list
• Descompacte o arquivo cdf-de_0.2.tar.bz2.
• Copie a pasta system para: biserver-ce\pentaho-solutions.
• Copie a pasta pentahomeeting09 para: biserver-ce\pentaho-solutions.
• Copie a pasta cdf para: biserver-ce\tomcat\webapps\pentaho.
• Reinicie o servidor do Pentaho
Para efetuar a geração de dashboards é necessário seguir os seguintes passos:
•
•
•
•
•
Inicie o Pentaho e vá em File --> New --> New Dashboard.
Clique em Datasources.
Vá em Wizards- -> OLAP Chart wizard.
Selecione o schema e o cubo.
Serão geradas automaticamente as dimensões. Dessa forma vai ser possível
clicar e arrastar para para definir as linhas, colunas e o que vai ser filtrado no
dashboard.
• Após definir as informações que serão mostradas nos dashboards, selecione na
coluna à direita as configurações visuais do dashboard.
• Verifique se na área de visualização do Dashboard a opção "Preview Area" está
selecionada.
Créditos
Direitos Autorais Reservados (c)
Universidade Federal da Bahia
Instituto de Matemática
Departamento de Ciência da Computação
Manuele Ferreira ([email protected])
Gustavo Ramos ([email protected])
Luis Bernardo ([email protected])
Robson Silva ([email protected])
Bruno Maior ([email protected])
Referências
CONSTRUCAO DE DATA WAREHOUSE PARA PEQUENAS E MÉDIAS EMPRESAS USANDO
SOFTWARE LIVRE, MARCELO FEIJÓ VARGAS, 2008, LAGES (SC)
Publishing an Analysis Schema Using Schema Workbench
http://wiki.pentaho.com/display/EAI/Getting+Started
Latest Pentaho Data Integration (aka Kettle) Documentation
http://wiki.pentaho.com/display/COM/Pentaho+Data+Integration+Articles
http://rpbouman.blogspot.com/2006/06/pentaho-data-integration-kettle-turns.html
http://wiki.pentaho.com/display/EAI/Special+database+issues+and+experiences
http://blog.professorcoruja.com/2009/03/entendendo-o-pentaho-faq.html
http://blog.professorcoruja.com/2009/06/traducao-pentaho-bi-server-20-e-30-para.html
Manual da ferramenta Mondrian Schema Workbench
MANUAL DE INSTALAÇÃO DO PENTAHO E PERSONALIZAÇÃO
http://blog.professorcoruja.com/
http://www.fusioncharts.com/free/
http://wiki.pentaho.com/display/Reporting/1.+Quick+Start
http://blog.professorcoruja.com/2009/10/como-instalar-o-cdf-dashboard-editor.html
Esta documentação é livre; é possível redistribuí-la e/ou modi cá-la sob os termos da
Licença Pública Geral GNU conforme publicada pela Free Software Foundation; tanto na
sua versão 2, como qualquer versão posterior (a seu critério) .
A distribuição desta documentação é realizada com o objetivo de que ela auxilie os
iniciantes da ferramenta e que não tenha qualquer garantia implícita de comerciabilidade
ou adequação a uma finalidade específica.
Consulte a Licença Pública Geral do GNU para mais detalhes.
http://creativecommons.org/licenses/GPL/2.0/
http://creativecommons.org/licenses/GPL/2.0/deed.pt