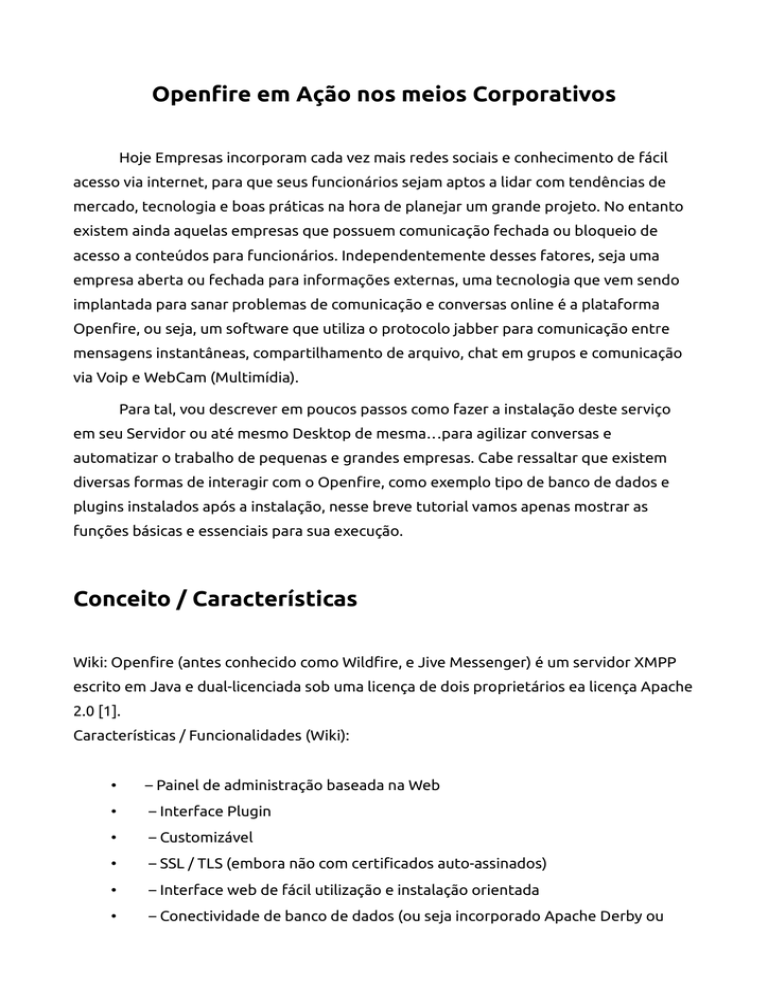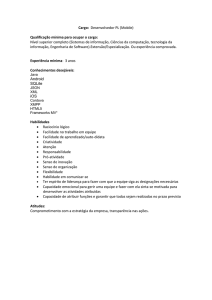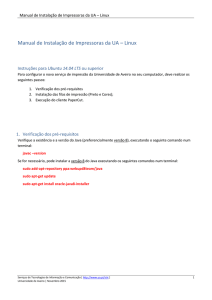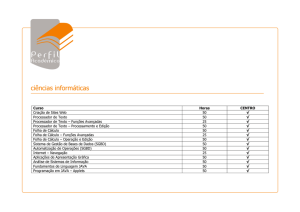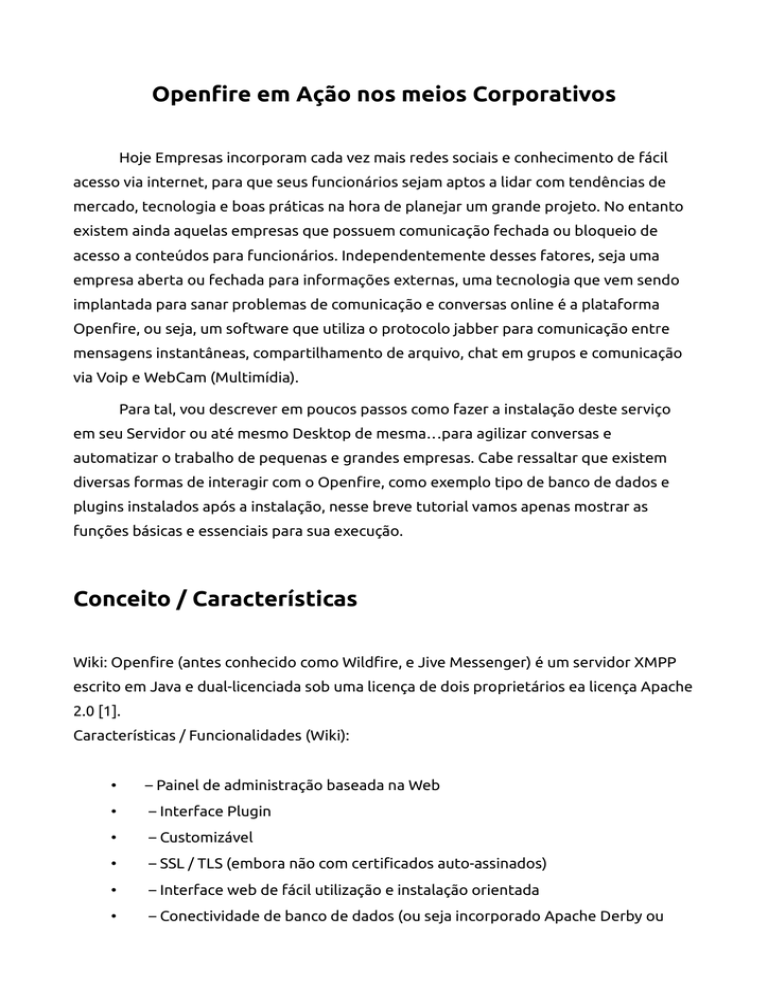
Openfire em Ação nos meios Corporativos
Hoje Empresas incorporam cada vez mais redes sociais e conhecimento de fácil
acesso via internet, para que seus funcionários sejam aptos a lidar com tendências de
mercado, tecnologia e boas práticas na hora de planejar um grande projeto. No entanto
existem ainda aquelas empresas que possuem comunicação fechada ou bloqueio de
acesso a conteúdos para funcionários. Independentemente desses fatores, seja uma
empresa aberta ou fechada para informações externas, uma tecnologia que vem sendo
implantada para sanar problemas de comunicação e conversas online é a plataforma
Openfire, ou seja, um software que utiliza o protocolo jabber para comunicação entre
mensagens instantâneas, compartilhamento de arquivo, chat em grupos e comunicação
via Voip e WebCam (Multimídia).
Para tal, vou descrever em poucos passos como fazer a instalação deste serviço
em seu Servidor ou até mesmo Desktop de mesma…para agilizar conversas e
automatizar o trabalho de pequenas e grandes empresas. Cabe ressaltar que existem
diversas formas de interagir com o Openfire, como exemplo tipo de banco de dados e
plugins instalados após a instalação, nesse breve tutorial vamos apenas mostrar as
funções básicas e essenciais para sua execução.
Conceito / Características
Wiki: Openfire (antes conhecido como Wildfire, e Jive Messenger) é um servidor XMPP
escrito em Java e dual-licenciada sob uma licença de dois proprietários ea licença Apache
2.0 [1].
Características / Funcionalidades (Wiki):
•
– Painel de administração baseada na Web
•
– Interface Plugin
•
– Customizável
•
– SSL / TLS (embora não com certificados auto-assinados)
•
– Interface web de fácil utilização e instalação orientada
•
– Conectividade de banco de dados (ou seja incorporado Apache Derby ou
outro DBMS com driver JDBC
para armazenar mensagens e os detalhes do
usuário
•
– Conectividade LDAP
•
– Independente de plataforma, Java puro
•
– A integração completa com o Spark
•
– Protocolo: Jabber
•
– Portas: HTTP – 9090 / HTTPS – 9091
Protocolo Jabber (Wiki)
Extensible Messaging and Presence Protocol (XMPP) é um padrão aberto protocolo de
comunicações para middleware orientado a mensagem baseado em XML (Extensible
Markup Language). O protocolo foi originalmente chamado Jabber, e foi desenvolvido
pelo Jabber open- comunidade de origem em 1999, originalmente, quase em tempo real,
de mensagens instantâneas extensível (IM), as informações de presença e manutenção
da lista de contatos. Projetado para ser extensível, o protocolo hoje também encontra
aplicação em VoIP e transferência de arquivos de sinalização.
Diferentemente da maioria dos protocolos de mensagens instantâneas, XMPP usa uma
abordagem de sistemas abertos de desenvolvimento e aplicação, pelo qual qualquer um
pode implementar um serviço de XMPP e interoperar com implementações de outras
organizações. A implementação do software e aplicativos cliente muitas são distribuídos
como software livre e open source.
O Internet Engineering Task Force (IETF) formaram uma XMPP Grupo de Trabalho em
2002 para formalizar os protocolos básicos como mensagens instantâneas e tecnologia
de IETF presença. O GT produziu quatro especificações XMPP (RFC 3920, RFC 3921, RFC
3922, RFC 3923), que foram aprovados pelo Internet Engineering Steering Group como
normas propostas em 2004. O XMPP Standards Foundation (anteriormente a Jabber
Software Foundation) está ativa no desenvolvimento de extensões aberta XMPP. Em
2011, RFC 3920 e RFC 3921 ter sido substituída pela RFC 6120 e RFC 6121,
respectivamente, e RFC 6122 vem especificar XMPP formato de endereço.
Software baseado em XMPP é amplamente implantado em toda a Internet e até 2003 foi
usado por mais de dez milhões de pessoas no mundo, de acordo com o XMPP Standards
Foundation.
Requisitos Básicos
•
– S.O LINUX / WINDOWS / MAC (Preferencial: Linux)
•
– HD 80 GB / 1GB MEMÓRIA / CPU 1.0 GHZ
•
– CONEXÃO LOCAL / CONEXÃO C/ INTERNET
•
– BANCO MYSQL (Preferencial)
•
– JRE / JVM (JAVA)
•
– ARQUIVOS BÁSICOS PARA INSTALAÇÃO (OPENFIRE)
Instalação
Nesta instalação vou demonstrar passo-a-passo com a distribuição Linux
(Debian/Ubuntu/Linux Mint) e também via pacotes com instalação manual pelo prompt
de comando.
1) Passo baixe os arquivos necessários do site Openfire
•
- Openfire (Versão Atual 3.7.0 p/ Linux .deb)
•
- Openfire ( Versão tar.gz)
2) Em sua distribuição Linux verifique se você possui a instalação Java, caso não
tenha baixe e efetue a instalação
Ubuntu 11.04/10.10
•
# sudo add-apt-repository ppa:ferramroberto/java
•
# sudo apt-get update
•
# sudo apt-get install sun-java6-jre sun-java6-plugin sun-java6-fonts
- Via Prompt
Site Download: Java
•
# sudo chmod a+x jre-6u<versão>-linux-i586.bin
•
# ls -l
•
# cd /usr/java/
•
# ./jre-6u<versão>-linux-i586.bin
•
# /usr/java/jre1.6.0_<versão>
Especificação completa no site da Sun: Site
3) Caso você faça a opção de um banco de Dados Interno, instale o Mysql:
- (Debian/Ubuntu/Linux Mint)
•
# sudo apt-get install mysql-server mysql-client
- (Passo-a-Passo) via prompt:
Site Mysql
- Este passo é para administradores que desejam ter um controle maior sobre o banco
de dados, e uma melhor visão da estrutura do Openfire.
- Também se enquadram neste passo, empresas com grande fluxo de dados e usuários.
Segue os passos do Blog Mistura
Criação da Senha “root” do banco:
•
# mysqladmin -u root password ‘SENHA’
Criar Usuário para acessar o Banco:
# mysql -u root -p -e “GRANT USAGE ON * . * TO ‘openfire’@'localhost’
•
IDENTIFIED BY
‘SENHA’
Criar o Banco de Dados Openfire:
•
# mysql -u root -p -e “CREATE DATABASE openfire “
•
# mysql -u root -p -e “GRANT ALL PRIVILEGES ON openfire . * TO
‘openfire’@'localhost’
4) Instalação do Aplicativo Openfire
- Utilizando a Distribuição (Debian/Ubuntu/Linux Mint) apenas execute o arquivo
openfire_3.7.0_all.deb, logo após o gerenciador de programas instalara o aplicativo,
caso prefira executar via prompt:
# sudo dpkg -i openfire_3.7.0_all.deb
•
- Instalação com o Arquivo Openfire (tar.gz)
•
# tar -zxf openfire_3_7_0.tar.gz /opt (Vai extrair o conteúdo na pasta “opt”)
•
# ln -s /opt/openfire/bin/openfire /etc/init.d/openfire (Criar Atalho)
•
# update-rc.d openfire defaults 80 (Criar Atalho)
•
# /etc/init.d/openfire start (Executar Openfire)
Configurando Openfire
Depois de ter efetuado as devidas instalação em seu Sistema, vamos configura nosso
Openfire, como descrito acima as portas de comunicação do openfire são (HTTP:9090 /
HTTPS:9091), logo vamos acessar via browser o endereço
•
http://localhost:9090 / https://localhost:9091
ou ainda
•
http://[IP OU NOME DOMÍNIO]:9090 / https://[IP OU NOME DOMÍNIO]:9091
Se você visualizar a tela inicial como segue abaixo, esta tudo Ok:
1) Passo selecione a linguagem do seu OpenFire (Português)
2) Passo: Defina o domínio e quais a portas os usuários vão acessar o OpenFire:
- Deixe as portas padrões como estão caso não exista conflito com seus outros
aplicativos
- Com relação ao Domínio escreva um nome de fácil acesso que tenha relação com sua
empresa
3) Passo: Defina qual tipo de Banco de Dados você vai utilizar
Neste Exemplo vou selecionar o próprio banco oferecido pela Openfire (JDBC / JAVA)
Ou escolha a primeira opção (Banco de Dados Externo)
Figura (Robinson Czelusniak)
Configure o Banco / Endereço / Drive do banco de dados:
Figura (Robinson Czelusniak)
4) Passo: Configuração de Perfis, nesta etapa é necessário definir quais os grupos e
usuários que o openfire vai trabalhar. Por exemplo existe a possibilidade de integrar este
serviço com o LDAP (Active Directory) e utilizar os usuário da lista. Neste tutorial uso a
Configuração Padrão onde usuários e grupos são gravados no próprio banco do
OpenFire.
5) Passo: Conta de Administrador, neste passo defina um e-mail válido para a conta de
Administrador e set uma senha para esta conta
Figura (Robinson Czelusniak)
6) Passo: Concluído, agora o openfire esta montado em seu Servidor
Configurando Usuários e Regras
Depois de ter instalado o Openfire em seu Servidor, vamos adicionar usuários e regras:
Entre em seu Browser e digite: localhost:9090 (Caso não este na máquina onde foi
instalado o Openfire, digite o endereço Ip ou Domínio do mesmo)
Logo após entre no sistema com o Usuário (ADMIN E SENHA)
Em seguida o Painel de Controle será apresentado:
Neste Painel você pode observar algumas informações importantes como:
•
Portas de Acesso
•
Local da Instalação (Openfire)
•
Memória Utilizada
•
Propriedades do Servidor
•
Ambiente
Vamos agora adicionar usuários dentro do Openfire:
Click na aba (USUÁRIOS/GRUPOS)
Depois na opção da coluna esquerda Click (Criar Novo Usuário)
Logo em seguida complete os campos (Nome de Usuário, Nome, E-mail, Senha)
Obs: Perceba que neste campos existe a possibilidade se setar um usuário como
(Administrador), com esta permissão ele pode alterar, deletar usuários e grupos.
Também podemos criar grupos, ou seja, adicionar usuários em um grupo determinado.
Por exemplo um empresa que possui diversos departamentos (SECRETARIA, GERÊNCIA,
DESENVOLVIMENTO, ALMOXARIFADO E ETC), é possível criar grupos com estes nomes e
definir em qual grupo determinado usuário deve estar.
Para isto siga os passos:
•
Click na aba (USUÁRIOS/GRUPOS)
•
Click na aba (GRUPOS)
•
Click na coluna da esquerda em (Criar Novo Grupo)
•
Logo após digite o nome do grupo (ex: DESENVOLVIMENTO)
•
Coloque uma descrição para este grupo caso seja necessário
•
Siga para o Próximo passo
•
Caso queira compartilhar este Grupo para que outros usuários possam ver,
habilite o compartilhamento
•
Feito isso, na opção (Membros deste Grupo) adicione os usuários que desejar para
o Grupo
Configurando Clientes e Messengers
Depois que criamos o usuário dentro do sistema Openfire, agora basta apenas
configurar o usuario em um sistema de mensagens que aceite o protocolo jabber
(XMPP), no próprio site da Openfire ele recomenda alguns:
•
Spark (Mantido pela própria OpenFire)
•
Padion
•
Pidgin
•
Kopete
•
entre outros….
Neste tutorial vou demonstrar os passos no Kopete e Pidgin, que são muito utilizados
nas distribuições Linux
1) Passo: Abra seu sistema de Mensagens e procure a opção para adicionar um Conta,
escolha o tipo do serviço (Jabber ou XMPP)
2) Passo: Adicione o usuário que desejar cadastrar na Conta, o domínio que você
implementou no Openfire e a senha do usuário
3) Passo: Vamos descrever o servidor / domínio, portas e definir se a conexão vai ser
segura via (SSL)
Neste passo vamos em opções avançadas e configuramos opções definidas em nosso
servidor
Porta Padrão (5222) ou Segura (5223)
Nome do Servidor (Endereço Ip ou Domínio)
Habilitar encriptação
Servidor de Transferência de Arquivo
4)
Passo: Efetuar o Login
Conclusão
Finalizamos aqui a primeira etapa da instalação do serviço OpenFire, nos próximos
tutoriais vamos explicar alguns plugins interessantes do Openfire, Logs e Administração
Avançada. No entanto fica a dica para a implantação deste serviço que tem se mostrado
eficaz para ambientes corporativos, reduzindo custos com serviços pagos e agilizando a
vida de uma grupo empresarial.
Cabe ressaltar que todo conteúdo exposto aqui foi retirado de apostilas, sites e fóruns
especializados na área.