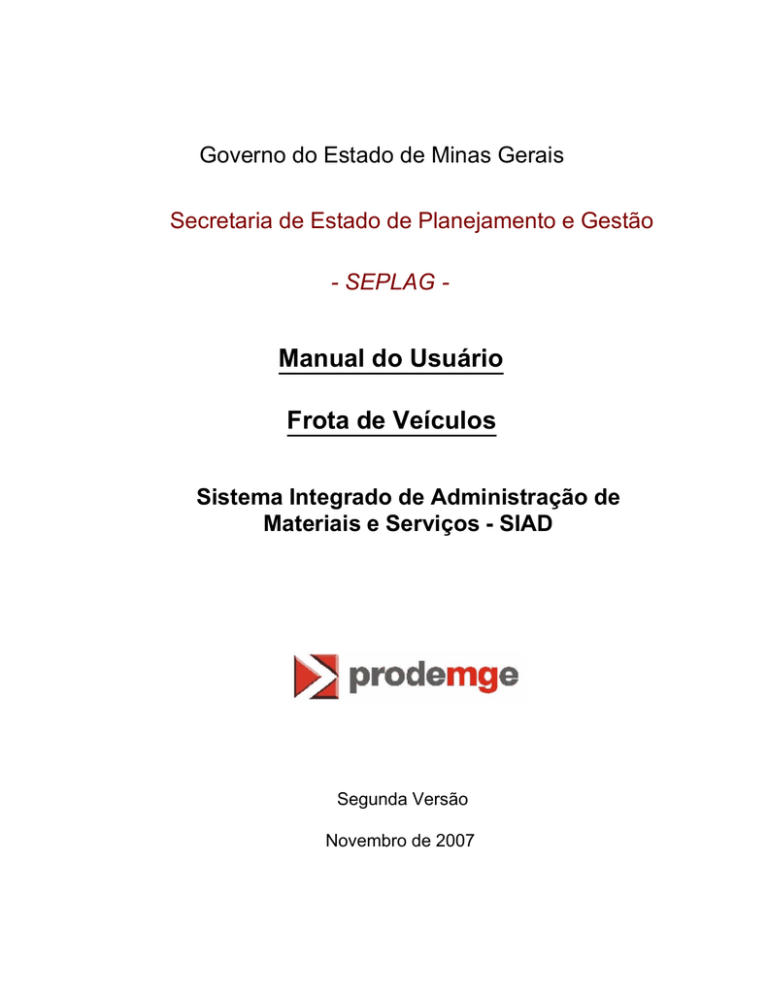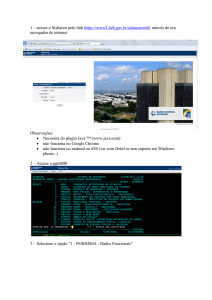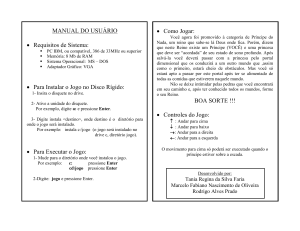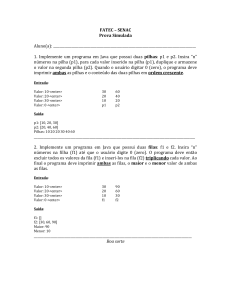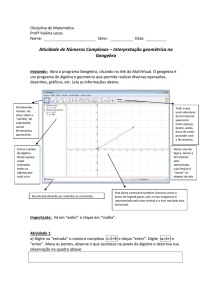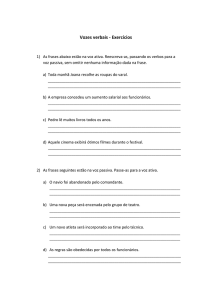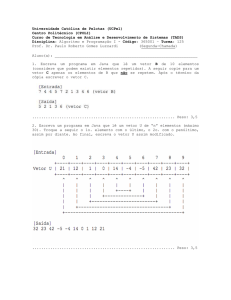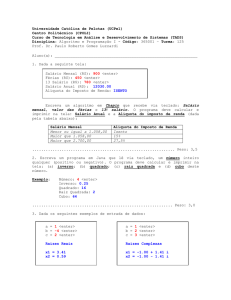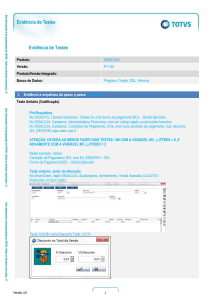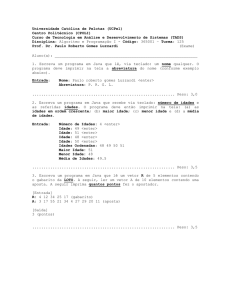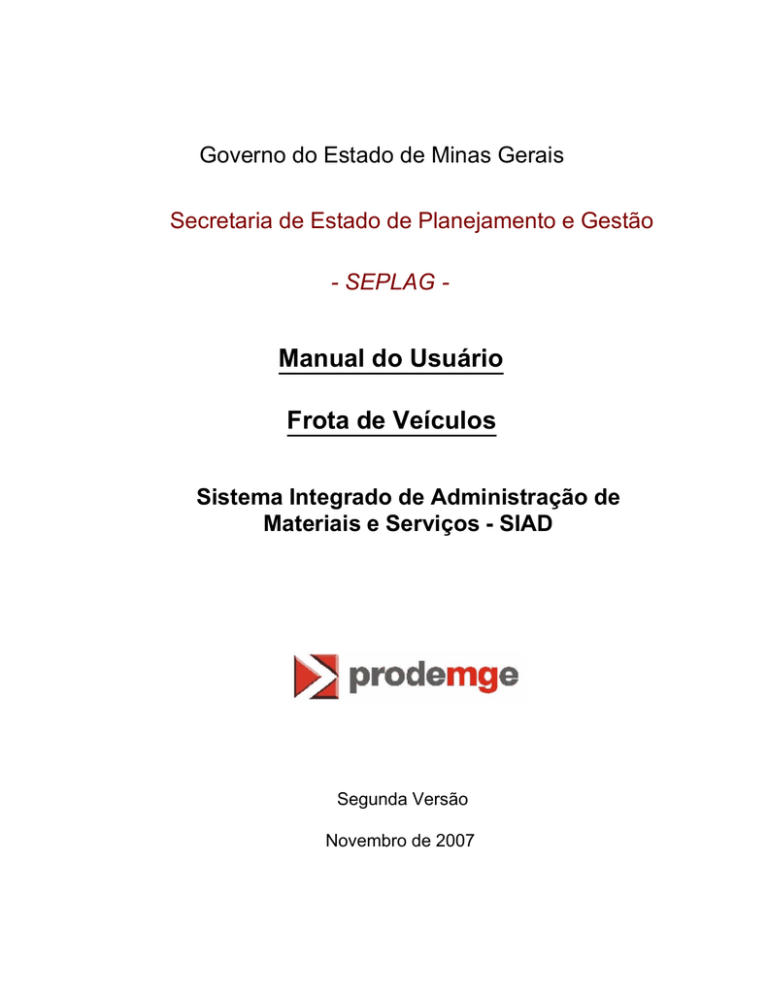
Governo do Estado de Minas Gerais
Secretaria de Estado de Planejamento e Gestão
- SEPLAG -
Manual do Usuário
Frota de Veículos
Sistema Integrado de Administração de
Materiais e Serviços - SIAD
Segunda Versão
Novembro de 2007
2
Frotas
Sumário
1 Apresentação................................................................................................................................... 4
2 Introdução
Objetivos
................................................................................................................................... 5
..........................................................................................................................................................
5
3 Acesso ao Sistema
................................................................................................................................... 6
Erro no Sistema
..........................................................................................................................................................
Tabelas do Módulo
..........................................................................................................................................................
Encerramento..........................................................................................................................................................
16
17
17
4 Considerações
...................................................................................................................................
Gerais
17
5 Perfis de Segurança
................................................................................................................................... 18
6 Frota de Veículos
................................................................................................................................... 22
Controle de Faixas
..........................................................................................................................................................
e Reserva de Placas
Cadastra .........................................................................................................................................................
Faixas
Cadastra .........................................................................................................................................................
Reserva de Faixas
Associa Patrimônio
.........................................................................................................................................................
a Placa
Classifica e Disponobiliza
..........................................................................................................................................................
Veículos
Carga Inicial
.........................................................................................................................................................
de Veículos
Tabela .........................................................................................................................................................
Classifica.........................................................................................................................................................
e Disponibiliza
Consulta .........................................................................................................................................................
/ Relatório / Emissão CRLV
Complementa..........................................................................................................................................................
Informações Veículos
Tabelas .........................................................................................................................................................
Dados Complementares
.........................................................................................................................................................
Veículos
Associa Combustível
.........................................................................................................................................................
a Veículo
Estabelece
.........................................................................................................................................................
Cotas Combustível
Consulta .........................................................................................................................................................
Dados Veículo
Relatórios.........................................................................................................................................................
Movimenta Veículos
..........................................................................................................................................................
Cadastra Condutores
..........................................................................................................................................................
Inclui Dados
.........................................................................................................................................................
Altera / Desativa
.........................................................................................................................................................
/ Reativa Dados
Consulta .........................................................................................................................................................
Relatórios
.........................................................................................................................................................
Solicitação Veículos
..........................................................................................................................................................
Inclui Solicitação
.........................................................................................................................................................
Altera .........................................................................................................................................................
Aprova .........................................................................................................................................................
Exclui .........................................................................................................................................................
Consulta.........................................................................................................................................................
Relatórios
.........................................................................................................................................................
Tabelas .........................................................................................................................................................
Atendimento..........................................................................................................................................................
Veículos
Atendimento
.........................................................................................................................................................
com Solicitação
Atendimento
.........................................................................................................................................................
sem Solicitação
Abastecimento
..........................................................................................................................................................
Veículos
23
24
29
35
39
39
40
47
55
56
56
65
68
75
75
76
91
92
93
95
96
100
102
104
106
107
108
109
115
119
127
129
141
152
© 2008 Prodemge
Sumário
3
Abastecimento
.........................................................................................................................................................
Unidade Operacional
Abastecimento
.........................................................................................................................................................
Outra Unid.Operacional
Abastecimento
.........................................................................................................................................................
Posto Orgânico Coletivo
Manutenção..........................................................................................................................................................
Veículos
Baixa de.........................................................................................................................................................
Veículo
Dados Orçamento
.........................................................................................................................................................
Autoriza.........................................................................................................................................................
Manutenção
Manutenção
.........................................................................................................................................................
Unid.Operacional Veículo
Manutenção
.........................................................................................................................................................
Outra Unid.Operacional Veículo
Troca de.........................................................................................................................................................
Hodometro
Complementação
.........................................................................................................................................................
Óleo sem Baixa
Valores .........................................................................................................................................................
NF's Superiores Orçamento
Veículos.........................................................................................................................................................
Pendentes Manut.Preventiva
Ocorrências..........................................................................................................................................................
Veículos
Acidentes
.........................................................................................................................................................
Consultas
.........................................................................................................................................................
Relatórios
.........................................................................................................................................................
Ocorrências..........................................................................................................................................................
Condutores
Consulta.........................................................................................................................................................
Relatórios
.........................................................................................................................................................
Parâmetros ..........................................................................................................................................................
Parâmetros
.........................................................................................................................................................
Gerais
Parâmetros
.........................................................................................................................................................
por Órgão
Material .........................................................................................................................................................
Bloqueado pelo Módulo Frota
Mensagens
.........................................................................................................................................................
Usuários Mód.Frota
Consultas ..........................................................................................................................................................
Composição
.........................................................................................................................................................
Frota
Consumo
.........................................................................................................................................................
Combustível Veículo
Consumo
.........................................................................................................................................................
Combustível Abastecimento
Consumo
.........................................................................................................................................................
Combustível Frota
Demonstrativo
.........................................................................................................................................................
Gasto por Veículo
Demonstrativo
.........................................................................................................................................................
Comparativo Gasto por Veículo
DPVAT -.........................................................................................................................................................
Seguro Obrigatório
CRLV - Registro
.........................................................................................................................................................
e Licenciamento
Multas .........................................................................................................................................................
Real Infrator
.........................................................................................................................................................
Veículos.........................................................................................................................................................
Emplacados-Frota
Veículos.........................................................................................................................................................
Paralisados
Veículos.........................................................................................................................................................
Emplacados-Patrimônio
Veículos.........................................................................................................................................................
Representação
Relatórios ..........................................................................................................................................................
153
166
182
218
238
251
271
274
288
302
316
317
322
330
332
341
347
352
353
356
359
360
364
368
372
373
376
377
378
380
383
385
386
387
387
388
388
389
391
392
393
© 2008 Prodemge
3
4
Frotas
1
Manual do Usuário
1.1
Apresentação
O “Frota de Veículos” é um dos módulos do Sistema Integrado de Administração
de Materiais e Serviços - SIAD/MG (Decreto n° 43.699 de 11/12/2003) que fornece para os
usuários as rotinas necessárias para operação e gerenciamento da frota de veículos
automotores oficiais de propriedade da Administração Pública Direta, Autárquica e
Fundacional do Poder Executivo Estadual, através da padronização de distribuição,
alienação, conservação e controle de sua aquisição, disponibilização, uso e guarda;
monitorando os gastos com a manutenção e abastecimento, bem como, a otimização do
procedimento de saída de veículos, com o objetivo de subsidiar processos de decisão
referentes à área de transportes e possibilitar um melhor atendimento de sua atividade fim.
As funcionalidades deste módulo são regidas por Leis, Decretos, Resoluções e
demais instrumentos legais que se encontram disponíveis na Intranet, na página da
Secretaria
de
Estado
de
Planejamento
e
Gestão
-
SEPLAG,
no
endereço
www.planejamento.mg.gov.br.
O objetivo deste Manual Operacional é transmitir noções essenciais e orientar os
usuários do Sistema Integrado de Administração de Materiais e Serviços - SIAD/MG na
operacionalização do Módulo de Frota de Veículos.
Este documento foi elaborado por técnicos da Companhia de Tecnologia da
Informação do Estado de Minas Gerais - PRODEMGE, com a participação e o apoio dos
colaboradores da Secretaria de Estado de Planejamento e Gestão - SEPLAG, através da
Coordenação Geral do SIAD.
© 2008 Prodemge
Manual do Usuário
1.2
5
Introdução
O Módulo de Frota de Veículos controla a faixa de placas (com as respectivas reservas), a
movimentação de veículos, os condutores, a classificação, bem como, a disponibilidade dos
mesmos, os atendimentos (saídas e retornos), os abastecimentos (combustíveis), as
manutenções, as ocorrências, os materiais de reposição (peças) e os insumos (ex.:
lubrificantes).
1.2.1
Objetivos
O Sistema de Controle de Frota de Veículos deverá:
· Manter o cadastro dos veículos ativos e inativos (patrimônio);
· Manter o cadastro de condutores autorizados a conduzir veículos oficiais;
· Manter o registro de multas emitidas, identificando o condutor infrator, o órgão de lotação
e a pontuação do mesmo perante o DETRAN;
· Permitir que seja emitido, por usuário autorizado, o formulário “Autorização de Saída de
Veículo”. O acesso será autorizado através de senha eletrônica;
· Permitir a verificação de disponibilidade de veículos e/ou motoristas para atendimento do
usuário solicitante;
· Disponibilizar a Opcao de programar, antecipadamente, a saída de veículos, mediante
solicitações;
· Possibilitar a consulta por meio da emissão de relatórios sobre a situação dos veículos da
Frota Estadual, quanto à: Seguro Obrigatório de Danos Pessoais Causados por Veículos
Automotores de Via Terrestre (DPVAT - Lei n° 6.194/74) e Certificado de Registro e
Licenciamento de Veículo (CRLV - Lei n° 9.503/97);
· Controlar os gastos com manutenção e abastecimento e os dados de acidentes,
verificando a relação custo x benefício;
· Controlar a utilização dos veículos nos órgãos através da monitoração da quantidade de
quilômetros rodados;
· Emitir relatórios gerenciais, estatísticos ou não, facilitando a análise e comparação das
informações, tais como: desempenho de veículo, movimentação da frota, veículos
recolhidos, seguros a vencer (vencidos, pagos, pendentes), autorização de saída de
veículos, veículos paralisados, acidentes, cadastro geral de veículos da frota, sintético de
movimentação mensal, autorização para conduzir veículos, frota existente, consumo de
combustível por veículo (mês), gastos com veículo, manutenção, etc.;
· Consultar, em qualquer tempo, as informações das unidades dos Órgãos e Entidades
estaduais, a fim de emitir relatórios gerenciais para subsidiar o processo de decisão e gerar
arquivo para prestação de contas.
© 2008 Prodemge
6
1.3
Frotas
Acesso ao Sistema
ACESSANDO O AMBIENTE DE TRABALHO
Ao ligar o terminal ou clicar no ícone
(Qws3270) para emular o microcomputador, surge
a tela geral da PRODEMGE a ser preenchida da seguinte forma:
Aplicação - Digite SIAD.
Usuário - Digite o MASP (informando inclusive a letra inicial) ou a MATRÍCULA, que é sua
identificação como usuário:
-
Exemplo: M443289.
-
Nota: MASP: “Matrícula do Servidor Público”. É um número seqüencial,
crescente e consecutivo atribuído a cada servidor público, pessoal e
intransferível. Sua atribuição é sempre feita quando o servidor ingressa no
Estado pela primeira vez.
Senha - Digite sua senha para acesso ao sistema “SIAD” e tecle <Enter>.
O sistema exibirá a tela abaixo com a mensagem: Logon executado com sucesso.
Usuário: (número do MASP ou Matrícula) Terminal: (OS número).
Nota:
Só estão autorizadas para acessar o SIAD, as pessoas cadastradas e autorizadas
para tal no ADSEG - Sistema de Segurança da PRODEMGE e no subsistema
Órgão / Entidade.
Esse cadastramento e autorização deverão ser feito pela Unidade Centralizadora
no Órgão, que é responsável por essa função.
Para isto existem:
· O Gestor, por parte do cliente, que aponta as pessoas que devem ter
autorização;
· A SEPLAG, que é responsável por todo treinamento;
· Administrador de segurança que é a SEPLAG, é quem coloca as opções
disponíveis para as pessoas indicadas pelo gestor, ou delega o poder de
administrador local às demais instituições;
· De acordo com a autorização de acesso, algumas opções / campos não estarão
© 2008 Prodemge
Manual do Usuário
7
disponíveis para o usuário ou mesmo nem exibidos.
Caso o usuário deseje alterar a <Impressora primaria:>, informe o nome da outra
impressora na linha: <Se deseja imprimir em alguma outra, indique-a aqui:>.
Caso o usuário não saiba o nome de sua impressora, execute “MTRP” após esta tela de
identificação.
O sistema exibirá uma tela com a relação de impressoras associadas ao seu terminal. Tecle
<Enter> para escolher a impressora.
.
Digite SIAD novamente e tecle <Enter>.
© 2008 Prodemge
8
Frotas
EXIBINDO NOVA TELA
· Tecle <ALT> + <CLEAR> (botão da janela do SIAD e não uma tecla do teclado,
localizado na parte inferior esquerda da tela) para limpar a mesma (opcional).
· Digite SIAD (código da transação do sistema). Tecle <Enter>.
·
© 2008 Prodemge
Manual do Usuário
9
· O sistema exibirá a primeira tela de abertura do SIAD (abaixo), com a seguinte
mensagem:
Tecle <Enter>. O sistema exibirá a tela abaixo, que solicita a informação de qual é a
© 2008 Prodemge
10
Frotas
<Unidade Processadora:> que irá processar as informações.
O campo <Unidade Processadora:> (correspondente a área administrativa na qual o
servidor utiliza para operar o SIAD) é de preenchimento obrigatório.
Informe neste campo o código da Unidade Administrativa responsável pelas informações.
No caso de utilização do Módulo de Material de Consumo a unidade administrativa deverá
ser uma unidade requisitante ou uma unidade de almoxarifado ou a unidade
correspondente a Bolsa de Materiais do Estado de Minas Gerais.
O campo <Ano/Exercicio:> é preenchido automaticamente pelo sistema.
Tecle <Enter>.
O sistema exibirá a tela abaixo, com uma janela no lado direito inferior, informando a
“IMPRESSORA ASSOCIADA” (Impressora primária exemplo: @GPK), liberada para
impressão.
© 2008 Prodemge
Manual do Usuário
11
Tecle <Enter>.
O sistema exibirá o “MENU PRINCIPAL”, contendo os Módulos do sistema.
MENU PRINCIPAL
A tela de “MENU” Principal contem a relação de todos os Módulos do SIAD em seqüência
lógica:
·
Para selecionar uma Opcao:
·
Posicione o cursor na linha correspondente à Opcao escolhida;
·
Digite “X” e tecle <Enter>;
·
As opções do módulo “Frota de veículos” ficam disponíveis para operação.
© 2008 Prodemge
12
Frotas
PADRÃO DE TELAS
As telas do SIAD possuem formato padronizado.
As informações numeradas abaixo se repetem em todas as telas.
• NFROTXXX
‚ VFROTXXX
„SIAD
ƒ P034146
† TÍTULO DA TELA
… NOME CLIENTE
‡ PR
ˆ OD
EM
‰ GE
21/
10/
200
5
16:
16
© 2008 Prodemge
Manual do Usuário
Š PF1=AJUDA
PF8=PRÓXIMA TELA
PF2=DESISTIR
PF3=FIM
PF9= RETORNO
PF12=M PRINC.
13
PF7=TELA ANTERIOR
1. Código do programa no módulo.
2. Código da tela no módulo.
3. Identificação do usuário.
4. Sigla do sistema.
5. Nome do cliente.
6. Título da tela.
7. Sigla Prodemge.
8. Dia / Mês / Ano corrente
9. Hora: Minutos.
10.Linha de <PF´s>. Comandos que executam funções específicas no sistema.
Observação: O Padrão mencionado não prevalece para a tela de “MENU” Principal”.
PREENCHIMENTO DE TELAS
· Os campos das telas de execução podem ser numéricos e/ou alfabéticos e com tamanho
definido.
· Os campos, de maneira geral, deverão ser preenchidos de forma contínua, sem pontos,
traços ou barras. Quando houver separações, o sistema exigirá.
· Ao final do preenchimento de cada tela, tecle <Enter>. O sistema exibirá a próxima tela,
se houver, até o término da execução do procedimento.
· Ao final da execução de cada procedimento, após teclar <Enter>, o sistema solicitará na
margem inferior da tela a sua confirmação, que para ser efetivado e gravado pelo sistema,
© 2008 Prodemge
14
Frotas
deve ser confirmado com “S” (Sim).
© 2008 Prodemge
Manual do Usuário
15
UTILIZAÇÃO DE PF´s
As duas últimas linhas de todas as telas contêm as funções das teclas de <PF´s> que
quando pressionadas, executam comandos específicos no sistema. As teclas possuem as
seguintes funções padronizadas:
<PF1> - AJUDA (HELP)
Para esclarecer dúvidas operacionais do sistema, constando informações sobre
todos os campos a serem preenchidos ou para pesquisar e buscar códigos válidos.
Tecla de função programada, que quando teclada em cima de um campo exibe
informações de ajuda sobre o conteúdo deste campo.
· No caso de informações, leia atentamente e preencha o campo conforme
instruções.
· No caso de códigos válidos, posicione o cursor no código desejado e tecle
<Enter>.
Ocorrerá o transporte automático do valor para o campo da tela.
<PF2> - DESISTIR
Para não confirmar da execução que está sendo processada. Os dados digitados
serão desprezados.
<PF3> - FIM
Para finalizar totalmente a seção de trabalho - o acesso ao sistema SIAD.
<PF4> - CONFIRMAR
Para confirmar inclusões parciais de um mesmo documento, sendo permitido, a
qualquer momento, retomar a inclusão do documento até o seu término.
Esta função é utilizada somente nas telas e documentos que permitem essa
confirmação.
<PF5> - CONFIRMAR / SOLICITAR
Verifica a existência de novas solicitações a serem atendidas e se existem itens
perecíveis em lotes a vencer no menu principal do módulo de Material de
Consumo.
Utilizada em programas para comandar/confirmar e gravar procedimentos, apenas
na tela que exige a gravação.
© 2008 Prodemge
16
Frotas
<PF7> - TELA ANTERIOR
Para voltar (rolar) a tela anterior à seqüência de informações anteriores dentro da
mesma Opcao.
<PF8> - PRÓXIMA TELA
Para avançar (rolar) a próxima tela à seqüência de informações dentro da mesma
Opcao.
<PF9> - RETORNO
Para voltar a um menu de opções ou a uma função imediatamente anterior até o
“Menu Principal” da mesma rotina.
<PF11> - RETORNO
Para retornar (voltar) ao “Menu Principal” do Frota.
<PF12> - MENU PRINCIPAL
Para retornar (voltar) direto na tela do “Menu Principal” do SIAD.
Importante: As teclas <PF1>, <PF3> e <PF12> são obrigatórias em todas as telas.
1.3.1
Erro no Sistema
Para aprimoramento da comunicação do SIAD com o usuário são utilizadas mensagens na
margem superior das telas, informando o “erro” ou “confirmando” o sucesso da(s)
operação(ões). Caso a mensagem seja de erro o cursor será, automaticamente,
posicionado no campo da tela onde ocorreu o erro e ficará travado até que se proceda ao
acerto.
No caso de erro que impeça a continuidade da execução do sistema, o acerto deverá ser
solicitado à equipe do Atendimento SIAD - SEPLAG, através da citação do código do
programa, código da tela e título da tela em que ocorreu o erro. Caso a equipe do
atendimento não consiga solucionar o problema, o mesmo será encaminhado para a equipe
do SIAD / PRODEMGE.
© 2008 Prodemge
Manual do Usuário
1.3.2
17
Tabelas do Módulo
As tabelas têm por objetivo agrupar informações de mesmo tipo, identificáveis através de
códigos facilitando a validação das informações que entram no sistema bem como a
decodificação nas telas e relatórios.
As tabelas constantes desse módulo são mantidas pela SEPLAG/DCLSG ou pelo Órgão
participante, que é a responsável pela manutenção e atualização dos dados. As instruções
para esses procedimentos estão descritas no manual operacional específico da Tabela
desejada.
As tabelas constantes do módulo de Frota de Veículos são:
· Classificação do Veículo (SEPLAG) / Representação e Serviço;
· Classe e subclasse de Veículo no Órgão;
· Grupo/Classe de Veículo do Catálogo.
1.3.3
Encerramento
Tecle <PF3> ao término da execução do SIAD, o sistema exibirá a mensagem que finaliza a
sessão de trabalho na margem superior da tela limpa.
Digite <logoff> e tecle <Enter>, surgirá a tela geral da PRODEMGE e o acesso ao SIAD
estará finalizado.
NOTA: Nunca deixe a sessão aberta ao sair do terminal / equipamento, este procedimento
evitará de terceiros
utilizarem a sua autorização indevidamente.
1.4
Considerações Gerais
O módulo de Frotas possui características peculiares:
a. Gerência em diferentes níveis de atuação:
·
© 2008 Prodemge
Estado: é o primeiro nível de gerência, onde temos uma consolidação e
estatísticas de utilização, consumo e conservação da frota estadual;
18
Frotas
·
Órgão: é o segundo nível, onde temos a visão geral do Órgão/Entidade estadual,
abrangendo todas as Unidades Operacionais que o compõem, ou seja, é o
somatório de todas as suas Unidades Operacionais;.
·
Unidade Operacional: é o terceiro nível, onde temos uma gerência
departamental de manutenção, despacho, consumo de combustível, peças e
utilização dos veículos.
b. Integração básica de suas entidades primárias com os sistemas:
SDAK (Cadastro de Veículos) e SS06 (Sistema de Habilitação - motoristas) do DETRAN
/ SMAB (Administração de Recursos Humanos) da PMMG (Polícia Militar) e CBMMG
(Corpo de Bombeiros) / SISAP (ISHC) (Administração de Pessoal do Estado) / FBAB
(Tabela de IPVA - valor venal) e SIAD (AAIA) (Sistema Integrado de Administração de
Materiais e Serviços) - Módulo: Permanente - Patrimônio (controle), fornecendo
informações sobre os veículos e órgãos.
1.5
·
A primeira entidade básica é o veículo, que é adquirido pelo patrimônio (SIAD) e
depois disponibilizado para uso e gerência dos departamentos (Unidades
Administrativas - SIAD);
·
O controle de motoristas é feito pelos sistemas: SISAP, SMAB e SS06.
Perfis de Segurança
PERFIS DE SEGURANÇA DO MÓDULO DE FROTA DE VEÍCULO - SIAD
Menu
Perfil
Usuário
Solicitação
de Veiculo
Supervisor
Solicitação
Procedimentos
Executados pelo
Sistema
Códigos dos Procedimentos de
Acesso
E06; E07; E08;
Incluir, alterar, excluir, E18; E19; E20;
consultar, imprimir
E25; E26; E27;
solicitação de
E31; E32; E33;
Veículo.
I36; V00; V76.
E12;
E21;
E28;
E34;
E13;
E22;
E29;
E35;
E14;
E24;
E30;
I27;
E06; E07; E08; E12;
Incluir, alterar, excluir, E18; E19; E20; E21;
consultar, autorizar,
E24; E25; E26; E27;
imprimir solicitação
E30; E31; E32; E33;
de Veículo.
I27; I36; V00; V76.
E13;
E22;
E28;
E34;
E14;
E23;
E29;
E35;
© 2008 Prodemge
Manual do Usuário
Menu
Diversos
Menu
Diversos
© 2008 Prodemge
Perfil
Procedimentos
Executados pelo
Sistema
19
Códigos dos Procedimentos de
Acesso
D08; D09; D10; D11; D12; D13;
D14; D15; D16; D17; D18; D19;
D20; D21; D22; D30; D33; D34;
D35; E01; E02; E07; E08; E12;
Incluir, alterar, excluir, E13; E14; E18; E19; E20; E27;
E28; E29; E31; E32; E33; E34;
consultar, imprimir
E36; E37; E38; E39; E40; E41;
atendimento com e
sem solicitação;
E42; E43; E44; E45; E46; E47;
incluir, alterar, excluir, E48; E49; E50; E51; E52; E53;
consultar, imprimir
E59; E98; E99; I00; I01; I02;
Técnico
ocorrências com
Atendimento
I03; I04; I05; I06; I07; I08;
veículos e
I09; I10; I11; I14; I12; I13;
condutores,
consultas, relatórios; I15; I16; I17; I18; I19; I20;
incluir, alterar, ativar, I21; I22. I23; I24; I25; I26;
desativar, consulta,
I27; I36; I45; I46; I47; I48;
imprime condutores. I50; I51; I52; I99; J05; J06;
V00; V61; V64; V65; V66; V67;
V68; V69; V70; V71; V72; V73;
V74; V75; V76; V77; V78; V82;
V83; V84; V85; V86; V87; V96.
Perfil
Procedimentos
Executados pelo
Sistema
Incluir, alterar,
excluir, consultar,
imprimir
abastecimento na
Unidade Operacional
Técnico
e de outra Unidade
Abastecimento
Operacional; incluir,
alterar, excluir,
consultar, imprimir
requisição de
abastecimento POC.
Códigos dos Procedimentos de
Acesso
E54; E55; E56; E57;
E61; E62; E63; E64;
F12; F17; F18; F19;
F22; F24; F26; F28;
I31; I32; I33; I34;
I40; I41; I42; I43;
I47; V00; V61; V76.
E58;
E65;
F20;
F31;
I35;
I44;
E60;
E66;
F21;
I27;
I36;
I45;
20
Frotas
Incluir, consultar
abastecimento POC; E54; F12; F13; F14; F16; F17;
Frentista POC
Impressão da guia de F18.
Abastecimento POC.
Incluir, excluir,
consultar
E54; F12; F13; F14; F15; F16;
Gerente POC abastecimento POC;
Impressão da guia de F17; F18.
Abastecimento POC.
Perfil
Procedimentos
Executados pelo
Sistema
Diversos
Técnico
Manutenção
Incluir, alterar,
excluir, consultar,
imprimir baixa de
veículo; incluir,
alterar, excluir,
consultar, imprimir
orçamento; incluir,
alterar, excluir,
consultar, imprimir
manutenção na
Unidade e/ou de
outra Unidade
Operacional; incluir,
alterar, excluir,
consultar, imprimir
troca de hodômetro,
incluir, alterar, excluir,
consultar, imprimir
complementação de
óleo sem baixa,
consultas
específicas.
Menu
Perfil
Procedimentos
Executados pelo
Sistema
Diversos
Gestor Frota
Orgão
Menu
Incluir, alterar,
excluir, consultar,
Códigos dos Procedimentos de
Acesso
D47; E67; E68; E69;
E73; E74; E75; E76;
E79; E80; E81; E82;
E85; E86; E87; E88;
E91; E92; E93; E94;
E97; I27; I36; I45;
I67; V00; V61; V76.
E70;
E77;
E83;
E89;
E95;
I47;
E72;
E78;
E84;
E90;
E96;
I48;
Códigos dos Procedimentos de
Acesso
304; 305; 309; 371; 384; 385;
© 2008 Prodemge
Manual do Usuário
21
386; 389; 390; 391; 392; 393;
394; 395; 399; 408; 432; 433;
447; 450; 453; 454; 460; 461;
imprimir dados
462; 463; 464; 465; 470; 474;
complementares de
503; 542; 543; 544; 552; 589;
veículos; incluir,
590; 591; 592; 595; 989; D19;
alterar, excluir,
consultar combustível D22; D31; D32; D36; D37; D38;
de veículos; incluir,
D39; D40; D41; D45; E03; E04;
alterar, excluir,
E05; E07; E08; E12; E13; E18;
consultar, imprimir
E19; E20; E27; E28; E29; E31;
movimentações de
E32; E33; E34; E54; F12; F17;
veículos; autorizar
requisições acima da F18; F23; I27; I28; I29; I31;
I32; I33; I36; I37; I38; I39;
cota estabelecida,
consultar requisições I40; I41; I42; I45; I47; I48;
de combustível,
I49; I50; I51; I53; I54; I55;
alterar, consultar,
I56; I57; I58; I59; I60; I61;
imprimir parâmetros I62; I63; I65; I66; V00; V44;
por órgão; Consultas
e relatórios diversos. V45; V46; V50; V51; V52; V53;
V54; V55; V56; V57; V58; V59;
V60; V61; V62; V63; V76; V88;
V93; V95; V96; V97; V98.
Menu
Diversos
© 2008 Prodemge
Perfil
Procedimentos
Executados pelo
Sistema
Códigos dos Procedimentos de
Acesso
Gestor Frota
Estado
(SEPLAG)
Incluir, alterar,
excluir, consultar,
imprimir controle de
placas; incluir, alterar,
excluir, consultar,
imprimir classificação
e disponibilização de
veículos; incluir,
alterar, excluir,
consultar, imprimir
autorização para
condutor; incluir,
alterar, excluir,
consultar, imprimir
autorização de
manutenção acima
de 40% do valor
venal veículo; incluir,
187; 188; 189; 190; 191; 192;
193; 194; 195; 196; 197; 198;
199; 220; 221; 222; 223; 224;
225; 226; 227; 228; 229; 231;
232; 233; 234; 294; 295; 296;
297; 298; 359; 384; 385; 387;
388; 389; 391; 396; 397; 398;
399; 590; D31; D32; D36; D37;
D38; D39; D40; D41; D45; E00;
E03; E04; E07; E08; E09; E10;
E11; E12; E13; E14; E15; E16;
E17; E18; E19; E20; E54; E67;
E71; F12; F17; F18; F25; F27;
F29; F30; I27; I29; I30; I36;
I37; I38; I39; I50; I64; J01;
22
Frotas
alterar, excluir,
consultar, imprimir
complementação
informação do posto
POC; incluir, alterar,
excluir, consultar,
imprimir órgãos
conveniados POC;
incluir, alterar, excluir,
consultar, imprimir
parâmetros gerais;
incluir, alterar, excluir,
consultar, imprimir
tabelas específicas;
Consultas e relatórios
diversos.
J02;
V01;
V07;
V13;
V19;
V25;
V31;
V37;
V43;
V49;
V80;
V92;
J03; J04; J05; J06; V00;
V02; V03; V04; V05; V06;
V08; V09; V10; V11; V12;
V14; V15; V16; V17; V18;
V20; V21; V22; V23; V24;
V26; V27; V28; V29; V30;
V32; V33; V34; V35; V36;
V38; V39; V40; V41; V42;
V44; V45; V46; V47; V48;
V50; V56; V61; V76; V79;
V81; V88; V89; V90; V91;
V94; V95; V97; V98; V99.
Após selecionar com um “X” no Menu Principal do SIAD a Opcao desejada tecle <Enter>;
1.6
Frota de Veículos
O sistema exibirá a tela do menu principal do subsistema, conforme abaixo:
© 2008 Prodemge
Manual do Usuário
1.6.1
23
Controle de Faixas e Reserva de Placas
Esta Opcao permite o cadastro, o controle e a padronização da distribuição das faixas de
placas oficiais disponibilizadas pelo DETRAN sob o controle da Unidade Gerencial do
Estado.
Digite 1 (um) no campo “Opcao” e tecle <Enter>.
O sistema exibirá o submenu “Controla Faixas e Reservas de Placas”, conforme abaixo:
© 2008 Prodemge
24
1.6.1.1
Frotas
Cadastra Faixas
1. Cadastra Faixas
Digite no campo ”Opcao:” o número correspondente a “Cadastra Faixas” e tecle <Enter>;
© 2008 Prodemge
Manual do Usuário
O sistema exibirá a tela “Faixas de Placas de veículos”, conforme abaixo:
1.1 - Inclui
Digite no campo ”Opcao:” o número correspondente a “Inclui” e tecle <Enter>;
© 2008 Prodemge
25
26
Frotas
O sistema exibirá a tela “Inclui Faixa de Placas de veículos Livres”;
Informe: FAIXAS (Prefixo / Inicial / Final)
Nota: Antes da inclusão, consultar se as faixas de placas de veículos a serem incluídas
estão realmente livres.
Prefixo: Campo alfa formado por 3 (três) dígitos, de preenchimento obrigatório;
Inicial: Seqüencial Inicial de 4 (quatro) dígitos numéricos, de preenchimento obrigatório:
Final: Seqüencial Final de 4 (quatro) dígitos numéricos, de preenchimento obrigatório;
Tecle <Enter> para confirmar a inclusão;
O sistema exibirá uma tela, com uma janela, do lado direito do vídeo, solicitando a
confirmação da inclusão;
Digite “S” (Sim) para confirmar e “N” (Não) não confirmar;
Caso positivo, o sistema exibirá a mensagem “Inclusão anterior efetuada com sucesso”.
© 2008 Prodemge
Manual do Usuário
27
1.2 - Exclui
Digite no campo “Opcao:” o número correspondente a “Exclui” e tecle <Enter>;
O sistema exibirá a tela “Exclui Faixa de Placas de veículos”, conforme abaixo:
<Informe o Prefixo a ser Excluido:>” ou tecle <Enter>, para que seja exibida a relação dos
Prefixos com suas faixas;
Posicione o cursor no Prefixo desejado e tecle <Enter>;
O sistema exibirá uma tela, com uma janela, do lado direito do vídeo, solicitando a
confirmação da exclusão;
Digite “S” (Sim) para confirmar e “N” (Não) não confirmar;
Caso positivo, o sistema exibirá a mensagem “Exclusão Anterior Efetuada com Sucesso”.
© 2008 Prodemge
28
Frotas
1.3. - Consulta
Digite no campo “Opcao:” o número correspondente a “Consulta” e tecle <Enter>;
O sistema exibirá a tela, “Consulta Faixas de Placas de Veículos” para que seja informado
qual o prefixo que será consultado;
Informe o Prefixo ou tecle <Enter>, para que seja exibida a relação das faixas de Placas
disponíveis para distribuição, conforme abaixo:
© 2008 Prodemge
Manual do Usuário
29
1.4. - Relatório
Digite no campo “Opcao:” o número correspondente a “Relatório” e tecle <Enter>;
O sistema exibirá uma tela, com uma janela, do lado direito do vídeo, solicitando a
confirmação da impressão;
Digite “S” (Sim) para confirmar e “N” (Não) não confirmar;
Caso positivo será impresso um relatório, contendo as faixas de placas disponíveis para
distribuição.
.
1.6.1.2
Cadastra Reserva de Faixas
2. - Cadastra Reserva de Faixas
Digite no campo “Opcao:” o número correspondente a “Cadastra Reserva de Faixas” e tecle
<Enter>;
© 2008 Prodemge
30
Frotas
O sistema exibirá a tela abaixo “Reserva de Faixas de Placas de veículos”:
2.1. - Inclui Reserva Específica
Digite no campo ”Opcao:” o número correspondente a “Inclui Reserva Especifica” e tecle
<Enter>;
O sistema exibirá a tela “Inclui Reserva Especifica de Placa de Veiculo” para que seja
informado o Prefixo;
Informe o Prefixo ou tecle <Enter> para que seja exibida a relação das faixas disponíveis
para distribuição;
O sistema exibirá a tela “Inclui Reserva Específica de Placa de Veículo” para que seja
informado o número da Placa e o código do Órgão que receberá a reserva da placa;
Informe o código do Órgão, ou em caso de dúvida tecle <PF1> no campo e selecione-o.
Para confirmar tecle <Enter>;
© 2008 Prodemge
Manual do Usuário
31
O código do Órgão será transportado para o campo “Informe o Órgão”;
Tecle <Enter> para confirmar a inclusão;
Será exibida a mensagem “Deseja associar um Patrimônio à Placa do Veículo?” (S/N);
Caso positivo O sistema exibirá uma tela, com uma janela, do lado direito do vídeo
solicitando a confirmação da Inclusão;
Digite “S” (Sim) para confirmar e “N” (Não) não confirmar;
Caso positivo o sistema exibirá a tela ”Associa Patrimônio a Placa do Veículo” para que seja
informado o número de Patrimônio que será associado;
Informe o número de patrimônio ou em caso de dúvida tecle <PF1> no campo, para
selecionar o patrimônio desejado;
Após seleção tecle <Enter>;
O número de Patrimônio será transportado para o campo “Patrimônio”;
Tecle <Enter>;
O sistema exibirá uma tela, com uma janela, do lado direito do vídeo solicitando a
confirmação da associação;
Digite “S” (Sim) para confirmar e “N” (Não) não confirmar;
Caso positivo, o sistema exibirá a mensagem “Associação efetuada com sucesso”.
Nota: Se a placa reservada existir no DETRAN, será exibida uma mensagem invalidando a
inclusão da reserva.
2.2. - Inclui Reserva
Digite no campo “Opcao:” o número correspondente a “Inclui Reserva” e tecle <Enter>;
© 2008 Prodemge
32
Frotas
O sistema exibirá a tela “Inclui Reservas de Placas de veículos” para que seja informado o
Prefixo;
Informe o Prefixo ou tecle <Enter> para que seja exibida a relação das faixas disponíveis
para distribuição;
O sistema exibirá a tela ”Inclui Reservas de Placas de Veículos” para que seja informada a
quantidade de placas reservada e o código do Órgão requisitante;
Informe a quantidade de Placas a serem reservadas, esta não poderá ser maior do que as
disponíveis na faixa;
Informe o código do Órgão, ou em caso de dúvida tecle <PF1> no campo e selecione-o.
Para confirmar tecle <Enter>;
O código do Órgão será transportado para o campo “Informe o Órgão”;
Tecle <Enter> para confirmar a inclusão;
Será exibida a mensagem “Deseja associar um Patrimônio à Placa do Veículo”? (S/N);
Caso positivo o sistema exibirá uma tela, com uma janela, do lado direito do vídeo
solicitando a confirmação da Inclusão;
Digite “S” (Sim) para confirmar e “N” (Não) não confirmar;
Caso positivo o sistema exibirá a tela ”Associa Patrimônio a Placa de Veículo“ para que seja
informado o número de Patrimônio que será associado;
Informe o número de patrimônio ou em caso de dúvida tecle <PF1> no campo, para
selecionar o patrimônio desejado;
Após seleção tecle <Enter>;
O número de Patrimônio será transportado para o campo “Patrimônio”;
© 2008 Prodemge
Manual do Usuário
33
Tecle <Enter>;
O sistema exibirá uma tela, com uma janela, do lado direito do vídeo solicitando a
confirmação da associação;
Digite “S” (Sim) para confirmar e “N” (Não) para não confirmar,
Caso positivo, o sistema exibirá a mensagem “Associação efetuada com sucesso”;
Para associar as próximas placas, tecle <Enter> e informe o número de Patrimônio;
Estes procedimentos se repetem para todas as placas reservadas.
Nota: Se a’(s) faixas de placa’(s) reservada’(s) existirem no DETRAN, o sistema exibirá a
mensagem invalidando a inclusão da’(s) reserva’(s).
2.3. - Exclui
Digite no campo “Opcao:” o número correspondente a “Exclui” e tecle <Enter>;
O sistema exibirá a tela, ”Exclui Reservas de Placas de veículos“ para que seja informado
qual o prefixo que será excluído;
Informe o Prefixo ou tecle <Enter>, para que seja exibida a relação das Placas que podem
ser excluídas;
Se existir patrimônio associado à placa, é necessário que se faça a exclusão deste primeiro;
Assinale com um “X” a(s) Placa(s) a serem excluídas;
Tecle <Enter>;
O sistema exibirá uma tela, com uma janela, do lado direito do vídeo, solicitando a
confirmação da exclusão;
© 2008 Prodemge
34
Frotas
Digite “S” (Sim) para confirmar e “N” (Não) não confirmar;
Caso positivo, o sistema irá transmitir a seguinte mensagem “Exclusão anterior efetuada
com sucesso”.
Nota: Para cada reserva excluída, será gerada uma nova faixa de placa disponível com o
conteúdo desta.
2.4.- Consulta
Digite no campo ”Opcao:” o número correspondente a “Consulta” e tecle <Enter>;
O sistema exibirá a tela, “Consulta Reservas de Placas de veículos” para que seja
informado o código do Órgão e/ou o Prefixo que será consultado;
Informe o código do Órgão, ou em caso de dúvida tecle <PF1> no campo e selecione-o.
Para confirmar tecle <Enter>;
O código do Órgão será transportado para o campo “Órgão”;
Tecle <Enter>;
Será exibida a relação de todas as reservas cadastradas para o Órgão;
Se o Prefixo for informado, será exibida somente a relação das reservas correspondentes a
este.
2.5. - Relatório
Digite no campo ”Opcao:” o número correspondente a “Relatorio” e tecle <Enter>;
O sistema exibirá a tela, “Relatorio de Reservas de Placas de veículos” para que seja
informado o código do Órgão ou o Prefixo que será impresso;
Informe o código do Órgão, ou em caso de dúvida tecle <PF1> no campo e selecione-o.
Para confirmar tecle <Enter>;
© 2008 Prodemge
Manual do Usuário
35
O código do Órgão será transportado para o campo “Órgão”;
Tecle <Enter>;
O sistema exibirá uma tela, com uma janela, do lado direito do vídeo, informando o código
da “Impressora Associada” e o formato do relatório, solicitando a confirmação da
impressão;
Digite “S” (Sim) para confirmar e “N” (Não) não confirmar;
Caso positivo será impresso um relatório, contendo as reservas de placas do Órgão
informado.
1.6.1.3
Associa Patrimônio a Placa
3. - Associa Patrimônio a Placa
Digite no campo ”Opcao:” o número correspondente a “Associa Patrimonio a Placa” e tecle
<Enter>.
© 2008 Prodemge
36
Frotas
O sistema exibirá a tela “Associa Placa de Veiculo ao Patrimônio”, conforme abaixo:
3.1. - Inclui
Digite no campo ”Opcao:” o número correspondente a “Inclui” e tecle <Enter>;
O sistema exibirá a tela “Associa Patrimonio a Placa de Veiculo“ para que seja informado o
prefixo a ser vinculado ou tecle <Enter> e marque com um “X” a Placa a ser vinculada;
Tecle <Enter>;
O sistema exibirá a tela, ”Associa Patrimonio a Placa de Veiculo” para que seja informado o
número de Patrimônio que será associado;
Informe o número de patrimônio ou em caso de dúvida tecle <PF1> no campo, para
selecioná-lo, assinale com “x” e tecle <Enter> para confirmar a seleção;
O número de Patrimônio será transportado para o campo “Patrimônio”;
© 2008 Prodemge
Manual do Usuário
37
Tecle <Enter>;
O sistema exibirá uma tela, com uma janela, ao lado direito do vídeo solicitando a
confirmação da associação;
Digite “S” (Sim) para confirmar e “N” (Não) não confirmar;
Caso positivo, o sistema exibirá a mensagem “Associação efetuada com sucesso”.
3.2. - Exclui
Digite no campo ”Opcao:” o número correspondente a “Exclui” e tecle <Enter>;
O sistema exibirá a tela, “Exclui Associacao entre Patrimonio e Placa de Veiculo” para que
seja informado qual o Prefixo que será excluído;
Informe o <Prefixo:> ou tecle <Enter>, para que seja exibida a relação dos Prefixos
cadastrados com os seus respectivos patrimônios;
Posicione o cursor no(s) Prefixo(s) desejado(s) e tecle <Enter>;
O sistema exibirá uma tela, com uma janela, do lado direito do vídeo, solicitando a
confirmação da exclusão;
Digite “S” (Sim) para confirmar e “N” (Não) não confirmar;
Se houverem mais placas disponíveis para serem excluídas no mesmo Prefixo, o cursor
voltará à posição original, permitindo que sejam feitas novas exclusões;
Para não confirmar de novas exclusões, tecle <PF2>.
3.3. - Consulta
Digite no campo ”Opcao:” o número correspondente a “Consulta” e tecle <Enter>;
© 2008 Prodemge
38
Frotas
O sistema exibirá a tela, “Consulta Reservas de Placas de veículos com Patrimônio” para
que seja informado o código do <Órgão:> ou o <Prefixo a ser Consultado:>;
Informe o código do <Órgão:>, ou em caso de dúvida tecle <PF1> no campo e selecione-o.
Para confirmar tecle <Enter>;
O código do Órgão será transportado para o campo “Órgão”;
Tecle <Enter>.
Será exibida a relação de todas as Placas e seus números de Patrimônio correspondentes,
cadastradas para o Órgão;
Se o Prefixo for informado, será exibida somente a relação das Placas referentes a este.
3.4. - Relatório
Digite no campo ”Opcao:” o número correspondente a “Relatorio” e tecle <Enter>;
O sistema exibirá a tela, ”Relatorio de Reservas de Placas de veículos” para que seja
informado o código do Órgão ou o Prefixo que será impresso;
Informe o código do Órgão, ou em caso de dúvida tecle <PF1> no campo e selecione-o.
Para confirmar tecle <Enter>;
O código do Órgão será transportado para o campo “Órgão”;
Tecle <Enter>;
O sistema exibirá uma tela, com uma janela, do lado direito do vídeo, informando o código
da “Impressora Associada” e o formato do relatório, solicitando a confirmação da
impressão;
Digite “S” (Sim) para confirmar e “N” (Não) não confirmar;
Caso positivo será impresso um relatório, contendo a relação das Placas e seus números
de Patrimônios correspondentes. .
© 2008 Prodemge
Manual do Usuário
1.6.2
39
Classifica e Disponobiliza Veículos
CLASSIFICA E DISPONIBILIZA VEÍCULOS
Esta Opcao permite a carga inicial dos veículos cadastrados no módulo de Patrimônio, sua
classificação e disponibilização para o Órgão.
1.6.2.1
Carga Inicial de Veículos
Carga Inicial de Veículos
Esta Opcao deverá ser executada pela Unidade Gerencial do Estado, periodicamente, para
que assim possa ser feita a importação dos dados.
Digite no campo ”Opcao:” o número correspondente a “Carga Inicial de veículos” e tecle
<Enter>;
O sistema exibirá a tela, ”Carga Inicial de Veículos” para que seja informado o elemento
item da despesa de acordo com a classificação econômica;
© 2008 Prodemge
40
Frotas
Informe o elemento item da despesa ou tecle <PF1> no campo, para que seja exibida uma
mensagem informando o código do item que corresponde à “5217 Veículos” (estando este
de acordo com a classificação econômica da despesa);
Tecle <Enter>;
O sistema exibirá uma tela, com uma janela, do lado direito do vídeo, solicitando a
confirmação da importação dos dados;
Digite “S” (Sim) para confirmar e “N” (Não) para não confirmar;
Caso positivo, o sistema exibirá a mensagem “Foram importados “XX” veículos”.
1.6.2.2
Tabela
8.2.2 Tabela
Digite no campo ”Opcao:” o número correspondente a “Tabela” e tecle <Enter>;
© 2008 Prodemge
Manual do Usuário
41
O sistema exibirá a tela “Tabela”, conforme abaixo:
8.2.2.1 Classificação do Veículo (SEPLAG)
Os veículos oficiais classificam-se em: de Representação (destinado ao uso das
autoridades afins) e de Serviço (de passageiro; de carga; misto e tração).
Para consultar as tabelas de Classificação de Veículos da DCLSG (Diretoria Central de
Logística e Serviços Gerais), digite no campo “Opcao:” o número correspondente a “Tabela
Classificação Veiculo” desejada e tecle <Enter>;
O sistema exibirá a tela “Tabela Classificacao Veiculo”, conforme abaixo:
8.2.2.1.1 Inclui
Digite no campo ”Opcao:” o número correspondente a “Inclui” e tecle <Enter>;
© 2008 Prodemge
42
Frotas
O sistema exibirá a tela, ”Inclui Tabela Classificacao veículos” para que seja informada a
descrição do item a ser incluído;
Informe a descrição do item e tecle <Enter>;
O sistema exibirá uma tela, com uma janela, do lado direito do vídeo, solicitando a
confirmação da inclusão;
Digite “S” (Sim) para confirmar e “N” (Não) não confirmar;
Caso positivo, o sistema exibirá a mensagem “Inclusão Efetuada com Sucesso. Código
gerado xx”.
8.2.2.1.2 Altera
Digite no campo ”Opcao:” o número correspondente a “Altera” e tecle <Enter>;
O sistema exibirá a tela, ”Altera Tabela Classificacao veículos” para que seja informado o
código do item;
Informe o código do item e tecle <Enter>;
Será exibida a descrição do item, permitindo alteração;
Após alteração tecle <Enter>;
O sistema exibirá uma tela, com uma janela, do lado direito do vídeo, solicitando a
confirmação da alteração;
Digite “S” (Sim) para confirmar e “N” (Não) não confirmar;
Caso positivo, o sistema exibirá a mensagem “Alteração Anterior Efetuada com Sucesso”.
8.2.2.1.3 Exclui
© 2008 Prodemge
Manual do Usuário
43
Digite no campo ”Opcao:” o número correspondente a “Exclui” e tecle <Enter>;
O sistema exibirá a tela, ”Exclui Tabela Classificacao veículos” para que seja informado o
código do item;
Informe o código do item e tecle <Enter>;
Será exibida a descrição do item para simples conferência antes da exclusão;
Após conferência, tecle <Enter>. Se houver veículos com esta classificação a operação não
poderá ser efetuada. Primeiramente é necessário excluir todos os veículos que pertencem à
classificação;
O sistema exibirá uma tela, com uma janela, do lado direito do vídeo, solicitando a
confirmação da exclusão;
Digite “S” (Sim) para confirmar e “N” (Não) não confirmar;
Caso positivo, o sistema exibirá a mensagem “Exclusão Anterior Efetuada com Sucesso”.
8.2.2.1.4 Consulta
Digite no campo ”Opcao:” o número correspondente a “Consulta” e tecle <Enter>;
O sistema exibirá a tela, ”Consulta Tabela Classificacao de veículos” para que seja
informado o código do item;
Informe o código do item e tecle <Enter>;
O sistema exibirá a tela “Consulta Tabela de Classificacao de veículos”, contendo o código
do item e sua descrição.
8.2.2.1.5 Relatório
Digite no campo ”Opcao:” o número correspondente a “Relatorio” e tecle <Enter>;
© 2008 Prodemge
44
Frotas
O sistema exibirá uma tela, com uma janela, do lado direito do vídeo, informando o código
da “Impressora Associada” e o formato do relatório, solicitando a confirmação da
impressão;
Digite “S” (Sim) para confirmar e “N” (Não) não confirmar;
Caso positivo será impresso um relatório, contendo os itens da tabela de classificação de
veículos da SCRLP (Superintendência Central de Recursos Logísticos e Patrimônio) da
SEPLAG.
8.2.2.2 Grupo/Classe de Veículo do Catálogo
Para consultar as tabelas de Grupo/Classe de Veículo do Catálogo da SCRLP, digite no
campo ”Opcao:” o número correspondente e tecle <Enter>;
O sistema exibirá a tela “Grupo/Classe de Veiculo do Catalogo”, conforme abaixo:
© 2008 Prodemge
Manual do Usuário
45
2.1 Inclui
Digite no campo ”Opcao:” o número correspondente a “Inclui” e tecle <Enter>;
O sistema exibirá a tela, ”Inclui Grupo/Classe Veiculo” para que seja informado o <Indicador
de Catalogo:> (1-Material 2-Serviço), o <Grupo:> e <Classe:>, conforme abaixo:
Informe o indicador de catálogo e tecle <Enter>;
Informe o código do Grupo/Classe, ou em caso de dúvida tecle <PF1> no campo para que
seja exibida a relação dos Grupos/Classes cadastrados;
Após seleção tecle <Enter>;
O código do Grupo/Classe será transportado para o campo correspondente;
Tecle <Enter>;
© 2008 Prodemge
46
Frotas
O sistema exibirá uma tela, com uma janela, do lado direito do vídeo, solicitando a
confirmação da inclusão;
Digite “S” (Sim) para confirmar e “N” (Não) para não confirmar;
Caso positivo, o sistema exibirá a mensagem “Inclusão Efetuada com Sucesso. Código
gerado xx”
8.2.2.2.2 Exclui
Digite no campo ”Opcao:” o número correspondente a “Exclui” e tecle <Enter>;
O sistema exibirá a tela, “Exclui Grupo/Classe Veiculo” para que seja informado o código do
item que será excluído do catálogo. Tecle <PF1> para obter a lista das classes de veículos.
Selecione com um “X” a Opcao desejada;
Tecle <Enter>;
O sistema exibirá uma tela, com uma janela, do lado direito do vídeo, solicitando a
confirmação da exclusão;
Digite “S” (Sim) para confirmar e “N” (Não) não confirmar;
Caso positivo, o sistema exibirá a mensagem “Exclusão Efetuada com Sucesso”.
8.2.2.2.3 Consulta Grupo/Classe Material/ Classe Serviço
Digite no campo ”Opcao:” o número correspondente a “Consulta” e tecle <Enter>;
Será exibida a relação de todos os itens do catálogo de materiais/serviços referentes à
unidade solicitante, divididos por grupo;
Para rolar a lista, mudando o grupo, tecle <Enter>, ou <PF7> e <PF8>.
© 2008 Prodemge
Manual do Usuário
47
8.2.2.2.4 Relatório Grupo/Classe Material/ Classe Serviço
Digite no campo ”Opcao:” o número correspondente a “Relatório” e tecle <Enter>;
O sistema exibirá uma tela, com uma janela, do lado direito do vídeo, informando o código
da “Impressora Associada” e o formato do relatório, solicitando a confirmação da
impressão;
Digite “S” (Sim) para confirmar e “N” (Não) para não confirmar;
Caso positivo será impresso um relatório, contendo os itens do catálogo de
materiais/serviço, referentes à unidade solicitante.
1.6.2.3
Classifica e Disponibiliza
8.2.3 Classifica e Disponibiliza
Digite no campo “Opcao:” o número correspondente a “Classifica e Disponibiliza veículos” e
tecle <Enter>;
© 2008 Prodemge
48
Frotas
O sistema exibirá a tela, “Classifica e Disponibiliza veículos”, conforme abaixo:
8.2.3.1 Inclui
Digite no campo ”Opcao:” o número correspondente a “Inclui” e tecle <Enter>;
O sistema exibirá a tela, ”Inclui Disponibilizacao de veículos no Órgão” para que seja
informado o código do Órgão requisitante;
Informe o código do Órgão, ou em caso de dúvida tecle <PF1> no campo e selecione-o.
Para confirmar tecle <Enter>;
O sistema exibirá a tela, “Disponibilização de Veículo no Órgão” para que seja informado o
número da Placa do veículo para classificação e disponibilização;
Informe a Placa do Veículo, ou em caso de dúvida tecle <PF1> no campo e selecione-a;
Para confirmar a seleção tecle <Enter>;
© 2008 Prodemge
Manual do Usuário
49
O número da Placa será transportado para o campo “Informe a Placa”;
Tecle <Enter>;
O sistema exibirá uma janela, com as características do Veículo fornecidas pelo DETRAN,
para conferência dos dados, antes da Classificação e Disponibilização;
Se houver alguma divergência entre os dados cadastrados na base do DETRAN com os
dados do SIAD, o sistema exibirá uma mensagem de alerta no rodapé da janela;
Tecle <Enter>;
O sistema exibirá a tela, “Disponibilização de Veículo no Órgão”, para que seja informada a
classificação dada ao veículo (1-Representação, 2-Serviço);
Tecle <Enter>;
O sistema exibirá uma tela, com uma janela, do lado direito do vídeo, solicitando a
confirmação da classificação;
Digite “S” (Sim) para confirmar e “N” (Não) não confirmar;
Caso positivo, o sistema exibirá a mensagem “Classificação Anterior Efetuada com
Sucesso”.
Nota: Após a confirmação desta Opcao o veículo mudará a situação para “Em uso”.
Caso a DCLSG, não saiba qual Órgão possui veículos a disponibilizar, utilizar a
consulta/relatório de veículos a disponibilizar não informando o campo “Órgão”.
8.2.3.2 Altera
Os procedimentos são similares aos da “Opcao” anterior.
8.2.3.3 Exclui
© 2008 Prodemge
50
Frotas
Digite no campo ”Opcao:” o número correspondente a “Exclui” e tecle <Enter>;
O sistema exibirá a tela, ”Exclui Disponibilizacao de veículos no Órgão” para que seja
informado o código do Órgão requisitante;
Informe o código do Órgão, ou em caso de dúvida tecle <PF1> no campo e selecione-o.
Para confirmar tecle <Enter>;
O sistema exibirá a tela, “Exclui Disponibilizacao de veículos no Órgão” para que seja
informado o numero da Placa do veículo a ser excluída;
Informe a Placa do Veículo, ou em caso de dúvida tecle <PF1> no campo e selecione-a;
Para confirmar a seleção tecle <Enter>;
O número da Placa será transportado para o campo “Informe a Placa”;
Tecle <Enter>;
O sistema exibirá uma janela, com as características do Veículo fornecidas pelo DETRAN,
para conferência dos dados antes da exclusão da disponibilização;
Tecle <Enter>;
O sistema exibirá uma tela, com uma janela, do lado direito do vídeo, solicitando a
confirmação da exclusão;
Digite “S” (Sim) para confirmar e “N” (Não) não confirmar;
Caso positivo, o sistema exibirá a mensagem “Exclusao Anterior Efetuada com Sucesso”.
Nota: Nesta Opcao, o veículo volta à situação de patrimônio em fase de disponibilização.
8.2.3.4 Consulta
Digite no campo “Opcao:” o número correspondente a “Consulta” e tecle <Enter>;
© 2008 Prodemge
Manual do Usuário
O sistema exibirá a tela “Consulta Disponibilizacao de veículos”, conforme abaixo:
© 2008 Prodemge
51
52
Frotas
Nota: Se o campo “Órgao”, não for informado, serão exibidos todos os Órgãos,
utilizando-se as teclas <PF7> e <PF8> para rolagem das mesmas, relacionando os veículos
disponibilizados ou a disponibilizar de órgão por órgão.
8.2.3.4.1 Veículos a Disponibilizar
Digite no campo “Opcao:” o número correspondente a “Veículos a Disponibilizar” e tecle
<Enter>;
O sistema exibirá a tela, ”Consulta veículos a Disponibilizar“ para que seja informado o
código do Órgão;
Informe o código do Órgão, ou em caso de dúvida tecle <PF1> no campo e selecione-o.
Para confirmar tecle <Enter>;
O código do Órgão será transportado para o campo “Órgão”;
© 2008 Prodemge
Manual do Usuário
53
Tecle <Enter>;
Será exibida a relação de todos os veículos e seus respectivos números de Patrimônio, que
poderão ser disponibilizados pelo Órgão.
8.2.3.4.2 Veículos Disponibilizados
Os procedimentos são similares aos da “Opcao” anterior.
8.2.3.5 Relatório
Digite no campo “Opcao:” o número correspondente a “Relatório” e tecle <Enter>;
O sistema exibirá a tela “Relatorio de Disponibilizacao de veículos”, conforme abaixo:
Nota: Não é obrigatório informar o campo <Orgão:> e/ou <Prefixo a ser Consultado:>,
entretanto se estes não forem informados o relatório saíra completo, relacionando todos os
© 2008 Prodemge
54
Frotas
Órgãos e/ou Prefixos disponibilizados ou a disponibilizar de órgão por órgão.
8.2.3.5.1 Veículos a Disponibilizar
Digite no campo “Opcao:” o número correspondente a “veículos a Disponibilizar” e tecle
<Enter>;
O sistema exibirá a tela, ”Relatório de veículos a Disponibilizar“ para que seja informado o
código do Órgão ou o Prefixo;
Informe o código do Órgão, ou em caso de dúvida tecle <PF1> no campo e selecione-o.
Para confirmar tecle <Enter>;
O código do Órgão será transportado para o campo “Órgão”;
Tecle <Enter>;
O sistema exibirá uma tela, com uma janela, do lado direito do vídeo, informando o código
da “Impressora Associada” e o formato do relatório, solicitando a confirmação da
impressão;
Digite “S” (Sim) para confirmar e “N” (Não) não confirmar;
Caso positivo será impresso um relatório, contendo a relação dos veículos que poderão ser
disponibilizados pelo Órgão;
Se o Prefixo for informado, será exibida somente a relação dos veículos referentes a este.
8.2.3.5.2 Veículos Disponibilizados
Os procedimentos são similares aos da “Opcao” anterior.
© 2008 Prodemge
Manual do Usuário
1.6.2.4
55
Consulta / Relatório / Emissão CRLV
8.2.4 Consulta
Os procedimentos de “Consulta” são similares aos de “Opções” anteriores.
8.2.5 Relatório
Os procedimentos de “Relatório” são similares aos de “Opções” anteriores.
8.2.6 Emissão de CRLV (Certificado de Registro e Licenciamento de Veículo)
Esta “Opcao” tem como objetivo, emitir os CRLV dos veículos automotores oficiais de
propriedade do Estado, com IPVA/Seguro quitados.
Nota: O “start” desta Opcao é dado juntamente com o DETRAN.
O sistema exibirá uma tela com uma janela no conto direito, com a seguinte mensagem:
+-------------------------------------------------------------------------+
| Emissao de CRLV foi solicitada (SDAKERLV).
|
| Relatórios serão entregues na Expedição de
|
| Documentos da Prodemge.
|
+-------------------------------------------------------------------------+
Nota: (SDAKERLV) corresponde a uma “Fase Batch”.
© 2008 Prodemge
56
1.6.3
Frotas
Complementa Informações Veículos
8.3 COMPLEMENTA INFORMAÇÕES DE VEÍCULOS
Esta Opcao permite a caracterização e complementação das informações do veículo pelo
Órgão, possibilitando assim sua distribuição de acordo com a sua finalidade.
O sistema exibirá a tela “Complementa Informações de veículos”, conforme abaixo:
1.6.3.1
Tabelas
8.3.1 Tabelas
Digite no campo “Opcao:” o número correspondente a “Tabelas” e tecle <Enter>;
© 2008 Prodemge
Manual do Usuário
57
O sistema exibirá a tela, “Tabelas - Complementa Informacoes de veículos”, conforme
abaixo:
8.3.1.1 Classes de Veículos
Digite no campo “Opcao:” o número correspondente a “Classes de veículos” e tecle
<Enter>;
O sistema exibirá a tela “Classes de veículos no Orgao”, conforme abaixo:
© 2008 Prodemge
58
Frotas
8.3.1.1.1 Inclui
Digite no campo “Opcao:” o número correspondente a “Inclui” e tecle <Enter>;
O sistema exibirá a tela, ”Inclui Classe de Veículo do Órgão” para que seja informada a
descrição do item;
Informe a descrição e tecle <Enter>;
O sistema exibirá uma tela, com uma janela, do lado direito do vídeo, solicitando a
confirmação da inclusão;
Digite “S” (Sim) para confirmar e “N” (Não) não confirmar;
Caso positivo, o sistema exibirá a mensagem “Inclusao Efetuada com Sucesso”. Código
gerado: “xx”;
Para incluir a próxima classificação, informe a descrição e tecle <Enter>;
© 2008 Prodemge
Manual do Usuário
59
Este procedimento será utilizado para os Órgãos que utilizam apenas a caracterização da
classe.
Nota: A cada inclusão de classe, será gerada automaticamente uma subclasse com a
mesma descrição da classe.
8.3.1.1.2 Altera
Digite no campo “Opcao:” o número correspondente a “Altera” e tecle <Enter>;
O sistema exibirá a tela, ”Altera Classe de Veículo do Órgão” para que seja informado o
código do item;
Informe o código do item e tecle<Enter>;
É exibido o campo “Descrição” com o cursor na primeira posição, permitindo a alteração da
descrição do item;
Informe a alteração e tecle <Enter>;
O sistema exibirá uma tela, com uma janela, do lado direito do vídeo, solicitando a
confirmação da alteração;
Digite “S” (Sim) para confirmar e “N” (Não) não confirmar;
Caso positivo, o sistema exibirá a mensagem “Alteracao Anterior Efetuada com Sucesso”;
Para alterar a próxima classificação, informe o código e tecle <Enter>;
Estes procedimentos se repetem para todas as alterações.
8.3.1.1.3 Exclui
Digite no campo “Opcao:” o número correspondente a “Exclui” e tecle <Enter>;
© 2008 Prodemge
60
Frotas
O sistema exibirá a tela, ”Exclui Classe de Veículo do Orgao” para que seja informado o
código do item;
Informe o código do item ou tem caso de dúvida tecle <PF1>, no campo e selecione-o e
tecle <Enter> para confirmar a seleção;
Tecle <Enter>;
O código do item será transportado para o campo <Informe o Código:>;
Tecle <Enter>;
É exibida a descrição do item, o sistema exibirá uma tela, com uma janela, do lado direito
do vídeo, solicitando a confirmação da exclusão;
Digite “S” (Sim) para confirmar e “N” (Não) não confirmar;
Caso positivo, o sistema exibirá a mensagem “Exclusão anterior efetuada com sucesso”;
Para excluir a próxima classificação, informe o código e tecle <Enter>;
Este procedimento se repete para todas as exclusões.
Nota: Se existirem veículos classificados com o item da classe, o sistema exibirá a seguinte
mensagem: “Exclusão invalida. Existem veículos com esta classificação”.
8.3.1.1.4 Consulta
Digite no campo “Opcao” o número correspondente a “Consulta” e tecle <Enter>;
O sistema exibirá a tela, ”Consulta Classe Veiculo no Orgao” contendo todos dos códigos e
descrições das classificações dadas aos veículos do Órgão.
8.3.1.1.5 Relatório
© 2008 Prodemge
Manual do Usuário
61
Digite no campo “Opcao:” o número correspondente a “Relatorio” e tecle <Enter>;
O sistema exibirá uma tela, com uma janela, do lado direito do vídeo, informando o código
da “Impressora Associada” e o formato do relatório, solicitando a confirmação da
impressão;
Digite “S” (Sim) para confirmar e “N” (Não) não confirmar;
Caso positivo será impresso um relatório, contendo os códigos e descrições das
classificações dadas aos veículos do Órgão, ordenadas por classe.
8.3.1.2 Subclasses de Veículos
Digite no campo “Opcao:” o número correspondente a “Subclasses de veículos” e tecle
<Enter>;
O sistema exibirá a tela “Subclasses de veículos no Orgao”, conforme abaixo:
© 2008 Prodemge
62
Frotas
8.3.1.2.1 Inclui
Digite no campo “Opcao:” o número correspondente a “Inclui” e tecle <Enter>;
O sistema exibirá a tela, ”Inclui Subclasse de Veiculo do Orgao” para que seja informada a
classe e subclasse do item;
Informe o código da classe ou em caso de dúvida tecle <PF1> no campo e selecione-o e
tecle <Enter> para confirmar a seleção;
O código da classe e sua descrição serão transportados para o campo “Classe”;
Informe a descrição da subclasse e tecle <Enter>;
O sistema exibirá uma tela, com uma janela, do lado direito do vídeo, solicitando a
confirmação da inclusão;
Digite “S” (Sim) para confirmar e “N” (Não) não confirmar;
Caso positivo, o sistema exibirá a mensagem: “Inclusao Efetuada com Sucesso. Código
gerado: “xx”;
Para incluir a próxima subclasse, informe a classe e subclasse e tecle <Enter>;
Estes procedimentos se repetem para todas as inclusões de subclasse.
8.3.1.2.2 Altera
Digite no campo “Opcao:” o número correspondente a “Altera” e tecle <Enter>;
O sistema exibirá a tela, ”Altera Subclasse de Veiculo do Orgao” para que seja informada a
classe e subclasse do item;
Informe o código da classe ou em caso de dúvida tecle <PF1> no campo e selecione-o, e
tecle <Enter> para confirmar a seleção;
© 2008 Prodemge
Manual do Usuário
63
O código da classe e sua descrição serão transportados para o campo “Classe”;
Informe a descrição da subclasse ou tecle <PF1>, repetindo os procedimentos acima e
tecle <Enter>;
O cursor irá para a primeira posição da descrição da subclasse, permitindo a alteração;
Informe a alteração e tecle <Enter>;
O sistema exibirá uma tela, com uma janela, do lado direito do vídeo, solicitando a
confirmação da inclusão;
Digite “S” (Sim) para confirmar e “N” (Não) não confirmar;
Caso positivo, o sistema exibirá a mensagem “Alteração Efetuada com Sucesso”;
Para alterar a próxima subclasse, informe a classe e subclasse e tecle <Enter>;
Estes procedimentos se repetem para todas as alterações de subclasse.
8.3.1.2.3 Exclui
Digite no campo “Opcao:” o número correspondente a “Exclui” e tecle <Enter>;
O sistema exibirá a tela, ”Exclui Subclasse de Veiculo do Orgao” para que seja informada a
classe e subclasse do item;
Informe o código da classe ou em caso de dúvida tecle <PF1> no campo e selecione-o, e
tecle <Enter> para confirmar a seleção;
O código da classe e sua descrição serão transportados para o campo <Classe:>;
Tecle <TAB>;
© 2008 Prodemge
64
Frotas
Informe a descrição da subclasse; ou tecle <PF1>, repetindo os procedimentos acima;
Tecle <Enter>;
O sistema exibirá uma tela, com uma janela, do lado direito do vídeo, solicitando a
confirmação da exclusão;
Digite “S” (Sim) para confirmar e “N” (Não) não confirmar;
Caso positivo, o sistema exibirá a mensagem “Exclusao Efetuada com Sucesso”;
Para excluir a próxima subclasse, informe a classe e subclasse e tecle <Enter>;
Estes procedimentos se repetem para todas as exclusões de subclasse.
Nota: Se existirem veículos classificados com o item o sistema exibirá a seguinte
mensagem: “Exclusão invalida. Existem veículos com esta classificação”.
8.3.1.2.4 Consulta
Digite no campo “Opcao:” o número correspondente a “Consulta” e tecle <Enter>;
O sistema exibirá a tela, ”Consulta SubClasse Veiculo no Orgao” informando a relação dos
itens ordenados por classe.
8.3.1.2.5 Relatório
Digite no campo “Opcao:” o número correspondente a “Relatório” e tecle <Enter>;
O sistema exibirá uma tela, com uma janela, do lado direito do vídeo, informando o código
da “Impressora Associada” e o formato do relatório, solicitando a confirmação da
impressão;
Digite “S” (Sim) para confirmar e “N” (Não) não confirmar;
© 2008 Prodemge
Manual do Usuário
65
Caso positivo será impresso um relatório, contendo os códigos e descrições das subclasses
dadas aos veículos do Órgão, ordenadas por classe.
1.6.3.2
Dados Complementares Veículos
8.3.2 Dados Complementares dos Veículos
Digite no campo “Opcao:” o número correspondente a “Dados Complementares dos
veículos” e tecle <Enter>;
O sistema exibirá a tela, “Informa Dados Complementares” para que seja informada a placa
do veículo, conforme abaixo:
Em caso de dúvida tecle <PF1> no campo, assinale a placa desejada e tecle <Enter>;
O número da placa será transportado, automaticamente, para o campo <Informe a Placa:>;
© 2008 Prodemge
66
Frotas
O sistema exibirá uma tela com uma janela, com as características do Veículo fornecidas
pelo DETRAN, para conferência dos dados, conforme abaixo:
Caso haja alguma divergência dos dados fornecidos pelo DETRAN e os cadastrados no
SIAD, o sistema exibirá uma mensagem no rodapé da janela, conforme tela acima:
“Divergencia de Proprietario DETRAN X SIAD - 05.461.142/0001-70”;
Após conferência dos dados tecle <Enter>;
O sistema exibirá a tela, “Informa Dados Complementares” permitindo complementar as
seguintes informações: <Classificação:>, <SubClassificação:>, <Hodometro:> (o conteúdo
deste campo não pode ser igual a 0 (zero)), <Tipo Controle:> (1-Autorização de saída,
3-Controle diário, semanal ou mensal) e <Utiliza CTF ?> (Digite “SIM” ou “NÃO” - para
informar se o veículo é usuário do CTF - Controle Total de Frota / Postos BR), conforme
abaixo:
© 2008 Prodemge
Manual do Usuário
67
Após preenchimento tecle <Enter>;
O sistema exibirá uma tela, com uma janela, do lado direito do vídeo, solicitando a
confirmação da complementação;
Digite “S” (Sim) para confirmar e “N” (Não) não confirmar;
Caso positivo, o sistema exibirá a mensagem “Alteração Efetuada com Sucesso”;
Para alterar o próximo veículo, informe a placa e tecle <Enter>;
Estes procedimentos se repetem para todas as alterações/atualizações.
© 2008 Prodemge
68
Frotas
Nota: Os campos <Classificação:> e <Subclassificação:>” serão preenchidos conforme
tabela cadastrada na “Opcao 8.3.1 - Tabelas, deste manual.
Os campos <Prefixo Viatura:> e <Placa Segurança:> serão exibidos de acordo com o
definido na “Opcao 12 - Parametros” do Menu Principal.
Só estarão disponíveis para atualização/complementação, os veículos em uso.
1.6.3.3
Associa Combustível a Veículo
8.3.3 Associa Combustível ao Veículo
Para associar o tipo de combustível usado pelo veículo no cadastro de Material e Serviço do
Estado, digite no campo “Opcao:” o número correspondente a “Associa combustível ao
Veiculo” e tecle <Enter>.
O sistema exibirá a tela “Associa Combustível”, conforme abaixo:
Nota: Só estarão disponíveis para associação de combustível os veículos em uso.
© 2008 Prodemge
Manual do Usuário
69
8.3.3.1 Inclui Associação de Combustível
Digite no campo “Opcao:” o número correspondente a “Inclui” e tecle <Enter>;
O sistema exibirá a tela, ”Associa Combustível” para que seja informada a placa do veículo;
Nota: Em todas as opções do menu (Inclui/Exclui/Consulta e Altera) o sistema exibirá a tela
para que seja preenchido o campo <Informe a Placa:>, conforme abaixo;
Informe a placa do veículo, ou em caso de dúvida tecle <PF1> no campo e selecione-a para
confirmar a seleção tecle <Enter>;
O número da Placa será transportado para o campo <Informe a Placa:>;
Tecle <Enter>;
© 2008 Prodemge
70
Frotas
O sistema exibirá uma janela, com as características do Veículo fornecidas pelo DETRAN,
para conferência dos dados;
Tecle <Enter>;
© 2008 Prodemge
Manual do Usuário
71
O sistema exibirá a tela, ”Associa Combustível” para que seja informado o código do
<Combustível:> e a <Capacidade Tanque:>, conforme abaixo:
Para consultar o código de combustível, basta deixar o campo <Combustivel:> em branco e
o sistema exibirá, automaticamente, os códigos válidos, conforme abaixo:
© 2008 Prodemge
72
Frotas
Nota: Caso o usuário informe o código do combustível incorretamente, o sistema exibirá na
primeira linha a seguinte mensagem (exemplo): “Código combustivel deve ser igual a
91300029”, conforme relacionado com o cadastro do DETRAN.
8.3.3.2 Exclui Associação de Combustível
Digite no campo “Opcao:” o número correspondente a “Exclui” e tecle <Enter>;
O sistema exibirá a tela, ”Exclui Associacao de Combustivel” para que seja informada a
placa do veículo, ou em caso de dúvida tecle <PF1> no campo e a selecione;
Para confirmar a seleção tecle <Enter>;
O número da placa será transportado para o campo <Placa:>; Tecle <Enter>;
© 2008 Prodemge
Manual do Usuário
73
O sistema exibirá a tela, ”Exclui Associação de Combustível” com a relação dos
combustíveis associados para o veículo;
Marque com um “x” o combustível a excluir e tecle <Enter>;
O sistema exibirá uma tela, com uma janela, do lado direito do vídeo, solicitando a
confirmação da exclusão;
Digite “S” (Sim) para confirmar e “N” (Não) não confirmar;
Caso positivo, o sistema exibirá a mensagem “Exclusão Efetuada com Sucesso”;
Estes procedimentos se repetem para todas as exclusões.
8.3.3.3 Altera Capacidade do Tanque
Digite no campo “Opcao:” o número correspondente a “Altera” e tecle <Enter>;
© 2008 Prodemge
74
Frotas
O sistema exibirá a tela, ”Altera Capacidade do Tanque” para que seja informada a placa do
veículo, (vide itens anteriores);
O sistema exibirá a tela, ”Altera Capacidade do Tanque” solicitando: “Informe a capacidade
do tanque para ocorrência < >”conforme abaixo, e tecle <Enter>;
O sistema exibirá uma tela, com uma janela, do lado direito do vídeo, solicitando a
confirmação da alteração;
Digite “S” (Sim) para confirmar e “N” (Não) não confirmar;
Caso positivo, o sistema exibirá a mensagem “Alteração Efetuada com Sucesso”;
Nota: Para os veículos com um único tipo de combustível, seu respectivo código é
identificado logo na entrada da tela.
Caso o veículo tenha mais de um tipo de combustível, a capacidade do tanque que for
informada será a mesma, para qualquer combustível, exceto para veículos a gás (m³). Não
há um item de material específico para o código (BI - flex / TRI - a gás) combustível,
podendo ser qualquer um deles ou mais de um. Sendo assim, os tipos de combustível
© 2008 Prodemge
Manual do Usuário
75
serão associados a um único tanque/veículo. O(s) tipo(s) de combustível do veículo(s)
deverá (ão) estar relacionado(s) com o cadastro do DETRAN, conforme tela abaixo:
.
1.6.3.4
Estabelece Cotas Combustível
8.3.4 Estabelece Cotas de Combustível
Nota: Opcao em Desenvolvimento
1.6.3.5
Consulta Dados Veículo
Digite no campo “Opcao:” o número correspondente a “Consulta Dados do Veículo” e tecle
<Enter>;
O sistema exibirá a tela “Consulta Dados do Veiculo”;
Informe a <Placa:> do veículo, ou em caso de dúvida tecle <PF1> no campo e a selecione a
© 2008 Prodemge
76
Frotas
placa desejada;
Para confirmar a seleção tecle <Enter>;
O número da placa será transportado para o campo <Placa:>;
Tecle <Enter>;
O sistema exibirá uma tela com todos os dados do veículo informado, conforme abaixo:
1.6.3.6
Relatórios
Digite no campo “Opcao:” o número correspondente a “Relatórios” e tecle <Enter>;
O sistema exibirá a tela “Relatórios de Informações de Veículos em Unidades de Frotas”,
conforme tela abaixo:
© 2008 Prodemge
Manual do Usuário
77
Nota: Os campos exibidos nas telas, não têm o seu preenchimento obrigatório;
Se a unidade operacional que estiver operando o sistema, for a gerencial ou superior de
frota e o campo “Unidade Operacional” não for informado, o sistema gerara o relatório,
contendo todas as unidades subordinadas à unidade processadora solicitante;
Se a unidade operacional que estiver operando, não possuir unidades subordinadas, o
campo “Unidade Operacional” não será exibido;
8.3.6.1 Informações Detalhadas
Digite no campo “Opcao:” o número correspondente a “Informacoes Detalhadas” e tecle
<Enter>;
O sistema exibirá a tela “veículos - Informacoes Detalhadas” solicitando que seja informado
o <Orgão/Entidade> ou a <Unidade Operacional:> que irá gerar o relatório;
Informe o <Órgão/Entidade> ou em caso de dúvida tecle <PF1> no campo e selecione-a;
© 2008 Prodemge
78
Frotas
Para confirmar a seleção tecle <Enter>;
O número do órgão/entidade será transportado para o campo <Orgao/Entidade>;
Tecle <Enter>;
O sistema exibirá uma tela, com uma janela, do lado direito do vídeo, informando o código
da “Impressora Associada” e o formato do relatório, solicitando a confirmação da
impressão;
Digite “S” (Sim) para confirmar e “N” (Não) não confirmar;
Caso positivo o sistema exibirá uma tela com a seguinte mensagem: “Relatório impresso via
CIR”, contendo todos os dados referentes ao veículo.
Informe a <Unidade Operacional:> ou em caso de dúvida tecle <PF1> no campo e
selecione-a;
Nota: - Para uma unidade operacional específica, informar o código.
- Para todas as unidades operacionais vinculadas, não preencher o campo.
Para confirmar a seleção tecle <Enter>;
O número da unidade operacional será transportado para o campo <Unidade
Operacional:>;
Tecle <Enter>;
O sistema exibirá uma tela, com uma janela, do lado direito do vídeo, informando o código
da “Impressora Associada” e o formato do relatório, solicitando a confirmação da
impressão;
Digite “S” (Sim) para confirmar e “N” (Não) não confirmar;
Caso positivo o sistema exibirá uma tela com a seguinte mensagem: “Relatório impresso via
CIR”, contendo todos os dados referentes ao veículo.
© 2008 Prodemge
Manual do Usuário
79
8.3.6.2 Informações Sintéticas
Os procedimentos são similares aos da “Opcao” anterior.
8.3.6.3 Marca/Modelo
Digite no campo “Opcao:” o número correspondente a “Marca/Modelo” e tecle <Enter>;
O sistema exibirá a tela “veículos por Marca/Modelo” solicitando que seja informado o
<Orgão/Entidade> ou a <Unidade Operacional:> que irá gerar o relatório;
Informe o <Órgão/Entidade> ou em caso de dúvida tecle <PF1> no campo e selecione-a;
Para confirmar a seleção tecle <Enter>;
O número do órgão/entidade será transportado para o campo <Orgao/Entidade>;
Tecle <Enter>;
O sistema exibirá uma tela solicitando que seja informado a <Marca/Modelo:> ou <Todas as
Marcas/Modelos>;
Informe os dados solicitados ou em caso de dúvida tecle <PF1> nos campos para que
sejam exibidos os códigos validos cadastrados para seleção. Para confirmar a seleção tecle
<Enter>;
Tecle <Enter> para o transporte automático dos dados assinalados para os campos
correspondentes da tela;
Tecle <Enter>;
O sistema exibirá uma tela, com uma janela, do lado direito do vídeo, informando o código
da “Impressora Associada” e o formato do relatório, solicitando a confirmação da
impressão;
© 2008 Prodemge
80
Frotas
Digite “S” (Sim) para confirmar e “N” (Não) não confirmar;
Caso positivo, o sistema exibirá uma tela com a seguinte mensagem: “Relatório impresso
via CIR”, contendo todos os dados referentes ao veículo.
Informe a <Unidade Operacional:> ou em caso de dúvida tecle <PF1> no campo e
selecione-a;
Nota: - Para uma unidade operacional específica, informar o código.
- Para todas as unidades operacionais vinculadas, não preencher o campo.
Atenção: Os procedimentos para <Unidade Operacional:> são similares aos do
<Orgao/Entidade>.
8.3.6.4 Marca/Modelo/Ano Fabricação
Digite no campo “Opcao:” o número correspondente a “Marca/Modelo/Ano Fabricacao” e
tecle <Enter>;
O sistema exibirá a tela “veículos por Marca/Modelo/Ano Fabricacao” solicitando que seja
informado o <Orgão/Entidade> ou a <Unidade Operacional:> que irá gerar o relatório;
Informe o <Órgão/Entidade> ou em caso de dúvida tecle <PF1> no campo e selecione-a;
Para confirmar a seleção tecle <Enter>;
O número do órgão/entidade será transportado para o campo <Orgao/Entidade>;
Tecle <Enter>;
O sistema exibirá uma tela solicitando que seja informado a <Marca/Modelo:> e o <Ano
Fabricação:>;
Informe os dados solicitados ou em caso de dúvida tecle <PF1> nos campos para que
sejam exibidos os códigos validos cadastrados para seleção. Para confirmar a seleção tecle
<Enter>;
© 2008 Prodemge
Manual do Usuário
81
Tecle <Enter> para o transporte automático dos dados assinalados para os campos
correspondentes da tela;
Tecle <Enter>;
O sistema exibirá uma tela, com uma janela, do lado direito do vídeo, informando o código
da “Impressora Associada” e o formato do relatório, solicitando a confirmação da
impressão;
Digite “S” (Sim) para confirmar e “N” (Não) não confirmar;
Caso positivo, o sistema exibirá uma tela com a seguinte mensagem: “Relatório impresso
via CIR”, contendo todos os dados referentes ao veículo.
Informe a <Unidade Operacional:> ou em caso de dúvida tecle <PF1> no campo e
selecione-a;
Nota: - Para uma unidade operacional específica, informar o código.
- Para todas as unidades operacionais vinculadas, não preencher o campo.
Atenção: Os procedimentos para <Unidade Operacional:> são similares aos do
<Orgao/Entidade>.
8.3.6.5 Marca/Modelo/Combustível
Digite no campo “Opcao:” o número correspondente a “Marca/Modelo/Combustivel” e tecle
<Enter>;
O sistema exibirá a tela “veículos por Marca/Modelo/Combustivel” solicitando que seja
informado o <Orgão/Entidade> ou a <Unidade Operacional:> que irá gerar o relatório;
Informe o <Órgão/Entidade> ou em caso de dúvida tecle <PF1> no campo e selecione-a;
Para confirmar a seleção tecle <Enter>;
O número do órgão/entidade será transportado para o campo <Orgao/Entidade>;
© 2008 Prodemge
82
Frotas
Tecle <Enter>;
O sistema exibirá uma tela solicitando que seja informado a <Marca/Modelo:> e o
<Combustível (DETRAN):>;
Informe os dados solicitados ou em caso de dúvida tecle <PF1> nos campos para que
sejam exibidos os códigos validos cadastrados para seleção. Para confirmar a seleção tecle
<Enter>;
Tecle <Enter> para o transporte automático dos dados assinalados para os campos
correspondentes da tela;
Tecle <Enter>;
O sistema exibirá uma tela, com uma janela, do lado direito do vídeo, informando o código
da “Impressora Associada” e o formato do relatório, solicitando a confirmação da
impressão;
Digite “S” (Sim) para confirmar e “N” (Não) para não confirmar;
Caso positivo, o sistema exibirá uma tela com a seguinte mensagem: “Relatório impresso
via CIR”, contendo todos os dados referentes ao veículo.
Informe a <Unidade Operacional:> ou em caso de dúvida tecle <PF1> no campo e
selecione-a;
Nota: - Para uma unidade operacional específica, informar o código.
- Para todas as unidades operacionais vinculadas, não preencher o campo.
Atenção: Os procedimentos para <Unidade Operacional:> são similares aos do
<Orgao/Entidade>.
8.3.6.6 Combustível
Digite no campo “Opcao:” o número correspondente a “Combustivel” e tecle <Enter>;
O sistema exibirá a tela “veículos por Combustivel” solicitando que seja informado o
<Orgão/Entidade> ou a <Unidade Operacional:> que irá gerar o relatório;
© 2008 Prodemge
Manual do Usuário
83
Informe o <Órgão/Entidade> ou em caso de dúvida tecle <PF1> no campo e selecione-a;
Para confirmar a seleção tecle <Enter>;
O número do órgão/entidade será transportado para o campo <Orgao/Entidade>;
Tecle <Enter>;
O sistema exibirá uma tela solicitando que seja informado o <Combustivel (DETRAN):> ou
<Todos os Combustiveis>;
Informe os dados solicitados ou em caso de dúvida tecle <PF1> nos campos para que
sejam exibidos os códigos validos cadastrados para seleção. Para confirmar a seleção tecle
<Enter>;
Tecle <Enter> para o transporte automático dos dados assinalados para os campos
correspondentes da tela;
Tecle <Enter>;
O sistema exibirá uma tela, com uma janela, do lado direito do vídeo, informando o código
da “Impressora Associada” e o formato do relatório, solicitando a confirmação da
impressão;
Digite “S” (Sim) para confirmar e “N” (Não) não confirmar;
Caso positivo, o sistema exibirá uma tela com a seguinte mensagem: “Relatório impresso
via CIR”, contendo todos os dados referentes ao veículo.
Informe a <Unidade Operacional:> ou em caso de dúvida tecle <PF1> no campo e
selecione-a;
Nota: - Para uma unidade operacional específica, informar o código.
- Para todas as unidades operacionais vinculadas, não preencher o campo.
Atenção: Os procedimentos para <Unidade Operacional:> são similares aos do
<Orgao/Entidade>.
© 2008 Prodemge
84
Frotas
8.3.6.7 Ano Fabricação
Digite no campo “Opcao:” o número correspondente a “Ano Fabricacao” e tecle <Enter>;
O sistema exibirá a tela “veículos por Ano Fabricacao” solicitando que seja informado o
<Orgão/Entidade> ou a <Unidade Operacional:> que irá gerar o relatório;
Informe o <Órgão/Entidade> ou em caso de dúvida tecle <PF1> no campo e selecione-a;
Para confirmar a seleção tecle <Enter>;
O número do órgão/entidade será transportado para o campo <Orgao/Entidade>;
Tecle <Enter>;
O sistema exibirá uma tela solicitando que seja informado o <Ano Fabricacao:> ou <Todos
os Anos>;
Informe os dados solicitados ou em caso de dúvida tecle <PF1> nos campos para que
sejam exibidos os códigos validos cadastrados para seleção. Para confirmar a seleção tecle
<Enter>;
Tecle <Enter> para o transporte automático do código assinalado para o campo
correspondente da tela;
Tecle <Enter>;
O sistema exibirá uma tela, com uma janela, do lado direito do vídeo, informando o código
da “Impressora Associada” e o formato do relatório, solicitando a confirmação da
impressão;
Digite “S” (Sim) para confirmar e “N” (Não) não confirmar;
Caso positivo, o sistema exibirá uma tela com a seguinte mensagem: “Relatório impresso
© 2008 Prodemge
Manual do Usuário
85
via CIR”, contendo todos os dados referentes ao veículo.
Informe a <Unidade Operacional:> ou em caso de dúvida tecle <PF1> no campo e
selecione-a;
Nota: - Para uma unidade operacional específica, informar o código.
- Para todas as unidades operacionais vinculadas, não preencher o campo.
Atenção: Os procedimentos para <Unidade Operacional:> são similares aos do
<Orgao/Entidade>.
8.3.6.8 Serviço/Representação
Digite no campo “Opcao:” o número correspondente a “Servico/Representacao” e tecle
<Enter>;
O sistema exibirá a tela “Veículos por Classificacao Servico/Representacao” solicitando que
seja informada o <Orgão/Entidade> ou a <Unidade Operacional:> que irá gerar o relatório;
Informe o <Órgão/Entidade> ou em caso de dúvida tecle <PF1> no campo e selecione-a;
Para confirmar a seleção tecle <Enter>;
O número do órgão/entidade será transportado para o campo <Orgao/Entidade>;
Tecle <Enter>;
O sistema exibirá uma tela solicitando que seja informado a <Classificacao:> ou <Todas as
Classificacoes>;
Informe os dados solicitados ou em caso de dúvida tecle <PF1> nos campos para que
sejam exibidos os códigos validos cadastrados para seleção. Para confirmar a seleção tecle
<Enter>;
Tecle <Enter> para o transporte automático dos dados assinalados para os campos
correspondentes da tela;
Tecle <Enter>;
© 2008 Prodemge
86
Frotas
O sistema exibirá uma tela, com uma janela, do lado direito do vídeo, informando o código
da “Impressora Associada” e o formato do relatório, solicitando a confirmação da
impressão;
Digite “S” (Sim) para confirmar e “N” (Não) não confirmar;
Caso positivo, o sistema exibirá uma tela com a seguinte mensagem: “Relatório impresso
via CIR”, contendo todos os dados referentes ao veículo.
Informe a <Unidade Operacional:> ou em caso de dúvida tecle <PF1> no campo e
selecione-a;
Nota: - Para uma unidade operacional específica, informar o código.
- Para todas as unidades operacionais vinculadas, não preencher o campo.
Atenção: Os procedimentos para <Unidade Operacional:> são similares aos do
<Orgao/Entidade>.
8.3.6.9 Tipo de Bem
Digite no campo “Opcao:” o número correspondente a “Tipo de Bem” e tecle <Enter>;
O sistema exibirá a tela “veículos por Tipo de Bem” solicitando que seja informado o
<Orgão/Entidade> ou a <Unidade Operacional:> que irá gerar o relatório;
Informe o <Órgão/Entidade> ou em caso de dúvida tecle <PF1> no campo e selecione-a;
Para confirmar a seleção tecle <Enter>;
O número do órgão/entidade será transportado para o campo <Orgao/Entidade>;
Tecle <Enter>;
O sistema exibirá uma tela solicitando que seja informado o <Tipo de Bem:> ou <Todos os
Tipos>;
© 2008 Prodemge
Manual do Usuário
87
Informe os dados solicitados ou em caso de dúvida tecle <PF1> nos campos para que
sejam exibidos os códigos validos cadastrados para seleção. Para confirmar a seleção tecle
<Enter>;
Tecle <Enter> para o transporte automático dos dados assinalados para os campos
correspondentes da tela;
Tecle <Enter>;
O sistema exibirá uma tela, com uma janela, do lado direito do vídeo, informando o código
da “Impressora Associada” e o formato do relatório, solicitando a confirmação da
impressão;
Digite “S” (Sim) para confirmar e “N” (Não) não confirmar;
Caso positivo, o sistema exibirá uma tela com a seguinte mensagem: “Relatório impresso
via CIR”, contendo todos os dados referentes ao veículo.
Informe a <Unidade Operacional:> ou em caso de dúvida tecle <PF1> no campo e
selecione-a;
Nota: - Para uma unidade operacional específica, informar o código.
- Para todas as unidades operacionais vinculadas, não preencher o campo.
Atenção: Os procedimentos para <Unidade Operacional:> são similares aos do
<Orgao/Entidade>.
8.3.6.10 Classe/SubClasse
Digite no campo “Opcao:” o número correspondente a “Classe/SubClasse” e tecle <Enter>;
O sistema exibirá a tela “Veículos por Classe/SubClasse” solicitando informado o
<Orgão/Entidade> ou a <Unidade Operacional:> que irá gerar o relatório;
Informe o <Órgão/Entidade> ou em caso de dúvida tecle <PF1> no campo e selecione-a;
© 2008 Prodemge
88
Frotas
Para confirmar a seleção tecle <Enter>;
O número do órgão/entidade será transportado para o campo <Orgao/Entidade>;
Tecle <Enter>;
O sistema exibirá uma tela solicitando que seja informada a <Classe:> ou <Todas as
Classes>;
Informe os dados solicitados ou em caso de dúvida tecle <PF1> nos campos para que
sejam exibidos os códigos validos cadastrados para seleção. Para confirmar a seleção tecle
<Enter>;
Tecle <Enter> para o transporte automático dos dados assinalados para os campos
correspondentes da tela;
Tecle <Enter>;
O sistema exibirá uma tela, com uma janela, do lado direito do vídeo, informando o código
da “Impressora Associada” e o formato do relatório, solicitando a confirmação da
impressão;
Digite “S” (Sim) para confirmar e “N” (Não) não confirmar;
Caso positivo, o sistema exibirá uma tela com a seguinte mensagem: “Relatório impresso
via CIR”, contendo todos os dados referentes ao veículo.
Informe a <Unidade Operacional:> ou em caso de dúvida tecle <PF1> no campo e
selecione-a;
Nota: - Para uma unidade operacional específica, informar o código.
- Para todas as unidades operacionais vinculadas, não preencher o campo.
Atenção: Os procedimentos para <Unidade Operacional:> são similares aos do
<Orgao/Entidade>.
© 2008 Prodemge
Manual do Usuário
89
8.3.6.11 Tipo de Controle
Digite no campo “Opcao:” o número correspondente a “Tipo de Controle” e tecle <Enter>;
O sistema exibirá a tela “Relação de veículos por Tipo de Controle” solicitando informado o
<Orgão/Entidade> ou a <Unidade Operacional:> que irá gerar o relatório;
Informe o <Órgão/Entidade> ou em caso de dúvida tecle <PF1> no campo e selecione-a;
Para confirmar a seleção tecle <Enter>;
O número do órgão/entidade será transportado para o campo <Orgao/Entidade>;
Tecle <Enter>;
O sistema exibirá uma tela solicitando que seja informado o <Tipo de Controle:> ou <Todos
os Tipos de Controle>;
Informe os dados solicitados ou em caso de dúvida tecle <PF1> nos campos para que
sejam exibidos os códigos validos cadastrados para seleção. Para confirmar a seleção tecle
<Enter>;
Tecle <Enter> para o transporte automático dos dadoss assinalados para os campos
correspondentes da tela;
O sistema exibirá uma tela, com uma janela, do lado direito do vídeo, informando o código
da “Impressora Associada” e o formato do relatório, solicitando a confirmação da
impressão;
Digite “S” (Sim) para confirmar e “N” (Não) não confirmar;
Caso positivo o sistema exibirá uma tela com a seguinte mensagem: “Relatório impresso via
CIR”, contendo todos os dados referentes ao veículo.
Informe a <Unidade Operacional:> ou em caso de dúvida tecle <PF1> no campo e
© 2008 Prodemge
90
Frotas
selecione-a;
Nota: - Para uma unidade operacional específica, informar o código.
- Para todas as unidades operacionais vinculadas, não preencher o campo.
Atenção: Os procedimentos para <Unidade Operacional:> são similares aos do
<Órgão/Entidade>.
Atenção: “Opcao” - 99 . Controle e Impressão Remota (CIR)
Atualmente alguns relatórios do módulo “Frota de Veículos” são impressos somente via
CIR.
CIR - Controle de Impressão Remota refere-se ao programa utilizado para gerenciar a
impressão de relatórios solicitados via SIAD e outros sistemas PRODEMGE. Através do
CIR pode-se manipular a impressora e controlar a emissão de relatórios (cancelar,
interromper, reiniciar impressão, escolher a impressora onde será feita a impressão, etc.).
Quando um relatório é solicitado via CIR, este pedido é colocado em uma fila até que o
sistema possa atendê-lo. Depois de gerado, o relatório é colocado em uma segunda fila,
que é a fila dos relatórios prontos para impressão.
No CIR, o processamento das solicitações de impressão de relatórios é feito de acordo com
a disponibilidade do sistema, de modo a não comprometer o seu desempenho. É
aconselhável solicitar impressões via CIR fora do horário de pico, para um atendimento
mais rápido.
COMO IMPRIMIR PELO CIR
Ao solicitar um relatório de impressão via CIR, o sistema exibirá uma tela com a seguinte
mensagem: “Este relatório é emitido via CIR”. Anote o nome do relatório, situado na
coluna da direita, e que pode ser visto na tela “Relatórios Gerenciais/Operacionais” (Ex.: o
© 2008 Prodemge
Manual do Usuário
91
relatório 12 - “Veículos Emplacados (Frota)” possui nome CIR = AAIAE 211).
Tecle <Enter>, e uma vez de volta ao “Menu Relatórios”, selecione a Opcao “99 . Controle
de
Impressão
Remota
(CIR),
conforme:
Comunicado
SIAD
06/2006
-
www.compras.mg.gov.br.
1.6.4
Movimenta Veículos
8.4 MOVIMENTA VEÍCULOS
Ao se acessar esta “Opcao do Menu”, o sistema exibirá a tela abaixo: “Patrimonio Movimenta Veiculo”, cujo objetivo foi criar um canal de comunicação mais ágil entre os
módulos de “Frota de Veículos” e “Patrimônio”, conforme abaixo:
Porém, as opções constantes do “Menu” acima, tem seus procedimentos descritos e
gerenciados pelo módulo de “Patrimônio”.
© 2008 Prodemge
92
1.6.5
Frotas
Cadastra Condutores
8.5 CADASTRA CONDUTORES
Esta Opcao tem como objetivo, controlar o cadastro de motoristas e atualizações de
condução de veículos para servidores públicos os quais não foram contratados como
motoristas, conforme solicitação do Órgão.
As opções constantes do menu Secundário dessa rotina são:
Nota: Rotina para Cadastro de Senha para Condutores (vide: COMUNICADO SIAD 019/
2007- www.compras.mg.gov.br):
Entre no Menu Principal que contem os módulos do sistema e selecione a Opcao (x) Frota
de Veículos;
As opções do módulo ficam disponíveis para operação;
Informe a “Opcao:” 05. Cadastra Condutores;
O sistema exibirá o menu “Cadastra Condutores”;
© 2008 Prodemge
Manual do Usuário
93
Informe a “Opcao:” 1. Inclui;
O sistema exibirá uma tela “Inclui Condutores”;
Informe a “Opcao:” 2. Altera;
O sistema exibirá uma tela “Altera Condutores”;
Informe os dados solicitados: <CPF:> e
CBMMG 4- OUTROS);
tipo de <Condutor:> (1- SISAP 2- PMMG 3-
Em caso de dúvida tecle <PF1>. O sistema exibirá uma tela “Pesquisa Condutor” para que
se informe a Opcao desejada;
Tecle <Enter>;
O sistema exibirá os dados do condutor informado;
Para se cadastrar uma nova senha, tecle <PF4>. O sistema exibirá uma tela, com uma
janela, para que o condutor <Informe a Nova Senha:> e <Confirme a Nova Senha:>.
Pode-se utilizar números ou letras num total de 6 (seis) posições;
No campo <Confirma a Alteração da Senha do Condutor? (S/N)> confirme a alteração e
tecle <PF11> para retornar.
1.6.5.1
Inclui Dados
8.5.1 Inclui
Digite no campo “Opcao:” o número correspondente a “Inclui” e tecle <Enter>;
O sistema exibirá a tela, ”Inclui Condutores” para que seja informado o <CPF:> e tipo de
<Condutor:> (1-SISAP (Servidor Público) 2-PMMG (Policial Militar) 3- CBMMG (Bombeiro
Militar) 4- OUTROS (Contratados terceirizados)) do servidor;
Informe o <CPF:> e o <Condutor:> e tecle <Enter>;
O sistema exibirá uma tela, com uma janela, com os dados do servidor para conferência,
conforme abaixo:
© 2008 Prodemge
94
Frotas
Nota: Em caso de divergência nas informações digitadas, com as cadastradas no Sistema,
(SISAP,SMAB...) o sistema exibirá a mensagem de erro no alto da tela, não permitindo à
inclusão;
Exemplo:
Órgão e Masp inexistente;
Masp do Servidor não encontrado;
Servidor sem Cargo;
Servidor com Rescisão;
Número SISAP inexistente;
Mas, entretanto se o erro exibido for “Órgão do Parâmetro diferente do Órgão SISAP”
esta somente será uma mensagem de alerta, pois permitira a inclusão do servidor só que o
código será o cadastrado no sistema de pessoal.
Após conferência, tecle <Enter>;
© 2008 Prodemge
Manual do Usuário
95
O sistema exibirá uma tela, com uma janela, com o número da CNH e o código da UF;
Se a informação não vier preenchida, informe os dados com o código da UF em letra
maiúscula;
Tecle <Enter>;
Os dados exibidos acima são da Base de Índice Nacional Condutores (BINCO);
Se o condutor não for do Estado de Minas Gerais, o campo <Pontuação:> não será
informado;
Tecle <Enter>;
O sistema exibirá uma tela, com uma janela, do lado direito do vídeo, solicitando a
confirmação da inclusão;
Digite “S” (Sim) para confirmar e “N” (Não) não confirmar;
Caso positivo, o sistema exibirá a mensagem “Inclusão efetuada com sucesso. Aprovação
automática”;
Estes procedimentos se repetem para todas as inclusões.
Nota: A aprovação automática só será executada, para condutor com pontuação menor
que 11 (onze) pontos.
1.6.5.2
Altera / Desativa / Reativa Dados
8.5.2 Altera
Digite no campo “Opcao:” o número correspondente a “Altera” e tecle <Enter>;
O sistema exibirá a tela, ”Altera Condutores” para que seja informado o <CPF:> e tipo de
<Condutor:> (1-SISAP (Servidor Público) 2-PMMG (Policial Militar) 3- CBMMG (Bombeiro
Militar) 4- OUTROS (Contratados terceirizados)) do servidor;
Informe o <CPF:> e o <Condutor:> ou em caso de dúvida tecle <PF1> no campo para que
© 2008 Prodemge
96
Frotas
seja exibida a relação dos servidores cadastrados para seleção. Para confirmar a seleção
tecle <Enter>;
O <CPF:> e o <Condutor:> serão transportados para os campos correspondentes;
Tecle <Enter>;
O sistema exibirá a tela, “Altera Condutores” contendo os dados do servidor e permitindo
alteração da data da primeira credencial;
Após alteração data, tecle <Enter>;
O sistema exibirá uma tela, com uma janela, do lado direito do vídeo, solicitando a
confirmação da alteração;
Digite “S” (Sim) para confirmar e “N” (Não) não confirmar;
Caso positivo, o sistema exibirá a mensagem “Alteração Efetuada com Sucesso”.
Estes procedimentos se repetem para todas as alterações da data da primeira credencial.
8.5.3 Desativa
Os procedimentos são similares aos da “Opcao” anterior.
8.5.4 Reativa
Os procedimentos são similares aos da “Opcao” anterior.
8.5.5 - Autorização Seplag: O Acesso a essa Opcao é somente para Unidade Gerencial
de Frotas do Estado.
1.6.5.3
Consulta
8.5.6 Consulta
© 2008 Prodemge
Manual do Usuário
97
Digite no campo “Opcao:” o número correspondente a “Consulta” e tecle <Enter>;
O sistema exibirá a tela, ”Consulta Condutor”, conforme abaixo:
8.5.6.1 Dados Condutor
Digite no campo “Opcao:” o número correspondente a “Dados Condutor” e tecle <Enter>;
O sistema exibirá a tela, ”Consulta Dados do Condutor” para que seja informado o <CPF:>
e tipo de <Condutor:> (1-SISAP (Servidor Público) 2-PMMG (Policial Militar) 3- CBMMG
(Bombeiro Militar) 4- OUTROS (Contratados terceirizados)) do servidor;
Informe o <CPF:> e o <Condutor:> ou em caso de dúvida tecle <PF1> no campo para que
seja exibida a relação dos servidores cadastrados para seleção. Para confirmar a seleção
tecle <Enter>;
O <CPF:> e o <Condutor:> serão transportados para os campos correspondentes;
© 2008 Prodemge
98
Frotas
Tecle <Enter>;
O sistema exibirá a tela, ”Consulta Dados do Condutor” exibindo a documentação do
servidor e/ou com a mensagem correspondente, conforme abaixo:
8.5.6.2 Autorização SEPLAG
Digite no campo “Opcao:” o número correspondente a “Autorização SEPLAG” e tecle
<Enter>;
O sistema exibirá a tela, ”Consulta Servidor Autorizado a Conduzir Veiculo Oficial” para que
seja informado o <CPF:> e tipo de <Condutor:> (1-SISAP (Servidor Público)) do servidor;
Informe o <CPF:> e o <Condutor:> ou em caso de dúvida tecle <PF1> no campo para que
seja exibida a relação dos servidores cadastrados para seleção. Para confirmar a seleção
tecle <Enter>;
O <CPF:> e o <Condutor:> serão transportados para os campos correspondentes;
Tecle <Enter>;
© 2008 Prodemge
Manual do Usuário
99
O sistema exibirá a tela, ”Consulta Servidor Autorizado a Conduzir Veiculo Oficial”
descrevendo o “Status” do servidor na data da solicitação, conforme abaixo:
8.5.6.3 Quadro Sintético
Digite no campo “Opcao:” o número correspondente a “Quadro Sintetico” e tecle <Enter>;
O sistema exibirá a tela, ”Consulta Quadro Sintético Condutores” contendo a quantidade de:
Motoristas SISAP / Servidores Autorizados SISAP / Servidores Militares e Motoristas
terceirizados OUTROS, totalizados por Órgão, conforme abaixo:
© 2008 Prodemge
100
1.6.5.4
Frotas
Relatórios
8.5.7 Relatórios
Digite no campo “Opcao:” o número correspondente a “Relatorios” e tecle <Enter>;
O sistema exibirá a tela “Relatorios de Condutores”, conforme abaixo:
© 2008 Prodemge
Manual do Usuário
101
8.5.7.1 Condutores Ativos
Digite no campo “Opcao:” o número correspondente a “Condutores Ativos” e tecle <Enter>;
O sistema exibirá uma tela, com uma janela, do lado direito do vídeo, informando o código
da “Impressora Associada” e o formato do relatório, solicitando a confirmação da
impressão;
Digite “S” (Sim) para confirmar e “N” (Não) não confirmar;
Caso positivo será impresso um relatório, contendo a relação dos condutores ativos do
Órgão.
8.5.7.2 Condutores Desativados
Os procedimentos são similares aos da “Opcao” anterior.
© 2008 Prodemge
102
Frotas
8.5.7.3 Condutores com CNH a Vencer
Digite no campo “Opcao:” o número correspondente a “Condutores Ativos” e tecle <Enter>;
O sistema exibirá uma tela, com uma janela, com o número do processo que está
executanto (exemplo: AAIAE314) e informando: “RELATORIO EMITIDO VIA CIR”.
8.5.7.4 Condutores com CNH Vencidas
Os procedimentos são similares aos da “Opcao” anterior.
Atenção: Para consultar os relatórios na fila de impressão, acesse a Opcao 99. (CIR)
Controle de Impressão Remota - do menu “Relatórios de Condutores” , conforme descrito
na Opcao 99 - Controle de Impressão Remota (CIR) do menu “Relatorios de Informações
de Veículos”, página 82, deste manual.
1.6.6
Solicitação Veículos
8.6. Solicitação de Veículos
Esta opção tem como objetivo, padronizar e gerenciar as aprovações das solicitações de
veículo.
© 2008 Prodemge
Manual do Usuário
As opções constantes do menu Secundário dessa rotina são:
© 2008 Prodemge
103
104
1.6.6.1
Frotas
Inclui Solicitação
8.6.1. Inclui
Digite no campo “Opcao:” o número correspondente a “Inclui” e tecle <Enter>;
O sistema exibirá a tela, “Inclui Solicitacao de Veiculos” para que sejam informados os
seguintes dados, conforme abaixo:
O campo <Período de dia/mês/ano a dia/mês/ano> e <Hora:> vem preenchido pelo sistema,
mas permitindo alteração;
Para navegar entre os campos tecle <TAB>;
Informe o código da “Finalidade Padrão” ou em caso de dúvidas no preenchimento, tecle
<PF1> e selecione a Opcao desejada e tecle <Enter>;
O código e a descrição serão transportados para o campo <Finalidade Padrao:>;
© 2008 Prodemge
Manual do Usuário
105
Se o campo <Finalidade Padrao:> não for informado, o campo <Complemento:> terá o seu
preenchimento obrigatório;
Nota: Quando as opções da Tabela “Finalidade Padrao” não atenderem ao preenchimento
do campo <Finalidade Padrao:>, descrever a mesma no campo <Complemento:>.
Informe o código do “Destino Padrao” ou em caso de dúvidas no preenchimento, tecle
<PF1> e selecione a Opcao desejada e tecle <Enter>;
O código e a descrição serão transportados para o campo <Destino Padrao:>;
Se o campo <Destino Padrao:> não for informado, o campo <Complemento:> terá o seu
preenchimento obrigatório;
Nota: Quando as opções da Tabela “Destino Padrao” não atenderem ao preenchimento do
campo <Destino Padrao:>, descrever a mesma no campo <Complemento:>.
Informe no campo <Nr. Passageiros:> a quantidade de passageiros, incluindo o motorista.
Campo de preenchimento obrigatório.
Informe o <Tipo de Solicitacao:> digite (1-Veiculo com motorista ou 2-Somente o veículo).
Campo de preenchimento obrigatório.
Após o preenchimento dos campos tecle <Enter>;
O sistema exibirá uma tela, com uma janela, do lado direito do vídeo, solicitando a
confirmação da inclusão;
Digite “S” (Sim) para confirmar e “N” (Não) não confirmar;
Caso positivo, o sistema exibirá as seguintes mensagens:
“Inclusão Efetuada com Sucesso. Código gerado: xxxxxx”, ou
“Inclusão Efetuada com Sucesso. Aguardando aprovação”. Código gerado: xxxxxx”
(quando a Unidade Solicitante não estiver autorizada a solicitar veículos).
Nota: Se o campo <Aprova (S/N) solicitacao/outro: (S/N) Veiculos:> estiver ativo no módulo
“Órgãos e Entidades” na Opcao 3 - Cadastra Unidade Administrativa, a solicitação ficará na
situação “à ser atendida”. Caso contrário, a solicitação ficará na situação “aguardando
aprovação”.
© 2008 Prodemge
106
1.6.6.2
Frotas
Altera
8.6.2 Altera
Digite no campo “Opcao:” o número correspondente a “Altera” e tecle <Enter>;
O sistema exibirá a tela, “Altera Solicitacao de Veiculos” para que seja informada a data da
solicitação;
O campo <Data da Solicitação:> vira preenchido com a data atual, mas permitindo
alteração;
Informe a data e tecle <Enter>;
O sistema exibirá a tela “Altera Solicitação de Veículos” contendo todas as solicitações
feitas a partir da data informada;
Marque com um “X” na lacuna correspondente à solicitação a ser alterada e tecle <Enter>;
O sistema exibirá a tela “Altera Solicitacao de Veiculos”, permitindo alteração em todos os
campos;
Após alteração tecle <Enter>;
O sistema exibirá uma tela, com uma janela, do lado direito do vídeo, solicitando a
confirmação da alteração;
Digite “S” (Sim) para confirmar e “N” (Não) para não confirmar;
Caso positivo, o sistema exibirá a mensagem “Alteração Efetuada com Sucesso”.
Nota: Somente será permitido alterar uma solicitação, se esta for feita antes do seu
atendimento.
© 2008 Prodemge
Manual do Usuário
1.6.6.3
107
Aprova
8.6.3 Aprova
Digite no campo “Opcao:” o número correspondente a “Aprova” e tecle <Enter>;
O sistema exibirá a tela “Aprova Solicitacao de Veiculos” contendo todas as solicitações que
estão aguardando aprovação, conforme abaixo:
Marque com um “X” na lacuna correspondente à solicitação a ser aprovada e tecle <Enter>;
© 2008 Prodemge
108
Frotas
O sistema exibirá a tela “Aprova Solicitacao de Veiculos”, contendo os dados da solicitação
a ser aprovada e aguardando sua confirmação, conforme abaixo:
Digite “S” (Sim) para confirmar e “N” (Não) para não confirmar;
Caso positivo, o sistema mudara a situação da solicitação de “a ser aprovada“ para “a ser
atendida“ e retornara às solicitações a serem aprovadas.
1.6.6.4
Exclui
8.6.4 Exclui
Digite no campo “Opcao:” o número correspondente a “Exclui” e tecle <Enter>;
O sistema exibirá a tela, “Exclui Solicitações de Veículos” para que seja informada a data da
solicitação;
O campo <Data da Solicitação:> vira preenchido com a data atual, mas permitindo
© 2008 Prodemge
Manual do Usuário
109
alteração;
Informe a data e tecle <Enter>;
O sistema exibirá a tela “Exclui Solicitações de Veículos” contendo todas as solicitações
feitas a partir da data informada;
Marque com um “X” na lacuna correspondente à solicitação a ser excluída e tecle <Enter>;
O sistema exibirá a tela “Exclui Solicitação de veículos”, com os dados da solicitação para
confirmação da exclusão;
Digite “S” (Sim) para confirmar e “N” (Não) não confirmar;
Caso positivo, o sistema exibirá a mensagem “Exclusão Efetuada com Sucesso”.
1.6.6.5
Consulta
8.6.5 Consulta
Digite no campo “Opcao:” o número correspondente a “Consulta” e tecle <Enter>;
O sistema exibirá a tela, “Consulta Solicitacao de Veiculos”, conforme abaixo:
© 2008 Prodemge
110
Frotas
8.6.5.1 Por Solicitante
Digite no campo “Opcao:” o número correspondente a “Por Solicitante” e tecle <Enter>;
O sistema exibirá a tela “Consulta Solicitacao de Veiculos por Solicitante” para que seja
informada a data da solicitação;
O campo <Data da Solicitacao:> vira preenchido com a data atual, mas permitindo
alteração;
Informe a data e tecle <Enter>;
O sistema exibirá a tela “Consulta Solicitacao de Veiculos por Solicitante” contendo todas as
solicitações feitas na data informada, através do MASP do usuário que está acessando a
consulta, conforme abaixo:
© 2008 Prodemge
Manual do Usuário
111
Marque com um “X” na lacuna correspondente à solicitação a ser consultada e tecle
<Enter>;
© 2008 Prodemge
112
Frotas
O sistema exibirá a tela “Consulta Solicitacao de Veiculos por Solicitante”, contendo todos
os dados da solicitação do veículo, assinalada anteriormente, conforme abaixo:
8.6.5.2 Por Unidade Processadora
Digite no campo “Opcao:” o número correspondente a “Por Unidade Processadora” e tecle
<Enter>;
O sistema exibirá a tela “Consulta Solicitacao de Veiculos por Unidade Processadora” para
que seja informada a data da solicitação;
O campo <Data da Solicitacao:> é preenchido pelo sistema, mas permitindo alteração;
Informe a data e tecle <Enter>;
O sistema exibirá a tela “Consulta Solicitações de Veículos por Unidade Processadora”
contendo todas as solicitações feitas na data informada, da Unidade Processadora
informada, conforme abaixo:
© 2008 Prodemge
Manual do Usuário
113
Marque com um “X” na lacuna correspondente à solicitação a ser consultada e tecle
<Enter>;
O sistema exibirá a tela “Consulta Solicitação de Veículos por Unidade Processadora”,
contendo todos os dados da solicitação do veículo, assinalada anteriormente, conforme
abaixo:
© 2008 Prodemge
114
Frotas
8.6.5.3 Por Unidade de Frota
Digite no campo “Opcao:” o número correspondente a “Por Unidade de Frota” e tecle
<Enter>;
O sistema exibirá a tela “Consulta Solicitacao de Veiculos por Unidade de Frota” para que
seja informada a data da solicitação;
O campo <Data da Solicitação:> vira preenchido com a data atual, mas permitindo
alteração;
Informe a data e tecle <Enter>;
O sistema exibirá a tela “Consulta Solicitacao de Veiculos por Unidade de Frota” contendo
todas as solicitações feitas na data informada, e da unidade responsável pelo atendimento
(garagem) conforme abaixo:
Marque com um “X” na lacuna correspondente à solicitação a ser consultada e tecle
© 2008 Prodemge
Manual do Usuário
115
<Enter>;
O sistema exibirá a tela “Consulta Solicitacao de Veiculos por Unidade de Frota”, contendo
todos os dados da solicitação do veículo, assinalada anteriormente, conforme abaixo:
1.6.6.6
Relatórios
8.6.6 Relatórios
Digite no campo “Opcao:” o número correspondente a “Relatorio” e tecle <Enter>;
© 2008 Prodemge
116
Frotas
O sistema exibirá a tela “Relatorio Solicitacao de Veiculos”, conforme abaixo:
8.6.6.1 Por Solicitante
Digite no campo “Opcao:” o número correspondente a “Por Solicitante” e tecle <Enter>;
O sistema exibirá a tela “Relatório Solicitacao por Solicitante”, conforme abaixo:
© 2008 Prodemge
Manual do Usuário
117
Informe a <Data da Solicitacao:> e o <Tipo de Solicitacao:> e tecle <Enter>;
O sistema exibirá uma tela, com uma janela, do lado direito do vídeo, informando o código
da “Impressora Associada” e o formato do relatório, solicitando a confirmação da
impressão;
Digite “S” (Sim) para confirmar e “N” (Não) para não confirmar;
Caso positivo será impresso um relatório, contendo as solicitações conforme data
informada e tipo de utilização.
8.6.6.2 Por Unidade Processadora
Digite no campo “Opcao:” o número correspondente a “Por Unidade Processadora” e tecle
<Enter>;
O sistema exibirá a tela “Relatorio Solicitacao por Unidade Processadora”, para que seja
informado a <Data da Solicitacao:> e o <Tipo de Solicitação:> e tecle <Enter>, conforme
abaixo:
© 2008 Prodemge
118
Frotas
O sistema exibirá uma tela, com uma janela, do lado direito do vídeo, informando o código
da “Impressora Associada” e o formato do relatório, solicitando a confirmação da
impressão;
Digite “S” (Sim) para confirmar e “N” (Não) para não confirmar;
Caso positivo será impresso um relatório, contendo as solicitações conforme data
informada e tipo de utilização.
8.6.6.3 Por Unidade de Frota
Digite no campo “Opcao:” o número correspondente a “Por Unidade de Frota” e tecle
<Enter>;
O sistema exibirá a tela “Relatorio Solicitacao por Unidade de Frota”, para que seja
informado a <Data da Solicitacao:> e o <Tipo de Solicitação:> e tecle <Enter>, conforme
abaixo:
© 2008 Prodemge
Manual do Usuário
119
O sistema exibirá uma tela, com uma janela, do lado direito do vídeo, informando o código
da “Impressora Associada” e o formato do relatório, solicitando a confirmação da
impressão;
Digite “S” (Sim) para confirmar e “N” (Não) não confirmar;
Caso positivo será impresso um relatório, contendo as solicitações conforme data
informada e tipo de solicitação
1.6.6.7
Tabelas
8.6.7 Tabelas
Digite no campo “Opcao:” o número correspondente a “Tabelas” e tecle <Enter>;
O sistema exibirá a tela “Tabelas de Solicitacao de Veiculos”, conforme abaixo:
© 2008 Prodemge
120
Frotas
Nota: A manutenção da tabela é de acesso exclusivo da DCLSG.
8.6.7.1 - Destino Padrão
Digite no campo “Opcao:” o número correspondente a “Destino Padrao” e tecle <Enter>;
O sistema exibirá a tela “Destino Padrao”, conforme abaixo:
© 2008 Prodemge
Manual do Usuário
121
8.6.7.1.1 - Inclui
Digite no campo “Opcao:” o número correspondente a “Inclui” e tecle <Enter>;
O sistema exibirá a tela, ”Inclui Destino Padrao” para que seja informada a descrição do
destino e tecle <Enter>;
O sistema exibirá uma tela, com uma janela, do lado direito do vídeo, solicitando a
confirmação da inclusão;
Digite “S” (Sim) para confirmar e “N” (Não) para não confirmar;
Caso positivo, o sistema exibirá a mensagem “Inclusão Efetuada com Sucesso”. Código
Gerado: xx.
8.6.7.1. 2 - Altera
Digite no campo “Opcao:” o número correspondente a “Altera” e tecle <Enter>;
© 2008 Prodemge
122
Frotas
O sistema exibirá a tela, ”Altera Destino Padrao” para que seja informado o código do item;
Informe o código ou em caso de dúvida tecle <PF1> no campo para que seja selecionado;
Após a seleção, o código do item será transportado para o campo “Informe o código”;
Tecle <Enter>;
O cursor estará posicionado no campo <Descricao:> permitindo a alteração;
Após a alteração, tecle <Enter>;
O sistema exibirá uma tela, com uma janela, do lado direito do vídeo, solicitando a
confirmação da alteração;
Digite “S” (Sim) para confirmar e “N” (Não) para não confirmar;
Caso positivo, o sistema exibirá a mensagem “Alteração Anterior Efetuada com Sucesso”.
8.6.7.1.3 - Exclui
Digite no campo “Opcao:” o número correspondente a “Exclui” e tecle <Enter>;
O sistema exibirá a tela, ”Exclui Destino Padrao” para que seja informado o código do item;
Informe o código ou em caso de dúvida tecle <PF1> no campo para que seja selecionado;
Após a seleção, o código do item será transportado para o campo “Informe o código”;
Tecle <Enter>;
O sistema exibirá uma tela, com uma janela, do lado direito do vídeo, solicitando a
confirmação da exclusão;
© 2008 Prodemge
Manual do Usuário
123
Digite “S” (Sim) para confirmar e “N” (Não) não confirmar;
Caso positivo, o sistema exibirá a mensagem “Exclusão Anterior Efetuada com Sucesso”.
Nota: Não será possível excluir os códigos padrão que já estejam em uso nas solicitações.
Para serem excluídos, as solicitações deverão ter seus destinos alterados.
8.6.7.1.4 - Consulta
Digite no campo “Opcao:” o número correspondente a “Consulta” e tecle <Enter>;
O sistema exibirá a tela, ”Consulta Destino Padrao” para que seja informado o código do
item;
Informe o código ou em caso de dúvida tecle <PF1> no campo para que seja selecionado;
Após a seleção, o código do item será transportado para o campo “Informe o código”;
Tecle <Enter>;
Será exibida a descrição do item selecionado.
8.6.7.1.5 - Relatório
Digite no campo “Opcao:” o número correspondente a “Relatorio” e tecle <Enter>;
O sistema exibirá uma tela, com uma janela, do lado direito do vídeo, informando o código
da “Impressora Associada” e o formato do relatório, solicitando a confirmação da
impressão;
Digite “S” (Sim) para confirmar e “N” (Não) para não confirmar;
Caso positivo será impresso um relatório, contendo a relação com o código e descrição dos
itens da tabela cadastrados.
© 2008 Prodemge
124
Frotas
8.6.7.2 - Finalidade Padrão
Digite no campo “Opcao:” o número correspondente a “Finalidade Padrao” e tecle <Enter>.
O sistema exibirá a tela “Finalidade Padrão”, conforme abaixo:
8.6.7.2.1 - Inclui
Digite no campo “Opcao:” o número correspondente a “Inclui” e tecle <Enter>;
O sistema exibirá a tela, ”Inclui Finalidade Padrao” para que seja informada a descrição da
finalidade e tecle <Enter>;
O sistema exibirá uma tela, com uma janela, do lado direito do vídeo, solicitando a
confirmação da inclusão;
Digite “S” (Sim) para confirmar e “N” (Não) não confirmar;
Caso positivo, o sistema exibirá a mensagem “Inclusão Efetuada com Sucesso”. Código
© 2008 Prodemge
Manual do Usuário
125
Gerado: xx.
8.6.7.2.2 - Altera
Digite no campo “Opcao:” o número correspondente a “Altera” e tecle <Enter>;
O sistema exibirá a tela, ”Altera Finalidade Padrao” para que seja informado o código do
item;
Informe o código ou em caso de dúvida tecle <PF1> no campo para que seja selecionado;
Após a seleção, o código do item será transportado para o campo “Informe o código” e tecle
<Enter>;
O cursor estará posicionado no campo <Descricao:> permitindo a alteração;
Após a alteração, tecle <Enter>;
O sistema exibirá uma tela, com uma janela, do lado direito do vídeo, solicitando a
confirmação da alteração;
Digite “S” (Sim) para confirmar e “N” (Não) não confirmar;
Caso positivo, o sistema exibirá a mensagem “Alteração Anterior Efetuada com Sucesso”.
8.6.7.2.3 - Exclui
Digite no campo “Opcao:” o número correspondente a “Exclui” e tecle <Enter>;
O sistema exibirá a tela, ”Exclui finalidade Padrao” para que seja informado o código do
item;
Informe o código ou em caso de dúvida tecle <PF1> no campo para que seja selecionado;
© 2008 Prodemge
126
Frotas
Após a seleção, o código do item será transportado para o campo “Informe o código” e tecle
<Enter>;
O sistema exibirá uma tela, com uma janela, do lado direito do vídeo, solicitando a
confirmação da exclusão;
Digite “S” (Sim) para confirmar e “N” (Não) não confirmar;
Caso positivo, o sistema exibirá a mensagem “Exclusão Anterior Efetuada com Sucesso”.
Nota: Não será possível excluir os códigos padrão que já estejam em uso nas solicitações.
Para serem excluídos, as solicitações deverão ter seus destinos alterados.
8.6.7.2.4 - Consulta
Digite no campo “Opcao:” o número correspondente a “Consulta” e tecle <Enter>;
O sistema exibirá a tela, ”Consulta Finalidade Padrao” para que seja informado o código do
item;
Informe o código ou em caso de dúvida tecle <PF1> no campo para que seja selecionado;
Após a seleção, o código do item será transportado para o campo “Informe o Codigo” e
tecle <Enter>;
Será exibida a descrição do item selecionado.
8.6.7.2.5 - Relatório
Digite no campo “Opcao:” o número correspondente a “Relatorio” e tecle <Enter>;
O sistema exibirá uma tela, com uma janela, do lado direito do vídeo, informando o código
da “Impressora Associada” e o formato do relatório, solicitando a confirmação da
impressão;
Digite “S” (Sim) para confirmar e “N” (Não) para não confirmar;
© 2008 Prodemge
Manual do Usuário
127
Caso positivo será impresso um relatório, contendo a relação com o código e descrição dos
itens da tabela cadastrados.
1.6.7
Atendimento Veículos
8.7 Atendimento de Veículos
Esta Opcao tem como objetivo, registrar os deslocamentos de cada veículo. Estes
deslocamentos podem ou não estar vinculados às solicitações previamente aprovadas.
Nota: - Neste caso, os veículos locados com manutenção, combustível e motorista (tipo 4),
isto é, veículo e motorista são da locadora, que também é responsável pela manutenção e
abastecimento do veículo. Abastecimentos e manutenções são feitos fora do horário de
atendimento;
Para esse tipo de veículo serão controlados somente as solicitações e atendimentos. Logo,
as rotinas de abastecimento, manutenção e ocorrências não serão liberadas (vide:
COMUNICADO SIAD 04/2007 - www.compras.mg.gov.br).
- Para registrar a saída de um veículo, é necessário que a solicitação do atendimento
(somente nos casos de atendimento com solicitação) seja previamente cadastrada na
Opcao anterior do menu “Solicitação de Veículos”, e se necessário, a aprovação da
Gerência responsável pelo atendimento;
Poderão ser selecionadas até 12 (doze) solicitações para o mesmo atendimento.
As opções constantes do menu Secundário dessa rotina são:
© 2008 Prodemge
128
Frotas
© 2008 Prodemge
Manual do Usuário
1.6.7.1
129
Atendimento com Solicitação
8.7.1 Atendimento com Solicitação
Digite no campo “Opcao:” o número correspondente a “Atendimento com Solicitação” e
tecle <Enter>;
Nota: Esse veículo também pode ser cadastrado como “Sem Solicitação de Saída”.
O sistema exibirá a tela “Atendimento com Solicitação”, conforme abaixo:
8.7.1.1.Saída
© 2008 Prodemge
130
Frotas
Digite no campo “Opcao:” o número correspondente a “Saída” e tecle <Enter>;
O sistema exibirá a tela “Inclui Saida de Atendimento com Solicitacao”, para que seja
informada a <Data da Solicitacao:>;
Informe a data e tecle <Enter>;
Será exibida a relação das solicitações, ordenadas por registro de entrada, contendo o
“Código” da solicitação, “Período”, “Hora”, “Data/Hora”, “Solicitante, “Atendimento” (unidade
de atendimento) e “Requisitante” (unidade requisitante);
Para selecioná-la, marque com um “x” a Opcao desejada, utilize a tecla <TAB> para
posicionar o cursor e tecle <Enter>;
O sistema exibirá a tela “Inclui Saída de Atendimento com Solicitação” para que seja
informada a <Placa do Veiculo:>;
Se necessário, tecle <PF1> para selecionar a placa desejada, e tecle <Enter>;
Digite a <Data/Atendimento:> e altere o horário (se necessário);
O campo <Hodometro:> de saída já vem preenchido, automaticamente, pelo sistema após
a seleção da placa e será sempre menor que o de retorno, exceto em caso de virada do
hodômetro;
O sistema preencherá o campo <Tipo Atendimento:>, mas permitindo alteração. Informe o
tipo de atendimento: (1-Administrativo, 2-Viagem, 3-Oficina);
No campo <Condutor:> informe o “Nome” ou o “CPF” ou tecle <PF1> para incluir 1 (um),
obrigatório, e no máximo 4 (quatro) motoristas;
Nota: O sistema permitirá no máximo a seleção de 4 (quatro) motoristas por atendimento.
Quando este limite for superado, o sistema exibira a seguinte mensagem “Selecione no
máximo 4 condutores”. Desmarque o motorista excedente utilizando a tecla “Delete” ou
barra de espaço.
No campo <Solicitacoes:> o sistema exibirá o código da solicitação que está sendo
atendida;
© 2008 Prodemge
Manual do Usuário
131
Após o preenchimento de todos os campos, tecle <Enter>;
O sistema exibirá uma tela com uma janela do lado direito do vídeo, solicitando a
confirmação da inclusão, conforme abaixo:
Digite “S” (Sim) para confirmar e “N” (Não) para não confirmar;
Caso positivo, o sistema exibirá uma nova janela, com a seguinte mensagem:
<Deseja Informar dados de Retorno? (S/N) :> (vide Opcao 2 - Retorno do item
“Atendimento com Solicitação”).
Nota: Como esse tipo de veiculo no final do dia voltará para o locador, retornando ao Órgão
só no dia seguinte, no primeiro atendimento de cada dia, o campo do “Hodômetro” estará
aberto para preenchimento manual (para a inclusão da diferença da quilometragem rodada
pelo veiculo após o retorno para o locador).
Só será permitido retorno com data de retorno igual à de saída.
A única exceção a esta regra, são os atendimentos do tipo viagem (vide: COMUNICADO
SIAD 04/2007 - www.compras.mg.gov.br).
Digite “S” (Sim) para confirmar e “N” (Não) não confirmar;
Caso positivo será exibido os campos para atualização dos “Dados do Retorno do
© 2008 Prodemge
132
Frotas
Atendimento”, conforme tela “Inclui Retorno de Atendimento de Veiculos”, item 8.7.1.2,
seguinte;
O campo <Ocorrencias:> não tem o seu preenchimento obrigatório, serve de apoio para
registro de eventuais problemas durante o atendimento;
Nos “Dados do Retorno do Atendimento” o campo <Hora:> a hora de retorno não poderá
ser inferior à hora saída;
Após o preenchimento tecle <Enter> (se necessário);
O sistema exibirá uma tela, com uma janela, do lado direito do vídeo, solicitando a
confirmação para a emissão da “Autorização de Saída de Veiculos” (o formulário específico
para impressão da mesma, é o pequeno de 80 colunas).
8.7.1.2 Retorno
Digite no campo “Opcao:” o número correspondente a “Retorno” e tecle <Enter>;
O sistema exibirá a tela “Retorno de Atendimento com Solicitacao”, para que se <Informe a
Placa:> do veículo;
Informe a placa ou em caso de dúvida tecle <PF1> no campo e selecione a placa desejada;
O sistema exibirá a tela ”Inclui Retorno Atendimento de Veiculos”, permitindo o registro dos
dados de retorno do veículo;
Informe os “Dados de Retorno do Atendimento”: <Data:>, <Hora:>, <Hodometro:> e
<Ocorrências:> (não obrigatório);
O <Hodometro:> de saída será sempre menor que o de retorno exceto em caso de virada
do hodômetro;
Tecle <Enter>;
O sistema exibirá uma tela, com uma janela, com uma janela do lado direito do vídeo,
solicitando a confirmação do retorno, conforme abaixo:
© 2008 Prodemge
Manual do Usuário
133
Digite “S” (Sim) para confirmar e “N” (Não) para não confirmar;
Caso positivo, o sistema exibirá uma nova janela, do lado dirieito do vídeo, informando o
código da “Impressora Associada” e o formato do relatório, solicitando a confirmação da
impressão do formulário “Autorizacao Saida de Veiculos”;
Digite “S” (Sim) para confirmar e “N” (Não) não confirmar.
8.7.1.3 Exclui
Digite no campo “Opcao:” o número correspondente a “Exclui” e tecle <Enter>;
O sistema exibirá a tela “Exclui Atendimento com Solicitacao”, para que seja informada a
placa do veículo;
© 2008 Prodemge
134
Frotas
Informe a <Placa:> ou em caso de dúvida tecle <PF1> no campo e selecione a placa
desejada;
Ao se teclar <PF1> na relação de veículos exibida pelo sistema, o usuário deverá marcar
com um “x” o veículo desejado e teclar <Enter> ou se optar em informar placa do veículo,
diretamente, tecle <Enter>;
O sistema exibirá a tela “Exclui Atendimento com Solicitacao”, contendo os “Dados do
Retorno do Atendimento” para simples conferência;
Após conferência, tecle <Enter>;
O sistema exibirá uma tela, com uma janela, do lado direito do vídeo, solicitando a
confirmação da exclusão;
Digite “S” (Sim) para confirmar e “N” (Não) para não confirmar;
Caso positivo, o sistema exibirá a mensagem “Exclusao de Atendimento efetuada com
sucesso”.
8.7.1.4 Consulta
Digite no campo “Opcao:” o número correspondente a “Consulta” e tecle <Enter>;
O sistema exibirá a tela “Consulta Atendimento com Solicitacao”, conforme abaixo:
© 2008 Prodemge
Manual do Usuário
135
8.7.1.4.1 Último Atendimento do Veículo
Digite no campo “Opcao:” o número correspondente a “Ultimo Atendimento do Veiculo” e
tecle <Enter>;
O sistema exibirá a tela “Ultimo Atendimento do Veiculo”, para que se <Informe a Placa:>
do veículo;
Informe a placa ou em caso de dúvida tecle <PF1> no campo e selecione a placa desejada;
O sistema exibirá a tela “Ultimo Atendimento do Veiculo”, contendo os “Dados do Retorno
do Atendimento”, conforme abaixo:
© 2008 Prodemge
136
Frotas
Para consultar os dados da solicitação que deram origem ao atendimento tecle <PF4>;
O sistema exibirá a tela “Consulta Solicitacao de Veiculos”, com os dados da solicitação,
conforme abaixo:
© 2008 Prodemge
Manual do Usuário
137
8.7.1.4.2 Atendimento por Período
Digite no campo “Opcao:” o número correspondente a “Atendimento por Periodo” e tecle
<Enter>;
O sistema exibirá a tela “Atendimento por Periodo”, para que seja informada a <Placa:> do
veículo e o <Periodo do Atendimento:>;
O campo <Periodo do Atendimento:> vem preenchido pelo sistema, mas permitindo
alteração;
Informe a placa ou em caso de dúvida tecle <PF1> no campo e selecione a placa desejada;
O sistema exibirá a tela “Atendimento por Periodo”, contendo os atendimentos feitos pelo
veículo no período, conforme abaixo:
© 2008 Prodemge
138
Frotas
Caso o usuário deseje consultar 1 (um) atendimento específico, marque com um “x” a
Opcao desejada e tecle <Enter>;
O sistema exibirá uma tela de consulta semelhante à Opcao anterior: 8.7.1.4.1 Último
Atendimento do Veículo, deste manual.
8.7.1.5 Relatório
Digite no campo “Opcao:” o número correspondente a “Relatório” e tecle <Enter>;
O sistema exibirá a tela “Relatorio Atendimento com Solicitacao”, conforme abaixo:
© 2008 Prodemge
Manual do Usuário
139
8.7.1.5.1 Autorização de Saída do Veículo
Digite no campo “Opcao:” o número correspondente a “Autorização de Saida do Veiculo” e
tecle <Enter>;
O sistema exibirá a tela “Relatorio Autorizacao de Saida do Veiculo”, para que se <Informe
a Placa:> do veículo;
Informe a placa ou em caso de dúvida tecle <PF1> no campo e selecione a placa desejada;
O sistema exibirá uma tela, com uma janela, do lado direito do vídeo, informando o código
da “Impressora Associada” e o formato do relatório, solicitando a confirmação da
impressão;
Digite “S” (Sim) para confirmar e “N” (Não) para não confirmar;
© 2008 Prodemge
140
Frotas
Caso positivo será impresso o relatório “AUTORIZACAO DE SAIDA DE VEICULOS”,
contendo: a <Placa:> do veículo, o <Tipo Atendimento:>, o <Motorista:> responsável, a
“Saida” (Data / Hora / Hodometro) e o “Retorno” (Data / Hora / Hodometro / Km Rodados)
caso haja, o nome do <Solicitante:>, <Período de dia/mes/ano a dia/mes/ano> e <Hora:>, a
<Finalidade Padrão:>, o <Destino Padrão:>, o <Nr. Passageiros:> e o <Tipo Utilização:>.
8.7.1.5.2 Atendimento por Veículo
Digite no campo “Opcao:” o número correspondente a “Atendimento por Veiculo” e tecle
<Enter>;
O sistema exibirá a tela de relatório “Relatorio Atendimento por Veiculo”, para que se
informe a <Unidade Veiculo:>, a <Placa:> do veículo, e a <Data:> e o <Período:>
dia/mês/ano a dia/mês/ano do atendimento;
Nota: Se o usuário solicitante do relatório for a Unidade Gerencial de Frota do Estado, o
preenchimento do campo <Unidade Veiculo:> é obrigatório.
O campo <Periodo:> vem preenchido pelo sistema, mas permitindo alteração;
Após seleção tecle <Enter>;
O sistema exibirá uma tela, com uma janela, do lado direito do vídeo, informando o código
da “Impressora Associada” e o formato do relatório, solicitando a confirmação da
impressão;
Digite “S” (Sim) para confirmar e “N” (Não) para não confirmar.
Caso positivo será impresso o relatório: “ATENDIMENTO POR VEICULO NO PERIODO
dia/mês/ano a dia/mês/ano” por veículo, contendo a <Unidade Veiculo:>, a <PLACA:> do
veículo, a “Saida” (Data / Hora / Hodometro) e o “Retorno”: (Data / Hora / Hodometro / Km
Rodados / Tipo Atendimento) e o <TOTAL DE KM RODADOS:>.
8.7.1.5.3 Atendimento por Unidade de Frota
Digite no campo “Opcao:” o número correspondente a “Atendimento por Unidade de Frota”
e tecle <Enter>;
© 2008 Prodemge
Manual do Usuário
141
O sistema exibirá a tela “Relatorio Atendimento por Unidade de Frota”, para que seja
informada a <Unidade Veiculo:> e o <Período:> de atendimento;
O campo <Periodo:> vem preenchido pelo sistema, mas permitindo alteração;
Informe a <Unidade Veiculo:> ou em caso de dúvida tecle <PF1> no campo e selecione a
unidade desejada;
Caso o veículo pertencer à própria unidade, não é necessário informar novamente a
unidade;
Após seleção tecle <Enter>;
O sistema exibirá uma tela, com uma janela, do lado direito do vídeo, informando o código
da “Impressora Associada” e o formato do relatório, solicitando a confirmação da
impressão;
Digite “S” (Sim) para confirmar e “N” (Não) para não confirmar.
Caso positivo será impresso o relatório: “ATENDIMENTO POR UNIDADE DE FROTA NO
PERIODO dia/mês/ano A dia/mês/ano” por veículo, contendo a <Unidade Veiculo:>, a
<PLACA:> do veículo, a “Saida” (Data / Hora / Hodometro) e o “Retorno”: (Data / Hora /
Hodometro / Km Rodados / Tipo Atendimento) e o <TOTAL DE KM RODADOS:>.
1.6.7.2
Atendimento sem Solicitação
8.7.2 Atendimento sem Solicitação
Digite no campo “Opcao:” o número correspondente a “Atendimento sem Solicitacao” e
tecle <Enter>;
O sistema exibirá a tela “Atendimento sem Solicitacao”, conforme abaixo:
© 2008 Prodemge
142
Frotas
8.7.2.1 Saída
Digite no campo “Opcao:” o número correspondente a “Saida” e tecle <Enter>;
O sistema exibirá a tela “Inclui Saida de Atendimento sem Solicitacao”, para que seja
informada a <Placa:> do veículo;
Informe a placa ou em caso de dúvida tecle <PF1> no campo e selecione a placa desejada;
Após a seleção, tecle <Enter>, o número da placa será transportado e informado no campo
<Placa:>;
Tecle <Enter>;
O sistema exibirá a tela “Inclui Saida de Atendimento sem Solicitacao” conforme abaixo:
© 2008 Prodemge
Manual do Usuário
143
O sistema preencherá os campos <Data/Hora Atendimento:> com a data atual, mas
permitindo alteração;
Digite a <Data/Hora Atendimento:> e altere o horário (se necessário);
O sistema preencherá o campo <Tipo Atendimento:>, mas permitindo alteração. Informe o
tipo de atendimento: (1-Administrativo, 2-Viagem, 3-Oficina);
No campo <Condutor:> informe o “Nome” ou o “CPF” ou tecle <PF1> para incluir 1 (um),
obrigatório, e no máximo 4 (quatro) motoristas;
Nota: O sistema permitirá no máximo a seleção de 4 (quatro) motoristas por atendimento.
Quando este limite for superado, o sistema exibira a seguinte mensagem “Selecione no
máximo 4 condutores”. Desmarque o motorista excedente utilizando a tecla “Delete” ou
barra de espaço.
Após o preenchimento de todos os campos, tecle <Enter>;
O sistema exibirá uma tela, com uma janela, do lado direito do vídeo, solicitando a
confirmação da inclusão;
© 2008 Prodemge
144
Frotas
Digite “S” (Sim) para confirmar e “N” (Não) para não confirmar;
Caso positivo, o sistema exibirá uma nova janela, com a seguinte mensagem:
<Deseja informar dados de Retorno? (S/N):> (Vide Opcao 2 - Retorno do item
“Atendimento sem Solicitação”).
Digite “S” (Sim) para confirmar e “N” (Não) para não confirmar.
Caso positivo será exibido os campos para atualização dos “Dados do Retorno do
Atendimento”, conforme tela “Inclui Retorno de Atendimento de Veiculos”, item 8.7.2.2,
seguinte;
O campo <Ocorrencias:> não tem o seu preenchimento obrigatório, serve de apoio para
registro de eventuais problemas durante o atendimento;
Nos “Dados do Retorno do Atendimento” o campo <Hora:> a hora de retorno não poderá
ser inferior à hora saída;
Após o preenchimento tecle <Enter> (se necessário);
O sistema exibirá uma tela, com uma janela, do lado direito do vídeo, solicitando a
confirmação para a emissão da “Autorização de Saída de Veiculos” (o formulário específico
para impressão da mesma, é o pequeno de 80 colunas).
8.7.2.2 Retorno
Digite no campo “Opcao:” o número correspondente a “Retorno” e tecle <Enter>;
O sistema exibirá a tela “Inclui Retorno Atendimento de Veiculos”, para que seja informada
a <Placa:> do veículo;
Informe a placa ou em caso de dúvida tecle <PF1> no campo e selecione a placa desejada;
Após a seleção, tecle <Enter>, o número da placa será transportado para o campo
<Informe a Placa:>;
Tecle <Enter>;
© 2008 Prodemge
Manual do Usuário
145
O sistema exibirá a tela “Inclui Retorno de Atendimento de Veículos”, permitindo o registro
dos dados do retorno do veículo, conforme abaixo:
Informe os “Dados do Retorno do Atendimento”: <Data:>, <Hora:>, <Hodometro:> e
<Ocorrências:> (não obrigatório);
O <Hodometro:> de saída será sempre menor que o de retorno exceto em caso de virada
do hodômetro;
Tecle <Enter>;
O sistema exibirá uma tela, com uma janela, do lado direito do vídeo, solicitando a
confirmação do retorno;
Digite “S” (Sim) para confirmar e “N” (Não) não confirmar;
O sistema exibirá a mensagem: “Retorno efetuado com sucesso”.
© 2008 Prodemge
146
Frotas
8.7.2.3 Exclui
Digite no campo “Opcao:” o número correspondente a “Exclui” e tecle <Enter>;
O sistema exibirá a tela “Exclui Atendimento sem Solicitacao”, para que seja informada a
placa do veículo;
Informe a <Placa:> ou em caso de dúvida tecle <PF1> no campo e selecione a placa
desejada;
Ao se teclar <PF1> na relação de veículos exibida pelo sistema, o usuário deverá marcar
com um “x” o veículo desejado e teclar <Enter> ou se optar em informar placa do veículo,
diretamente, tecle <Enter>.
O sistema exibirá a tela “Exclui Atendimento com Solicitacao”, contendo os dados do
atendimento para simples conferência;
Após conferência, tecle <Enter>;
O sistema exibirá uma tela, com uma janela, do lado direito do vídeo, solicitando a
confirmação da exclusão;
Digite “S” (Sim) para confirmar e “N” (Não) para não confirmar;
Caso positivo, o sistema exibirá a mensagem “Exclusao de Atendimento efetuada com
sucesso”.
8.7.2.4 Consulta
Digite no campo “Opcao:” o número correspondente a “Consulta” e tecle <Enter>;
O sistema exibirá a tela abaixo: “Consulta Atendimento sem Solicitacao”, conforme abaixo:
© 2008 Prodemge
Manual do Usuário
147
8.7.2.4.1 Último Atendimento do Veículo
Digite no campo “Opcao:” o número correspondente a “Ultimo Atendimento do Veiculo” e
tecle <Enter>;
O sistema exibirá a tela “Ultimo Atendimento do Veiculo”, para que se informe a <Placa do
Veiculo>;
Informe a <Placa do Veiculo:> ou em caso de dúvida tecle <PF1> no campo e selecione a
placa desejada;
O sistema exibirá a tela “Consulta Atendimento do Veículo”, contendo os dados de
atendimento e retorno, conforme abaixo:
© 2008 Prodemge
148
Frotas
8.7.2.4.2 Atendimento por Período
Digite no campo “Opcao:” o número correspondente a “Atendimento por Periodo” e tecle
<Enter>;
O sistema exibirá a tela “Atendimento por Periodo”, para que seja informe a <Placa:> do
veículo e o <Período: dia/mês/ano a dia/mês/ano)> de atendimento;
O campo <Periodo do Atendimento:> vem preenchido pelo sistema, mas permitindo
alteração;
Informe a placa ou em caso de dúvida tecle <PF1> no campo e selecione a placa desejada;
Após a seleção, tecle <Enter>, o número da placa será transportado para o campo “Informe
a Placa”;
Tecle <Enter>;
© 2008 Prodemge
Manual do Usuário
149
O sistema exibirá a tela “Atendimento por Período”, contendo os atendimentos feitos pelo
veículo no período informado, conforme abaixo:
8.7.2.5 Relatório
Digite no campo “Opcao:” o número correspondente a “Relatorio” e tecle <Enter>;
O sistema exibirá a tela “Relatorio Atendimento sem Solicitacao”, conforme abaixo:
© 2008 Prodemge
150
Frotas
8.7.2.5.1 Atendimento por Veículo
Digite no campo “Opcao:” o número correspondente a “Atendimento por Veiculo” e tecle
<Enter>;
O sistema exibirá a tela “Relatório Atendimento por Veiculo”, para que se informe <Unidade
Veiculo:>, a <Placa:> do veículo e o <Período: dia/mês/ano a dia/mês/ano> de atendimento;
Nota: Se o usuário solicitante do relatório for a Unidade Gerencial de Frota do Estado, o
preenchimento do campo <Unidade Veiculo:> é obrigatório.
O período virá preenchido com a data atual, mas permitindo alteração;
Após seleção tecle <Enter>;
O sistema exibirá uma tela, com uma janela, do lado direito do vídeo, informando o código
da “Impressora Associada” e o formato do relatório, solicitando a confirmação da
impressão;
© 2008 Prodemge
Manual do Usuário
151
Digite “S” (Sim) para confirmar e “N” (Não) para não confirmar.
Caso positivo será impresso o relatório: “ATENDIMENTO POR VEICULO NO PERIODO
dia/mês/ano a dia/mês/ano” por veículo, contendo a <Unidade Veiculo:>, a <PLACA:> do
veículo, a “Saida” (Data / Hora / Hodometro) e o “Retorno”: (Data / Hora / Hodometro / Km
Rodados / Tipo Atendimento) e o <TOTAL DE KM RODADOS:>.
8.7.2.5.2 Atendimento por Unidade de Frota
Digite no campo “Opcao:” o número correspondente a “Atendimento por Unidade de Frota”
e tecle <Enter>;
O sistema exibirá a tela “Relatório Atendimento por Unidade de Frota”, para que se informe
a <Unidade Veiculo:>, e o <Período: dia/mês/ano a dia/mês/ano> de atendimento;
O período virá preenchido com a data atual podendo ser alterado;
Informe a unidade de frota ou em caso de dúvida tecle <PF1> no campo e selecione a
unidade;
Caso o veículo pertencer à própria unidade, não é necessário informar novamente a
unidade;
O sistema exibirá uma tela, com uma janela, do lado direito do vídeo, informando o código
da “Impressora Associada” e o formato do relatório, solicitando a confirmação da
impressão;
Digite “S” (Sim) para confirmar e “N” (Não) para não confirmar.
Caso positivo será impresso um relatório por unidade, contendo a placa do veículo, registro
de saída e retorno exibindo data, hora, hodômetro, km rodados e o tipo de atendimento.
Caso positivo será impresso o relatório: “ATENDIMENTO POR UNIDADE DE FROTA NO
PERIODO dia/mês/ano A dia/mês/ano” por veículo, contendo a <Unidade Veiculo:>, a
<PLACA:> do veículo, a “Saida” (Data / Hora / Hodometro) e o “Retorno”: (Data / Hora /
Hodometro / Km Rodados / Tipo Atendimento) e o <TOTAL DE KM RODADOS:>.
© 2008 Prodemge
152
1.6.8
Frotas
Abastecimento Veículos
8.8 Abastecimento de Veículos
Esta Opcao tem como objetivo, registrar e controlar os abastecimentos e consumo da frota
de veículos oficiais.
As opções constantes do menu Secundário dessa rotina são:
© 2008 Prodemge
Manual do Usuário
1.6.8.1
153
Abastecimento Unidade Operacional
8.8.1 Abastecimento na Unidade Operacional Veículo
Digite no campo “Opcao:” o número correspondente a “Abastecimento na Unidade
Operacional Veiculo” e tecle <Enter>;
O sistema exibirá a tela “Abastecimento de Veiculos na Unidade Operacional”, conforme
abaixo:
© 2008 Prodemge
154
Frotas
8.8.1.1 Inclui
Digite no campo “Opcao:” o número correspondente a “Inclui” e tecle <Enter>;
O sistema exibirá uma janela, para que seja informada a <Origem do Combustivel>;
Informe a origem ou em caso de dúvida tecle <PF1> no campo para selecioná-lo;
Assinale com um “x” a Opcao e tecle <Enter>;
O sistema exibirá a tela “Inclui Abastecimento de Veiculos na Unidade Operacional”, para
que seja informada a <Placa do Veiculo:>;
Informe a placa ou em caso de dúvida tecle <PF1> no campo e selecione a placa desejada;
O sistema exibirá uma tela “Pesquisa Veiculos Classificados da Unidade Frota”, para que
seja informada a placa desejada;
© 2008 Prodemge
Manual do Usuário
155
Após a seleção, tecle <Enter>, o número da placa será transportado para o campo
<Placa:>;
Tecle <Enter>;
O sistema exibirá a tela “Inclui Abastecimento de Veiculos na Unidade Operacional”, para
que sejam informados os dados do abastecimento, conforme abaixo:
Informe a <Data:> efetiva do abastecimento (esta deverá corresponder ao período de
atendimento do veículo);
Informe o <Numero Documento:> que autoriza o abastecimento e o <Hodometro:> atual;
O hodômetro do veículo terá que ser maior que o hodômetro anterior e menor ou igual ao
atual;
Informe o <Item Material (combustível):> (campo numérico) ou em caso de dúvida tecle
<PF1> no campo;
O sistema exibirá uma tela, com uma janela, para que se especifique o nome do
combustível;
© 2008 Prodemge
156
Frotas
Após informar tecle <Enter>;
O sistema exibirá uma nova janela para que seja selecionado o item desejado;
Selecione o item, utilizando a tecla <TAB> e posicionando o cursor à frente deste, assinale
com um “X” e tecle <Enter>;
O item será transportado para o campo <Item Material:>;
Informe o item da <Unidade de Fornecimento:> (campo numérico) ou em caso de dúvida
tecle <PF1> no campo;
O sistema exibirá uma tela, com uma janela, para que seja selecionado o item desejado;
Selecione o item, utilizando a tecla <TAB>, posicionando o cursor à frente do item;
Para confirmar a seleção tecle <Enter>;
O item será transportado para o campo <Unidade de Fornecimento:>;
O campo <Quantidade:> é numérico, composto de até quatro decimais após a vírgula;
O campo <Valor Unitario:> é numérico, composto de até quatro decimais após a vírgula;
O campo <Valor Total:> é numérico e será preenchido automaticamente, após a informação
da quantidade e valor unitário;
Tecle <Enter>;
O sistema exibirá uma tela, com uma janela, para confirmação da inclusão;
Digite “S” (Sim) para confirmar e “N” (Não) para não confirmar;
Caso positivo o sistema exibirá a seguinte mensagem “Inclusão anterior efetuada com
sucesso”.
8.8.1.2 Altera
Digite no campo “Opcao:” o número correspondente a “Altera” e tecle <Enter>;
O sistema exibirá uma janela, para que seja informada a <Origem do Combustível:>;
Informe a origem ou em caso de dúvida tecle <PF1> no campo para selecioná-lo;
Assinale com um “x” a Opcao e tecle <Enter>;
© 2008 Prodemge
Manual do Usuário
157
O sistema exibirá a tela “Altera Abastecimento de Veículos na Unidade Operacional”, para
que sejam informados os dados do abastecimento, conforme abaixo:
Informe a <Placa:> ou em caso de dúvida tecle <PF1> no campo e selecione a placa
desejada;
O sistema exibirá a tela “Pesquisa Veiculos Classificados da Unidade Frota”, para que seja
informada a placa desejada;
Após a seleção, tecle <Enter>, o número da placa será transportado para o campo
<Placa:>;
Informe a <Data do Abastecimento:>;
Informe o <Numero do Documento:> que autorizou o abastecimento;
Informe o <Valor do Hodometro:> do abastecimento;
© 2008 Prodemge
158
Frotas
Tecle <Enter>;
O sistema exibirá a tela “Altera Abastecimento de Veiculos na Unidade Operacional” para
que seja selecionado o combustível, conforme abaixo:
Selecione o combustível a ser alterado e tecle <Enter>;
O sistema exibirá a tela “Altera Abastecimento de Veiculos na Unidade Operacional”
permitindo alteração da <Quantidade:> e do <Valor Unitario:>, conforme abaixo:
© 2008 Prodemge
Manual do Usuário
159
Após alteração tecle <Enter>;
O sistema exibirá uma tela, com uma janela, para confirmação da alteração;
Digite “S” (Sim) para confirmar e “N” (Não) para não confirmar;
Caso positivo o sistema exibirá a seguinte mensagem “Alteração anterior efetuada com
sucesso”.
Nota: Os dados informados têm que ser exatos, pois um erro em um dos campos gerará a
seguinte mensagem: “Não existe abastecimento cadastrado nestes parametros”.
Para um mesmo atendimento/hodômetro, poderá haver mais de um tipo abastecimento de
combustível.
8.8.1.3 Exclui
Digite no campo “Opcao:” o número correspondente a “Exclui” e tecle <Enter>;
© 2008 Prodemge
160
Frotas
O sistema exibirá uma janela, para que seja informada a <Origem do Combustivel:>;
Informe a origem ou em caso de dúvida tecle <PF1> no campo para selecioná-lo;
Assinale com um “x” a Opcao e tecle <Enter>;
O sistema exibirá a tela “Exclui Abastecimento de Veículos na Unidade Operacional”, para
que sejam informados os dados do abastecimento, conforme abaixo:
Informe a <Placa:> ou em caso de dúvida tecle <PF1> no campo e selecione a placa
desejada;
Após a seleção, tecle <Enter>, o número da placa será transportado para o campo
<Placa:>;
O sistema exibirá a tela “Pesquisa Veiculos Classificados da Unidade Frota”, para que seja
informada a placa desejada;
Informe a <Data do Abastecimento:>;
© 2008 Prodemge
Manual do Usuário
161
Informe o <Numero do Documento:> que autorizou o abastecimento;
Informe o <Valor do hodometro:> do abastecimento;
Tecle <Enter>;
O sistema exibirá a tela “Exclui Abastecimento de Veiculos na Unidade Operacional” para
que seja selecionado o combustível, conforme abaixo:
Selecione o combustível a ser excluído e tecle <Enter>;
O sistema exibirá a tela “Exclui Abastecimento de Veiculos na Unidade Operacional” com os
dados do abastecimento para simples conferência antes da exclusão, conforme abaixo:
© 2008 Prodemge
162
Frotas
Digite “S” (Sim) para confirmar e “N” (Não) para não confirmar;
Caso positivo o sistema exibirá a seguinte mensagem “Exclusão abastecimento anterior
efetuada com sucesso”.
8.8.1.4 Consulta
Digite no campo “Opcao:” o número correspondente a “Consulta” e tecle <Enter>;
O sistema exibirá a tela “Consulta Abastecimento de Veiculos na Unidade Operacional”,
para que seja informada a <Placa:> e o <Período:> dia/mês/ano a dia/mês/ano, de
abastecimento;
O campo período virá preenchido pelo sistema, mas permitindo alteração;
Tecle <Enter>;
O sistema exibirá a tela “Consulta Abastecimento de Veiculos na Unidade Operacional”
© 2008 Prodemge
Manual do Usuário
163
relacionando os abastecimentos realizados no período, conforme abaixo:
8.8.1.5 Relatório
Digite no campo “Opcao:” o número correspondente a “Relatório” e tecle <Enter>;
O sistema exibirá a tela “Relatorio Abastecimento na Unidade Operacional”, conforme
abaixo:
© 2008 Prodemge
164
Frotas
8.8.1.5.1 Abastecimento por Veículo
Digite no campo “Opcao:” o número correspondente a “Abastecimento por Veiculo” e tecle
<Enter>;
O sistema exibirá a tela “Relatorio Abastecimento por Veiculo no Periodo”, para que seja
informada a <Placa:> e o <Período:> dia/mês/ano a dia/mês/ano, de atendimento;
Informe a <Placa:> ou em caso de dúvida tecle <PF1> no campo e selecione a placa
desejada;
O sistema exibirá uma tela “Pesquisa Veículos Disponibilizados” para que seja informada a
placa desejada;
Após a seleção, tecle <Enter>, o número da placa será transportado para o campo
<Placa:>;
O campo <Periodo:> dia/mês/ano a dia/mês/ano, virá preenchido pelo sistema, mas
permitindo alteração;
© 2008 Prodemge
Manual do Usuário
165
Após preenchimento, tecle <Enter>;
O sistema exibirá uma tela, com uma janela, do lado direito do vídeo, informando o código
da “Impressora Associada” e o formato do relatório, solicitando a confirmação da
impressão;
Digite “S” (Sim) para confirmar e “N” (Não) para não confirmar.
Caso positivo o sistema exibirá uma tela “Relatorio Abastecimento por Veiculo no Periodo”
informando que será impresso um relatório “VIA CIR” por veículo, contendo os
abastecimentos realizados no período.
8.8.1.5.2 Abastecimento por Unidade Operacional Veículo
Digite no campo “Opcao:” o número correspondente a “Abastecimento por Unidade de
Veiculo” e tecle <Enter>;
O sistema exibirá a tela “Relatório Abastecimento por Unidade de Veiculo”, para que seja
informada a <Unidade Veiculo:>, a <Placa Veiculo:> e o <Período:> dia/mês/ano a
dia/mês/ano, de abastecimento;
Informe a <Unidade Veiculo:> ou em caso de dúvida tecle <PF1> e selecione a unidade e
tecle <Enter>;
O sistema exibirá uma tela “Pesquisa Unidade de Frota” para que se informe o código
desejado;
O código da unidade será transportado para o campo <Unidade de Veiculo:>;
Informe a <Placa:> ou em caso de dúvida tecle <PF1> no campo e selecione a placa
desejada;
Após a seleção, tecle <Enter>, o número da placa será transportado para o campo <Placa
Veiculo:>;
O campo <Periodo:> dia/mês/ano a dia/mês/ano, virá preenchido pelo sistema, mas
permitindo alteração;
© 2008 Prodemge
166
Frotas
Após preenchimento, tecle <Enter>;
O sistema exibirá uma tela, com uma janela, do lado direito do vídeo, informando o código
da “Impressora Associada” e o formato do relatório, solicitando a confirmação da
impressão;
Digite “S” (Sim) para confirmar e “N” (Não) para não confirmar.
Caso positivo o sistema exibirá uma tela “Relatório Abastecimento por Unidade de Veiculo”
informando que será impresso um relatório por unidade, contendo os dados de
abastecimento dos veículos no período, ou com a mensagem “Não foram encontrados
abastecimentos”.
1.6.8.2
Abastecimento Outra Unid.Operacional
8.8.2 Abastecimento de outra Unidade Operacional Veículo
Digite no campo “Opcao:” o número correspondente a “Abastecimento de outra Unidade
Operacional Veiculo” e tecle <Enter>;
O sistema exibirá a tela “Abastecimento de Veículos de outra Unidade Operacional”,
conforme abaixo:
© 2008 Prodemge
Manual do Usuário
167
8.8.2.1 Inclui
Digite no campo “Opcao:” o número correspondente a “Inclui” e tecle <Enter>;
O sistema exibirá uma janela, para que seja informada a <Origem do Combustivel:>;
Informe a origem ou tecle <PF1> no campo para selecioná-la;
Assinale com um “x” a Opcao e tecle <Enter>;
O sistema exibirá a tela “Inclui Abastecimento Veiculos de outra Unidade Operacional”, para
que seja informado o código da <Unidade Operacional de Veiculo:> e a <Placa do
Veiculo:>, conforme abaixo:
© 2008 Prodemge
168
Frotas
Informe o código ou em caso de dúvida tecle <PF1> e selecione a unidade e tecle <Enter>;
O sistema exibirá uma tela “Pesquisa Unidade” para que se informe o código desejado;
O código da unidade será transportado para o campo <Unidade Operacional de Veiculo;>;
Informe a <Placa do Veiculo:> ou em caso de dúvida tecle <PF1> no campo e selecione a
placa desejada;
Após a seleção, tecle <Enter>, o número da placa será transportado para o campo <Placa
do Veiculo:>;
Tecle <Enter>;
O sistema exibirá a tela “Inclui Abastecimento Veiculos de outra Unidade Operacional”, para
que sejam informados os dados do abastecimento, conforme abaixo:
© 2008 Prodemge
Manual do Usuário
169
Informe a <Data:> efetiva do abastecimento (esta deverá corresponder ao período de
atendimento do veículo);
Informe o <Numero Documento:> que autoriza o abastecimento e o <Hodometro:> atual;
O hodômetro do veículo terá que ser maior que o hodômetro anterior e menor ou igual
atual;
Informe o <Item Material (combustível):> (campo numérico) ou em caso de dúvida tecle
<PF1> no campo;
O sistema exibirá uma janela, para que se especifique o nome do combustível;
Após informar tecle <Enter>;
O sistema exibirá uma nova janela, para que seja selecionado o item desejado;
Selecione o item, utilizando a tecla <TAB> e posicionando o cursor à frente deste, assinale
com um “X” e tecle <Enter>;
O item será transportado para o campo <Item Material:>;
Informe o item da <Unidade de Fornecimento:> (campo numérico) ou em caso de dúvida
tecle <PF1> no campo;
O sistema exibirá uma janela, para que seja selecionado o item desejado;
© 2008 Prodemge
170
Frotas
Selecione o item, utilizando a tecla <TAB> posicionando o cursor à frente do item;
Para confirmar a seleção tecle <Enter>;
O item será transportado para o campo <Unidade de Fornecimento:>;
O campo <Quantidade:> é numérico, composto de até quatro decimais após a vírgula;
O campo <Valor Unitário:> é numérico, composto de até quatro decimais após a vírgula;
O Campo <Valor Total:> é numérico e será preenchido pelo sistema, com o resultado da
Quantidade x Valor Unitário;
Tecle <Enter>;
O sistema exibirá uma tela, com uma janela, para confirmação da inclusão;
Digite “S” (Sim) para confirmar e “N” (Não) para não confirmar;
Caso positivo o sistema exibirá a seguinte mensagem “Inclusão anterior efetuada com
sucesso”.
Para inclusão de outro item, da mesma “Nota Fiscal” para o mesmo abastecimento tecle
<Enter> e repita os procedimentos anteriores.
Nota: Na tela “Consulta de MATERIAL por palavra chave”, quanto mais se especificar o
nome do combustível, mais próximo do item desejado será a resposta do Sistema.
8.8.2.2 Altera
Digite no campo “Opcao:” o número correspondente a “Altera” e tecle <Enter>;
O sistema exibirá uma janela, para que seja informada a <Origem do Combustivel:>;
Informe a origem ou tecle <PF1> no campo para selecioná-la;
© 2008 Prodemge
Manual do Usuário
171
Assinale com um “x” a Opcao e tecle <Enter>;
O sistema exibirá a tela “Altera Abastecimento Veiculos de outra Unidade Operacional”,
para que sejam informados os dados do abastecimento, conforme abaixo:
Informe o código da <Unidade Operacional:> ou em caso de dúvida tecle <PF1> e
selecione e a unidade e tecle <Enter> para confirmar a seleção;
O sistema exibirá uma tela “Pesquisa Unidade” para que se informe o código da Unidade;
O código da unidade será transportado para o campo <Unidade Operacional:>;
Informe a <Placa:> ou em caso de dúvida tecle <PF1> no campo e selecione a placa
desejada;
Após a seleção, tecle <Enter>, o número da placa será transportado para o campo “Informe
a Placa”;
Informe a <Data do Abastecimento:>;
© 2008 Prodemge
172
Frotas
Informe o <Número do documento:> que autorizou o abastecimento;
Informe o <Valor do Hodometro:> do abastecimento e tecle <Enter>;
O sistema exibirá a tela “Altera Abastecimento Veiculos de outra Unidade Operacional” para
que seja selecionado o combustível, conforme abaixo:
Selecione o combustível a ser alterado e tecle <Enter>;
© 2008 Prodemge
Manual do Usuário
173
O sistema exibirá a tela “Altera Abastecimento Veículos de outra Unidade Operacional”
permitindo alteração dos campos <Quantidade:> e <Valor Unitário:>. O campo <Valor
Total:> será calculado, automaticamente, pelo sistema, conforme abaixo:
© 2008 Prodemge
174
Frotas
Após alteração tecle <Enter>;
O sistema exibirá uma tela, com uma janela, para confirmação da alteração;
Digite “S” (Sim) para confirmar e “N” (Não) para não confirmar;
Caso positivo o sistema exibirá a seguinte mensagem “Alteração anterior efetuada com
sucesso”;
Nota: Os dados informados têm que ser exatos, pois um erro em um dos campos gerará a
seguinte mensagem: “Não existe abastecimento cadastrado nestes parametros”.
Para um mesmo hodômetro, poderá haver mais de um tipo abastecimento de combustível.
8.8.2.3 Exclui
Digite no campo “Opcao:” o número correspondente a “Exclui” e tecle <Enter>;
Informe a origem ou tecle <PF1> no campo para selecioná-la;
Assinale com um “x” a Opcao e tecle <Enter>;
O sistema exibirá a tela “Exclui Abastecimento Veiculos de outra Unidade Operacional”,
para que sejam informados os dados do abastecimento, conforme abaixo:
© 2008 Prodemge
Manual do Usuário
175
Informe o código da <Unidade Operacional:> ou em caso de dúvida tecle <PF1> selecione
a unidade e tecle <Enter> para confirmar a seleção;
O sistema exibirá uma tela “Pesquisa Unidade” para que se informe o código da Unidade;
O código da unidade será transportado para o campo <Unidade Operacional:>;
Informe a <Placa:> ou em caso de dúvida tecle <PF1> no campo e selecione a placa
desejada;
Após a seleção, tecle <Enter>, o número da placa será transportado para o campo
<Placa:>;
Informe a <Data do Abastecimento:>;
Informe o <Numero do Documento:> que autorizou o abastecimento;
Informe o <Valor do Hodometro:> do abastecimento e tecle <Enter>;
© 2008 Prodemge
176
Frotas
O sistema exibirá a tela “Exclui Abastecimento Veículos de outra Unidade Operacional” para
que seja selecionado o combustível, conforme abaixo:
Selecione o combustível a ser excluído e tecle <Enter>;
O sistema exibirá a tela “Exclui Abastecimento Veiculos de outra Unidade Operacional” com
os dados do abastecimento para simples conferência antes da exclusão, conforme abaixo:
© 2008 Prodemge
Manual do Usuário
177
Digite “S” (Sim) para confirmar e “N” (Não) para não confirmar;
Caso positivo o sistema exibirá a seguinte mensagem “Exclusão abastecimento anterior
efetuada com sucesso”.
8.8.2.4 Consulta
Digite no campo “Opcao:” o número correspondente a “Consulta” e tecle <Enter>;
O sistema exibirá a tela “Consulta Abastecimento de outra Unidade Operacional”, conforme
abaixo:
© 2008 Prodemge
178
Frotas
Informe o código da <Unidade Veiculo:> ou em caso de dúvida tecle <PF1> selecione a
unidade e tecle <Enter> para confirmar a seleção;
O sistema exibirá uma tela “Pesquisa Unidade de Frota por Órgão” para que seja informado
o código desejado;
O código da unidade será transportado para o campo <Unidade Veiculo:>;
Informe a <Placa:> ou em caso de dúvida tecle <PF1> no campo e selecione a placa
desejada;
Após a seleção, tecle <Enter>, o número da placa será transportado para o campo
<Placa:>;
O campo <Periodo:> dia/mês/ano a dia/mês/ano, vem preenchido pelo sistema, mas
permitindo alteração;
Tecle <Enter>;
© 2008 Prodemge
Manual do Usuário
179
O sistema exibirá a tela “Consulta Abastecimento de outra Unidade Operacional”
relacionando os abastecimentos realizados no período, conforme abaixo:
8.8.2.5 Relatório
Digite no campo “Opcao:” o número correspondente a “Relatório” e tecle <Enter>;
O sistema exibirá a tela “Relatório Abastecimento de outra Unidade Operacional”, conforme
abaixo:
© 2008 Prodemge
180
Frotas
8.8.2.5.1 Abastecimento por Veículo
Digite no campo “Opcao:” o número correspondente a “Abastecimento por Veículo” e tecle
<Enter>;
O sistema exibirá a tela “Relatório Abastecimento no periodo de outra Unidade”, para que
seja informada a <Placa:> e o <Período:> dia/mês/ano a dia/mês/ano, de abastecimento;
Informe a <Placa:> ou em caso de dúvida tecle <PF1> no campo e selecione a placa
desejada;
O sistema exibirá uma tela “Pesquisa Veículos Disponibilizados”, para que se informe a
placa desejada;
Após a seleção, tecle <Enter>, o número da placa será transportado para o campo
<Placa:>;
O campo <Período:> dia/mês/ano a dia/mês/ano, vem preenchido pelo sistema, mas
permitindo alteração;
© 2008 Prodemge
Manual do Usuário
181
Após preenchimento, tecle <Enter>;
O sistema exibirá uma tela, com uma janela, do lado direito do vídeo, informando o código
da “Impressora Associada” e o formato do relatório, solicitando a confirmação da
impressão;
Digite “S” (Sim) para confirmar e “N” (Não) para não confirmar.
Caso positivo será impresso um relatório, contendo os dados do veículo com os
abastecimentos realizados no período.
8.8.2.5.2 Abastecimento por Unidade Operacional Veículo
Digite no campo “Opcao:” o número correspondente a “Abastecimento por Unidade
Operacional Veiculo” e tecle <Enter>;
O sistema exibirá a tela “Relatório Abastecimento no periodo por Unidade”, para que seja
informado a <Unidade de Veiculo:> e o <Período:> dia/mês/ano a dia/mês/ano, de
abastecimento;
Informe a <Placa:> ou em caso de dúvida tecle <PF1> no campo e selecione a placa
desejada;
O sistema exibirá uma tela “Pesquisa Unidade de Frota por Órgão” para que seja informado
o código desejado;
Após a seleção, tecle <Enter>, o número da placa será transportado para o campo “Informe
a Placa”.
O campo <Periodo:> dia/mês/ano a dia/mês/ano, vem preenchido pelo sistema, mas
permitindo alteração;
Após preenchimento, tecle <Enter>;
O sistema exibirá uma tela, com uma janela, do lado direito do vídeo, informando o código
da “Impressora Associada” e o formato do relatório, solicitando a confirmação da
© 2008 Prodemge
182
Frotas
impressão;
Digite “S” (Sim) para confirmar e “N” (Não) não confirmar;
Caso positivo será impresso um relatório, contendo os dados de abastecimento dos
veículos da Unidade, realizados no período.
1.6.8.3
Abastecimento Posto Orgânico Coletivo
8.8.3 Abastecimento em Posto Orgânico Coletivo (POC)
Introdução
O combustível armazenado em tais postos será obtido via registro de preços, e cada órgão
participante do processo terá um estoque igual à quantidade adquirida (que será entregue
parceladamente). Cada posto terá um terminal com ponto de rede para que os
abastecimentos dos veículos sejam registrados no momento em que ocorrerem. Assim,
será garantida a obtenção da informação sem atrasos e com menor possibilidade de erros,
tornando mais efetivo o controle do consumo dos veículos oficiais.
Cada órgão participante do Registro de Preço de Combustível terá uma unidade de estoque
única para registro da quantidade de combustível adquirido. Fisicamente o combustível será
armazenado nos postos orgânicos da PMMG.
Todas as unidades de frota de um órgão participante poderão abastecer nos diversos
postos orgânicos coletivos definidos pela SEPLAG.
Digite no campo “Opcao:” o número correspondente a “Abastecimento em Posto Organico
Coletivo (POC)” e tecle <Enter>;
O sistema exibirá a tela “Posto Orgânico Coletivo (POC)”, conforme abaixo:
© 2008 Prodemge
Manual do Usuário
© 2008 Prodemge
183
184
Frotas
Pré-requisitos:
- Habilitação do Órgão para utilização do POC (vide: COMUNICADO SIAD 019/2007www.compras.mg.gov.br):
Entre no Menu Principal que contem os módulos do sistema e selecione a Opcao (x) Frota
de Veículos;
As opções do módulo ficam disponíveis para operação;
Informe a “Opcao:” 12. Parametros;
O sistema exibirá uma tela “Parametros da Frota de Veículos”;
Informe a “Opcao:” 2. Parâmetros por Órgão;
O sistema exibirá uma tela “Parâmetros por Orgao”;
Informe a “Opcao:” 1. Altera;
O sistema exibirá uma tela “Altera Parâmetros no Órgão”;
Informe no campo <Órgão participa do POC-Posto Orgânico Coletivo (S/N) ?> se o órgão
participa do POC;
Caso positivo <Se POC = ‘S’, informe Unidade Estoque:> (de combustível), a unidade do
Frota estará vinculada a unidade de estoque listada no primeiro dos cinco campos da tabela
de vinculação do módulo “Órgãos e Entidades”.
8.8.3.1 Requisição de Abastecimento
Digite no campo “Opcao:” o número correspondente a “Requisicao de Abastecimento” e
tecle <Enter>;
O sistema exibirá a tela “Requisicao de Abastecimento”, conforme abaixo:
© 2008 Prodemge
Manual do Usuário
185
8.8.3.1.1 Inclui
Digite no campo “Opcao:” o número correspondente a “Inclui” e tecle <Enter>;
O sistema exibirá a tela ”Inclui Requisição de Abastecimento no POC” para que se informe
a <Placa:> e o tipo de <Combustível:> e tecle <Enter>;
O sistema exibirá a tela ”Pesquisa Veículos Classificados da Unidade Frota em Uso” para
que se informe a Opcao desejada e tecle <Enter>;
O sistema exibirá a tela ”Inclui Requisicao de Abastecimento no POC” com a <Quantidade
Disponivel no Estoque:>, conforme abaixo:
© 2008 Prodemge
186
Frotas
Informe o <Mes de Abastecimento:> podendo se fazer a programação de abastecimento
para o mês atual e o subseqüente, ou seja, pode-se incluir várias requisições de uma única
vez para o mês corrente e o próximo;
Caso o usuário, faça a Opcao de marcar o campo <Quantidade:> (--) <Fixa:>, informe o
quantitativo desejado até o limite da capacidade do tanque;
Marcando o campo (--) <Completar Tanque> o sistema reservará, automaticamente, a
quantidade limite do tanque de combustível do veículo;
Será possível visualizar a “Cota” determinada para o veículo teclando <PF4>. Esta cota é
determinada pela Unidade Gerencial de Frotas para ser consumida, mensalmente, pelo
veículo, porém, esta função ainda se encontra indisponível, conforme abaixo:
© 2008 Prodemge
Manual do Usuário
Digite “S” (Sim) para confirmar e “N” (Não) não confirmar a inclusão, conforme abaixo:
© 2008 Prodemge
187
188
Frotas
O sistema exibirá uma tela informando o número da requisição de material que foi gerada,
com a seguinte mensagem: “Inclusão efetuada com Sucesso. Numero da Requisição
(ano/numero)”, conforme exemplo abaixo:
© 2008 Prodemge
Manual do Usuário
189
Na inclusão de várias requisições para o mês corrente e o subseqüente o frentista
visualizará sempre a primeira requisição mês incluída. Registrada uma requisição mês o
sistema exibirá o saldo de estoque já considerando a dedução do quantitativo das
requisições mês anteriores no campo <Quantidade Disponível no Estoque:>, conforme
abaixo:
© 2008 Prodemge
190
Frotas
Ao se incluir outra requisição e se esta exceder a cota determinada pela Unidade
Gerencial de Frotas o sistema exibirá uma tela com uma janela e uma mensagem
solicitando autorização superior, conforme abaixo. Caso confirme a inclusão, a unidade
gerencial deverá autorizar a requisição mês.
© 2008 Prodemge
Manual do Usuário
191
A cada inclusão de requisição mês, o sistema exibirá uma tela informando o número
gerado, com a seguinte mensagem: “Inclusão efetuada com Sucesso. Numero da
Requisição (ano/numero)”, conforme exemplo abaixo:
© 2008 Prodemge
192
Frotas
8.8.3.1.2 Exclui
Nota: A Requisição pode ser “excluída” antes mesmo de ser atendida pelo frentista no
posto orgânico.
Digite no campo “Opcao:” o número correspondente a “Exclui” e tecle <Enter>;
O sistema exibirá a tela ”Exclui Requisição de Abastecimento no POC”, conforme abaixo:
© 2008 Prodemge
Manual do Usuário
193
Informe o <Mes da Requisicao:> e tecle <Enter>;
Informe a <Placa:> ou em caso de dúvida tecle <PF1> no campo e selecione a placa
desejada;
O sistema exibirá a tela ”Pesquisa Veículos Classificados da Unidade Frota em Uso” para
que se informe a Opcao desejada e tecle <Enter>;
Informe o <Numero da Requisicao:> e tecle <Enter>;
O sistema exibirá uma tela “Exclui Requisição de Abastecimento no POC” com uma janela
para confirmação da exclusão;
Digite “S” (Sim) para confirmar e “N” (Não) para não confirmar;
Caso positivo o sistema exibirá uma tela com a seguinte mensagem “Requisição
(ano/número) excluida com sucesso”.
© 2008 Prodemge
194
Frotas
8.8.3.1.3 Consulta
Digite no campo “Opcao:” o número correspondente a “Consulta” e tecle <Enter>;
O sistema exibirá a tela ”Consulta Requisição de Abastecimento no POC”, conforme abaixo:
Informe a <Placa:> (Obrigatório) ou em caso de dúvida tecle <PF1> no campo e selecione a
placa desejada;
O sistema exibirá a tela ”Pesquisa Veículos Classificados da Unidade Frota em Uso” para
que se informe a Opcao desejada e tecle <Enter>;
Informe o <Periodo:> mês / ano a mês / ano (Maximo 2 meses) OU o <Numero da
Requiscao:> e tecle <Enter>;
O sistema exibirá a tela ”Consulta Requisição de Abastecimento no POC” para que se
informe a Opcao desejada e tecle <Enter>;
© 2008 Prodemge
Manual do Usuário
195
O sistema exibirá a tela ”Consulta Requisição de Abastecimento no POC” com todos os
dados referentes à consulta solicitada, conforme abaixo:
8.8.3.2 Aprova Requisição
Digite no campo “Opcao:” o número correspondente a “Aprova Requisicao” e tecle <Enter>;
O sistema exibirá a tela “Aprova Requisicao”, conforme abaixo:
© 2008 Prodemge
196
Frotas
Para aprovação da requisição que excedeu a cota selecione a requisição mês a ser
aprovada e tecle <Enter>;
Digite “S” (Sim) para confirmar e “N” (Não) para não confirmar a aprovação;
O sistema mostrará a <Cota> determinada para o veículo e o quantitativo <Reserva> que,
no exemplo acima, é a soma das duas requisições incluídas no mês.
8.8.3.3 Abastecimento em POC
Introdução
O procedimento de abastecimento nos POC será distinto. O responsável pela unidade de
frota deverá consultar o estoque do órgão e solicitar, através de requisição, o
abastecimento de seus veículos. A quantidade solicitada será então reservada virtualmente
até o abastecimento. Somente o frentista lançará nos Postos Orgânicos os abastecimentos
dos veículos. Este através da requisição fará o abastecimento e registrará os dados no
SIAD. O condutor irá confirmar o que foi registrado, através de senha, concluindo assim o
procedimento.
Pré-requisitos para abastecer em Posto Orgânico Coletivo (POC):
© 2008 Prodemge
Manual do Usuário
197
1. Deve haver Requisição de combustível para o veículo;
2. O veículo deve estar em atendimento quando for abastecer. Caso contrário, o sistema
exibirá a mensagem: “Abastecimento não autorizado. Não foi registrado no SIAD
atendimento para este veículo”.
Digite no campo “Opcao:” o número correspondente a “Abastecimento em POC” e tecle
<Enter>;
O sistema exibirá a tela “Abastecimento em Posto Organico Coletivo (POC)”, conforme
abaixo:
8.8.3.3.1 Inclui
Digite no campo “Opcao:” o número correspondente a “Inclui” e tecle <Enter>;
O sistema exibirá uma tela “Inclui Requisição de Abastecimento no POC”, para que se
informe a <Placa:> do veículo e selecione o <Combustível:>;
© 2008 Prodemge
198
Frotas
Em caso de dúvida tecle <PF1> no campo e selecione a placa desejada;
Após a seleção, tecle <Enter>, o número da placa será transportado para o campo
<Placa:>;
O sistema exibirá uma tela “Inclui Abastecimento em Posto Organico Coletivo” com as
informações sobre o veículo, a <Qtde Requisitada:>, o campo para se informar o <Valor do
Hodometro:> e a <Quantidade Abastecida:>, conforme abaixo:
Nota: Ao se informar a quantidade abastecida, informe a “quantidade real” e tecle <Enter>.
Digite “S” (Sim) para confirmar e “N” (Não) para não confirmar a inclusão;
O sistema exibirá uma tela para que se selecione o motorista responsável, conforme abaixo
e tecle <Enter>;
© 2008 Prodemge
Manual do Usuário
199
O sistema exibirá uma tela solicitando que se <Informe a Senha:> do condutor e tecle
<Enter>, conforme abaixo:
© 2008 Prodemge
200
Frotas
Atenção: Para o caso dos órgãos que exercem a segurança pública e que controlam o
atendimento de seus veículos no SIDS (Sistema Integrado da Defesa Social), o sistema
exibirá uma tela, com uma janela “Confirmacao do Condutor”, para que o mesmo,
responsável pelo veículo em uso no ato do abastecimento, confirme seu <CPF:> e
<Informe a Senha:>, conforme abaixo:
© 2008 Prodemge
Manual do Usuário
201
Caso a senha venha a ser digitada, por 3 (três) vezes, incorretamente, o sistema exibirá
uma tela com a mensagem: “Senha do Condutor Responsavel invalida”. Esta deverá ser
reinicializada pelo responsável da unidade processadora no “Menu Condutores”, “Opcao” 1.
Cadastra Condutores, conforme descrito nos “Pré-requisitos: - Cadastro de Senha para
Condutores”;
Caso contrário, o sistema exibirá uma tela com a mensagem: “Inclusao realizada com
Sucesso, Tecle PF6 para imprimir Guia POC”, conforme abaixo:
8.8.3.3.2 Exclui
Digite no campo “Opcao:” o número correspondente a “Exclui” e tecle <Enter>;
O sistema exibirá uma tela “Exclui Abastecimento em Posto Orgânico Coletivo”, conforme
abaixo:
© 2008 Prodemge
202
Frotas
Informe a <Placa:> do veículo e tecle <Enter>;
O campo, <Data Abastecimento:> virá preenchido pelo sistema, mas permitindo alteração;
Informe o <Hodometro> e tecle <Enter>;
O sistema exibirá uma tela “Exclui Abastecimento em Posto Organico Coletivo”, com os
dados do abastecimento para simples conferência antes da exclusão;
Digite “S” (Sim) para confirmar e “N” (Não) não confirmar a exclusão;
Caso positivo o sistema exibirá uma tela com a seguinte mensagem “Exclusão de
Abastecimento POC realizada com Sucesso”.
Nota: Após o retorno do veículo, no atendimento, a unidade POC - não poderá fazer a
Exclusão do abastecimento.
8.8.3.3.3 Consulta
© 2008 Prodemge
Manual do Usuário
203
Digite no campo “Opcao:” o número correspondente a “Consulta” e tecle <Enter>;
Informe a <Placa:> ou em caso de dúvida tecle <PF1> no campo e selecione a placa
desejada;
O campo, <Periodo:> virá preenchido pelo sistema, mas permitindo alteração;
O sistema exibirá uma tela “Consulta Abastecimento em Posto Organico Coletivo”, para que
se selecione a Opcao desejada e tecle <Enter>, conforme abaixo:
O sistema exibirá a tela “Consulta Abastecimento em Posto Organico Coletivo” com todos
os dados referentes à consulta solicitada, conforme abaixo:
© 2008 Prodemge
204
Frotas
8.8.3.3.4 Guia de Abastecimento POC
Digite no campo “Opcao:” o número correspondente a “Guia de Abastecimento POC” e
tecle <Enter>;
O sistema exibirá uma tela “Abastecimento em Posto Orgânico Coletivo (POC)”, conforme
abaixo:
© 2008 Prodemge
Manual do Usuário
205
Informe a <Placa:> do veículo e tecle <Enter>;
Informe a <Requisicao:> (ano/número) do veículo e tecle <Enter>;
O sistema exibirá a tela “Abastecimento em Posto Orgânico Coletivo (POC)” com uma
janela do lado direito do vídeo, informando o código da “Impressora Associada” e o formato
do relatório, solicitando a confirmação da impressão;
Digite “S” (Sim) para confirmar e “N” (Não) para não confirmar, conforme abaixo:
© 2008 Prodemge
206
Frotas
8.8.3.4 Complementa Informações do Posto
Digite no campo “Opcao:” o número correspondente a “Complementa Informações do
Posto” e tecle <Enter>;
O sistema exibirá uma tela “Informacoes do Posto Organico Coletivo (POC)”, conforme
abaixo:
© 2008 Prodemge
Manual do Usuário
207
Nota: As opções: 1. Dados Complementares (define quem vai ser unidade POC) e 3.
Desativa Posto Organico Coletivo (POC) (desativa as unidades POC), são exclusivas para a
Unidade Gerencial do Estado, Gerencial de Frotas ou POC: mensagem “Acesso somente
para Unidade Gerencial de Frotas do Estado”.
8.8.3.4.1 Dados Complementares
Digite no campo “Opcao:” o número correspondente a “Dados Complementares” e tecle
<Enter>;
O sistema exibirá uma tela “Inclui/Altera Dados Complementares de Posto Organico”, para
que sejam feitas as inclusões ou alterações dos dados complementares, conforme abaixo:
© 2008 Prodemge
208
Frotas
8.8.3.4.2 Leitura Volume Armazenado
As unidades do POC dispõem de ferramentas para o controle do volume de combustível
armazenado. As medições deverão ser feitas ao final do expediente, permitindo um
gerenciamento mais preciso do controle do estoque disponível.
Digite no campo “Opcao:” o número correspondente a “Leitura Volume Armazenado” e tecle
<Enter>;
O sistema exibirá uma tela “Inclui Leitura de Volume Armazenado”;
<Informe Unidade POC:> e tecle <Enter>;
O sistema exibirá a tela “Inclui Leitura de Volume Armazenado”, com uma janela, para que
o usuário informe o <Combustível> e o <Volume Armazenado (Litros)> do quantitativo para
o respectivo tanque;
Nota: O código dos materiais constantes no campo <Descrição> são: 91300029 para
Gasolina, 91350018 para Álcool e 91300096 para Diesel.
© 2008 Prodemge
Manual do Usuário
209
Digite “S” (Sim) para confirmar e “N” (Não) para não confirmar, conforme abaixo:
Caso positivo, o sistema exibirá a tela com uma mensagem: “Inclusão de Leitura de Volume
Armazenado incluída com Sucesso”.
8.8.3.4.3 Desativa Posto Orgânico Coletivo (POC)
Digite no campo “Opcao:” o número correspondente a “Desativa Posto Orgânico Coletivo
(POC)” e tecle <Enter>;
O sistema exibirá uma tela “Desativa Dados Complementares de Posto Organico”;
<Informe Unidade POC:> e tecle <Enter>;
O sistema exibirá a tela “Desativa Dados Complementares de Posto Organico”, com uma
janela, para que o usuário informe a desativação de Posto Orgânico;
Digite “S” (Sim) para confirmar e “N” (Não) para não confirmar, conforme abaixo:
© 2008 Prodemge
210
Frotas
O sistema exibirá a tela com uma mensagem: “Desativacao de Posto POC incluida com
Sucesso”.
8.8.3.5 Consultas
Digite no campo “Opcao:” o número correspondente a “Consultas” e tecle <Enter>;
O sistema exibirá uma tela “Consultas Posto Orgânico Coletivo (POC)”, conforme abaixo:
Nota: As opções: 1. Previsão de Fim de Estoque e 3. Estoque por Unidade Estoque, são
exclusivas para a Unidade Gerencial do Estado, Gerencial de Frotas ou POC: mensagem
“Acesso somente para Unidade Gerencial de Frotas do Estado”.
© 2008 Prodemge
Manual do Usuário
211
8.8.3.5.1 Previsão de Fim de Estoque
Digite no campo “Opcao:” o número correspondente a “Previsao de Fim de Estoque” e tecle
<Enter>;
O sistema exibirá uma tela “Previsao de Fim de Estoque”;
Informe: <Unidade Almoxarifado:>, <Combustível:> (G=Gasolina, A=Álcool, D=Diesel) e
<Mes / Ano:>;
O sistema exibirá a tela “Previsao de Fim de Estoque”, com os dados do: Consumo Médio
Diário, do Estoque Disponível + (mais) Reservado e o Tempo Estimado para fim do
Estoque, conforme abaixo:
© 2008 Prodemge
212
Frotas
8.8.3.5.2 Volume Armazenado no POC
Digite no campo “Opcao:” o número correspondente a “Volume Armazenado no POC” e
tecle <Enter>;
© 2008 Prodemge
Manual do Usuário
213
O sistema exibirá uma tela “Volume Armazenado no POC”, conforme abaixo:
<Informe Unidade POC:> e tecle <Enter>;
O <Indice de Evaporacao (%):> bem como a <Capacidade> do tanque serão cadastrados
pela Unidade Gerencial de Frotas do Estado, conforme acima.
8.8.3.5.3 Estoque por Unidade Estoque
Digite no campo “Opcao:” o número correspondente a “Estoque por Unidade Estoque” e
tecle <Enter>;
O sistema exibirá uma tela “Estoque por Unidade Estoque”, conforme abaixo:
© 2008 Prodemge
214
Frotas
Informe: <Unidade Almoxarifado:> e o <Material:> e tecle <Enter>;
O sistema exibirá a tela “Estoque por Unidade Estoque”, com informações da Unidade de
Estoque, provenientes do módulo “Material Consumo - Estoque”, conforme acima.
© 2008 Prodemge
Manual do Usuário
215
8.8.3.6 Relatórios
Digite no campo “Opcao:” o número correspondente a “Relatorios” e tecle <Enter>;
O sistema exibirá uma tela “Relatorios Posto Organico Coletivo (POC)”, conforme abaixo:
Nota: Atenção às mensagens exibidas pelo sistema (no canto superior direito) das telas
quanto aos relatórios que são exclusivos para unidade Gerencial do Estado, Gerencial de
Frotas ou POC: “Acesso negado para Unidade Processadora”.
A unidade de POC tem acesso ao relatório da Opcao 1 . Volume Armazenado no POC.
A unidade Gerencial e Operacional do Frota tem acesso aos relatórios da Opcao 2 .
Requisições a Atender; eOpcao 3 . Abastecimentos no Período.
© 2008 Prodemge
216
Frotas
8.8.3.6.1 Volume Armazenado no POC
Digite no campo “Opcao:” o número correspondente a “Volume Armazenado no POC
(AAIA652)” e tecle <Enter>;
O sistema exibirá uma tela “Relatorios Posto Organico Coletivo (POC)”, conforme abaixo:
Informe: <Unidade POC> e o tipo de <Combustível> e tecle <Enter>;
© 2008 Prodemge
Manual do Usuário
217
O sistema exibirá a tela com uma janela confirmando que: “RELATORIO EMITIDO VIA
CIR”, conforme abaixo:
© 2008 Prodemge
218
Frotas
Nota: Para consultar os relatórios na fila de impressão, acesse a Opcao 4 . Controle de
Impressão Remota (CIR), conforme descrito na Opcao 99 - Controle de Impressao Remota
(CIR) do menu “Relatorios de Informacoes de Veiculos”, página 78, deste manual.
1.6.9
Manutenção Veículos
8.9 Manutenção de Veículos
Esta Opcao tem como objetivo, registrar as manutenções ocorridas com os veículos,
permitindo assim, o controle destas, e se esta ocorreu dentro ou fora da unidade
operacional.
As opções constantes do menu Secundário dessa rotina são:
© 2008 Prodemge
Manual do Usuário
219
Nota: Quando o veículo estiver com a situação “em manutenção”, este ficará indisponível
para as outras opções do menu principal de Frota de Veículos.
© 2008 Prodemge
220
Frotas
© 2008 Prodemge
Manual do Usuário
© 2008 Prodemge
221
222
Frotas
8.9.7 Complementação de Óleo sem Baixa
Digite no campo “Opcao:” o número correspondente a “Complementação de Oleo sem
Baixa” e tecle <Enter>;
O sistema exibirá a tela “Complementação de Oleo sem Baixa”, solicitando que seja
informada a <Placa:> do veículo;
Informe a placa ou em caso de dúvida tecle <PF1> no campo e selecione a placa desejada;
O sistema exibirá a tela ”Pesquisa Veículos Classificados da Unidade Frota”;
Assinale com um “x” a placa desejada e tecle <Enter>;
O sistema exibirá a tela “Complementação de Oleo sem Baixa”, solicitando que sejam
informados os “Dados do Orçamento”;
Informe a <Data:>, o <Numero Documento:>, e o <Valor:> e tecle <Enter>;
O sistema exibirá uma tela, com uma janela, solicitando a confirmação da inclusão da
manutenção;
Digite “S” (Sim) para confirmar e “N” (Não) não confirmar; conforme abaixo;
© 2008 Prodemge
Manual do Usuário
223
Caso positivo, o sistema exibirá a tela “Complementação de Oleo sem Baixa” com a
seguinte mensagem: “Inclusão anterior efetuada com sucesso”.
8.9.8 Valores de Notas Fiscais Superiores ao Orçamento
Digite no campo “Opcao:” o número correspondente a “Valores de Notas Fiscais Superiores
ao Orcamento” e tecle <Enter>;
O sistema exibirá a tela “Manutencao de Veiculos”, com uma janela, solicitando que seja
informado o “Órgão”, a “Unidade” ou a “Placa” do veículo, conforme abaixo:
© 2008 Prodemge
224
Frotas
Assinale com um “x” a Opcao desejada e tecle <Enter>;
8.9.8.1 Unidade
Assinale na tela “Manutencao de Veiculos” a Opcao “Unidade” e tecle <Enter>;
O sistema exibirá a tela “Manutencao de Veiculos”, com uma janela solicitando: “DIGITE A
UNIDADE OU TECLE <ENTER>:”, conforme abaixo:
© 2008 Prodemge
Manual do Usuário
225
O sistema exibirá a tela “Valores de Notas Fiscais Superiores ao Orcamento” (manutenções
cujo valor foi superior ao valor orçado), com a “Justificativa”, listada por unidade, tela a tela,
conforme abaixo:
© 2008 Prodemge
226
Frotas
8.9.8.2 Placa
Assinale na tela “Manutencao de Veiculos” a Opcao “Placa” e tecle <Enter>;
O sistema exibirá a tela “Manutencao de Veiculos”, com uma janela solicitando: “DIGITE A
PLACA OU TECLE <ENTER>:”, conforme abaixo:
© 2008 Prodemge
Manual do Usuário
227
O sistema exibirá a tela “Valores de Notas Fiscais Superiores ao Orcamento” (manutenções
cujo valor foi superior ao valor orçado), com a “Justificativa”, listada por placa, tela a tela,
conforme abaixo:
© 2008 Prodemge
228
Frotas
8.9.9 Veículos Pendentes de Manutenção Preventiva
Digite no campo “Opcao:” o número correspondente a “Veiculos Pendentes de Manutencao
Preventiva” e tecle <Enter>;
O sistema exibirá a tela “Manutencao de Veiculos”, com uma janela “Pesquisa”, solicitando
que sejam informados a “Tela” ou o “Relatorio”, conforme abaixo:
© 2008 Prodemge
Manual do Usuário
229
8.9.9.1 Tela
Assinale na tela “Manutenção de Veiculos” a Opcao “Tela” e tecle <Enter>;
O sistema exibirá a tela “Manutencao de Veiculos”, com uma janela, solicitando que seja
informado o “Orgão” ou a “Unidade”, conforme abaixo:
© 2008 Prodemge
230
Frotas
8.9.9.1.1 Órgão
Assinale na tela “Manutenção de Veiculos” a Opcao “Orgao” e tecle <Enter>;
O sistema exibirá a tela “Veículos Pendentes de Manutenção Preventiva”, obedecenda a
hierarquia de consulta da Unidade Gerencial Frota de um órgão, conforme abaixo:
© 2008 Prodemge
Manual do Usuário
231
8.9.9.1.2 Unidade
Assinale na tela “Manutenção de Veiculos” a Opcao “Unidade” e tecle <Enter>;
O sistema exibirá a tela “Manutencao de Veiculos”, com uma janela solicitando: “DIGITE A
UNIDADE OU TECLE <ENTER>:”, conforme abaixo:
© 2008 Prodemge
232
Frotas
O sistema exibirá a tela “Veículos Pendentes de Manutenção Preventiva”, com a relação
dos veículos pendentes de manutenção preventiva, obedecendo à hierarquia de consulta da
Unidade Gerencial Frota de um órgão, conforme abaixo:
© 2008 Prodemge
Manual do Usuário
233
8.9.9.2 Relatório
Assinale na tela “Manutenção de Veiculos” a Opcao “Relatorio” e tecle <Enter>;
O sistema exibirá a tela “Manutencao de Veiculos”, com uma janela, solicitando que seja
informado o “Orgao” ou a “Unidade”, conforme abaixo:
© 2008 Prodemge
234
Frotas
8.9.9.2.1 Órgão
Assinale na tela “Manutenção de Veiculos” a Opcao “Orgao” e tecle <Enter>;
O sistema exibirá uma tela “Manutencao Veiculos”, com uma janela, do lado direito do
vídeo, informando o código da “Impressora Associada” e o formato do relatório, solicitando
a confirmação da impressão, conforme abaixo:
© 2008 Prodemge
Manual do Usuário
235
Digite “S” (Sim) para confirmar e “N” (Não) não confirmar;
Caso positivo, o sistema exibirá uma tela, com uma janela, com a seguinte mensagem: “Atenção - Este Relatório e Emitido Via CIR”, conforme “Opcao” - 99. Controle e Impressao
Remota (CIR), página 82, deste manual.
8.9.9.2.2 Unidade
Assinale na tela “Manutenção de Veiculos” a Opcao “Unidade” e tecle <Enter>;
O sistema exibirá a tela “Manutencao de Veiculos”, com uma janela solicitando: “DIGITE A
UNIDADE OU TECLE <ENTER>:”.
O sistema exibirá uma tela “Manutencao Veiculos”, com uma janela, do lado direito do
vídeo, informando o código da “Impressora Associada” e o formato do relatório, solicitando
a confirmação da impressão, conforme abaixo:
© 2008 Prodemge
236
Frotas
Digite “S” (Sim) para confirmar e “N” (Não) não confirmar;
Caso positivo, o sistema exibirá uma tela, com uma janela, com a seguinte mensagem: “Atenção - Este Relatório e Emitido Via CIR”, conforme “Opcao” - 99. Controle e Impressao
Remota (CIR), página 82, deste manual.
.
© 2008 Prodemge
Manual do Usuário
© 2008 Prodemge
237
238
Frotas
8.10 Ocorrências com Veículos
Esta Opcao registra os acidentes ocorridos com os veículos durante o atendimento, bem
como permite a consulta do real infrator, multas e recursos que estão em andamento.
As opções constantes do menu Secundário dessa rotina são:
Nota: Se a unidade operacional que estiver operando o sistema, for a Unidade Gerencial de
Frota do Estado, o campo “Órgão” será exibido para algumas opções do menu.
1.6.9.1
Baixa de Veículo
8.9.1 Baixa de Veículo
Digite no campo “Opcao:” o número correspondente a “Baixa de Veículos” e tecle <Enter>;
O sistema exibirá a tela “Baixa de Veículos”, conforme abaixo:
© 2008 Prodemge
Manual do Usuário
239
Nota: Com as novas mudanças no sistema, ao se incluir a baixa de um veiculo não será
obrigatório à inclusão também do orçamento. Ele poderá ser incluído depois, em uma
nova função, onde aparecem todos os veículos que se encontram baixados e ainda
não foram incluídos os orçamentos. A baixa sem orçamento funciona da mesma forma
que a baixa com orçamento que existe hoje no sistema. Portanto, ao se baixar um
veículo, mesmo que sem orçamento, ele estará indisponível para uso (vide:
COMUNICADO SIAD 04/2007 - www.compras.mg.gov.br).
8.9.1.1 Inclui
Nota: Os veículos locados com manutenção (tipo 1) serão tratados do mesmo modo que os
veículos próprios, ou seja, farão atendimento com motoristas cadastrados no SIAD,
abastecimento por conta do órgão e manutenções. Vale salientar que as manutenções em
sua maioria ocorrerão por conta da empresa contratada, sendo necessária apenas a
© 2008 Prodemge
240
Frotas
inclusão da baixa do veiculo, e posteriormente a reativação do mesmo.
Caso a
manutenção seja por decorrência de mau uso do veículo, o custo dela será imputado ao
órgão locatário, e SOMENTE neste caso, além da baixa, deverá ser lançado, também no
sistema, o orçamento e a manutenção em si (vide: COMUNICADO SIAD 04/2007 www.compras.mg.gov.br).
Digite no campo “Opcao:” o número correspondente a “Inclui” e tecle <Enter>;
O sistema exibirá a tela “Inclui Baixa de Veiculo”, para que seja informada a <Placa:> do
veículo;
Informe a placa ou em caso de dúvida tecle <PF1> no campo e selecione a placa desejada;
Após a seleção, tecle <Enter>, o número da placa será transportado para o campo
<Placa:>;
Tecle <Enter>;
O sistema exibirá a tela “Inclui Baixa de Veiculo”, conforme abaixo:
© 2008 Prodemge
Manual do Usuário
241
Informe a <Data:> de baixa do veículo para manutenção, sendo que esta não poderá ser
menor do que a data de retorno do último atendimento;
Informe o <Tipo Manutecao:> (1-Corretiva / 2-Preventiva) existentes e disponíveis para
cadastramento;
Informe o <Hodometro:> do veículo;
Os campos acima, têm o seu preenchimento obrigatório;
Após o preenchimento dos campos tecle <Enter>;
O sistema exibirá uma tela, com uma janela, para confirmação da inclusão;
Digite “S” (Sim) para confirmar e “N” (Não) não confirmar;
Nota: Lembre-se que, para os veículos locados com manutenção (tipo 1), em condições
normais de uso, deve-se somente registrar a baixa do veículo locado, quando ele for para a
manutenção, e fazer sua posterior REATIVAÇÃO através da: (Opcao 4. Reativa Veiculo
Locado do menu “Baixa de Veiculo), quando ele voltar ao órgão.
O sistema exibirá uma tela, com uma janela, solicitando se o usuário <Deseja informar os
dados do Orçamento? (S/N)>, conforme abaixo:
© 2008 Prodemge
242
Frotas
Digite “S” (Sim) para confirmar e “N” (Não) não confirmar;
Caso positivo o sistema exibirá a seguinte mensagem: “Efetivacao de Baixa com dados do
Orcamento”;
Para continuar o procedimento de inclusão o sistema passará, automaticamente, para a
Opcao 2. Dados do Orçamento do menu “Manutenção de Veiculos”.
8.9.1.2 Altera
Digite no campo “Opcao:” o número correspondente a “Altera” e tecle <Enter>;
O sistema exibirá a tela “Altera Baixa de Veiculo”, para que seja informada a <Placa:> do
veículo;
Informe a placa ou em caso de dúvida tecle <PF1> no campo e selecione a placa desejada;
Após a seleção, tecle <Enter>, o número da placa será transportado para o campo
<Placa:>;
© 2008 Prodemge
Manual do Usuário
243
Tecle <Enter>;
O sistema exibirá a tela “Inclui Baixa de Veiculo”, conforme abaixo:
Informe a <Data:> de baixa do veículo para manutenção, sendo que esta não poderá ser
menor do que a data de retorno do último atendimento;
Informe o <Tipo Manutecao:> (1-Corretiva / 2-Preventiva) existentes e disponíveis para
cadastramento;
Informe o <Hodometro:> do veículo;
Os campos acima, têm o seu preenchimento obrigatório;
Após o preenchimento dos campos tecle <Enter>;
O sistema exibirá uma tela, com uma janela, para confirmação da alteração;
© 2008 Prodemge
244
Frotas
Digite “S” (Sim) para confirmar e “N” (Não) não confirmar;
O sistema exibirá a tela “Alteracao de Baixa efetuada com sucesso”;
Para continuar o procedimento de alteração o sistema passará, automaticamente, para a
Opcao 2. Dados do Orçamento do menu “Manutencao de Veiculos”.
8.9.1.3 - Exclui
Digite no campo “Opcao:” o número correspondente a “Exclui” e tecle <Enter>;
O sistema exibirá a tela “Exclui Baixa de Veiculo”, para que seja informada a <Placa:> do
veículo;
Informe a placa ou em caso de dúvida tecle <PF1> no campo e selecione a placa desejada;
Após a seleção, tecle <Enter>, o número da placa será transportado para o campo
<Placa:>;
Tecle <Enter>;
O sistema exibirá a tela “Exclui Baixa de Veiculo”, conforme abaixo:
© 2008 Prodemge
Manual do Usuário
245
O sistema exibirá uma tela, com uma janela, para confirmação da exclusão;
Digite “S” (Sim) para confirmar e “N” (Não) não confirmar;
Caso positivo o sistema exibirá a seguinte mensagem “Exclusão da Baixa efetuada com
sucesso”.
8.9.1.4 Reativa Veículo Locado
Esta Opcao foi criada para atender os veículos locados que são baixados, e depois
colocados novamente em atividade, sem a necessidade de se inserir os dados da
manutenção (veículos do tipo 1, já que ela é feita por conta da empresa locadora).
Digite no campo “Opcao:” o número correspondente a “Reativa Veiculo Locado” e tecle
<Enter>;
O sistema exibirá a tela “Reativa Veículo Locado”, conforme abaixo:
© 2008 Prodemge
246
Frotas
Informe a <Placa:> do veículo e tecle <Enter>;
Os campos <Data da Baixa:>, <Tipo Manutencao:>, <Hodometro Baixa:> e <Data
Reativacao:>, serão exibidos, automaticamente, pelo sistema;
Nota: Informe também o valor do <Hodometro Reativado:>, isto é, hodômeto em que o
veículo voltou ao órgão, que deverá ser maior do que o do <Hodometro Baixa:>.
O sistema exibirá uma tela com uma janela para confirmação da reativação, conforme
abaixo:
© 2008 Prodemge
Manual do Usuário
247
Digite “S” (Sim) para confirmar e “N” (Não) não confirmar;
Caso positivo o sistema exibirá a seguinte mensagem “Reativacao efetuada com sucesso”,
conforme abaixo:
© 2008 Prodemge
248
Frotas
8.9.1.5 Consultas
Digite no campo “Opcao:” o número correspondente a “Consulta” e tecle <Enter>;
O sistema exibirá a tela “Consulta Baixas de Veículos para Manutenção”, conforme abaixo:
© 2008 Prodemge
Manual do Usuário
249
Nota: Se a unidade que estiver operando o sistema, for uma Unidade Operacional ou
qualquer outra, o sistema exibirá uma tela para que se informe a <Placa:> do veículo, mas,
se for uma Unidade Gerencial de Frotas do Estado, o sistema solicitará que se informe o
<Órgão:> e a <Placa:>.
O valor venal do veículo será atualizado anualmente, de acordo com os dados obtidos na
Secretaria da Fazenda, na base do SICAF (on line).
8.9.1.5.1 Última Baixa do Veículo
Digite no campo “Opcao:” o número correspondente a “Ultima Baixa do Veiculo” e tecle
<Enter>;
O sistema exibirá a tela “Consulta Ultima Baixa do Veiculo”, para que seja informada a
<Placa:> do veículo;
Informe a placa ou em caso de dúvida tecle <PF1> no campo e selecione a placa desejada;
Após a seleção, tecle <Enter>, o número da placa será transportado para o campo
<Placa:>;
© 2008 Prodemge
250
Frotas
Tecle <Enter>;
O sistema exibirá a tela “Consulta Ultima Baixa de Veiculo para Manutencao” com os dados
da última baixa do veículo, conforme abaixo:
8.9.1.5.2 Veículos Baixados no Período
Digite no campo “Opcao:” o número correspondente a “Veiculos Baixados no Periodo” e
tecle <Enter>;
O sistema exibirá a tela “Consulta Veiculos Baixados no Periodo”, informando a <Unidade
Veiculo:> e o <Periodo:> dia/mês/ano a dia/mês/ano, para consulta;
Os campos são preenchidos pelo sistema, mas permitindo alteração;
Após o preenchimento tecle <Enter>;
O sistema exibirá a tela “Consulta Veiculos Baixados no Periodo” contendo os dados do
orçamento dos veículos baixados no período, conforme abaixo:
© 2008 Prodemge
Manual do Usuário
1.6.9.2
251
Dados Orçamento
8.9.2 Dados do Orçamento
Digite no campo “Opcao:” o número correspondente a “Dados do Orcamento” e tecle
<Enter>;
O sistema exibirá a tela “Dados do Orçamento da Manutencao”, conforme abaixo:
© 2008 Prodemge
252
Frotas
8.9.2.1 Inclui
Nota: Se o Orçamento apresentado for maior que 40% (quarenta por cento) do valor venal,
e se houve manutenção no último ano, o sistema exibirá uma mensagem, informando o
período e os itens de materiais/serviços utilizados na manutenção do veículo.
Digite no campo “Opcao:” o número correspondente a “Inclui” e tecle <Enter>;
O sistema exibirá a tela “Inclui Dados do Orcamento”, para que seja informada a <Placa:>
do veículo;
Informe a placa ou em caso de dúvida tecle <PF1> no campo e selecione a placa desejada;
Após a seleção, tecle <Enter>, o número da placa será transportado para o campo
<Placa:>;
Tecle <Enter>;
© 2008 Prodemge
Manual do Usuário
253
O sistema exibirá a tela “Inclui Dados do Orcamento”, conforme abaixo:
Informe os campos <Numero Documento:> e <Valor:> e tecle <Enter>;
O sistema exibirá a tela “Inclui Dados do Orcamento”, solicitando a confirmação da inclusão;
Digite “S” (Sim) para confirmar e “N” (Não) não confirmar;
O sistema exibirá a tela “Inclui Dados do Orcamento”, com a mensagem: “Baixa para
Manutenção Autorizada”, conforme abaixo:
© 2008 Prodemge
254
Frotas
8.9.2.2 Altera
Digite no campo “Opcao:” o número correspondente a “Altera” e tecle <Enter>;
O sistema exibirá a tela “Altera Dados do Orcamento”, para que seja informada a <Placa:>
do veículo;
Informe a placa ou em caso de dúvida tecle <PF1> no campo e selecione a placa desejada;
Após a seleção, tecle <Enter>, o número da placa será transportado para o campo
<Placa:>;
O sistema exibirá a tela “Altera Dados do Orcamento”, com os campos preenchidos pelo
sistema;
Tecle <Enter>;
O sistema exibirá a tela “Altera Dados do Orcamento”, solicitando a confirmação da
© 2008 Prodemge
Manual do Usuário
255
alteração, conforme abaixo:
Digite “S” (Sim) para confirmar e “N” (Não) não confirmar;
O sistema exibirá a tela “Altera Dados do Orcamento”, com a mensagem: “Baixa para
Manutenção Autorizada”.
8.9.2.3 Exclui
Digite no campo “Opcao:” o número correspondente a “Exclui” e tecle <Enter>;
O sistema exibirá a tela “Exclui Dados do Orcamento”, para que seja informada a <Placa:>
do veículo;
Informe a placa ou em caso de dúvida tecle <PF1> no campo e selecione a placa desejada;
Após a seleção, tecle <Enter>, o número da placa será transportado para o campo
<Placa:>;
© 2008 Prodemge
256
Frotas
O sistema exibirá a tela “Exclui Dados do Orcamento”, com os campos preenchidos pelo
sistema;
Tecle <Enter>;
O sistema exibirá a tela “Exclui Dados do Orcamento”, solicitando a confirmação da
exclusão, conforme abaixo:
Digite “S” (Sim) para confirmar e “N” (Não) não confirmar;
O sistema exibirá a tela “Exclui Dados do Orcamento”, com a mensagem: “Deseja excluir
também a baixa deste veiculo?”;
Caso positivo, o sistema exibirá a tela “Exclui Dados do Orcamento”, com a mensagem:
“Exclusao de Baixa e Orcamento efetuada com sucesso”.
8.9.2.4 Autoriza
© 2008 Prodemge
Manual do Usuário
257
Nota: Acesso somente para Unidade Gerencial de Frota do Estado.
Digite no campo “Opcao:” o número correspondente a “Autoriza” e tecle <Enter>;
O sistema exibirá a tela “Autoriza Manutencao”, para que seja informada a <Placa:> do
veículo;
Informe a placa ou em caso de dúvida tecle <PF1> no campo e selecione a placa desejada;
Após a seleção, tecle <Enter>, o número da placa será transportado para o campo
<Placa:>;
Tecle <Enter>;
O sistema exibirá a tela “Autoriza Manutencao”, para conferência dos “Dados do
Orçamento”, antes da alteração, conforme abaixo:
Após a conferência, tecle <Enter>;
© 2008 Prodemge
258
Frotas
O sistema exibirá a tela “Autoriza Manutencao”, para que seja informada a “Justificativa” e
tecle <Enter>;
O sistema exibirá a tela “Autoriza Manutencao”, solicitando a confirmação da autorização,
conforme abaixo:
Digite “S” (Sim) - Autoriza, “N” (Não) - Não Autoriza e “J” (Jota) - Justificativa Inconsistente;
Caso positivo, o sistema exibirá a tela “Autoriza Manutencao”, com a mensagem:
“Autorizacao anterior efetuada com sucesso”.
8.9.2.5 Consulta
Digite no campo “Opcao:” o número correspondente a “Consulta” e tecle <Enter>;
O sistema exibirá a tela “Consulta Baixa de Veículos para Manutencao”, conforme abaixo:
Nota: Se a unidade que estiver operando o sistema, for uma Unidade Operacional ou
© 2008 Prodemge
Manual do Usuário
259
qualquer outra, o sistema exibirá uma tela para que se informe a <Placa:> do veículo, mas,
se for uma Unidade Gerencial de Frotas do Estado, o sistema solicitará que se informe o
<Órgão:> e a <Placa:>.
O valor venal do veículo será atualizado anualmente, de acordo com os dados obtidos na
Secretaria da Fazenda, na base do SICAF (on line).
8.9.2.5.1 Valor Venal do Veículo
Digite no campo “Opcao:” o número correspondente a “Valor Venal do Veiculo” e tecle
<Enter>;
O sistema exibirá a tela “Consulta - Valor Venal do Veiculo”, para que seja informado o
<Orgao:> e a <Placa:> do veículo;
Informe a placa ou em caso de dúvida tecle <PF1> no campo e selecione a placa desejada;
© 2008 Prodemge
260
Frotas
Após a seleção, tecle <Enter>, o número da placa será transportado para o campo
<Placa:>;
Tecle <Enter>;
O sistema exibirá a tela “Consulta - Valor Venal do Veiculo”, com uma janela com todos os
dados (atualizados periodicamente pelo DETRAN) do veículo, conforme abaixo:
8.9.2.5.2 Última Baixa de Veículo para Manutenção
Digite no campo “Opcao:” o número correspondente a “Ultima Baixa de Veiculo para
Manutencao” e tecle <Enter>;
O sistema exibirá a tela “Consulta Ultima Baixa de Veiculo para Manutencao”, para que seja
informada a <Placa:> do veículo;
Informe a placa ou em caso de dúvida tecle <PF1> no campo e selecione a placa desejada;
© 2008 Prodemge
Manual do Usuário
261
Após a seleção, tecle <Enter>, o número da placa será transportado para o campo
<Placa:>;
Tecle <Enter>;
O sistema exibirá a tela “Consulta Ultima Baixa de Veiculo para Manutencao”, para
conferência dos “Dados do Orçamento”, antes da ultima baixa do veículo, conforme abaixo:
Após a conferência, tecle <Enter>;
O sistema exibirá a tela “Consulta Ultima Baixa de Veiculo para Manutencao”, para que seja
informada a “Justificativa”, conforme abaixo:
© 2008 Prodemge
262
Frotas
Tecle <Enter> e o sistema retorna a tela de origem.
8.9.2.5.3 Baixas de Veículos Autorizadas por Unidade
Digite no campo “Opcao:” o número correspondente a “Baixas de Veiculos Autorizadas por
Unidade” e tecle <Enter>;
O sistema exibirá a tela “Consulta - Baixas de Veículos Autorizadas por Unidade”,
informando a <Unidade Veiculo:> e o <Período:> para consulta;
Os campos <Unidade Veiculo:> e o <Período:> são preenchidos, automaticamente, pelo
sistema, mas permitindo alteração;
Após o preenchimento tecle <Enter>;
O sistema exibirá a tela “Consulta Baixas de Veículos Autorizadas por Unidade”, contendo
os “Dados da Baixa” autorizadas, realizados no período informado, conforme abaixo:
© 2008 Prodemge
Manual do Usuário
263
8.9.2.5.4 Baixas de Veículos não Autorizadas por Unidade
Digite no campo “Opcao:” o número correspondente a “Baixas de Veículos nao Autorizadas
por Unidade” e tecle <Enter>;
O sistema exibirá a tela “Consulta - Baixas de Veículos Autorizadas por Unidade”,
informando a <Unidade Veiculo:> para consulta;
O campo <Unidade Veiculo:> é preenchido, automaticamente, pelo sistema, mas permitindo
alteração;
Após o preenchimento tecle <Enter>;
O sistema exibirá a tela “Consulta Baixas de Veiculos nao Autorizadas por Unidade”,
contendo os “Dados da Baixa” não autorizados, conforme abaixo:
© 2008 Prodemge
264
Frotas
8.9.2.5.5 Veículos Baixados no Período
Digite no campo “Opcao:” o número correspondente a “Veículos Baixados no Periodo” e
tecle <Enter>;
O sistema exibirá a tela “Consulta - Veículos Baixados no Periodo”, informando a <Unidade
Veiculo:> e o <Período:> dia/mês/ano a dia/mês/ano, para consulta;
Os campos <Unidade Veiculo:> e o <Período:> são preenchidos, automaticamente, pelo
sistema, mas permitindo alteração;
Após o preenchimento tecle <Enter>;
O sistema exibirá a tela “Consulta - Veiculos Baixados no Periodo”, contendo os dados da
consulta no período solicitado, conforme abaixo:
© 2008 Prodemge
Manual do Usuário
265
8.9.2.6 Relatório
Digite no campo “Opcao:” o número correspondente a “Relatorio” e tecle <Enter>;
O sistema exibirá a tela “Relatório Baixas de Veículos para Manutenção”, conforme abaixo:
© 2008 Prodemge
266
Frotas
Nota: Os campos <Unidade de Veculo:> e <Placa:> não têm o seu preenchimento
obrigatório;
Se o campo <Placa:> não for informado, o sistema gerara o relatório, contendo todos os
veículos da unidade informada;
Se a unidade que estiver operando o sistema, for a gerencial ou superior de frota e o campo
<Unidade de Veiculo:> não for informado, o sistema gerara o relatório, contendo todas as
unidades subordinadas à unidade processadora solicitante.
8.9.2.6.1 Última Baixa de Veículos para Manutenção
Digite no campo “Opcao:” o número correspondente a “Ultima Baixa de Veiculos para
Manutencao” e tecle <Enter>;
O sistema exibirá a tela “Relatório - Ultima Baixa de Veiculos para Manutencao”, informando
a <Unidade Veiculo:> e solicitando o número da <Placa:> para emissão do relatório;
O campo <Unidade de Veiculo:> vem preenchido pelo sistema, mas permitindo alteração;
© 2008 Prodemge
Manual do Usuário
267
Informe o número da placa ou em caso de dúvida, tecle <PF1> e selecione a placa
desejada;
Após o preenchimento, tecle <Enter>;
O sistema exibirá uma tela, com uma janela, do lado direito do vídeo, informando o código
da “Impressora Associada” e o formato do relatório, solicitando a confirmação da
impressão, conforme abaixo:
Digite “S” (Sim) para confirmar e “N” (Não) não confirmar;
Caso positivo o sistema exibirá uma tela com a mensagem: “Relatório emitido com sucesso”
que será impresso, contendo os dados da última manutenção dada no veículo.
8.9.2.6.2 Baixas de Veículos Autorizadas pela SEPLAG
Digite no campo “Opcao:” o número correspondente a “Baixas de Veiculos Autorizadas pela
SEPLAG” e tecle <Enter>;
© 2008 Prodemge
268
Frotas
O sistema exibirá a tela “Relatório - Baixa de Veiculos Autorizadas pela SEPLAG”,
informando a <Unidade Veiculo:>, o <Período:> dia/mês/ano a dia/mês/ano e solicitando o
número da <Placa:> para emissão do relatório;
Os campos <Unidade de Veiculo:> e <Período:> vêm preenchidos pelo sistema, mas
permitindo alteração;
Informe o número da placa ou em caso de dúvida, tecle <PF1> e selecione a placa
desejada;
Após o preenchimento, tecle <Enter>;
O sistema exibirá uma tela, com uma janela, do lado direito do vídeo, informando o código
da “Impressora Associada” e o formato do relatório, solicitando a confirmação da
impressão, conforme abaixo:
Digite “S” (Sim) para confirmar e “N” (Não) não confirmar;
© 2008 Prodemge
Manual do Usuário
269
Caso positivo será impresso um relatório, contendo os dados do (s) veículo (s) que
apresentaram o orçamento com o valor venal inferior a 40% (quarenta por cento).
8.9.2.6.3 Baixas de Veículos não Autorizadas
Digite no campo “Opcao:” o número correspondente a “Baixas de Veiculos nao Autorizadas”
e tecle <Enter>;
O sistema exibirá a tela “Relatorio - Baixa de Veiculos nao Autorizados”, informando a
<Unidade Veiulo:> para emissão do relatório;
O campo <Unidade de Veiculo:>” vem preenchido pelo sistema, mas permitindo alteração;
O sistema exibirá uma tela, com uma janela, do lado direito do vídeo, informando o código
da “Impressora Associada” e o formato do relatório, solicitando a confirmação da
impressão, conforme abaixo;
Digite “S” (Sim) para confirmar e “N” (Não) não confirmar;
© 2008 Prodemge
270
Frotas
Caso positivo o sistema exibirá uma tela com a mensagem: “Relatorio emitido com sucesso”
que será impresso, contendo os dados do (s) veículo (s) do período, que apresentaram o
orçamento com o valor venal superior a 40% (quarenta por cento).
8.9.2.6.4 Veículos Baixados no Período
Digite no campo “Opcao:” o número correspondente a “Veiculos Baixados no Periodo” e
tecle <Enter>;
O sistema exibirá a tela “Relatorio - Veiculos Baixados no Periodo”, informando a <Unidade
Veiculo:>, o <Período:> dia/mês/ano a dia /mês/ano e solicitando o número da <Placa:>
para emissão do relatório;
O campo <Unidade Veiculo:> e <Período:> vêm preenchidos pelo sistema, mas permitindo
alteração;
Informe o número da placa ou em caso de dúvida, tecle <PF1> e selecione a placa
desejada;
Após o preenchimento, tecle <Enter>;
O sistema exibirá uma tela, com uma janela, do lado direito do vídeo, informando o código
da “Impressora Associada” e o formato do relatório, solicitando a confirmação da
impressão, conforme abaixo:
© 2008 Prodemge
Manual do Usuário
271
Digite “S” (Sim) para confirmar e “N” (Não) não confirmar;
Caso positivo o sistema exibirá uma tela com a mensagem: “Relatorio impresso via CIR”,
contendo os dados do (s) veículo (s) que sofreram baixas no período.
1.6.9.3
Autoriza Manutenção
8.9.3. Autoriza Manutenção
Nota: Acesso somente para Unidade Gerencial de Frota do Estado.
Digite no campo “Opcao:” o número correspondente a “Autoriza Manutencao” e tecle
<Enter>;
© 2008 Prodemge
272
Frotas
O sistema exibirá a tela “Autoriza Manutencao”, para que seja selecionada a <Placa:> do
veículo, bem como, a manutenção a ser autorizada;
Para selecionar, marque com um “x” na lacuna correspondente e tecle <Enter>, conforme
abaixo:
O sistema exibirá a tela “Autoriza Manutencao”, relacionando os itens de materiais utilizados
nas “Manutenções do Veiculo no período de dia/mês/ano a dia/mês/ano”, para análise e
aprovação do novo orçamento, conforme abaixo:
© 2008 Prodemge
Manual do Usuário
273
Após análise dos “Dados do Orçamento”, tecle <Enter>;
O sistema exibirá uma tela, com uma “Justificativa” e uma janela, para confirmação da
autorização;
Digite “S” (Sim) - Autoriza, “N” (Não) - Não Autoriza e “J” (Jota) - Justificativa Inconsistente,
conforme abaixo:
© 2008 Prodemge
274
Frotas
Caso positivo o sistema exibirá a seguinte mensagem “Aprovação realizada com sucesso”.
Só será necessária autorização da manutenção, quando esta exceder o limite de 40%
(quarenta por cento) do valor venal do veículo.
1.6.9.4
Manutenção Unid.Operacional Veículo
8.9.4 Manutenção na Unidade Operacional de Veículo
Digite no campo “Opcao:” o número correspondente a “Manutenção na Unidade
Operacional de Veiculo” e tecle <Enter>;
O sistema exibirá a tela “Manutencao na Unidade Operacional de Veiculo”, conforme
abaixo:
© 2008 Prodemge
Manual do Usuário
275
Nota: Quanto mais se especificar a consulta pelo nome do material/serviço, mais próximo
do material/serviço desejado será a resposta do Sistema.
8.9.4.1 Inclui
Digite no campo “Opcao:” o número correspondente a “Inclui” e tecle <Enter>;
O sistema exibirá a tela “Inclui Manutencao de Veiculos na Unidade Operacional”, para que
seja informada a <Placa:> do veículo;
Informe a placa ou em caso de dúvida tecle <PF1> no campo e selecione a placa desejada;
Após a seleção, tecle <Enter>, o número da placa será transportado para o campo
<Placa:>;
Tecle <Enter>;
O sistema exibirá a tela “Inclui Manutencao de Veiculos na Unidade Operacional” para que
© 2008 Prodemge
276
Frotas
sejam informados os dados solicitados, conforme abaixo:
Informe a <Data:> de emissão da Nota Fiscal. Esta terá que ser igual ou maior que data de
baixa;
Informe o número do <Documento:>;
Informe o <Valor da Nota Fiscal:>;
Informe o <Indicador Manutencao:> (1-Material, 2-Serviço);
Informe a <Origem da Manutencao:> (1-Estoque próprio, 2-Convênio, 3-Contrato, 4-Postos
particulares e 5-Doação);
Após o preenchimento tecle <Enter>,
O sistema exibirá a tela “Inclui Manutencao de Veiculos na Unidade Operacional”, para que
seja informado o(s) item(s) de material/serviço, conforme abaixo:
© 2008 Prodemge
Manual do Usuário
277
Informe o <Item Material (Manutenção):> (campo numérico) ou em caso de dúvida tecle
<PF1> no campo;
O sistema exibirá uma tela, com uma janela, para que se especifique o nome do item
manutenção;
Após o preenchimento tecle <Enter>;
O sistema exibirá outra tela, com uma nova janela, para que seja selecionado o item
desejado;
Selecione o item, utilizando a tecla <TAB> e posicionando o cursor à frente do item,
assinale com um “X” e tecle <Enter>;
O item será transportado para o campo <Item Material:>;
Informe o item da <Unidade de fornecimento (campo numérico) ou tecle <PF1> no campo;
O sistema exibirá uma janela, para que seja selecionado o item desejado;
© 2008 Prodemge
278
Frotas
Selecione o item, utilizando a tecla <TAB> e posicionando o cursor à frente do item;
Depois de selecionado, tecle <Enter>;
O item será transportado para o campo <Unidade de Fornecimento:>;
Informe a <Quantidade:> do material fornecido;
O campo <Valor Total:> vem preenchido pelo sistema com o resultado dos campos
<Quantidade:> x <Valor Unitario:>;
Informe o <Valor Unitario:> do item;
O campo <Acumulado Nota Fiscal:> vem preenchido pelo sistema, com o valor acumulado
a cada item lançado no sistema;
Após o preenchimento dos campos tecle <Enter>;
O sistema exibirá uma tela com a seguinte mensagem ”Item de Manutenção Incluído com
sucesso”;
Quando o valor do(s) item(s) for igual ao valor da manutenção (Nota Fiscal), o sistema
exibirá uma tela, com uma janela, para confirmação da inclusão da manutenção;
Digite “S” (Sim) para confirmar e “N” (Não) não confirmar;
Caso positivo o sistema exibirá uma tela com a seguinte mensagem “Manutenção concluída
com sucesso”;
Nota: Ao concluir a manutenção de um veículo, este voltará à situação de “em uso”.
Se após a confirmação de inclusão de cada item da Nota Fiscal, a mesma for parcial, o
sistema, por medida de segurança, após 9 (nove) minutos, encerra a sessão para evitar o
acesso de terceiros, mas, os itens já confirmados permanecem registrados.
Atenção: o acesso ao sistema através de <Enter> ou qualquer uma das <PF>, reinicia a
contagem dos 9 (nove) minutos.
© 2008 Prodemge
Manual do Usuário
279
8.9.4.2 Exclui
Digite no campo “Opcao:” o número correspondente a “Exclui” e tecle <Enter>;
O sistema exibirá a tela “Exclui Manutencao de Veiculos na Unidade Operacional”, para que
seja informada a <Placa:> do veículo;
Informe a placa ou em caso de dúvida tecle <PF1> no campo e selecione a placa desejada;
Após a seleção, tecle <Enter>, o número da placa será transportado para o campo
<Placa:>;
Tecle <Enter>;
O sistema exibirá a tela “Exclui Manutenção de Veículos na Unidade Operacional”,
relacionando as manutenções que poderão ser excluídas;
Assinale com um “x” a manutenção a ser excluída e tecle <Enter>;
O sistema exibirá uma tela, com uma janela, para confirmação da exclusão;
Digite “S” (Sim) para confirmar e “N” (Não) não confirmar;
Caso positivo o sistema exibirá a seguinte mensagem “Exclusao anterior efetuada com
sucesso”.
8.9.4.3 Consulta
Digite no campo “Opcao:” o número correspondente a “Consulta” e tecle <Enter>;
O sistema exibirá a tela “Consultas de Manutencao de Veiculos na Unidade Operacional”,
conforme abaixo:
© 2008 Prodemge
280
Frotas
8.9.4.3.1 Manutenção por Veículo
Digite no campo “Opcao:” o número correspondente a “Manutencao por Veiculo” e tecle
<Enter>;
O sistema exibirá a tela “Consulta Manutencao de Veiculos na Unidade Operacional”, para
que seja informada a <Placa:> do veículo;
Informe a placa ou em caso de dúvida tecle <PF1> no campo e selecione a placa desejada;
Após a seleção, tecle <Enter>, o número da placa será transportado para o campo
<Placa:>;
O campo <Periodo:> vem preenchido pelo sistema, mas permitindo alteração;
Tecle <Enter>;
O sistema exibirá a tela “Consulta Manutencao de Veiculos na Unidade Operacional” com
© 2008 Prodemge
Manual do Usuário
281
os dados das manutenções realizadas no período, conforme abaixo:
8.9.4.3.2 Manutenção por Documento
Digite no campo “Opcao:” o número correspondente a “Manutencao por Documento” e tecle
<Enter>;
O sistema exibirá a tela “Consulta Manutenção na Unidade Operacional por Documento”,
para que seja informado o <Numero Documento:> e tecle <Enter>;
O sistema exibirá uma tela com os dados da manutenção realizada, conforme abaixo:
© 2008 Prodemge
282
Frotas
8.9.4.3.3 Manutenção por Item de Material/Serviço
Digite no campo “Opcao:” o número correspondente a “Manutencao por Item de
Material/Servico” e tecle <Enter>;
O sistema exibirá a tela “Consulta Manutencao na Unidade Operacional por Item”, para que
sejam informados os seguintes dados:
© 2008 Prodemge
Manual do Usuário
283
O campo <Periodo:> vem preenchido pelo sistema, mas permitindo alteração;
Informe o <Indicador Manutencao:> (1-Material, 2-Serviço);
Informe o código do <Material/Servico:> (campo numérico) ou em caso de dúvida tecle
<PF1> e descreva o item para consulta e seleção;
Informe o código da <Unidade Fornecimento:> (campo numérico) ou em caso de dúvida
tecle <PF1> para consulta e seleção;
Após o preenchimento dos campos tecle <Enter>;
O sistema exibirá a tela “Consulta Manutenção na Unidade Operacional por Item” com os
dados da manutenção prestada no período com o item, conforme abaixo:
© 2008 Prodemge
284
Frotas
8.9.4.4 Relatório
Digite no campo “Opcao:” o número correspondente a “Relatorio” e tecle <Enter>;
O sistema exibirá a tela “Relatorios de Manutencao de Veiculos na Unidade Operacional”,
conforme abaixo:
© 2008 Prodemge
Manual do Usuário
285
8.9.4.4.1 Manutenção por Veículo
Digite no campo “Opcao:” o número correspondente a “Manutencao por Veiculo” e tecle
<Enter>;
O sistema exibirá a tela “Relatorio Manutencao por Veiculo na Unidade Operacional”,
informando o <Periodo:> e solicitando o número da <Placa:> para emissão do relatório;
O campo <Periodo:> vem preenchido pelo sistema, mas permitindo alteração;
Informe o número da placa ou em caso de dúvida, tecle <PF1> e selecione a placa
desejada;
Após o preenchimento, tecle <Enter>;
O sistema exibirá uma tela, com uma janela, do lado direito do vídeo, informando o código
da “Impressora Associada” e o formato do relatório, solicitando a confirmação da
impressão;
© 2008 Prodemge
286
Frotas
Digite “S” (Sim) para confirmar e “N” (Não) não confirmar;
Caso positivo será impresso um relatório, contendo as manutenções ocorridas no período,
para o veículo informado.
8.9.4.4.2 Manutenção por Documento
Digite no campo “Opcao:” o número correspondente a “Manutencao por Documento” e tecle
<Enter>;
O sistema exibirá a tela “Relatorio Manutencao do Veiculo por Documento”, solicitando o
<Numero Documento:> campo numérico formado por até 8 (oito) posições, para emissão
do relatório;
Após o preenchimento tecle <Enter>;
O sistema exibirá uma tela, com uma janela, do lado direito do vídeo, informando o código
da “Impressora Associada” e o formato do relatório, solicitando a confirmação da
impressão;
Digite “S” (Sim) para confirmar e “N” (Não) não confirmar;
Caso positivo será impresso um relatório, contendo os dados da manutenção conforme
documento informado.
8.9.4.4.3 Manutenção por Item Material/Serviço
Digite no campo “Opcao:” o número correspondente a “Manutencap por Item
Material/Servico” e tecle <Enter>;
O sistema exibirá a tela “Relatorio Manutencao por item Material/Servico”, informando o
<Periodo:> e solicitando que seja informado o <Indicador de Manutenção:> (1-Material, 2Serviço), o item de <Material/Serviço:> e o tipo da <Unidade Fornecimento:>;
O campo <Periodo:> vem preenchido pelo sistema, mas permitindo alteração;
Informe o <Indicador Manutencao:> e tecle <Enter>;
© 2008 Prodemge
Manual do Usuário
287
Tecle <PF1> para selecionar o item de <Material/Servico:>;
Após seleção tecle <Enter>;
Tecle <TAB> ;
Tecle <PF1> para selecionar o tipo da <Unidade Fornecimento:>;
Após seleção tecle <Enter>;
Tecle <Enter>;
O sistema exibirá uma tela, com uma janela, do lado direito do vídeo, informando o código
da “Impressora Associada” e o formato do relatório, solicitando a confirmação da
impressão;
Digite “S” (Sim) para confirmar e “N” (Não) não confirmar;
Caso positivo será impresso um relatório, contendo as manutenções prestadas com o item
de material/serviço solicitado.
8.9.4.4.4 Manutenção por Unidade Operacional de Veículo
Digite no campo “Opcao:” o número correspondente a “Manutenção por Unidade
Operacional de Veiculo” e tecle <Enter>;
O sistema exibirá a tela “Relatorio Manutencao por Unidade Veiculo na Unidade
Operacional”, informando a <Unidade Veiculo:> e o <Período:> e solicitando que seja
informada a <Placa:> do veículo;
Os campos <Unidade Veiculo:> e <Periodo:>
permitindo alteração;
vêm preenchidos pelo sistema, mas
Informe o número da placa ou em caso de dúvida, tecle <PF1> e selecione a placa
desejada;
© 2008 Prodemge
288
Frotas
Após o preenchimento, tecle <Enter>;
O sistema exibirá uma tela, com uma janela, do lado direito do vídeo, informando o código
da “Impressora Associada” e o formato do relatório, solicitando a confirmação da
impressão;
Digite “S” (Sim) para confirmar e “N” (Não) não confirmar;
Caso positivo será impresso um relatório, contendo as manutenções ocorridas no período,
na unidade, para o veículo informado.
Nota: O campo <Placa:> não é de preenchimento obrigatório. Entretanto, se este não for
informado, o relatório será impresso com todos os veículos da unidade que sofreram
manutenção.
.
1.6.9.5
Manutenção Outra Unid.Operacional Veículo
8.9.5 Manutenção de Outra Unidade Operacional de Veículo
Digite no campo “Opcao:” o número correspondente a “Manutencao de Outra Unidade
Operacional de Veiculo” e tecle <Enter>;
O sistema exibirá a tela “Manutencao de Outra Unidade Operacional”, conforme abaixo:
© 2008 Prodemge
Manual do Usuário
289
8.9.5.1 Inclui
Digite no campo “Opcao:” o número correspondente a “Inclui” e tecle <Enter>;
O sistema exibirá a tela “Inclui Manutencao de Veiculos de Outra Unidade Operacional”,
informando a unidade processadora e solicitando que seja informada a placa do veículo;
O campo <Unidade Processadora:> vem preenchido pelo sistema, mas permitindo
alteração;
Informe a <Placa:> ou em caso de dúvida tecle <PF1> no campo e selecione a placa
desejada;
Após a seleção, tecle <Enter>, o número da placa será transportado para o campo
<Placa:>;
Tecle <Enter>;
© 2008 Prodemge
290
Frotas
O sistema exibirá a tela “Inclui Manutencao de Veiculos de Outra Unidade Operacional”
para que sejam informados os seguintes dados, conforme abaixo:
Informe a <Data:> de emissão da Nota Fiscal. Esta terá que ser igual ou maior que data do
orçamento;
Informe o número do <Documento:> (Nota Fiscal);
Informe o <Valor da Nota Fiscal:>;
Informe o <Indicador Manutencao:> (1-Material, 2-Serviço);
Informe a <Origem da Manutencao:> (1-Estoque próprio, 2-Convênio, 3-Contrato, 4-Postos
particulares e 5-Doação);
Após o preenchimento tecle <Enter>;
O sistema exibirá a tela “Inclui Manutencao de Veiculos de Outra Unidade Operacional”,
para que seja informado o(s) item(s) de material/serviço, conforme abaixo:
© 2008 Prodemge
Manual do Usuário
291
Informe o <Item Material (Manutenção):> (campo numérico) ou em caso de dúvida tecle
<PF1> no campo;
O sistema exibirá uma tela, com uma janela, para que se especifique o nome do item
manutenção;
Após o preenchimento tecle <Enter>;
O sistema exibirá uma tela, com uma nova janela, para que seja selecionado o item
desejado;
Selecione o item, utilizando a tecla <TAB> e posicionando o cursor à frente do item,
assinale com um “X” e tecle <Enter>;
O item será transportado para o campo <Item Material:>;
Informe o item da <Unidade de Fornecimento:> (campo numérico) ou tecle <PF1> no
© 2008 Prodemge
292
Frotas
campo;
O sistema exibirá uma tela, com uma janela, para que seja selecionado o item desejado;
Selecione o item, utilizando a tecla <TAB> e posicionando o cursor à frente do item;
Depois de selecionado, tecle <Enter>;
O item será transportado para o campo <Unidade de Fornecimento:>;
Informe a <Quantidade:> do material fornecido;
O campo <Valor Total:> vem preenchido pelo sistema com o resultado da <Quantidade:> x
<Valor Unitario:>:
Informe o <Valor Unitario:> do item;
O campo <Acumulado Nota Fiscal:> vem preenchido pelo sistema, com o valor acumulado
a cada item lançado no sistema;
Após o preenchimento dos campos tecle <Enter>;
O sistema exibirá uma tela com a seguinte mensagem ”Item de Manutencao Incluido com
sucesso”.
Quando o valor do(s) item(s) for igual ao valor da manutenção (Nota Fiscal), o sistema
exibirá uma tela, com uma janela, para confirmação da inclusão da manutenção;
Digite “S” (Sim) para confirmar e “N” (Não) não confirmar;
Caso positivo o sistema exibirá uma tela com a seguinte mensagem “Inclusão anterior
efetuada com sucesso”.
8.9.5.2 Exclui
Digite no campo “Opcao:” o número correspondente a “Exclui” e tecle <Enter>;
O sistema exibirá a tela “Exclui Manutencao de Veiculos de Outra Unidade Operacional”,
informando a unidade de veículo e solicitando que seja informada a placa do veículo;
O campo <Unidade Veiculo:>, vem preenchido pelo sistema, mas permitindo alteração;
© 2008 Prodemge
Manual do Usuário
293
Informe a placa ou em caso de dúvida tecle <PF1> no campo e selecione a placa desejada;
Após a seleção, tecle <Enter>, o número da placa será transportado para o campo
<Placa:>;
Tecle <Enter>;
O sistema exibirá a tela “Exclui Manutencao de Veiculos de outra Unidade Operacional”,
para seleção da manutenção a ser excluída, conforme abaixo:
© 2008 Prodemge
294
Frotas
Assinale com um “x” e tecle <Enter>;
O sistema exibirá uma tela, com uma janela, solicitando a confirmação da exclusão;
Digite “S” (Sim) para confirmar e “N” (Não) não confirmar;
Caso positivo o sistema exibirá a seguinte mensagem “Exclusao anterior efetuada com
sucesso”.
8.9.5.3 Consulta
Digite no campo “Opcao:” o número correspondente a “Consulta” e tecle <Enter>;
O sistema exibirá a tela “Consultas de Manutencao de Veiculos de Outra Unidade
Operacional”, conforme abaixo:
© 2008 Prodemge
Manual do Usuário
295
8.9.5.3.1 Manutenção por Veículo
Digite no campo “Opcao:” o número correspondente a “Manutencao por Veiculo” e tecle
<Enter>;
O sistema exibirá a tela “Consulta Manutencao de Veiculos de Outra Unidade Operacional”,
para que seja informada a <Unidade Veiculo:> e a <Placa:> do veículo;
Informe o código da unidade veículo ou em caso de dúvida tecle <PF1> no campo e
selecione a unidade;
Informe a placa ou em caso de dúvida tecle <PF1> no campo e selecione a placa desejada;
Após a seleção, tecle <Enter>, o número da placa será transportado para o campo
<Placa:>;
O campo <Periodo:> vem preenchido pelo sistema, mas permitindo alteração;
© 2008 Prodemge
296
Frotas
Tecle <Enter>;
O sistema exibirá a tela “Consulta Manutencao de Veiculos de Outra Unidade Operacional”
com os dados das manutenções realizadas no período, conforme abaixo:
8.9.5.3.2 Manutenção por Documento
Digite no campo “Opcao:” o número correspondente a “Manutencao por Documento” e tecle
<Enter>;
O sistema exibirá a tela “Consulta Manutencao em Outra Unidade Operacional por
Documento”, para que seja informado o <Numero Documento:>;
Informe o número do documento e tecle <Enter>;
O sistema exibirá a tela “Consulta Manutencao em Outra Unidade Operacional por
Documento” com os dados da manutenção realizada, conforme abaixo:
© 2008 Prodemge
Manual do Usuário
297
8.9.5.3.3 Manutenção por Item de Material/Serviço
Digite no campo “Opcao:” o número correspondente a “Manutencao por Item de
Material/Servico” e tecle <Enter>;
O sistema exibirá a tela “Consulta Manutencao em Outra Unidade Operacional por Item”,
para que sejam informados os seguintes dados:
© 2008 Prodemge
298
Frotas
O campo <Periodo:> vem preenchido pelo sistema, mas permitindo alteração;
Informe o <Indicador Manutenção:> (1-Material, 2- Servico);
Informe o código do <Material/Serviço:> (campo numérico) ou em caso de dúvida tecle
<Enter>, <PF1> e descreva o item para consulta e seleção;
Informe o código da <Unidade Fornecimento:> (campo numérico) ou em caso de dúvida
tecle <PF1> para consulta e seleção;
Após o preenchimento dos campos tecle <Enter>;
O sistema exibirá a tela “Consulta Manutencao em Outra Unidade Operacional por Item”
com os dados da manutenção prestada no período com o item, conforme abaixo:
8.9.5.4 Relatório
© 2008 Prodemge
Manual do Usuário
299
Digite no campo “Opcao:” o número correspondente a “Relatorio” e tecle <Enter>;
O sistema exibirá a tela “Relatorios de Manutencao de Veiculos de Outra Unidade”,
conforme abaixo:
8.9.5.4.1 Manutenção por Unidade Operacional de Veículo
Digite no campo “Opcao:” o número correspondente a “Manutencao por Unidade
Operacional de Veiculo” e tecle <Enter>;
O sistema exibirá a tela “Relatorio Manutencao por Unidade Veiculo de Outra Unidade”
informando o <Periodo:> dia/mês/ano a dia/mês/ano e solicitando que seja informada a
<Unidade Veiculo:> e <Placa:> do veículo;
O campo <Periodo:> vem preenchido pelo sistema, mas permitindo alteração;
Informe o código da unidade veículo e o número da placa ou em caso de dúvida, tecle
<PF1> e selecione;
Após o preenchimento, tecle <Enter>;
© 2008 Prodemge
300
Frotas
O sistema exibirá uma tela, com uma janela, do lado direito do vídeo, informando o código
da “Impressora Associada” e o formato do relatório, solicitando a confirmação da
impressão;
Digite “S” (Sim) para confirmar e “N” (Não) não confirmar;
Caso positivo será impresso um relatório, contendo as manutenções ocorridas no período,
na unidade, para o veículo informado.
Nota: O campo <Placa:> não é de preenchimento obrigatório. Entretanto, se este não for
informado, o relatório será impresso com todos os veículos da unidade que sofreram
manutenção.
8.9.5.4.2 Manutenção por Documento
Digite no campo “Opcao:” o número correspondente a “Manutencao por Documento” e tecle
<Enter>;
O sistema exibirá a tela “Relatorio Manutencao do Veiculo de Outra Unidade por
Documento”, solicitando o <Numero Documento:> (campo numérico formado por até 08
(oito) posições), para emissão do relatório;
Após o preenchimento tecle <Enter>;
O sistema exibirá uma tela, com uma janela, do lado direito do vídeo, informando o código
da “Impressora Associada” e o formato do relatório, solicitando a confirmação da
impressão;
Digite “S” (Sim) para confirmar e “N” (Não) não confirmar;
Caso positivo será impresso um relatório, contendo os dados da manutenção conforme
documento informado.
© 2008 Prodemge
Manual do Usuário
301
8.9.5.4.3 Manutenção por Item Material/Serviço
Digite no campo “Opcao:” o número correspondente a “Manutencao por Item de
Material/Servico” e tecle <Enter>;
O sistema exibirá a tela “Relatorio Manutencao por item Material/Serviço de Outra Unidade”,
informando o <Periodo:> dia/mês/ano a dia/mês/ano e solicitando que seja informado o
<Indicador Manutenção:> (1-Material, 2-Serviço), o item <Material/Serviço:> e o tipo da
<Unidade Fornecimento:>;
O campo <Periodo:> vem preenchido pelo sistema, mas permitindo alteração;
Informe o <Indicador Manutencao:> e tecle <Enter>;
Tecle <PF1> para selecionar o item de <Material/Servico:>;
Após seleção tecle <Enter>;
Tecle <TAB> ;
Tecle <PF1> para selecionar o tipo da <Unidade Fornecimento:>;
Após seleção tecle <Enter>;
O sistema exibirá uma tela, com uma janela, do lado direito do vídeo, informando o código
da “Impressora Associada” e o formato do relatório, solicitando a confirmação da
impressão;
Digite “S” (Sim) para confirmar e “N” (Não) não confirmar;
Caso positivo será impresso um relatório, contendo as manutenções prestadas com o item
de material/serviço informado.
© 2008 Prodemge
302
1.6.9.6
Frotas
Troca de Hodometro
8.9.6 Troca de Hodômetro
Digite no campo “Opcao:” o número correspondente a “Troca de Hodometro” e tecle
<Enter>;
O sistema exibirá a tela “Troca de Hodometro”, conforme abaixo:
8.9.6.1 Troca de Hodômetro de Unidade Operacional
Digite no campo “Opcao:” o número correspondente a “Troca de Hodometro de Unidade
Operacional” e tecle <Enter>;
O sistema exibirá a tela “Troca de Hodometro na Unidade Operacional”, conforme abaixo:
© 2008 Prodemge
Manual do Usuário
303
8.9.6.1.1 Inclui
Digite no campo “Opcao:” o número correspondente a “Inclui” e tecle <Enter>;
O sistema exibirá a tela “Inclui Troca de Hodometro na Unidade Operacional”, solicitando
que seja informada a <Placa:> do veículo;
Informe a placa ou em caso de dúvida tecle <PF1> no campo e selecione a placa desejada;
Após a seleção, tecle <Enter>;
O sistema exibirá a tela “Inclui Troca de Hodometro na Unidade Operacional” com os dados
da baixa do veículo para manutenção e solicitando as informações da Nota Fiscal, conforme
abaixo:
© 2008 Prodemge
304
Frotas
Informe a <Data:> de emissão da Nota Fiscal. Esta terá que ser igual ou maior que data do
orçamento;
Informe o número do <Documento:> (Nota Fiscal);
Informe o <Valor Nota Fiscal:>;
Informe o <Indicador Manutencao:> (1-Material, 2- Serviço);
Informe a <Origem da Manutencao:> (1-Estoque próprio, 2-Convênio, 3-Contrato, 4-Postos
particulares e 5-Doação);
Após o preenchimento tecle <Enter>;
O sistema exibirá a tela “Inclui Troca de Hodometro na Unidade Operacional”, para que seja
informado o(s) item(s) de material/serviço, conforme abaixo:
© 2008 Prodemge
Manual do Usuário
305
Informe o <Item Material (Manutencao):> (campo numérico) ou em caso de dúvida tecle
<PF1> no campo;
O sistema exibirá uma tela, com uma janela, para que se especifique o nome do item
manutenção;
Após o preenchimento tecle <Enter>;
O sistema exibirá uma nova tela, com uma nova janela, para que seja selecionado o item
desejado;
Selecione o item, utilizando a tecla <TAB> e posicionando o cursor à frente do item,
assinale com um “X” e tecle <Enter>;
O item será transportado para o campo <Item Material:>;
Informe o item da <Unidade de Fornecimento:> (campo numérico) ou tecle <PF1> no
campo;
O sistema exibirá uma tela, com uma janela, para que seja selecionado o item desejado;
© 2008 Prodemge
306
Frotas
Selecione o item, utilizando a tecla <TAB> e posicionando o cursor à frente do item;
Depois de selecionado, tecle <Enter>;
O item será transportado para o campo <Unidade de Fornecimento:>;
Informe a <Quantidade:> do material fornecido;
O campo <Valor Total:> vem preenchido pelo sistema com o resultado da <Quantidade:> x
<Valor Unitario:>;
Informe o <Valor Unitario:> do item;
O campo <Acumulado Nota Fiscal:> vem preenchido pelo sistema, com o valor acumulado
a cada item lançado no sistema;
Após o preenchimento dos campos tecle <Enter>;
O sistema exibirá a seguinte mensagem ”Item de Manutencao Incluido com sucesso”.
Quando o valor do(s) item(s) for igual ao valor da manutenção (Nota Fiscal), o sistema
exibirá uma tela, com uma janela para confirmação da inclusão da manutenção;
Digite “S” (Sim) para confirmar e “N” (Não) não confirmar;
Caso positivo o sistema exibirá a seguinte mensagem “Inclusão anterior efetuada com
sucesso”.
Nota: Ao incluir a Nota Fiscal referente à troca de hodômetro, este retornará,
automaticamente, a quilometragem para 0 km (zero quilometro), no sistema.
8.9.6.1.2 Exclui
Digite no campo “Opcao:” o número correspondente a “Exclui” e tecle <Enter>;
O sistema exibirá a tela “Exclui Troca de Hodometro na Unidade Operacional”, solicitando
© 2008 Prodemge
Manual do Usuário
307
que seja informada a <Unidade Veiculo:> e <Placa:> do veículo;
Informe a placa ou em caso de dúvida tecle <PF1> no campo e selecione a placa desejada;
Após a seleção, tecle <Enter>.
O sistema exibirá a tela “Exclui Troca de Hodometro na Unidade Operacional” para seleção
da manutenção a ser excluída, conforme abaixo:
Assinale com um “x” e tecle <Enter>;
O sistema exibirá uma tela, com uma janela, para confirmação da exclusão;
Digite “S” (Sim) para confirmar e “N” (Não) não confirmar;
Caso positivo o sistema exibirá a seguinte mensagem “Exclusao anterior efetuada com
sucesso”.
© 2008 Prodemge
308
Frotas
8.9.6.1.3 Consulta
Digite no campo “Opcao:” o número correspondente a “Consulta” e tecle <Enter>;
O sistema exibirá a tela “Consulta Troca de Hodometro na Unidade Operacional”,
informando o <Periodo:> dia/mês/ano a dia/mês/ano e solicitando que seja informada a
<Unidade Veiculo:> e a <Placa:> do veículo;
O campo <Periodo:> vem preenchido pelo sistema, mas permitindo alteração;
Informe a placa ou em caso de dúvida tecle <PF1> no campo e selecione a placa desejada;
Após a seleção, tecle <Enter>;
O sistema exibirá a tela “Consulta Troca de Hodômetro na Unidade Operacional” com os
dados da manutenção prestada no período para troca do hodômetro, conforme abaixo:
© 2008 Prodemge
Manual do Usuário
309
8.9.6.1.4 Relatório
Digite no campo “Opcao:” o número correspondente a “Relatório” e tecle <Enter>;
O sistema exibirá a tela “Relatório Troca de Hodometro por Unidade Veículo na Unidade”
informando o <Periodo:> dia/mês/ano a dia/mês/ano e solicitando que seja informada a
<Unidade Veiculo:> e a <Placa:> do veículo;
O campo <Periodo:> vem preenchido pelo sistema, mas permitindo alteração;
Informe o código da unidade e o número da placa ou em caso de dúvida, tecle <PF1> e
selecione;
Após o preenchimento, tecle <Enter>;
O sistema exibirá uma tela, com uma janela, do lado direito do vídeo, informando o código
da “Impressora Associada” e o formato do relatório, solicitando a confirmação da
impressão;
Digite “S” (Sim) para confirmar e “N” (Não) não confirmar;
Caso positivo será impresso um relatório, contendo as manutenções ocorridas no período,
na unidade, para o veículo informado.
Nota: O campo <Placa:> não é de preenchimento obrigatório. Entretanto, se este não for
informado, o relatório será impresso com todos os veículos da unidade que sofreram
manutenção.
8.9.6.2 Troca de Hodômetro de Outra Unidade Operacional
Digite no campo “Opcao:” o número correspondente a “Troca de Hodometro de Outra
Unidade Operacional” e tecle <Enter>;
O sistema exibirá a tela “Troca de Hodometro de Outra Unidade Operacional”, conforme
abaixo:
© 2008 Prodemge
310
Frotas
8.9.6.2.1 Inclui
Digite no campo “Opcao:” o número correspondente a “Inclui” e tecle <Enter>;
O sistema exibirá a tela “Inclui Troca de Hodometro de Outra Unidade Operacional”,
solicitando que seja informada a <Unidade Veiculo:> e a <Placa:> do veículo;
Informe a placa ou em caso de dúvida tecle <PF1> no campo e selecione a placa desejada;
Após a seleção, tecle <Enter>;
O sistema exibirá a tela “Inclui Troca de Hodometro de Outra Unidade Operacional” com os
dados da baixa do veículo para manutenção e solicitando as informações da Nota Fiscal,
conforme abaixo:
© 2008 Prodemge
Manual do Usuário
311
Informe a <Data:> de emissão da Nota Fiscal. Esta terá que ser igual ou maior que data do
orçamento;
Informe o número do <Documento:> (Nota Fiscal);
Informe o <Valor Nota Fiscal:>;
Informe o <Indicador Manutencao:> (1-Material, 2-Serviço);
Informe a <Origem da Manutencao:> (1-Estoque próprio, 2-Convênio, 3-Contrato, 4-Postos
particulares e 5-Doação);
Após o preenchimento tecle <Enter>;
O sistema exibirá a tela “Inclui Troca de Hodometro de Outra Unidade Operacional”, para
que seja informado o(s) item(s) de material/serviço, conforme abaixo:
© 2008 Prodemge
312
Frotas
Informe o <Item Servico (Manutenção):> (campo numérico) ou em caso de dúvida tecle
<PF1> no campo;
O sistema exibirá uma tela, com uma janela, para que se especifique o nome do item
manutenção;
Após o preenchimento tecle <Enter>;
O sistema exibirá uma tela, com uma nova janela, para que seja selecionado o item
desejado;
Selecione o item, utilizando a tecla <TAB> e posicionando o cursor à frente do item,
assinale com um “X” e tecle <Enter>;
O item será transportado para o campo <Item Servico:>;
Informe o item da <Unidade de Fornecimento:> (campo numérico) ou tecle <PF1> no
campo;
O sistema exibirá uma janela, para que seja selecionado o item desejado;
© 2008 Prodemge
Manual do Usuário
313
Selecione o item, utilizando a tecla <TAB> e posicionando o cursor à frente do item;
Depois de selecionado, tecle <Enter>;
O item será transportado para o campo <Unidade de Fornecimento:>;
Informe a <Quantidade:> do material fornecido;
O campo <Valor Total:> vem preenchido pelo sistema com o resultado da <Quantidade:> x
<Valor Unitário:>;
Informe o <Valor Unitario:> do item;
O campo <Acumulado Nota Fiscal:> vem preenchido pelo sistema, com o valor acumulado
a cada item lançado no sistema.
Após o preenchimento dos campos tecle <Enter>;
O sistema exibirá a seguinte mensagem ”Item de Manutenção Incluído com sucesso”.
Quando o valor do(s) item(s) for igual ao valor da manutenção (Nota Fiscal), o sistema
exibirá uma tela, com uma janela, para confirmação da inclusão da manutenção;
Digite “S” (Sim) para confirmar e “N” (Não) não confirmar;
Caso positivo o sistema exibirá a seguinte mensagem “Manutenção concluída com
sucesso”.
Nota: Ao incluir a Nota Fiscal referente à troca de hodômetro, este retornará,
automaticamente, a quilometragem para 0 km (zero quilometro), no sistema.
8.9.6.2.2 Exclui
Digite no campo “Opcao:” o número correspondente a “Exclui” e tecle <Enter>;
O sistema exibirá a tela “Exclui Troca de Hodometro de Outra Unidade Operacional”,
© 2008 Prodemge
314
Frotas
solicitando que seja informada a <Unidade Veiculo:> e a <Placa:> do veículo;
Informe a placa ou em caso de dúvida tecle <PF1> no campo e selecione a placa desejada;
Após a seleção, tecle <Enter>,
O sistema exibirá a tela “Exclui Troca de Hodometro de Outra Unidade Operacional” para
seleção da manutenção a ser excluída, conforme abaixo:
Assinale com um “x” e tecle <Enter>;
O sistema exibirá uma tela, com uma janela, para confirmação da exclusão;
Digite “S” (Sim) para confirmar e “N” (Não) não confirmar;
Caso positivo o sistema exibirá a seguinte mensagem “Exclusão anterior efetuada com
sucesso”.
© 2008 Prodemge
Manual do Usuário
315
8.9.6.2.3 Consulta
Digite no campo “Opcao:” o número correspondente a “Consulta” e tecle <Enter>;
O sistema exibirá a tela “Consulta Troca de Hodometro de Outra Unidade Operacional”,
informando o período e solicitando que seja informada a <Unidade Veiculo:> e a <Placa:>
do veículo;
Informe o código da unidade ou em caso de dúvida tecle <PF1> no campo e selecione a
unidade;
Informe a placa ou em caso de dúvida tecle <PF1> no campo e selecione a placa desejada;
Após a seleção, tecle <Enter>,
O campo <Periodo:> dia/mês/ano a dia/mês/ano, vem preenchido pelo sistema, mas
permitindo alteração;
O sistema exibirá a tela “Consulta Troca de Hodômetro de Outra Unidade Operacional” com
os dados da manutenção prestada no período para troca do hodômetro.
8.9.6.2.4 Relatório
Digite no campo “Opcao:” o número correspondente a “Relatório” e tecle <Enter>;
O sistema exibirá a tela “Relatório Troca de Hodômetro por Unidade Veículo de Outra
Unidade” informando o período e solicitando que seja informada a <Unidade Veiculo:> e a
<Placa:> do veículo;
O campo <Periodo:> dia/mês/ano a dia/mês/ano, vem preenchido pelo sistema, mas
permitindo alteração;
Informe o código da unidade e o número da placa ou em caso de dúvida, tecle <PF1> e
selecione;
© 2008 Prodemge
316
Frotas
Após o preenchimento, tecle <Enter>;
O sistema exibirá uma tela, com uma janela, do lado direito do vídeo, informando o código
da “Impressora Associada” e o formato do relatório, solicitando a confirmação da
impressão;
Digite “S” (Sim) para confirmar e “N” (Não) não confirmar;
Caso positivo será impresso um relatório, contendo as manutenções ocorridas no período,
na unidade, para o veículo informado.
Nota: O campo <Placa:> não é de preenchimento obrigatório. Entretanto, se este não for
informado, o relatório será impresso com todos os veículos da unidade que sofreram
manutenção.
1.6.9.7
Complementação Óleo sem Baixa
8.9.7 Complementação de Óleo sem Baixa
Digite no campo “Opcao:” o número correspondente a “Complementação de Oleo sem
Baixa” e tecle <Enter>;
O sistema exibirá a tela “Complementação de Oleo sem Baixa”, solicitando que seja
informada a <Placa:> do veículo;
Informe a placa ou em caso de dúvida tecle <PF1> no campo e selecione a placa desejada;
O sistema exibirá a tela ”Pesquisa Veículos Classificados da Unidade Frota”;
Assinale com um “x” a placa desejada e tecle <Enter>;
O sistema exibirá a tela “Complementação de Oleo sem Baixa”, solicitando que sejam
informados os “Dados do Orçamento”;
Informe a <Data:>, o <Numero Documento:>, e o <Valor:> e tecle <Enter>;
© 2008 Prodemge
Manual do Usuário
317
O sistema exibirá uma tela, com uma janela, solicitando a confirmação da inclusão da
manutenção;
Digite “S” (Sim) para confirmar e “N” (Não) não confirmar; conforme abaixo;
Caso positivo, o sistema exibirá a tela “Complementação de Oleo sem Baixa” com a
seguinte mensagem: “Inclusão anterior efetuada com sucesso
1.6.9.8
Valores NF's Superiores Orçamento
8.9.8 Valores de Notas Fiscais Superiores ao Orçamento
Digite no campo “Opcao:” o número correspondente a “Valores de Notas Fiscais Superiores
ao Orcamento” e tecle <Enter>;
O sistema exibirá a tela “Manutencao de Veiculos”, com uma janela, solicitando que seja
informado o “Órgão”, a “Unidade” ou a “Placa” do veículo, conforme abaixo:
© 2008 Prodemge
318
Frotas
Assinale com um “x” a opção desejada e tecle <Enter>;
8.9.8.1 Unidade
Assinale na tela “Manutencao de Veiculos” a opção “Unidade” e tecle <Enter>;
O sistema exibirá a tela “Manutencao de Veiculos”, com uma janela solicitando: “DIGITE A
UNIDADE OU TECLE <ENTER>:”, conforme abaixo:
© 2008 Prodemge
Manual do Usuário
319
O sistema exibirá a tela “Valores de Notas Fiscais Superiores ao Orcamento” (manutenções
cujo valor foi superior ao valor orçado), com a “Justificativa”, listada por unidade, tela a tela,
conforme abaixo:
© 2008 Prodemge
320
Frotas
8.9.8.2 Placa
Assinale na tela “Manutencao de Veiculos” a opção “Placa” e tecle <Enter>;
O sistema exibirá a tela “Manutencao de Veiculos”, com uma janela solicitando: “DIGITE A
PLACA OU TECLE <ENTER>:”, conforme abaixo:
© 2008 Prodemge
Manual do Usuário
321
O sistema exibirá a tela “Valores de Notas Fiscais Superiores ao Orcamento” (manutenções
cujo valor foi superior ao valor orçado), com a “Justificativa”, listada por placa, tela a tela,
conforme abaixo:
© 2008 Prodemge
322
1.6.9.9
Frotas
Veículos Pendentes Manut.Preventiva
8.9.9 - Veículos Pendentes de Manutenção Preventiva
Digite no campo “Opcao:” o número correspondente a “Veiculos Pendentes de Manutencao
Preventiva” e tecle <Enter>;
O sistema exibirá a tela “Manutencao de Veiculos”, com uma janela “Pesquisa”, solicitando
que sejam informados a “Tela” ou o “Relatorio”, conforme abaixo:
© 2008 Prodemge
Manual do Usuário
323
8.9.9.1 - Tela
Assinale na tela “Manutenção de Veiculos” a opção “Tela” e tecle <Enter>;
O sistema exibirá a tela “Manutencao de Veiculos”, com uma janela, solicitando que seja
informado o “Orgão” ou a “Unidade”, conforme abaixo:
© 2008 Prodemge
324
Frotas
8.9.9.1.1 - Órgão
Assinale na tela “Manutenção de Veiculos” a opção “Orgao” e tecle <Enter>;
O sistema exibirá a tela “Veículos Pendentes de Manutenção Preventiva”, obedecendo a
hierarquia de consulta da Unidade Gerencial Frota de um órgão, conforme abaixo:
© 2008 Prodemge
Manual do Usuário
325
8.9.9.1.2 Unidade
Assinale na tela “Manutenção de Veiculos” a opção “Unidade” e tecle <Enter>;
O sistema exibirá a tela “Manutencao de Veiculos”, com uma janela solicitando: “DIGITE A
UNIDADE OU TECLE <ENTER>:”, conforme abaixo:
© 2008 Prodemge
326
Frotas
O sistema exibirá a tela “Veículos Pendentes de Manutenção Preventiva”, com a relação
dos veículos pendentes de manutenção preventiva, obedecendo à hierarquia de consulta da
Unidade Gerencial Frota de um órgão, conforme abaixo:
© 2008 Prodemge
Manual do Usuário
327
8.9.9.2 Relatório
Assinale na tela “Manutenção de Veiculos” a opção “Relatorio” e tecle <Enter>;
O sistema exibirá a tela “Manutencao de Veiculos”, com uma janela, solicitando que seja
informado o “Orgao” ou a “Unidade”, conforme abaixo:
© 2008 Prodemge
328
Frotas
8.9.9.2.1 Órgão
Assinale na tela “Manutenção de Veiculos” a opção “Orgao” e tecle <Enter>;
O sistema exibirá uma tela “Manutencao Veiculos”, com uma janela, do lado direito do
vídeo, informando o código da “Impressora Associada” e o formato do relatório, solicitando
a confirmação da impressão, conforme abaixo:
© 2008 Prodemge
Manual do Usuário
329
Digite “S” (Sim) para confirmar e “N” (Não) não confirmar;
Caso positivo, o sistema exibirá uma tela, com uma janela, com a seguinte mensagem: “Atenção - Este Relatório e Emitido Via CIR”, conforme “Opcao” - 99. Controle e Impressao
Remota (CIR), página 82, deste manual.
8.9.9.2.2 Unidade
Assinale na tela “Manutenção de Veiculos” a opção “Unidade” e tecle <Enter>;
O sistema exibirá a tela “Manutencao de Veiculos”, com uma janela solicitando: “DIGITE A
UNIDADE OU TECLE <ENTER>:”.
O sistema exibirá uma tela “Manutencao Veiculos”, com uma janela, do lado direito do
vídeo, informando o código da “Impressora Associada” e o formato do relatório, solicitando
a confirmação da impressão, conforme abaixo:
© 2008 Prodemge
330
Frotas
Digite “S” (Sim) para confirmar e “N” (Não) não confirmar;
Caso positivo, o sistema exibirá uma tela, com uma janela, com a seguinte mensagem: “Atenção - Este Relatório e Emitido Via CIR”, conforme “Opcao” - 99. Controle e Impressao
Remota (CIR), página 82, deste manual.
.
1.6.10 Ocorrências Veículos
8.10 Ocorrências com Veículos
Esta opção registra os acidentes ocorridos com os veículos durante o atendimento, bem
como permite a consulta do real infrator, multas e recursos que estão em andamento.
As opções constantes do menu Secundário dessa rotina são:
© 2008 Prodemge
Manual do Usuário
331
Nota: Se a unidade operacional que estiver operando o sistema, for a Unidade Gerencial de
Frota do Estado, o campo “Órgão” será exibido para algumas opções do menu.
.
© 2008 Prodemge
332
Frotas
1.6.10.1 Acidentes
8.10.1 Acidentes
Digite no campo “Opcao:” o número correspondente a “Acidentes” e tecle <Enter>;
O sistema exibirá a tela “Acidentes com Veiculos”, conforme abaixo:
Nota: Para incluir um acidente é necessário que os dados de retorno do atendimento
estejam cadastrados.
8.10.1.1 Inclui
© 2008 Prodemge
Manual do Usuário
333
Digite no campo “Opcao:” o número correspondente a “Inclui” e tecle <Enter>;
O sistema exibirá a tela “Inclui Acidentes com Veiculos”, para que seja informada a
<Placa:> do veículo, a <Data:> e a <Hora:> do atendimento;
Informe o número da placa ou em caso de dúvida, tecle <PF1> e selecione a placa
desejada;
O número da placa será transportado para o campo <Placa:>;
Informe a data e hora do atendimento e tecle <Enter>;
O sistema exibirá a tela “Inclui Acidentes com Veiculos” para que sejam informados os
dados da ocorrência, conforme abaixo:
Informe o <Local:> da ocorrência (endereço completo);
Informe o <Numero Ocorrência:>;
© 2008 Prodemge
334
Frotas
Informe a <Data Ocorrencia:>. Está não poderá ser maior do que a data de retorno do
atendimento;
Informe o número do <Laudo:>;
Informe a <Conclusao:> (campo descritivo para informações sobre o acidente);
Informe os <Veiculos Envolvidos:> no acidente (número das Placas). Este campo não é de
preenchimento obrigatório;
Após o preenchimento dos campos tecle <Enter>;
O sistema exibirá uma nova tela “Inclui Acidentes com Veiculos” para que sejam informados
os dados do orçamento, conforme abaixo:
No campo “DADOS DO ORCAMENTO” terão que ser lançados, no mímino, 3 (três)
orçamentos;
Após o preenchimento tecle <Enter>;
© 2008 Prodemge
Manual do Usuário
335
O sistema exibirá uma tela, com uma janela, do lado direito do vídeo, solicitando a
confirmação da inclusão;
Digite “S” (Sim) para confirmar e “N” (Não) não confirmar;
Caso positivo o sistema exibirá a seguinte mensagem “Inclusão efetuada com sucesso”.
8.10.1.2 Altera
Digite no campo “Opcao:” o número correspondente a “Altera” e tecle <Enter>;
O sistema exibirá a tela “Altera Acidentes com Veiculos”, para que seja informada a
<Placa:> do veículo, a <Data:> e a <Hora:> do acidente;
Informe o número da placa ou em caso de dúvida, tecle <PF1> e selecione a placa
desejada;
O número da placa será transportado para o campo <Placa:>;
Informe a <Data:> e a <Hora:> do acidente e tecle <Enter>;
O sistema exibirá uma mensagem “Altere a data/hora do acidente se necessario”
habilitando os campos para alteração;
Para confirmar, tecle <Enter>;
O sistema exibirá a tela “Altera Acidentes com Veiculos” permitindo alteração dos dados da
ocorrência, conforme abaixo:
© 2008 Prodemge
336
Frotas
Após alteração tecle <Enter>;
O sistema exibirá a tela “Altera Acidentes com Veículos” com os dados dos orçamentos
para alteração;
© 2008 Prodemge
Manual do Usuário
337
Após alteração tecle <Enter>;
O sistema exibirá uma tela, com uma janela, do lado direito do vídeo, solicitando a
confirmação da alteração;
Digite “S” (Sim) para confirmar e “N” (Não) para não confirmar.
Caso positivo o sistema exibirá a seguinte mensagem “Alteração Efetuada com Sucesso”.
8.10.1.3 Exclui
Digite no campo “Opcao:” o número correspondente a “Exclui” e tecle <Enter>;
O sistema exibirá a tela “Exclui Acidentes com Veículos”, para que seja informada a
<Placa:> do veículo, a <Data:> e a <Hora:> do atendimento;
Informe o número da placa ou em caso de dúvida, tecle <PF1> e selecione a placa
desejada;
© 2008 Prodemge
338
Frotas
O número da placa será transportado para o campo <Placa:>:
Informe a Informe a <Data:> e a <Hora:> do atendimento e tecle <Enter>;
O sistema exibirá a tela “Exclui Acidentes com Veiculos” com os dados da ocorrência e dos
orçamentos para simples conferência antes da confirmação da exclusão;
Para confirmar, tecle <Enter>;
O sistema exibirá uma tela, com uma janela, do lado direito do vídeo, solicitando a
confirmação da exclusão;
Digite “S” (Sim) para confirmar e “N” (Não) não confirmar;
Caso positivo o sistema exibirá a seguinte mensagem “Exclusao Efetuada com Sucesso”.
8.10.1.4 Consulta
Digite no campo “Opcao:” o número correspondente a “Consulta” e tecle <Enter>;
O sistema exibirá a tela “Consulta Acidentes com Veiculo”, para que seja informada a
<Placa:> do veículo e o <Período:> dia/mês/ano a dia/mês/ano;
O campo <Periodo:> vem preenchido pelo sistema, mas permitindo alteração;
Tecle <TAB>;
Informe o número da placa ou em caso de dúvida, tecle <PF1> e selecione a placa
desejada;
O número da placa será transportado para o campo <Placa:>;
Tecle <Enter>;
© 2008 Prodemge
Manual do Usuário
339
O sistema exibirá a tela “Consulta Acidentes com Veiculo” com os dados da ocorrência e
dos orçamentos para simples conferência, conforme abaixo:
© 2008 Prodemge
340
Frotas
8.10.1.5 Relatório
Digite no campo “Opcao:” o número correspondente a “Relatório” e tecle <Enter>;
O sistema exibirá a tela “Relatório Acidentes com Veiculo”, para que seja informada a
<Placa:> do veículo, o <Masp/Matricula:> ou <CPF:> do condutor e o <Período:>
dia/mês/ano a dia/mês/ano;
O campo <Periodo:> vem preenchido pelo sistema, mas permitindo alteração;
Informe o número da placa ou em caso de dúvida, tecle <PF1> e selecione a placa
desejada;
O número da placa será transportado para o campo <Placa:>;
Tecle <Enter>;
© 2008 Prodemge
Manual do Usuário
341
O sistema exibirá uma tela, com uma janela, do lado direito do vídeo, informando o código
da “Impressora Associada” e o formato do relatório, solicitando a confirmação da
impressão;
Digite “S” (Sim) para confirmar e “N” (Não) para não confirmar.
Caso positivo será impresso um relatório contendo os dados das ocorrências de acidentes
com o veículo
1.6.10.2 Consultas
8.10.2 Consulta
Digite no campo “Opcao:” o número correspondente a “Consulta” e tecle <Enter>;
O sistema exibirá a tela ”Consulta Ocorrencias com Veiculos”, conforme abaixo:
8.10.2.1 Real Infrator
© 2008 Prodemge
342
Frotas
Digite no campo “Opcao:” o número correspondente a “Real Infrator” e tecle <Enter>;
O sistema exibirá a tela “Consulta ao Real Infrator”, para que seja informada a <Placa
Veiculo:>, a <Data da Multa:> e a <Hora da Multa:> (infração);
Informe o número da placa ou em caso de dúvida, tecle <PF1> e selecione a placa
desejada;
O número da placa será transportado para o campo <Placa:>;
Tecle <Enter>;
O sistema exibirá a tela com os dados do atendimento, indicando o condutor (infrator)
responsável pelo veículo na data e hora informada, conforme abaixo:
8.10.2.2 Multas
Digite no campo “Opcao:” o número correspondente a “Multas” e tecle <Enter>;
© 2008 Prodemge
Manual do Usuário
343
O sistema exibirá a tela ”Consulta Multas”, conforme abaixo:
8.10.2.2.1 Veículo
Digite no campo “Opcao:” o número correspondente a “Veículo” e tecle <Enter>;
O sistema exibirá a tela “Consulta Multas por Veículo”, para que seja informada a <Placa:>
do veículo;
Informe o número da placa ou em caso de dúvida, tecle <PF1> e selecione a placa
desejada;
O número da placa será transportado para o campo <Placa:>;
Tecle <Enter>;
© 2008 Prodemge
344
Frotas
O sistema exibirá a tela “Consulta Multas por Veculo”, contendo os dados da(s) multa(s) do
veículo, com o somatório <Valor das Multas:> das mesmas, conforme abaixo:
Nota: Os dados demonstrados nesta opção, pertencem ao DETRAN, o qual poderá
atualizar os dados diariamente.
8.10.2.2.2 Código da Multa
Digite no campo “Opcao:” o número correspondente a “Codigo da Multa” e tecle <Enter>;
O sistema exibirá a tela “Consulta Multas por Codigo”, para que seja informado o <Codigo
Multa:> e o <Período:> dia/mês/ano a dia/mês/ano;
O campo <Periodo:> vem preenchido pelo sistema, mas permitindo alteração;
Informe o código da multa e tecle <Enter>;
© 2008 Prodemge
Manual do Usuário
345
O sistema exibirá a tela, ”Consulta Multas por Código”, relacionando todos os veículos da
unidade, que possuam registro de infração com o código pesquisado, no período, conforme
abaixo:
8.10.2.2.3 Incidência de Multa
Digite no campo “Opcao:” o número correspondente a “Incidencia de Multa” e tecle <Enter>;
O sistema exibirá a tela “Incidencia de Multas”, para que seja informado o <Periodo:>
dia/mês/ano a dia/mês/ano para consulta;
O campo <Periodo:> vem preenchido pelo sistema, mas permitindo alteração;
Tecle <Enter>;
© 2008 Prodemge
346
Frotas
O sistema exibirá a tela, ”Incidencia de Multas”, relacionando todos os veículos da unidade,
que possuam registro de infração para o período pesquisado, conforme abaixo:
8.10.2.3 Acidentes
Digite no campo “Opcao:” o número correspondente a “Acidentes” e tecle <Enter>;
O sistema exibirá a tela “Consulta Acidentes com Veiculos”, para que sejam informados a
<Placa:> do veículo e o <Período:> dia/mês/ano a dia/mês/ano;
Informe o número da placa ou em caso de dúvida, tecle <PF1> e selecione a placa
desejada;
O número da placa será transportado para o campo <Placa:>;
O campo <Periodo:> vem preenchido pelo sistema, mas permitindo alteração;
Tecle <Enter>;
O sistema exibirá a tela “Consulta Acidentes com Veículos” com os dados da ocorrência e
dos orçamentos para simples conferência.
8.10.2.4 Recursos
Digite no campo “Opcao:” o número correspondente a “Recursos” e tecle <Enter>;
O sistema exibirá a tela “Consulta Recursos por Veiculo”, para que seja informada a
<Placa:> do veículo;
© 2008 Prodemge
Manual do Usuário
347
Informe o número da placa ou em caso de dúvida, tecle <PF1> e selecione a placa
desejada;
O número da placa será transportado para o campo <Placa:>;
Tecle <Enter>;
O sistema exibirá a tela “Consulta Recursos por Veiculo” com os dados do recurso que
estão tramitando para o veículo, conforme abaixo:
1.6.10.3 Relatórios
8.10.3 Relatório
Digite no campo “Opcao:” o número correspondente a “Relatorio” e tecle <Enter>;o
O sistema exibirá a tela “Relatorio Ocorrencias com Veiculos” conforme abaixo:
© 2008 Prodemge
348
Frotas
8.10.3.1 Multas
Digite no campo “Opcao:” o número correspondente a “Multas” e tecle <Enter>;
O sistema exibirá a tela ”Relatorio Ocorrencias com Veiculos”, conforme abaixo:
© 2008 Prodemge
Manual do Usuário
349
8.10.3.1.1 Veículo
Digite no campo “Opcao:” o número correspondente a “Veiculo” e tecle <Enter>;
O sistema exibirá a tela ”Relatorio de Multas de Veiculos”, para que sejam informados a
<Placa:> do veículo;
Informe o número da placa ou em caso de dúvida, tecle <PF1> e selecione a placa
desejada;
O número da placa será transportado para o campo <Placa:>;
Tecle <Enter>;
O sistema exibirá uma tela, com uma janela, do lado direito do vídeo, informando o código
da “Impressora Associada” e o formato do relatório, solicitando a confirmação da
impressão;
© 2008 Prodemge
350
Frotas
Digite “S” (Sim) para confirmar e “N” (Não) para não confirmar.
Caso positivo será impresso um relatório contendo os dados do veículo, com as infrações
registradas no período.
8.10.3.1.2 Código de Multa
Digite no campo “Opcao:” o número correspondente a “Codigo de Multa” e tecle <Enter>;
O sistema exibirá a tela ”Relatorio de Multas por Codigo”, para que seja informado o
<Periodo:> dia/mês/ano a dia/mês/ano desejado;
O campo <Periodo:> vem preenchido pelo sistema, mas permitindo alteração;
Tecle <Enter>;
O sistema exibirá uma tela, com uma janela, do lado direito do vídeo, informando o código
da “Impressora Associada” e o formato do relatório, solicitando a confirmação da
impressão;
Digite “S” (Sim) para confirmar e “N” (Não) para não confirmar.
Caso positivo será impresso um relatório contendo os dados dos veículos, separando por
código de multa.
8.10.3.1.3 Incidência de Multa
Digite no campo “Opcao:” o número correspondente a “Incidencia de Multa” e tecle <Enter>;
O sistema exibirá a tela ”Relatorio de Incidencia de Multas”, para que seja informado o
<Período:> dia/mês/ano a dia/mês/ano desejado;
O campo <Periodo:> vem preenchido pelo sistema, mas permitindo alteração;
Tecle <Enter>;
© 2008 Prodemge
Manual do Usuário
351
O sistema exibirá uma tela, com uma janela, do lado direito do vídeo, informando o código
da “Impressora Associada” e o formato do relatório, solicitando a confirmação da
impressão;
Digite “S” (Sim) para confirmar e “N” (Não) para não confirmar.
Caso positivo será impresso um relatório contendo os dados dos veículos, e a quantidade
de multas da unidade/Órgão.
8.10.3.2 Acidentes
Digite no campo “Opcao:” o número correspondente a “Acidentes” e tecle <Enter>;
O sistema exibirá a tela ”Relatorio Acidentes com Veiculo”, para que seja informada a
<Placa:> do veículo, o <Masp/Matrícula:> ou <CPF:> e o <Período:> dia/mês/ano a
dia/mês/ano desejado;
Informe o número da placa ou em caso de dúvida, tecle <PF1> e selecione a placa
desejada;
O número da placa será transportado para o campo <Placa:>;
Tecle <TAB>;
Informe o Masp/Matrícula ou em caso de dúvida, tecle <PF1> e selecione o Masp/Matrícula;
O número do Masp/Matrícula será transportado para o campo <Masp/Matricula:>;
O campo <Periodo:> vem preenchido pelo sistema, mas permitindo alteração;
O sistema exibirá uma tela, com uma janela, do lado direito do vídeo, informando o código
da “Impressora Associada” e o formato do relatório, solicitando a confirmação da
impressão;
Digite “S” (Sim) para confirmar e “N” (Não) para não confirmar.
© 2008 Prodemge
352
Frotas
Caso positivo será impresso um relatório contendo os dados do condutor, da(s)
ocorrência(s) e dos orçamentos do(s) veículo(s) no período.
Nota: Os campos <Placa:> e <Masp/Matricula:>, não são de preenchimento obrigatório.
Caso não sejam informados, o relatório será emitido para todos os veículos/condutores da
Unidade Processadora requisitante.
8.10.3.3 Recursos
Digite no campo “Opcao:” o número correspondente a “Recursos” e tecle <Enter>;
O sistema exibirá a tela ”Relatorio Recursos por Veiculo”, para que seja informado o
<Periodo:> dia/mês/ano a dia/mês/ano desejado;
O campo <Periodo:> vem preenchido pelo sistema, mas permitindo alteração;
Tecle <Enter>;
O sistema exibirá uma tela, com uma janela, do lado direito do vídeo, informando o código
da “Impressora Associada” e o formato do relatório, solicitando a confirmação da
impressão;
Digite “S” (Sim) para confirmar e “N” (Não) para não confirmar.
Caso positivo será impresso um relatório contendo os dados do(s) recurso(s), da(s)
ocorrência(s) de multa(s) por veículo.
1.6.11 Ocorrências Condutores
8.11 Ocorrências com Condutores
Esta opção tem como objetivo, registrar as ocorrências com os condutores durante o
atendimento, bem como permitir a consulta de multas e recursos em andamento.
As opções constantes do menu Secundário dessa rotina são:
© 2008 Prodemge
Manual do Usuário
353
Nota: Se a unidade operacional que estiver operando o sistema, for a Unidade Gerencial de
Frota do Estado, o campo “Órgão” será exibido, para que seja informado o órgão desejado.
1.6.11.1 Consulta
8.11.1 Consulta
Digite no campo “Opcao:” o número correspondente a “Consulta” e tecle <Enter>;
O sistema exibirá a tela ”Consulta Ocorrencias com Condutores”, conforme abaixo:
© 2008 Prodemge
354
Frotas
8.11.1.1 Acidentes
Digite no campo “Opcao:” o número correspondente a “Acidentes” e tecle <Enter>;
O sistema exibirá a tela ”Consulta Acidentes por Condutor”, para que seja informado o
<Masp/Matricula:> ou <CPF:> e o <Período:> dia/mês/ano a dia/mês/ano desejado;
Informe o Masp/Matrícula ou em caso de dúvida tecle <PF1> no campo e selecione a
matrícula e tecle <Enter> para confirmar a seleção;
O número do Masp/Matrícula será transportado para o campo <Masp/Matrícula>;
O campo <Periodo:> vem preenchido pelo sistema, mas permitindo alteração;
Tecle <Enter>;
O sistema exibirá a tela “Consulta Acidentes por Condutor”, contendo os dados das
ocorrências do condutor, ordenadas pela placa do veículo.
© 2008 Prodemge
Manual do Usuário
355
8.11.1.2 Multas
Digite no campo “Opcao:” o número correspondente a “Multas” e tecle <Enter>;
O sistema exibirá a tela ”Consulta Multas por Condutor”, para que seja informado o
<Masp/Matricula:> ou <CPF:> e o <Período:> dia/mês/ano a dia/mês/ano desejado;
Informe o Masp/Matrícula ou em caso de dúvida tecle <PF1> no campo e selecione a
matrícula e tecle <Enter> para confirmar a seleção;
O número do Masp/Matrícula será transportado para o campo <Masp/Matricula:>;
O campo <Periodo:> vem preenchido pelo sistema, mas permitindo alteração;
Tecle <Enter>;
O sistema exibirá a tela “Consulta Multas por Condutor”, contendo a relação das multas do
condutor, ordenadas pela placa do veículo.
8.11.1.3 Recursos
Digite no campo “Opcao:” o número correspondente a “Recursos” e tecle <Enter>;
O sistema exibirá a tela ”Consulta Recursos por Condutor”, para que seja informado o
<Masp/Matricula:> ou <CPF:> e o <Período:> dia/mês/ano a dia/mês/ano desejado;
Informe o Masp/Matrícula ou em caso de dúvida tecle <PF1> no campo e selecione a
matrícula e tecle <Enter> para confirmar a seleção;
O número do Masp/Matrícula será transportado para o campo <Masp/Matricula:>;
O campo <Periodo:> vem preenchido pelo sistema, mas per permitindo alteração;
Tecle <Enter>;
© 2008 Prodemge
356
Frotas
O sistema exibirá a tela “Consulta Recursos por Condutor”, contendo a relação dos
recursos do condutor, ordenadas pela placa do veículo.
1.6.11.2 Relatórios
8.11.2 Relatório
Digite no campo “Opcao:” o número correspondente a “Relatorio” e tecle <Enter>;
O sistema exibirá a tela ”Relatorio Ocorrencias com Condutores”, conforme abaixo:
Nota: Se o campo <Masp/Matricula:> não for informado, o relatório será impresso com
todos os dados da unidade processadora.
8.11.2.1 Acidentes
Digite no campo “Opcao:” o número correspondente a “Acidentes” e tecle <Enter>;
© 2008 Prodemge
Manual do Usuário
357
O sistema exibirá a tela ”Relatório Acidentes com Condutores”, para que seja informado o
<Masp/Matricula:> ou <CPF:> e o <Período:> dia/mês/ano a dia/mês/ano desejado;
Informe o Masp/Matrícula ou em caso de dúvida tecle <PF1> no campo e selecione a
matrícula e tecle <Enter>para confirmar a seleção;
O número do Masp/Matrícula será transportado para o campo <Masp/Matricula:>;
O campo <Periodo:> vem preenchido pelo sistema, mas per permitindo alteração;
Tecle <Enter>;
O sistema exibirá uma tela, com uma janela, do lado direito do vídeo, informando o código
da “Impressora Associada” e o formato do relatório, solicitando a confirmação da
impressão;
Digite “S” (Sim) para confirmar e “N” (Não) não confirmar;
Caso positivo será impresso um relatório contendo os dados da(s) ocorrência(s) e dos
orçamentos.
8.11.2.2 Multas
Digite no campo “Opcao:” o número correspondente a “Multas” e tecle <Enter>;
O sistema exibirá a tela ”Relatorio Multas por Condutor”, para que seja informado o
<Masp/Matrícula:> ou <CPF:> e o <Período:> dia/mês/ano a dia/mês/ano desejado;
Informe o Masp/Matrícula ou em caso de dúvida tecle <PF1> no campo e selecione a
matrícula e tecle <Enter> para confirmar a seleção;
O número do Masp/Matrícula será transportado para o campo <Masp/Matricula:>;
O campo <Periodo:> vem preenchido pelo sistema, mas per permitindo alteração;
© 2008 Prodemge
358
Frotas
Tecle <Enter>;
O sistema exibirá uma tela, com uma janela, do lado direito do vídeo, informando o código
da “Impressora Associada” e o formato do relatório, solicitando a confirmação da
impressão;
Digite “S” (Sim) para confirmar e “N” (Não) para não confirmar.
Caso positivo será impresso um relatório contendo a relação das multas do condutor,
ordenadas pela placa do veículo.
8.11.2.3 Recursos
Digite no campo “Opcao:” o número correspondente a “Recursos” e tecle <Enter>;
O sistema exibirá a tela ”Relatorio Recursos por Condutor”, para que seja informado o
<Masp/Matricula:> ou <CPF:> e o <Período:> dia/mês/ano a dia/mês/ano desejado;
Informe o Masp/Matrícula ou em caso de dúvida tecle <PF1> no campo e selecione a
matrícula e tecle <Enter> para confirmar a seleção;
O número do Masp/Matrícula será transportado para o campo <Masp/Matricula:>;
O campo <Periodo:> vem preenchido pelo sistema, mas per permitindo alteração;
Tecle <Enter>;
O sistema exibirá uma tela, com uma janela, do lado direito do vídeo, informando o código
da “Impressora Associada” e o formato do relatório, solicitando a confirmação da
impressão;
Digite “S” (Sim) para confirmar e “N” (Não) para não confirmar.
Caso positivo será impresso um relatório contendo a relação das multas do condutor,
ordenadas pela placa do veículo.
© 2008 Prodemge
Manual do Usuário
359
1.6.12 Parâmetros
8.12 Parâmetros
Esta opção tem como objetivo, permitir a definição dos parâmetros pelo administrador do
sistema, e dos órgãos, de acordo com as suas necessidades e características.
Para o perfeito funcionamento do sistema, é de fundamental importância, o cadastramento
da hierarquia das unidades operacionais de veículos (Principal e Secundária) e das
unidades seccionais /setoriais de veículos (Principal e Secundária) no subsistema “Órgãos e
Entidades”.
As opções constantes do menu Secundário dessa rotina são:
© 2008 Prodemge
360
Frotas
1.6.12.1 Parâmetros Gerais
8.12.1 Parâmetros Gerais
Digite no campo “Opcao:” o número correspondente a “Parametros Gerais” e tecle <Enter>;
O sistema exibirá a tela ”Parametros Gerais da Frota de Veiculos”, conforme abaixo:
8.12.1.1 Órgão de Segurança Pública
Nota: Acesso somente para Unidade Gerencial de Frota do Estado.
Digite no campo “Opcao:” o número correspondente a “Orgao de Segurança Publica” e
tecle <Enter>;
© 2008 Prodemge
Manual do Usuário
361
O sistema exibirá a tela ”Parametros Gerais da Frota de Veiculos”, com uma janela,
solicitando que seaj informado o <Órgão:> e a <Ação> (1-Inclui/2-Desativa) a ser tomada,
conforme abaixo:
O sistema exibirá a tela, “Inclui Classe - Órgao Segurança Publica”, para que o usuário
<Selecione as classes:> desejada(s);
Tecle <PF5> para confirmara a inclusão;
Caso positivo o sistema exibirá a seguinte mensagem “Inclusão efetuada com sucesso”.
Nota: Os prodedimentos para a <Ação> 2-Desativa (Desativa Classe), são similares aos da
<Ação> 1-Inclui (Inclui Classe).
Atenção: Esta opção só está disponível para a Unidade Gerencial de Frotas do Estado. Ela
irá possibilitar a abertura de atendimento(s) sem a associação de condutor para os veículos
dos órgãos selecionados nesta opção.
© 2008 Prodemge
362
Frotas
8.12.1.2 Autorização SEPLAG
Nota: Acesso somente para Unidade Gerencial de Frota do Estado.
Digite no campo “Opcao:” o número correspondente a “Autorização SEPLAG” e tecle
<Enter>;
O sistema exibirá a tela ”Inclui/Altera Autorização SEPLAG”, permitindo a alteração do
<Periodo de Validade da Autorização SEPLAG para Servidor com Recrutamento amplo:>;
Informe a data <Inicio:> e <Fim:> e tecle <Enter>;
O sistema exibirá uma tela, com uma janela, do lado direito do vídeo, solicitando a
confirmação da alteração, conforme abaixo:
Caso positivo o sistema exibirá a seguinte mensagem “Alteracao efetuada com sucesso”.
© 2008 Prodemge
Manual do Usuário
363
8.12.1.3 Consulta
Digite no campo “Opcao:” o número correspondente a “Consulta” e tecle <Enter>;
O sistema exibirá a tela ”Parametros Gerais da Frota de Veculos”, com uma janela, para
que o usuário “Selecione uma opção: 1. Orgao Seguranca Publica ou 2. Autorizacao
SEPLAG”;
Informe a opção desejada e tecle <Enter>;
O sistema exibirá a tela ”Consulta Orgao Seguranca Publica” para que o usuário <Selecione
um Orgao:> e tecle <Enter>;
O sistema exibirá a tela ”Consulta Orgao Seguranca Publica” com a relação de <Classes de
Veiculos:>, por órgão, conforme abaixo:
Caso o usuário selecione a opção 2. Autorização SEPLAG, o sistema exibirá a tela
“Consulta Autorizacao SEPLAG” contendo o <Período de Validade da Autorização SEPLAG
para Servidor com Recrutamento amplo:>.
© 2008 Prodemge
364
Frotas
8.12.1.4 Relatório
Digite no campo “Opcao:” o número correspondente a “Relatorio” e tecle <Enter>;
O sistema exibirá a tela “Parametros Gerais da Frota de Veículos”, com uma janela, do lado
direito do vídeo, informando o código da “Impressora Associada” e o formato do relatório,
solicitando a confirmação da impressão;
Digite “S” (Sim) para confirmar e “N” (Não) para não confirmar.
Caso positivo será impresso um relatório contendo o <Período de Validade da Autorização
SEPLAG para Servidor com Recrutamento amplo:>.
1.6.12.2 Parâmetros por Órgão
8.12.2 Parâmetros por Órgão
Digite no campo “Opcao:” o número correspondente a “Parametros por Orgao” e tecle
<Enter>;
O sistema exibirá a tela ”Parametros por Orgao”, conforme abaixo:
© 2008 Prodemge
Manual do Usuário
365
8.12.2.1 Altera
Digite no campo “Opcao:” o número correspondente a “Altera” e tecle <Enter>;
O sistema exibirá a tela ”Altera Parametros do Orgao”, permitindo alteração das
características do Órgão, conforme abaixo:
© 2008 Prodemge
366
Frotas
Digite “S” (Sim) para confirmar e “N” (Não) para não confirmar;
Após alteração tecle <Enter>;
O sistema exibirá uma tela, com uma janela, do lado direito do vídeo, solicitando a
confirmação da alteração;
Digite “S” (Sim) para confirmar e “N” (Não) para não confirmar.
Caso positivo o sistema exibirá a seguinte mensagem “Alteração efetuada com sucesso”;
Nota: O preenchimento destes parâmetros é imprescindível para o bom funcionamento do
sistema, pois são através destas informações que serão processados os dados.
Atenção: Esta opção só está disponível para a Unidade Gerencial de Frota do Estado.
8.12.2.2 Consulta
© 2008 Prodemge
Manual do Usuário
367
Digite no campo “Opcao:” o número correspondente a “Consulta” e tecle <Enter>;
O sistema exibirá a tela ”Consulta Parametros do Orgao”, para que o usuário <Informe o
Orgao:> desejado;
O sistema exibirá a tela ”Consulta Parametros do Orgao”, contendo os critérios definidos
pelo Órgão, de acordo com suas características, conforme abaixo:
8.12.2.3 Relatório
Digite no campo “Opcao:” o número correspondente a “Relatorio” e tecle <Enter>;
O sistema exibirá uma tela, com uma janela, do lado direito do vídeo, informando o código
da “Impressora Associada” e o formato do relatório, solicitando a confirmação da
impressão;
Digite “S” (Sim) para confirmar e “N” (Não) para não confirmar.
© 2008 Prodemge
368
Frotas
Caso positivo será impresso um relatório contendo critérios definidos pelo Órgão de acordo
com suas características.
1.6.12.3 Material Bloqueado pelo Módulo Frota
8.12.3 Material Bloqueado pelo Módulo Frota
Digite no campo “Opcao:” o número correspondente a “Material Bloqueado pelo Modulo
Frota” e tecle <Enter>;
O sistema exibirá a tela ”Material Bloqueado pelo Modulo Frota”, conforme abaixo:
8.12.3.1 Inclui
Digite no campo “Opcao:” o número correspondente a “Inclui” e tecle <Enter>;
O sistema exibirá a tela “Inclusao de Material Bloqueado pelo Modulo Frota”, para que o
usuário informe o <Código Item Material:> ou em caso de dúvida tecle <PF1> no campo e
selecione o item desejado e tecle <Enter>;
© 2008 Prodemge
Manual do Usuário
369
O sistema exibirá a tela “Pesquisa Item Material de Veiculos”, para que o usuário assinale
com um “x” o “Item Material” e tecle <Enter>;
O sistema exibirá a tela “Inclusão de Material Bloqueado pelo Modulo Frota”, com o código,
a descrição e a classe transportados para o campos <Codigo Item Material:>, <Descricao:>
e <Classe do item:>;
O sistema exibirá uma tela, com uma janela, do lado direito do vídeo, solicitando a
confirmação da inclusão, conforme abaixo:
Digite “S” (Sim) para confirmar e “N” (Não) para não confirmar;
Caso positivo o sistema exibirá a mensagem: “Inclusao efetuado com sucesso”.
8.12.3.2 Exclui
Digite no campo “Opcao:” o número correspondente a “Exclui” e tecle <Enter>;
O sistema exibirá a tela “Exclusao de Material Bloqueado pelo Modulo Frota”, para que o
© 2008 Prodemge
370
Frotas
usuário informe o <Codigo Item Material:> ou em caso de dúvida tecle <PF1> no campo e
selecione o item desejado e tecle <Enter>;
O sistema exibirá a tela “Pesquisa Item Material de Veiculo Rejeitado”, para que o usuário
assinale com um “x” o “Item Material” e tecle <Enter>;
O sistema exibirá a tela “Exclusão de Material Bloqueado pelo Modulo Frota”, com o código,
a descrição e a classe transportados para o campos <Codigo Item Material:>, <Descricao:>
e <Classe do item:>;
O sistema exibirá uma tela, com uma janela, do lado direito do vídeo, solicitando a
confirmação da exclusão, conforma abaixo:
© 2008 Prodemge
Manual do Usuário
371
Digite “S” (Sim) para confirmar e “N” (Não) para não confirmar;
Caso positivo o sistema exibirá a mensagem: “Material excluído da tabela de rejeitados”.
8.12.3.3 Consulta
Digite no campo “Opcao:” o número correspondente a “Consulta” e tecle <Enter>;
O sistema exibirá a tela “Consulta de Materiais Bloqueados pelo Modulo Frota”, contendo a
relação dos itens de material, classes e descrição, bloqueados pelo módulo frota, conforme
abaixo:
© 2008 Prodemge
372
Frotas
1.6.12.4 Mensagens Usuários Mód.Frota
8.12.4 Mensagens para Usuários do Módulo Frota
Digite no campo “Opcao:” o número correspondente a “Mensagens para Usuários do
Modulo Frota” e tecle <Enter>;
O sistema exibirá a tela “Parametros da Frota de Veiculos”, com uma janela, para que o
usuário “Informe a Nova Mensagem”;
Tecle <Enter> para incluir;
O sistema exibirá a tela “Parametros da Frota de Veiculos”, com uma janela, com a
seguinte mensagem: “Inclusão Efetuada Com Sucesso”;
Tecle <PF9> para retornar, conforme abaixo:
© 2008 Prodemge
Manual do Usuário
373
1.6.13 Consultas
8.13 Consultas
Esta opção permite fazer consultas on-line (na própria tela) sobre as características da
Frota total dos Órgãos / Entidades, os gastos decorrentes de sua utilização,
emplacamentos efetuados no período, assim como obter informações, advindas do
DETRAN-MG, sobre licenciamento, DPVAT e multas dos veículos da Frota.
Digite no campo “Opcao:” o número correspondente a “Consultas” e tecle <Enter>;
O sistema exibirá a tela “Consultas Gerenciais/Operacionais”, conforme abaixo:
Nota: Quando a Unidade Processadora for a Unidade Gerencial de Frota do Estado, o
campo “Órgão” será exibido.
© 2008 Prodemge
374
Frotas
© 2008 Prodemge
Manual do Usuário
© 2008 Prodemge
375
376
Frotas
1.6.13.1 Composição Frota
8.13.1 Composição da Frota
Digite no campo “Opcao:” o número correspondente a “Composição da Frota” e tecle
<Enter>;
O sistema exibirá a tela ”Consulta - Composição da Frota”, com uma janela, conforme
abaixo:
Nota: “Informe a consulta desejada ( _ )” 1 - Veiculo Representação/Serviço, 2 - Tipo de
Bem e 3 - Combustível DETRAN e <Selecione o nível de pesquisa:> <( _ ) Órgão:> ou <( _
) Unidade:>
© 2008 Prodemge
Manual do Usuário
377
Caso o usuário informe a consulta 1 (um) e selecione a opção “Órgão”, o sistema exibira a
tela “Veículos Representação / Serviço” por Órgão;
Caso o usuário informe a consulta 1 (um) e selecione a opção “Unidade”, o sistema exibira
a tela “Veículos Representação / Serviço” por Unidade;
Caso o usuário informe a consulta 2 (dois) e selecione a opção “Órgão”, o sistema exibira a
tela “Composicao da Frota - Tipo de Bem” por Órgão;
Caso o usuário informe a consulta 2 (dois) e selecione a opção “Unidade”, o sistema exibira
a tela “Composicao da Frota - Tipo de Bem” por Unidade;
Caso o usuário informe a consulta 3 (tres) e selecione a opção “Órgão”, o sistema exibira a
tela “Combustível DETRAN” por Órgão;
Caso o usuário informe a consulta 3 (tres) e selecione a opção “Unidade”, o sistema exibira
a tela “Combustivel DETRAN” por Unidade.
1.6.13.2 Consumo Combustível Veículo
8.13.2 Consumo Combustível Veículo
Digite no campo “Opcao:” o número correspondente a “Consumo Combustivel Veiculo” e
tecle <Enter>;
O sistema exibirá a tela ”Consulta - Consumo Combustivel Veiculo”, para que sejam
informados a <Unidade Veiculo:>, a <Placa:> e o <Mes/Ano Processamento:> de
referência;
Os campos <Unidade Veiculo:> e <Mes/Ano Processamento:> vem preenchidos pelo
sistema, mas permitindo alteração;
Informe o número da placa ou em caso de dúvida, tecle <PF1> e selecione a placa
desejada;
© 2008 Prodemge
378
Frotas
O número da placa será transportado para o campo <Placa:>;
Após o preenchimento dos campos tecle <Enter>;
O sistema exibirá a tela “Consulta - Consumo Combustivel Veiculo” totalizando o
consumo/gasto de combustível do veículo no mês, sua média de km rodado e consumo,
conforme abaixo:
1.6.13.3 Consumo Combustível Abastecimento
8.13.3 Consumo Combustível por Abastecimento
Digite no campo “Opcao:” o número correspondente a “Consulta - Consumo Combustivel
por Abastecimento” e tecle <Enter>;
© 2008 Prodemge
Manual do Usuário
379
O sistema exibirá a tela ”Consulta - Consumo Combustivel por Abastecimento”, para que
sejam informados a <Unidade Veiculo:>, a <Placa:> e o <Período Abastecimento:>;
Os campos <Unidade Veiculo:> e <Periodo Abastecimento:> vem preenchidos pelo
sistema, mas permitindo alteração;
Informe o número da placa ou em caso de dúvida, tecle <PF1> e selecione a placa
desejada;
O número da placa será transportado para o campo <Placa:>;
Após o preenchimento dos campos tecle <Enter>;
O sistema exibirá a tela “Consulta - Consumo Combustivel por Abastecimento” informando
os abastecimentos realizados no período informado, o total de combustível por
abastecimento, sua média de consumo por abastecimento, conforme abaixo:
© 2008 Prodemge
380
Frotas
1.6.13.4 Consumo Combustível Frota
8.13.4 Consumo Combustível da Frota
Digite no campo “Opcao:” o número correspondente a “Consumo Combustivel da Frota” e
tecle <Enter>;
O sistema exibirá a tela ”Consulta - Consumo Combustivel da Frota”, conforme abaixo:
8.13.4.1 Combustível Detran
Digite no campo “Opcao:” o número correspondente a “Combustivel Detran” e tecle
<Enter>;
O sistema exibirá a tela ”Consulta - Consumo Combustivel da Frota”, para que seja
informado tipo de <Combustível DETRAN:> (cadastrado no Detran) e o <Mes/Ano
Processamento:> para consulta;
© 2008 Prodemge
Manual do Usuário
381
Informe o código do tipo de combustível ou em caso de dúvida, tecle <PF1> e selecione o
combustível desejado: 1 ALCOOL, 2 GASOLINA, 3 DIESEL, 5 GAS METANO, 13
GASOL/GNV (gasolina/gás natural veicular) e 16 ALC/GASOL (alcool/gasolina) e tecle
<Enter>;
O código do tipo de combustível será transportado para o campo <Combustível DETRAN:>;
O campo <Mes/Ano Processamento:> vem preenchido pelo sistema, mas permitindo
alteração;
Após o preenchimento tecle <Enter>;
O sistema exibirá a tela “Consulta - Consumo Combustivel da Frota” relacionando os
abastecimentos realizados para a frota da unidade, de acordo com o tipo de combustível
informado e o período, conforme abaixo:
Nota: O campo <Combustível DETRAN:> não é de preenchimento obrigatório, entretanto
se este não for preenchido, o sistema exibirá a relação de todos os veículos da frota da
unidade, separados por tipo de combustível.
© 2008 Prodemge
382
Frotas
8.13.4.2 Tipo de Combustível
Digite no campo “Opcao:” o número correspondente a “Tipo de Combustivel” e tecle
<Enter>;
O sistema exibirá a tela ”Consulta - Consumo da Frota por Tipo Combustvel”, para que seja
informado <Tipo de Combustivel:> cadastrado no catálogo e o <Mes/Ano Processamento:>
para consulta;
Informe o <Tipo de Combustivel:> (campo numérico) ou em caso de dúvida tecle <PF1> no
campo;
O sistema exibirá uma tela, com uma janela, para que se informe no campo <Radical:> o
nome do combustível e tecle <Enter>;
O sistema exibirá uma nova janela para que seja selecionado o “Item de Material” desejado
e tecle <Enter>;
Selecione o item utilizando a tecla <TAB>, posicionando o cursor à frente do item e tecle
<Enter>;
O item será transportado para o campo <Tipo de Combustivel:>;
O campo <Mes/Ano Processamento:> vem preenchido pelo sistema, mas permitindo
alteração;
Após o preenchimento tecle <Enter>;
O sistema exibirá a tela “Consulta - Consumo da Frota por Tipo Combustivel” relacionando
os abastecimentos realizados para a frota da unidade, de acordo o tipo de combustível
informado e o período, conforme abaixo:
© 2008 Prodemge
Manual do Usuário
383
Nota: O campo <Tipo de Combustivel:> não é de preenchimento obrigatório, entretanto se
este não for preenchido, o sistema exibirá a relação de todos os veículos da frota da
unidade, separados por tipo de combustível.
Os veículos a “álcool” que possuírem reservatório de gasolina serão relacionados
juntamente com os veículos a “gasolina”.
Sua classificação e a quantidade do combustível indicarão a característica mencionada
acima.
1.6.13.5 Demonstrativo Gasto por Veículo
8.13.5 Demonstrativo de Gastos por Veículo
Digite no campo “Opcao:” o número correspondente a “Demonstrativo de Gastos por
Veiculo” e tecle <Enter>;
O sistema exibirá a tela ”Consulta - Demonstrativo de Gastos por Veiculo”, para que sejam
informados a <Unidade Veiculo:>, a <Placa:> e o <Mes/Ano Processamento:>;
© 2008 Prodemge
384
Frotas
Os campos <Unidade Veiculo:> e <Mes/Ano Processamento:> vem preenchidos pelo
sistema, mas permitindo alteração;
Informe o número da placa ou em caso de dúvida, tecle <PF1> e selecione a placa
desejada;
O número da placa será transportado para o campo <Placa:>;
Após o preenchimento dos campos tecle <Enter>;
O sistema exibirá a tela “Consulta - Demonstrativo de Gastos por Veiculo” totalizando o
gasto de combustível/manutenção do veículo no período informado, conforme abaixo:
Nota: O campo <Placa:> não é de preenchimento obrigatório, entretanto se este não for
informado, o sistema exibirá os gastos para todos os veículos da unidade.
© 2008 Prodemge
Manual do Usuário
385
1.6.13.6 Demonstrativo Comparativo Gasto por Veículo
8.13.6 Demonstrativo Comparativo de Gastos por Veículo
Digite no campo “Opcao:” o número correspondente a “Demonstrativo Comparativo de
Gastos por Veiculo” e tecle <Enter>;
O sistema exibirá a tela ”Demonstrativo Comparativo de Gastos por Veiculo”, para que
sejam informados a <Unidade Veiculo:>, a <Placa:> e o <Período de Processamento:>
mês/ano a mês/ano ;
Os campos <Unidade Veiculo:> e <Periodo de Processamento:> vem preenchidos pelo
sistema, mas permitindo alteração;
Informe o número da placa ou em caso de dúvida, tecle <PF1> e selecione a placa
desejada;
O número da placa será transportado para o campo <Placa:>;
Após o preenchimento dos campos tecle <Enter>;
O sistema exibirá a tela “Demonstrativo Comparativo de Gastos por Veiculo” totalizando o
gasto de combustível/manutenção do veículo no período informado, conforme abaixo:
© 2008 Prodemge
386
Frotas
1.6.13.7 DPVAT - Seguro Obrigatório
8.13.7 DPVAT - Seguro Obrigatório
Digite no campo “Opcao:” o número correspondente a “DPVAT - Seguro Obrigatorio” e tecle
<Enter>;
O sistema exibirá a tela ”Consultas - Gerenciais/Operacionais”, com uma janela, para que o
usuário selecione o nível de pesquisa desejado < > Órgão ou < > Unidade e tecle <Enter>;
Caso o usuário selecione a opção “Órgão”, o sistema exibirá a tela “Consulta - DPVAT por
Órgão” com o “TOTAL DE VEICULOS COM DPVAT PAGO / NÃO PAGO e TOTAL DE
VEICULOS DA FROTA”, bem como, seu “PERCENTUAL”;
Caso o usuário selecione a opção “Unidade”, o sistema exibirá a tela “Consultas Gerenciais/Operacionais”, com uma janela, para que o usuário “DIGITE A UNIDADE OU
TECLE <ENTER>”;
© 2008 Prodemge
Manual do Usuário
387
O sistema exibirá a tela “Consulta - DPVAT por Unidade” o com o “TOTAL DE VEICULOS
COM DPVAT PAGO / NÃO PAGO e TOTAL DE VEICULOS DA FROTA”, bem como, seu
“PERCENTUAL”.
1.6.13.8 CRLV - Registro e Licenciamento
8.13.8 CRLV - Certificado de Registro e Licenciamento
Digite no campo “Opcao:” o número correspondente a “CRLV - Certificado de Registro e
Licenciamento” e tecle <Enter>;
O sistema exibirá a tela ”Consultas - Gerenciais/Operacionais”, com uma janela, para que o
usuário selecione o nível de pesquisa desejado < > Órgão ou < > Unidade e tecle <Enter>;
Caso o usuário selecione a opção “Órgão”, o sistema exibirá a tela “CONSULTA - CRLV
POR ORGÃO” com o “TOTAL DE VEICULOS LICENCIADOS / NÃO LICENCIADOS e
TOTAL DE VEICULOS DA FROTA”, bem como, seu “PERCENTUAL”;
Caso o usuário selecione a opção “Unidade”, o sistema exibirá a tela “Consultas
Gerenciais/Operacionais”, com uma janela, para que o usuário “DIGITE A UNIDADE OU
TECLE <ENTER>”;
O sistema exibirá a tela “CONSULTA - CRLV POR UNIDADE” o com o “TOTAL DE
VEICULOS LICENCIADOS / NÃO LINCENCIADOS e TOTAL DE VEICULOS DA FROTA”,
bem como, seu “PERCENTUAL”.
1.6.13.9 Multas
8.13.9 Multas
Digite no campo “Opcao:” o número correspondente a “Multas” e tecle <Enter>;
O sistema exibirá a tela ”Consultas - Gerenciais/Operacionais”, com uma janela, para que o
usuário selecione o nível de pesquisa desejado < > Órgão ou < > Unidade e tecle <Enter>;
Caso o usuário selecione a opção “Órgão”, o sistema exibirá a tela “Consulta - Multa /
Orgao” com o “TOTAL DE VEICULOS SEM MULTA / COM MULTA / TOTAL DE VEICULOS
© 2008 Prodemge
388
Frotas
DA FROTA / VALOR TOTAL DAS MULTAS”, bem como, seu “PERCENTUAL”;
Caso o usuário selecione a opção “Unidade”, o sistema exibirá a tela “Consultas
Gerenciais/Operacionais”, com uma janela, para que o usuário “DIGITE A UNIDADE OU
TECLE <ENTER>”;
O sistema exibirá a tela “Consulta - Multa / Unidade” com o “TOTAL DE VEICULOS SEM
MULTA / COM MULTA / TOTAL DE VEICULOS DA FROTA / VALOR TOTAL DAS
MULTAS”, bem como, seu “PERCENTUAL”.
1.6.13.10 Real Infrator
8.13.10 Real Infrator
Digite no campo “Opcao:” o número correspondente a “Real Infrator” e tecle <Enter>;
O sistema exibirá a tela ”Consultas - Gerenciais/Operacionais”, com uma janela, para que o
usuário selecione o nível de pesquisa desejado < > Órgão ou < > Unidade e tecle <Enter>;
Caso o usuário selecione a opção “Orgao”, o sistema exibirá a tela “Consultas
Gerenciais/Operacionais”, com uma janela, para que o usuário “DIGITE A UNIDADE OU
TECLE <ENTER>”;
O sistema exibirá a tela “CONSULTAS
“ESTATISTICA DE INFRATORES”, por órgão;
GERENCIASI/OPERACIONAIS”
com
a
Caso o usuário informe selecione a opção “Unidade”, o sistema exibirá a tela “Consultas
Gerenciais/Operacionais”, com uma janela, para que o usuário “DIGITE A UNIDADE OU
TECLE <ENTER>”;
O sistema exibirá a tela “CONSULTAS GERENCIASI/OPERACIONAIS”
“ESTATISTICA DE INFRATORES”, por unidade.
com
a
1.6.13.11 Veículos Emplacados-Frota
8.13.11 Veículos Emplacados (Frota)
Digite no campo “Opcao:” o número correspondente a “Veículos Emplacados (Frota)” e
tecle <Enter>;
© 2008 Prodemge
Manual do Usuário
389
O sistema exibirá a tela ”Unidade Gerencial de Frotas do Orgao/Entidade Veiculos
Emplacados”, para que sejam informados a <Unidade:> e o <Periodo:> mês/ano a mês/ano
;
Após o preenchimento dos campos tecle <Enter>;
O sistema exibirá a tela “Unidade Gerencial de Frotas do Orgao/Entidade Veiculos
Emplacados” com a relação de veículos emplacados no período informado, conforme
abaixo:
1.6.13.12 Veículos Paralisados
8.13.12 Veículos Paralisados
Digite no campo “Opcao:” o número correspondente a “Veiculos Paralisados” e tecle
<Enter>;
O sistema exibirá a tela ”Consultas - Gerenciais/Operacionais”, com uma janela, para que o
usuário selecione o nível de pesquisa desejado < > Órgão ou < > Unidade e tecle <Enter>;
© 2008 Prodemge
390
Frotas
Caso o usuário selecione a opção “Órgão”, o sistema exibirá a tela “Consultas Gerenciais/Operacionais Veículos Paralisados” por órgão e solicitando ao usuário se:
“Deseja detalhamento?”, conforme abaixo:
Digite “S” (Sim) para confirmar e “N” (Não) para não confirmar;
Caso positivo o sistema exibirá a tela “Relatorios Gerenciais/Operacionais Veículos
Paralisados”, por órgão, com a relação de veículos paralisados, conforme abaixo:
© 2008 Prodemge
Manual do Usuário
391
Caso o usuário informe selecione a opção “Unidade”, o sistema exibirá a tela “Consultas
Gerenciais/Operacionais”, com uma janela, para que o usuário “DIGITE A UNIDADE OU
TECLE <ENTER>”;
O sistema exibirá a tela “Consultas Gerenciais/Operacionais Veiculos Paralisados” por
unidade e solicitando ao usuário se: “Deseja detalhamento?”;
Digite “S” (Sim) para confirmar e “N” (Não) para não confirmar;
Caso positivo o sistema exibirá a tela “Relatorios Gerenciais/Operacionais Veículos
Paralisados”, por unidade, com a relação de veículos paralisados.
1.6.13.13 Veículos Emplacados-Patrimônio
8.13.13 Veículos Emplacados (Patrimônio)
Digite no campo “Opcao:” o número correspondente a “Veiculos Emplacados (Patrimonio)”
e tecle <Enter>;
© 2008 Prodemge
392
Frotas
O sistema exibirá a tela ”Unidade Gerencial de Frotas do Orgao/Entidade Veiculos
Emplacados”, para que sejam informados a <Unidade:> e o <Periodo:> mês/ano a mês/ano
;
Após o preenchimento dos campos tecle <Enter>;
O sistema exibirá a tela “Unidade Gerencial de Frotas do Orgao/Entidade” com a relação de
veículos emplacados, no período solicitado.
1.6.13.14 Veículos Representação
8.13.14 Veículos de Representação
Digite no campo “Opcao:” o número correspondente a “Veiculos de Representacao” e tecle
<Enter>;
O sistema exibirá a tela ”Consultas - Gerenciais/Operacionais”, com uma janela, para que o
usuário selecione o nível de pesquisa desejado < > Órgão ou < > Unidade e tecle <Enter>;
Caso o usuário selecione a opção “Órgão”, o sistema exibirá a tela “Diretoria Central de
Logística e Serviços Gerais” com a relação dos “Veículos de Representação”, por órgão;
Caso o usuário selecione a opção “Unidade”, o sistema exibirá a tela “Consultas
Gerenciais/Operacionais”, com uma janela, para que o usuário “DIGITE A UNIDADE OU
TECLE <ENTER>”;
O sistema exibirá a tela “Diretoria Central de Logística e Serviços Gerais” com a relação dos
“Veículos de Representação”, por unidade, conforme abaixo:
© 2008 Prodemge
Manual do Usuário
393
1.6.14 Relatórios
8.14 Relatórios
Esta opção permite gerar e emitir relatórios sobre as características da Frota total dos
Órgãos / Entidades, os gastos decorrentes de sua utilização, emplacamentos efetuados no
período, assim como obter informações, advindas do DETRAN-MG, sobre licenciamento,
DPVAT e multas dos veículos da Frota.
O menu “Relatórios” contém as mesmas opções de pesquisa do menu 13 - Consultas
(acima) e mais a opção 99 - Controle de Impressão Remota (CIR) (descrito na pág. 82
deste manual).
Digite no campo “Opcao:” o número correspondente a “Relatorios” e tecle <Enter>;
O sistema exibirá a tela “Relatorios Gerenciais/Operacionais”, conforme abaixo:
© 2008 Prodemge
394
Frotas
Obs.: Quando a Unidade Operacional for a Unidade Gerencial de Frota do Estado, o campo
“Órgão” será exibido.
Vide: Controle de Impressão Remota (CIR), conforme descrito acima.
© 2008 Prodemge