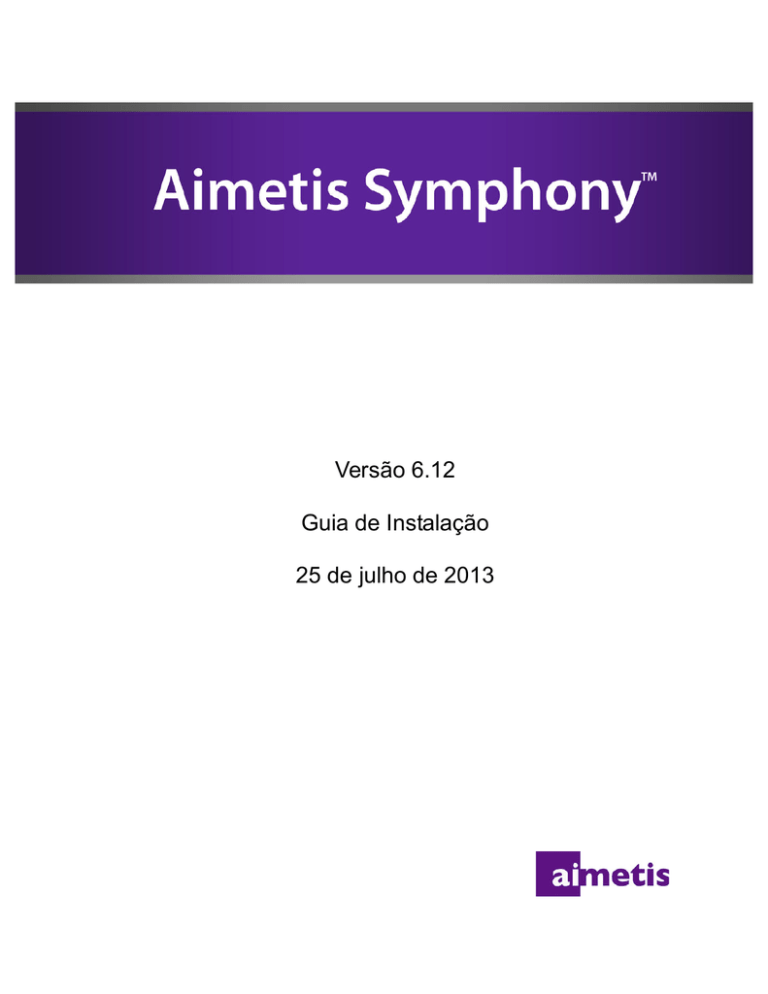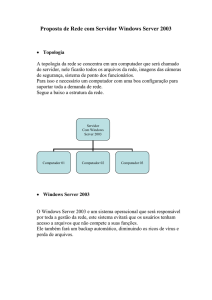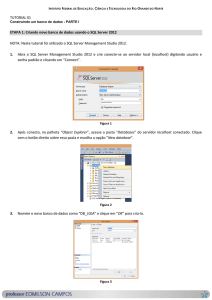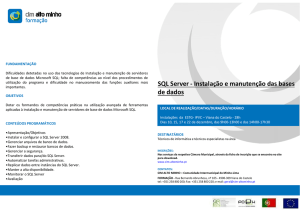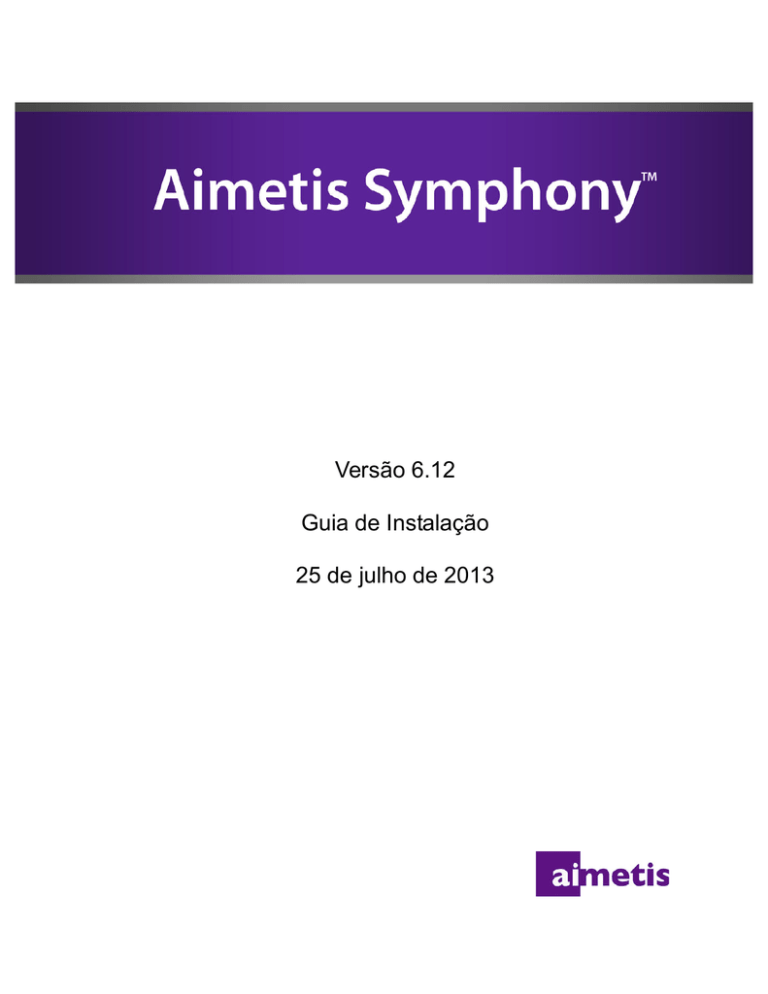
Versão 6.12
Guia de Instalação
25 de julho de 2013
Avisos de isenção de responsabilidade e informações legais
Copyright © 2013 Aimetis Inc. Todos os direitos reservados.
Este guia é somente para fins informativos. A AIMETIS NÃO DÁ GARANTIAS, EXPRESSAS, IMPLÍCITAS OU
ESTATUTÁRIAS EM RELAÇÃO ÀS INFORMAÇÕES CONTIDAS NESTE DOCUMENTO.
O usuário é responsável por seguir todas as leis de direitos autorais aplicáveis. Sem limitar os direitos
estabelecidos nos direitos autorais, nenhuma parte deste documento pode ser reproduzida, armazenada ou
introduzida em um sistema de recuperação, nem transmitida de qualquer forma ou por qualquer meio
(eletrônico, mecânico, fotocópia, gravação ou outro), para qualquer finalidade, sem a permissão expressa por
escrito da Aimetis Corp.
A Aimetis pode ter patentes, solicitações de patentes, marcas comerciais, direitos autorais ou outros direitos de
propriedade intelectual abrangendo o assunto deste documento. Exceto quando estipulado expressamente em
qualquer contrato de licença por escrito da Aimetis, o fornecimento deste documento não lhe dá direito a
qualquer licença para tais patentes, marcas comerciais, direitos autorais ou outras propriedades intelectuais.
Aimetis e Aimetis Symphony são marcas registradas ou comerciais da Aimetis Corp. nos Estados Unidos e/ou em
outros países.
Parcial Copyright © 1993-2013 ARH Inc.
Partes deste software se baseiam em parte no trabalho do Independent JPEG Group.
Sym-6.12.P-101
Histórico do documento
Histórico do documento
Sym-6.12.P-101
Tabela 1. Alterações deste manual
Data
Descrição
Adições:
19.06.13
“Antes de atualizar: se você estiver usando o mecanismo analítico PT090” na página
20
Versão 6.12
12.06.13
• Tabela 6, "Pré-requisitos do cliente," na página 14
• Tabela 7, "Pré-requisito de servidor," na página 14
Versão 6.11.1
•
Maio de 2013
Windows 8 e Windows Server 2012 suportados: "Tabela 1. Sistemas
operacionais de SERVIDOR - Windows” na página 11 , "Tabela 2. Sistemas
operacionais de CLIENTE - Windows” na página 12
Revisões:
• " Implantações menores” na página 7
Março de 2013
Versão 6.11
Caminhos de atualização:
• " Da versão 5.4 até a 6.12” na página 2
• " Da versão 6.0 até a 6.12” na página 2
• " Da versão 6.1 até a 6.12” na página 3
• " Da versão 6.2 até a 6.12” na página 3
• " Das versões 6.5 e posteriores até a 6.12” na página 3
06.12.12
Informações atualizadas sobre licença: " Licenciamento do Symphony Server” na
página 10
02.10.12
Adições:
"4. Consulte “Antes de atualizar: se você estiver usando o mecanismo analítico
PT090” na página 20.” na página 19
Agosto de 2012
Versão 6.10
Revisões:
Tabela , "Visão geral do software," na página 6
Novo:
"Figura 4. Tela SQL Server com a caixa de seleção Install SQL Server Express 2008
R2 marcada” na página 23
"Figura 5. Opção Aimetis Remote Support Tool” na página 25
iii
Histórico do documento
Sym-6.12.P-101
Histórico do documento
Tabela 1. Alterações deste manual
Data
Descrição
17.02.12
Adicionada linha 6.9 à “Sistemas operacionais de SERVIDOR - Windows” na página
11, Tabela 2, "Sistemas operacionais de CLIENTE - Windows," na página 12, Tabela
3, "Banco de dados (SQL Server)," na página 12, Tabela 4, "Navegadores," na
página 13, Tabela 5, "Plataformas de virtualização," na página 13,
31.01.12
Versão 6.9
Novembro de 2011
Versão 6.8
Agosto de 2011
Versão 6.7
Alterações de 6.6
06.07.11
REVISÕES:
"Figura 1. Roteiro da primeira instalação” na página 21
“Antes de executar o Setup Wizard” na página 29
“Desativando modificações do esquema de banco de dados (SOMENTE se estiver
atualizando e APENAS para o primeiro servidor)” na página 29
“Ativar conexões remotas do SQL” na página 30
03.06.11
Alteração de ícone de observações e exemplos. “Convenções” na página v.
Alteração de fonte - altamente legível para documentos online e impressos.
16.05.11
Novas seções:
“Instalando o License Plate Recognition (LPR)” na página 47
“Desinstalando o License Plate Recognition (LPR)” na página 52
“Solucionando problemas” na página 55
Alterações de 6.5
01.03.11
Alteração da configuração de valor de AllowAutomaticDatabaseConfiguration para
“0”.
“Desativando modificações do esquema de banco de dados (SOMENTE se estiver
atualizando e APENAS para o primeiro servidor)” na página 29
14.01.11
Adicionada observação abaixo da Tabela 3, "Banco de dados (SQL Server)," na
página 12. Certifique-se de que o banco de dados do SQL Server está em uma rede
local (100 Mbps ou superior) conectada aos servidores do conjunto.
6 de outubro de 2010
Primeira versão deste documento. Symphony 6.5.3
iv
Histórico do documento
Convenções
Prefácio
Prefácio
Convenções
Tabela 1. Símbolos e formatações usados neste manual
Ícone
Legenda/Formato
Descrição
Informações adicionais.
Observação
Cenário de exemplo.
Exemplo
Instruções ou links adicionais vitais.
Importante
Cuidado
Possibilidade de perder metadados de gravação ou é necessário
prestar muita atenção às alterações de configuração.
Negrito, fonte Arial
Termo da interface gráfica do usuário (botão, menu, janela, opção)
ou item do teclado.
Itálico, Arial
Ênfase, novo termo ou referência externa.
v
Prefácio
Documentação
Prefácio
Documentação
Tabela 2. Documentos e vídeos da AIMETIS
Nome do documento
Links
Symphony Release Notes
https://www.aimetis.com/Xnet/downloads/documentation.aspx
Symphony Installation Guide
https://www.aimetis.com/Xnet/downloads/documentation.aspx
Guia de Administração do
Symphony
https://www.aimetis.com/Xnet/downloads/documentation.aspx
Symphony Analytics Guide
https://www.aimetis.com/Xnet/downloads/documentation.aspx
Guia do Usuário do Symphony
https://www.aimetis.com/Xnet/downloads/documentation.aspx
Client
Artigos da Base de Dados
http://www.aimetis.com/Support/knowledgebase.aspx
Case Studies
http://www.aimetis.com/Solutions/customers-case-studies.aspx
White Papers
http://www.aimetis.com/Solutions/whitepapers.aspx
Application Video Samples
https://www.aimetis.com/Xnet/Marketing/collateral-library.aspx
Recorded Webinars
http://www.aimetis.com/Events/webinars.aspx
Product Tour
https://www.aimetis.com/Xnet/Marketing/collateral-library.aspx
Supported Video Devices List
http://www.aimetis.com/Support/supported-video-devices.aspx
Licensing
http://www.aimetis.com/Symphony/default--licensing.aspx
FAQ
https://www.aimetis.com/Xnet/Support/faqs.aspx
vi
Prefácio
Portal AIMETIS Xnet
Prefácio
Portal AIMETIS Xnet
Figura 1. Página inicial do Aimetis Xnet
Xnet é o portal online da Aimetis: www.aimetis.com/Xnet
Você pode:
•
•
•
•
•
Solicitar licenças
Gerenciar contas de subparceiros
Acessar o suporte técnico e downloads
Acessar ferramentas de vendas e marketing
Acessar tradução de software da Aimetis
Observação: o acesso às ferramentas depende do tipo de conta. Por exemplo,
distribuidor, parceiro certificado, parceiro autorizado, usuário final. Para obter
instruções, consulte a Tabela 3 na página vii.
Tabela 3. Instruções para usar o Xnet
Instruções do
XnetXnet
Manual de treinamento
XnetXnet - Revendedores
Webinar gravado –
Treinamento Xnet Distribuidores
Links
https://www.aimetis.com/Xnet/Marketing/collateral-library.aspx
https://www.aimetis.com/Xnet/Marketing/collateral-library.aspx
vii
Prefácio
Portal AIMETIS Xnet
Prefácio
Tabela 3. Instruções para usar o Xnet
Instruções do
XnetXnet
Webinar gravado –
Treinamento Xnet –
Parceiros de canal
Manual de treinamento
XnetXnet - Distribuidores
Links
https://www.aimetis.com/Xnet/Marketing/collateral-library.aspx
https://www.aimetis.com/Xnet/Marketing/collateral-library.aspx
Especificação
arquitetônica e de
engenharia do Aimetis
Symphony
https://www.aimetis.com/Xnet/Marketing/collateral-library.aspx
Diretrizes de parâmetros
de comparação de
hardware para sistemas
com 10, 20, 40 e 200
câmeras
https://www.aimetis.com/Xnet/Marketing/collateral-library.aspx
viii
Prefácio
Entre em contato conosco
Prefácio
Entre em contato conosco
Tabela 4. Links, endereços e números de telefone de contato
Tipo de contato
Descrição
Sobre a AIMETIS
http://www.aimetis.com/Company/default.aspx
Link de contato
http://www.aimetis.com/Company/contact.aspx
Link de suporte
http://www.aimetis.com/Support/default.aspx
Américas
Aimetis Headquarters
500 Weber Street North
Waterloo, Ontario, Canada
N2L 4E9
Telefone: +1866-544-2804 or +1 519-746-8888
Fax: +1 519-746-6444
EMEA
Aimetis GmbH
Am Prime Parc 7
65479 Raunheim
Alemanha
Telefone: +49 (0) 6142 207 98 60
Fax: +49 (0) 6142 207 98 89
www.aimetis.de
Ásia - Pacífico
Aimetis China
Rm. 1328 Yunsun Tower
2025 Zhongshan West Road
Xuhui, Shanghai
China 200235
Phone: 86-21-6182-6916
Fax: 86-21-6182-6777
ix
Prefácio
Sumário
Introdução ......................................................................................1
Caminho de atualização ...............................................................2
Atualizando uma versão anterior .......................................................................... 2
Da versão 5.4 até a 6.12 ............................................................................................ 2
Da versão 6.0 até a 6.12 ............................................................................................ 2
Da versão 6.1 até a 6.12 ............................................................................................ 3
Da versão 6.2 até a 6.12 ............................................................................................ 3
Das versões 6.5 e posteriores até a 6.12 .................................................................. 3
Atualizando um conjunto de servidores ..................................................................... 3
Visão geral e pré-requisitos .........................................................5
Visão geral do software ........................................................................................... 6
Computador servidor .................................................................................................. 6
Computadores servidor e cliente ............................................................................... 6
Interface do software cliente ...................................................................................... 8
Interface do software para servidores ........................................................................ 9
Licenciamento do Symphony Server ................................................................... 10
Pré-requisitos ......................................................................................................... 11
Server ....................................................................................................................... 11
Client ....................................................................................................................... 11
Sistemas operacionais, banco de dados e navegadores ......................................... 11
Pré-requisitos de cliente instalados automaticamente ............................................. 14
Pré-requisitos de servidor instalados automaticamente .......................................... 14
Instalação e pastas de dados do Symphony ...................................................... 16
SymphonyServer ...................................................................................................... 16
Symphony Client ...................................................................................................... 18
x
Instruções para instalação .........................................................19
Pré-instalação ........................................................................................................ 19
Antes de atualizar: se você estiver usando o mecanismo analítico PT090 ............. 20
Instalando o Aimetis Symphony Server v6.12 .................................................... 21
Programas do Symphony instalados ....................................................................... 26
(Alternativo) Instalando o Aimetis Symphony Server a partir da linha
de comando ............................................................................................................ 27
Personalizações ....................................................................................................... 27
Rejeitando modificações automáticas do esquema de banco de dados ................. 27
Combinando opções da linha de comando .............................................................. 28
Setup Wizard – Configuração de servidor/conjunto de servidores .................. 29
Antes de executar o Setup Wizard ........................................................................... 29
Configuração do conjunto ........................................................................................ 33
Guia Farm Configuration .......................................................................................... 34
Guia Server Configuration ........................................................................................ 41
Instalando o Aimetis Symphony Client ............................................................... 44
Instalando o Symphony Player ............................................................................. 45
Instalando o License Plate Recognition (LPR) ................................................... 47
Desinstalando o Aimetis Symphony v6.12 Server .............................................. 50
Desinstalando o Aimetis Symphony Client ......................................................... 51
Desinstalando o Aimetis Symphony Player ........................................................ 51
Desinstalando o License Plate Recognition (LPR) ............................................. 52
Desinstalando a instância do SQL Server ........................................................... 53
Solucionando problemas ...................................................................................... 55
xi
Introdução
Introdução
Tarefa
Link para instruções deste guia
Ler visão geral e pré-requisitos
“Visão geral e pré-requisitos” na página 5
Atualizar uma versão anterior
“Caminho de atualização” na página 2
Executar uma primeira instalação do produto
(Server/Client/Player)
“Instalando o Aimetis Symphony Server v6.12” na
página 21
Instalar usando a linha de comando (opcional)
“(Alternativo) Instalando o Aimetis Symphony Server a
partir da linha de comando” na página 27
Configurar o servidor após a conclusão do
InstallShield Wizard.
“Setup Wizard – Configuração de servidor/conjunto de
servidores” na página 29
Configurar o banco de dados manualmente se o
usuário não tiver direitos de administrador no
banco de dados
“Configuração manual do banco de dados” na página 29
Se estiver apenas atualizando, desativar
“Desativando modificações do esquema de banco de
modificações do esquema de banco de dados se o
dados (SOMENTE se estiver atualizando e APENAS para o
usuário não tiver direitos de administrador no
primeiro servidor)” na página 29
banco de dados
Ativar as conexões do SQL se o SQL Server
existente não estiver localizado no computador
local
“Ativar conexões remotas do SQL” na página 30
Instalar o Aimetis Symphony Client (uma
instalação padrão com o Symphony Server)
“Instalando o Aimetis Symphony Client” na página 44
Instalar o Symphony Player (uma instalação
padrão com o Symphony Client)
“Instalando o Symphony Player” na página 45
Instalar o License Plate Recognition (opcional, se
adquirido)
“Instalando o License Plate Recognition (LPR)” na página
47
“Desinstalando o Aimetis Symphony v6.12 Server” na
página 50
Remover o produto
“Desinstalando o Aimetis Symphony Client” na página 51
“Desinstalando o Aimetis Symphony Player” na página 51
“Desinstalando o License Plate Recognition (LPR)” na
página 52
Remover o SQL Server que foi instalado com o
produto no computador local
“Desinstalando a instância do SQL Server” na página 53
1
Introdução
Atualizando uma versão anterior
Caminho de atualização
Caminho de atualização
Atualizando uma versão anterior
Cuidado: Antes de atualizar, faça um backup da instalação existente.
O instalador de atualização verifica os tipos de instalação: Symphony Server,
Symphony Client e Symphony Player. Se for detectada uma instalação incorreta,
você receberá uma mensagem sobre o tipo de produto e a instalação que está
sendo executada. A atualização será interrompida depois que você clicar em OK.
Os caminhos de atualização a seguir são altamente recomendados.
Da versão 5.4 até a 6.12
Vá para:
“Da versão 6.2 até a
6.12”
Da versão 6.0 até a 6.12
A atualização da versão 6. 0 NÃO é suportada. Você pode tentar o caminho de atualização a seguir.
Vá para:
“Da versão 6.2 até a
6.12”
2
Caminho de atualização
Da versão 6.1 até a 6.12
Caminho de atualização
Da versão 6.1 até a 6.12
A atualização da versão 6.1 NÃO é suportada. Uma nova instalação é recomendada; no entanto, você pode tentar
o caminho de atualização a seguir.
Vá para:
“Da versão
6.2 até a
6.12”
Da versão 6.2 até a 6.12
Das versões 6.5 e posteriores até a 6.12
Atualizando um conjunto de servidores
É necessário fazer o seguinte:
•
•
•
Atualizar todos os servidores para a mesma versão.
Atualizar primeiro os servidores redundantes e, depois, outros servidores.
Não faça nenhuma alteração na configuração usando uma versão anterior do software depois que
você iniciar o processo de atualização de um conjunto de servidores.
3
Caminho de atualização
Atualizando um conjunto de servidores
Caminho de atualização
Procedimento
Para atualizar a versão do Symphony Server para a versão mais recente:
1.
Execute o instalador mais recente para atualizar.
•
•
•
2.
3.
Não é necessário desinstalar manualmente as versões anteriores.
Não é necessário mover manualmente nenhuma câmera.
Os componentes necessários que estiverem ausentes no computador serão listados na
caixa de diálogo InstallShield Wizard. O instalador verifica as versões anteriores do
software da Aimetis instalado no computador. Se houver uma versão anterior, a
mensagem UninstallPreviousVersions será exibida na coluna Requirement na caixa de
diálogo do assistente.
Para instalar os componentes ausentes e desinstalar uma versão anterior, clique em Install.
Após examinar as informações de licença e garantia na tela License Agreement, clique em I accept
the terms of the license agreement.
4.
Clique emNext. O Symphony v6.12 será instalado no local especificado. Esse local será o da
instalação anterior. Não é possível alterá-lo.
5.
Clique em Install. O sistema agora está atualizado para a v6.12.
4
Caminho de atualização
Visão geral e pré-requisitos
Visão geral e pré-requisitos
Obter informações sobre...
“Visão geral do software” na página 6
“Licenciamento do Symphony Server” na página 10
“Pré-requisitos” na página 11
“Server” na página 11
“Client” na página 11
“Sistemas operacionais, banco de dados e navegadores” na página 11
“Pré-requisitos de cliente instalados automaticamente” na página 14
“Pré-requisitos de servidor instalados automaticamente” na página 14
“Instalação e pastas de dados do Symphony” na página 16
5
Visão geral e pré-requisitos
Visão geral do software
Visão geral e pré-requisitos
Visão geral do software
Uma instalação do Aimetis SymphonyTM possui dois componentes: software para servidores e software cliente.
Computador servidor
O computador servidor funciona como o sistema de gerenciamento de inteligência que computa as tarefas mais
complicadas e complexas.
Figura 1. Computador servidor
Em locais maiores de vigilância, o computador servidor na realidade pode ser vários computadores conectados
entre si para formar um conjunto de servidores.
Figura 2. Conjunto de servidores
Computadores servidor e cliente
Figura 3. Conjunto de servidores com muitos clientes
6
Visão geral e pré-requisitos
Computadores servidor e cliente
Visão geral e pré-requisitos
Você pode configurar clientes em muitos computadores ou estações de trabalho. Um local típico teria muitos
computadores clientes conectados a um computador servidor dedicado. Em locais maiores, o computador
servidor na realidade pode ser vários computadores conectados entre si para formar um conjunto de servidores.
Implantações menores
Para implantações menores, o computador servidor e o cliente podem ser um computador No entanto, é
necessário considerar o seguinte:
• Não é possível usar várias visualizações
• O servidor deve ser capaz de manipular a carga adicional, ou seja, deve ter CPU suficiente e uma
boa placa de vídeo
De maneira ideal, NÃO é recomendável instalar o servidor e o cliente em um computador.
• Os usuários regulares não devem ter acesso ao computador servidor, pois alguém pode desligá-lo,
alterar o software ou a configuração no computador, ou até mesmo provocar uma pane
inadvertidamente.
• Além disso, usar o computador para outras tarefas pode ocupar grande quantidade de
CPU/RAM/rede/disco e largura de banda, além de impedir que os componentes do Symphony
Server funcionem de forma eficiente.
Figura 4. Servidor e cliente em um computador
7
Visão geral e pré-requisitos
Interface do software cliente
Visão geral e pré-requisitos
Interface do software cliente
O software cliente fornece a interface do usuário para todas as tarefas, incluindo monitoramento, busca,
relatórios e configuração.
Figura 5. Interface do Symphony Client
A interface pode ser organizada em dois monitores e você até pode usar um video wall (uma coleção de
monitores pode estar em uma única parede de uma sala ou em diferentes locais físicos).
8
Visão geral e pré-requisitos
Interface do software para servidores
Visão geral e pré-requisitos
Interface do software para servidores
O computador servidor, em geral e de maneira ideal, é separado dos computadores clientes. Esse não é o caso
do software da Aimetis.
Na Figura 6, “Symphony Client” aparece na barra de título azul. Essa é a interface de cliente. Você acessa o
computador servidor através da opção de menu Server nessa interface.
Figura 6. Item de menu Server na interface do Symphony Client
A interface do servidor e do cliente é integrada, de forma que não é possível se conectar (configurar tarefas do
servidor) em nenhum computador cliente de um local. As pessoas frequentemente estarão em estações de
trabalho clientes. Elas devem poder se conectar ao servidor (para configurar recursos, por exemplo) a partir de
suas estações de trabalho.
O software para servidores maneja toda a gravação e análise de vídeo. Ele é o sistema de gerenciamento de
inteligência que computa as tarefas mais complicadas e complexas.
9
Visão geral e pré-requisitos
Licenciamento do Symphony Server
Visão geral e pré-requisitos
Licenciamento do Symphony Server
Se você estiver atualizando uma instalação existente, certifique-se de que as suas licenças são qualificadas para
a versão do software que você está instalando. Se não forem, contate o distribuidor da Aimetis para obter uma
atualização.
Aimetis O Symphony é licenciado por câmera. Cada computador físico pode ter várias licenças do software
Symphony. Os tipos de licença são: Standard, Professional e Enterprise. Nenhuma taxa de licença de servidor ou
cliente é aplicável.
Tipo de licença
Descrição
Licença Standard do Symphony Server
Contém todos os principais recursos de gerenciamento de vídeo.
Para obter detalhes, consulte Aimetis Technical Specifications no
site da Aimetis.
Contém todos os principais recursos da licença Standard, mais
funcionalidades avançadas. Este tipo de licença é usado em
Licença Professional do Symphony Server
grandes implantações. Para obter detalhes, consulte Aimetis
Technical Specifications no site da Aimetis.
Licença Enterprise do Symphony Server
Com base na funcionalidade encontrada na licença Professional, a
análise de vídeo pode ser adicionada por câmera, o que aumenta a
precisão do monitoramento de alarmes e inclui relatórios de
inteligência empresarial, como contagem de pessoas.
Para obter detalhes, consulte Aimetis Technical Specifications no
site da Aimetis.
As licenças podem ser combinadas por servidor físico, permitindo que as licenças Standard, Pro e Enterprise
sejam usadas por servidor individual. No entanto, não há nenhuma vantagem na combinação das licenças
Standard e Professional no mesmo servidor, pois os recursos avançados de VMS só estarão disponíveis se todas
as licenças forem Professional ou superiores.
10
Visão geral e pré-requisitos
Pré-requisitos
Visão geral e pré-requisitos
Pré-requisitos
Server
•
•
•
Uma CPU Intel ou qualquer CPU AMD que suporte SSE2 (por exemplo, Opteron)
500 Megabytes de espaço livre em disco
Pelo menos 1 Gigabyte de RAM
Client
•
•
•
200 Megabytes de espaço livre em disco
Processador de 2 GHz ou mais rápido recomendado
Pelo menos 1 Gigabyte de RAM
Sistemas operacionais, banco de dados e navegadores
•
•
•
•
•
S = Suportado
R = Recomendável
M = Recomendável para uma implantação de mais de 20 câmeras
N = Sem suporte
K = Consulte a Base de Dados no Aimetis Xnet
Tabela 1. Sistemas operacionais de SERVIDOR - Windows
Versão do
produto
Symphony
Windows XP
SP3a
Windows
Server
2003
Windows
Vistaa
Windows
Server
2008 R2b
Windows 7
Windows
Server 2012
Windows 8
6.5
S
S
S
S,R,M
S,R
N
N
6.6
S
S
S
S,R,M
S,R
N
N
6.7
S
S
S
S,R,M
S,R
N
N
6.8
S
S
S
S,R,M
S,R
N
N
6.9
S
S
S
S,R,M
S,R
N
N
6.10
S
S
S
S,R,M
S,R
N
N
6.11
S
S
S
S,R,M
S,R
S
S
6.12
S
S
S
S,R,M
S,R
S
S
a. Consulte o centro de soluções para término de suporte da Microsoft para o Windows Vista e XP
http://windows.microsoft.com/en-us/windows/help/end-support-windows-xp-sp2-windows-vista-without-service-packs?os=other
b. O Windows 2008 R2 não instala componentes de som por padrão. Você deve instalar o componente de experiência desktop do Windows.
11
Visão geral e pré-requisitos
Sistemas operacionais, banco de dados e navegadores
Visão geral e pré-requisitos
Tabela 2. Sistemas operacionais de CLIENTE - Windows
Versão do
produto
Symphony
Windows
Windows Server
XP SP3a 2003
Windows
Vistaa
Windows
Server
2008 R2b Windows 7
Windows
Server 2012
Windows 8
6.5
S
S
S
S
S,R,M
N
N
6.6
S
S
S
S
S,R,M
N
N
6.7
S
S
S
S
S,R,M
N
N
6.8
S
S
S
S
S,R,M
N
N
6.9
S
S
S
S
S,R,M
N
N
6.10
S
S
S
S
S,R,M
N
N
6.11
S
S
S
S
S,R,M
S
S
6.12
S
S
S
S
S,R,M
S
S
a. Consulte o centro de soluções para término de suporte da Microsoft para o Windows Vista e XP
http://windows.microsoft.com/en-us/windows/help/end-support-windows-xp-sp2-windows-vista-without-service-packs?os=other
b. O Windows 2008 R2 não instala componentes de som por padrão. Você deve instalar o componente de experiência desktop do Windows.
Tabela 3. Banco de dados (SQL Server)
Versão do
produto
Symphony
SQL Server SQL Server SQL Server SQL Server
2000
2005
2008
2012
6.5
S
S/R
N
6.6
S
S/R
N
6.7
S
S/R
N
6.8
S
S/R
N
6.9
S
S/R
N
6.10
S
S/R
N
6.11
S
S/R
N
6.12
S
S/R
N
Certifique-se de que o banco de dados do SQL Server está em uma rede local (100 Mbps ou superior) conectada
aos servidores do conjunto.
12
Visão geral e pré-requisitos
Sistemas operacionais, banco de dados e navegadores
Visão geral e pré-requisitos
Tabela 4. Navegadores
Versão do produto
Symphony
IE6a
IE7a
IE8a
Firefox 3.x
Safari 5
Chrome 5
6.5
R
*
*
*
6.6
R
*
*
*
6.7
R
*
*
*
6.8
R
*
*
*
6.9
R
*
*
*
6.10
R
*
*
*
6.11
R
*
*
*
6.12
R
*
*
*
a. Suporte limitado para a versão de 64 bits do IE.
*Suporte limitado (relatórios, alarmes, linha do tempo, JPGs). Nenhum vídeo ao vivo ou histórico.
Tabela 5. Plataformas de virtualização
Versão do produto Symphony
Microsoft Virtual PC
VMware Server
6.5
S
R
6.6
S
R
6.7
S
R
6.8
S
R
6.9
S
R
6.10
S
R
6.11
S
R
6.12
S
R
13
Visão geral e pré-requisitos
Pré-requisitos de cliente instalados automaticamente
Visão geral e pré-requisitos
Pré-requisitos de cliente instalados automaticamente
Os pré-requisitos a seguir são necessários para o Symphony e (se necessário) serão instalados automaticamente.
Tabela 6. Pré-requisitos do cliente
Item
Versão
instalação de linha de comando
XML 6.0 SP1 (x86)
6.10.1129.0
msxml6_x86.msi /qn
XML 6.0 SP1 (x64)
6.10.1129.0
msxml6_x64.msi /qn
Visual C++ 2008 Redistributable Package
9.0
(x86)
(componentes instalados por módulos de
mesclagem no instalador)
Microsoft .Net 3.5 SP1
dotnetfx35 /q /norestart
Visual C++ 8.0 Redistributable
(instalação de exe)
3.5 SP1
8.0 (Service Pack 1
com ATL Security
Update,
8.0.50727.4053)
Vcredist_x86_ATLUpdate.exe /q
Microsoft Data Access Components
(MDAC) 2.8
2.80.1022.3
Setup.exe
Aimetis Core
6.12.0.0
Msiexec /i AimetisCoreInstall.msi /q
Microsoft WSE 3.0 Runtime
3.0
msiexec /I “Microsoft WSE 3.0 Runtime.msi” /q
Microsoft VC++ 10.0 CRT (x86)
10.0.40219.1
(componentes instalados por módulos de
mesclagem no instalador)
Pacote de dispositivos do Symphony
1.0.6.0
msiexec /i DevicePackLiteClient.msi /q
SYMPHONY_PATH=”<diretório de instalação do
Symphony>”
Pré-requisitos de servidor instalados automaticamente
Os pré-requisitos a seguir são necessários para o Symphony e (se necessário) serão instalados automaticamente.
Tabela 7. Pré-requisito de servidor
Item
Versão
instalação de linha de comando
XML 6.0 SP1 (x86)
6.10.1129.0
msxml6_x86.msi /qn
XML 6.0 SP1 (x64)
6.10.1129.0
msxml6_x64.msi /qn
Visual C++ 2008 Redistributable Package
9.0
(x86)
(componentes instalados por módulos de
mesclagem no instalador)
Microsoft .Net 3.5 SP1
dotnetfx35 /q /norestart
3.5 SP1
14
Visão geral e pré-requisitos
Pré-requisitos de servidor instalados automaticamente
Visão geral e pré-requisitos
Tabela 7. Pré-requisito de servidor (continuação)
Item
Visual C++ 8.0 Redistributable
(instalação de exe)
Versão
8.0 (Service Pack 1
com ATL Security
Update,
8.0.50727.4053)
instalação de linha de comando
Vcredist_x86_ATLUpdate.exe /q
Microsoft Data Access Components
(MDAC) 2.8
2.80.1022.3
Setup.exe
Aimetis Core
6.12.0.0
Msiexec /i AimetisCoreInstall.msi /q
6.11.1.0
SNMPInstallLauncher.exe
"INSTALLDIR=[INSTALLDIR]" (Arquivos necessários,
SNMPInstallLauncher.exe, SNMPSetup.exe,
SNMPSetup64.exe)
Aimetis SNMP
SQLEXPR_x86_ENU /Q /HIDECONSOLE
/ACTION=Install /INSTANCENAME=AIMETIS
/FEATURES=SQLENGINE /SECURITYMODE=SQL
/SAPWD=[SQL_SA_PASSWORD]
/IACCEPTSQLSERVERLICENSETERMS
/SQLSVCACCOUNT="NT AUTHORITY\SYSTEM"
/SQLSYSADMINACCOUNTS="Builtin\Administrators"
Microsoft SQL Server Express 2008 R2
SP1
10.50.2500.0
Windows Installer 4.5
4.5
[programa] /quiet /norestart
OPC Core Components 2.00
Redistributable
2.00.2.20
N/A
Microsoft WSE 3.0 Runtime
3.0
msiexec /I “Microsoft WSE 3.0 Runtime.msi” /q
Microsoft VC++ 10.0 CRT (x86)
10.0.40219.1
(componentes instalados por módulos de
mesclagem no instalador)
Pacote de dispositivos do Symphony
1.0.6.0
msiexec /i DevicePackLiteServer.msi /q
SYMPHONY_PATH=”<diretório de instalação do
Symphony>”
15
Visão geral e pré-requisitos
Instalação e pastas de dados do Symphony
Visão geral e pré-requisitos
Instalação e pastas de dados do Symphony
SymphonyServer
O Symphony Server armazena três tipos de dados no disco rígido.
•
•
•
Arquivos de aplicativos binários
Dados de vídeo
Informações de configuração armazenadas em um banco de dados do SQL Server.
O Symphony é instalado por padrão em
C:\Arquivos de Programas\Aimetis\Symphony\
ou em sistema operacional de 64 bits
C:\Arquivos de Programas (x86)\Aimetis\Symphony
O caminho padrão de todos os dados (arquivos de log, vídeo, etc.) é
C:\Arquivos de Programas\Aimetis\Symphony\data\
Você pode alterar:
•
•
o caminho de instalação padrão durante a instalação do Aimetis Symphony v6.12.
o caminho de dados padrão durante o Setup Wizard.
Tabela 8 fornece um resumo das pastas principais
•
•
<AppRoot> indica o caminho de instalação
<DataRoot> indica o caminho dos dados
Tabela 8. Pastas principais
Caminho
Descrição
<AppRoot>\_bin
Binários de todos os executáveis e DLLs do Aimetis Symphony
v6.12
<AppRoot>\_docs
Arquivos .txt pequenos que armazenam instruções de alarme e
o endereço IP do Aimetis.com
<AppRoot>\_tools
Ferramentas e utilitários que os especialistas de suporte da
Aimetis utilizam para diagnosticar problemas do sistema
<AppRoot>\_Scripts
Scripts para configurar o Symphony. Por exemplo, um script de
criação de esquema de banco de dados para criar manualmente
o banco de dados do Symphony
<AppRoot>\WebRoot
Arquivos e binários da Web
<DataRoot>\_footagearchive
Dados de vídeo gravados de todas as câmeras
<DataRoot>\_images
Um cache de imagens JPEG geradas a partir dos metadados
<DataRoot>\_logs2
Todos os arquivos de log do servidor, úteis para depurar e
diagnosticar problemas.
<DataRoot>\_searches
Buscas armazenadas. Estes arquivos não serão limpos
automaticamente e as buscas devem ser excluídas
manualmente pelo usuário
16
Visão geral e pré-requisitos
SymphonyServer
Visão geral e pré-requisitos
Tabela 8. Pastas principais (continuação)
Caminho
Descrição
<DataRoot>\_signals
Dados da linha do tempo (verde, amarelo, vermelho)
<DataRoot>\_signals2
Metadados XML para buscas e relatórios
<DataRoot>\Reports
Local para relatórios gerados. Dependendo das permissões de
gravação, um relatório gerado será armazenado na pasta
\Data\Reports no computador servidor mestre. A pasta será
gerada SOMENTE depois que um relatório tiver sido executado
e salvo.
\windows\temp\config_backup\
Local para backups automáticos da configuração do servidor
Além das pastas listadas na Tabela 8, o Symphony Server adiciona as seguintes chaves do registro:
HKLM\Software\Aimetis
Aqui são armazenados alguns dados de configuração do servidor, como a cadeia de conexão do banco de dados.
Cuidado: é altamente recomendável que as pastas <DataRoot> não estejam no
mesmo disco rígido físico que o Windows e a <AppRoot>. A finalidade desse
procedimento é limitar a quantidade de leituras e gravações no disco do sistema
operacional, para evitar uma falha catastrófica.
17
Visão geral e pré-requisitos
Symphony Client
Visão geral e pré-requisitos
Symphony Client
O Aimetis Symphony Client é instalado por padrão em
C:\Arquivos de Programas\Aimetis\Symphony Client\
Pastas principais
Tabela 9. Pastas principais do cliente
Pasta
Descrição
C:\Documents and
Settings\%WINUSER%\Dados de
Aplicativos\Aimetis\
Toda a configuração do cliente, como layouts de
janelas, configuração geral, logs
C:\Documents and Settings\All
Users\Dados de Aplicativos\Aimetis\
Esta pasta contém os arquivos
RegisteredFarms.xml e FarmList.xml
Observação: Esses caminhos podem ter pequenas variações em diferentes
versões do sistema operacional.
Esses arquivos definem os conjuntos que foram registrados. O padrão é o caminho da configuração do cliente
definido, seja ele qual for, mas você pode substituí-lo. Os caminhos na Tabela 9 podem ser configurados por meio
da caixa de diálogo Settings do Aimetis Symphony Client.
•
No menu View, selecione Settings.
Duas variáveis (opcionais) podem ser usadas nos nomes de caminhos:
•
•
%WINUSER% representa o nome do usuário atual do Windows. Ela é usada no caminho padrão
para que o Symphony possa armazenar a configuração na pasta de dados do aplicativo do usuário
atual.
%SYMPHONYUSER% representa o nome do usuário do Symphony. Ela só será válida se forem
requeridas credenciais para fazer login no Symphony.
Se um cliente preferir manter essas configurações globais, não use nenhuma dessas variáveis ao especificar os
caminhos.
Além das pastas na Tabela 9, o Aimetis Symphony Client adiciona as seguintes chaves do registro:
HKLM\Software\Aimetis\AiraExplorer
18
Visão geral e pré-requisitos
Pré-instalação
Instruções para instalação
Instruções para instalação
Pré-instalação
A configuração do SymphonyTM v6.12 depende do tamanho da implantação da câmera, das considerações
geográficas e da integração do produto com outros sistemas. É necessário considerar as especificações da rede
e do hardware, as configurações autônoma e de vários servidores, além dos fatores a seguir.
É necessário:
1.
Ter uma Aimetis conta do Xnet válida
Antes de instalar o Symphony Server, é necessário ter uma conta válida do Aimetis Xnet.
Durante a instalação do software, as suas credenciais de login no Xnet serão solicitadas, para
que o Symphony possa baixar e instalar a licença apropriada automaticamente.
Consulte http://www.aimetis.com/xnet/login.aspx.
2.
Avaliar os requisitos de hardware
Antes de instalar o Symphony Server, é necessário avaliar os requisitos de hardware para
atender às necessidades do plano de implantação da sua organização. Uma organização com
um único local e 10 câmeras terá requisitos diferentes de uma organização com vários locais e
mais de 1.000 câmeras. Para obter ajuda para calcular os requisitos de hardware, vá para
Xnet, o portal online da Aimetis: http://www.aimetis.com/xnet/login.aspx.
3.
Entender o conceito de implantações em vários servidores (conjuntos de servidores)
Um conjunto de servidores é uma coleção de servidores de computador usados para
atender às necessidades de servidor além da capacidade de um computador. Os conjuntos de
servidores geralmente possuem servidores de backup (redundantes), que podem assumir a
função de servidores principais em caso de uma falha do servidor principal.
Aimetis O Symphony aproveita os conjuntos de servidores distribuindo a carga de trabalho do
processamento de câmeras entre vários deles. O Symphony também suporta a redundância
dos conjuntos de servidores movendo o processamento de câmeras de um servidor
'desativado' para um servidor 'redundante'. Com o Symphony, todos os servidores ativos e
redundantes são homogêneos quanto à execução dos mesmos serviços de software e têm o
potencial de executar o processamento de qualquer câmera.
4.
Consulte “Antes de atualizar: se você estiver usando o mecanismo analítico PT090” na página
20.
19
Instruções para instalação
Antes de atualizar: se você estiver usando o mecanismo analítico PT090
Instruções para instalação
Antes de atualizar: se você estiver usando o mecanismo analítico
PT090
Se você estiver usando o PT090 e atualizar para o Symphony 6.12, o mecanismo analítico PT090 não será visível
como uma opção na lista de mecanismos analíticos. O Symphony 6.12 continuará executando o mecanismo
analítico PT090 corretamente, mas ele não poderá mais ser aplicado a novas câmeras e a configuração existente
não poderá ser editada.
É altamente recomendável que você ative o mecanismo analítico PT091 nas suas câmeras. O PT090 pode ser
desativado, bastando ativar o PT091 e as regras de rastreamento automático não precisarão ser reconfiguradas.
Observação: se você não usou anteriormente as configurações padrão ao
configurar o mecanismo analítico PT090, precisará reconfigurá-lo quando ativar
o PT091.
Se a instalação do Symphony anterior à 6.10 depender do rastreamento automático do PT090 funcionando com
os seguintes tipos de câmera:
Tabela 1. Tipo de câmera
Câmera
Tarefa
Uma câmera PTZ de posicionamento relativo que não
seja a Autodome Bosch.
Não atualize para a versão 6.10 e versões posteriores.
Não atualize para a versão 6.11 e posterior, A NÃO SER
QUE você tenha certeza de que o codificador fornece os
Uma câmera PTZ analógica através de um codificador.
locais de PTZ adequadamente por meio de um
protocolo de posicionamento absoluto (por exemplo,
PelcoD, não PelcoP). Teste o desempenho do
rastreamento automático antes de atualizar.
Uma câmera de posicionamento absoluto que não
esteja na lista de dispositivos suportados:
Mecanismo de rastreamento automático PT091 no
Symphony v6.10 e posterior suporta as seguintes
câmeras:
•
•
•
•
•
AXIS 6032
AXIS 6034
AXIS 6035
AutoDome Bosch
Pelco Spectra IV
Calibre a câmera manualmente. Teste o desempenho do
rastreamento automático calibrado manualmente
ANTES de atualizar.
Importante: se você achar que não consegue atualizar devido às diretrizes em
rastreamento automático PT090, envie-nos informações sobre a configuração
da câmera (codificador/modelo, câmera/modelo) e faremos o melhor para
auxiliá-lo.
20
Instruções para instalação
Instalando o Aimetis Symphony Server v6.12
Instruções para instalação
Instalando o Aimetis Symphony Server v6.12
As instruções a seguir são para uma primeira instalação do produto.
Figura 1. Roteiro da primeira instalação
Observação: em qualquer ponto da instalação, é possível clicar no botão
Cancel.
Será perguntado se você deseja cancelar a instalação do servidor.
Clique em No para continuar a instalação.
ou
Clique em Yes para cancelar a instalação. Isso reverterá as alterações que
foram feitas no sistema. Clique em Finish para sair do InstallShield Wizard.
21
Instruções para instalação
Instalando o Aimetis Symphony Server v6.12
Instruções para instalação
Procedimento
Para instalar o Symphony Server v6.12:
1.
Execute o instalador.
•
•
•
Não é necessário desinstalar manualmente as versões anteriores.
Não é necessário mover manualmente nenhuma câmera.
Quaisquer componentes necessários que estiverem ausentes no computador são listados
na caixa de diálogo InstallShield Wizard (Figura 2).
2.
Dependendo da data de expiração da sua licença, poderá ser exibida uma mensagem solicitando
que você a renove.
3.
Para instalar os componentes ausentes, clique em Install.
Figura 2. Componentes ausentes listados
4.
Após examinar as informações de licença e garantia na tela License Agreement, (Figura 3 na
página 23), clique em I accept the terms of the license agreement.
22
Instruções para instalação
Instalando o Aimetis Symphony Server v6.12
Instruções para instalação
Figura 3. Contrato de licença
5.
Clique em Avançar. A tela SQL Server é exibida (Figura 4).
6.
Por padrão, a caixa de seleção Install SQL Server Express 2008 R2 check box está selecionada.
Esse banco de dados será instalado com a instância nomeada AIMETIS. Se o SQL 2005 já estiver
instalado no computador, esse processo de instalação não o substituirá.
Figura 4. Tela SQL Server com a caixa de seleção Install SQL Server Express 2008 R2 marcada
23
Instruções para instalação
Instalando o Aimetis Symphony Server v6.12
•
Instruções para instalação
Se desejar que o SQL Server seja instalado (recomendado):
1.
Digite uma senha para a conexão do banco de dados. Ela será usada pelo
administrador (usuário administrador do sistema). A senha deve conter
pelo menos oito caracteres e deve ser uma combinação de três dos quatro
seguintes tipos de caracteres:
•
•
•
•
2.
Letras maiúsculas (exemplos: ABC)
Letras minúsculas (exemplos: abc)
Dígitos (exemplos: 123)
Símbolos (exemplos: #_!) , mas não @
Digite a mesma senha em ambos os campos e clique em Next.
Caso a senha não atenda a esses requisitos, você verá a mensagem a seguir na tela
quando clicar no botão Next.
The password you have entered does not meet the strength requirements
Caso as senhas não coincidam, você verá a mensagem a seguir na tela quando
clicar no botão Next.
The passwords you have entered do not match. Please re-enter them.
Cuidado: antes de mesclar conjuntos, certifique-se de que as versões dos
bancos de dados coincidem. Por exemplo, mescle um conjunto do SQL 2008 com
um conjunto do SQL 2008.
•
Caso não queira que o SQL Server seja instalado, desmarque a caixa de seleção Install
SQL Server Express 2008 R2 .
• Se o SQL Server existente não for localizado no computador local ou se houver
conjuntos com vários servidores, ative as conexões TCP/IP no banco de dados do
computador remoto e abra o firewall para permitir a conectividade entre o
Symphony Server e o banco de dados (a porta padrão do SQL Server é a 1433).
Consulte “Ativar conexões remotas do SQL” na página 30.
24
Instruções para instalação
Instalando o Aimetis Symphony Server v6.12
7.
Instruções para instalação
Clique em Avançar. A tela Aimetis Remote Support Tool é exibida.
Figura 5. Opção Aimetis Remote Support Tool
8.
Clique em Avançar. A tela Ready to Install the Program é exibida (Figura 6).
Figura 6. Pasta de destino
9.
(Opcional) Para alterar o local de instalação do Symphony Server, clique em Back e clique no botão
Change. Não é necessário alterar esse valor.
•
Na tela Change Installation Folder , insira o caminho da pasta no campo Folder name e
clique em OK. O novo destino é exibido ao lado do ícone da pasta. (Você pode usar a
navegação de pastas na parte Look in da tela para navegar até o local desejado.)
10. Clique em Avançar. A tela Ready to Install the Program é exibida.
25
Instruções para instalação
Programas do Symphony instalados
Instruções para instalação
11. Examine os dados na área Current Settings. Se essas informações estiverem corretas, clique em
Install para continuar a instalação.
12. Para concluir a instalação, clique em Finish (Figura 7).
Figura 7. Instalação concluída
13. Vá para “Setup Wizard – Configuração de servidor/conjunto de servidores” na página 29.
Programas do Symphony instalados
Figura 8. Programas do Symphony instalados durante a instalação de servidor e cliente
26
Instruções para instalação
(Alternativo) Instalando o Aimetis Symphony Server a partir da linha de comando
Instruções para instalação
(Alternativo) Instalando o Aimetis Symphony Server a partir
da linha de comando
Várias opções podem ser configuradas iniciando o instalador a partir da linha de comando.
•
•
•
“Personalizações"
“Rejeitando modificações automáticas do esquema de banco de dados"
“Combinando opções da linha de comando” na página 28
Observação: na linha de comando, não inclua um espaço entre o /v e o
caractere de aspa “. A instalação falhará se isso for feito.
Personalizações
Os algoritmos podem ser configurados para estarem disponíveis (visíveis) ou ocultos na interface do usuário do
Aimetis Symphony Client com o fornecimento de um estado padrão na linha de comando. Por exemplo, para
ocultar o algoritmo VE130, use uma linha de comando como esta:
setup.exe /v"CUSTOMIZATIONS=Intel_VE130=OFF"
O formato geral é:
setup.exe /v"CUSTOMIZATIONS=AlgorithmName=ON|OFF;AlgorithmName=ON|OFF…"
Rejeitando modificações automáticas do esquema de banco de
dados
Usando a opção de linha de comando ALLOWDBSETUP, o Setup Wizard pode ser impedido de tentar fazer
modificações no esquema de banco de dados automaticamente. Esse é um recurso útil quando o usuário do
banco de dados não tem direitos de criação/alteração no banco de dados.
Quando a opção ALLOWDBSETUP for definida como false, o Setup Wizard irá ignorar a parte da configuração
referente à modificação de esquemas. Um script do SQL é fornecido com o produto para permitir que um
administrador do banco de dados faça as modificações necessárias. Esse script está localizado na pasta _Scripts.
Os valores válidos para ALLOWDBSETUP são:
Tabela 2. Valores permitidos
Tarefa
Valores permitidos
Restringir modificações de esquema:
0, false, False (ou qualquer outro uso de
maiúsculas e minúsculas na palavra false)
Para ativar a permissão de modificações de esquemas (este é o 1, true, True (ou qualquer outro uso de
valor padrão quando o parâmetro não está especificado):
maiúsculas e minúsculas na palavra true)
27
Instruções para instalação
Combinando opções da linha de comando
Exemplo 1
Instruções para instalação
Usando uma linha de comando
Para restringir modificações de esquema, use uma linha de comando como esta:
setup.exe /v"ALLOWDBSETUP=0"
Combinando opções da linha de comando
Todas as opções da linha de comando podem ser combinadas para utilização. Use uma única cadeia de caracteres
/v“[configurações]” com todas as opções especificadas entre as aspas.
Exemplo 2
Opções da linha de comando
Para instalar em um local não padrão com personalizações de algoritmo e restringindo as
modificações do esquema de banco de dados, a linha de comando seria a seguinte:
setup.exe /v"INSTALLDIR=\”D:\\MinhaPastaDeInstalação\\\”
CUSTOMIZATIONS=Intel_VE130=OFF ALLOWDBSETUP=false"
28
Instruções para instalação
Setup Wizard – Configuração de servidor/conjunto de servidores
Instruções para instalação
Setup Wizard – Configuração de servidor/conjunto de
servidores
O Setup Wizard é exibido automaticamente no final da instalação.
Antes de executar o Setup Wizard
É necessário considerar estas tarefas importantes antes de executar o Setup Wizard:
•
•
•
“Configuração manual do banco de dados"
“Desativando modificações do esquema de banco de dados (SOMENTE se estiver atualizando e
APENAS para o primeiro servidor)"
“Ativar conexões remotas do SQL” na página 30 (SOMENTE se estiver usando um conjunto de
servidores neste ponto do processo de instalação)
Configuração manual do banco de dados
Em alguns casos, a configuração do banco de dados precisa ser concluída fora do Setup Wizard. Por exemplo,
se o usuário do banco de dados do Symphony não tiver direitos de administrador no banco de dados, poderá
ser necessário que um administrador do banco de dados o configure antes de executar o Setup Wizard.
Um script do SQL é fornecido com o produto instalado. Ele está localizado na pasta _Scripts, no diretório de
instalação. O nome padrão do banco de dados especificado no script é Symphony. Se desejar outro nome ou
se o script estiver sendo usado para atualizar um banco de dados existente, cada instância do Symphony
deverá ser substituída pelo nome do banco de dados apropriado antes de executar o script.
Desativando modificações do esquema de banco de dados (SOMENTE
se estiver atualizando e APENAS para o primeiro servidor)
Em algumas ocasiões é interessante desativar a permissão para modificações de esquema no Setup Wizard.
Por exemplo, se o usuário do banco de dados do Symphony não tiver direitos de administrador no banco de
dados e tentar fazer modificações no esquema quando o Setup Wizard estiver sendo executado, o usuário
receberá um erro. Nessa situação, o administrador deve configurar o banco de dados com antecedência
(consulte “Configuração manual do banco de dados") e, em seguida, configurar o Setup Wizard para que ele
não exiba um erro durante a sua execução.
Observação: se você desejar desativar a permissão para modificações do esquema de
banco de dados durante uma fresh installation, só poderá fazer isso nas seguintes
condições:
• Se você tiver usado os scripts (da pasta _Scripts no diretório de instalação) para
configurar manualmente o banco de dados, deverá desativar a permissão para
modificações no esquema de banco de dados de TODOS os servidores.
• Se você NÃO tiver configurado manualmente o banco de dados, deverá desativar
a permissão para modificações no esquema de banco de dados de todos os
servidores, EXCETO o primeiro.
Procedimento
Para evitar que o Setup Wizard exiba um erro de modificação de esquema:
1.
Abra o arquivo SetupWizard.exe.config, localizado na pasta _bin.
O resultado deste procedimento é
igual ao resultado obtido com a
configuração de instalação a partir
da linha de comando descrita
em “ Rejeitando modificações
automáticas do esquema de banco
29
Instruções para instalação
Antes de executar o Setup Wizard
2.
Instruções para instalação
Na seção appSettings do arquivo, você encontrará uma configuração de chave para
AllowAutomaticDatabaseConfiguration. Altere a configuração do valor para “0” para desativar as
modificações de esquema:
<add key ="AllowAutomaticDatabaseConfiguration" value ="0"/>
Ativar conexões remotas do SQL
Será necessário ativar as conexões TCP/IP do SQL Server existente, se ele não estiver localizado no
computador local.
1. Abra o SQL Server Configuration Manager. Geralmente ele é encontrado no menu Iniciar, sob a
entrada SQL Server.
2.
Expanda o nó SQL Server Network Configuration. Clique em Protocols para [NomeDaInstância].
Se estiver usando o banco de dados que foi instalado pelo instalador do Aimetis Symphony Server,
o NomeDaInstância será AIMETIS.
3.
Clique com o botão direito do mouse no protocolo Named Pipes e selecione Enable no menu.
4.
Uma mensagem de aviso será exibida. Clique em OK.
5.
Clique com o botão direito do mouse no protocolo TCP/IP e selecione Enable no menu (Figura 9).
Figura 9. Ativar TCP/IP
6.
Uma mensagem de aviso será exibida. Clique em OK. Os protocolos agora devem estar
configurados (Figura 10).
30
Instruções para instalação
Antes de executar o Setup Wizard
Instruções para instalação
Figura 10. Protocolos configurados
7.
Vá para a seção SQL Server Services. Clique com o botão direito do mouse na entrada SQL Server
do NomeDaInstância apropriado. Selecione Restart no menu para reiniciar o serviço (Figura 11).
Figura 11. Reiniciar o serviço
8.
Clique com o botão direito do mouse na entrada SQL Server Browser. Selecione Properties no
menu para abrir a janela Properties.
9.
Clique na guia Service . Na lista suspensa Start Mode, selecione Automatic e clique em Apply.
10. Na guia Log On, clique no botão Start para iniciar o serviço SQL Browser.
11. Clique em OK para fechar a caixa de diálogo Properties. Ambos os serviços agora devem estar no
estado Running. A instância do SQL Server agora deve aceitar conexões remotas.
31
Instruções para instalação
Antes de executar o Setup Wizard
Instruções para instalação
Requisitos de segurança do SQL
Durante a criação do banco de dados, o usuário deve ter direitos de
administrador para o banco de dados, bem como direitos para criar o banco de
dados. A modificação do esquema de banco de dados pode ser feita
manualmente, fora do produto. Consulte “Configuração manual do banco de
dados” na página 29.
Para execução do produto, o usuário do banco de dados deve ter o seguinte
conjunto de permissões mínimas de segurança:
•
•
•
SELECT, INSERT, UPDATE, DELETE para todas as tabelas geradas.
SELECT, INSERT, UPDATE, DELETE para todas as visualizações
geradas.
EXECUTE para todos os procedimentos armazenados gerados.
Procedimento
Para executar manualmente o Setup Wizard:
•
No menu Iniciar, selecione Aimetis e Setup Wizard.
Figura 12. Menu Iniciar - Aimetis > Setup Wizard
32
Instruções para instalação
Configuração do conjunto
Instruções para instalação
Configuração do conjunto
É possível criar um conjunto de servidores de duas maneiras:
•
•
Um na instalação – seguem as instruções
Mesclando conjuntos existentes em um único conjunto – consulte o Symphony Administrator
Guide.
Ao configurar um
conjunto...
Procedimento
Fluxo do processo
Conclua totalmente o Setup Wizard em um único servidor antes de tentá-lo no
próximo.
Não execute o Setup Wizard em vários servidores ao mesmo tempo.
Banco de dados
Conecte todos os servidores do conjunto ao mesmo banco de dados.
Nome e credenciais
do Xnet
Digite o mesmo nome e credenciais do conjunto Xnet em cada servidor do conjunto.
Licença do Xnet
Certifique-se de que a licença do Xnet contém o endereço MAC de cada servidor do
conjunto. Se estiver executando o Setup Wizard em um computador com uma conexão
válida com a Internet (Online Install), o endereço MAC será adicionado
automaticamente à sua licença durante o processo de instalação.
33
Instruções para instalação
Guia Farm Configuration
Instruções para instalação
Guia Farm Configuration
O Setup Wizard abre a janela Symphony Setup, exibindo duas guias:
•
•
Farm Configuration - Figura 13
Server Configuration - Figura 21 na página 41
Figura 13. Guia Farm Configuration na janela Symphony Setup
34
Instruções para instalação
Guia Farm Configuration
Instruções para instalação
Procedimento
Para configurar a guia Farm Configuration:
Configuração do banco de dados
1.
Clique no botão Edit para ativar os campos da caixa de grupo Database.
2.
Insira as informações de conexão com o banco de dados da instância do SQL Server.
•
•
•
•
3.
Se o servidor usar Autenticação do Windows, selecione a opção Use integrated
authentication.
Se o servidor usar autenticação do SQL Server, selecione a opção Use SQL Server
authentication e digite as credenciais de um usuário administrativo para a instância do
SQL Server.
Se você instalou o SQL Server através da instalação do Aimetis Symphony Server,
selecione a opção Use SQL Server authentication, digite “sa” para o nome de usuário e
a senha que você digitou durante a instalação.
Se o banco de dados ao qual você decidiu se conectar não existir, ele será criado para
você.
Clique no botão Verify. Verifique se as informações de conexão inseridas estão corretas.
•
Se a verificação falhar e você estiver tentando se conectar a um banco de dados em um
computador remoto, consulte “Ativar conexões remotas do SQL” na página 30.
Os botões
Edit/Verify devem ter uma marca
de seleção verde para que você
possa aplicar todas as alterações
Configuração de registro da licença
Se você estiver conectado à Internet, a opção I’m Online será selecionada automaticamente.
1. Digite as informações da conta do Xnet:
Farm name
•
Se o nome do conjunto que você digitar não existir e o servidor não tiver sido registrado
anteriormente no Xnet, o conjunto será criado para você no Xnet.
35
Instruções para instalação
Guia Farm Configuration
•
Instruções para instalação
Se você optar por um Licensed Farm em vez de um Trial Farm, deverá alocar pelo
menos uma licença para o conjunto.
Para alocar pelo menos uma licença para o conjunto:
1.
Clique no botão Allocate Licenses na área de grupo Licensing Mode
(Figura 13 na página 34). A tela License Allocation será exibida.
Figura 14. Allocate licenses
2.
Na grade, você verá as licenças disponíveis na sua conta. Se não houver
licenças disponíveis ou se você quiser adquirir mais licenças, clique em Buy
Licenses para ir para o Xnet para adquirir mais licenças.
3.
Clique no botão Refresh para certificar-se de que a tela foi atualizada com
as mais recentes informações de licença relativas à sua conta do Xnet.
4.
No campo Requested Quantity, digite o número de licenças de cada tipo
desejadas para o conjunto.
5.
Clique em OK para salvar as informações solicitadas e sair da tela. As
alterações só serão feitas na sua conta quando você clicar no botão principal
Apply.
Xnet User Name e Xnet Password.
•
•
2.
Se você não tiver uma conta registrada na Aimetis ou se desejar adicionar outra conta
para usar com o registro de servidor/conjunto, clique no botão Create a new user.
Caso tenha esquecido sua senha, clique no botão Email my password para que a sua
senha seja enviada a você no seu endereço de e-mail registrado.
Clique em Verify.
36
Instruções para instalação
Guia Farm Configuration
Instruções para instalação
Não está conectado à Internet?
Se você não estiver conectado à Internet, a opção I’m Offline será selecionada automaticamente para você.
Figura 15. Registro offline
1.
Usando a chave do registro no campo Registration Key, baixe um arquivo de licença do Aimetis
Xnet em um computador conectado à Internet.
2.
Faça login no Aimetis Xnet. O Xnet será aberto com a guia Account Management ativa. Na barra
lateral, clique em Add+ em Farms/Servers.
Figura 16. Clique em Add+ para abrir a tela Step 1: Installation Type
3.
Siga as instruções na tela: Figura 17 na página 38 a Figura 18 e Figura 19 na página 39.
37
Instruções para instalação
Guia Farm Configuration
Instruções para instalação
Figura 17. Instalação do Xnet offline - Step 1
Figura 18. Instalação do Xnet offline - Step 2
38
Instruções para instalação
Guia Farm Configuration
Instruções para instalação
Figura 19. Instalação do Xnet offline - Step 3
4.
Depois que o Conjunto/Servidor for criado, copie no servidor o arquivo de licença que foi baixado.
5.
Clique no botão de procura … ao lado do campo License File para selecionar o arquivo de licença
que você copiou para o computador servidor (Figura 20 na página 39). O local do arquivo de licença
é exibido no campo License File.
Figura 20. Clique no botão de procura ...
6.
Clique em Verify.
Configuração de segurança do Symphony
1.
Escolha o modo de segurança para o Symphony.
•
•
Se você selecionar Symphony Security, o mecanismo de segurança de login proprietário
da Aimetis será usado.
Se você selecionar Active Directory Integration, os usuários serão autenticados no
servidor do Active Directory especificado.
Digite um URL no campo LDAP URL, por exemplo, LDAP://DC=Aimetis,DC=com.
39
Instruções para instalação
Guia Farm Configuration
Instruções para instalação
ou
Clique no botão Auto Discover para que o Setup Wizard tente determinar o URL do
LDAP automaticamente.
Observação: ao inserir o URL do LDAP, certifique-se de que o computador
atual é um membro do domínio especificado.
2.
Digite o nome de um Symphony Administrative User. NÃO digite o domínio no campo User
Name. Por exemplo, se você tiver uma conta de usuário “UsuárioX” no domínio “DomínioY”,
definirá o campo User Name como “UsuárioX” e não como “DomínioY\UsuárioX”.
a. Se o usuário não existir no sistema, ele será criado, adicionado ao grupo de usuários
administradores e, portanto, terá acesso ilimitado ao sistema.
b. Se o usuário existir e as credenciais coincidirem exatamente:
• O usuário será removido de quaisquer grupos de usuários e será adicionado ao
grupo de usuários administradores.
• Quaisquer permissões de segurança explícitas que tiverem sido atribuídas serão
removidas.
• O usuário terá acesso ilimitado ao sistema.
c. Se o usuário existir no sistema, mas a senha não coincidir:
• Se o Security Mode for Active Directory, a etapa de verificação falhará, porque
o Active Directory não autenticará as credenciais.
• Se o Security Mode for Symphony Security, a etapa de verificação falhar..
Não será possível corrigir as credenciais de um usuário do Symphony se a senha
for perdida. Você deverá criar uma nova conta (usuário).
3.
Digite uma senha para um Symphony Administrative User. (Se o modo de segurança for definido
como Active Directory, a senha não será armazenada.)
4.
Clique em Verify.
40
Instruções para instalação
Guia Server Configuration
Instruções para instalação
Guia Server Configuration
Figura 21. Guia Server Configuration na janela Symphony Setup
41
Instruções para instalação
Guia Server Configuration
Instruções para instalação
Procedimento
Para configurar a guia Server Configuration:
Configuração de caminhos
1.
No campo Data Path, insira o caminho no qual você deseja que os dados sejam armazenados. Esse
será o caminho padrão para armazenamento de metadados da câmera. O refinamento adicional
dos caminhos de armazenamento de metadados da câmera pode ser feito através da tela Server
Configuration em Symphony Client.
2.
No campo Log Path, insira o caminho no qual você deseja que os arquivos de log sejam
armazenados. Esse caminho precisa ser acessível para a conta do serviço do sistema local, bem
como para o usuário conectado. Nesse campo, é possível usar variáveis de caminho do Windows
como %APPDATA%, se desejado.
3.
Selecione onível dos logs do servidor. Se você selecionar Low, os logs do servidor conterão menos
detalhes, porém o desempenho do sistema será melhor. O aumento do nível de registro em log
fornecerá informações mais detalhadas se houver um problema, mas poderá afetar o desempenho
do sistema. Se não tiver certeza, deixe a seleção padrão.
Um nível de registro em log alto
pode afetar o desempenho do
Configuração da rede
1.
Selecione o adaptador de rede que será associado à licença.
•
•
•
2.
Se você estiver fazendo uma instalação offline, deverá fazer login no Xnet e adicionar
endereços MAC manualmente para a licença.
Se você estiver fazendo uma instalação online, o endereço MAC selecionado será
adicionado automaticamente à sua licença e os endereços MAC de todos os outros
adaptadores de rede do computador serão removidos da licença.
Se, posteriormente, você precisar alterar o adaptador de rede associado à licença, poderá
executar novamente o Setup Wizard e modificar a seleção.
Selecione se deseja permitir que o Setup Wizard modifique as Windows dynamic port allocation
range settings.
Quando permitir:
O Windows aloca as portas automaticamente. No Windows Vista e nos sistemas operacionais mais
novos, o intervalo de alocação usado pelo Windows se sobrepõe às portas utilizadas pelo
Symphony. Como o Windows já pode ter alocado essas portas para outros aplicativos e o Symphony
não usa a alocação dinâmica de portas, podem ocorrer conflitos de portas. Talvez seja necessário
reiniciar o computador após a configuração.
Quando não permitir:
Se o seu sistema operacional for anterior ao Vista ou ao Windows Server 2008 (por exemplo,
Windows XP ou Windows Server 2003), não será necessário permitir modificações de portas. Não
deverá haver nenhuma influência desfavorável para o Symphony neste caso.
42
Instruções para instalação
Guia Server Configuration
Instruções para instalação
Cuidado: se você não permitir a modificação dessa configuração e estiver
usando o Vista, o Windows Server 2008 ou um sistema operacional mais novo,
poderão ocorrer conflitos de porta durante a operação. Isso poderá fazer com
que os metadados de vídeo não sejam gravados.
Para obter mais informações sobre o intervalo de portas dinâmicas e a
necessidade de modificações, consulte
http://support.microsoft.com/kb/929851
Aplicando alterações
1.
Assim que todas as seções do formulário de configuração forem concluídas e verificadas, clique no
botão Apply . A tela Setup Status será exibida. A coluna de status exibe atualizações à medida que
a configuração é aplicada (Figura 22).
2.
Para ver detalhes adicionais das alterações que estão sendo aplicadas, marque a caixa de seleção
Show Detailed Log.
Os botões
Edit/Verify devem ter uma marca
de seleção verde para que você
possa aplicar todas as alterações
Figura 22. Status da configuração
3.
Quando todas as alterações forem aplicadas, não sendo encontrado nenhum erro, o botão OK será
ativado. A configuração básica do servidor agora está concluída. Configurações adicionais, como
inclusão de câmeras, podem ser feitas na tela Server Configuration em Symphony Client. O
Aimetis Symphony será iniciado automaticamente se o Setup Wizard tiver sido executado pelo
instalador. Se for uma instalação recente, um Farm Registration será adicionado ao Aimetis
Symphony Client para o servidor local.
4.
Se forem encontrados erros, você poderá clicar no botão Cancel para voltar ao formulário de
entrada de dados e fazer as alterações necessárias. Quando as modificações forem concluídas, será
possível clicar no botão Apply novamente.
43
Instruções para instalação
Instalando o Aimetis Symphony Client
Instruções para instalação
Instalando o Aimetis Symphony Client
Aimetis O Symphony tem como padrão o software cliente chamado Aimetis Symphony Client. Aimetis O
Symphony Client é instalado por padrão quando o Symphony Server é instalado. O Symphony Client é usado para
definir todas as configurações no Symphony Server.
Cuidado: Não é recomendável usar o Aimetis Symphony Client para fluxo de
vídeo ao vivo constante no próprio computador servidor. Aimetis o Symphony
Client pode consumir CPU e outros recursos de forma significativa no
computador durante a exibição de vídeo ao vivo. Essa utilização da CPU portanto
estaria indisponível para que o software para servidores executasse suas
funções. É recomendável instalar o software cliente em outros computadores da
rede para configuração e streaming de vídeo ao vivo.
Procedimento
Para instalar o Aimetis Symphony Client:
1.
Execute o instalador.
•
•
•
2.
3.
Não é necessário desinstalar manualmente as versões anteriores.
Não é necessário mover manualmente nenhuma câmera.
Os componentes necessários que estiverem ausentes no computador serão listados na
caixa de diálogo InstallShield Wizard.
Para instalar os componentes ausentes, clique em Install.
Após examinar as informações de licença e garantia na tela License Agreement, clique em I accept
the terms of the license agreement.
4.
Clique em Avançar.
5.
(Opcional) Se desejar alterar o local de instalação do Aimetis Symphony Client, clique no botão
Change. Não é necessário alterar esse valor.
•
Na tela Change Installation Folder , insira o caminho da pasta no campo Folder name e
clique em OK. O novo destino é exibido ao lado do ícone da pasta. (Você pode usar a
navegação de pastas na parte Look in da tela para navegar até o local desejado.)
6.
Clique em Avançar. A tela Ready to Install the Program é exibida.
7.
Examine os dados na área Current Settings. Se essas informações estiverem corretas, clique em
Install para continuar a instalação.
8.
Para concluir a instalação, clique em Finish. (A caixa de seleção Launch the program é selecionada
por padrão. Isso permite que o Aimetis Symphony Client seja aberto automaticamente quando a
instalação for concluída.)
Observação: em qualquer ponto da instalação, é possível clicar no botão
Cancel.
Será perguntado se você deseja cancelar a instalação do servidor.
Clique em No para continuar a instalação.
ou
Clique em Yes para cancelar essa instalação. Isso reverterá as alterações que
foram feitas no sistema. Clique em Finish para sair do InstallShield Wizard.
44
Instruções para instalação
Instalando o Symphony Player
Instruções para instalação
Instalando o Symphony Player
Aimetis O Symphony Player é instalado automaticamente sempre que o Aimetis Symphony Client é instalado.
Aimetis O Symphony Player é necessário para execução de arquivos .aira. Se necessário, um pacote de instalação
separado também estará disponível para o Symphony Player no site
https://www.aimetis.com/xnet/downloads.aspx.
Procedimento
Para instalar o Aimetis Symphony Player separadamente:
1.
Feche todos os aplicativos da Aimetis que estiverem abertos.
2.
Baixe o arquivo de instalação do Aimetis Symphony Player.
3.
Siga as instruções na tela para concluir a instalação.
Procedimento
Para instalar o Aimetis Symphony Player:
1.
Execute o instalador.
•
•
•
2.
3.
Não é necessário desinstalar manualmente as versões anteriores.
Não é necessário mover manualmente nenhuma câmera.
Os componentes necessários que estiverem ausentes no computador serão listados na
caixa de diálogo InstallShield Wizard.
Para instalar os componentes ausentes, clique em Install.
Após examinar as informações de licença e garantia na tela License Agreement, clique em I accept
the terms of the license agreement.
4.
Clique em Avançar.
5.
(Opcional) Se desejar alterar o local de instalação do Aimetis Symphony Player, clique no botão
Change. Não é necessário alterar esse valor.
•
Na tela Change Installation Folder , insira o caminho da pasta no campo Folder name e
clique em OK. O novo destino é exibido ao lado do ícone da pasta. (Você pode usar a
navegação de pastas na parte Look in da tela para navegar até o local desejado.)
6.
Clique em Avançar. A tela Ready to Install the Program é exibida.
7.
Examine os dados na área Current Settings. Se essas informações estiverem corretas, clique em
Install para continuar a instalação.
45
Instruções para instalação
Instalando o Symphony Player
8.
Instruções para instalação
Para concluir a instalação, clique em Finish. (A caixa de seleção Launch the program é selecionada
por padrão. Isso permite que o Aimetis Symphony Player seja aberto automaticamente quando a
instalação for concluída.)
Observação: em qualquer ponto da instalação, é possível clicar no botão
Cancel.
Será perguntado se você deseja cancelar a instalação do servidor.
Clique em No para continuar a instalação.
ou
Clique em Yes para cancelar essa instalação. Isso reverterá as alterações que
foram feitas no sistema. Clique em Finish para sair do InstallShield Wizard.
46
Instruções para instalação
Instalando o License Plate Recognition (LPR)
Instruções para instalação
Instalando o License Plate Recognition (LPR)
O Aimetis VE410 é um complemento de análise de vídeo incluído na licença Enterprise. Também é necessária
uma chave de hardware de servidor. Para obter mais informações, consulte o Aimetis Symphony - Automatic
License Plate Recognition: Field Planning and Installation, Software Installation, Analytics Configuration
Guide.
Procedimento
Para instalar todos os componentes do LPR:
1.
Instale o Symphony Server and Client 6.12.
2.
Feche todos os aplicativos da Aimetis que estiverem sendo executados.
3.
Baixe o LPR_Installer do Aimetis Xnet e copie-o na sua área de trabalho.
4.
Execute o LPR_Installer.exe (em todos os servidores do conjunto).
•
Todos os servidores do conjunto devem ter o componente LPR instalado,
independentemente de ser o servidor que está hospedando as câmeras que estão
executando o mecanismo de vídeo LPR.
5.
Uma página Welcome será exibida e, em seguida, a página License.
6.
Marque a caixa de seleção I accept the terms in this License Agreement e clique em Install.
Figura 23. Página do contrato de licença do módulo ALPR
7.
Talvez você receba uma mensagem indicando que alguns arquivos devem ser atualizados. Por
padrão, a opção Close all applications and attempt to restart them é selecionada na página Files
in Use. Clique em OK (Figura 24 na página 48).
47
Instruções para instalação
Instalando o License Plate Recognition (LPR)
Instruções para instalação
Figura 24. Configuração do módulo ALPR – página Files In Use
8.
O processo de instalação tem início.
Figura 25. Página de instalação do ALPR
9.
Para sair da instalação, clique em Finish (Figura 26 na página 49).
48
Instruções para instalação
Instalando o License Plate Recognition (LPR)
Instruções para instalação
Figura 26. A instalação do módulo ALPR foi concluída
A instalação do LPR foi concluída.
49
Instruções para instalação
Desinstalando o Aimetis Symphony v6.12 Server
Instruções para instalação
Desinstalando o Aimetis Symphony v6.12 Server
Estas instruções contêm nomes de menus usados no sistema operacional Windows 7.
Procedimento
Para remover o Aimetis Symphony v6.12 Server:
1.
Em Programas e Recursos no Painel de Controle, selecione Aimetis Symphony Server e escolha
Desinstalar.
2.
Clique em Avançar. A tela Remover o Programa será exibida.
3.
Clique em Remover.
•
•
Certifique-se de que o Aimetis Symphony NÃO está sendo executado e que todos os
arquivos em uso estão fechados.
Se o Windows não fechar os aplicativos, o seguinte aviso poderá ser exibido: “A instalação
não pôde fechar automaticamente todos os aplicativos solicitados. Verifique se os
aplicativos que contêm arquivos em uso são fechados antes de continuar com a
instalação.” Clique em OK.
4.
Clique em Concluir para concluir o processo de desinstalação.
5.
Em Programas e Recursos no Painel de Controle, selecione o item Aimetis SNMP Agent.
6.
Em Programas e Recursos no Painel de Controle, selecione o item Aimetis Core. Escolha
Desinstalar.
50
Instruções para instalação
Desinstalando o Aimetis Symphony Client
Instruções para instalação
Desinstalando o Aimetis Symphony Client
Procedimento
Para remover o Aimetis Symphony v6.12 Client:
1.
Em Programas e Recursos no Painel de Controle, selecione Aimetis Symphony Client e escolha
Desinstalar.
2.
Clique em Avançar. A tela Remover o Programa será exibida.
3.
Clique em Remover.
•
•
Certifique-se de que o Aimetis Symphony NÃO está sendo executado e que todos os
arquivos em uso estão fechados.
Se o Windows não fechar os aplicativos, o seguinte aviso poderá ser exibido: “A instalação
não pôde fechar automaticamente todos os aplicativos solicitados. Verifique se os
aplicativos que contêm arquivos em uso são fechados antes de continuar com a
instalação.” Clique em OK.
4.
Clique em Concluir para concluir o processo de desinstalação.
5.
Em Programas e Recursos no Painel de Controle, selecione o item Aimetis Core. Escolha
Desinstalar.
Desinstalando o Aimetis Symphony Player
Procedimento
Para remover o Aimetis Symphony v6.12 Player:
1.
Em Programas e Recursos no Painel de Controle, selecione Aimetis Symphony Player e escolha
Desinstalar.
2.
Clique em Avançar. A tela Remover o Programa será exibida.
3.
Clique em Remover.
•
•
Certifique-se de que o Aimetis Symphony NÃO está sendo executado e que todos os
arquivos em uso estão fechados.
Se o Windows não fechar os aplicativos, o seguinte aviso poderá ser exibido: “A instalação
não pôde fechar automaticamente todos os aplicativos solicitados. Verifique se os
aplicativos que contêm arquivos em uso são fechados antes de continuar com a
instalação.” Clique em OK.
4.
Clique em Concluir para concluir o processo de desinstalação.
5.
Em Programas e Recursos no Painel de Controle, selecione o item Aimetis Core. Escolha
Desinstalar.
51
Instruções para instalação
Desinstalando o License Plate Recognition (LPR)
Instruções para instalação
Desinstalando o License Plate Recognition (LPR)
Procedimento
Para remover todos os componentes do LPR:
1.
Em Programas e Recursos no Painel de Controle, selecione GX Full Uninstall e escolha
Desinstalar.
•
Em computadores de 64 bits, é necessário remover GX Full Uninstall e 2 bit GX Full
Uninstall.
2.
Clique em Avançar. A tela Remover o Programa será exibida.
3.
Clique em Remover.
•
•
Certifique-se de que o Aimetis Symphony NÃO está sendo executado e que todos os
arquivos em uso estão fechados.
Se o Windows não fechar os aplicativos, o seguinte aviso poderá ser exibido: “A instalação
não pôde fechar automaticamente todos os aplicativos solicitados. Verifique se os
aplicativos que contêm arquivos em uso são fechados antes de continuar com a
instalação.” Clique em OK.
4.
Clique em Concluir para concluir o processo de desinstalação.
5.
Em Programas e Recursos no Painel de Controle, selecione o item Aimetis Symphony ALPR
Module. Escolha Desinstalar.
6.
Reinicie o computador.
52
Instruções para instalação
Desinstalando a instância do SQL Server
Instruções para instalação
Desinstalando a instância do SQL Server
1.
Em Programas e Recursos no Painel de Controle, selecione o item Microsoft SQL Server
Express 2008 R2. A tela Seleção de Componentes será exibida (Figura 27).
2.
Marque a caixa de seleção Remover componentes da instância do SQL Server Express 2008 R2.
Figura 27. Seleção de componentes
3.
Selecione o item AIMETIS: Database Engine na lista e clique em Avançar.
4.
Na tela Confirmação, clique em Concluir.
•
Caso você veja a caixa de diálogo a seguir (Figura 28 na página 53), deverá parar a
instância do SQL Server através de Serviços, antes de clicar no botão Repetir.
Figura 28. Mensagem de exemplo de aplicativos que precisam ser fechados
53
Instruções para instalação
Desinstalando a instância do SQL Server
Instruções para instalação
a. No Painel de Controle, selecione Ferramentas Administrativas e Serviços.
b. Na lista Serviços, clique com o botão direito do mouse no item SQL Server
(AIMETIS). Clique em Parar no menu para interromper o serviço.
c. Clique no botão Repetir na caixa de diálogo de aviso para continuar o processo de
desinstalação.
Importante: se você estiver desinstalando o SQL Server em um
computador com a intenção de reinstalá-lo, deverá remover os arquivos
<nome_do_banco_de_dados>.mdf e <nome_do_banco_de_dados>.ldf
antes de executar a instalação.
54
Instruções para instalação
Solucionando problemas
Instruções para instalação
Solucionando problemas
Tabela 3.
Problema
Solução/Solução alternativa
1.
Instale o SQL Express sozinho.
•
2.
Se ele ainda falhar, não há relação com o Symphony.
Conecte-se ao banco de dados no Setup Wizard do Symphony. Certifique-se
de que o nome padrão da instância é SQLExpress e não Aimetis.
No seguinte exemplo, o campo Server Name exibe “WIN-K6T44FG29EK\aimetis”:
O SQL Server Express não é instalado
corretamente no Windows XP.
Se você instalou o SQL Express sozinho com todos os padrões,
altere “WIN-K6T44FG29EK\aimetis” para “WIN-K6T44FG29EK\SQLExpress”
55
Instruções para instalação
Copyright © 2013 Aimetis Inc. Todos os direitos reservados.
Este guia é somente para fins informativos. A AIMETIS NÃO DÁ GARANTIAS, EXPRESSAS, IMPLÍCITAS OU ESTATUTÁRIAS EM RELAÇÃO ÀS
INFORMAÇÕES CONTIDAS NESTE DOCUMENTO.
O usuário é responsável por seguir todas as leis de direitos autorais aplicáveis. Sem limitar os direitos estabelecidos nos direitos autorais,
nenhuma parte deste documento pode ser reproduzida, armazenada ou introduzida em um sistema de recuperação, nem transmitida
de qualquer forma ou por qualquer meio (eletrônico, mecânico, fotocópia, gravação ou outro), para qualquer finalidade, sem a
permissão expressa por escrito da Aimetis Corp.
A Aimetis pode ter patentes, solicitações de patentes, marcas comerciais, direitos autorais ou outros direitos de propriedade intelectual
abrangendo o assunto deste documento. Exceto quando estipulado expressamente em qualquer contrato de licença por escrito da
Aimetis, o fornecimento deste documento não lhe dá direito a qualquer licença para tais patentes, marcas comerciais, direitos autorais
ou outras propriedades intelectuais.
Aimetis e Aimetis Symphony são marcas registradas ou comerciais da Aimetis Corp. nos Estados Unidos e/ou em outros países.
Parcial Copyright © 1993-2013 ARH Inc.
Partes deste software se baseiam em parte no trabalho do Independent JPEG Group.
56