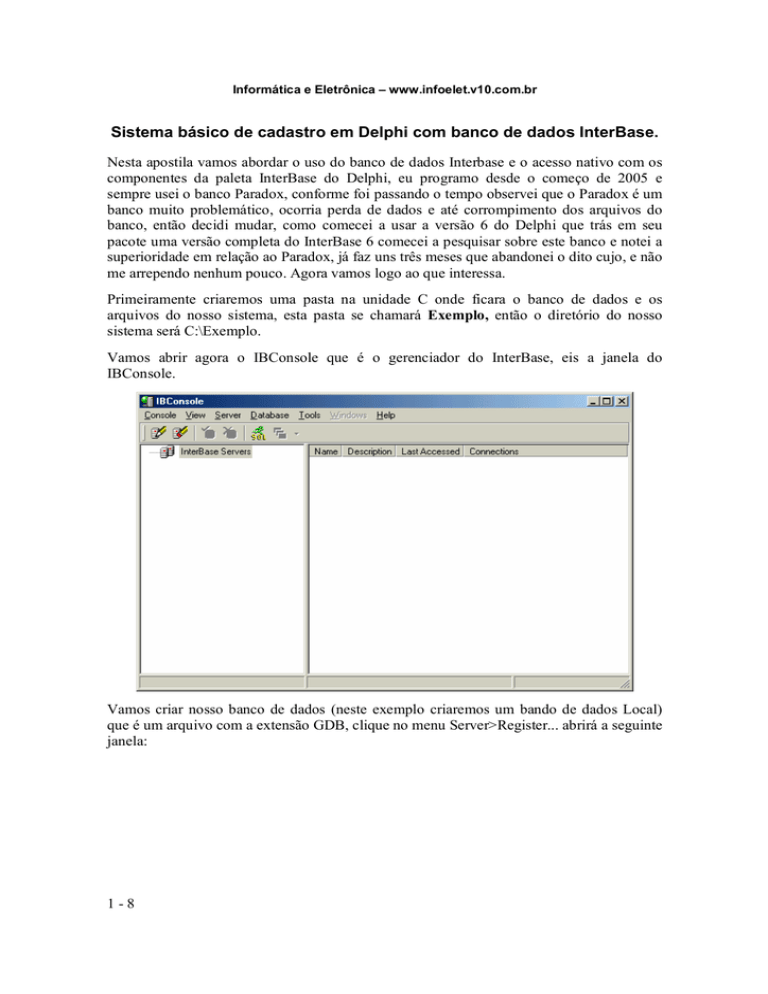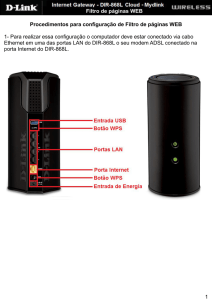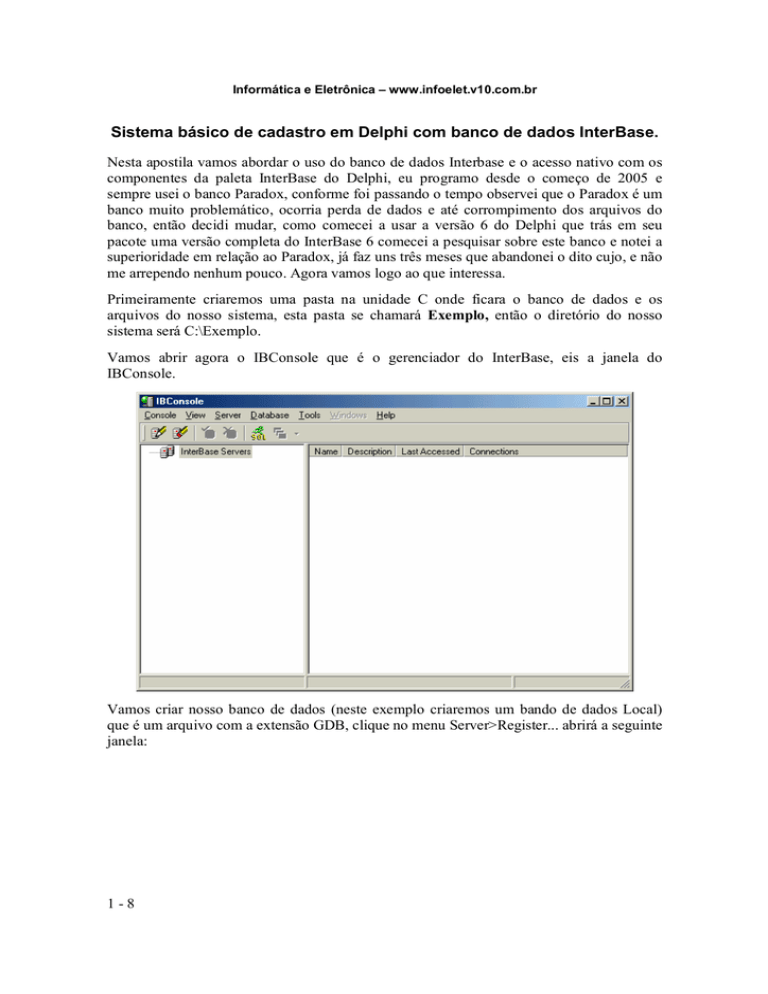
Informática e Eletrônica – www.infoelet.v10.com.br
Sistema básico de cadastro em Delphi com banco de dados InterBase.
Nesta apostila vamos abordar o uso do banco de dados Interbase e o acesso nativo com os
componentes da paleta InterBase do Delphi, eu programo desde o começo de 2005 e
sempre usei o banco Paradox, conforme foi passando o tempo observei que o Paradox é um
banco muito problemático, ocorria perda de dados e até corrompimento dos arquivos do
banco, então decidi mudar, como comecei a usar a versão 6 do Delphi que trás em seu
pacote uma versão completa do InterBase 6 comecei a pesquisar sobre este banco e notei a
superioridade em relação ao Paradox, já faz uns três meses que abandonei o dito cujo, e não
me arrependo nenhum pouco. Agora vamos logo ao que interessa.
Primeiramente criaremos uma pasta na unidade C onde ficara o banco de dados e os
arquivos do nosso sistema, esta pasta se chamará Exemplo, então o diretório do nosso
sistema será C:\Exemplo.
Vamos abrir agora o IBConsole que é o gerenciador do InterBase, eis a janela do
IBConsole.
Vamos criar nosso banco de dados (neste exemplo criaremos um bando de dados Local)
que é um arquivo com a extensão GDB, clique no menu Server>Register... abrirá a seguinte
janela:
1-8
Informática e Eletrônica – www.infoelet.v10.com.br
Conforme visto na janela acima deixe o Local Server selecinado, no campo User Name
digite SYSDBA e no campo Password digite masterkey ( em letras minúsculas ), clique em
OK, pronto, veja na figura abaixo que nosso banco está registrado.
Clique no Sinal de + que está no lado esquerdo de Local Server aparecerá outras opções
abaixo do mesmo, clique com o botão direito em DataBases e selecione Create Database...
2-8
Informática e Eletrônica – www.infoelet.v10.com.br
Abrirá esta tela:
Peencha como na figura acima, em Alias digite Exemplo em Filename(s) digite o caminho
do banco e o nome do banco seguido da extensão GDB, C:\Exemplo\Exemplo.GDB clique
em OK pronto nosso banco de dados esta criado, agora é só criar as tabelas. Com o
Database criado a tela tem que ficar com essa aparência.
3-8
Informática e Eletrônica – www.infoelet.v10.com.br
Agora vamos criar nossa tabela, o sistema de exemplo terá apenas uma tabela mas você
pode criar várias tabelas dentro de um Database, clique no ícone SQL aquele ícone verde e
amarelo que parece com um marciano correndo com as letras SQL de amarelo embaixo.
Vamos agora ao código da nossa tabela, eu não vou me aprofundar explicando o que é cada
tipo de campo, isso se encontra facilmente na Internet.
4-8
Informática e Eletrônica – www.infoelet.v10.com.br
CREATE TABLE TBCLIENTE (
CODIGO INTEGER NOT NULL PRIMARY KEY,
NOME VARCHAR (40),
ENDERECO VARCHAR (40),
BAIRRO VARCHAR (25),
TELEFONE VARCHAR (15),
DATA DATE
);
Fica assim:
Com isso estamos criando seis campos, CODIGO do tipo inteiro, NOME, ENDERECO,
BAIRRO E TELEFONE do tipo texto e DATA do tipo date, clique em Execute Query (
aquele ícone com um raio amarelo e um ponto de interrogação azul ), se tudo estiver ok a
tela que digitamos o código para criação da tabela deve ficar em branco, para visualizar a
tabela que criamos nesta tela digite: SELECT * FROM TBCLIENTE e execute a query,
você vai poder visualizar os campos no Grid abaixo.
5-8
Informática e Eletrônica – www.infoelet.v10.com.br
Perfeito, agora que nosso banco de dados está pronto, vamos fechar o IBConsole e abrir o
Delphi, altere as propriedades do form conforme a tabela abaixo:
Propriedade
Align
Caption
Name
Position
Item
alCuston
Cadastro
fCadastro
poScreenCenter
Salve a Unit com o nome UCadastro e o projeto com o nome Cadastro, ( obs: salve na pasta
Exemplos, aquela que criamos no começo ).
Agora insira no form um IBDatabase, um IBTransaction e um IBTable da paleta InterBase.
Vamos conectar o IBDatabase ao nosso banco de dados, na propriedade DatabaseName do
mesmo clique em ( ... ) e abra este caminho C:\Exemplo\EXEMPLO.GDB altere a
propriedade Connected para true ele vai pedir o usuário e a senha do banco de dados (
SYSDBA e masterkey respectivamente ), estando tudo certo não aparecerá nenhuma
mensagem de erro e a propriedade vai permanecer como true, agora vamos passar os
parâmetros para tirar esta tela de login, senão toda vez que formos abrir o sistema ele vai
pedir usuário e senha, vamos lá.
Altere a propriedade LoginPrompt para false, na propriedade Params clique em ( ... ) vai
aparecer esta tela:
6-8
Informática e Eletrônica – www.infoelet.v10.com.br
Acrescente a linha password=masterkey em letras minúsculas, clique em OK, pronto o
componente IBDatabase está configurado, vamos agora para o componente IBTransaction
esse nós só alteramos a propriedade DefaultDatabase para IBDatabase1 e está pronto
também, agora é a vez do IBTable altere as propriedades dele conforme a tabela abaixo:
Propriedade
Database
Transaction
TableName
Active
Item
IB Database1
IBTransaction1
TBCLIENTE
true
Agora de um duplo clique no IBTable vai aparecer um pequena janela em branco que é
FieldsEditor clique com o botão direito do mouse na parte branca da telinha, clique em Add
fields e na outra tela que aparece clique em OK, os campos da tabela aparecerão no Fields
Editor.
No Fields Editor podemos alterar algumas propriedades de visualização dos campos então
vamos fazer conforme abaixo.
Selecione CODIGO no Fields Editor e altere as propriedades:
Propriedade
Alignment
DisplayFormat
DisplayLabel
Item
taCenter
0000
Código
Selecione DATA no Fields Editor e altere as propriedades
Propriedade
Alignment
DisplayLabel
EditMask
7-8
Item
taCenter
Data
!99/99/00;1;_
Informática e Eletrônica – www.infoelet.v10.com.br
Dos outros campos altere apenas a propriedade DisplayLabel.
Campo
NOME
ENDERECO
BAIRRO
TELEFONE
Item da propriedade DisplayLabel
Nome
Endereço
Bairro
Telefone
Agora clique com o botão direito do mouse na parte em branco do FieldsEditor e selecione
Select all, clique com o botão esquerdo do mouse e arraste para o form, note que aparecerá
um componente DataSource que é responsável pela ligação dos campos com os DBEdits.
Coloque um componente DBNavigator da paleta DataControls no form e altere sua
propriedade DataSource para DataSource1, o form deve fica com essa aparência.
Agora vamos criar um campo para consulta, coloque na parte superior do form um Edit da
paleta Standard, deixe a propriedade Text do Edit em branco, no evento OnChange do Edit
digite este código.
IBTable1.Locate('NOME', Edit1.Text, [LoCaseInsensitive,LoPartialKey]);
Com isso Conforme você for digitando o nome no Edit o sistema vai buscando os dados na
tabela, tudo pronto, agora é só salvar tudo e compilar o projeto, insira alguns dados e teste o
campo consulta.
Espero que tenha sido claro neste exemplo, caso tenham alguma dúvida entrem em contato
pelo pelo link Fale Conosco no site..
Caso não tenha o InterBase, o mesmo pode ser baixado no endereço abaixo, ( obs: o
Interbase é free ).
http://www.firebase.com.br
Por: Lucivaldo Alves da Silva
www.infoelet.v10.com.br
8-8