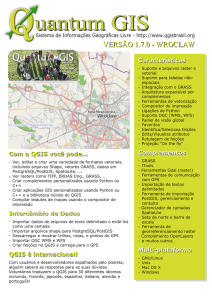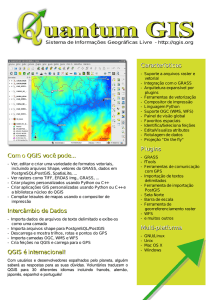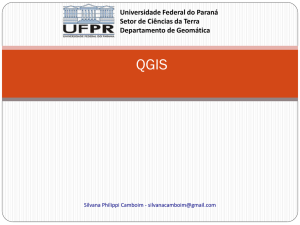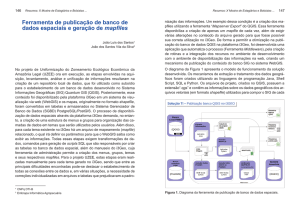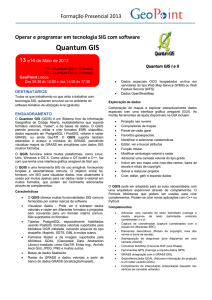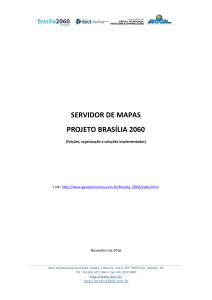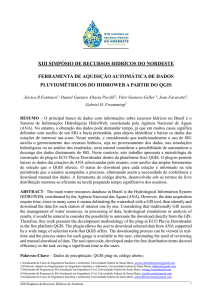QGIS 2.2
Manual técnico para Utilização do SIG QGIS 2.2 e Instalação dos
aplicativos, GRASS 6.4.3, GRASS 7.0, Orfeo Monteverdi e SAGA GIS no
Sistema Operacional Windows
Jorge Santos
2014
QGIS 2.2: Manual Técnico para Utilização do SIG
Conteúdo
Sumário
Capítulo 1............................................................................................................................................................. 3
Requisitos do Sistema Windows...................................................................................................................... 3
1.1 Cuidados para instalação do software................................................................................................ 3
1.2 Oito Recomendações para Usuários Windows..................................................................................3
1.2.1 Evite utilizar nomes compostos................................................................................................. 3
1.2.2 Evite trabalhar na Área de Trabalho.......................................................................................... 4
1.2.3 Evite espaços em nomes de pastas e arquivos........................................................................4
1.2.4 Utilize o formato de data inteligente....................................................................................... 4
1.2.5 Lembre-se de realizar o backup................................................................................................. 5
1.2.6 Aprenda a compactar arquivos vetoriais com Winrar.............................................................5
1.2.7 Aprenda a compactar arquivos vetoriais com 7-Zip................................................................6
1.2.8 Aprenda a compactar arquivos raster corretamente.............................................................7
Capítulo 2............................................................................................................................................................. 8
QGIS 2.2: Instalação Expressa.......................................................................................................................... 8
2.1 Tipos de instalação do programa......................................................................................................... 8
2.2 Controle de Contas do Usuário............................................................................................................ 8
2.3 QGIS 2.2: Instalação Expressa (Standalone).....................................................................................10
2.3.1 Utilize somente as versões 32 Bits do QGIS...........................................................................10
2.3.2 Faça o Download do QGIS no Site Oficial...............................................................................10
2.3.3 Inicio da Instalação Expressa do QGIS 2.2..............................................................................10
Capítulo 3.......................................................................................................................................................... 13
QGIS 2.2: Instalação Avançada....................................................................................................................... 13
2.1 Requisitos Principais............................................................................................................................ 13
2.2 Principais Componentes da Instalação Avançada............................................................................13
2.3 Sistema Operacional Utilizado........................................................................................................... 13
2.4 Conheça o Assistente OSGeo4W....................................................................................................... 13
2.5 Download do instalador OSGeo4W................................................................................................... 14
2.6 Instalação Avançada do QGIS 2.2....................................................................................................... 14
2.7 Local dos Aplicativos Instalados no QGIS 2.2...................................................................................20
2.8 Base Cartográfica Vetorial na Projeção SIRGAS 2000.....................................................................20
Capítulo 4.......................................................................................................................................................... 21
Contatos........................................................................................................................................................... 21
Autoria deste artigo................................................................................................................................... 21
Processamento Digital – Geotecnologias e Software Livre..................................................................21
Competências............................................................................................................................................. 21
2
Capítulo 1
Requisitos do Sistema Windows
1.1 Cuidados para instalação do software
A utilização do sistema QGIS 2.2 e seus componentes requer alguns passos que podem
comprometer a utilização do programa. A má utilização do sistema operacional, por exemplo, é um
dos problemas que pode comprometer toda estrutura de funcionamento do software – falhas na
instalação de complementos e mensagens de erros Python durante os processos são os erros mais
frequentes.
Eu listei alguns cuidados que todo usuário Windows precisa observar para garantir a
estabilidade do sistema com todos os complementos. Segue abaixo.
1.2 Oito Recomendações para Usuários Windows
1.2.1 Evite utilizar nomes compostos
Em nossa experiência pelos fóruns e listas de discussão, podemos assegurar que esta tem sido
uma das principais razões que impedem muitas pessoas de utilizar o sistema QGIS em sua capacidade
plena. O sistema apresenta uma série de travamentos quando necessita chamar funções Python
específicas porque não consegue identificar corretamente o local dos arquivos e rotinas.
Em alguns casos, o usuário do Windows associa seu nome ao nome de usuário durante a
primeira utilização no sistema operacional. Nesta etapa, ele pode ter digitado entradas como “Ana
Carolina”, “José Carlos” ou “Paulo França” no campo nome de usuário. Este comportamento não
compromete a estabilidade do Windows, porém o QGIS não será ser executado corretamente se o
nome de usuário contiver espaços, acentuação, nomes compostos ou sequência de caracteres com
cedilha.
Para visualizar o nome de usuário do seu sistema Windows, abra o Windows Explorer e
acesse o local C:\Users. Este é o padrão correto de utilização:
Figura 1. Usuário 'jorge', administrador do sistema. Padrão correto para nome de usuário.
Solução para este problema: Se o seu nome de usuário Windows se enquadra nas observações
acima, procure entrar em contato com o setor de suporte da sua instituição e solicite a criação de uma
nova conta de usuário Windows. Este cuidado garante uma instalação bem-sucedida do QGIS 2.2 e
seus componentes (nome de usuário em letras minúsculas, texto único).
3
QGIS 2.2: Manual Técnico para Utilização do SIG
1.2.2 Evite trabalhar na Área de Trabalho
As pessoas pensam que manter os projetos no Desktop do Windows pode aumentar o
desempenho por causa da rápida localização de pastas e arquivos. Para trabalhar com SIG, isso pode
representar um risco porque sempre haverá a possibilidade de exclusão de todas as bases
cartográficas, projetos do cliente, imagens de satélite e outros dados importantíssimos.
Solução para este problema: Crie uma pasta PROJETOS na raiz do drive C: ou outra unidade de
disco rígido. A localização é fácil e os seus arquivos estarão seguros.
Figura 2. Pasta PROJETOS na raiz da unidade de disco rígido. Segurança para arquivos e pastas.
1.2.3 Evite espaços em nomes de pastas e arquivos
Mais uma vez a experiência tem demonstrado que está é uma prática inadequada para
projetos em SIG, portanto, evite espaços em pastas e arquivos e dê preferência por nomes resumidos.
Solução para este problema: Use o underline em todos os nomes criados daqui por diante.
1.2.4 Utilize o formato de data inteligente
Já que estamos trabalhando na organização dos projetos, procure nomear pastas através do
formato de data inteligente, inserindo um prefixo AAAA-MM-DD em todas as pastas para
armazenamento em ordem cronológica. Isso pode agilizar eventuais consultas por projetos antigos.
Figura 3. O formato de data inteligente. Espaços e acentuação não são permitidos.
4
QGIS 2.2: Manual Técnico para Utilização do SIG
1.2.5 Lembre-se de realizar o backup
Guardar uma cópia de todos projetos é uma prática que garante um histórico das informações
processadas e também permite mensurar a complexidade de cada trabalho. Este é um procedimento
que deve ser adotado para projetos concretizados. Para projetos em andamento, principalmente os
de edição vetorial, procure utilizar o formato de data inteligente para gravar arquivos datados,
considerando sempre a data mais recente para dar continuidade à edição.
Em grandes projetos, imprevistos acontecem. Já presenciei erros durante a vetorização de
uma grande rede de drenagem de margem dupla onde todo o trabalho foi perdido porque a
barragem foi vetorizada incorretamente.
Solução para este problema: o arquivo vetorial deve ser salvo no fim do dia, totalizando cinco
versões do mesmo arquivo para uma semana de trabalho. Se algo der errado, utilize a versão anterior.
1.2.6 Aprenda a compactar arquivos vetoriais com Winrar
Para Windows, há pelo menos três formatos utilizados para compactação: ZIP, RAR e 7Z. Para
distribuir um arquivo shapefile, por exemplo, você não pode anexar no e-mail apenas o arquivo de
extensão .shp, mas precisa enviar para seu contato ou cliente todos os arquivos que fazem parte da
estrutura ESRI Shapefile. O formato SHP da estrutura de arquivo ESRI Shapefile armazena apenas a
geometria do dado. Isso quer dizer que, se um analista enviar apenas este formato de arquivo para um
cliente, o destinatário não será capaz de ler os dados ao abrir somente este arquivo no SIG.
Solução para este problema: envie todos os arquivos que acompanham o arquivo principal. Em
outras palavras: selecione todos os arquivos de interesse e clique com o botão direito do mouse sobre
essa seleção. No menu de contexto, selecione a opção “Add to Archive” (Adicionar para Arquivo) se
você possui o programa WINRAR – este programa é shareware, mas suas funções continuam
disponíveis após os 15 dias.
Figura 4. Procedimento correto para compactação de um arquivo shapefile para distribuição.
No Winrar, você pode optar pelos formatos ZIP, RAR e RAR5 (Winrar versão 5 somente), mas
precisa certificar-se sobre os recursos do cliente para leitura e extração de arquivos do Winrar. Na
dúvida, selecione o formato ZIP, pois o Windows consegue extrair este formato de forma nativa.
A vantagem do formato RAR em relação ao ZIP é a taxa de compressão, pois este formato
reduz drasticamente o tamanho da base de dados do arquivo shapefile (formato DBF) durante a
compactação. O mesmo se aplica ao programa 7-Zip, com um ganho ainda maior.
5
QGIS 2.2: Manual Técnico para Utilização do SIG
Figura 5. Programa Winrar: tela de seleção de formatos para compactação de um arquivo.
1.2.7 Aprenda a compactar arquivos vetoriais com 7-Zip
Com o 7-Zip instalado, selecione todos os objetos vetoriais com o mesmo nome e clique com
o botão direito sobre eles. No menu de contexto, selecione a opção “7-Zip - Add to Archive” (Adicionar
para Arquivo).
Figura 6. Programa 7-Zip: Procedimento correto para compactação de um arquivo shapefile para distribuição.
O formato 7z possui um ganho superior em compactação se comparado aos formatos RAR e
ZIP, porém a pessoa que vai receber os arquivos precisa ser notificada que o dado foi gerado no 7-Zip.
O processo de extração de arquivo é idêntico: clique com o botão direito do mouse sobre o
arquivo 7z e selecione as opções “Extract Here” (Extrair aqui) para extração local ou Extract to “*\”
(Extrair para “*\”) se você tiver interesse em descompactar o arquivo em forma de pasta.
6
QGIS 2.2: Manual Técnico para Utilização do SIG
1.2.8 Aprenda a compactar arquivos raster corretamente
Para raster ou imagem, valem as mesmas instruções determinadas para os arquivos vetoriais,
ou seja, envie todos os arquivos que acompanham o arquivo principal. Uma pequena observação:
nenhum arquivo TIFF/GeoTIFF deve ultrapassar 1.9 GB de tamanho. Se o processo resultou em áreas
gigantescas, substitua o formato TIF pelo formato IMG antes de gerar o arquivo final, pois este
formato do ERDAS Imagine possui suporte para arquivos raster de grande capacidade.
Em situações extremas onde a entrega de um mosaico em GeoTIFF é obrigatória, utilize
recortes com tamanho máximo de 1.9 GB para garantir a integridade dos dados. Neste caso, você
pode entregar um mosaico no formato de folhas articuladas.
Estas foram dicas que podem orientar novos usuários do SIG QGIS em seus primeiros passos
no programa. Nos capítulos seguintes, vamos conhecer os procedimentos para instalação do
programa no Windows.
7
Capítulo 2
QGIS 2.2: Instalação Expressa
2.1 Tipos de instalação do programa
A instalação do sistema QGIS 2.2 pode ser executada a partir de dois métodos diferentes:
•
•
Instalação Expressa ou Standalone ;
Instalação Avançada ou Advanced Install .
Usuários iniciantes no programa devem utilizar a Instalação Expressa que garante o bom
funcionamento do sistema com os recursos mais comuns. A Instalação Avançada deve ser utilizada por
usuários experientes. Os dois procedimentos para instalação estão documentados neste artigo.
Para lograr êxito na instalação do aplicativo, é importante possuir privilégios de administrador
no sistema operacional Windows. Para ajustar essas permissões, siga os passos abaixo.
2.2 Controle de Contas do Usuário
Antes de verificar esse passo, certifique-se que você é o administrador do sistema e utilize
uma conta de usuário com nome único sem acentuação, cedilha ou espaços.
As permissões para instalação de aplicativos no Windows são gerenciadas através do
Controle de Contas de Usuário (User Account Control - UAC) . Localize essa opção no Menu
Iniciar - Painel de Controle - Contas de Usuário .
Figura 7. Painel de Controle do Windows: opção Contas de Usuário.
Qualquer versão do Windows possui esse recurso para controle dos usuários. Ele deve ser
editado para não atrapalhar a instalação do QGIS. Este tutorial utilizou a versão 7 64 Bits .
Clique sobre o ícone Contas de Usuário e selecione a opção Alterar Configurações de
Controle de Conta de Usuário para ativar o assistente.
8
QGIS 2.2: Manual Técnico para Utilização do SIG
Figura 8. Contas de Usuário: Alterar Configurações de Controle de Conta de Usuário.
Nas opções seguintes, deslize a barra para a posição NUNCA NOTIFICAR. Isso impede que
alguns aplicativos sejam bloqueados pelo sistema durante a instalação.
Figura 9. Contas de Usuário: Nunca Notificar – opção que reduz a restrição de instalação de aplicativos.
Reinicie o computador para aplicar essa modificação. Após a instalação bem-sucedida do QGIS,
restaure as opções de controle para a posição padrão se for necessário.
9
QGIS 2.2: Manual Técnico para Utilização do SIG
2.3 QGIS 2.2: Instalação Expressa (Standalone)
2.3.1 Utilize somente as versões 32 Bits do QGIS
Recomendados o download e instalação das versões 32 Bits do aplicativo QGIS por causa da
sua comprovada estabilidade e segurança. Até a versão 2.2 do software (versão utilizada neste manual
técnico), constatamos instabilidades, travamentos e ausência de recursos na versão 64 bits disponível
no site oficial. Portanto, use somente versões 32 Bits do SIG.
2.3.2 Faça o Download do QGIS no Site Oficial
Acesse o site oficial do projeto e clique na opção Download Now para ter acesso ao arquivo
de instalação do Windows.
Figura 10. QGIS 2.2 Valmiera: Instalador versão 32 Bits. Desempenho estável em máquinas 32/64 Bits.
2.3.3 Inicio da Instalação Expressa do QGIS 2.2
Após o download, execute o arquivo QGIS-OSGeo4W-2.2.0-1-Setup-x86.exe . Na tela inicial,
clique em Próximo e concorde com os termos de licença para utilização de aplicativos de terceiros.
Figuras 11 e 12. QGIS 2.2 Valmiera: tela inicial e tela contendo os termos de licença para aplicações externas.
10
QGIS 2.2: Manual Técnico para Utilização do SIG
A tela seguinte exibe a localização do diretório de instalação padrão. Confirme essa
informação e pressione o botão Próximo. Na outra tela, o Assistente para Instalação do QGIS sugere
a instalação de alguns dados de demonstração. Apenas mantenha as informações padrão e clique na
opção Instalar:
Figuras 13 e 14. QGIS 2.2 Valmiera: local padrão para instalação e dados cartográficos de demonstração.
A próxima tela exibirá o progresso da cópia e instalação dos arquivos. Aguarde o fim do
processo. No final, o QGIS 2.2 será instalado com sucesso:
Figura 15 e 16. QGIS 2.2 Valmiera: captura de tela da etapa final do processo de instalação expresso.
11
QGIS 2.2: Manual Técnico para Utilização do SIG
Após a instalação, execute o ícone na sua Área de Trabalho para iniciar o QGIS 2.2.
Esta é a tela inicial do QGIS com uma camada vetorial dos Estados do Brasil no projeto:
Figura 17. Execução do Sistema de Informação Geográfica QGIS 2.2 codinome Valmiera.
Estes foram os passos para instalação da versão Expressa do programa, recomendada para
usuários iniciantes em Geotecnologias. No próximo capítulo, vamos abordar os passos para realizar a
instalação Avançada.
12
Capítulo 3
QGIS 2.2: Instalação Avançada
2.1 Requisitos Principais
A Instalação Avançada tem o objetivo de fornecer recursos complementares ao sistema QGIS
e deve ser executada com cuidado. três observações são obrigatórias:
•
•
•
Solucionar questões referentes a usuários com nomes compostos e espaços ;
Verificar se o usuário atual é o administrador do sistema;
Solucionar questões referentes ao Controle de Contas do Usuário.
Verifique sua necessidade em utilizar o QGIS 2.2 no Modo Avançado. Em caso de dúvidas,
utilize a Versão Expressa do software, pois esta versão contém todos os recursos necessários para a
produção de mapas e execução de análises espaciais.
Se você é usuário iniciante no programa, utilize a Instalação Expressa.
2.2 Principais Componentes da Instalação Avançada
Estes são os aplicativos marcados para instalação de acordo com este método:
Programa
Descrição
QGIS versão 2.2.0-2
Versão atual do QGIS até o momento da criação deste manual técnico.
GRASS GIS 6.4.3-4
Versão estável do GRASS GIS.
GRASS GIS 7.0 beta2-1
Versão de testes do GRASS 7.0.
Orfeo Monteverdi 1.20.0
Aplicativo Opensource para PDI (Processamento Digital de Imagens).
SAGA GIS (versão 2.0.8-5)
Versão do SAGA recomendada para operar com o QGIS 2.2.
Tabela 1. Principais componentes da Instalação Avançada.
2.3 Sistema Operacional Utilizado
A Instalação Avançada foi testada no sistema operacional Windows 8.1 Professional 64 Bits.
2.4 Conheça o Assistente OSGeo4W
Todos os procedimentos para realizar a Instalação Avançada do QGIS 2.2 foram executados
através do instalador OSGeo4W. Este assistente permite adicionar/remover componentes e
aplicativos que trabalham em conjunto com o QGIS. Durante os processos de instalação, novas versões
de todos os aplicativos serão disponibilizadas nos repositórios. Por exemplo, durante a produção
deste manual técnico, utilizamos o QGIS 2.2.0-2, porém é quase certo que podemos encontrar na data
atual uma versão 2.2.0.-3 ou superior.
A desvantagem de atualizar um novo conjunto são as dependências: um novo QGIS 2.2 pode
depender de um GRASS GIS ou uma biblioteca Python atualizada, portanto, estes procedimentos para
Instalação Avançada devem ser realizados por usuários experientes.
13
QGIS 2.2: Manual Técnico para Utilização do SIG
2.5 Download do instalador OSGeo4W
1) Acesse o site do QGIS e faça o download do Instalador OsGeo4W . Não use versões 64 Bits do
OSGeo4W: estas versões possuem inconsistências e devem ser evitadas. Utilize versões 32 Bits .
Figura 18. Download do Instalador OSGeo4W de 32 Bits.
2.6 Instalação Avançada do QGIS 2.2
1) Execute o arquivo osgeo4w-setup-x86.exe. Na tela inicial, selecione a opção Advanced Install e clique
em Avançar. Na tela seguinte, selecione a opção Install from Internet e clique em Avançar.
Figuras 19 e 20. Instalador OSGeo4W: telas iniciais do assistente.
2) Na Figura 21, considere este local como diretório padrão para instalação de todos os arquivos.
Vamos manter o nome da pasta como OSGeo4W e prosseguir com este assistente. O diretório será
criado caso ele não exista.
OPCIONAL: Você pode manter duas instalações do QGIS 2.2 se for necessário, a Expressa e
Avançada. Elas podem coexistir no mesmo computador. Vamos prosseguir clicando em Avançar.
Na Figura 23, considere este local como diretório onde você deve armazenar os arquivos
baixados. Isso quer dizer que, em situações onde é necessário reproduzir uma nova instalação do
QGIS em outro terminal, não é necessário baixar tudo novamente, pois de acordo com a segunda tela
do instalador OSGeo4W (Figura 20), você pode utilizar a opção Install from Local Director y e
apontar para a pasta onde foram baixados os arquivos, repetindo esse processo em outra máquina.
Assim, a pasta do QGIS contendo os arquivos baixados pode ser copiada para outro computador.
14
QGIS 2.2: Manual Técnico para Utilização do SIG
Vou fazer uma pausa no instalador OSGeo4W e seguir até o Windows Explorer para criar
uma pasta. Vou chamá-la de osgeo e seu local será a raiz do drive C:\ (Figura 22):
Figuras 21 e 22. Local de instalação padrão e criação da pasta osgeo no Windows Explorer.
De volta ao instalador, clique em Browse e localizar essa pasta osgeo na lista. Modifique
também o item do Menu Iniciar do Windows para OSGeo4W. Finalmente, vamos prosseguir com a
instalação clicando em Avançar.
Figura 23. Instalador OSGeo4W: local para armazenamento dos arquivos baixados.
3) Não há nada de especial nesta tela. Apenas mantenha as opções padrão e clique em Avançar.
Figura 24. Instalador OSGeo4W: opções de conexão de Internet.
15
QGIS 2.2: Manual Técnico para Utilização do SIG
4) Clique no link para confirmar o endereço do repositório dos arquivos. Prossiga com Avançar.
Figura 25. Instalador OSGeo4W: repositório para download dos arquivos.
5) Esta parte requer alto cuidado. "Skip" é o estado atual do componente e indica que ele não será
instalado. Ao aplicar um clique com o botão esquerdo do mouse sobre o Skip, uma versão mais
atualizada do componente deve aparecer (considere sempre a versão mais atualizada possível, repare
no final dos números) Na categoria Desktop, marque somente seis itens para instalação:
qgis – qgis-full – grass – grass70 – otb-monteverdi – saga
Repare no nome dos aplicativos e marque a versão mais atualizada possível. Até a publicação desse
texto (Maio/2014), essas foram as versões atualizadas. É possível encontrar novas versões dos
programas no repositório oficial. Importante notar a imagem abaixo:
Figura 26. Instalador OSGeo4W: Categoria Desktop – Seleção de aplicativos.
16
QGIS 2.2: Manual Técnico para Utilização do SIG
Na mesma janela, clique na categoria Libs. Verifique estes itens para instalação:
libgeotiff
pyparsing
python-numpy
qgis-common
qgis-grass-plugin
Ao terminar essas alterações, clique em Avançar.
Figura 27. Instalador OSGeo4W: Categoria Libs – Seleção de bibliotecas e módulos.
17
QGIS 2.2: Manual Técnico para Utilização do SIG
6) Na tela seguinte, algumas dependências obrigatórias serão marcadas para instalação pelo
assistente após um pequeno processo. Mantenha a opção RECOMMENDED e clique em Avançar. Em
seguida, o assistente vai emitir um aviso sobre complementos de terceiros que serão instalados.
Concorde com os termos de licença e clique em Avançar:
Figuras 28 e 29. Instalador OSGeo4W: instalação de dependências e complementos de terceiros.
Depois, mais itens precisam ser confirmados. Concorde com os termos e clique em Avançar.
7) Tem inicio o grande processo de download do QGIS 2.2 e seus aplicativos de suporte. Por isso foi
importante ter o controle total sobre o equipamento. A partir de agora, basta aguardar o processo:
Figura 30. Instalador OSGeo4W: Inicio do download do QGIS 2.2 pela Instalação Avançada.
O tempo para download de todos os componentes depende da sua configuração de Internet.
18
QGIS 2.2: Manual Técnico para Utilização do SIG
8) Durante a instalação, o assistente OSGeo4W pode exibir esta mensagem dizendo para reiniciar o
Sistema. Podemos fazer isso quando o processo for concluído.
Figura 31. Instalador OSGeo4W: Aviso para reiniciar o sistema.
9) No final, o processo de download e instalação do QGIS 2.2 será concluído com êxito.
Figura 32. Fim do processo de Instalação Avançada do QGIS 2.2.
19
QGIS 2.2: Manual Técnico para Utilização do SIG
2.7 Local dos Aplicativos Instalados no QGIS 2.2
Execute o programa QGIS 2.2 e verifique as configurações através do menu Processamento.
Neste painel, você vai encontrar todos os algoritmos do GRASS, SAGA GIS e Orfeo Toolbox.
Figura 33. Execução do Sistema de Informação Geográfica QGIS 2.2 e seus componentes.
Aqui encerramos nossas atividades para instalação do Sistema de Informação Geográfica
QGIS. Recomendamos a utilização de um base cartográfica vetorial como referência para todos
os projetos.
2.8 Base Cartográfica Vetorial na Projeção SIRGAS 2000
Um novo projeto requer dados. Em projetos de SIG, para trabalhar corretamente com mapas,
é preciso atentar para certos fatores que podem otimizar tempo e reduzir eventuais erros. Quando
você utiliza um Sistema de Informação Geográfica como ferramenta para construção de análises
espaciais, é preciso ter em mente que boa parte das informações que você pretende produzir já
existe.
Portanto, habitue-se a utilizar bases cartográficas como referência e procure checar se a
informação fornecida para o projeto pode ser confrontada com outros dados geridos por
organizações que produzem mapeamento cartográfico em escala nacional ou local.
Base Cartográfica Vetorial na Projeção SIRGAS 2000
http://www.mediafire.com/download/y5eb93vduou55ii/BaseCartograficaIBGE_Sirgas2000.zip
Esta é uma base cartográfica simples. Ela contém uma camada de Estados, Municípios e uma
Folha Articulada na Escala do Milionésimo (1:1.000.000), que fornece a indicação de todos os Fusos do
Brasil – útil para trabalhos no Sistema de Coordenadas Planas UTM.
Faça bom uso da base cartográfica de referência e adicione esses dados antes de iniciar
qualquer projeto envolvendo Geotecnologias. Esta é uma estratégia vencedora, tanto para iniciantes
como para usuários avançados.
20
Capítulo 4
Contatos
Autoria deste artigo
Jorge Santos
Lattes: http://lattes.cnpq.br/1910845468254276
E-mail: [email protected]
Skype: jorgepsantos2002
Processamento Digital – Geotecnologias e Software Livre
Endereço: http://www.processamentodigital.com.br/
Twitter: http://twitter.com/jpsantos2002
Facebook: http://www.facebook.com/ProcessamentoDigital
LinkedIn : http://br.linkedin.com/pub/jorge-santos/10/38b/8a4/
Competências
•
Consultoria em SIG/PDI;
•
Treinamento em Geotecnologias / Processamento Digital de Imagens;
•
Gerência de Projetos.
Versão do Documento: 1.1
21