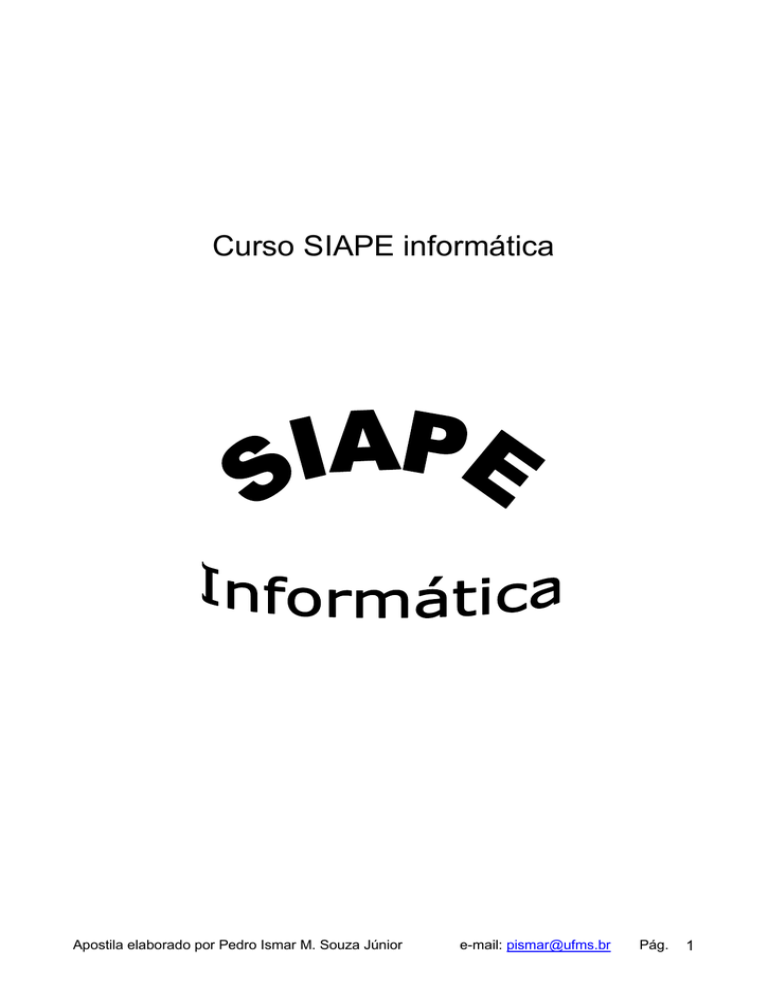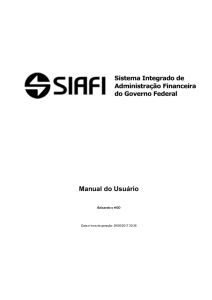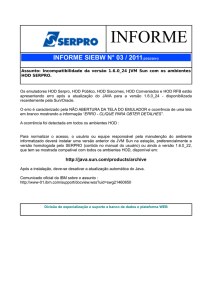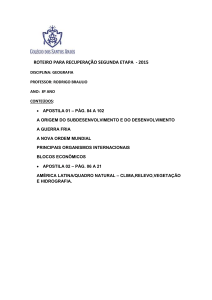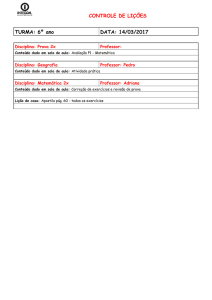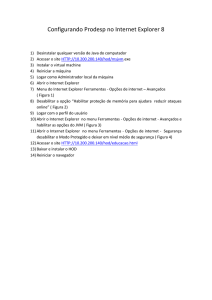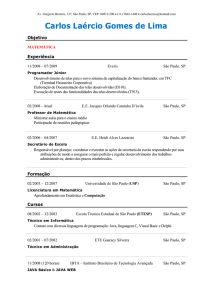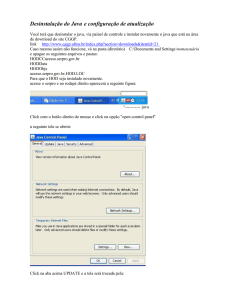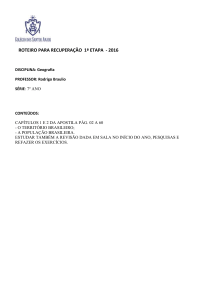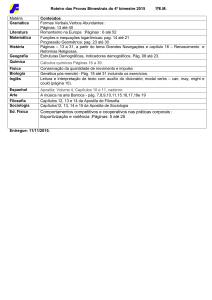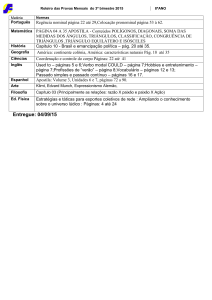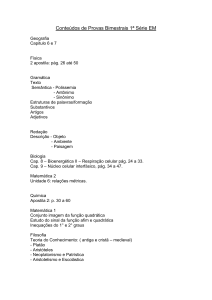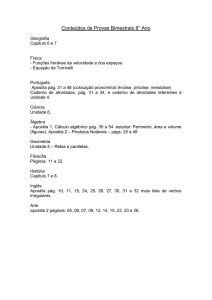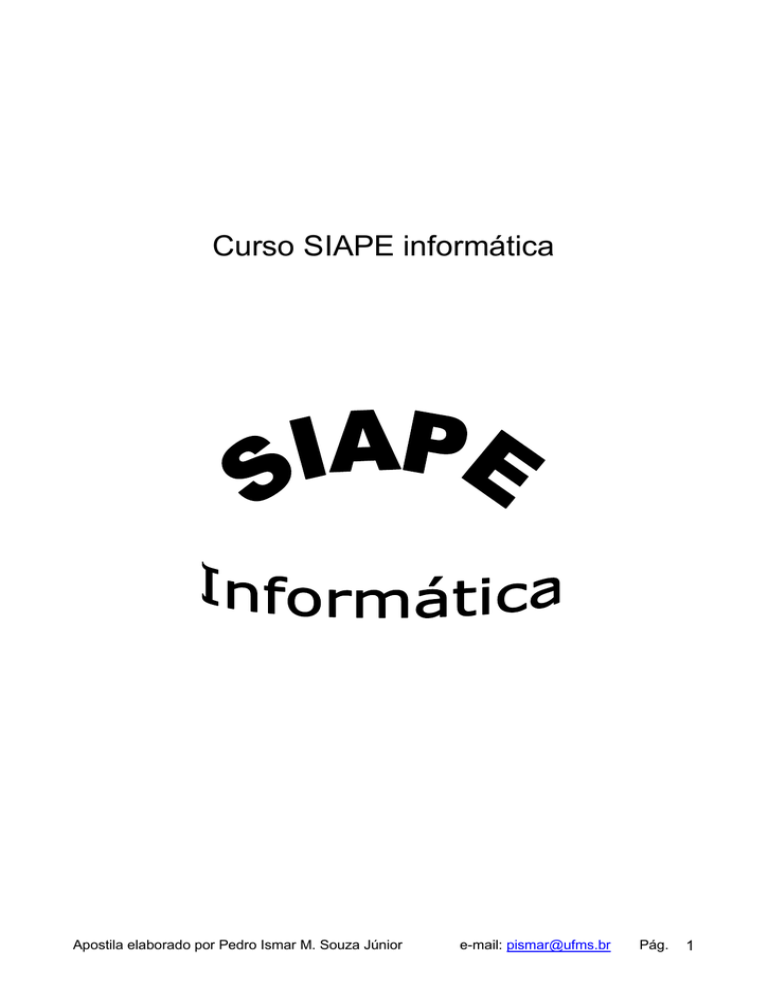
Curso SIAPE informática
Apostila elaborado por Pedro Ismar M. Souza Júnior
e-mail: [email protected]
Pág.
1
Sumário
INTRODUÇÃO ............................................................................................................................. 4
O QUE É O SERVIÇO DE EMULAÇÃO 3270 VIA WEB BROWSER........................................... 5
DESTAQUES DA SOLUÇÃO ....................................................................................................... 5
CARACTERÍSTICAS DO EMULADOR 3270 VIA WEB BROWSER ............................................ 5
PRÉ-REQUISITOS ....................................................................................................................... 6
FORMAS DE ACESSO ................................................................................................................ 6
COMO UTILIZAR O SERVIÇO DE EMULAÇÃO 3270 VIA WEB BROWSER ............................. 6
CONFIGURAÇÕES RECOMENDADAS ...................................................................................... 11
Alertamos para as seguintes situações: ..................................................................... 12
Ambientes homologados pelo SERPRO: ................................................................... 12
SOBRE O EMULADOR 3270 VIA WEB BROWSER.................................................................... 12
Configuração recomendada para a estação de trabalho ............................................ 12
Segurança e certificados ............................................................................................ 12
Sistemas operacionais suportados ............................................................................. 12
Browsers suportados .................................................................................................. 12
Atualizando a Java Virtual Machine (JVM) ou Java-2................................................. 13
Remoção do Emulador 3270 (HOD) do cache do browser ......................................... 13
Validação e autenticação do usuário .......................................................................... 14
Configurando Impressora no HOD ............................................................................. 14
Registrando ocorrências no acesso ao HOD .............................................................. 14
SOBRE O EMULADOR 3270 VIA WEB BROWSER.................................................................... 14
Configuração recomendada para a estação de trabalho ............................................ 14
Segurança e certificados ............................................................................................ 15
Sistemas operacionais suportados ............................................................................. 15
Browsers suportados .................................................................................................. 15
Atualizando a Java Virtual Machine (JVM) ou Java-2................................................. 15
Remoção do Emulador 3270 (HOD) do cache do browser......................................... 16
Validação e autenticação do usuário .......................................................................... 16
Configurando Impressora no HOD ............................................................................. 16
Registrando ocorrências no acesso ao HOD .............................................................. 16
MANUAL DO USUÁRIO - HOD PÚBLICO ................................................................................... 17
Sumário .......................................................................................................................... 17
1. Introdução ............................................................................................................... 17
2. Pré-requisitos.......................................................................................................... 18
2.1. Sistemas Operacionais Compatíveis ................................................................... 18
2.2. Navegadores Compatíveis .................................................................................. 18
2.3. Máquina Virtual Java ........................................................................................... 18
2.4. Regras de Firewall ............................................................................................... 19
3. Acessando o HOD .................................................................................................. 19
Primeiro Acesso:......................................................................................................... 20
4. Utilizando o HOD .................................................................................................... 22
4.1. Tela de sessões................................................................................................... 23
4.2. Sessão de Terminal ............................................................................................. 24
4.2.1. Impressão de Telas .......................................................................................... 24
4.2.2. Impressão de Múltiplas Telas ........................................................................... 25
Apostila elaborado por Pedro Ismar M. Souza Júnior
e-mail: [email protected]
Pág.
2
4.2.2.1. Impressão de Múltiplas Telas IBM ................................................................. 26
2º. Alterar a Configuração da Página: ........................................................................ 27
4.2.2.1.1. Coletando telas ........................................................................................... 28
4.2.2.1.2. Processando a coleta ................................................................................. 29
4.2.2.2. Impressão de Múltiplas Telas SERPRO ........................................................ 31
4.2.3. ZipPrint ............................................................................................................. 33
4.2.3.1. Configuração de Perfil ................................................................................... 33
4.2.3.2. Imprimindo o Resultado de Uma Consulta .................................................... 40
4.2.4. Remapear funções do Teclado ......................................................................... 41
4.3. Sessão de Impressão .......................................................................................... 43
4.3.1. Ativando a Sessão de Impressão ..................................................................... 44
4.3.2. Configurando uma nova Sessão de Impressão ................................................ 45
4.3.3. Importando Sessões de Impressão .................................................................. 48
5. Procedimentos para remoção do HOD ................................................................... 49
6. Impressão endereçada nos sistemas operacionais GNU/Linux ............................. 51
7. Tratamento de Mensagens de Erro e de Alerta ...................................................... 53
7.1. Grupo 1 - HOD Estação de Trabalho................................................................... 53
7.2. Grupo 2 - HOD Autenticação ............................................................................... 54
7.3. Grupo 3 - HOD CICS ........................................................................................... 55
7.4. Grupo 4 - HOD Ambiente 3270............................................................................ 56
8. Glossário ................................................................................................................ 57
Apostila elaborado por Pedro Ismar M. Souza Júnior
e-mail: [email protected]
Pág.
3
Introdução
O SIAPE é fruto do esforço do Governo Federal em fazer com que a folha de
pagamento fosse centralizada em único local, o SERPRO. O SIAPE inicialmente foi
elaborado com este objetivo, mas com o passar do tempo e necessidades dos Órgãos
Federais ele vem sendo ampliado. Hoje, várias consultas já estão disponibilizadas
permitindo aos seus usuários um pouco mais de acesso aos dados de uma única fonte e
mais importante, a que realmente vale como referência para todos.
Já de algum tempo, os RHs dos Órgãos apenas informam alguns dados e
alterações, sendo o restante processado pelo SERPRO. O Órgão Gestor da folha é o
SRH do Ministério do Planejamento, tem plenos poderes para tal e modificar o que for
necessário para cumprimento desta tarefa.
O ambiente de trabalho é conhecido como de grande porte, com
computadores chamados de grande porte, com interface caracter, aos moldes dos antigos
sistemas, muito diferente do ambiente gráfico atualmente utilizado nos micros. Existem
duas formas de acesso, via Internet ou diretamente, com ambiente HOD fazendo uso de
browser, preferencialmente Mozilla Firefox, mas podendo ser utilizado o Internet Explorer
(IE).
Apostila elaborado por Pedro Ismar M. Souza Júnior
e-mail: [email protected]
Pág.
4
No caso dos browsers ainda deve ser feito uso de um aplicativo auxiliar, o
emulador de serviço de terminal 3270, o JAVA para o Firefox e JVM (Java Virtual
Machine) para o IE. Segue abaixo texto original do site.
O que é o serviço de Emulação 3270 via Web Browser
O serviço de Emulação via Web Browser (HOD) é uma forma simples e
rápida de oferecer acesso a aplicações 3270 em uma Intranet ou Internet utilizando um
Web Browser (Internet Explore, Netscape, Firefox, etc.) que tenha uma máquina virtual
JAVA, com recursos de criptografia forte de 128 bits e controle de acesso integrado ao
Senha Rede do SERPRO.
A solução foi implementada com o produto Host On-Demand, conhecido
como HOD, cujo processamento está centralizado num servidor de grande porte IBM
z/OS (mainframe).”
Destaques da Solução
É um emulador de terminais desenvolvido em Java, que suporta TN3270E e
emulação de impressora 3287, entre outros dispositivos.
Não requer instalação ou configuração de software emulador na estação de
trabalho do usuário, pois a parte de emulação está residente no servidor central.
Pode ser utilizada em Windows-95 ou superior, Unix ou Linux, com as
versões mínimas indicadas (ver pré-requisitos) para os browsers Netscape, Mozila
Firefox, Internet Explorer, etc.
Suporta impressão endereçável, impressão de telas e macros. A impressão
será feita e controlada pelo sistema operacional, podendo ser feita utilizando impressora
local ou compartilhada (em rede).
Provê instalação e atualização automática de versões, reduzindo custos com
a distribuição e manutenção de software.
Todas as sessões com criptografia forte SSL de 128 bits.
Autenticação obrigatória do usuário no Senha Rede, e somente após esta
autenticação, os procedimentos de emulação serão iniciados.
Associação de vídeo e impressora sempre a um CPF fixo.
Acesso dedicado ao CPF que iniciou a sessão, evitando acessos indevidos
quando o usuário esquece a sessão logada.
Redução de custos com circuitos, controladoras, terminais, instalação,
administração e controle de licenças.
Não requer abertura de pontos de rede (somente liberação no firewall local
de algumas portas).
Características do Emulador 3270 via Web Browser
Emulação de terminais tipo IBM 3278 e 3279 modelos 2, 3, 4 e 5
Suporte a atributos estendidos
80 ou 132 colunas 3270 Vector Graphics
Funções copiar, recortar e colar
Tela Verde ou Interface Gráfica
Emulação de impressoras 3287 (LUs tipo 1 e 3)
Balanceamento de carga
Apostila elaborado por Pedro Ismar M. Souza Júnior
e-mail: [email protected]
Pág.
5
APIs Java
Macros de terminal (Não habilidado por medidas de segurança)
Pré-requisitos
A estação de trabalho do usuário deve ter:
Sistema Operacional:
- Windows-95 ou superior, Unix, Linux. etc.
Browser:
- Microsoft Internet Explorer 6.0 ou superior, Netscape, Mozila Firefox, etc.
Para a estação de trabalho é necessário um equipamento que suporte pelo
menos um dos browsers nas versões indicadas e que suporte uma máquina virtual JAVA.
Para verificar a versão do JAVA instalado na própria estação de trabalho,
deve-se abrir uma janela de comando (janela DOS) e executar o comando java -version.
Formas de Acesso
O acesso pode ser feito através da Internet ou Intranet do SERPRO,
utilizando-se uma das seguintes opções:
- Rede Local: A rede do cliente deve estar interligada com a Rede SERPRO
e autorizada no Firewall do SERPRO.
- Acesso Discado: É necessário ter uma conta devidamente registrada no
serviço de acesso discado do SERPRO. Recomenda-se a utilização de placa de modem
de 56 Kbps ou superior.
- Através de um provedor da Internet: Precisa-se de uma conta de acesso a
rede internet junto a um provedor público qualquer.
Como utilizar o serviço de Emulação 3270 via Web Browser
Habilitação:
O usuário ao ser cadastrado no Senha-rede estará senda habilitado no
serviço.
Acesso:
O acesso será via Intranet ou Internet pela URL http://acesso.serpro.gov.br.
No primeiro acesso ao serviço, será feito o download dos procedimentos de
emulação (Applets Java) que ficarão instalados no cache do browser default utilizado pelo
usuário.
Atenção:
A primeira utilização, ou atualização de versão, do emulador 3270 via web
browser apresenta um diálogo com o usuário ligeiramente diferente das utilizações
subseqüentes. Isso se deve ao fato de que na primeira utilização (passos 1 a 6), dar-se-á
a instalação automática dos procedimentos que implementam as funções do emulador
3270. Os acessos subseqüentes são descritos no passo 7.
Passo 1:
Ativar o browser e informar o endereço URL http://acesso.serpro.gov.br para
acessar o servidor Web que hospeda o emulador.
Figura 1
Apostila elaborado por Pedro Ismar M. Souza Júnior
e-mail: [email protected]
Pág.
6
Passo 2:
Para dar início ao processo de emulação TN3270 deverá ser escolhido a
opção Acesso ao HOD.
Será apresentada ao usuário uma janela informando que ele está entrando
em um ambiente seguro. O usuário deverá optar pelo botão que autoriza a continuidade
do procedimento, e se quiser também pode inibir a exibição desta tela nos próximos
acessos.
Figura 2
Apostila elaborado por Pedro Ismar M. Souza Júnior
e-mail: [email protected]
Pág.
7
Passo 3:
Será apresentada ao usuário uma janela que solicita a sua identificação ao
Sistema de Controle de Acesso da Rede SERPRO, o Senha Rede.
O usuário deverá informar seu CPF e senha, conforme cadastrado no Senha
Rede.
Figura 3
Passo 4: (somente no primeiro logon)
Apostila elaborado por Pedro Ismar M. Souza Júnior
e-mail: [email protected]
Pág.
8
Após digitar o seu CPF e senha, você será validado para acessar o
SERPRO. Se a validação for aceita, será iniciado o download dos procedimentos de
emulação (applets Java), que serão instalados no seu browser default.
A seguir, será apresentada ao usuário uma janela perguntando se ele
autoriza ou não que esse programa Java acesse recursos na estação de trabalho do
usuário.
Adicionalmente, o usuário poderá marcar a opção para o sistema memorizar
a autorização concedida, de modo a não mais repetir essa pergunta ao usuário, em
acessos posteriores. Recomenda-se que o usuário autorize essa memorização.
O usuário deverá conceder essa autorização através do acionamento do
botão "Grant".
Durante o procedimento, esta caixa de diálogo será mostrada várias vezes,
e sempre será necessário acionar o botão "Grant".
Figura 4
Passo 5:
Os applets Java começarão a ser carregados do servidor Web para o
browser default na estação do usuário;
Obs.: Ao se fazer este download, pode ocorrer demora excessiva quando se
utiliza links de baixa velocidade e/ou estações de trabalho pouco potentes. Neste caso,
recomenda-se parar o processo e utilizar o CD-ROM.
Figura 5
Apostila elaborado por Pedro Ismar M. Souza Júnior
e-mail: [email protected]
Pág.
9
Passo 6:
Ao término da carga dos applets Java, aparecerá na janela uma mensagem
solicitando ao usuário reiniciar o browser, de modo que a instalação seja completada.
Figura 6
Apostila elaborado por Pedro Ismar M. Souza Júnior
e-mail: [email protected]
Pág. 10
Passo 7:
Neste ponto, o usuário deverá ativar novamente o browser, e informar o
endereço URL http://acesso.serpro.gov.br, e seguir as instruções que lhe são
apresentadas. Serão abertas três janelas: a principal, a da impressora endereçável e a do
emulador 3270.
A conclusão do processo se dará com a apresentação da seguinte tela do
emulador 3270:
Figura 7
A partir desse momento, o usuário deverá se identificar novamente ao
Senha Rede para poder acessar os sistemas aplicativos aos quais estiver habilitado.
Em caso de problemas entre em contato com a Central de Atendimento
através do telefone 0800-7282323 ou através acesso o link CSS SERPRO localizado no
canto superior esquerdo da tela do HOD.
Configurações Recomendadas
Para se obter um bom desempenho na utilização do HOD - Host OnDemand versão 10, recomendamos que a estação de trabalho tenha no mínimo a
seguinte configuração:
- Processador PENTIUM 750 MMX ou similar;/dd>
- 128 MB RAM;
- Placa de vídeo padrão;
- Espaço livre em Disco 100 MB (dependerá da quantidade de documentos
tratados na máquina em questão);
- Placa de Rede Ethernet;
Apostila elaborado por Pedro Ismar M. Souza Júnior
e-mail: [email protected]
Pág. 11
- Browser para acesso a internet com suporte a JAVA e que suporte criptografia de
128 bits;
Alertamos para as seguintes situações:
1-Configurações com processadores inferiores aos indicados podem ser utilizados, porém
poderá acarretar alguma degradação no desempenho do sistema.
2-Configurações com memória inferior ao mínimo indicado terão o desempenho
sensivelmente afetado.
Ambientes homologados pelo SERPRO:
- Windows 98/2000/XP/Vista, Linux Ubuntu e Fedora Core, desde que tenha
uma maquina virtual JAVA instalado;
- Navegadores Internet Explorer e Firefox;
- Suporte a Máquina Virtual Java 2 (IBM, HP e SUN) Versões 1.4 .x, 1.5.x e
1.6.x (recomendado JVM Sun versão 1.6.0_11 ou superior).
Sobre o Emulador 3270 via Web Browser
Para acessar este serviço a sua estação de trabalho deverá ter os seguintes
requisitos:
Configuração recomendada para a estação de trabalho
Pentium III 850 Mhz ou equivalente; 128 MB de memória RAM.
OBS.: Ao se fazer o download dos procedimentos de emulação durante o
primeiro acesso, poderá ocorrer demora excessiva quando se utiliza link físico de baixa
velocidade (abaixo de 56 Kbps).
Segurança e certificados
O Serviço de Emulação 3270 via Web browser (HOD) mantém os mais altos
padrões de segurança na Internet utilizando uma criptografia forte de 128 bits. Para
garantir esta segurança, o seu navegador precisa estar configurado para aceitar
criptografia 128 bits e nele também deverão ser instalados os seguintes certificados:
Autoridade Certificadora Raiz Brasileira, Autoridade Certificadora do SERPRO v1 e
Autoridade Certificadora do SERPROACF v1
Sistemas operacionais suportados
Windows: 95/98/Me/NT/2000/XP/Vista; Unix ou Linux.
Browsers suportados
Apostila elaborado por Pedro Ismar M. Souza Júnior
e-mail: [email protected]
Pág. 12
O Microsoft Internet Explorer 6.0 ou superior, com Java Virtual Machine
(JVM) no nível 3309 ou superior. Sugerimos a versão do Microsoft Internet Explorer 6
com SP1 ou superior.
OBS.: Caso tenha acessado a página http://acesso.serpro.gov.br e o
download do HOD foi executado sem que a JVM estivesse na versão recomendada, será
necessário
remover
o
resíduo
do
HOD
clicando
no
link:
http://acesso.serpro.gov.br/hod/HODRemove.html
Após esta remoção o browser deverá ser reinicializado e a JVM atualizada
para o nível recomendado. Quando se fizer um novo acesso ao HOD, os applets serão
instalados.
O Netscape 4.7 ou superior será suportado. No caso do Netscape a JVM já
vem integrada com o browser.
Atualmente, os navegadores já vem como default com algumas políticas de
segurança contra ações mal intencionadas pela rede (tais como SPAM, POP-UP, etc) e
como o HOD utiliza POP-UP, ou seja, janelas de serviço, alguns usuários poderão
receber alertas de segurança contra tais procedimentos. Ao receber os referidos alertas, o
usuário deverá solicitar orientações junto ao seu suporte técnico local para a devida
liberação dos POP-UPs.
Atualizando a Java Virtual Machine (JVM) ou Java-2
Para o perfeito funcionamento do HOD, é necessário que a Java Virtual
Machine (JVM) ou Java-2 esteja instalado e no nível mínimo de atualização necessária
pois o Java é responsável pela execução dos applets ( programas em Java).
Para a Java Virtual Machine (JVM Microsoft) a versão mínima recomendado
é a 3309 e para o Java-2 é recomendado o JRE 1.4 (Java(TM) 2 Runtime Environment
Standard Edition 1.4).
A atual versão do HOD 10 não está homologada para trabalhar com versões
do JAVA 1.6 ou superiores.
A atualização da Java Virtual Machine (JVM), caso necessária, poderá ser
feita do site do SERPRO http://www.serpro.gov.br/servicos/downloads. O Windows XP
não vem e nem suporta a Java Virtual Machine (JVM).
Remoção do Emulador 3270 (HOD) do cache do browser
Para fazer a remoção manual do HOD, basta acessar o link:
http://acesso.serpro.gov.br/hod/HODRemove.html
Acertando o nível de segurança no Internet Explorer
Para acessar o serviço de Emulação 3270 via Web browser (HOD) com o
navegador Internet Explorer, este precisa estar configurado para aceitar criptografia 128
bits, que é nível mais alto de proteção utilizado em transações financeiras na Internet.
Verifique o campo "Nível de codificação" do seu navegador, acessando o
menu AJUDA e a opção SOBRE O INTERNET EXPLORER. Se o nível for 40 ou 56 bits,
atualize para a criptografia 128 bits clicando no link "Informações de Atualização" ou
"Update Information" e prossiga as orientações para atualização.
Para configurar a segurança do seu navegador, deve-se clicar em Opções
da Internet/Segurança e colocar a Internet para Médio ou Médio-Baixo e se seu
browser for o Internet Explorer 6.0, coloque o nível da Privacidade para Média ou Baixa.
Alguns antivírus precisarão ser desativados durante o processo de download, para que
não seja interpretado como um vírus.
Apostila elaborado por Pedro Ismar M. Souza Júnior
e-mail: [email protected]
Pág. 13
OBS.: Estes procedimentos não são necessários para o Netscape.
Validação e autenticação do usuário
Após digitar seu CPF e SENHA, estes serão validados e estando corretos
será iniciado o acesso ao SERPRO. Se a validação for aceita e os applets ainda não
estiverem carregados no cache do browser, será iniciado o download dos procedimentos
de emulação, que serão instalados no cache do seu browser default. Nos próximos
acessos, caso sejam selecionadas novas funções pelo usuário, ocorrerão somente
downloads complementares.
OBS.: Se por qualquer motivo, os procedimentos de emulação forem
removidos ou renomeados, ou se for disponibilizada uma nova versão dos mesmos no
servidor central, o sistema iniciará um novo processo de download.
Configurando Impressora no HOD
O HOD sempre vai utilizar as configurações dos drivers instalados no
sistema operacional. A nova versão do HOD 10 suporta a impressão nativa e os usuários
podem imprimir utilizando os drivers da impressora padrão ou de uma impressora de
rede. Pode-se alterar a impressora padrão no sistema operacional sem fazer nenhuma
configuração adicional no HOD; também pode-se alterar propriedades da impressora (na
janela de conexão da impressora "Rede Serpro – B" em Arquivo/Impressora ou as
características da impressão no papel em Arquivo/Propriedades da Página) sem fechar
a sessão da impressora no HOD.
Se você for utilizar uma impressora matricial com papel grande (132
posições), clique no ícone de conexão da impressora (Rede Serpro – B em
Arquivo/Impressora) e altere em Imprimir em para Outro.
Registrando ocorrências no acesso ao HOD
Caso seja necessário obter informações adicionais, entre em contato com a
Central de Atendimento SERPRO (CAS) no telefone 0800-7282323 ou através acesso o
link CSS SERPRO localizado no canto superior esquerdo da tela do HOD.
Sobre o Emulador 3270 via Web Browser
Para acessar este serviço a sua estação de trabalho deverá ter os seguintes
requisitos:
Configuração recomendada para a estação de trabalho
Pentium III 850 Mhz ou equivalente; 128 MB de memória RAM.
OBS.: Ao se fazer o download dos procedimentos de emulação durante o
primeiro acesso, poderá ocorrer demora excessiva quando se utiliza link físico de baixa
velocidade (abaixo de 56 Kbps).
Apostila elaborado por Pedro Ismar M. Souza Júnior
e-mail: [email protected]
Pág. 14
Segurança e certificados
O Serviço de Emulação 3270 via Web browser (HOD) mantém os mais altos
padrões de segurança na Internet utilizando uma criptografia forte de 128 bits. Para
garantir esta segurança, o seu navegador precisa estar configurado para aceitar
criptografia 128 bits e nele também deverão ser instalados os seguintes certificados:
Autoridade Certificadora Raiz Brasileira, Autoridade Certificadora do SERPRO v1 e
Autoridade Certificadora do SERPROACF v1
Sistemas operacionais suportados
Windows: 95/98/Me/NT/2000/XP/Vista; Unix ou Linux.
Browsers suportados
O Microsoft Internet Explorer 6.0 ou superior, com Java Virtual Machine
(JVM) no nível 3309 ou superior. Sugerimos a versão do Microsoft Internet Explorer 6 com
SP1 ou superior.
OBS.: Caso tenha acessado a página http://acesso.serpro.gov.br e o
download do HOD foi executado sem que a JVM estivesse na versão recomendada, será
necessário
remover
o
resíduo
do
HOD
clicando
no
link:
http://acesso.serpro.gov.br/hod/HODRemove.html
Após esta remoção o browser deverá ser reinicializado e a JVM atualizada
para o nível recomendado. Quando se fizer um novo acesso ao HOD, os applets serão
instalados.
O Netscape 4.7 ou superior será suportado. No caso do Netscape a JVM já
vem integrada com o browser.
Atualmente, os navegadores já vem como default com algumas políticas de
segurança contra ações mal intencionadas pela rede (tais como SPAM, POP-UP, etc) e
como o HOD utiliza POP-UP, ou seja, janelas de serviço, alguns usuários poderão
receber alertas de segurança contra tais procedimentos. Ao receber os referidos alertas, o
usuário deverá solicitar orientações junto ao seu suporte técnico local para a devida
liberação dos POP-UPs.
Atualizando a Java Virtual Machine (JVM) ou Java-2
Para o perfeito funcionamento do HOD, é necessário que a Java Virtual
Machine (JVM) ou Java-2 esteja instalado e no nível mínimo de atualização necessária
pois o Java é responsável pela execução dos applets ( programas em Java).
Para a Java Virtual Machine (JVM Microsoft) a versão mínima recomendado
é a 3309 e para o Java-2 é recomendado o JRE 1.4 (Java(TM) 2 Runtime Environment
Standard Edition 1.4).
A atual versão do HOD 10 não está homologada para trabalhar com versões
do JAVA 1.6 ou superiores.
A atualização da Java Virtual Machine (JVM), caso necessária, poderá ser
feita do site do SERPRO http://www.serpro.gov.br/servicos/downloads. O Windows XP
não vem e nem suporta a Java Virtual Machine (JVM).
Apostila elaborado por Pedro Ismar M. Souza Júnior
e-mail: [email protected]
Pág. 15
Remoção do Emulador 3270 (HOD) do cache do browser
Para fazer a remoção manual do HOD, basta acessar o link:
http://acesso.serpro.gov.br/hod/HODRemove.html
Acertando o nível de segurança no Internet Explorer
Para acessar o serviço de Emulação 3270 via Web browser (HOD) com o
navegador Internet Explorer, este precisa estar configurado para aceitar criptografia 128
bits, que é nível mais alto de proteção utilizado em transações financeiras na Internet.
Verifique o campo "Nível de codificação" do seu navegador, acessando o
menu AJUDA e a opção SOBRE O INTERNET EXPLORER. Se o nível for 40 ou 56 bits,
atualize para a criptografia 128 bits clicando no link "Informações de Atualização" ou
"Update Information" e prossiga as orientações para atualização.
Para configurar a segurança do seu navegador, deve-se clicar em Opções
da Internet/Segurança e colocar a Internet para Médio ou Médio-Baixo e se seu
browser for o Internet Explorer 6.0, coloque o nível da Privacidade para Média ou Baixa.
Alguns antivírus precisarão ser desativados durante o processo de download, para que
não seja interpretado como um vírus.
OBS.: Estes procedimentos não são necessários para o Netscape.
Validação e autenticação do usuário
Após digitar seu CPF e SENHA, estes serão validados e estando corretos
será iniciado o acesso ao SERPRO. Se a validação for aceita e os applets ainda não
estiverem carregados no cache do browser, será iniciado o download dos procedimentos
de emulação, que serão instalados no cache do seu browser default. Nos próximos
acessos, caso sejam selecionadas novas funções pelo usuário, ocorrerão somente
downloads complementares.
OBS.: Se por qualquer motivo, os procedimentos de emulação forem
removidos ou renomeados, ou se for disponibilizada uma nova versão dos mesmos no
servidor central, o sistema iniciará um novo processo de download.
Configurando Impressora no HOD
O HOD sempre vai utilizar as configurações dos drivers instalados no
sistema operacional. A nova versão do HOD 10 suporta a impressão nativa e os usuários
podem imprimir utilizando os drivers da impressora padrão ou de uma impressora de
rede. Pode-se alterar a impressora padrão no sistema operacional sem fazer nenhuma
configuração adicional no HOD; também pode-se alterar propriedades da impressora (na
janela de conexão da impressora "Rede Serpro – B" em Arquivo/Impressora ou as
características da impressão no papel em Arquivo/Propriedades da Página) sem fechar
a sessão da impressora no HOD.
Se você for utilizar uma impressora matricial com papel grande (132
posições), clique no ícone de conexão da impressora (Rede Serpro – B em
Arquivo/Impressora) e altere em Imprimir em para Outro.
Registrando ocorrências no acesso ao HOD
Apostila elaborado por Pedro Ismar M. Souza Júnior
e-mail: [email protected]
Pág. 16
Caso seja necessário obter informações adicionais, entre em contato com a
Central de Atendimento SERPRO (CAS) no telefone 0800-7282323 ou através acesso o
link CSS SERPRO localizado no canto superior esquerdo da tela do HOD.
Manual do usuário - HOD público
Sumário
1. Introdução
2. Pré-requisitos
2.1. Sistemas Operacionais Compatíveis
2.2. Navegadores Compatíveis
2.3. Máquina Virtual Java
2.4. Regras de Firewall
3. Acessando o HOD
4. Utilizando o HOD
4.1. Tela de sessões
4.2. Sessão de Terminal
4.2.1. Impressão de Telas
4.2.2. Impressão de Múltiplas Telas
4.2.2.1. Impressão de Múltiplas Telas IBM
4.2.2.1.1 Coletando telas
4.2.2.1.2 Processando a coleta
4.2.2.2. Impressão de Múltiplas Telas SERPRO
4.2.3. ZipPrint
4.2.3.1. Configuração de Perfil
4.2.3.2. Imprimindo o Resultado de Uma Consulta
4.2.4. Remapear funções do Teclado
4.3. Sessão de Impressão
4.3.1. Ativando a Sessão de Impressão
4.3.2. Configurando uma nova Sessão de Impressão
4.3.3. Importando Sessões de Impressão
5. Procedimentos para remoção do HOD
6. Impressão endereçada nos sistemas operacionais GNU/Linux
7. Tratamento de Mensagens de Erro e de Alerta
7.1. Grupo 1 - HOD Estação de Trabalho
7.2. Grupo 2 - HOD Autenticação
7.3. Grupo 3 - HOD CICS
7.4. Grupo 4 - HOD Ambiente 3270
8. Glossário
1. Introdução
Este guia apresenta os pré-requisitos e procedimentos necessários para o
uso do HOD versão 10.0.4.
HOD (Host On Demand) é um serviço de emulação 3270 via web browser,
com recursos de criptografia forte de 128 bits e controle de acesso integrado ao Sistema
de Controle de Acesso (Senha Rede).
Apostila elaborado por Pedro Ismar M. Souza Júnior
e-mail: [email protected]
Pág. 17
A solução foi implementada com o produto Host On Demand da IBM,
conhecido pela sigla HOD, cujo processamento está centralizado num servidor de grande
porte OS/390 (mainframe).
Dentre as principais características do serviço HOD, podemos citar:
É um emulador de terminais desenvolvido em Java (applets), que suporta
TN3270E e emulação de impressora 3287, entre outros dispositivos;
A instalação/atualização dos applets Java, na estação de trabalho do usuário,
necessários à emulação é automática reduzindo os custos com a distribuição e
atualização do produto;
Suporta impressão endereçável e impressão de telas.;
Todas as sessões com criptografia forte (SSL) de 128 bits;
Associação de netnames de vídeo e impressora sempre a um CPF fixo;
Acesso dedicado ao CPF que iniciou a sessão, evitando acessos indevidos quando
o usuário esquece a sessão logada.
2. Pré-requisitos
Para utilizar o HOD10 é necessário:
Ser usuário cadastrado no Senha Rede;
Sistema operacional compatível com o HOD;
Navegador compatível com o HOD;
Máquina Virtual Java instalada (recomendado JVM Sun versão 1.6.0_14);
Acesso à Internet;
Regras de Firewall adaptadas ao uso do HOD.
Em caso de dúvida sobre os itens aqui descritos, entre em contato com o
suporte de rede local.
2.1. Sistemas Operacionais Compatíveis
Os seguintes sistemas operacionais se mostraram compatíveis com o HOD
10:
Microsoft Windows 2000 SP4;
Microsoft Windows XP SP3;
Microsoft Windows Vista SP1;
GNU/Linux Ubuntu 8.04;
GNU/Linux Fedora Core 6.
2.2. Navegadores Compatíveis
Os seguintes navegadores (browsers) se mostraram compatíveis com o
HOD 10:
Microsoft Internet Explorer 6;
Microsoft Internet Explorer 7;
Microsoft Internet Explorer 8;
Firefox-3 ou superior.
2.3. Máquina Virtual Java
Apostila elaborado por Pedro Ismar M. Souza Júnior
e-mail: [email protected]
Pág. 18
As seguintes máquinas virtuais java são compatíveis com o HOD 10:
Java Sun JRE 1.6.0_14;
Java Sun JRE 1.5.0_18;
Java Sun JRE 1.4.2_19.
Observações
Apenas a máquina virtual da Sun na sua versão 1.6.0_14 apresentou total
compatibilidade com o sistema operacional GNU/Linux (Ubuntu e Fedora) e com o
navegador Microsoft Internet Explorer 8.0. Versões anteriores poderão apresentar
limitações nos módulos de impressão ou erros na JVM.
A Microsoft VM, por ter sido descontinuada e não possuir mais suporte do
desenvolvedor, não será homologada.
2.4. Regras de Firewall
Caso não exista nenhum Firewall configurado na rede, desconsiderar as
recomendações a seguir.
Para permitir o acesso ao sistema HOD10, será necessário liberar as
seguintes portas:
- 80 HTTP
- 443 HTTPS
- 8999 Administrador HOD
- 23000 Telnet Seguro - Terminal 3270
3. Acessando o HOD
Para
acessar
o
HOD
Público
basta
digitar
o
endereço
http://acesso.serpro.gov.br no seu navegador. A tela se seguir será apresentada :
Apostila elaborado por Pedro Ismar M. Souza Júnior
e-mail: [email protected]
Pág. 19
Observação: Existe a possibilidade de se criar um atalho na área de
trabalho para facilitar os acessos futuros ao HOD10. Em caso de dúvida sobre os
procedimento necessários, contate o suporte de rede local.
Após clicar no link "Acesso ao HOD" será necessário informar as suas
credencias do Senha Rede e clicar no botão "Avançar":
Primeiro Acesso:
Após a autenticação no Senha Rede, se este for o primeiro acesso ao
HOD10 na estação, será necessário aceitar o download das applets Java fornecidos pela
IBM. Os passos serão descritos à seguir.
Importante: caso o seu navegador esteja com o bloqueio de pop-ups
habilitado, será necessário adicionar uma exceção ao endereço serpro.gov.br. Se este
procedimento não for realizado não será possível acessar o HOD. Em caso de dúvida
contate o suporte de rede local.
Apostila elaborado por Pedro Ismar M. Souza Júnior
e-mail: [email protected]
Pág. 20
Por questões de segurança, é necessário, antes de iniciar o download das
applets do HOD, confiar no fornecedor IBM. Conforme tela a seguir, mantenha a opção
'Always trust content from this publisher ' habilitada e clique no botão "Run":
A seguir será apresentada a tela solicitando o download das applets Java.
Clique no botão "OK":
Apostila elaborado por Pedro Ismar M. Souza Júnior
e-mail: [email protected]
Pág. 21
Após clicar no botão "OK" será necessário aguardar o término do processo
de download:
Ao término do processo de download, será apresentada a tela de sessões
do HOD:
Em seguida a sessão ativa "Terminal 3270" será apresentada:
Observação: O netname do terminal está informado na barra de endereço
do browser: Terminal 3270 - A - netname do terminal (AWVxxxxx).
4. Utilizando o HOD
Apostila elaborado por Pedro Ismar M. Souza Júnior
e-mail: [email protected]
Pág. 22
4.1. Tela de sessões
A primeira tela apresentada, após a autenticação, será a "Tela de Sessões",
que permite gerenciar as sessões no HOD.
Por padrão existem 4 sessões pré-configuradas:
- Terminal 3270;
- Impressora 3270;
- Relatórios 80 colunas;
- Relatórios 132 colunas.
Observação: Podem ser criadas novas sessões conforme necessidade
(relatórios customizados).
No canto direito da janela são informadas as sessões já iniciadas (ativas).
Caso não tenha sido realizada nenhuma customização no HOD, apenas a sessão
Terminal 3270 será automaticamente iniciada. Conforme ilustrado na tela a seguir:
Apostila elaborado por Pedro Ismar M. Souza Júnior
e-mail: [email protected]
Pág. 23
4.2. Sessão de Terminal
É a sessão que emula o Terminal 3270. Por definição esta sessão sempre
será iniciada automaticamente após a autenticação:
4.2.1. Impressão de Telas
A impressão de uma cópia de tela pode ser feita para impressoras instaladas
no desktop ou em rede.
Para imprimir uma cópia da tela, clique no botão Imprimir Tela:
Apostila elaborado por Pedro Ismar M. Souza Júnior
e-mail: [email protected]
Pág. 24
Ou navegue pelo menu Arquivo -> Impressão de Tela:
Ou, ainda, utilize as teclas de atalho "CTRL + P".
4.2.2. Impressão de Múltiplas Telas
Existem duas ferramentas (applets) que permitem a impressão de múltiplas
telas, são elas:
1. 'Coleta de Telas de Impressão' do menu 'Arquivo', que será denominada neste
manual de Impressão de Múltiplas Telas IBM;
2. Penúltimo Ícone, a partir da esquerda, localizado na barra de ferramentas, que será
chamada de Impressão de Múltiplas Telas SERPRO.
Apostila elaborado por Pedro Ismar M. Souza Júnior
e-mail: [email protected]
Pág. 25
Importante: As duas ferramentas são distintas, sendo que cada uma possui
a sua particularidade, que será apresentada a seguir.
4.2.2.1. Impressão de Múltiplas Telas IBM
Acessível no menu Arquivo -> Coleta de Telas de Impressão:
Permite armazenar e escolher telas para posterior impressão. Por padrão
imprime apenas uma tela por página. Porém existe a opção de se imprimir duas telas por
página, para tanto basta seguir os dois passos a abaixo:
1º. Desabilitar a opção "Utilizar modo de impressão Java":
Navegue pelo menu Arquivo -> "Configuração da Impressão de Tela":
Na tela "Configuração da Impressão de Tela" selecione a opção "Não" para
o campo "Utilizar modo de impressão Java" e clique no botão "OK":
Apostila elaborado por Pedro Ismar M. Souza Júnior
e-mail: [email protected]
Pág. 26
2º. Alterar a Configuração da Página:
Navegue pelo menu Arquivo -> "Configuração da Página":
Na tela "Configuração da Página" altere o campo "Máximo de linhas por
Página" para 48 e clique no botão "OK":
Apostila elaborado por Pedro Ismar M. Souza Júnior
e-mail: [email protected]
Pág. 27
Observação: A tela padrão 3270 possui 24 linhas por 80 colunas.
Informando o valor 48, assegura-se que 2 (duas) telas serão impressas por página.
4.2.2.1.1. Coletando telas
Para coletar as telas que serão impressas, navegue pelo menu Arquivo ->
Coleta de Telas de Impressão e clique na opção "Coletar Tela". A tela atual será
armazenada para posterior utilização. Execute este procedimento em todas as telas que
serão impressas:
Apostila elaborado por Pedro Ismar M. Souza Júnior
e-mail: [email protected]
Pág. 28
4.2.2.1.2. Processando a coleta
Após coletar todas as telas que serão impressas, navegue pelo menu
Arquivo -> Coleta de Telas de Impressão e clique na opção "Processar Coleta":
Será mostrada a seguinte janela com todas as telas coletadas:
Para visualizar uma tela em particular, clique com o mouse na miniatura da
tela desejada :
Apostila elaborado por Pedro Ismar M. Souza Júnior
e-mail: [email protected]
Pág. 29
O usuário devera selecionar quais telas serão impressas. A seleção pode
ser tela a tela ou todas as telas capturadas.
Para selecionar as telas individualmente, clique com o mouse na caixa de
verificação da tela desejada:
Para selecionar todas as telas, clique no botão "Selecionar Todos".
Para imprimir as telas coletadas e selecionadas, clique no botão "Imprimir e
Manter Selecionados". As telas serão enviadas para a impressora configurada na estação
de trabalho do usuário:
Para excluir as telas já processadas, clique no botão "Excluir Selecionadas":
Apostila elaborado por Pedro Ismar M. Souza Júnior
e-mail: [email protected]
Pág. 30
Após concluir a impressão, clique no botão "OK".
4.2.2.2. Impressão de Múltiplas Telas SERPRO
Assim como a impressão de Múltiplas Telas da IBM, também permite a
coleta de telas para posterior impressão, porém de forma mais simples. Por padrão serão
sempre impressas duas telas por página.
Importante: A versão da máquina virtual que apresentou total
compatibilidade com esta ferramenta foi a JVM da Sun 1.6.0_14.
Para acessar: clicar no penúltimo ícone, a partir da esquerda, localizado na
barra de ferramentas:
Caso seja o primeiro acesso à função, será necessário passar a confiar na
applet :
Apostila elaborado por Pedro Ismar M. Souza Júnior
e-mail: [email protected]
Pág. 31
Selecione a opção "Always trust content from this publisher" e clique no
botão "Run":
Será apresentada a tela abaixo com as seguintes opções :
Capture : Armazena em memória a tela atual;
Print : Imprime o conjunto de telas previamente armazenadas;
Clear List : Exclui da memória as telas previamente armazenadas;
Close : Fecha a tela.
As telas capturadas são listadas na tela "HOD - Print Screens" :
Apostila elaborado por Pedro Ismar M. Souza Júnior
e-mail: [email protected]
Pág. 32
Observação: não é possível gerenciar telas individualmente como visto na
Impressão de múltiplas Telas da IBM.
4.2.3. ZipPrint
O ZipPrint fornece uma maneira fácil e automática de imprimir o resultado de
uma consulta exibido em uma sessão de terminal 3270. Com alguns cliques do mouse
você pode imprimir todo o conteúdo de uma ou várias telas.
O ZipPrint funciona através da paginação rápida por todas as telas de
resultado da consulta, capturando os dados a serem impressos a partir de cada tela e
enviando-os para o destino de impressão configurado.
4.2.3.1. Configuração de Perfil
Para cada tipo de consulta, que deseja-se utilizar as facilidades do ZipPrint,
o usuário deve configurar um perfil que espelhe as características da consulta. Um perfil é
um conjunto de parâmetros que identificam de maneira inequívoca uma consulta.
Apostila elaborado por Pedro Ismar M. Souza Júnior
e-mail: [email protected]
Pág. 33
A criação/configuração de um perfil é demonstrada a seguir.
Passo 1
- Executar uma consulta e posicionar na primeira tela de resultado :
Passo 2
Escolher Arquivo -> ZipPrint -> Personalizar Perfis :
Apostila elaborado por Pedro Ismar M. Souza Júnior
e-mail: [email protected]
Pág. 34
Passo 3
Aparecera a seguinte janela sobre a tela de emulação de terminal para a
criação do perfil.
Clique no botão "Novo..." :
Passo 4
Informe o nome do perfil que será criado e clique no botão "OK":
A janela com o novo perfil será mostrada :
Apostila elaborado por Pedro Ismar M. Souza Júnior
e-mail: [email protected]
Pág. 35
Passo 5 - Identificação
Campo "Palavra-Chave": Digite a linha e coluna iniciais de uma cadeia de
caracteres que aparece na mesma localização em cada tela de resultado da consulta. Em
seguida, digite a cadeia de caracteres, utilizando os mesmos caracteres maiúsculos ou
minúsculos como no original.
Passo 6 - Identificação
Cadeia Superior - Digite a linha e coluna iniciais de uma cadeia de
caracteres que aparece na primeira tela de resultado da consulta. Em seguida, digite a
cadeia de caracteres, utilizando os mesmos caracteres maiúsculos ou minúsculos como
no original.
Apostila elaborado por Pedro Ismar M. Souza Júnior
e-mail: [email protected]
Pág. 36
Passo 7 - Identificação
Cadeia Inferior - Digite a linha e coluna iniciais de uma cadeia de caracteres
que aparece na última tela de resultado da consulta. Em seguida, digite a cadeia de
caracteres, utilizando os mesmos caracteres maiúsculos ou minúsculos como no original.
Passo 8 - Intervalos de Impressão
Primeira Tela - Digite as coordenadas de linha e coluna do bloco de texto
retangular que o ZipPrint deve imprimir a partir da primeira tela da consulta.
Em De, digite a linha e a coluna do primeiro caractere do bloco de texto (canto
superior esquerdo do bloco). Não utilize -1 nesses campos.
Em Até, digite a linha e coluna do último caractere do bloco de texto (canto inferior
direito do bloco).
Utilize -1 como o valor Col para indicar que deseja incluir todos os caracteres até a
última coluna exibível na tela.
Apostila elaborado por Pedro Ismar M. Souza Júnior
e-mail: [email protected]
Pág. 37
Utilize -1 como o valor Linha para indicar que deseja incluir todas as linhas na tela
até a última linha.
Passo 9 - Intervalos de Impressão
Telas Restantes - Digite as coordenadas de linha e coluna do bloco de texto
que o ZipPrint deve imprimir a partir das telas restantes da consulta.
Em De, digite a linha e a coluna do primeiro caractere do bloco de texto (canto
superior esquerdo do bloco). Não utilize -1 nesses campos.
Em Até, digite a linha e coluna do último caractere do bloco de texto (canto inferior
direito do bloco).
Utilize -1 como o valor Col para indicar que deseja incluir todos os caracteres até a
última coluna exibível na tela.
Utilize -1 como o valor Linha para indicar que deseja incluir todas as linhas na tela
até a última linha.
Apostila elaborado por Pedro Ismar M. Souza Júnior
e-mail: [email protected]
Pág. 38
Passo 10 - Intervalos de Impressão
Incluir Cadeia Inferior - Selecione essa caixa de opções para que o ZipPrint
imprima a linha na última página que contém a Cadeia Inferior, (se essa linha estiver
dentro do intervalo de impressão das Telas Restante) ou limpe essa caixa de opções para
que o ZipPrint imprima as linhas da última página até, mas não incluindo, a linha que
contém a Cadeia Inferior (se essas linhas estiverem dentro do intervalo de impressão das
Telas Restantes).
Passo 11 - Definições de Rolagem
Restaurar Posição da Tela após Impressão - Selecione esta caixa de opções
para que o ZipPrint restaure a posição da tela original após concluir a impressão. Limpe
esta caixa de opções para que o ZipPrint deixe o documento posicionado na última tela
após a impressão.
Apostila elaborado por Pedro Ismar M. Souza Júnior
e-mail: [email protected]
Pág. 39
Observação: por padrão, as teclas de rolagem são: PF8 para avançar e PF7
para retornar.
4.2.3.2. Imprimindo o Resultado de Uma Consulta
Para imprimir o resultado de uma consulta, após a definição do perfil, podese optar por duas formas:
Escolhendo Imprimir a Partir do Aplicativo - Automático, o próprio HOD
escolhera entre os perfis programados aquele cujas definições sejam idênticas aos
apresentados na tela de resultado da consulta.
Escolhendo Imprimindo a Partir do Aplicativo - Selecionar Perfil, o usuário
devera escolher dentre os perfis programados aquele que atende o resultado da consulta.
Apostila elaborado por Pedro Ismar M. Souza Júnior
e-mail: [email protected]
Pág. 40
Selecione o perfil adequado e clique no botão "OK":
Caso o perfil selecionado não corresponda a consulta, a seguinte mensagem
aparecera:
Clique no botão "OK" e selecione o perfil adequado para impressão da
consulta.
Importante: Caso a mensagem acima se repita para a consulta desejada,
será necessário revisar os campos informados (atentar para a posição inicial de cada
palavra e verificar a sua formatação - caixa baixa / caixa alta).
4.2.4. Remapear funções do Teclado
Para facilitar a utilização de certos recursos no HOD, existe a possibilidade
de se utilizar teclas de atalho (combinações de teclas que produzem uma certa ação).
Apostila elaborado por Pedro Ismar M. Souza Júnior
e-mail: [email protected]
Pág. 41
Para visualizar ou remapear as funções do teclado, é necessário realizar os
seguintes passos:
Passo 1 - Visualizar:
Clique no ícone "remapear funções do teclado", conforme figura abaixo:
Passo 2 - Visualizar:
Aparecerá a tela abaixo:
Navegue pelo campo "Categoria" para visualizar as demais teclas de atalho
criadas:
Apostila elaborado por Pedro Ismar M. Souza Júnior
e-mail: [email protected]
Pág. 42
Passo 3 - Remapear:
Selecione a função que você deseja redefinir e clique no botão "Atribuir uma
...". Depois digite qual tecla ou conjunto de teclas que será utilizado para executar a
função que você selecionou.
Observação: Caso já existe uma tecla de atalho definida, esta não será
excluída. A nova e a antiga tecla serão aceitas para uma mesma função.
4.3. Sessão de Impressão
Apostila elaborado por Pedro Ismar M. Souza Júnior
e-mail: [email protected]
Pág. 43
O HOD apresenta sessões de impressão configuradas que deverão ser
ativadas previamente ao comando de impressão.
Observação: Por definição as sessões de impressão não são iniciadas
automaticamente.
4.3.1. Ativando a Sessão de Impressão
Para ativar uma sessão de impressora, selecione a impressora desejada nas
sessões configuradas, clique sobre a mesma com o botão direito do mouse e marque
Iniciar Sessão.
A impressora ativa aparecerá no lado direito da tela (Sessões Ativas).
Somente poderá existir uma sessão de impressora ativa por vez.
É imprescindível que, no momento da solicitação de impressão de um
relatório, exista pelo mesmo uma sessão de impressora ativa com status conectado.
Importante: A seguir será apresentada a janela da sessão de impressora
que não pode ser fechada, mas apenas minimizada.
O netname da impressora é o mesmo do terminal ativo para cada usuário
(vinculado ao CPF), trocando-se apenas a letra V por P na terceira posição. Por exemplo,
Apostila elaborado por Pedro Ismar M. Souza Júnior
e-mail: [email protected]
Pág. 44
se o netname de terminal começar com AWV o netname da impressora será iniciado por
AWP.
Observação: o Netname de impressora deverá ser informado durante as
impressões endereçadas.
4.3.2. Configurando uma nova Sessão de Impressão
Clique com o botão direito do mouse sobre a impressora padrão (Impressora
3270) e marque Copiar.
Apostila elaborado por Pedro Ismar M. Souza Júnior
e-mail: [email protected]
Pág. 45
Clique com o botão direito do mouse sobre a nova impressora e clique em
Propriedades.
Na ficha Conexão, campo Nome da Sessão, dê o nome da nova impressora,
por exemplo SINCOR.
Apostila elaborado por Pedro Ismar M. Souza Júnior
e-mail: [email protected]
Pág. 46
Abra a ficha Configuração de Página e configure as opções de impressão de
acordo com o desejado. Ao terminar a configuração, clique em OK para gravar as
alterações.
Explicando as opções:
Caracteres por polegada: Quantidade de caracteres a serem impressos em uma
polegada, na horizontal. Quando aumentamos este valor, os caracteres são
impressos mais próximos uns dos outros como em "teste"; e se diminuímos, o
espaço entre eles aumenta, como em "teste".
Apostila elaborado por Pedro Ismar M. Souza Júnior
e-mail: [email protected]
Pág. 47
Linhas por polegada: Quantidade de linhas a serem impressas em uma polegada,
na vertical. Quando aumentamos este valor as linhas são impressas bem próximas
umas das outras, se diminuímos os espaços entre as linhas aumentam.
Máximo de Linhas por página: Quantidade máxima de linhas que o HOD envia
para a impressora antes de solicitar a troca de página. A configuração padrão
desta opção é 60 linhas, mas alguns sistemas (como o COMPROT) enviam
relatórios com mais de 60 linhas, assim este valor deve ser modificado para uma
melhor adaptação aos diversos sistemas.
Máximo de caracteres por linha: Quantidade máxima de caracteres que o HOD
envia para a impressora antes de solicitar que esta inicie uma nova linha.
Fonte: Fonte utilizada nas impressões do HOD. Recomendamos fortemente que a
fonte "Courier New" seja utilizada. A utilização de outras fontes pode comprometer
a organização dos relatórios impressos.
Suprimir linhas nulas: Existem sistemas que enviam linhas em branco para
serem impressas; nestes casos, esta configuração é necessária para descartar
estas linhas.
Imprimir nulos como espaços: Especifica se os caracteres nulos (ou não
reconhecidos pela impressora) serão ou não impressos como espaços no relatório.
Esta configuração também varia nos diversos sistemas.
Excluir NL se CR em MPP+1: Esta configuração exclui a nova linha quando o
caractere de "retorno de carro" é enviado uma posição após o término da linha. Por
exemplo, se na configuração do HOD uma linha deve ter 80 caracteres, quando um
caractere de retorno de carro é recebido na posição 81 da linha, a nova linha
gerada por este caractere é descartada, visto que atingiu-se a quantidade total
possível de caracteres por linha.
Excluir NL se NR em MPP+1: Esta configuração exclui a nova linha quando o
caractere de "nova linha" é enviado uma posição após o término da linha. Por
exemplo, se na configuração do HOD uma linha deve ter 80 caracteres, quando um
caractere de nova linha é recebido na posição 81 da linha, a nova linha gerada por
este caractere é descartada, visto que atingiu-se a quantidade total possível de
caracteres por linha.
Ignorar FF quando na primeira posição: Ignorar o caractere FF (avançar um
página) quando este for recebido na primeira posição de uma página.
FF ocupa espaço, quando antes de dados: Indica se o caractere FF recebido (e
ignorado pela opção anterior) deve ocupar espaço quando recebido antes de
dados.
Posição de Avanço do Papel: Especifica em qual posição pode ser recebido o
caractere de avanço de papel, se somente na primeira coluna ou em qualquer
posição da linha.
4.3.3. Importando Sessões de Impressão
É possível importar uma sessão de impressão criada em outro computador
ou em versão anterior ao HOD10.
As configurações das impressoras ficam armazenadas no diretório
"Home\HODData\CargaXXX" de cada usuário, onde "Home" representa o diretório padrão
do usuário e "XXX" representa a versão do HOD.
Exemplo do diretório no Window XP versão HOD10:
C:\Documents 0and Settings\[login_usuário]\HODData\Carga10E
Apostila elaborado por Pedro Ismar M. Souza Júnior
e-mail: [email protected]
Pág. 48
Toda e qualquer alteração que o usuário realizar na configuração da sessão
de impressora será armazenada neste diretório com o nome cfgn.df, onde o n é um
numero seqüencial começando em 2.
Para importar uma configuração de sessão de impressão é necessário
copiar os arquivos "cfgn.df" para o diretório "\HODData\Carga10E" da nova estação.
5. Procedimentos para remoção do HOD
Caso seja necessário remover os arquivos baixados e instalados do HOD10,
seguir os passos a seguir.
Passo 1:
Abra
o
navegador
e
digite
:
http://acesso.serpro.gov.br/hod/HODRemove.html.
A
mensagem
abaixo
será
apresentada. Clique no botão "OK":
Clique novamente no botão "OK":
Apostila elaborado por Pedro Ismar M. Souza Júnior
e-mail: [email protected]
Pág. 49
Passo 2:
Excluir todos as applets do HOD 10 que estão no cache do Java Plug-in.
Será necessário abrir o "Java Control Panel":
Localize e selecione
http://acesso.serpro.gov.br:
todos
as
applets
que
pertencem
a
URL
Após selecionar todas as applets clique no botão vermelho em forma de X.
Aguarde e exclusão dos arquivos e clique no botão Close.
Observação: A localização das teclas ou janelas pode variar um pouco
conforme a versão da máquina Java instalada.
Passo 3:
O HOD10 salva as configurações da sessão de terminal e da(s)
impressora(s) no diretório Home de cada usuário. Toda e qualquer alteração que o
usuário realizar na configuração da sessão de terminal ou impressora(s) serão
Apostila elaborado por Pedro Ismar M. Souza Júnior
e-mail: [email protected]
Pág. 50
armazenadas neste diretório sob o nome cfg0.xx (terminal) e cfgn.xx (impressoras), onde
o n é um numero seqüencial começando em 2 e xx é a extensão dos arquivos de
configuração (cf e df). Quando uma nova instalação do HOD10 for realizada, prevalecerão
as configurações das sessões existentes neste diretório.
Caso não seja necessário guardar as alterações que o usuário tenha feita
nas configurações (cor, fonte, etc.), excluir os diretórios:
Windows Vista : X:\Users\nome_do_usuario\HODData.
Windows XP : X:\Documents and Settings\nome_do_usuario\HODData.
Windows 2000 : X:\Documents and Settings\nome_do_usuario\HODData.
GNU/Linux : /home/HODData.
6. Impressão endereçada nos sistemas operacionais GNU/Linux
A seguir será demonstrada a solução para a impressão endereçada de
relatórios nos sistemas operacionais Ubuntu e Fedora utilizando os seus respectivos
gerenciadores de impressão:
Ubuntu (Gnome) -> GTKLP
Fedora (KDE)
-> Kprinter
1º Passo :
Possuir os respectivos gerenciadores de impressão instalados e
corretamente configurados.
2º Passo - Criando o arquivo hodprint :
Para iniciar a configuração da impressão corporativa é necessário criar um
arquivo chamado hodprint no diretório "/usr/bin". Este arquivo repassa os relatórios
gerados ao gerenciador de impressão.
O conteúdo do arquivo hodprint, deve ser o seguinte:
#!/bin/bash
ger_imp $1
rm -f $1
Onde ger_impserá o gerenciador de impressão instalado (trocar por GTKLP
ou Kprinter).
O arquivo gerado deverá ter atributo de executável para os usuários
(executar o comando chmod 755 hodprint).
Observação: para criar o arquivo hodprint no diretório acima especificado
será necessário possuir perfil de root.
3º Passo - Iniciando a sessão da Impressora 3270 :
Após acessar o HOD inicie a sessão da Impressora 3270.
Observação: caso tenha alguma dúvida de como iniciar a sessão revise o
tópico "4.3.1. Ativando a Sessão de Impressão".
4º Passo - Configurando o caminho de impressão:
Na tela apresentada navegue pelo menu "Arquivo -> Configuração de
impressora ...":
Apostila elaborado por Pedro Ismar M. Souza Júnior
e-mail: [email protected]
Pág. 51
A tela a seguir será mostrada, clique no botão "Reconfigurar Todos":
Após clicar no botão "Reconfigurar todos" altere as configurações conforme
a próxima figura:
Apostila elaborado por Pedro Ismar M. Souza Júnior
e-mail: [email protected]
Pág. 52
O conteúdo do campo "Caminho e Nome do Arquivo" deverá ser:
/tmp/hodprint.* | hodprint $<
Clique no botão "OK".
Passo 5:
Realize o mesmo procedimento para todas as sessões de impressão 3270
que serão utilizadas.
Pronto, a partir deste momento os relatórios poderão ser impressos em
impressoras corporativas e locais.
7. Tratamento de Mensagens de Erro e de Alerta
Este Capítulo apresenta um conjunto de mensagens de erros e alertas que
poderão ocorrer durante o uso do HOD.
Para facilitar a identificação de uma ocorrência, as mensagens foram
categorizadas em grupos, tais como estação de trabalho do usuário, servidor Web,
grande porte etc.
Em todas as mensagens são apresentadas orientações sobre
procedimentos a serem adotados pelos usuários, principalmente nos casos de
regularização do acesso ou acionamento da equipe técnica.
7.1. Grupo 1 - HOD Estação de Trabalho
Ocorrência e Tratamento
Problema : Não é possível acessar o endereço do HOD.
Ação do Usuário: Contactar a equipe que presta o suporte de rede local e solicitar a validação dos
passos descritos no item "2. Pré-requisitos"
Problema : Após autenticação (login / senha) a Janela do terminal não abre.
Ação do Usuário: Contactar a equipe que presta o suporte de rede local e solicitar a validação dos
passos descritos no item "2. Pré-requisitos" (Bloqueio de Pop-ups do navegador e o correto
Apostila elaborado por Pedro Ismar M. Souza Júnior
e-mail: [email protected]
Pág. 53
funcionamento da máquina virtual instalada).
Problema: Impressão de telas ou Múltiplas Telas não imprime relatórios.
Ação do Usuário: Verificar se outros aplicativos instalados na estação apresentam o mesmo
problema. Contactar a equipe que presta o suporte de rede local e solicitar auxílio na impressão dos
relatórios.
Para sistemas operacionais Linux:
Verificar se os passos descritos no item "6. Impressão nos sistemas operacionais GNU/Linux"
foram realizados.
Verificar se a versão da máquina virtual instalada é a JVM Sun 1.6.0_11 ou superior. Caso não,
solicitar a atualização à equipe de rede local. Se não for possível atualizar, desabilite o "modo de
impressão Java" conforme descrito no item "4.2.2.1, 1º Passo".
Problema: Impressora 3270 não imprime relatórios.
Ação do Usuário: Abrir o painel de controle do HOD10 e verificar se há sessão de impressora ativa
(raio azul ao lado do nome da impressora em sessão ativa). Se não, ativar uma sessão de impressora
(ver Item 4.3.1 deste manual).
Para sistemas operacionais Linux:
Verificar se os passos descritos no item "6. Impressão nos sistemas operacionais GNU/Linux"
foram realizados.
7.2. Grupo 2 - HOD Autenticação
No caso do acesso por Código e Senha, a validação dos dados do usuário
será feita pelo próprio Senha Rede que devolverá ao servlet um código de retorno,
indicando o sucesso ou o insucesso da solicitação.
Código
Mensagem / Ação
Mensagem: Senha não confere.
2
Ação do Usuário: Informe corretamente sua senha
Mensagem: Código inválido ou usuário não cadastrado.
3
Ação do Usuário: Redigite seu código ou contate seu cadastrador.
Mensagem: Usuário bloqueado, inativo ou suspenso.
4
Ação do Usuário: Contate o seu cadastrador.
Mensagem: Usuário não habilitado na aplicação solicitada.
5
Ação do Usuário: Contate seu cadastrador.
6
Mensagem: Não foi possível validar os dados.
Apostila elaborado por Pedro Ismar M. Souza Júnior
e-mail: [email protected]
Pág. 54
Ação do Usuário: Tente novamente. Caso o problema persista contate o seu
cadastrador.
Mensagem: Problemas na recuperação do sistema.
7
Ação do Usuário: Forneça o nome correto do sistema. Em caso de dúvidas consulte o
seu cadastrador.
Mensagem: Sistema inativo.
8
Ação do Usuário: Consulte o seu cadastrador.
Mensagem: Usuário revogado no sistema.
18
Ação do Usuário: Contate seu Cadastrador.
Mensagem: Sistema expirado.
24
Ação do Usuário: Consulte seu cadastrador.
Mensagem: Dia atual fora do período de utilização do sistema.
25
Ação do Usuário: Verifique os dias de disponibilidade do sistema.
Mensagem: Hora atual fora do horário de utilização do sistema.
26
Ação do Usuário: Verifique o horário de disponibilidade do sistema.
7.3. Grupo 3 - HOD CICS
HOD CICS é a parte da solução HOD composta por três CICS (Customer
Information Control System) : DW (Descanso Web), VW (Validador) e RW (Contabilizador
e Repositório). Sua finalidade é gerenciar e garantir a segurança no acesso ao ambiente
mainframe do SERPRO. Para tal, trabalha em parceria com os CICS Senha-Rede e
Roteadores de Aplicações.
Os acessos HOD que forem considerados anormais ou incorretos serão
desviados para o CICS RW e os seus usuários receberão uma das telas abaixo:
Código
Mensagem / Ação
Mensagem: Favor encerrar o browser.
0
Esta mensagem é apenas orientadora de ação, não sendo erro.
Mensagem: Tempo limite para o estabelecimento de sessão esgotado.
1
Ação do Usuário: Encerrar o seu Navegador e tentar novo acesso. Caso o problema se
repita : abrir um chamado na Central de Serviços do Serpro anexando cópia da tela de
erro ou informe netname utilizado, horário do problema e código de erro 1.
Mensagem: Erro no HOD CICS ao tentar conexão com Senha Rede.
2
Ação do Usuário: Encerrar o seu Navegador e tentar novo acesso. Caso o problema se
repita : abrir um chamado na Central de Serviços do Serpro anexando cópia da tela de
Apostila elaborado por Pedro Ismar M. Souza Júnior
e-mail: [email protected]
Pág. 55
erro ou informe netname utilizado, horário do problema e código de erro 2.
Mensagem: Acesso indevido, retorno inválido do Senha Rede ou Sessão Expirada.
Encerrar o seu browser e refazer a conexão. Código=3.
3
Ação do Usuário: Encerrar o seu Navegador e tentar novo acesso. Caso o problema se
repita : abrir um chamado na Central de Serviços do Serpro anexando cópia da tela de
erro ou informe netname utilizado, horário do problema e código de erro 3.
7.4. Grupo 4 - HOD Ambiente 3270
As mensagens apresentadas pelo HOD Ambiente 3270 serão descritas pelo
OIA, Operator Information Area, que é a área na parte inferior da tela de emulação
(terminal ou impressora), destacada em vermelho, onde os indicadores de sessão e
mensagens são mostrados.
A lista abaixo apresenta os campos de informação acompanhados de uma
explicação.
Status da Unidade de Controle (Coluna 1)
M uma conexão com servidor o Telnet foi estabelecida
Protocolo da Conexão (Coluna 2)
A o protocolo é TCP/IP
Sistema Disponível (Coluna 3)
* a sessão está conectada com um programa aplicativo (conexão LU-LU)
p a sessão está conectada a um host, mas não a uma aplicação (conexão SSCP-LU)
?
a sessão não está conectada nem foi recebida nenhuma ligação
Segurança (Coluna 4)
Quando os dados da sessão estão sendo criptografados, aparece um sinal
de + nessa coluna.
Nome Abreviado da Sessão (Coluna 7)
Um caractere simples (a-z) identifica a sessão do host.
Entrada Interditada (Coluna 9-17)
É necessário tempo para o sistema host executar uma função (somente sessão
X [ ] ou X
3270). Aguarde.
X SYSTEM O host travou o teclado. Aguarde.
X
Você tentou digitar, inserir, apagar ou excluir um caractere
<-o->
quando o cursor estava em uma área protegida. Mova o cursor para uma
Apostila elaborado por Pedro Ismar M. Souza Júnior
e-mail: [email protected]
Pág. 56
oposição desprotegida e repita a operação (somente sessão 3270).
u
X
-f
X
Você solicitou uma função que não é suportada na sessão
atual.
Linha atual do cursor e número de coluna (Colunas 75-80)
Mensagens de Comunicação (Colunas 19-26)
Essas mensagens são precedidas por um símbolo de raio partido (
)
se a sessão estiver usando a fonte IBM 3270; se não estiver, elas serão precedidas por
COMM ou PROG.
8. Glossário
APPLET: programa executado a partir de outro programa e que não pode
ser executado diretamente pelo sistema operacional. Exemplo: applets Java embutidas
em HTML para execução em páginas web.
CICS: sigla para "Customer Information Control System", programa da IBM
que permite que transações em terminais remotos sejam processadas.
EMULAÇÃO: uso de programa que permite que um sistema execute
programas escritos para outro sistema
HOST: no SNA é o computador principal ou primário, tipicamente um
mainframe.
JAVA: linguagem de programação criada pela SUN Microsystems,
inicialmente para pequenos dispositivos, mas que se popularizou no desenvolvimento de
applets para web.
LU: no SNA, abreviatura para "logical unit", unidade que permite que
usuários se comuniquem entre si e tenham acesso a recursos da rede.
MAINFRAME: computador com alta capacidade de processamento.
NETNAME: nome de um recurso de rede, por exemplo, netname de terminal
e netname de impressora.
SNA: sigla para "Systems Network Architecture", estrutura lógica, protocolos
e seqüências operacionais para transmitir unidades de informação numa rede.
TELNET: protocolo que provê conexão de terminais remotos
TERMINAL: dispositivo, geralmente equipado com teclado e tela, capaz de
enviar e receber informações utilizando uma linha de comunicação.
TERMINAL 3270: terminal capaz de se comunicar com host SNA.
SERVLET: pequeno programa executado num servidor; geralmente é uma
applet Java executada num servidor web.
SSL: sigla para "Secure Sockets Layer", protocolo desenvolvido pela
Netscape para transmissão de informações privadas na Internet.
Apostila elaborado por Pedro Ismar M. Souza Júnior
e-mail: [email protected]
Pág. 57
Apostila elaborado por Pedro Ismar M. Souza Júnior
e-mail: [email protected]
Pág. 58