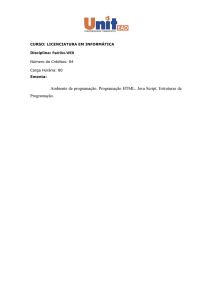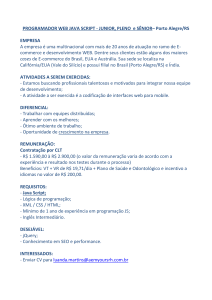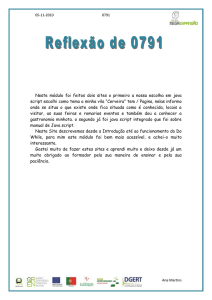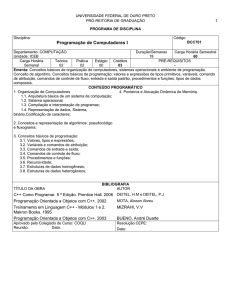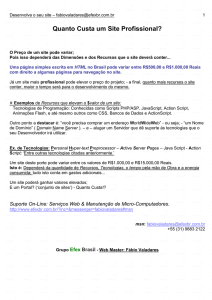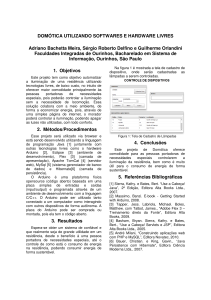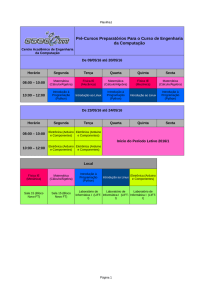Comandos básicos
Scratch for Arduino (S4A)
Apagar o script
Reduzir ou ampliar a figura
Carimbo: duplica o script, clique
no carimbo, em seguida leve o
mouse até a figura e clique com o
botão direito
Conexão com o
Arduino
Visualização em tela
cheia do aplicativo
Interrompe o
aplicativo
Pode ser utilizado
para iniciar o
aplicativo
Sons: Diferentes arquivos do som
podem ser inseridos. Incluindo
arquivos gravados no próprio PC
Conexão com o Arduino
Trajes: são figuras que
podem ser adicionadas
ao seu script
Comandos: habilita os ícones para a
programação. Esta aba está associada à um
dado script ou palco , que se encontra
demarcado , veja linha azul ao seu redor.
Neste caso estamos associando os comandos
digitados ao script “arduino1”
Nesta região localizam-se os Scripts
Scripts são figuras, cenas, quadros
etc..
Palco: Aqui você pode
Escolher o fundo de tela
Abrindo (clique sobre) o menu
“controle” você terá acesso aos
comandos para iniciar a
programação do seu aplicativo.
Corresponde principalmente a
estrutura de void loop da IDE
do Arduino, podemos inserir
delays, o Loop propriamente
dito, condiçoes de if, repetir,
etc
Importante notar que esta aba
“comandos” está associada ao script
ou palco que estiver habilitado.
Quando habilitado apresenta um linha
indicativa ao seu redor
Neste ícone você pode acessar as entradas e
saídas digitais e analógica do Arduino
disponíveis pelo Firmware que está rodando na
IDE. Observe que para cada bloco há uma seta
no canto direito que mostra as portas
disponíveis para uso. Clicando na seta voce
pode selecionar a porta que deseja. Neste
ícone você também encontra todos os
comandos necessários para posicionar a
imagem na tela e atribuir-lhe movimento
Observe sempre, que script se encontra
habilitado e estarão submetidos à estes
comandos.
Este ícone encontramos os comandos
referentes ao que se deseja obter na tela,
troca de figuras ou trajes, inserção de
textos, mudança de cor, tamanho da
imagem ou traje; se você deseja que a
figura e/ou imagem apareça ou
desapareça da tela, etc. Não esqueça a
aba comando está sempre associada ao
script habilitado.
Este ícone permite inserir
diferentes sons, incluindo
gravações .
Para escolher e selecionar os
arquivos sonoros clique na
aba sons
Permite traçar trajetórias em tela
Recurso interessante para traçar
gráficos.
Este ícone permite introduzir
interações com o usuário.Por
exemplo o bloco “Pergunte ... e
espere” . Para este bloco abre no
aplicativo um espaço para digitação.
O bloco “resposta ”grava a resposta
oferecida pelo usuário para ser
utilizada ao longo da programação.
Este ícone permite efetuar
operações matemáticas ou até
mesmo unir palavras e frases
utilizando respostas dadas pelos
usuários, tais como o bloco
“Junte olá mundo”. Uma das
palavras pode ser substituída
pela resposta dada pelo usuário.
Permite criar variáveis tais como medidas
em sensores conectadas em portas
analógicas do Arduino, ou ainda obtidas a
partir de relações matemáticas