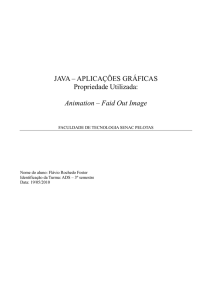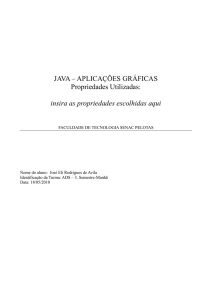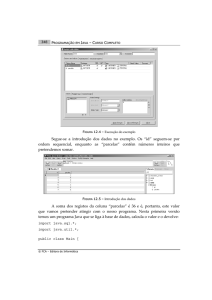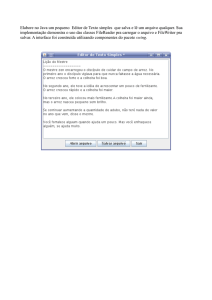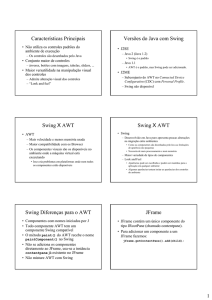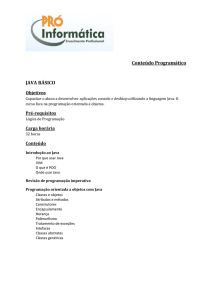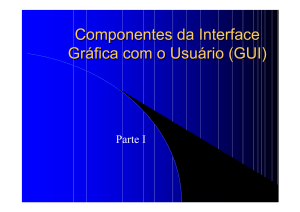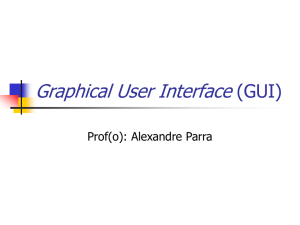BCC221
Programação Orientada a Objetos
Prof. Marco Antonio M. Carvalho
2014/2
Site da disciplina:
http://www.decom.ufop.br/marco/
Moodle:
www.decom.ufop.br/moodle
Lista de e-mails:
[email protected]
Para solicitar acesso:
http://groups.google.com/group/bcc221-decom
2
Avisos
3
4
Polimorfismo
Exemplo
Classes e métodos abstratos
Exemplo Polimorfismo e Downcast
Resolução Dinâmica
Operador instanceof
Downcast
Método getclass
Métodos e Classes final
Criando e Utilizando Interfaces
Declarando Constantes em Interfaces
Introdução ao Java Reflection API
Interfaces Comuns da API Java
5
Caixas de Diálogo
Componentes Swing
Swing vs. AWT
Componentes Leves e Pesados
Exibindo Textos e Imagens em uma Janela
Especificando o Leiaute
Criando Labels
Campos de Texto e Introdução à Manipulação de Eventos
Tipos Comuns de Eventos e Listener Interfaces
Botões
Caixas de Marcação
Botões de Opção
Caixas de Combinação
Listas
Botões que Mantêm seu Estado
Listas de Seleções Múltiplas
Manipulação de Eventos do Mouse
Classes Adaptadoras
Subclasse JPanel para Desenhar com o Mouse
Manipulação de Eventos do Teclado
Gerenciadores de Leiaute
Áreas de Texto
6
Uma interface gráfica ou GUI (Graphical User Interface)
fornece um mecanismo amigável para interagirmos com
uma aplicação
Look and Feel;
Permite que os usuários se familiarizem com a aplicação e a
utilizem de maneira mais produtiva.
Uma GUI é formada por componentes
Barra de título (title bar);
Barra de menu (menu bar);
Menus;
Botões (buttons);
Caixas de Combinação (Combo boxes);
Barras de rolagem (scroll bars)
Etc.
7
8
Os componentes de interfaces gráficas são
chamados às vezes de controles ou widgets
(window gadgets – geringonça, dispositivo);
Um componente de uma GUI é um objeto
com o qual o usuário interage via mouse,
teclado ou outra forma de entrada
Por exemplo, reconhecimento de voz.
9
10
A interface gráfica mais simples é a caixa de
diálogo
Janelas que os programas utilizam para
informações importantes ou para entrada de
dados.
A classe JOptionPane (pacote javax.swing)
fornece caixas de diálogo para entrada e
saída.
11
import javax.swing.JOptionPane;
public class Addition {
public static void main( String args[] )
{
String firstNumber; //primeira string digitada pelo usuário
String secondNumber; //segunda string digitada pelo usuário
int number1;
//primeiro número
int number2;
//segundo número
int sum;
//soma
//lê o primeiro número como uma string
firstNumber = JOptionPane.showInputDialog("Enter first integer");
//lê o segundo número como uma string
secondNumber = JOptionPane.showInputDialog("Enter second integer");
12
// converte os números de String para int
number1 = Integer.parseInt(firstNumber);
number2 = Integer.parseInt(secondNumber);
// adiciona os numeros
sum = number1 + number2;
// mostra o resultado
JOptionPane.showMessageDialog(null, "The sum is " + sum, "Results",
JOptionPane.PLAIN_MESSAGE);
}
}
System.exit( 0 );
13
14
15
16
ERROR_MESSAGE
INFORMATION_MESSAGE
QUESTION_MESSAGE
WARNING_MESSAGE
PLAIN_MESSAGE
17
18
Apesar de ser possível realizar operações de entrada e
saída usando caixas de diálogo, geralmente as
interfaces gráficas são mais elaboradas
Customizadas.
Para criar interfaces gráficas em Java, podemos
utilizar os componentes Swing
Pacote javax.swing.
A maioria dos componentes Swing são componentes
Java puros
Ou seja, escritos, manipulados e exibidos completamente
em Java
▪ Maior portabilidade.
Parte da Java Foundation Classes (JFC).
19
Componente
JLabel
JTextField
JButton
Descrição
Exibe texto ou ícones que não podem ser editados.
Permite que o usuário entre com dados a partir do teclado. Também
pode ser utilizado para exibir texto editável ou não.
Dispara um evento quando acionado.
JCheckBox
Especifica uma opção que pode ser selecionada ou não.
JComboBox
Fornece uma lista drop-down de elementos em que o usuário pode
selecionar um elemento ou possivelmente digitar no campo
adequado.
JList
JPanel
Fornece uma lista de ítens em que o usuário pode selecionar um ítem
clicando nele. Múltiplos itens podem ser selecionados.
Fornece uma área em que os componentes podem ser colocados e
organizados. Pode também ser utilizado como uma área para
desenhar gráficos.
20
21
22
Existem basicamente dois conjuntos de componentes
de interfaces gráficas em Java
AWT (Abstract WindowToolkit)
▪ Pacote java.awt;
▪ O sistema operacional renderiza os componentes;
▪ Mesma aplicação com “cara” diferente em diferentes plataformas.
Swing (Java SE 1.2)
▪ Renderiza por conta própria os componentes;
▪ “Caras” iguais em plataformas diferentes.
A aparência e a forma em que o usuário interage com
a aplicação são chamados de look and feel da
aplicação.
23
24
A maioria dos componentes Swing não são
“amarrados” à plataforma em que a aplicação é
executada
Tais componentes são chamados de leves.
Os componentes AWT (muitos dos quais
paralelos aos componentes Swing) são
amarrados ao sistema de janelas da plataforma
local
Componentes pesados;
Dependem da plataforma local para determinar a
funcionalidade e o look and feel.
25
Alguns dos componentes Swing também são
componentes pesados
Também requerem interação com o sistema de
janelas local;
Podem ter a funcionalidade e a aparência restritos
pode isso;
Menos flexíveis que os componentes leves.
26
O diagrama UML a seguir apresenta a
hierarquia de herança contendo as classes
das quais os componentes leves Swing
herdam atributos e comportamento
O topo da hierarquia é representado pela classe
Object;
As classes Component, Container e Jcomponent
completam a hierarquia.
27
28
Pacote java.awt;
Declara muitos dos atributos e
comportamentos comuns aos componentes
GUI nos pacotes java.awt e javax.swing
A maioria dos componentes GUI herda direta ou
indiretamente desta classe.
Lista completa em
http://download.oracle.com/javase/8/docs/api/java/awt/Component.html
29
Pacote java.awt;
Como veremos a seguir, os componentes
(Components) são associados a contêineres
(Container) para poderem ser organizados e
exibidos na tela;
Qualquer objeto que é um Container pode ser
utilizado para organizar outros Components
Como um Container é um Component, podemos
associar um Container a outro.
Maiores informações
http://download.oracle.com/javase/8/docs/api/java/awt/Container.html
30
Pacote java.swing;
É a superclasse de todos os componentes
leves e declara os atributos e
comportamentos comuns a eles;
Por ser uma subclasse de Container, todos os
componentes leves são também contêineres;
Mais informações em
http://download.oracle.com/javase/8/docs/api/javax/swing/JComponent.html
31
Algumas das características dos componentes leves
suportados pela classe Jcomponent incluem:
Plugabilidade do look and feel
▪ Customização de componentes para uso em plataformas
particulares.
Teclas de atalho para acesso aos componentes;
Capacidade de manipular eventos em casos em que
existem ações padronizadas;
Tooltips (dicas);
Suporte a tecnologias de acessibilidade;
Suporte a regionalização
▪ Língua e outras convenções culturais.
32
33
Uma interface consiste de vários componentes
Em uma interface grande, pode ser difícil identificar o
propósito de cada um dos componentes.
Pode ser fornecido um texto com instruções
sobre o componente
Tal texto é conhecido como label (ou rótulo)
▪ Criado pela classe JLabel, uma subclasse da Jcomponent;
Um JLabel exibe uma linha de texto não editável, uma
imagem ou ambos.
34
O exemplo a seguir mostra diferentes labels
Também introduz uma espécie de framework
usado para criar as interfaces dos próximos
exemplos.
35
import
import
import
import
import
import
java.awt.FlowLayout; // especifica como os componentes são organizados
javax.swing.JFrame; // fornece as funcionalidade básicas de janelas
javax.swing.JLabel; // exibe texto e imagem
javax.swing.SwingConstants; // constantes comuns utilizadas no Swing
javax.swing.Icon; // interface utilizada para manipular imagens
javax.swing.ImageIcon; // carrega as imagens
public class LabelFrame extends JFrame
{
private JLabel label1; // JLabel só com texto
private JLabel label2; // JLabel contruído com texto e ícone
private JLabel label3; // JLabel com texto e icone adicionados
36
// o construtor adiciona JLabels ao JFrame
public LabelFrame()
{
//construtor só com string
super( "Testing JLabel" );
setLayout( new FlowLayout() ); // ajusta o layout do frame
label1 = new JLabel( "Label with text" );
label1.setToolTipText( "This is label1" );
add( label1 ); // adiciona o label1 ao JFrame
//construtor com string, icone e alinhamento
Icon bug = new ImageIcon( getClass().getResource( "bug1.gif" ) );
label2 = new JLabel( "Label with text and icon", bug,
SwingConstants.LEFT );
label2.setToolTipText( "This is label2" );
add( label2 ); // adiciona o label1 ao JFrame
37
}
}
label3 = new JLabel(); //construtor sem argumentos
label3.setText( "Label with icon and text at bottom" );
label3.setIcon( bug ); //adiciona um ícone ao JLabel
label3.setHorizontalTextPosition( SwingConstants.CENTER );
label3.setVerticalTextPosition( SwingConstants.BOTTOM );
label3.setToolTipText( "This is label3" );
add( label3 ); //adiciona um label ao JFrame
38
No exemplo, a classe LabelFrame herda as
características de janela da classe JFrame
Normalmente, os construtores das subclasses da
JFrame criam a interface que estará na janela;
Um dos construtores da JFrame define o
conteúdo da barra de título da janela.
39
import javax.swing.JFrame;
public class LabelTest
{
public static void main( String args[] )
{
LabelFrame labelFrame = new LabelFrame(); // cria um LabelFrame
labelFrame.setDefaultCloseOperation( JFrame.EXIT_ON_CLOSE );
labelFrame.setSize( 275, 180 ); // ajusta o tamanho do frame
labelFrame.setVisible( true ); // exibe o frame
}
}
40
A classe LabelTest cria um objeto da classe
LabelFrame
Especifica a ação a ser tomada na operação de
fechamento da janela
▪ Método setDefaultCloseOperation()
▪ Constante JFrame.EXIT_ON_CLOSE;
O programa termina quando a janela é fechada;
O método setSize determina o tamanho da janela;
O método setVisible, com argumento true faz com
que a janela seja exibida.
41
Arquivo LabelTest.java
42
43
Quando criamos uma GUI, cada componente
deve ser anexado a um contêiner
Como a janela criada com o JFrame;
Além disso, deve ser especificado onde
posicionar cada um dos componentes
Existem vários gerenciadores de leiaute (layout
managers) que nos ajudam nesta tarefa.
Muitas IDEs fornecem ferramentas de criação de
interfaces que permitem especificar visualmente
o tamanho e a localização de cada componente
Usando o mouse;
O código é gerado pela IDE.
44
Diferentes IDEs geram diferentes códigos
Podem ser utilizados gerenciadores de leiaute como
alternativa;
Por exemplo, o FlowLayout.
Em um FlowLayout, os componentes são
inseridos da esquerda para a direita
Na ordem em que o programa os anexa ao contêiner;
Se não houver mais espaço horizontal, passa-se para
a linha debaixo;
Se o contêiner for redimensionado, os componentes
são rearranjados
▪ Possivelmente, usando menos linhas.
45
46
Uma vez definido o leiaute de uma janela,
podemos anexar componentes
Se não anexarmos um componente explicitamente,
ele não será exibido quando o contêiner for exibido;
No nosso exemplo, os componentes foram labels.
Depois de criarmos um novo JLabel, para anexálo utilizamos o método add
Da classe Container.
Podemos utilizar o método setToolTipText para
que seja exibida uma dica quando o mouse for
posicionado em cima do label
O uso de tooltips é uma boa prática.
47
Um objeto ImageIcon representa um ícone
No exemplo, associamos o figura bug1.gif ao
ícone;
Icon é uma interface implementada pela classe
ImageIcon;
Utilizamos os métodos getClass e getResource
para obtermos a localização da imagem como
uma URL;
O construtor ImageIcon utiliza esta URL para
carregar a imagem para a memória.
48
Um JLabel pode ser utilizado para exibir o ícone criado
previamente
Há uma sobrecarga do construtor que recebe como
argumentos um texto, um ícone, e uma constante de
alinhamento;
A interface SwingConstants (pacote javax.swing)
define diferentes constantes para o alinhamento de
componentes
Por padrão, o texto aparece à direita de uma imagem em
um label;
O alinhamento horizontal e vertical de um label
podem ser definidos através dos métodos
setHorizontalAlignment e setVerticalAlignment.
49
Constante
Descrição
Alinhamento Horizontal
SwingConstants.LEFT
Posiciona o conteúdo à esquerda.
SwingConstants.CENTER
Posiciona o conteúdo ao centro.
SwingConstants.RIGHT
Posiciona o conteúdo à direita.
Alinhamento Vertical
SwingConstants.TOP
Posiciona o conteúdo ao topo.
SwingConstants.CENTER
Posiciona o conteúdo ao centro.
SwingConstants.BOTTOM
Posiciona o conteúdo ao fundo.
50
Outra forma de criar labels é utilizar o construtor
sem parâmetros e invocar explicitamente os
métodos para inserir/retornar conteúdo
setText: define o texto;
getText: retorna o texto;
setIcon: define o ícone;
getIcon: retorna o ícone
setHorizontalTextPosition: define a posição horizontal;
setVerticalTextPosition: define a posiçãovertical;
51
52
Interfaces gráficas são baseadas em eventos
Quando um usuário interage com a aplicação, a interação
(conhecida como evento) leva a aplicação a realizar uma
tarefa;
Eventos comuns incluem:
Clicar em um botão;
Escrever em um campo de texto;
Selecionar um item de um menu;
Fechar uma janela;
Mover o mouse.
O código que realiza uma tarefa em resposta a um
evento é chamado de manipulador de evento.
53
Dois componentes que representam campos
de texto são os JTextFields (pacote
javax.swing) e os JPasswordFields (pacote
javax.swing.text)
A classe JTextField herda da classe
JTextComponent, que fornece as características de
componentes baseados em texto da Swing;
Por sua vez, a classe JPasswordField herda da
classe JTextField e adiciona diversos métodos
específicos para processar senhas.
54
Quando o usuário digita enter em um dos
dois componentes introduzidos, um evento
ocorre;
Nos próximos exemplos, será demonstrado
como um programa pode realizar uma tarefa
em resposta a este evento
As técnicas apresentadas são aplicáveis a todos os
componentes que geram eventos.
55
import
import
import
import
import
import
import
java.awt.FlowLayout;
java.awt.event.ActionListener;
java.awt.event.ActionEvent;
javax.swing.JFrame;
javax.swing.JTextField;
javax.swing.JPasswordField;
javax.swing.JOptionPane;
public class TextFieldFrame extends JFrame
{
private JTextField textField1; // campo de texto com tamanho definido
private JTextField textField2; // campo de texto construído com texto
private JTextField textField3; // campo de texto com texto e tamanho
private JPasswordField passwordField; // campo de senha com texto
56
//O construtor adicionar os campos de texto ao frame
public TextFieldFrame()
{
super( "Testing JTextField and JPasswordField" );
setLayout( new FlowLayout() ); //define o leiaute do frame
//constroi um campo de texto com 10 colunas
textField1 = new JTextField( 10 );
add( textField1 ); //adiciona o campo de texto aoJFrame
//constroi um campo de texto com texto padrão
textField2 = new JTextField( "Enter text here" );
add( textField2 ); //adiciona o campo de texto aoJFrame
// constroi um campo de texto com texto padrão e 21 colunas
textField3 = new JTextField( "Uneditable text field", 21 );
textField3.setEditable( false ); //desabilita a edição
add( textField3 ); //adiciona o campo de texto aoJFrame
//constroi um campo de senha com texto padrão
passwordField = new JPasswordField( "Hidden text" );
add( passwordField ); //adiciona o campo de senha aoJFrame
}
TextFieldHandler handler = new TextFieldHandler();
textField1.addActionListener( handler );
textField2.addActionListener( handler );
textField3.addActionListener( handler );
passwordField.addActionListener( handler );
57
//classe interna privada para manipulação de eventos
private class TextFieldHandler implements ActionListener
{
//processa os eventos dos campos de texto
public void actionPerformed( ActionEvent event )
{
String string = ""; //declara a string a ser exibida
//o usuário pressionou enter no JTextField textField1
if( event.getSource() == textField1 )
string = String.format( "textField1: %s", event.getActionCommand());
//o usuário pressionou enter no JTextField textField2
else if(event.getSource() == textField2)
string = String.format( "textField2: %s", event.getActionCommand());
58
//o usuário pressionou enter no JTextField textField3
else if(event.getSource() == textField3)
string = String.format( "textField3: %s", event.getActionCommand());
// uo usuário pressionou enter no JTextField passwordField
else if(event.getSource() == passwordField)
string = String.format( "passwordField: %s", new
String(passwordField.getPassword()) );
}
}
}
//exibe o conteúdo do campo de texto
JOptionPane.showMessageDialog( null, string );
59
No exemplo, são mostrados 3 construtores
para criação de um JTextField
Somente texto padrão;
Somente tamanho padrão;
Ambos texto e tamanho padrão.
Todos os componentes são adicionados ao
frame pelo método add.
60
Antes que uma aplicação possa responder a um
evento é necessário seguir os seguintes passos:
Criar uma classe que represente o manipulador de
eventos;
Implementar uma interface apropriada, chamada
event-listener interface (interface ouvinte de eventos),
na classe do passo anterior;
Indicar que os objetos desta mesma classe devem ser
notificados quando o evento ocorrer
▪ Conhecido como registro do manipulador de eventos.
61
Java nos permite declarar classes dentro de classes
Classes aninhadas, que podem ser static ou não;
Classes aninhadas não static são chamadas de classes
internas;
Geralmente, utilizam-se classes internas para
manipulação de eventos.
Objetos de classes internas podem acessar todos os
métodos e atributos da classe externa
Sem a necessidade de uma referência a um objeto da
classe externa.
No nosso exemplo, criamos uma classe interna
privada
Só será utilizada para criar manipuladores de evento.
62
Cada tipo de evento é representado por uma
classe e só pode ser processado pelo tipo
apropriado de manipulador
Pressionar o enter gera um ActionEvent;
Este evento é processado por um objeto cuja
classe implemente a interface ActionListener.
No nosso exemplo, a classe interna
implementa o único método da interface
actionPerformed;
Especifica a ação a ser tomada.
63
Para registrar um manipulador de eventos em
um componente, utilizamos o método
addActionListener
Recebe como argumento um objeto ActionListener,
que pode ser de qualquer classe que implemente esta
interface.
Depois de registrado, o manipulador ouve os
eventos
O manipulador é chamado para processar o evento.
Se o manipulador não for registrado, o campo
de texto é simplesmente ignorado pela
aplicação.
64
O método getSource da classe ActionEvent retorna
uma referência ao objeto que é a origem do evento
Desta forma, é possível determinar qual componente é a
origem do evento;
Outra forma mais eficiente é declarar um manipulador por
componente
▪ Não há a necessidade da estrutura if-else.
Se o usuário interagiu com um JTextField, o método
getActionCommand retorna o conteúdo do
componente;
Se o usuário interagiu com um JPasswordField, o
método getPassword retorna o conteúdo do
componente.
65
import javax.swing.JFrame;
public class TextFieldTest
{
public static void main( String args[] )
{
TextFieldFrame textFieldFrame = new TextFieldFrame();
textFieldFrame.setDefaultCloseOperation( JFrame.EXIT_ON_CLOSE );
textFieldFrame.setSize( 350, 100 ); //define o tamanho do frame
textFieldFrame.setVisible( true ); // exibe frame
}
}
66
Arquivo TextFieldTest.java
67
Continua na
próxima aula...
68
69
A informação sobre qualquer tipo de evento
que ocorra é armazenada em um objeto de
uma classe que estenda a classe AWTEvent
O diagrama a seguir ilustra algumas das classes
de eventos do pacote java.awt.event
Alguns eventos específicos dos componentes
Swing são declarados no pacote
javax.swing.event.
70
71
O mecanismo de manipulação de eventos pode
ser sumarizado em três partes:
A origem do evento
▪ Componente com o qual o usuário interage.
O objeto do evento
▪ Encapsula a informação sobre o evento ocorrido.
O ouvinte do evento
▪ Objeto notificado pela origem quando ocorre um evento;
▪ O ouvinte é notificado através da recepção do objeto do
evento;
▪ O mesmo objeto é utilizado para responder ao evento.
72
Para cada tipo de objeto de evento, há uma
interface de ouvinte correspondente
Um ouvinte de eventos é um objeto de uma classe
que implementa uma ou mais listeners interfaces
dos pacotes java.awt.event e javax.swing.event.
Boa parte dos ouvintes são comuns à AWT e
ao Swing
Alguns deles exibidos no diagrama a seguir.
73
74
75
76
Um botão é componente utilizado para disparar
uma ação específica;
Aplicações Java podem ter vários tipos de
botões:
Botões de comando (command buttons);
Caixas de marcação (check boxes);
Botões de alternância (toggle buttons);
Botões de opção (radio buttons).
Todos os tipos de botões são subclasses de
AbstractButton
Declara as características comuns dos botões Swing.
77
78
Um botão de comando gera um ActionEvent
quando o usuário clica no botão
Criado utilizando a classe JButton;
O texto de um botão é chamado de rótulo do
botão.
79
import
import
import
import
import
import
import
import
java.awt.FlowLayout;
java.awt.event.ActionListener;
java.awt.event.ActionEvent;
javax.swing.JFrame;
javax.swing.JButton;
javax.swing.Icon;
javax.swing.ImageIcon;
javax.swing.JOptionPane;
public class ButtonFrame extends JFrame
{
private JButton plainJButton; // botão só com texto
private JButton fancyJButton; // botão com ícones
80
// adiciona JButtons ao JFrame
public ButtonFrame()
{
super( "Testing Buttons" );
setLayout( new FlowLayout() ); // define o leiaute do frame
plainJButton = new JButton( "Plain Button" ); // botão com texto
add( plainJButton ); // adicionar o plainJButton ao JFrame
Icon bug1 = new ImageIcon( getClass().getResource( "bug1.gif" ) );
Icon bug2 = new ImageIcon( getClass().getResource( "bug2.gif" ) );
fancyJButton = new JButton( "Fancy Button", bug1 ); // define a imagem
fancyJButton.setRolloverIcon( bug2 ); // define a imagem a ser mostrada
//quando o mouse for posicionado sobre o botão
add( fancyJButton ); // adiciona o fancyJButton ao JFrame
//cria um novo ButtonHandler para a manipulação de eventos do botão
}
ButtonHandler handler = new ButtonHandler();
fancyJButton.addActionListener( handler );
plainJButton.addActionListener( handler );
81
//classe interna para manipulação de eventos
private class ButtonHandler implements ActionListener
{
//manipula o evento
public void actionPerformed( ActionEvent event )
{
JOptionPane.showMessageDialog( ButtonFrame.this,
String.format("You pressed: %s", event.getActionCommand()));
}
}
}
82
O exemplo utiliza um ícone rollover
Um ícone que é exibido quando o mouse é
posicionado sobre o botão;
Método setRolloverIcon.
Assim como JTextFields, os JButtons geram
ActionEvents que podem ser processados por
qualquer objeto ActionListener
A classe ButtonHandler implementa o
método actionPerformed, que manipula os
eventos.
83
Quando utilizado em uma classe interna, o
this se refere ao objeto desta classe interna
que está sendo manipulado
Um método da classe interna pode utilizar o this
dos objetos externos precendendo-o com o nome
da classe externa e um ponto;
Como em ButtonFrame.this.
84
import javax.swing.JFrame;
public class ButtonTest
{
public static void main( String args[] )
{
ButtonFrame buttonFrame = new ButtonFrame(); //cria o ButtonFrame
buttonFrame.setDefaultCloseOperation( JFrame.EXIT_ON_CLOSE );
buttonFrame.setSize( 275, 110 ); // define o tamanho do frame
buttonFrame.setVisible( true ); // exibe o frame
}
}
85
Arquivo ButtonTest.java
86
87
Os componentes GUI contêm três tipos de
botões de estado
Caixas de marcação (check boxes);
Botões de alternância (toggle buttons);
Botões de opção (radio buttons).
Todos eles possuem valores on/off ou
true/false.
88
89
import
import
import
import
import
import
import
java.awt.FlowLayout;
java.awt.Font;
java.awt.event.ItemListener;
java.awt.event.ItemEvent;
javax.swing.JFrame;
javax.swing.JTextField;
javax.swing.JCheckBox;
public class CheckBoxFrame extends JFrame
{
private JTextField textField; // exibe o texto em fonte formatável
private JCheckBox boldJCheckBox; // seleciona negrito ou não
private JCheckBox italicJCheckBox; // seleciona itálico ou não
90
// construtor que adiciona JCheckBoxes ao JFrame
public CheckBoxFrame()
{
super( "JCheckBox Test" );
setLayout( new FlowLayout() ); // define o leiaute do frame
// cria o JTextField e define a fonte
textField = new JTextField( "Watch the font style change", 20 );
textField.setFont( new Font( "Serif", Font.PLAIN, 14 ) );
add( textField ); // adiciona o textField ao JFrame
boldJCheckBox = new JCheckBox( "Bold" ); // cria o checkbox para o negrito
italicJCheckBox = new JCheckBox( "Italic" ); // cria o checkbox para o itálico
add( boldJCheckBox ); // adiciona o checkbox para o negrito ao frame
add( italicJCheckBox ); // o checkbox para o italico ao frame
// registra os ouvintes dos JCheckBoxes
}
CheckBoxHandler handler = new CheckBoxHandler();
boldJCheckBox.addItemListener( handler );
italicJCheckBox.addItemListener( handler );
91
// classe interna privada para a manipulação de eventos
private class CheckBoxHandler implements ItemListener
{
private int valBold = Font.PLAIN; // controla o estilo negrito
private int valItalic = Font.PLAIN; // controla o estilo itálico
// responde aos eventos do checkbox
public void itemStateChanged( ItemEvent event )
{
// processa os eventos do checkbox para o negrito
if ( event.getSource() == boldJCheckBox )
valBold =
boldJCheckBox.isSelected() ? Font.BOLD : Font.PLAIN;
// processa os eventos do checkbox para o itálico
if ( event.getSource() == italicJCheckBox )
valItalic =
italicJCheckBox.isSelected() ? Font.ITALIC : Font.PLAIN;
// define a fonte
}
}
}
textField.setFont( new Font( "Serif", valBold + valItalic, 14 ) );
92
Um JTextField pode utilizar o método setFont
para definir a fonte de seu texto como um objeto
da classe Font (pacote java.awt);
Quando um JCheckBox é clicado, um evento
ItemEvent ocorre
O método itemStateChanged deve ser implementado
para manipular o evento.
O método getSource pode ser utilizado para
determinar qual checkbox foi clicado;
O método isSelected determina se o JCheckBox
foi selecionado ou não.
93
No exemplo, a classe interna acessa variáveis
declaradas na classe externa
Classes interna são autorizadas a acessar
atributos e métodos das classes externas;
Não é necessária nenhuma referência a objetos da
classe externa.
Utilizamos esta propriedade para determinar
a origem do evento, o estado dos checkboxes
e para definir a fonte dos JTextFields.
94
import javax.swing.JFrame;
public class CheckBoxTest
{
public static void main( String args[] )
{
CheckBoxFrame checkBoxFrame = new CheckBoxFrame();
checkBoxFrame.setDefaultCloseOperation( JFrame.EXIT_ON_CLOSE );
checkBoxFrame.setSize( 275, 100 ); // define o tamanho do frame
checkBoxFrame.setVisible( true ); // exibe o frame
}
}
95
Arquivo CheckBoxTest.java
96
97
Botões de Opção (Radio Buttons) são similares
às caixas de marcação
Possuem dois estados: selecionado e não selecionado;
Porém, normalmente aparecem em grupos, em que
apenas um dos botões pode ser selecionado por vez;
Selecionar um botão de opção implica em remover a
seleção dos demais;
Usamos para representar opções mutuamente
exclusivas;
O relacionamento entre botões de opção em um
grupo é mantido por um objeto ButtonGroup.
98
import
import
import
import
import
import
import
import
java.awt.FlowLayout;
java.awt.Font;
java.awt.event.ItemListener;
java.awt.event.ItemEvent;
javax.swing.JFrame;
javax.swing.JTextField;
javax.swing.JRadioButton;
javax.swing.ButtonGroup;
public class RadioButtonFrame extends JFrame
{
private JTextField textField; // usado para exibir as mudanças na fonte
private Font plainFont; // fonte para texto simples
private Font boldFont; // fonte pora o texto em negrito
private Font italicFont; // fonte para o texto em itálico
private Font boldItalicFont; // fonte para o texto em negrito e itálico
private JRadioButton plainJRadioButton; // seleciona texto simples
private JRadioButton boldJRadioButton; // seleciona texto em negrito
private JRadioButton italicJRadioButton; // seleciona texto em itálico
private JRadioButton boldItalicJRadioButton; // negrito e itálico
private ButtonGroup radioGroup; // buttongroup para armazenar os radio buttons
99
// construtor que adiciona JRadioButtons ao JFrame
public RadioButtonFrame()
{
super( "RadioButton Test" );
setLayout( new FlowLayout() ); // define o leiaute do frame
textField = new JTextField( "Watch the font style change", 25 );
add( textField ); // adiciona o textField ao JFrame
// cria os radio buttons
plainJRadioButton = new JRadioButton( "Plain", true );
boldJRadioButton = new JRadioButton( "Bold", false );
italicJRadioButton = new JRadioButton( "Italic", false );
boldItalicJRadioButton = new JRadioButton( "Bold/Italic", false );
//adiciona os botões ao frame
add(
add(
add(
add(
plainJRadioButton );
boldJRadioButton );
italicJRadioButton );
boldItalicJRadioButton );
// cria o relacionamento lógico entre os JRadioButtons
radioGroup = new ButtonGroup(); // creia o ButtonGroup
100
//adiciona os botões ao grupo
radioGroup.add(
radioGroup.add(
radioGroup.add(
radioGroup.add(
plainJRadioButton ); // add plain to group
boldJRadioButton ); // add bold to group
italicJRadioButton ); // add italic to group
boldItalicJRadioButton ); // add bold and italic
// cria os objetos das fontes
plainFont = new Font( "Serif", Font.PLAIN, 14 );
boldFont = new Font( "Serif", Font.BOLD, 14 );
italicFont = new Font( "Serif", Font.ITALIC, 14 );
boldItalicFont = new Font( "Serif", Font.BOLD + Font.ITALIC, 14 );
textField.setFont( plainFont ); // set initial font to plain
// registra os eventos para os JRadioButtons
}
plainJRadioButton.addItemListener( new RadioButtonHandler( plainFont ) );
boldJRadioButton.addItemListener( new RadioButtonHandler( boldFont ) );
italicJRadioButton.addItemListener( new RadioButtonHandler( italicFont ) );
boldItalicJRadioButton.addItemListener( new RadioButtonHandler(
boldItalicFont ) );
101
// classe interna privada para manipular os eventos dos radio buttons
private class RadioButtonHandler implements ItemListener
{
private Font font; // fonte associada ao ouvinte
public RadioButtonHandler( Font f )
{
font = f; // define a fonte deste ouvinte
}
}
}
// manipula os eventos do radio button
public void itemStateChanged( ItemEvent event )
{
textField.setFont( font ); // define a fonte do textField
}
102
O construtor JRadioButton determina o label que
acompanha a caixa de opção e também se ela estará
selecionada por padrão;
O objeto da classe ButtonGroup é a “cola” que cria a
relação lógica entre as diferentes caixas de opção
As caixas devem ser adicionadas ao ButtonGroup;
Duas caixas não podem ser selecionadas
simultaneamente.
Assim como os JCheckBoxes, o JRadioButtons geram
ItemEvents quando são clicados
Note que cada manipulador de evento é construído
utilizando um objeto Font.
103
Os objetos da classe Font são inicializados
com o tipo da fonte, a formatação (negrito,
itálico, limpo) e o tamanho
É possível combinar formatações diferentes para
uma mesma fonte.
Quando uma caixa de opção for selecionada,
o ButtonGroup desmarca a caixa selecionada
anteriormente e a fonte da caixa de texto é
alterada de acordo com o objeto armazenado
no manipulador de evento.
104
import javax.swing.JFrame;
public class RadioButtonTest
{
public static void main( String args[] )
{
RadioButtonFrame radioButtonFrame = new RadioButtonFrame();
radioButtonFrame.setDefaultCloseOperation( JFrame.EXIT_ON_CLOSE );
radioButtonFrame.setSize( 300, 100 ); // define o tamanho do frame
radioButtonFrame.setVisible( true ); // exibe o frame
}
}
105
Arquivo RadioButtonTest.java
106
107
Uma Caixa de Combinação (Combo Box ou
Drop Down List) fornece uma lista de itens a
partir da qual o usuário pode fazer uma
seleção
Implementada com a classe JComboBox;
Geram eventos ItemEvent assim como as caixas
vistas anteriormente.
No exemplo a seguir, utiliza-se uma caixa de
combinação para que o usuário selecione
uma imagem a ser exibida.
108
import
import
import
import
import
import
import
import
java.awt.FlowLayout;
java.awt.event.ItemListener;
java.awt.event.ItemEvent;
javax.swing.JFrame;
javax.swing.JLabel;
javax.swing.JComboBox;
javax.swing.Icon;
javax.swing.ImageIcon;
public class ComboBoxFrame extends JFrame
{
private JComboBox imagesJComboBox; // combobox para manter o nome dos ícones
private JLabel label; // label para exibir o ícone selecionado
private String names[] = { "bug1.gif", "bug2.gif", "travelbug.gif",
"buganim.gif" };
private Icon icons[] = {
new ImageIcon( getClass().getResource( names[ 0 ] ) ),
new ImageIcon( getClass().getResource( names[ 1 ] ) ),
new ImageIcon( getClass().getResource( names[ 2 ] ) ),
new ImageIcon( getClass().getResource( names[ 3 ] ) ) };
109
// construtor que adiciona o JComboBox ao JFrame
public ComboBoxFrame()
{
super( "Testing JComboBox" );
setLayout( new FlowLayout() ); // define o layout do frame
imagesJComboBox = new JComboBox( names ); // cria o JComboBox
imagesJComboBox.setMaximumRowCount( 3 ); // exibe 3 linhas
imagesJComboBox.addItemListener(
new ItemListener() // classe interna anonima
{
// manipula os eventos do JComboBox
public void itemStateChanged( ItemEvent event )
{
// determina se a check box foi selecionado
);
}
}
if ( event.getStateChange() == ItemEvent.SELECTED )
label.setIcon( icons[ imagesJComboBox.getSelectedIndex() ] );
110
O objeto JComboBox é construído utilizando-se
o vetor com os endereços das imagens
Cada elemento da lista possui um índice
▪ Primeiro elemento no índice zero.
O primeiro elemento adicionado aparece como
selecionado quando a lista é exibida.
O método setMaximumRowCount determina a
quantidade máxima de linhas a serem exibidas
na lista
Se houver mais elementos, uma barra de rolagem é
adicionada automaticamente.
111
Note que o objeto manipulador de eventos deste exemplo
é criado implicitamente pela declaração da própria classe
Uma classe interna anônima
▪ Declarada sem nome, tipicamente aparecendo dentro de um método;
Funciona como uma classe interna comum;
Como não possui nome, sua declaração já é a instanciação de
um objeto.
A declaração ItemListener() depois de um new começa a
declaração de uma classe anônima que implementa a interface
ItemListener;
O uso de parênteses indica a chamada ao construtor padrão da
classe anônima.
112
O método getSelectedIndex determina o
índice do elemento selecionado na caixa de
combinação
Quando um elemento é selecionado, o elemento
que estava selecionado anteriormente deixa de
ser;
O que gera dois eventos ItemEvent;
Por isso é necessário comparar o retorno do
método getStateChange com a constante
SELECTED.
113
import javax.swing.JFrame;
public class ComboBoxTest
{
public static void main( String args[] )
{
ComboBoxFrame comboBoxFrame = new ComboBoxFrame();
comboBoxFrame.setDefaultCloseOperation( JFrame.EXIT_ON_CLOSE );
comboBoxFrame.setSize( 350, 150 ); // define o tamanho do frame
comboBoxFrame.setVisible( true ); // exibe o frame
}
}
114
Arquivo ComboBoxTest.java
115
116
Uma lista exibe uma série de itens a partir da
qual o usuário pode selecionar um (lista de
seleção única) ou mais (lista de seleção
múltipla) itens
Criadas com a classe JList;
O exemplo a seguir cria uma lista contendo o
nome de 13 cores
Quando o nome de uma cor é clicada na lista,
ocorre um evento ListSelectionEvent, causando a
mudança da cor de fundo do programa.
117
import
import
import
import
import
import
import
import
java.awt.FlowLayout;
java.awt.Color;
javax.swing.JFrame;
javax.swing.JList;
javax.swing.JScrollPane;
javax.swing.event.ListSelectionListener;
javax.swing.event.ListSelectionEvent;
javax.swing.ListSelectionModel;
public class ListFrame extends JFrame
{
private JList colorJList; // lista para exibir as cores
private final String colorNames[] = { "Black", "Blue", "Cyan", "Dark Gray",
"Gray", "Green", "Light Gray", "Magenta", "Orange", "Pink",
"Red", "White", "Yellow" };
private final Color colors[] = { Color.BLACK, Color.BLUE, Color.CYAN,
Color.DARK_GRAY, Color.GRAY, Color.GREEN,
Color.LIGHT_GRAY, Color.MAGENTA, Color.ORANGE, Color.PINK,
Color.RED, Color.WHITE, Color.YELLOW };
118
// construtor que adiciona o JScrollPane que contém o JList ao JFrame
public ListFrame()
{
super( "List Test" );
setLayout( new FlowLayout() ); // define o leiaute do frame
colorJList = new JList( colorNames ); // cria a lista com o vetor colorNames
colorJList.setVisibleRowCount( 5 ); // exibe 5 linhas por vez
// não permite múltiplas seleções
colorJList.setSelectionMode( ListSelectionModel.SINGLE_SELECTION );
//adiciona o JScrollPane que contém o JList ao JFrame
add( new JScrollPane( colorJList ) );
colorJList.addListSelectionListener(
new ListSelectionListener() // classe interna anônima
{
// manipula os eventos de seleção na lista
public void valueChanged( ListSelectionEvent event )
{
}
}
);
}
}
getContentPane().setBackground(colors[ colorJList.getSelectedIndex() ] );
119
A lista é criada a partir do vetor de strings constantes
com o nome das cores
O método setVisibleRowCount determina a quantidade
de itens visíveis na lista;
O método setSelectionMode especifica se a lista possui
múltiplas seleções, seleção única ou seleção de intervalo
(que também pode ser único ou múltiplo);
Ao contrário da caixa de combinação, uma lista não
fornece uma barra de rolagem se houver mais itens que o
tamanho determinado da lista
▪ Um objeto JScrollPane deve ser utilizado nestes casos.
Para registrar um ouvinte, é utilizado o método
addListSelectionListener.
120
Quando ocorre uma mudança de seleção na
lista, o método valueChanged é executado e
altera a cor de fundo da janela
Os métodos getContentPane e setBackground
são utilizados para isto;
Listas também possuem o método
getSelectedIndex para determinar qual item foi
selecionado
▪ A indexação começa do zero.
121
import javax.swing.JFrame;
public class ListTest
{
public static void main( String args[] )
{
ListFrame listFrame = new ListFrame(); // create ListFrame
listFrame.setDefaultCloseOperation( JFrame.EXIT_ON_CLOSE );
listFrame.setSize( 350, 150 ); // define o tamanho do frame
listFrame.setVisible( true ); // exibe o frame
}
}
122
Arquivo ListTest.java
123
Continua na
próxima aula...
124
125
Para manipular os eventos gerados pelo mouse
utilizamos as interfaces MouseListener e
MouseMotionListener;
Os métodos destas interfaces são invocados quando o
mouse interage com algum dos componentes se o
objeto ouvinte apropriado estiver registrado no
componente;
De fato, os eventos de mouse podem ser capturados
por qualquer componente que derive de
java.awt.component.
A tabela a seguir sumariza os métodos destas
interfaces.
126
Método
Descrição
mousePressed
Invocado quando um botão do mouse é pressionado e o cursor
está sobre um componente.
mouseClicked
Invocado quando um botão do mouse é pressionado e solto e
o cursor está parado sobre um componente. Este evento é
sempre precedido do evento mousePressed.
mouseReleased
Invocado quando um botão do mouse é solto e o cursor está
sobre um componente. Este evento é sempre precedido de
um ou mais eventos mouseDragged.
mouseEntered
Invocado quando o mouse adentra os limites de um
componente.
mouseExited
Invocado quando o mouse deixa os limites de um
componente.
127
Método
Descrição
mouseDragged
Invocado quando um botão do mouse é pressionado enquanto
o cursor está sobre um componente e o mouse é movido com
o botão pressionado. Este evento é sempre precedido por um
evento mousePressed. Este evento é enviado para o
componente em que a ação começou.
mouseMoved
Invocado quando o mouse é movido quando o cursor está
parado sobre um componente. Este evento é enviado para o
componente em que a ação começou.
128
Cada um dos métodos recebe como argumento um objeto
MouseEvent
Contém informações sobre o evento, tais como as coordenadas
x e y do local do evento
▪ Medidos a partir do canto superior esquerdo do componente em que
ocorreu o evento.
Java ainda fornece a interface MouseWheelListener que
captura o evento de rolagem do botão central do mouse
Método mouseWheelMoved.
O exemplo a seguir implementa os sete métodos das duas
primeiras interfaces
Cada evento do mouse é exibido na barra de status da janela.
129
import
import
import
import
import
import
import
import
java.awt.Color;
java.awt.BorderLayout;
java.awt.event.MouseListener;
java.awt.event.MouseMotionListener;
java.awt.event.MouseEvent;
javax.swing.JFrame;
javax.swing.JLabel;
javax.swing.JPanel;
130
public class MouseTrackerFrame extends JFrame
{
private JPanel mousePanel; // painel em que os eventos do mouse ocorrerão
private JLabel statusBar; // label que exibe a informação sobre o evento
// construtor que cria a GUI e registra os
// manipuladores de eventos do mouse
public MouseTrackerFrame()
{
super( "Demonstrating Mouse Events" );
mousePanel = new JPanel(); // cria o painel
mousePanel.setBackground( Color.WHITE ); // define a cor de fundo
add( mousePanel, BorderLayout.CENTER ); // adiciona o painel ao JFrame
statusBar = new JLabel( "Mouse outside JPanel" );
add( statusBar, BorderLayout.SOUTH ); // adiciona o label ao JFrame
// cria e registra os ouvintes para eventos do mouse
}
MouseHandler handler = new MouseHandler();
mousePanel.addMouseListener( handler );
mousePanel.addMouseMotionListener( handler );
131
private class MouseHandler implements MouseListener, MouseMotionListener
{
// manipula o evento de quando o mouse é solto depois do clique
public void mouseClicked( MouseEvent event )
{
}
statusBar.setText( String.format( "Clicked at [%d, %d]", event.getX(), event.getY() )
);
// manipula o evento de quando o mouse é pressionado
public void mousePressed( MouseEvent event )
{
);
statusBar.setText( String.format( "Pressed at [%d, %d]", event.getX(), event.getY() )
}
// manipula o evento de quando o mouse é solto depois de ter sido arrastado
public void mouseReleased( MouseEvent event )
{
);
statusBar.setText( String.format( "Released at [%d, %d]", event.getX(), event.getY() )
}
// manipula o evento de quando o mouse entra em uma área
public void mouseEntered( MouseEvent event )
{
}
statusBar.setText( String.format( "Mouse entered at [%d, %d]", event.getX(),
event.getY() ) );
mousePanel.setBackground( Color.GREEN );
132
// manipula o evento de quando o mouse deixa a área
public void mouseExited( MouseEvent event )
{
statusBar.setText( "Mouse outside JPanel" );
mousePanel.setBackground( Color.WHITE );
}
// manipuladores de evento MouseMotionListener
// manipula o evento quando o mouse é movimento com o botão pressionado
public void mouseDragged( MouseEvent event )
{
statusBar.setText( String.format( "Dragged at [%d, %d]", event.getX(),
event.getY() ) );
}
// manipula o evento de quando o usuário move o mouse
}
}
public void mouseMoved( MouseEvent event )
{
statusBar.setText( String.format( "Moved at [%d, %d]", event.getX(),
event.getY() ) );
}
133
No início do exemplo, é criado um JPanel, que cobrirá
a janela do programa e rastreará todos os eventos do
mouse
Quando o mouse entra na área do JPanel ele se torna
verde, e quando o mouse deixa a área, ele se torna branco;
O gerenciador de leiaute utilizado é o BorderLayout
Arranja os componentes em cinco regiões
▪ NORTH, SOUTH, EAST, WEST e CENTER.
O gerenciador automaticamente dimensiona o
componente para ocupar todo o espaço disponível a partir
da região especificada.
134
Os métodos addMouseListener e
addMouseMotionListener são utilizados para
registrar os respectivos ouvintes
No exemplo, um MouseHandler é tanto um mouseListener
quanto um mouseMotionListener, pois a classe implementa
as duas interfaces
▪ Também seria possível implementar a interface
MouseInputListener, que combina as duas interfaces anteriores.
Quando qualquer um dos eventos ocorre, os
manipuladores de evento utilizam os métodos getX
e getY para determinar as coordenadas x e y do
mouse quando o evento ocorreu.
135
import javax.swing.JFrame;
public class MouseTracker
{
public static void main( String args[] )
{
MouseTrackerFrame mouseTrackerFrame = new MouseTrackerFrame();
mouseTrackerFrame.setDefaultCloseOperation( JFrame.EXIT_ON_CLOSE );
mouseTrackerFrame.setSize(700, 400 ); // define o tamanho do frame
mouseTrackerFrame.setVisible( true ); // exibe o frame
}
}
136
Arquivo MouseTracker.java
137
138
Muitas interfaces listeners de eventos contêm
múltiplos métodos
Nem sempre é desejável declarar todos os métodos
de uma interface;
Por exemplo, uma aplicação pode precisar apenas do
método mouseClicked da interface MouseListener,
mas terá que declarar os outros quatro métodos.
Para as interfaces listeners que possuem
múltiplos métodos, os pacotes java.awt.event e
java.swing.event fornecem classes adaptadoras
de listeners de eventos.
139
Uma classe adaptadora implementa uma
interface e fornece uma implementação padrão
para cada método da interface
Corpo vazio.
É possível estender uma classe adaptadora para
herdar a implementação padrão de todos os
métodos
E sobrescrever apenas os métodos de interesse;
Se por acaso errarmos escrevermos o nome do
método a ser sobrescrito, criaremos um método
diferente, e não haverá um ouvinte de fato.
140
Classe adaptadora da AWT
Implementa a interface
ComponentAdapter
ComponentListener
ContainerAdapter
ContainerListener
FocusAdapter
FocusListener
KeyAdapter
KeyListener
MouseAdapter
MouseListener
MouseMotionAdapter
MouseMotionListener
WindowAdapter
WindowListener
141
O exemplo a seguir demonstra como
determinar o número de cliques do mouse e
como diferenciar os botões do mouse
O listener de evento é o objeto de uma classe que
estende a classe adaptadora MouseAdapter;
Desta forma, implementamos apenas o método
mouseClicked.
142
import
import
import
import
import
import
java.awt.BorderLayout;
java.awt.Graphics;
java.awt.event.MouseAdapter;
java.awt.event.MouseEvent;
javax.swing.JFrame;
javax.swing.JLabel;
public class MouseDetailsFrame extends JFrame
{
private String details; // representação em String
private JLabel statusBar; // JLabel que aparece no fundo da janela
// construtor que define a String da barra de título e registra o ouvinte do mouse
public MouseDetailsFrame()
{
super( "Mouse clicks and buttons" );
}
statusBar = new JLabel( "Click the mouse" );
add( statusBar, BorderLayout.SOUTH );
addMouseListener( new MouseClickHandler() ); // adiciona o manipulador
143
//classe interna para manipular eventos
private class MouseClickHandler extends MouseAdapter
{
// manipula o evento de clique do mouse e determina qual botão foi pressionado
public void mouseClicked( MouseEvent event )
{
int xPos = event.getX(); // pega a posição x do mouse
int yPos = event.getY(); // pega a posicao y do mouse
details = String.format( "Clicked %d time(s)", event.getClickCount() );
if ( event.isMetaDown() ) // botão direito do mouse
details += " with right mouse button";
else if ( event.isAltDown() ) // botão do meio do mouse
details += " with center mouse button";
else // botão esquerdo do mouse
details += " with left mouse button";
}
}
}
statusBar.setText( details ); //exibe a mensagem em statusBar
144
Novamente são utilizados os os métodos getX e
getY para determinar as coordenadas x e y do
mouse quando o evento de clique ocorreu;
O método getClickCount retorna a quantidade
de cliques do mouse
Os métodos isMetaDown e isAltDown são utilizados
para determinar qual botão do mouse foi clicado
▪ Java assume que o botão do meio é clicado quando o alt é
pressionado e o botão esquerdo do mouse é clicado;
▪ Também assume que o botão da direita é clicado quando a
tecla Meta é pressionada e o botão esquerdo do mouse é
clicado.
145
146
import javax.swing.JFrame;
public class MouseDetails
{
public static void main( String args[] )
{
MouseDetailsFrame mouseDetailsFrame = new MouseDetailsFrame();
mouseDetailsFrame.setDefaultCloseOperation( JFrame.EXIT_ON_CLOSE );
mouseDetailsFrame.setSize( 400, 150 ); // define o tamanho do frame
mouseDetailsFrame.setVisible( true ); // exibe o frame
}
}
147
Arquivo MouseDetails.java
148
149
Todos os componentes leves Swing possuem o
método paintComponent
Sobrescrevendo este método, é possível especificar como
desenhar formas utilizando as facilidades gráficas do Java.
Por exemplo, podemos utilizar um JPanel como área
de desenho
O evento MouseDragged é utilizado
▪ Por isso é possível estender apenas a classe adaptadora
MouseMotionAdapter.
A classe Point também pode ser utilizada para armazenar
as coordenadas de cada evento de arrasto do mouse;
A classe Graphics pode ser utilizada para desenhar.
150
O código a seguir implementa este exemplo
Utilizando um vetor de 10.000 objetos Point que
determinam a trajetória do mouse
▪ Através do tratamento do evento de arrasto do mouse.
O método paintComponent utiliza estes pontos
para o desenho.
151
import
import
import
import
import
java.awt.Point;
java.awt.Graphics;
java.awt.event.MouseEvent;
java.awt.event.MouseMotionAdapter;
javax.swing.JPanel;
public class PaintPanel extends JPanel
{
private int pointCount = 0; // conta o número de pontos
// vetor de 10000 referências java.awt.Point
private Point points[] = new Point[ 10000 ];
// criar a GUI e registra o manipulador de eventos do mouse
public PaintPanel()
{
// manipula o evento de movimentação do mouse
addMouseMotionListener(
152
}
);
new MouseMotionAdapter() // classe interna anonima
{
// armazena as coordenadas de seleção e pinta novamente
public void mouseDragged( MouseEvent event )
{
if ( pointCount < points.length )
{
points[ pointCount ] = event.getPoint(); // armazena o ponto
pointCount++; // incrementa o número de pontos no vetor
repaint(); // pinta novamente o JFrame
}
}
}
153
// exibe o desenho em uma caixa 4x4 no local espeficado na janela
public void paintComponent( Graphics g )
{
super.paintComponent( g ); // limpa a área de desenho
}
}
// exibe todos os pontos no vetor
for ( int i = 0; i < pointCount; i++ )
g.fillOval( points[ i ].x, points[ i ].y, 4, 4 );
154
O método repaint (herdado diretamente da classe
Component) indica que o componente deve ser
recarregado na tela tão rápido quanto possível
Se o componente for opaco, seu fundo será “limpado”;
Se o componente for transparente, o fundo é mantido;
O método setOpaque recebe um argumento booleano
para indicar opaco (true) ou transparente (false).
O método paintComponent por sua vez recebe um
objeto Graphics
É chamado automaticamente toda vez que o componente
precisar ser exibido na tela.
155
O método fillOval (classe Graphics) desenha uma
forma oval sólida
Os quatro parâmetros definem a área retangular (também
conhecida como bounding box) na qual a forma será
exibida;
Os primeiros dois parâmetros são as coordenadas x e y do
canto superior esquerdo;
Os últimos dois parâmetros são a largura e a altura da
área retangular.
156
import java.awt.BorderLayout;
import javax.swing.JFrame;
import javax.swing.JLabel;
public class Painter
{
public static void main( String args[] )
{
// create JFrame
JFrame application = new JFrame( "A simple paint program" );
PaintPanel paintPanel = new PaintPanel(); // cria o painel
application.add( paintPanel, BorderLayout.CENTER ); // no centro
// cria o label e o posiciona ao sul do BorderLayout
application.add( new JLabel( "Drag the mouse to draw" ),BorderLayout.SOUTH );
}
}
application.setDefaultCloseOperation( JFrame.EXIT_ON_CLOSE );
application.setSize( 400, 200 ); // define o tamanho do frame
application.setVisible( true ); // exibe o frame
157
Arquivo Painter.java
158
159
Eventos do teclado são gerados quando as teclas
são pressionadas ou soltas
A interface para manipulação destes eventos é a
KeyListener;
Uma classe que implemente esta interface deve
fornecer declarações para os métodos:
▪ keyPressed: invocado pelo pressionamento de qualquer
tecla;
▪ keyTyped: invocado pelo pressionamento de qualquer tecla
que não seja uma tecla de ação;
▪ keyReleased: invocado quando uma tecla é liberada depois
de um dos eventos acima.
160
Teclas de ação: Home, End, Page Up, Page Down, setas, F+, Num
Lock, Print Screen, Scroll Lock, Caps Lock e Pause.
161
import
import
import
import
import
java.awt.Color;
java.awt.event.KeyListener;
java.awt.event.KeyEvent;
javax.swing.JFrame;
javax.swing.JTextArea;
public class KeyDemoFrame extends JFrame implements KeyListener
{
private String line1 = ""; // primeira linha do textarea
private String line2 = ""; // segunda linha do textarea
private String line3 = ""; // terceira linha do textarea
private JTextArea textArea; // textarea para exibir a saída
162
public KeyDemoFrame()
{
super( "Demonstrating Keystroke Events" );
textArea = new JTextArea( 10, 15 ); // cria o JTextArea
textArea.setText( "Press any key on the keyboard..." );
textArea.setEnabled( false ); // desabilita o textarea
textArea.setDisabledTextColor( Color.BLACK ); // define a cor do texto
add( textArea ); // adiciona o textarea ao JFrame
}
addKeyListener( this ); // permite que o frame processe os eventos das teclas
// manipula uma tecla pressionada
public void keyPressed( KeyEvent event )
{
line1 = String.format( "Key pressed: %s", event.getKeyText(
event.getKeyCode() ) ); // exibe a tecla pressionada
setLines2and3( event ); // define as linhas 2 e 3
}
163
// manipula quando uma tecla é solta
public void keyReleased( KeyEvent event )
{
line1 = String.format( "Key released: %s", event.getKeyText(
event.getKeyCode() ) ); // exibe a tecla solta
setLines2and3( event ); // define as linhas 2 e 3
}
// manipula o pressionamento de uma tecla de ação
public void keyTyped( KeyEvent event )
{
line1 = String.format( "Key typed: %s", event.getKeyChar() );
setLines2and3( event ); // define as linhas 2 e 3
}
164
// define as linhas 2 e 3 da saída
private void setLines2and3( KeyEvent event )
{
line2 = String.format( "This key is %s an action key", ( event.isActionKey() ?
"" : "not " ) );
String temp = event.getKeyModifiersText( event.getModifiers() );
line3 = String.format( "Modifier keys pressed: %s", ( temp.equals( "" ) ?
"none" : temp ) );
}
}
textArea.setText( String.format( "%s\n%s\n%s\n”, line1, line2, line3 ) );
// exibe três linhas de texto
165
O método getKeyCode retorna o código virtual da
tecla pressionada
A classe KeyEvent mantém um conjunto de constantes –
as constantes de código virtual – que representam todas
as teclas do teclado;
Para determinar a tecla pressionada, basta comparar o
resultado do método getKeyCode;
O método getKeyText retorna uma string contendo o
nome da tecla pressionada;
O valor Unicode da tecla pressionada pode ser obtido
pelo método getKeyChar;
O método isActionKey determina se a tecla é de ação
ou não.
166
O método getModifiers determina se alguma
tecla de modificação (como shift, alt e ctrl) foi
pressionada quando o evento ocorreu
Para obter uma string que contenha o nome das teclas
utiliza-se o método getKeyModifiersText.
Para testar uma tecla especificamente, podemos
também utilizar os métodos
isAltDown;
isControlDown;
isMetaDown;
isShiftDown.
167
import javax.swing.JFrame;
public class KeyDemo
{
public static void main( String args[] )
{
KeyDemoFrame keyDemoFrame = new KeyDemoFrame();
keyDemoFrame.setDefaultCloseOperation( JFrame.EXIT_ON_CLOSE );
keyDemoFrame.setSize( 350, 100 ); // define o tamanho do frame
keyDemoFrame.setVisible( true );// exibe o frame
}
}
168
Arquivo KeyDemo.java
169
170
Uma área de texto fornece uma área para
manipular múltiplas linhas de texto
Implementada pela classe JTextArea;
Possui métodos em comum com os JTextFields.
O exemplo a seguir possui duas áreas de texto
A primeira exibe um texto que o usuário pode
selecionar;
A segunda é não editável e é utilizada para exibir o
texto selecionado na primeira área.
JTextAreas não possuem eventos de ação
Um botão será utilizado para disparar o evento de
cópia do texto.
171
import
import
import
import
import
import
import
java.awt.event.ActionListener;
java.awt.event.ActionEvent;
javax.swing.Box;
javax.swing.JFrame;
javax.swing.JTextArea;
javax.swing.JButton;
javax.swing.JScrollPane;
public class TextAreaFrame extends JFrame
{
private JTextArea textArea1; // exibe a string de demonstração
private JTextArea textArea2; // o texto selecionado é copiado para cá
private JButton copyJButton; // inicia a cópia do texto
172
public TextAreaFrame()
{
super( "TextArea Demo" );
Box box = Box.createHorizontalBox(); // cria o box
String demo = "This is a demo string to\n" + "illustrate copying text\nfrom
one textarea to \n" + "another textarea using an\nexternal event\n";
textArea1 = new JTextArea( demo, 10, 15 ); // cria o textarea1
box.add( new JScrollPane( textArea1 ) ); // adiciona o scrollpane
copyJButton = new JButton( "Copy >>>" ); // cria o botão de cópia
box.add( copyJButton ); // adiciona o botão de cópia para o box
copyJButton.addActionListener(
new ActionListener() // classe interna anônima
{
// define o texto em textArea2 como o texto selecionado em textArea1
);
}
public void actionPerformed( ActionEvent event )
{
textArea2.setText( textArea1.getSelectedText() );
}
173
textArea2 = new JTextArea( 10, 15 ); // cria o segundo textarea
textArea2.setEditable( false ); // desabilita a edição
box.add( new JScrollPane( textArea2 ) ); // adiciona o scrollpane
}
}
add( box ); // adiciona o box ao frame
174
Box é um contêiner utilizado para organizar os
componentes de uma GUI
Utiliza o gerenciador de leiaute BoxLayout para organizar
os componentes vertical ou horizontalmente;
O método createHorizontalBox organiza os componentes
da esquerda para a direita, na ordem em que são
adicionados.
O construtor dos JTextAreas recebe três argumentos
O texto inicial, o número de linhas e o número de colunas.
Não são adicionadas barras de rolagem
automaticamente aos JtextAreas
É necessário criar um objeto JScrollPane e adicioná-lo.
175
Quando o usuário clica no botão de cópia, o método
getSelectedText retorna o texto selecionado na
primeira área de texto
O método setText altera o texto da segunda área de texto.
Para definir se uma área de texto é editável ou não,
utilizamos o método setEditable;
Para evitar a “quebra” de palavras no final da linha o
método setLineWrap pode ser utilizado.
176
Métodos setVerticalScrollbarPolicy e
setHorizontalScrollbarPolicy
Sempre
JScrollPane.VERTICAL_SCROLLBAR_ALWAYS
JScrollPane.HORIZONTAL_SCROLLBAR_ALWAYS
Se necessário (padrão)
JScrollPane.VERTICAL_SCROLLBAR_NEEDED
JScrollPane.HORIZONTAL_SCROLLBAR_NEEDED
Nunca
JScrollPane.VERTICAL_SCROLLBAR_NEVER
JScrollPane.HORIZONTAL_SCROLLBAR_NEVER
177
import javax.swing.JFrame;
public class TextAreaDemo
{
public static void main( String args[] )
{
TextAreaFrame textAreaFrame = new TextAreaFrame();
textAreaFrame.setDefaultCloseOperation( JFrame.EXIT_ON_CLOSE );
textAreaFrame.setSize( 425, 200 ); // define o tamanho do frame
textAreaFrame.setVisible( true ); // exibe o frame
}
}
178
Arquivo TextAreaDemo.java
179
Perguntas?
180
Tratamento de Exceções
181
FIM
182