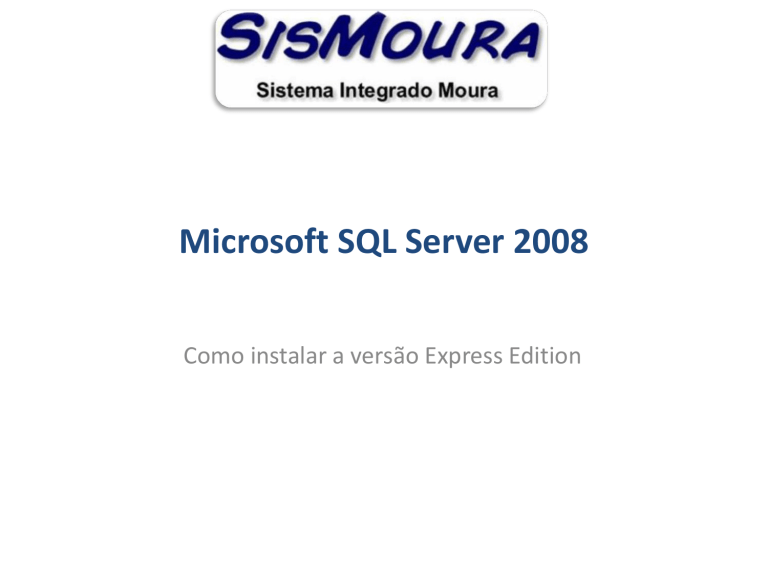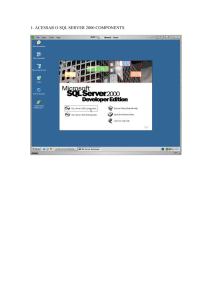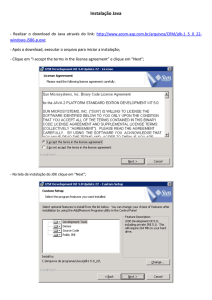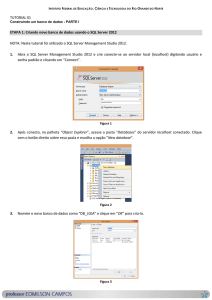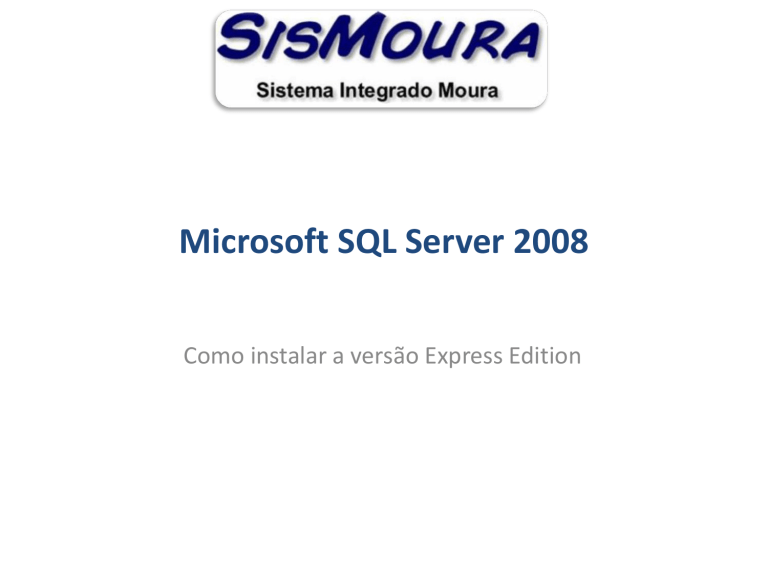
Microsoft SQL Server 2008
Como instalar a versão Express Edition
•
Abra o Setup.exe e clique em OK
•
Aguarde a instalação
•
Se aparecer a tela abaixo, é porque o Microsoft Windows Installer 3.1 não está
instalado
Abra a pasta x86\redist\Windows Installer\x86, instale o arquivo INSTMSI45XP.EXE
Reinicie o microcomputador
Abra novamente a instalação do SQL Server
•
Instale o Microsoft .NET Framework 3.5 SP1
– Nota: Esta tela só aparecerá se o framework não estiver instalado
Depois de instalar o Framework reinicie o
microcomputador
•
Clique em Installation e New SQL Server stand-alone installation or add features to
an existing installation
•
Clique na coluna Show Status dos itens da grade devem estar 'Passed', clique em
Ok
•
Selecione Express with Advanced Services e clique em Next
•
Clique em 'I accept the license tems' clique em Next
•
Clique em Install
•
Os itens da grade devem estar 'Passed'
– Warning = PODE haver interferência ao rodar o SQL Server
– Failed = A instalação não irá prosseguir até que o erro seja corrigido
•
Marque as opções abaixo e clique em Next
• ATENÇÃO:
O próximo passo deve ser configurado
com cuidado.
Siga os passos que serão indicados no
próximo slide
ATENÇÃO: Marque a opção 'Named Instance' e coloque o nome da
instância como MSSQLSERVER
ATENÇÃO: Para NÃO criar instância, deixe como mostrado acima.
Importante: Se você selecionar a opção ‘Default instance’ a instalação criará uma
instância chamada SQLEXPRESS.
NOTA: Se você deseja criar uma instância marque a opção 'Named Instance' e escreva o nome da instância que você
deseja.
•
Clique em Next
•
Clique na coluna Account Name do SQL Server Database Engine e clique em
'AUTORIDADE NT\SYSTEM'
•
Para o serviço SQL Server Reporting Services, selecione AUTORIDADE NT\SYSTEM e
clique em Next
•
Selecione 'Mixed Mode' e informe a senha padrão de banco de dados da Moura
Clique em 'Add Current User'
•
Clique em Next
•
Verifique se todos itens estão com Status 'Passed'
•
Clique em Install
•
Clique em Next e aguarde a instalação
•
Clique em Close
Não esqueça do FIREWALL!
•
•
Se o firewall estiver HABILITADO:
– Abra as portas:
• 1433, 1434, 4022, 135, 2382, 2383, 80, 443
Se o firewall estiver DESABILITADO:
– Não é necessário abrir as portas
Dica:
O arquivo 'Abrir portas do SQL Server 2008.bat', faz automaticamente a abertura
de todas as portas necessárias.
ATENÇÃO: Você deve ter direitos administrativos para abrir as portas do Windows.
-Acesse INICIAR > Microsoft SQL Server 2008 > Configuration Tools e abra SQL
Server Configuration Manager
-Expanda o item SQL Server Network Configuration e clique 2x em TCP/IP
Altere a opção Enabled para YES
•
•
•
•
•
Abra a aba ‘IP Addresses’
Em todas opções ‘Active’ indique YES
Em todas opções ‘Enabled’ indique YES
Em todas opções ‘TCP Dynamic Ports’ apague o conteúdo
Em todas opções ‘TCP Port’ informe 1433
ATENÇÃO: Os terminais não irão acessar se estas configurações
não forem configuradas!
Clique no item SQL Server Services
Clique com o botão direito em SQL Server e clique em Restart
•
•
Se mesmo o terminal não conectou, reinicie o servidor e o terminal
Tente criar um ODBC do Windows
Abra o Painel de Controle > Ferramentas administrativas
Abra Fonte de Dados (ODBC)
Fontes de dados de Sistema
Clique em Adicionar
Description: SISMOURA
Servidor: informe o nome da máquina em que foi instalado o SQL Server
Clique em Avançar
Selecione com autenticação do SQL Server
Informe o Login e a senha do SQL Server
Clique em Avançar
Marque a opção Alterar banco de dados
Selecione o banco de dados
Clique em Avançar
Clique em Concluir
•
Tente acessar o SQL Server usando o IP