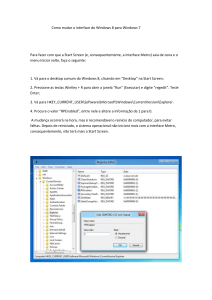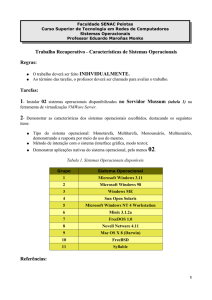O que é o Registro do Windows?
O registro surgiu com o Windows 95. Até então o Windows fazia uso de arquivos .INI.
Havia um arquio .INI para cada aplicativo do Windows. O registro do Windows, atualmente,
nada mais é que um banco de dados repleto de informações sobre o sistema operacional,
os usuários, o computador e os programas utilizados.
Ainda hoje existem arquivos .INI no Windows, mas o registro assumiu a maior parte do
controle do sistema e de suas configurações. Com o registro o Windows fica mais bem
organizado e compartilha arquivos de forma mais eficiente. É o registro que permite a um
aplicativo ser instalado sem adicionar bibliotecas redundantes de arquivos ou ser
desinstalado sem remover componentes (arquivos .DLL, .OCX e outros) que são também
utilizados por outros aplicativos.
Quando você instala um programa, ele inclui muitas chaves no registro do Windows. É por
isso que um programa não pode ser simplesmente deletado do HD, quando você não mais
pretende usá-lo. Era assim no sistema MS-DOS. No Windows, o programa precisa ser
desinstalado de forma correta, a fim de eliminar suas chaves do registro. Também as
configurações de hardware ficam gravadas no registro.
Editor do Registro
O Windows tem um editor de registro: O Regedit. Se você clicar em Iniciar, Executar... e
digitar "regedit" (sem aspas), o Windows vai abrir o editor. Você encontrará no editor de
registro do Windows duas janelas. Na janela da esquerda você encontrará uma listagem de
chaves do tipo HKEY_CLASES_ROOT, HKEY_CURRENT_USER etc. Algumas dessas chaves
possuem vínculos entre si. As chaves possuem outras chaves e subchaves. O regedit
permite modificar chaves e valores. No entanto em princípio isso é uma coisa que somente
administradores e usuários avançados devem fazer, porque uma mudança errada pode criar
sérios problemas para o funcionamento do sistema ou até mesmo impedir o Windows de
continuar funcionando.
Modificando chaves e valores
Muitas das dicas para Windows disponíveis no Liae apontam para a edição do registro. Se
você estiver absolutamente certo de que é capaz de efetuar a mudança sugerida de
maneira correta, não haverá nenhum risco em fazê-lo. As dicas do AEsp são resultado de
estudos e testes em mais de uma máquina, em configurações diferentes do Windows. No
entanto, considere a possibilidade de ser feita uma edição errada. De repente confunde-se
uma chave com outra e erra-se numa modificação qualquer. É recomendável, portanto,
manter sempre um backup (cópia de segurança) do registro.
Importando e exportando arquivos do Registro
Os arquivos .REG são associados ao registro. Pelo menu do Regedit você pode importar e
exportar arquivos .REG. Os arquivos .REG são usados por muito aplicativos que importam
arquivos do registro. Você poderá importar arquivos .REG para o registro dando um clique
duplo nele. Você pode exportar arquivos .REG para fins de bakcup. Você poderá até mesmo
exportar todo o registro. Não crie backup do registro dessa última forma. Você não será
capaz de fazer a restauração dele se o sistema não mais funcionar. No entanto, muitas
vezes poderá ser útil fazer backup de uma chave do registro. Para exemplificar melhor,
temos aqui o arquivo Menu.zip que contém dois arquivos .REG. Faça o download dele e o
descompacte. O arquivo menu rápido.reg serve para aumentar a velocidade com que o
Windows abre o menu iniciar e os itens Favoritos do seu Browser. Você pode importá-lo
para o registro. Faça isso usando o menu Importar do editor de registro ou dando clique
duplo no arquivo. Se quiser desfazer o menu rápido, use o outro arquivo.
Backup do Registro
Backup integral do registro pode ser feito facilmente com o programa Erunt. Tempos houve
em que muitas configurações avançadas do Windows dependiam do registro. Hoje a maioria
dessas configurações podem ser feitas através de programas tweaks. O programa Tweak
UI, da Microsoft, por exemplo, nada mais faz que automatizar tarefas que você poderia
fazer manualmente, editando chaves do registro. O Windows XP Profissional também
permite configurações avançadas através das Diretivas de Grupo. Entra-se nas Diretivas
de Grupo digitando "gpedit.msc" (sem aspas) no prompt de comando (CMD), ou no menu
Iniciar, Executar...
Limpeza do Registro
À medida em que programas são instalados e desinstalados, muito lixo pode ser acumulado
no registro: atalhos que não existem mais, sobras de programas desinstalados etc. Você
pode usar o programa RegCleaner para fazer limpeza do registro.
Otimizando o Registro
Você pode também otimizar o registro, fazendo um desfragmentação e eliminando
informações redundantes, através do programa NTRegOpt. Com isso você obtém um
registro menor e uma maior performance para o Windows.
Proteção extra para o Registro
RegistryProt é um programa freeware (gratuita) que monitora o registro do Windows em
tempo real. Monitorando as chaves do registro, o programa alerta sempre que uma
mudança é feita ou alterada, dando a opção para aceitar ou rejeitar a troca. Isto lhe dará
uma proteção garantida contra trojans e vírus de script.
Já o RegShot é um pequeno utilitário que permite criar uma imagem do registro e
comparar com outra. Após ter instalado novos softwares ou feito alterações no sistema,
você poderá conferir uma lista de todas as modificações existentes no registro, entre uma
imagem criada e outra. Um backup do registro pode também ser feito no formato .HIV para
restauração futura.
A estrutura do Registro do Windows
Conforme pode ser visto na janela acima, quando você acessa o Regedit, aparece uma
estrutura contendo 6 chaves. Trata-se da estrutura básica do Registro do Windows. Cada
uma tem uma finalidade:
HKEY_CLASSES_ROOT - esta chave, na verdade, não é muito importante a princípio. É
um atalho para a chave HKEY_LOCAL_MACHINE\SOFTWARE\Classes e sua finalidade é
manter compatibilidade com programas antigos, que rodam a 16 bits;
HKEY_CURRENT_USER - esta chave é um atalho para a chave HKEY_USERS\infowester,
onde infowester deve ser o nome do usuário do Windows. Ela mostra somente informações
do usuário atual do sistema, como configurações personalizadas;
HKEY_LOCAL_MACHINE - esta é a chave mais importante do Registro, pois nela é que
estão as informações sobre programas e hardware. Para se ter noção da importante desta
chave, seus dados são guardados num arquivo chamado system.dat. Clicando no sinal de
mais ao lado desta chave, aparece uma estrutura que indica onde estão os dados. Veja a
imagem a seguir:
Repare bem que as informações estão organizadas por tipo. Em HARDWARE estão
informações relativas ao harware do computador, como portas parelelas, interfaces SCSI,
etc. Em SECURITY, estão informações de segurança e assim por diante. Para servir de
exemplo, a figura abaixo mostra a localização de informações do processador do
computador usado para criar este tutorial. Veja:
O caminho seguido para achar essas informações foi HARDWARE / DESCRIPTION / System
/ CentralProcessor / 0. Esse exemplo mostra que a melhor maneira de entender o Registro
do Windows é explorar sua hierarquia. Você pode fazer isso de forma segura, bastando não
alterar nada. Para se orientar, repare nos nomes das chaves. Como já dito, no exemplo
acima foram procuradas informações sobre o processador, ou seja, informações de um
hardware. Logo, foi-se à chave HARDWARE. O passo seguinte foi clicar em DESCRIPTION,
que como indica o nome, serve para descrever/mostrar informações de cada hardware.
Uma das chaves mais interessantes, no entanto, é a SOFTWARE. Nela você consegue
encontrar informações sobre todos os programas instalados no Windows, inclusive algumas
aplicações auxiliares aos drivers de hardware. Veja a imagem a seguir:
Repare que quanto aos softwares, as informações são gravadas de acordo com o
desenvolvedor. Assim, se você tem instalado em seu Windows os programas Dreamweaver
e Flash, por exemplo, eles deverão aparecer dentro da chave Macromedia, nome da
desenvolvedora desses softwares. Em nosso exemplo, clicamos na chave SOFTWARE e em
seguida na chave Apple Computer, Inc. Dentro desta chave, há outra, chamada QuickTime,
que é o nome de um programa para visualização de vídeo da Apple. Dentro da chave
QuickTime há todas as informações relativas ao programa, como tipos de arquivos
associados, preferências do usuário, plugins, etc. Pesquise na chave SOFTWARE sobre um
programa que esteja instalado em seu computador. Praticamente todos aparecem, inclusive
jogos. Assim, se você necessitar alterar algo referente a um software, já sabe onde
encontrá-lo no Registro do Windows.
Ainda há outras divisões dentro de HKEY_LOCAL_MACHINE. Explore-as e certamente você
descobrirá para que servem.
HKEY_USERS - no Windows é possível ter vários usuários num único computador. A
função desta chave é guardar informações de cada um deles. Quando o sistema está
configurado apenas para um usuário (muito comum no Windows 95/98), esta chave possui
apenas uma entrada, de nome default ou padrão. Todas as limitações dos usuários, assim
como todas as suas configurações podem ser manipuladas aqui.
HKEY_CURRENT_CONFIG - é um atalho que contém configurações do usuário atual do
computador relativas ao hardware. Este atalho é útil quando é necessário procurar
informações do usuário que está logado, pois todas as suas informações aparecem nesta
chave.
Use a Restauração do sistema
Usuários do Windows Me e XP podem criar pontos de restauração do sistema, que copiam
todos os dados (incluindo o Registro) para que você possa restaurar seu sistema àquele
estado preciso. Você deve executar a Restauração do sistema manualmente antes de fazer
mudanças importantes de hardware ou software ou tentar trabalhar com o Registro. Clique
em Iniciar-Programas (Todos os Programas, no XP) e depois em Acessórios-Ferramentas de
sistema-Restauração do sistema, escolha Criar um ponto de restauração, clique em Avançar
e siga as instruções.
1 - Use o Editor de Registro. O recurso de exportação do Editor de Registro do Windows faz
backup de partes do Registro ou cria um backup completo. No Windows 2000, esta é sua
melhor opção. Clique em Iniciar-Executar, digite regedit e pressione ENTER. Selecione Meu
Computador na árvore de pastas, selecione Arquivo-Exportar arquivo do Registro e forneça
o nome de um arquivo e o destino. Para ter um pouco mais de paz de espírito, grave o
arquivo em um disco CD-RW ou outra mídia removível.
2 - Copie os arquivos. do Registro manualmente. No Windows 95 e 98, o Registro reside
nos arquivos System.dat e User.dat no diretório Windows. No Windows Me, copie o
Classes.dat também. Para ver arquivos ocultos e de sistema, você precisará ajustar o
Windows Explorer para mostrá-los. No Explorer, escolha Exibir (95 e 98) ou Ferramentas
(Me e XP); em seguida, selecione Opções de pasta, abra a guia Modo de exibição e escolha
Mostrar todos os arquivos (95 e 98) ou Mostrar arquivos e pastas ocultos (Me e XP).
Quando puder ver os arquivos, copie-os.
3 - Use software de backup. Procure no seu utilitário de backup uma opção para copiar o
Registro junto com outros arquivos na sua unidade de disco rígido. Alguns utilitários fazem
isso automaticamente; outros exigem que você especifique o backup do Registro.
4 - Execute o Verificador do Registro do Windows. Só no Windows 98 e Me – veja seção B.
Seção B - Use o verificador do registro incluído no windows
O Windows 98 e Me vêm com um utilitário chamado Verificador do Registro. Quando você
dá boot no PC, a ferramenta sai em busca de problemas; se não consegue resolvê-los,
restaura o backup mais recente do Registro.
Se você mantém seu PC funcionando o tempo todo, sem parar, é uma boa prática
reinicializá-lo diariamente para que o Verificador do Registro faça seu trabalho. Você
também pode executar o Verificador do Registro manualmente (em especial, antes e depois
de fazer mudanças no sistema que não exigem o reboot do sistema): clique em IniciarProgramas-Acessórios-Ferramentas de sistema-Informações sobre o sistema, abra o menu
Ferramentas e clique em Verificador do Registro.
Dicas
1 - FAZENDO COM QUE O WINDOWS 9X NÃO FIQUE PEDINDO O CD DE INSTALAÇÃO
De vez em quando, ao instalarmos alguns programas, ou quando instalamos novos hardwares, o
windows 98 acaba caindo em uma tela que pede para inserirmos o CD original do windows para ele
poder finalizar a instalação (normalmente procurando um arquivo).
ATENÇÃO: o Windows Millenium já implementa algo similar ao que descrevemos abaixo, portanto,
só é válido fazer as atividades aqui descritas para Windows 9x.
O processo é bem simples... vamos lá:
Crie um diretório no raiz do seu disco C para o sistema (que tal: C:\W98 ).
Agora copie o conteúdo do CDROM do seu Windows 98, especificamente os arquivos de
instalação (CAB), deles, que se encontram no diretório WIN98
Vamos editar o registro:
OBS1: atenção, é interessante primeiro você fazer um BACKUP do registro do seu windows Veja em
REGISTRO -> EXPORTAR ARQUIVO DO REGISTRO
OBS2: se você não se sente seguro em manipular o registro do Windows, faça-o somente com
algum conhecimento do assunto, ou com algum suporte presente.
INICIAR -> EXECUTAR -> REGEDIT
(irá abrir a tela do registro do Windows)
Agora vá na opção HKEY_LOCAL_MACHINE\Software\Microsoft\Windows\CurrentVersion\Setup
Nesta opção de SETUP, clique nela, e procure pela opção (no lado direito SOURCE PATH).
Dê um duplo clique no "SOURCE PATH" e troque o conteúdo para o novo diretório onde você colocou
o conteúdo do CD original (no nosso caso C:\W98).
Pronto, agora sempre que o Windows for procurar arquivos do Windows 98 para finalizar a
instalação, irá procurar PRIMEIRO no diretório C:\W98 onde você realmente colocou, e não vai mais
pedir que você insira o CD original.
2 - Forçando o logon no Windows 95/98/Me:
Primeiro crie os usuários e suas senhas, em seguida edite o registro assim:
HKEY_USERS\.DEFAULT\Software\Microsoft\Windows\CurrentVersion\Run
Nome: NoLogon
Tipo: Valor da seqüência
Valor: RUNDLL32 shell32,SHExitWindowsEx0
Nota: se você ou qualquer usuário esquecer a senha, a tecla ESC ou o botão CANCELAR na janela de
logon não terão efeito, voltando à tela de logon novamente, como o Win NT/2000/XP. Recomendo
antes de editar o registro digitar no comando Executar "scanregw.exe" e promover um backup do
registro. Qualquer coisa que dê errado pode-se usar o comando SCANREG/RESTORE no prompt de
comando (DOS puro). Há outro modo mais fácil mas quebra todo o encanto.
REGEDIT4
[HKEY_CURRENT_USER\Software\Microsoft\Windows\CurrentVersion\Policies\
System]
"DisableRegistryTools"=dword:00000001
O REGEDIT4 tem que ficar na 1ª linha, depois uma linha em branco e o resto do texto nas linhas
seguintes. Salve o arquivo com um nome qualquer com a extensão .REG (ex.: registro.reg). Feche o
bloco de notas, navegue até a pasta onde salvou o arquivo .REG e dê dois cliques, confirme a
operação e pronto. Vá no Executar, digite regedit.exe e veja a mensagem que aparece. Calma, você
pode reverter o processo, basta abrir o arquivo .REG no bloco de notas, na sequência de zeros
troque o "1" por "0", salve o arquivo, feche o bloco de notas e dê dois clique no arquivo .REG. Agora
digite regedit.exe e você terá o Editor de registro liberado. É mais cômodo utilizar um arquivo .REG
do que navegar até a chave para fazer a alteração!!
3 - Mude o nome do dono do Windows
HKEY_LOCAL_MACHINE\Software\Microsoft\Windows\CurrentVersion e no painel da direita localize o
tipo de valor "RegisteredOwner" e “RegisteredOrganization”. DÊ um clique duplo neste valor e altere
seu conteúdo para seu nome. Feche o regedit e vá até as propriedades do sistema. Lá está você
como dono do Windows.
4 - Menu no Desktop
Evite que outros usuários alterem as configurações de vídeo através do menu.
HKEY_CURRENT_USER\Software\Microsoft\Windows\CurrentVersion\Policies\Explorer e localize o
item NoViewContextMenu. Caso nã exista crie um novo item DWORD. Atribua 1 para desabilitar o
menu e 0 para habilitá-lo novamente. Reinicie o computador para que as alterações tenham efeito.
5. Isso é raro mas se um dos ícones da lixeira desaparecer, no regedit navegue até a chave
HKEY_LOCAL_MACHINE\Software\Microsoft\Windows\CurrentVersion\Explorer\Desktop\NameSpace.
No painel da esquerda clique com o botão direito em NameSpace e selecione NOVA. Digite o
seguinte, exatamente: {645FF040-5081-101B-9F08-00AA002F954E}. No painel da direita dê um
clique duplo em PADRÃO, na próxima janela digite o valor Lixeira, dê OK, feche o regedit e pressione
F5 no desktop para atualizar.
6. Se programas foram removidos mas seus nomes ainda constam na janela do Adicionar e remover
programas,
navegue
para
HKEY_LOCAL_MACHINE\Software\Microsoft\Windows\CurrentVersion\Uninstall.
No
painel
da
esquerda dÊ um clique direito no programa teimoso e escolha REMOVER.
7. Remova os arquivos do histórico de reprodução do Windows Media Player indo em
HKEY_CURRENT_USER\Software\Microsoft\MediaPlayer\Player\RecentFileList e remova as entradas.
8.
Edite
as
aplicações
que
aparecem
na
lista
sob
Abrir
com.
Navegue
para
HKEY_CURRENT_USER\Software\Microsoft\Windows\CurrentVersion\Explorer\FileExts. Encontre a
pasta que se refere a extensão que deseja adicionar.
10. Perdeu a senha do Supervisor de conteúdo no IE? Calma...
No
Editor
de
registro
encontre
a
chave:
Hkey_local_machine\Software\Microsoft\Windows\CurrentVersion\Policies\Ratings
Na parte direita da tela, haverá um elemento chamado KEY. Delete-o e saia do REGEDIT. Agora
inicie o Internet Explorer e use o comando Exibir/Opções, e selecione a guia Segurança. Clique sobre
o botão "Desativar Classificação", e será pedida uma nova senha, já que a antiga estará desabilitada.
11.Chaves de inicialização
Todos sabem que podemos controlar o que pode iniciar junto com o Windows através do
msconfig.exe, só que em raras vezes o que procuramos não está disponível no msconfig. Neste caso
esta dica mostra onde está localizado no registro as chaves de inicialização de programas,
principalmente os vírus, que adoram estas chaves. Faça uma busca pelas seguintes chaves:
HKEY_LOCAL_MACHINE\Software\Microsoft\Windows\CurrentVersion\Run e \RunServices.
Curiosidade: As alterações feitas no registro de um sistema multiusuário são efetivadas de forma
diferente.
As alterações feitas na chave HKEY_CURRENT_USER só afetam o usuário que estiver logado no
sistema no momento, enquanto que as alterações em HKEY_LOCAL_MACHINE afetam todos os
usuários, independente de quem estiver logado no momento.
12. Habilite o acesso a atualização on-line de drivers (para Windows 98).
Este recurso de atualização dos drivers pelo Windows Update só está disponível se o usuário
registrar o Windows. Tire esta restrição:
HKEY_LOCAL_MACHINE\Software\Microsoft\Windows\CurrentVersion e altere o valor RegDone para
1. Clique em OK, feche o editor de Registro e reinicie o Windows. Após isso vá em Iniciar <
Programas > Acessórios > Ferramentas de sistema > Bem vindo ao Windows. Na tela de
apresentação clique na opção de registro e veja o resultado.
13.Auto-logon no Windows 2000.
No
Windows
2000
procede-se
naveguando
até
HKEY_LOCAL_MACHINE\Software\Microsoft\WindowsNT\CurrentVersion\WinLogon
a
chave
Crie 4 valores de sequência:
DefaultUserName: login do usuário que será usado
DefaultPassword: senha do usuário
DefaultDomainName: caso exista um domínio para validar o logon
AutoAdminLogon: coloque 1 para ativar o autologon e 0 para desativar.
14.Barra de título do IE:
HKEY_CURRENT_USER\Software\Microsoft\Internet Explorer\Main e modifique o valor de
Window Title
Página Inicial:
Para impedir a mudança da página inicial do Internet Explorer altere de 0 para 1 o valor do item
HKEY_USERS\.Default\Software\Policies\Microsoft\Internet Explorer\Control Panel\Homepage
15 - Desabilite os balões de aviso do Windows XP:
Se você deseja desabilitar aqueles "balões de aviso" que aparecem sempre que o Windows executa
alguma função específica, faça o seguinte: vá em Iniciar / Executar, digite regedit e vá na chave
HKEY_CURRENT_USER / Software / Microsoft / Windows / CurrentVersion / Explorer / Advanced.
Clique no menu Editar, vá em Novo / Valor DWORD, digite EnableBaloonTips e pressione Enter em
seu teclado. Se já houver essa variável ali, altere o seu valor para 0 (zero). Reinicie o computador e
os balões não serão mais exibidos pelo sistema.
16 - Menu Iniciar mais rápido:
É possível fazer com que o Menu Iniciar do Windows XP exiba seus itens mais rapidamente. Para
isso, vá em Iniciar / Executar, digite regedit e vá em HKEY_CURRENT_USER / Control Panel /
Desktop. Selecione MenuShowDelay na lista da direita e clique com o botão direito do mouse em
cima. Agora, escolha Modificar e mude o valor para 0 (zero). Após o computador inicializar, o menu
Iniciar estará mais rápido.
17 - Como remover as Setas dos Ícones dos atalhos da área de trabalho do Windows 98
Quando você cria um atalho ou um arquivo PIF, o ícone que é gerado tem uma seta no canto inferior
esquerdo. O Windows tem uma entrada no registro chamada IsShortcut que determina a aparência
dessa seta. Caso você não deseje que essa seta seja exibida remova a entrada IsShortcut das
seguintes chaves no registro:
HKEY_CLASSES_ROOT\lnkfile
HKEY_CLASSES_ROOT\piffile
A Microsoft tem um utilitário chamado PowerToys que permite a alteração dos ícones dos atalhos.
18 - Mudando o nome da Lixeira do Windows 95/98
Abra o Regedit:
Clique no Editar; Clique no Localize e digite Lixeira; Ao encontrar, de um duplo clique e mude o
nome para o que você desejar; Pressione F3 e repita a operação até não encontrar mais nenhum
Lixeira; Feche o Regedit e reinicie o Windows