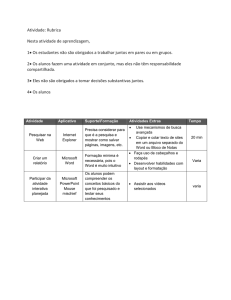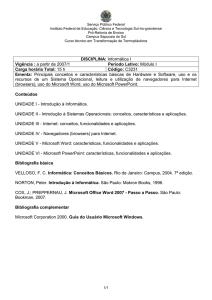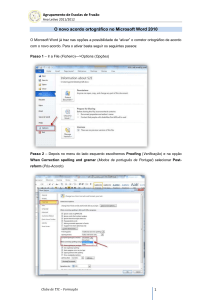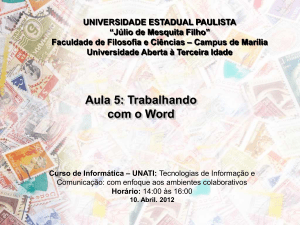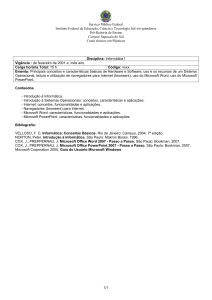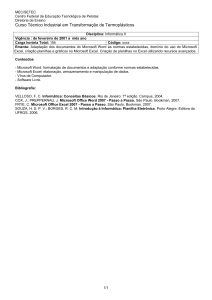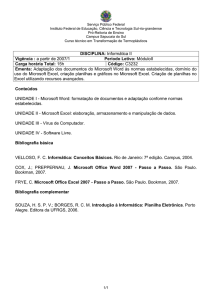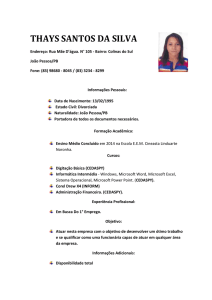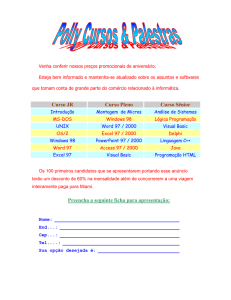SUBMÓDULO III
INFORMÁTICA BÁSICA
1
SUBMÓDULO III: INFORMÁTICA BÁSICA
Estrutura do Submódulo
Unidade 1 – Características Básicas dos
Computadores – Hardware
Unidade 2 – Sistemas Operacionais e Aplicativos –
Software
Unidade 3 – Processadores de Textos – Microsoft
Word
2
Unidade 1
Características Básicas dos
Computadores – Hardware
3
Unidade 1: Características Básicas dos Computadores –
Hardware
Apresentação
Esta unidade tem como objetivo introduzir o aluno no uso
de computadores, apresentando as principais
características de hardware. O aluno terá condições de:
• Identificar os principais componentes do computador;
• Diferenciar hardware de software;
• Ligar e desligar o computador;
• Identificar o desktop do computador;
• Mudar a aparência do desktop;
• Entender o básico de como um computador funciona;
• Usar o teclado;
• Usar e entender as diferentes funções do mouse.
4
Unidade 1: Características Básicas dos Computadores –
Hardware
1. Introdução: A Anatomia de um Computador
Sistemas computacionais:
• Estão envolvidos em coisas que utilizamos: nos canais da
televisão, nas estações de rádio, nas caixas registradoras;
• Ajudam as pessoas a realizar suas tarefas, mantendo o
controle da informação.
Várias marcas de computadores, por exemplo: Dell,
Apple, Acer, HP, Lenovo, Positivo.
Dois tipos principais de computadores: desktops e
laptops.
Todos os computadores têm: monitor, CPU, teclado e
mouse.
5
Unidade 1: Características Básicas dos Computadores –
Hardware
1. Introdução: A Anatomia de um Computador
O Monitor:
• Parece com a tela do televisor;
• Face do computador, onde se vê
o que acontece;
• Usando sombras e gráficos com
milhares de tonalidades de
cores, tem-se a sensação de se
ver imagens tridimensionais.
6
Unidade 1: Características Básicas dos Computadores –
Hardware
1. Introdução: A Anatomia de um Computador
A CPU:
• Unidade Central de Processamento
(Central Processing Unit);
• Casa de máquinas e o cérebro do
computador;
• Funciona da mesma forma nos desktops
e laptops.
O Teclado:
• Para interagir com o computador;
• As teclas imitam as teclas de uma
máquina de escrever.
O Mouse
• Para interagir com o computador.
• Muitos têm dois botões e uma esfera de
rolagem.
7
Unidade 1: Características Básicas dos Computadores –
Hardware
2. Como os computadores funcionam
Os computadores usam tanto o hardware quanto o
software para realizar seu trabalho.
Hardware: composto pelas peças físicas do computador – o
monitor, a CPU, todas as partes dentro da CPU, o mouse, o
teclado, etc.
Software: programas para interagir com o computador.
• Microsoft Word é um programa de processamento de
textos;
• Jogos no computador;
8
Unidade 1: Características Básicas dos Computadores –
Hardware
2. Como os computadores funcionam
Informação e Dados: dados são um tipo de informação com a
•
•
•
•
•
•
qual os computadores trabalham;
Podem ser dados escritos (como uma carta a um amigo), de
áudio (como uma música) e de vídeo (como um filme);
Determinados tipos de programas computacionais trabalham
com diferentes tipos de dados. Por exemplo:
iPOD trabalha principalmente com dados de áudio,
Microsoft Word trabalha com dados escritos.
Com o teclado se pode criar, interagir e modificar os dados;
Através da impressora, da cópia de dados em um CD ou
DVD, ou publicando-os na Internet, obtem-se os dados
registrados no computador;
9
Unidade 1: Características Básicas dos Computadores –
Hardware
2. Como os computadores funcionam
Os computadores “não pensam”:
• Realizam tarefas mais rapidamente que os seres
humanos (como a contagem, cálculos matemáticos, etc.);
• O computador é uma máquinas que não pode fazer nada
que você não diga a ele para fazer;
Mantenha seu computador saudável:
• Atualizando o software antivírus;
• Instalando as atualizações do sistema operacional
(Atualizações do Windows);
• Eliminando os programas desnecessários.
10
Unidade 1: Características Básicas dos Computadores –
Hardware
3. Fatores-Chave sobre os Computadores
• Para funcionar, o computador não precisa acessar a internet;
• A internet é uma forma de se conectar a outros computadores;
• Para se conectar à internet : linha telefônica, conexão via cabo
dispositivo de conexão sem fio (wireless/wi-fi).
• Em bibliotecas e universidades esse serviço é livre de custos;
• Um computador será capaz de realizar as funções mais comuns
(tocar música, imprimir documentos, editar figuras) e rodar
programas sem uma conexão à internet.
11
Unidade 1: Características Básicas dos Computadores –
Hardware
3. Fatores-Chave sobre os Computadores
• Para acessar uma página na rede ou enviar um e-mail, é
necessária uma conexão à internet;
• Um computador precisa de um sistema operacional para que
possa funcionar;
• Os sistemas operacionais mais comuns são o Microsoft
Windows e o Macintosh OS X;
• Qualquer novo computador que a pessoa comprar já tem um
sistema computacional instalado.
12
Unidade 1: Características Básicas dos Computadores –
Hardware
4. Ligando o Computador
O sistema computacional pode assumir três estágios:
OFF:
• O computador está desligado e nenhuma de suas partes
está funcionando;
• O monitor está preto (sem imagens) e não existe nenhum
ruído originado na CPU;
• O computador não responde aos movimentos do mouse
ou ao uso das teclas do teclado;
• O botão liga/desliga (power) não foi acionado.
13
Unidade 1: Características Básicas dos Computadores –
Hardware
4. Ligando o Computador
ON:
• O computador está ligado;
• Há imagens no monitor e ruído originado na CPU;
• O ponteiro na tela se moverá em função do uso do mouse;
SLEEP MODE:
• O computador permanece ligado, mas apresenta um
consumo mínimo de energia;
• Se mover o mouse ou pressionar alguma tecla, o
computador volta ao funcionamento normal e pode-se
retomar o trabalho no mesmo ponto em que o computador
estava antes do “descanso”.
14
Unidade 1: Características Básicas dos Computadores –
Hardware
4. Ligando o Computador
Aperte uma vez o botão liga/desliga
(power):
• O computador irá processar uma série de
tarefas automáticas;
• O processo de“inicialização” (start up)
dura uns 2 minutos;
• Se o computador não estiver trabalhando
corretamente, uma mensagem de erro
surgirá durante a inicialização;
• Se ele funciona como esperado,
aparecem telas como:
15
Unidade 1: Características Básicas dos Computadores –
Hardware
4. Ligando o Computador
A primeira janela é chamada de janela de entrada no sistema
(Log On) e significa que o computador está protegido por
senha de acesso.
Se você não visualizar essa tela na inicialização do
computador, pode assumir que seu computador não está
protegido por senha e pode ser usado por qualquer pessoa
(tela 2).
Para entrar no sistema, se o computador estiver protegido
basta digitar o usuário e a senha, e se não estiver protegido
basta clicar no usuário.
16
Unidade 1: Características Básicas dos Computadores –
Hardware
5. O Desktop
Depois de entrar no
sistema (Log On):
• O computador mostra a
tela do desktop;
• É uma representação
digital de um ambiente
de trabalho, incluindo o
espaço de trabalho,
arquivos, conjuntos de
arquivos e até mesmo
uma lixeira.
17
Unidade 1: Características Básicas dos Computadores –
Hardware
5. O Desktop
• Uma das características do
Microsoft Windows é que ele
permite que seu desktop tenha
uma tela que pode ter um fundo do
tipo que você quiser.
18
Unidade 1: Características Básicas dos Computadores –
Hardware
6. O Teclado e o Mouse
O Teclado:
Backspace: apaga (deleta) algo, voltando-se uma posição;
Delete: apaga (deleta) algo, adiantando-se uma posição;
19
Unidade 1: Características Básicas dos Computadores –
Hardware
6. O Teclado e o Mouse
Shift: pressionada com outra tecla, realiza uma segunda função;
Spacebar: insere um espaço entre palavras ou letras;
Tab: recua o que se digitou ou move o texto para a direita.
Caps Lock: ao pressionar, letras digitadas se tornam maiúsculas;
Control (Ctrl): quando pressionada com outra tecla, cria atalho;
Enter: dá nova linha (editor de texto) ou executa um comando;
Number Keypad: os mesmos números do topo do teclado;
Arrow Keys: navega através de um documento ou página.
20
Unidade 1: Características Básicas dos Computadores –
Hardware
6. O Teclado e o Mouse
O Mouse:
• Usado para navegar ao longo
da tela;
• Vendido em uma variedade de
tamanhos e formas;
• Muitos, de acordo com os
princípios da ergonomia.
21
Unidade 1: Características Básicas dos Computadores –
Hardware
6. O Teclado e o Mouse
O Mouse:
• Usado para navegar ao longo da tela;
• Vendido em uma variedade de tamanhos e formas;
• Muitos, de acordo com os princípios da ergonomia.
• Pressionando o botão esquerdo, faz-se a seleção de itens;
Ao clicar duas vezes você executa-se o item selecionad;
• O botão direito dá outras opções.
22
Unidade 1: Características Básicas dos Computadores –
Hardware
7. Conclusões
Um sistema computacional é composto basicamente
de duas partes: o hardware e o software.
O hardware é a parte física que permite que o
software realize as atividades desejadas.
Enquanto que nesta unidade foram apresentadas as
características básicas do hardware, a próxima irá
descrever o software.
23
Unidade 1: Exercícios de Fixação
1. Leia as questões abaixo e assinale com V (verdadeiro)
aquelas que se referem ao hardware e com F (falso) os
casos contrários:
A ( ) O sistema operacional de um computador;
B ( ) A unidade central de processamento (CPU);
C ( ) Um programa editor de textos, como o Microsoft
Word;
D ( ) O teclado;
E ( ) O mouse;
F ( ) O monitor.
24
Unidade 1: Exercícios de Fixação
2. Faça a correspondência lógica entre os elementos da
primeira e da segunda coluna:
(A) Teclado
(B) Mouse
(C) Monitor
(D) CPU
(
) É a face do computador. Parece com uma tela
de televisão e é onde você vê o que está
acontecendo no computador.
( ) É a casa de máquinas que permite que o
computador funcione. Esse componente
parece ser muito diferente entre desktops e
laptops, mas funciona da mesma forma.
( ) Tem teclas que tentam imitar uma máquina de
escrever.
( ) Tem dois botões – um direito e um esquerdo –
e uma esfera de rolagem entre eles.
25
Unidade 2
Sistemas Operacionais e
Aplicativos – Software
26
Unidade 2: Sistemas Operacionais e Aplicativos –
Software
Apresentação
Esta unidade tem como objetivo introduzir o aluno no uso
de computadores, apresentando as principais
características dos softwares.
O aluno terá condições de:
• Identificar um sistema operacional;
• Conhecer as informações básicas sobre o sistema
operacional Microsoft Windows;
• Utilizar o menu iniciar no Microsoft Windows;
• Utilizar a barra de tarefas no Microsoft Windows;
• Comprar outros softwares e programas;
• Encontrar mais informações.
27
Unidade 2: Sistemas Operacionais e Aplicativos –
Software
1. Introdução: O Sistema Operacional
Computadores sem sistema operacional são o mesmo
que televisores sem um sinal.
Um bom sistema operacional Sistema operacional age
como o cérebro do computador, permitindo rodar outros
programas, trabalhar em projetos, e proporcionar tudo
aquilo que os computadores são capazes de fazer.
O Microsoft Windows é utilizado na maioria dos
computadores pessoais (PCs).
28
Unidade 2: Sistemas Operacionais e Aplicativos –
Software
1. Introdução: O Sistema Operacional
A Apple fabrica o Macintosh (ou Mac) que
usam um sistema operacional chamado
Mac OS X.
Há pessoas que preferem usar os Macs ao
invés de PCs, pois eles trabalham melhor
com gráficos, vídeos e a edição de
imagens. Mas, os Macs costumam ser
mais caros do que os PCs.
O sistema operacional vem instalado em
qualquer computador que a pessoa
comprar. Ela deve apenas decidir se
compra um PC ou um Mac.
29
Unidade 2: Sistemas Operacionais e Aplicativos –
Software
2. O Menu Iniciar
O botão iniciar (Start), localizado no canto inferior esquerdo da tela,
abre o menu.
Ao teclar uma vez, abre-se o menu de possibilidades:
30
Unidade 2: Sistemas Operacionais e Aplicativos –
Software
2. O Menu Iniciar
Esse é o menu iniciar que aparece no Windows 7.
• Do lado esquerdo tem-se as opções como: aplicativos para
cálculos e desenho de figuras;
• Do lado direito, tem-se o painel de controle e outras
características de auxílio.
A tecla de desligar (Shut Down) também aparece:
• Permite que o computador seja desligado pelo softwar;,
• Dá oportunidade do computador concluir adequadamente
todos os processamentos em funcionamento antes de
desligar.
31
Unidade 2: Sistemas Operacionais e Aplicativos –
Software
2. O Menu Iniciar
Ao clicar na opção –
Todos os Programas –
aparece outro menu,
contendo uma lista dos
programas instalados.
Através do menu iniciar é
possível: encontrar ajuda,
usar programas, entrar na
internet, enviar e-mails,
jogar, personalizar o
desktop e tudo o mais.
32
Unidade 2: Sistemas Operacionais e Aplicativos –
Software
2. O Menu Iniciar
• O Microsoft Windows tem passado por muitas mudanças
desde sua criação em 1992.
• Novas versões desse sistema operacional estão incluídas no
item Microsoft Windows 7.
• Versões anteriores incluem: Windows 95, Windows 98,
Windows ME, Windows XP e Windows Vista.
• Muitas pessoas continuam usando o Windows XP e o
Windows Vista, mesmo que a versão 7 já esteja disponível.
• A existência de várias versões faz com que os menus iniciais,
bem como algumas características das opções, sejam
diferentes.
33
Unidade 2: Sistemas Operacionais e Aplicativos –
Software
3. O Gerenciamento das Janelas
O Microsoft Windows
funciona a partir de
janelas.
• Os programas
aparecem na
tela como
janelas e são
colocadas no
topo de outra
janela de forma
tridimensional,
ao longo do
desktop.
34
Unidade 2: Sistemas Operacionais e Aplicativos –
Software
3. O Gerenciamento das Janelas
• Ver a janela significa que o programa
está aberto e rodando.
• É possível tornar uma janela maior,
menor ou fechada, usando os botões
situados no canto direito superior de
qualquer janela.
35
Unidade 2: Sistemas Operacionais e Aplicativos –
Software
3. O Gerenciamento das Janelas
• O Microsoft Windows é um
ambiente multi-tarefa, pois
é capaz de rodar mais de
um programa de uma vez.
• Cada programa
(aplicativo) aberto estará
figurando na barra de
tarefas (Taskbar), situada
na parte inferior do vídeo.
Para usar um dos
programas abertos, clicar
uma vez sobre ele.
36
Unidade 2: Sistemas Operacionais e Aplicativos –
Software
4. Comprando um Computador
Para comprar um computador é necessário avaliar:
• Com qual velocidade o computador realizará as tarefas?
• Qual o volume de informação ele poderá armazenar?
• Com quantos programas (softwares) poderá trabalhar
simultaneamente?
Há sites na internet para pesquisar e comparar desempenho e
preço, a fim de descobrir qual será a opção mais adequada.
Comprar um desktop ou um laptop? O laptop dá maior
flexibilidade de uso; o desktop tem características superiores
de tempo de processamento e armazenagem.
37
Unidade 2: Sistemas Operacionais e Aplicativos –
Software
5. Comprando um Aplicativo
Embora existam softwares pré-instalados
nos computadores, existem aplicativos
disponíveis para serem comprados,
desde jogos educacionais até softwares
de programação.
Os aplicativos apresentam um símbolo
que indica o sistema operacional que lhe
é apropriado: ou PC ou Mac.
38
Unidade 2: Sistemas Operacionais e Aplicativos –
Software
6. Desligando o Computador
Diferença entre Desligar e Fazer LogOff (Logging Off).
No Log-Off o usuário conclui seu uso e
coloca o computador à disposição de
outro usuário.
Na função Desligar, o computador
salva o trabalho do usuário e finaliza
todos os programas. A partir de então,
para que outro usuário possa utilizar o
computador, terá de ligá-lo novamente.
“Para buscar ajuda, enquanto se usa o
computador, clicar à direita do menu
iniciar”.
39
Unidade 2: Sistemas Operacionais e Aplicativos –
Software
7. Conclusões
Basicamente, existem dois tipos de sistemas operacionais –
Windows e OS X –, os quais determinam o hardware que lhes
é compatível – PC ou Mac.
A partir da escolha do hardware, o usuário estará
automaticamente optando por um sistema operacional ou por
outro.
Há que se considerar que os aplicativos (programas
computacionais) existentes costumam apresentar
compatibilidade com apenas um tipo de sistema operacional.
40
Unidade 2: Exercícios de Fixação
1. Faça a correspondência lógica entre os elementos da primeira e da
segunda coluna:
(A) Desktop
(
(B) Laptop
(
(C) Sistema Operacional (
(D) Internet
(
(E) Menu Iniciar
(
(F) Opção Log-On
(
) Botão em que são listadas as opções (um
clique) e, posteriormente, selecionadas para
funcionamento (dois cliques).
) Botão em que surgem novas opções (um
clique).
) É o ponteiro do mouse que aparece na tela.
) É a barra que mostra os aplicativos que
estão abertos.
) É o computador pessoal cujo sistema
operacional padrão é o Microsoft Windows.
) É o computador da Appel cujo sistema
operacional é o OS X.
41
Unidade 2: Exercícios de Fixação
(G) Opção Log-off
(
(H) Opção Desligar (
(I) Mac
(
(J) PC
(
(K) Barra de tarefas (
(L) Cursor
(
(M) Botão direito
(
(N) Botão esquerdo (
) É a opção para encerrar o funcionamento do
sistema computacional.
) É a opção para encerrar o funcionamento do
computador para determinado usuário.
) É a opção para que um determinado usuário
acesse as funções do computador.
) É a rede mundial de computadores.
) É um computador que fica fixo em um
determinado lugar.
) É o menu onde surgem as opções de softwares
disponíveis para uso.
) É um computador que pode ser movimentado
livremente.
) É o software que gerencia o funcionamento do
computador.
42
Unidade 3
Processadores de Textos –
Microsoft Word
43
Unidade 3: Processadores de Textos – Microsoft Word
Apresentação
Esta unidade tem como objetivo introduzir o aluno no uso
do processador de textos Microsoft Word. O aluno terá
condições de:
• Iniciar e abrir o aplicativo;
• Realizar tarefas simples;
• Formatar textos;
• Copiar, colar, cortar e apagar textos;
• Checar a ortografia e a gramática;
• Inserir imagens e o clipart;
• Salvar documentos;
• Imprimir textos e documentos;
• Sair do aplicativo.
44
Unidade 3: Processadores de Textos – Microsoft Word
1. Introdução: Utilizando o Microsoft Word
Um processador de textos é um programa computacional:
• Usado para criar e imprimir documentos textuais;
• Com a habilidade de fazer as mudanças rapidamente
(corrigir a ortografia, apagar, formatar e realocar o
texto);
• O texto pode ser impresso rapidamente e salvo para
modificações posteriores.
• A apostila deste curso foi criado usando-se somente
uma pequena quantidade das muitas propriedades
disponíveis no Microsoft Word.
45
Unidade 3: Processadores de Textos – Microsoft Word
2. Abrindo o Microsoft Word
Localizar o MS Word a partir do desktop do computador:
Dê dois cliques no ícone MS Word
Se o ícone do MS Word não estiver no desktop :
Clique Iniciar Programas Microsoft Word
É possível que esteja incorporado ao Microsoft Office:
Clique Iniciar Programas Microsoft Office MS Word
O MS Word abre uma página em branco (Documento 1).
46
Unidade 3: Processadores de Textos – Microsoft Word
2. Abrindo o Microsoft Word
O MS Word estará pronto para receber comandos.
Na barra de título (parte superior) há três botões do lado
direito que controlam a janela (minimizar, aumentar e fechar).
47
Unidade 3: Processadores de Textos – Microsoft Word
3. A Faixa do Menu do Sistema
A faixa do menu do
sistema permite:
• Navegar através do
MS Word;
• Acessar vários de seus
comandos;
• Acessar opções: Novo,
Salvar, Salvar como e
Imprimir, a partir do
botão Microsoft Office
(canto superior
esquerdo).
48
Unidade 3: Processadores de Textos – Microsoft Word
3. A Faixa do Menu do Sistema
A faixa do menu do sistema permite:
• Acessar opções:
• Criar um novo documento,
• Abrir um documento existente,
• Salvar arquivos em uma variedade de formatos,
• Imprimir.
• Adicionar características de segurança,
• Enviar, publicar e fechar arquivos.
49
Unidade 3: Processadores de Textos – Microsoft Word
4. A Barra de Ferramentas
• Fornecem atalhos para
comandos;
• Usualmente localizadas
logo abaixo da barra de
menu;
• Oferecem uma outra
forma de realizar a
mesma tarefa;
• Os comandos usados
no MS Word são
acessíveis:
50
Unidade 3: Processadores de Textos – Microsoft Word
4. A Barra de Ferramentas
A opção iniciar oferece mudanças na fonte, tamanho, cor,
alinhamento, organização e estilo do texto;
Uma régua, abaixo da barra de ferramentas, informa onde
se está na página e as dimensões do documento:
• O tamanho padrão é de 8,5 X 11 polegadas (uma
polegada = 2,56 cm);
Similarmente a muitas opções no MS Word, o tamanho do
documento pode ser inteiramente ajustado aos desejos do
usuário.
51
Unidade 3: Processadores de Textos – Microsoft Word
5. Tarefas Simples no Microsoft Word
Digitando um Texto
Para aumentar a letra:
• Digitar com a tecla SHIFT pressionada;
• Ou, pressionar a tecla CAPS LOCK e digitar. Depois
pressionar CAPS LOCK de novo, para digitar as letras
minúsculas.
Para iniciar uma linha nova:
• Digitar ENTER – o MS Word irá automaticamente
considerar que sua frase encerrou no final da linha.
52
Unidade 3: Processadores de Textos – Microsoft Word
5. Tarefas Simples no Microsoft Word
Digitando um Texto
Para mover o cursor de sua posição:
• Usar o mouse ou as setas do teclado para colocar o
cursor em qualquer outro lugar na página;
• Colocar o cursor onde se quer digitar letras ou inserir
espaços.
Para iniciar um novo parágrafo:
• Pressionar ENTER.
53
Unidade 3: Processadores de Textos – Microsoft Word
5. Tarefas Simples no Microsoft Word
Apagando um Texto
Para apagar os erros cometidos no texto:
• Pressionar a tecla DELETE para apagar as palavras
à direita do cursor;
• Pressionar a tecla BACKSPACE para apagar as
palavras à esquerda do cursor.
54
Unidade 3: Processadores de Textos – Microsoft Word
5. Tarefas Simples no Microsoft Word
Desfazendo e Refazendo
Para recuperar o que a pessoa apagou:
• O programa irá manter uma lista de ao menos 25
comandos realizados, permitindo que se volte atrás;
• Pressionar a tecla UNDO
etapa (até 25 etapas);
para voltar atrás uma
• Pressionar a tecla REDO
adiante (até 25 etapas).
para ir uma etapa
55
Unidade 3: Processadores de Textos – Microsoft Word
5. Tarefas
Simples
no
Microsoft
Word
Formatando o
Texto
• Formatação é
o processo
de mudar o
estilo do
texto,
tamanho, cor
e muito mais.
56
Unidade 3: Processadores de Textos – Microsoft Word
5. Tarefas Simples no Microsoft Word
Para aplicar mudanças de estilo e outras no texto,
primeiramente, SELECIONAR o texto.
Esta é uma sentença que utiliza muitas fontes diferentes.
O texto pode ser colocado em negrito e sublinhado.
O alinhamento do texto pode ser da seguinte forma:
Para a ESQUERDA,
Para o CENTRO,
Para a DIREITA.
57
Unidade 3: Processadores de Textos – Microsoft Word
5. Tarefas Simples no Microsoft Word
Copiando, Cortando e
Colando Textos
• Os comandos
copiar, colar e
recortar constam
do menu de
ferramentas
(editar):
58
Unidade 3: Processadores de Textos – Microsoft Word
5. Tarefas Simples no Microsoft Word
Para CORTAR:
•Primeiro selecionar o texto;
•Clicar no ícone CORTAR do menu;
•O texto selecionado irá desaparecer, mas uma cópia dele
estará no Clipboard;
•O MS Word irá aguardar para a seleção ser COLADA em
algum outro lugar.
Para COLAR a seleção que foi cortada:
•Colocar o cursor onde se quer que a seleção esteja;
•Clicar no ícone COLAR do menu editar.
59
Unidade 3: Processadores de Textos – Microsoft Word
5. Tarefas Simples no Microsoft Word
Para COPIAR:
• Seguir as mesmas etapas, substituindo o comando
CORTAR pelo comando COPIAR;
• O comando COPIAR não altera a seleção original.
Ele apenas faz uma cópia da seleção efetuada, sem
apagá-la.
60
Unidade 3: Processadores de Textos – Microsoft Word
5. Tarefas Simples no Microsoft Word
Inserindo Imagens
Para inserir
figuras em um
documento:
• Usar o
comando
INSERIR da
barra de
ferramentas:
61
Unidade 3: Processadores de Textos – Microsoft Word
5. Tarefas Simples no Microsoft Word
Para inserir figuras do álbum do CLIP ART:
• O CLIP ART é uma coleção de imagens geradas
pelo computador;
• Posicionar o cursor (botão esquerdo) onde se
deseja inserir a figura no documento;
• No menu INSERIR, clicar em CLIP ART;
• Selecionar a figura desejada;
• A figura inserida pode ser movimentada livremente e
ter seu tamanho modificado.
62
Unidade 3: Processadores de Textos – Microsoft Word
5. Tarefas Simples no Microsoft Word
Mudança do Visual e do Formato
Geral
Para ajustar documentos
criados:
• Clicar na opção LAYOUT
DA PÁGINA;
• A partir desse menu, é
possível alterar as
margens, a largura, a
altura e a orientação do
papel, assim como
escolher uma variedade de
tipos de papel e de estilos
de documentos, que vêm
com o programa.
63
Unidade 3: Processadores de Textos – Microsoft Word
5. Tarefas Simples no Microsoft Word
Mudança do Visual e do
Formato Geral
Para mudar a
orientação do
documento:
• Selecionar o
comando
ORIENTAÇÃO;
• Escolher entre o
formato
convencional
(retrato) e o de
paisagem.
64
Unidade 3: Processadores de Textos – Microsoft Word
5. Tarefas Simples no Microsoft Word
Checagem da Ortografia e
da Gramatica
• O MS Word
automaticamente
sublinha quaisquer
palavras que ele não
reconhece em vermelho,
e na cor verde, se ele
não reconhece a forma
gramatical.
• Palavras podem ser
inseridas na base de
dados do MS Word.
• As ferramentas de
ortografia e gramática
estão na opção revisão.
65
Unidade 3: Processadores de Textos – Microsoft Word
6. Encerrando o Microsoft Word
Ao finalizar a digitação e antes de sair do sistema, é
importante salvar o trabalho, seja no desktop, em algum
diretório específico, ou em alguma periférico externo de
armazenagem, como pen-drive, CD, DVD ou HD externo.
Opção de Armazenagem (Salvar) de um Documento
• Clicar no botão Microsoft Office;
• Clicar em SALVAR COMO para iniciar.
66
Unidade 3: Processadores de Textos – Microsoft Word
6. Encerrando o Microsoft Word
• Atribuir um nome ao
documento, digitando-o
no local
correspondente ao
NOME DO ARQUIVO.
• O MS Word irá salvar
automaticamente o
documento com o
sufixo “.docx”, que é a
extensão
correspondente ao
Word na versão 2007.
67
Unidade 3: Processadores de Textos – Microsoft Word
6. Encerrando o Microsoft Word
68
Unidade 3: Processadores de Textos – Microsoft Word
6. Encerrando o Microsoft Word
Opção de Abrir um Documento
Para trazer um documento salvo para uma nova editoração:
• Clicar no botão Microsoft Office;
• Clicar em OPEN;
• Localizar o documento, clicar no nome do arquivo e abrir
para nova digitação.
Opção de Imprimir um Documento (requer impressora instalada)
• Clicar no botão Microsoft Office;
• Clicar em PRINT e uma janela de impressão abrirá;
• No menu de impressão, é possível selecionar quantas cópias
e quais as páginas que se deseja imprimir.
• Clicar OK para que o documento seja impresso.
69
Unidade 3: Processadores de Textos – Microsoft Word
6. Encerrando o Microsoft Word
Encontrando Ajuda
• Clicar no botão correspondente, que se situa no canto
superior direito da barra de ferramentas
;
• Tutoriais também estão disponíveis na internet.
Fechando o Programa
• Clicar no botão Microsoft Office;
• Clicar SAIR DO WORD.
70
Unidade 3: Processadores de Textos – Microsoft Word
Conclusões
O uso de editores de textos, como o MS Word,
representa uma das principais utilizações dos
sistemas computacionais.
Saber utilizar uma ferramenta como esta é
fundamental para a realização de atividades
profissionais, bem como para atividades domésticas,
familiares e gerais.
71
Unidade 3: Exercícios de Fixação
1. Faça a correspondência lógica entre os elementos da primeira e
da segunda coluna:
) No Word: Barra de Ferramentas
Microsoft Office Fechar
(B) Iniciar o Word
( ) No Word: Barra de Ferramentas
Microsoft Office Imprimir
(C) Fechar o programa Word
( ) No Word: Barra de Ferramentas
Microsoft Office Abrir
(D) Abrir um documento no Word (
) No Word: Barra de Ferramentas
Microsoft Office Salvar
Como
(E) Salvar um documento
( ) No Windows: Iniciar Programas
Microsoft Word
(F) Imprimir um documento do word ( ) No Word: Barra de Ferramentas
Inserir Clip Art
(A) Inserir figuras
(
72
Bibliografia de Referência
COX, Joyce, PREPPERNAU, J. Microsoft Word 2007 –
Passo a Passo. Porto Alegre: Bookman, 2010.
MICROSOFT. O Word Usando Explicações Passo a passo.
Disponível em: http://msdn.microsoft.com/ptbr/library/b4sxc2ce%28v=vs.90%29.aspx.
73