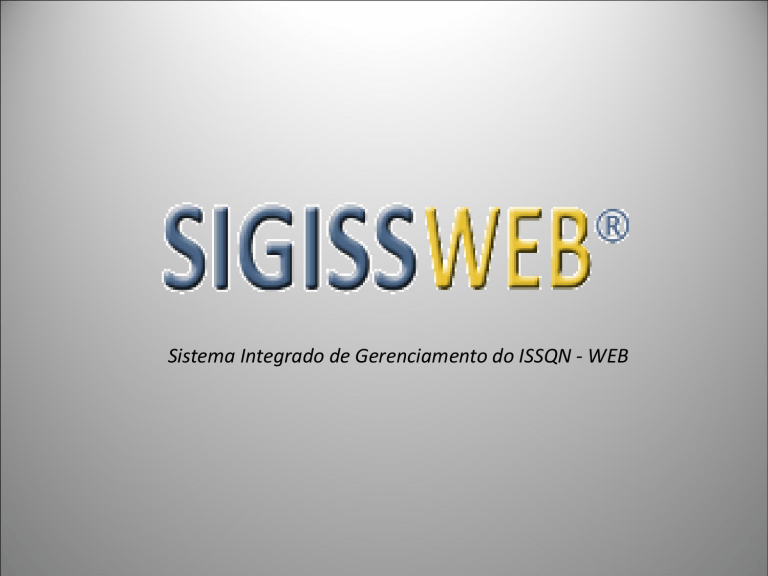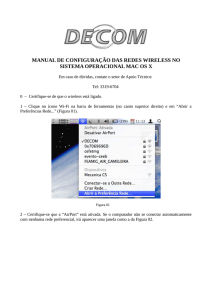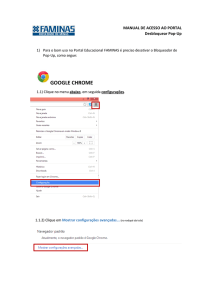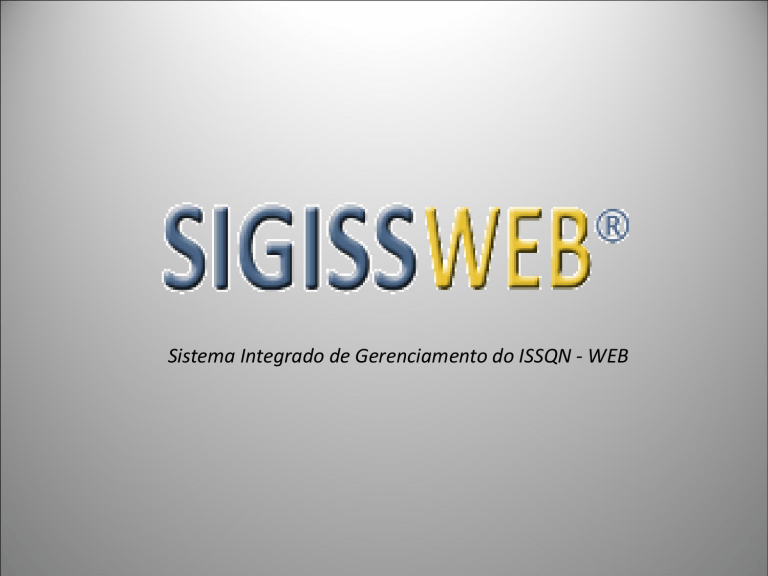
Sistema Integrado de Gerenciamento do ISSQN - WEB
I - Como utilizar o SIGISSWEB
pela 1ª vez?
a) Acesse o site www.sigissweb.com.br/sigisswebcord
b) Clique em “Cadastro do Responsável Contábil”, conforme tela abaixo:
* O responsável contábil é o escritório de contabilidade, ou
o próprio contribuinte quando a contabilidade é exercida
por conta própria.
c) Preencha todos os dados corretamente e clique em “Salvar”:
d) Finalizado o cadastro aparecerá a seguinte mensagem:
e) A Prefeitura receberá sua solicitação e enviará e-mail contendo “login”
e “senha” para acesso ao sistema, conforme exemplo abaixo:
f) Caso esqueça sua senha digite o Login e clique no item “Esqueci
minha Senha”, automaticamente será reenviada a senha o e-mail
cadastrado.
II – Acessando o SIGISSWEB
a) Insira o “Login” e “Senha” recebidos em seu e-mail conforme exemplo
abaixo:
b) Pronto! Você será redirecionado para a tela principal do sistema:
II.I – Alterar senha ou incluir novo
usuário de uma empresa
responsável
a) Acesse o menu “Gerenciamento”, “Usuários”, selecione a opção “Inserir
b)Preencha os dados solicitados e clique em salvar:
c) Para alterar sua senha, clique no login do usuário e altere
os dados desejados (Login ou Senha).
III - Cadastro/Pesquisa/Impressão
Declarantes ou Destinatários
Cadastro/Pesquisa/Impressão de Declarantes ou Destinatários
a) Selecione a opção desejada:
b) Selecionando a opção “Inserir” se abrirá uma tela para que sejam
preenchidos os dados da empresa Declarante ou Destinatária:
c) Já a opção “Pesquisar” disponibilizará um filtro de dados para
que se efetue a pesquisa desejada, podendo ser efetuada da
seguinte forma:
d) Por fim para a impressão do cadastro desejado, clique em “Imprimir”.
- Digite o “Subtítulo” desejado:
- Os dados da empresa serão impressos na tela e, se desejar, em
uma impressora disponível.
IV – Emitindo uma Nota Fiscal de
Serviços
a) Primeiramente você deve solicitar a autorização para a Prefeitura
acessando o item “Cadastro”, “Declarante”:
b) A Prefeitura receberá sua solicitação e, se os dados estiverem
corretos, enviará e-mail contendo “Login” e “Senha” para o e-mail
do solicitante. Se for a própria empresa responsável será
habilitada a opção de “Emissão de Nota Fiscal Eletrônica”.
c) Recebido o “Login” e “Senha” (no caso de o solicitante for uma
empresa diferente do responsável) ou habilitada a opção de “Emissão de
NFE” (no caso de ser o próprio responsável) basta acessar o menu
“Operacional”, “Emissão de NFE”, “Inserir”:
*IMPORTANTE: Pré-Definir Classificação de Serviço antes de emitir a 1ªNF.
d) A classificação de Serviços deverá ser pré-definida no item
“Operacional”, “Classificação de Serviços”, para que apareça na tela de
emissão de nota fiscal, conforme descrito na alínea “c” do item “IV”:
e) Preencha todos os dados corretamente e clique em “Salvar”:
f) Clique na figura da impressora e imprima a NF desejada:
g) Para enviar para o destinatário via e-mail, selecione a NF desejada e
clique no botão de envio:
* Para importar Notas Fiscais geradas por sistemas externos,
acesse o menu “Operacional”, “Importar arquivo de NFES
geradas por sistemas externos”, selecione o arquivo e clique em
“Executar”.
h) Modelo de uma Nota Fiscal de Serviços impressa pelo SIGISSWEB:
V – Consultar Autenticidade da
NFES emitida:
a) Acesse o site www.sigissweb.com.br/sigisswebsg, clique no item
“Verificar Autenticidade da NFES”, digite o código de autenticidade
descrito na NFES e clique em “Executar”.
VI – Escrituração de Documentos
Fiscais
“Prestador” e “Tomador”
a) A escrituração na modalidade “Prestador” de serviços é efetuada
automaticamente quando é efetuada a emissão de uma Nota Fiscal
Eletrônica, podendo, entretanto, ser alterado à qualquer momento
(apenas o campo “retenção” e “alíquota”)
b) Já a escrituração na modalidade “Tomador” de serviços de empresas
de FORA do município de Cordeirópolis deverá ser efetuada
manualmente, acessando o item “Operacional”, “Lançamento
Tomador/Prestador”, “Inserir”.
c) Tela de Lançamento.
Preencha todos os dados e clique em Salvar.
c) Para os tomadores de serviços de empresas prestadoras de serviços
situadas no município de Cordeirópolis, a escrituração do lançamento na
modalidade “TOMADOR” já estará pré-cadastrada automaticamente no
sistema quando na emissão da nota fiscal pelo prestador, bastando
apenas a confirmação/alteração dos dados pelo responsável.
- Ao acessar o SIGISSWEB a empresa responsável visualizará a seguinte
mensagem
- Ao clicar em “SIM” o sistema apresentará os lançamentos de
tomador pré-cadastrados.
d) O responsável terá a opção de “ACEITAR” OU “RECUSAR” os
lançamentos, clicando nos respectivos campos.
Clicando em “ACEITAR” os lançamentos serão incluídos
automaticamente na escrituração dos documentos fiscais, inclusive
gerando a guia de ISSQN caso haja retenção do imposto
d) Clicando em “RECUSAR” os lançamentos ficarão em vermelho, com a
opção de serem aprovados posteriormente caso tenham sido recusados
por engano.
d) A tela dos lançamento pré-cadastrados de “Tomador”, também poderá
ser acessada através do menu “Operacional”, “Lançamento Tomador
Pendente”
VII – Importação de Movimentação
gerada por programas externos:
a) Acesse o menu “Operacional”, “Importação de Movimentação”,
selecione o arquivo desejado e clique em “Enviar”.
* Esta opção deve ser utilizada por empresas que possuam
sistemas de escrituração próprio, desde que o layout destes
obedeça às configurações do SIGISSWEB.
VIII – Emissão da guia de ISSQN
Tomador / Prestador
a) Acesse o menu “Operacional”, “Conta Corrente” e o sistema mostrará
as guias em aberto para impressão:
b) Clique no ícone do Boleto para imprimir, conforme figura acima.
* Não disponível para empresas optantes pelo Simples Nacional.
IX – Emissão da guia de ISSQN
AVULSA / CORRIGIDA
a) Acesse o menu “Operacional”, “Guia Avulsa”:
b) Digite o CNPJ do contribuinte, selecione a modalidade
“Tomador” ou “Prestador”, digite o Período, o Valor do IMPOSTO e
clique em “Gerar”.
* Opção disponível apenas para eventuais emergências (no caso de o
contribuinte não ter escriturado toda a sua movimentação em tempo
hábil) ou ISSQN em atraso.
c) Modelo de Guia de ISSQN impressa:
X– Impressão de Protocolo de
entrega da “Declaração Mensal de
Serviços” - DMS
a) Acesse o menu “Operacional”, “Protocolo DMS” digite o período e
clique em “Gerar”:
***FIM***