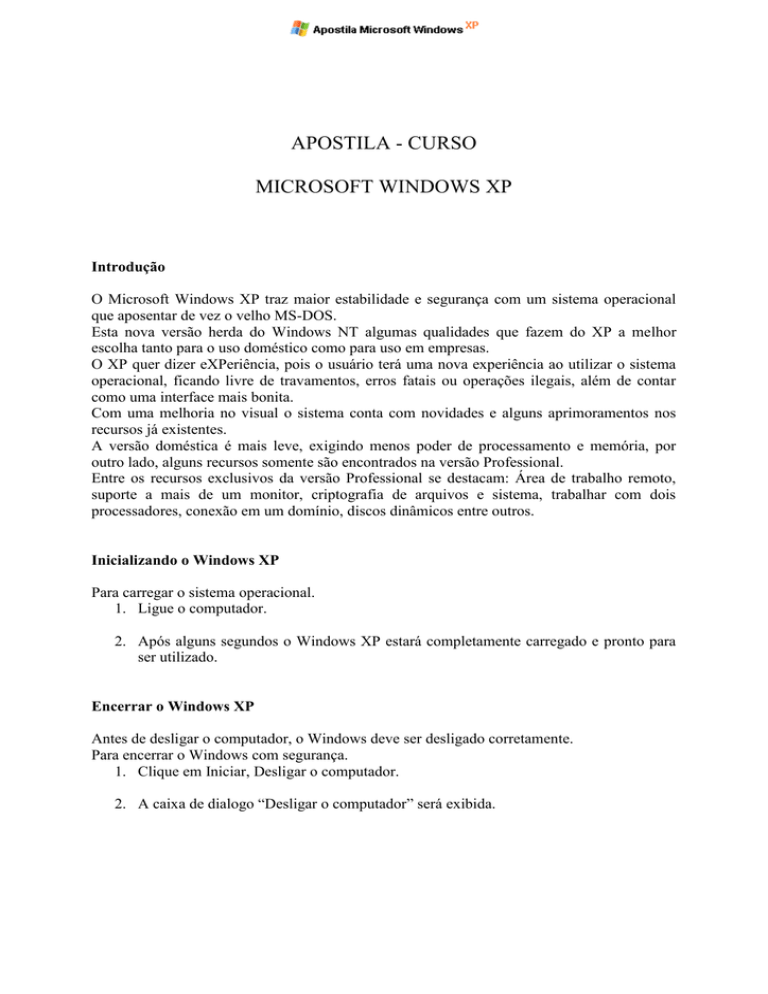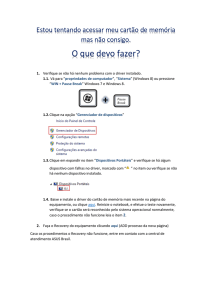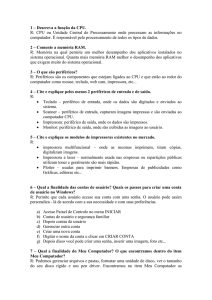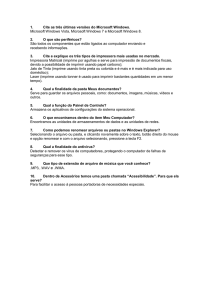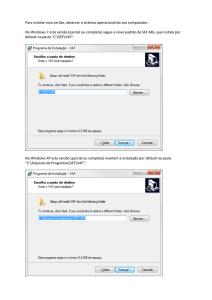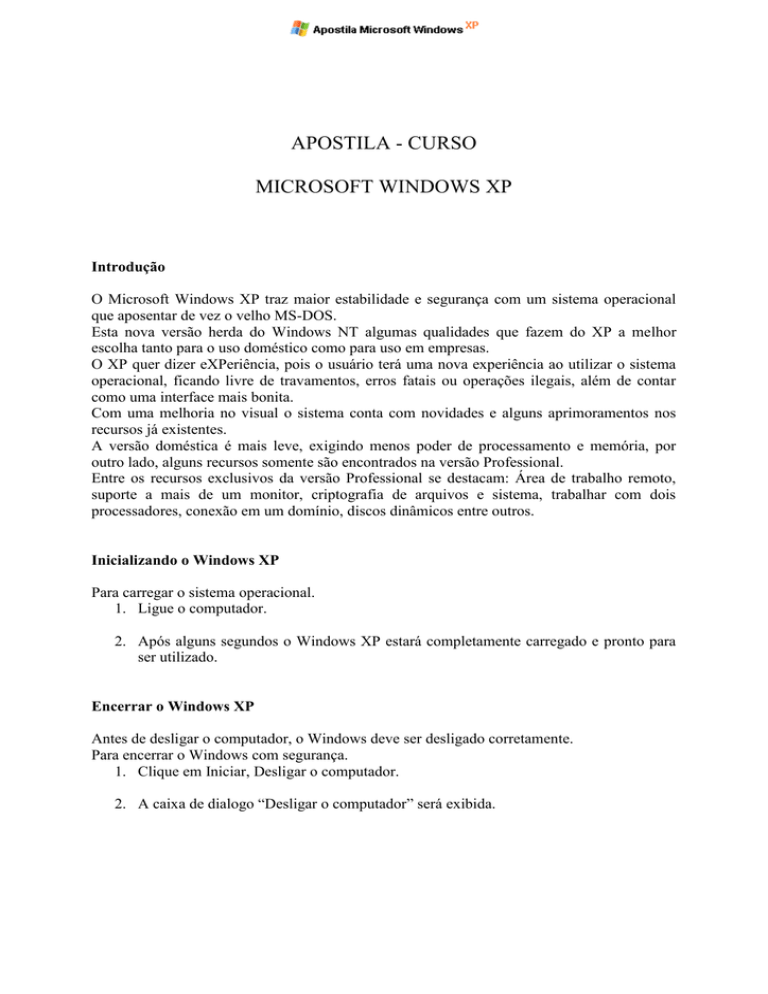
APOSTILA - CURSO
MICROSOFT WINDOWS XP
Introdução
O Microsoft Windows XP traz maior estabilidade e segurança com um sistema operacional
que aposentar de vez o velho MS-DOS.
Esta nova versão herda do Windows NT algumas qualidades que fazem do XP a melhor
escolha tanto para o uso doméstico como para uso em empresas.
O XP quer dizer eXPeriência, pois o usuário terá uma nova experiência ao utilizar o sistema
operacional, ficando livre de travamentos, erros fatais ou operações ilegais, além de contar
como uma interface mais bonita.
Com uma melhoria no visual o sistema conta com novidades e alguns aprimoramentos nos
recursos já existentes.
A versão doméstica é mais leve, exigindo menos poder de processamento e memória, por
outro lado, alguns recursos somente são encontrados na versão Professional.
Entre os recursos exclusivos da versão Professional se destacam: Área de trabalho remoto,
suporte a mais de um monitor, criptografia de arquivos e sistema, trabalhar com dois
processadores, conexão em um domínio, discos dinâmicos entre outros.
Inicializando o Windows XP
Para carregar o sistema operacional.
1. Ligue o computador.
2. Após alguns segundos o Windows XP estará completamente carregado e pronto para
ser utilizado.
Encerrar o Windows XP
Antes de desligar o computador, o Windows deve ser desligado corretamente.
Para encerrar o Windows com segurança.
1. Clique em Iniciar, Desligar o computador.
2. A caixa de dialogo “Desligar o computador” será exibida.
Figura 1.0
3. Clique em Desativar para desligar o Windows com segurança.
4. O usuário será informado que o sistema já foi desligado corretamente, desligue o
computador pressionando o botão Desligar ou Power em seu gabinete.
Para cancelar o desligamento do sistema, clique em cancelar.
Para reiniciar o sistema, clique em Reiniciar.
Área de trabalho (Desktop)
A área de trabalho ou Desktop está menos poluída, apresentando somente o ícone da lixeira.
Figura 1.1
Botão Iniciar
No canto inferior esquerdo, se encontra o botão Iniciar, principal meio de locomoção e
navegação do Windows.
Através do botão “Iniciar” é possível abrir novas opções de navegação do Windows.
Relógio
O relógio do sistema se encontra no canto inferior direito. No qual possível exibir e alterar as
horas, dias, meses e ano do sistema.
Movendo a barra de tarefas
A barra de tarefas pode ser movida para qualquer local conveniente, basta arrastá-la para os
lados, para cima ou para baixo na tela.
Se a barra de tarefa estiver bloqueada, proceda da seguinte maneira.
1. Clique com o botão direito do mouse em qualquer área vazia da barra de tarefas.
Figura 1.6
2. No menu suspenso, clique em Bloquear a barra de tarefas para retirar a marca de
seleção.
3. Arraste e solte a barra de tarefas para um novo local em sua área de trabalho.
Painel de controle
O Painel de controle do Windows XP agrupa itens de configuração de dispositivos e opções
em utilização como vídeo, resolução, som, data e hora, entre outros. Estas opções podem ser
controladas e alteradas pelo usuário, daí o nome Painel de controle.
Para acessar o Painel de controle
1. Clique em Iniciar, Painel de controle.
2. Inicialmente o Painel de controle exibe nove categorias distintas.
Figura 2.5
3. Clique na opção desejada.
4. Na próxima tela escolha a tarefa a ser realizada.
Utilize os botões de navegação:
Voltar
Para voltar uma tela.
Avançar
Para retornar a tarefa.
Acima
Para ir ao diretório acima.
Pesquisar
Para localizar arquivos, imagens, sons, vídeos, etc.
Pastas
Para exibir o conteúdo de uma pasta.
Trabalhando com o Microsoft WordPad
O Acessório Word Pad é utilizado no Windows principalmente para o usuário se familiarizar
com os menus dos programas Microsoft Office, entre eles o Word.
O Word Pad não permite, criar tabelas, rodapé nas páginas, cabeçalho e mala direta. Portanto
é um programa criado para um primeiro contato com os produtos para escritório da Microsoft.
Entre suas funcionalidades o WordPad lhe permitirá inserir texto e imagens, trabalhar com
texto formatado com opções de negrito, itálico, sublinhado, com suporte a várias fontes e seus
tamanhos, formatação do parágrafo à direita, à esquerda e centralizado, etc.
Para iniciar o WordPad.
1. Clique em Iniciar, aponte para Todos os Programas.
2. Posicione o cursor do mouse em Acessórios.
3. Clique em WordPad.
Figura 4.5
Windows Explorer
O Windows Explorer exibe a estrutura hierárquica de arquivos, pastas e unidades no
computador. Ele também mostra as unidades de rede que foram mapeadas para letras de
unidades do computador. Usando o Windows Explorer, você pode copiar, mover, renomear e
procurar por arquivos e pastas.
Figura 4.9
Criar nova pasta
1. Abra o Windows Explorer.
2. Selecione o diretório ou pasta onde deseja criar uma nova pasta.
3. Clique no menu Arquivo, posicione o cursor do mouse em Novo, clique em Pasta.
Figura 5.0
Figura 5.1
4. Digite um nome para a nova pasta e pressione a tecla Enter.
Renomear uma pasta
Através do botão direito do mouse possível realizar diversas operações. Por exemplo,
renomear uma pasta.
Para renomear uma pasta utilizando o Windows Explorer.
1. Abra o Windows Explorer.
2. Clique com o botão direito na pasta que deseja renomear
Figura 5.2
Figura 5.3
3. No menu suspenso selecione Renomear.
4. Digite um novo nome para a pasta e pressione a tecla Enter.
Copiar, recortar e colar arquivos
Através do Windows Explorer é possível abrir uma pasta que contenha um arquivo que você
deseja copiar ou mover, recortar e colar em uma outra pasta.
Para copiar ou recortar um arquivo.
1. Abra o Windows Explorer.
2. Caminhe por entre os diretórios e pastas, localize o arquivo que deseja copiar ou
recortar.
3. Selecione o arquivo e clique no menu Editar. Para recortar o arquivo, clique em
Recortar ou clique em copiar para criar uma copia em outro diretório ou pasta.
Figura 5.4
Figura 5.5
4. Abra a pasta ou diretório que ira armazenar o arquivo.
5. Clique no menu Editar, clique em Colar.