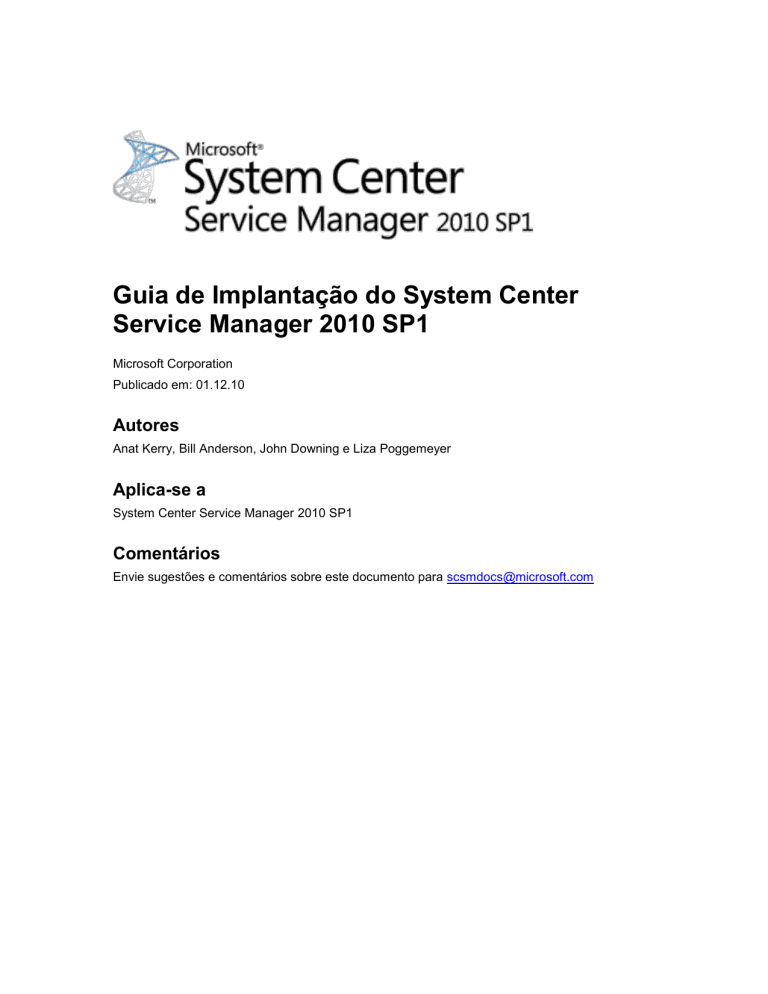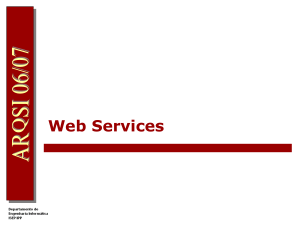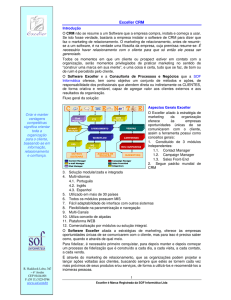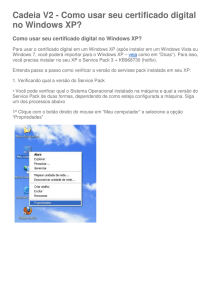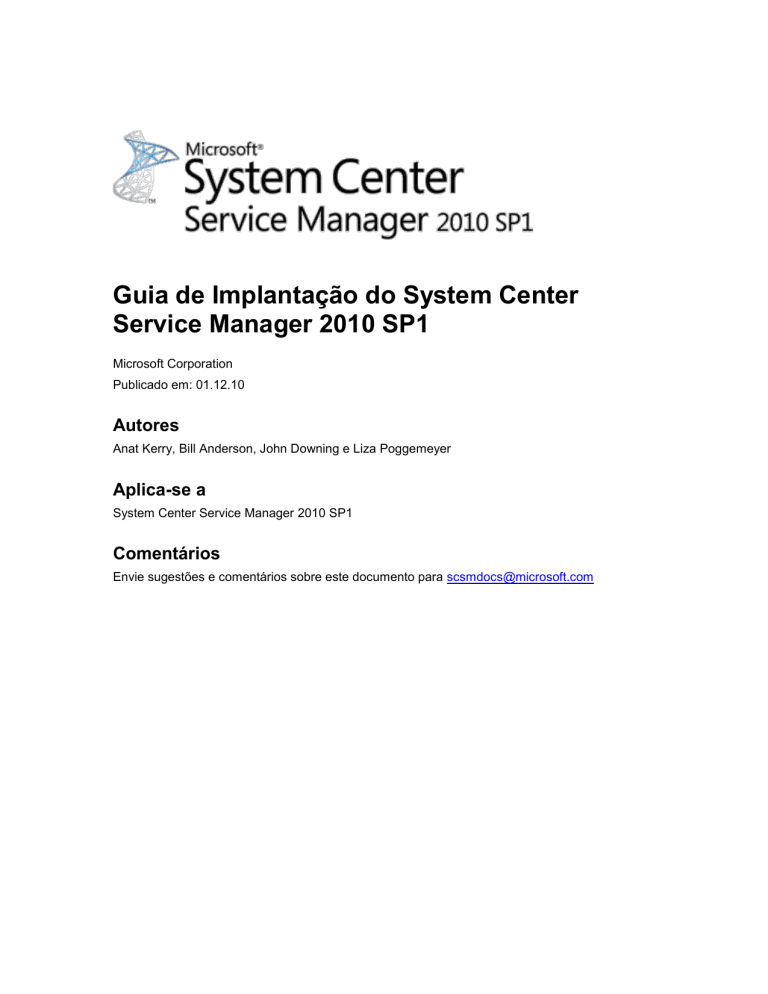
Guia de Implantação do System Center
Service Manager 2010 SP1
Microsoft Corporation
Publicado em: 01.12.10
Autores
Anat Kerry, Bill Anderson, John Downing e Liza Poggemeyer
Aplica-se a
System Center Service Manager 2010 SP1
Comentários
Envie sugestões e comentários sobre este documento para [email protected]
Este documento é fornecido "no estado em que se encontra". As informações e opiniões
expressas neste documento, incluindo a URL e outras referências a sites da Internet, podem
sofrer alterações sem aviso prévio. O usuário assume os riscos de utilizar este conteúdo.
Alguns exemplos aqui representados são fictícios, sendo fornecidos apenas para ilustração.
Nenhuma associação ou conexão real é pretendida ou deve ser inferida.
Este documento não fornece direitos legais a nenhuma propriedade intelectual em nenhum
produto da Microsoft. Você pode copiar e utilizar este documento para finalidades internas de
referência. Você pode modificar este documento para fins de referência interna.
© 2010 Microsoft Corporation. Todos os direitos reservados.
Microsoft, ActiveX, Internet Explorer, SharePoint, SQL Server, Windows, Windows PowerShell,
Windows Server e Windows Vista são marcas comerciais do grupo de empresas Microsoft.
Todas as outras marcas comerciais pertencem a seus respectivos proprietários.
Histórico de revisões
Data de lançamento
Alterações
01.12.10
Versão original deste guia
Conteúdo
Guia de Implantação do System Center Service Manager 2010 SP1 ............................................ 5
Antes de implantar o Service Manager 2010 SP1 ....................................................................... 7
Como baixar e instalar o hotfix Gerenciador de Autorização ................................................... 8
Como instalar a atualização de segurança do Microsoft Report Viewer Redistributable ......... 9
Agrupamentos do Idioma Turco ................................................................................................. 10
Verificador de pré-requisitos do Service Manager ..................................................................... 11
Cenários de implantação do Service Manager 2010 SP1 ......................................................... 11
Instalando o Service Manager em um único computador (configuração mínima) ................. 12
Como instalar o Service Manager em um único computador ............................................. 13
Como validar a instalação em um único computador ......................................................... 17
Instalando o Service Manager em dois computadores .......................................................... 18
Como instalar o servidor de gerenciamento do Service Manager (cenário de dois
computadores) ................................................................................................................. 20
Como instalar o Data Warehouse do Service Manager (cenário de dois computadores) .. 22
Como validar a instalação em dois computadores ............................................................. 23
Instalando o Service Manager em quatro computadores ....................................................... 25
Como instalar o servidor de gerenciamento do Service Manager (cenário de quatro
computadores) ................................................................................................................. 26
Como instalar o Data Warehouse do Service Manager (cenário de quatro computadores)
......................................................................................................................................... 29
Como validar a instalação em quatro computadores .......................................................... 31
Etapas manuais para configurar o Remote SQL Server Reporting Services ........................ 33
Orientação para a instalação do Service Manager 2010 SP1 em máquinas virtuais ................ 35
Registrar com o Data Warehouse do Service Manager 2010 SP1 para habilitar relatórios...... 36
Como criar um perfil do Windows PowerShell ....................................................................... 37
Como executar o Assistente de Registro de Data Warehouse .............................................. 38
Como determinar quando a implantação do pacote de gerenciamento está concluída ........ 39
Cenários de implantação do portal de autoatendimento ........................................................... 40
Diretrizes para implantação em um portal de autoatendimento ............................................. 41
Implantar o portal de autoatendimento do Service Manager nos Serviços de Informações da
Internet ................................................................................................................................ 43
Como implantar o portal de autoatendimento ..................................................................... 43
Como configurar o link Redefinir Senha ............................................................................. 45
Como configurar provisionamento de softwares de autoatendimento ................................ 46
Como remover links de redefinição de senha e solicitação de software ............................ 50
Como alterar os elementos gráficos da empresa no portal de autoatendimento ............... 51
Implantando o portal de autoatendimento do Service Manager com o Windows SharePoint
Services 3.0 ......................................................................................................................... 54
Como implantar o portal de autoatendimento em um computador que hospeda o Windows
SharePoint Services......................................................................................................... 54
Como adicionar o pacote de solução ao armazenamento de solução ............................... 56
Como configurar o site do seu SharePoint ......................................................................... 57
Como configurar o Gerenciador de Serviços de Informações da Internet .......................... 57
Implantando servidores de gerenciamento adicionais do Service Manager ............................. 60
Como instalar um servidor de gerenciamento adicional......................................................... 61
Considerações de implantação com um namespace de separação ......................................... 63
Diretrizes de uso do balanceamento de carga de rede no Service Manager 2010 ................... 64
Concluindo a implantação com o backup da chave de criptografia ........................................... 66
Indexando artigos de conhecimento não em inglês ................................................................... 68
Solucionando problemas de implantação do Service Manager 2010 ........................................ 70
Como solucionar problemas com um trabalho de data warehouse ....................................... 71
Guia de Implantação do System Center
Service Manager 2010 SP1
Este guia o ajudará a implantar o System Center Service Manager 2010SP1 em um dos vários
cenários diferentes. As opções variam desde um cenário simples com um único computador até
um cenário mais complexo com quatro computadores, concebido para oferecer suporte a
ambientes de produção. O guia também mostra como registrar um grupo de gerenciamento do
Service Manager no data warehouse do Service Manager, para que você possa gerar relatórios.
Você tem a opção de implantar o Portal de autoatendimento, para que possa fornecer acesso ao
Service Manager por meio de um navegador da Web. Para melhorar o desempenho e fornecer
redundância, você pode implantar servidores de gerenciamento do Service Manager secundários
adicionais.
Observação
É considerado neste guia que você está instalando o Service Manager SP1 em um
computador em que nenhuma versão anterior do Service Manager está instalada. Para
obter mais informações sobre a atualização do System Center Service Manager 2010,
consulte o Guia de Atualização do System Center Service Manager
(http://go.microsoft.com/fwlink/?LinkId=198070).
Este guia também descreve como localizar e ler o log de Instalação caso você encontre
problemas quando você implanta o Service Manager. E, por fim, as informações sobre como
fazer backup das chaves de criptografia do servidor de gerenciamento do Service Manager
também estão incluídas. Após a execução da Instalação, o Assistente de Backup e Restauração
da Chave de Criptografia será iniciado automaticamente.
Nesta seção
Antes de implantar o Service Manager 2010 SP1
Contém informações preliminares que você deve considerar antes de implantar o
Service Manager.
Verificador de pré-requisitos do Service Manager
Descreve o verificador de pré-requisito executado como parte do procedimento de
instalação.
Cenários de implantação do Service Manager 2010 SP1
Descreve como implantar o Service Manager nas topologias de um servidor, dois
servidores e quatro servidores.
5
Orientação para a instalação do Service Manager 2010 SP1 em máquinas
virtuais
Fornece informações que você deve considerar ao instalar o Service Manager em um
ambiente virtual Hyper-V.
Registrar com o Data Warehouse do Service Manager 2010 SP1 para
habilitar relatórios
Descreve como executar o Assistente de Registro de Data Warehouse para registrar o
grupo de gerenciamento do Service Manager com o servidor de gerenciamento de data
warehouse do Service Manager. Registrar com o data warehouse permite executar
relatórios.
Cenários de implantação do portal de autoatendimento
Descreve como implantar e solucionar problemas do Portal de autoatendimento do
Service Manager.
Implantando servidores de gerenciamento adicionais do Service Manager
Descreve como instalar servidores de gerenciamento adicionais do Service Manager
para melhorar o desempenho.
Considerações de implantação com um namespace de separação
Descreve etapas adicionais que devem ser seguidas na implantação de um servidor de
gerenciamento adicional do Service Manager ou Portal de autoatendimento em um
ambiente com um namespace de separação.
Diretrizes de uso do balanceamento de carga de rede no Service Manager
2010
Descreve como você pode configurar o balanceamento de carga de rede do Windows
Server 2008 com o Service Manager.
Concluindo a implantação com o backup da chave de criptografia
Descreve como usar o Assistente de Backup ou Restauração da Chave de Criptografia
para fazer o backup e a restauração de chaves de criptografia.
Indexando artigos de conhecimento não em inglês
Descreve como resolver um problema de indexação no ambiente SQL Server 2008
6
SP1 em um ambiente em que você cria ou planeja criar artigos de conhecimento em
qualquer idioma além do inglês.
Solucionando problemas de implantação do Service Manager 2010
Descreve os arquivos de log criados quando você instala o Service Manager e como
usar esses logs para solucionar problemas de implementação.
Antes de implantar o Service Manager 2010 SP1
Antes de iniciar o processo de implantação, você precisa preparar o ambiente para o smlongsp1
como descrito no Guia de Planejamento do System Center Service Manager
(http://go.microsoft.com/fwlink/?LinkId=182907). O Guia de Planejamento contém informações
sobre as diversas partes do Service Manager, os requisitos de hardware e software, as
atribuições de porta e as informações sobre as contas que devem ser usadas para implantar o
Service Manager. O Guia de Planejamento também contém informações sobre as contas que
você deve criar para usar com o Service Manager.
Além disso, você precisa instalar o hotfix Gerenciador de Autorização e a atualização de
segurança Microsoft Report Viewer Redistributable antes de iniciar a implantação do Service
Manager.
Instalar o hotfix Gerenciador de Autorização (KB975332)
Se o servidor de gerenciamento do Service Manager, o servidor de gerenciamento do data
warehouse ou o Portal de autoatendimento perderem a conexão com os bancos de dados do
SQL Server, mesmo que por pouco tempo, a conexão não poderá ser restabelecida
automaticamente. A equipe do Windows recentemente lançou um hotfix para corrigir esse
problema. É extremamente importante que esse hotfix seja instalado nos computadores que
hospedam um servidor de gerenciamento do Service Manager, servidor de gerenciamento do
data warehouse ou o Portal de autoatendimento. Para obter mais informações, consulte Como
baixar e instalar o hotfix Gerenciador de Autorização.
Instalar a atualização de segurança do Microsoft Report Viewer
Redistributable (KB971119)
Durante a instalação do Service Manager Console, o verificador de pré-requisitos confere se há
instalada alguma atualização de segurança para o Microsoft Report Viewer 2008 Service Pack 1
Redistributable Package. Se você não instalou a atualização de segurança, terá a oportunidade
de fazê-lo durante a instalação. Como alternativa, você pode instalar o hotfix de segurança antes
de iniciar a instalação do Service Manager. Para obter mais informações, consulte Como instalar
a atualização de segurança do Microsoft Report Viewer Redistributable.
7
Como baixar e instalar o hotfix Gerenciador de Autorização
O hotfix Gerenciador de Autorização (KB975332) é obtido por meio da conexão com um site e da
solicitação de um email contendo instruções de download. Esse hotfix está disponível para
sistemas operacionais de 32 e 64 bits e para os sistemas operacionais Windows Server 2008
com SP1 e Windows Server 2008 R2. O tipo de arquivos que você pode baixar é determinado
durante a conexão com o site para solicitar um email. Assim, você deve se conectar ao site a
partir do computador que hospeda as partes do Service Manager. Use as etapas a seguir para
baixar e instalar o hotfix Gerenciador de Autorização.
Será necessário instalar esse hotfix nos computadores que hospedam as seguintes partes do
Service Manager:
Servidores de gerenciamento do Service Manager
Servidor de gerenciamento de data warehouse
Portal de autoatendimento
Observação
A instalação desse hotfix no Service Manager e nos servidores de gerenciamento de
data warehouse requer a reinicialização do computador.
Para baixar o hotfix Gerenciador de Autorização
1. No computador que hospeda o servidor de gerenciamento do Service Manager, abra um
navegador e conecte-se ao artigo 975332 da base de dados de conhecimento, Usuários
e aplicativos não podem acessar as regras de autorização guardados no Gerenciador de
autorização (http://go.microsoft.com/fwlink/?LinkID=183635).
2. Na página do artigo da base de dados de conhecimento, clique em Exibir e solicitar
downloads de hotfix.
3. Na página Solicitação de Hotfix, selecione o link apropriado com base no sistema
operacional, conforme mostrado na tabela a seguir:
Sistema operacional
Link de página da Web
Windows Server 2008 com SP1
Windows Vista
Windows Server 2008 R2
Windows 7/Windows Server 2008 R2
4. Na página Solicitação de Hotfix, insira seu endereço de email, digite os caracteres na
imagem CAPTCHA e clique em Solicitar hotfix.
5. No email que você receberá haverá informações de URL e senha. Anote a senha e
clique na URL para iniciar o download.
6. Na caixa de diálogo Download de Arquivo – Aviso de Segurança, clique em Salvar.
7. Na caixa de diálogo Salvar como, procure uma pasta na qual você queira salvar o
hotfix.
8
Para instalar o hotfix Gerenciador de Autorização
1. Abra o Windows Explorer, localize a pasta em que você baixou o hotfix e clique duas
vezes no arquivo para extrair os arquivos de hotfix. Você precisará da senha que
recebeu por email.
2. Clique duas vezes no arquivo extraído.
3. Na caixa de diálogo Instalador Autônomo do Windows Update, clique em OK.
4. Na página Instalação concluída, nos computadores que hospedam o Service Manager
e os servidores de gerenciamento do data warehouse, clique em Reiniciar Agora e no
computador que hospeda o Portal de autoatendimento, clique em Fechar.
Para verificar a instalação do hotfix Gerenciador de Autorização
1. No desktop Windows, clique em Iniciar, aponte para Configurações e clique em Painel
de Controle.
2. Na janela Painel de Controle, clique duas vezes em Programas e Recursos.
3. Na janela Programas e Recursos, na área Tarefas, clique em Exibir atualizações
instaladas.
4. Percorra a lista, localize Microsoft Windows e confirme se o Hotfix para Microsoft
Windows (KB975332) está listado.
Como instalar a atualização de segurança do Microsoft Report
Viewer Redistributable
O seguinte procedimento mostra como instalar a atualização de segurança Microsoft Report
Viewer Redistributable.
Observação
Se o seu sistema estiver configurado para usar outro idioma sem ser o inglês, você
deverá instalar manualmente o Pacote de Idiomas do Visualizador de Relatórios
referente a esse idioma. Você pode baixar o Pacote de idioma do Microsoft Report
Viewer Redistributable 2008 SP1 no Centro de download da Microsoft
(http://go.microsoft.com/fwlink/?LinkId=191491).
Para instalar a atualização de segurança Microsoft Report Viewer Redistributable
1. No computador que hospedará um servidor de gerenciamento do Service Manager, abra
o Windows Explorer.
2. Localize a unidade que contém a mídia de instalação do Service Manager e abra a pasta
Pré-requisitos
3. Clique duas vezes no arquivo ReportViewer.
4. Na página Bem-vindo à instalação do Microsoft Report Viewer Redistributable 2008
9
(KB971119), clique em Avançar.
5. Na página Termos de Licença, leia os Termos de Licença para Software Microsoft e, se
for aplicável, clique em Eu li e aceitei os termos do contrato e, em seguida, clique em
Instalar.
6. Na página Instalação Concluída, clique em Concluir.
Agrupamentos do Idioma Turco
Este tópico só é aplicável se você pretende implantar um banco de dados do Service Manager
ou um banco de dados do data warehouse em um SQL Server que tenha sido configurado para
usar um agrupamento do idioma turco.
Para essa versão do smlongsp1, não há suporte para a instalação de um banco de dados do
Service Manager em um SQL Server que utilize um agrupamento do idioma turco. Isso vale tanto
para o banco de dados do Service Manager como para o banco de dados do data warehouse.
Se você especificar um SQL Server que contenha um agrupamento do idioma turco durante a
implantação de um banco de dados do Service Manager, a mensagem de aviso a seguir será
exibida.
Mensagem de aviso de agrupamento do idioma turco
Se você receber essa mensagem de aviso durante a implantação de qualquer banco de dados
do Service Manager, clique em OK. Na página Configuração do banco de dados, na caixa
Servidor do banco de dados, digite o nome de um computador que hospeda uma instalação do
SQL Server configurada com um agrupamento não-Turco e, em seguida, pressione a tecla Tab.
Quando Padrão for exibido na caixa Instância do SQL Server, clique em Avançar.
Para obter mais informações sobre os agrupamentos compatíveis com o smshortsp1, consulte
"Suporte de idioma para o Service Manager 2010 SP1" no Guia de Planejamento do System
Center Service Manager 2010 (http://go.microsoft.com/fwlink/?LinkId=182907).
10
Verificador de pré-requisitos do Service Manager
Durante a instalação, a Instalação do Service Manager executa verificações de pré-requisitos
dos requisitos de software e hardware e retorna um dos seguintes três estados:
Êxito: A instalação detecta que todos os requisitos de software e hardware são atendidos e a
instalação continua.
Aviso: A instalação detecta que todos os requisitos de software são atendidos, mas o
computador não atende aos requisitos mínimos de hardware. Ou os requisitos de software
opcionais estão ausentes. A instalação continua.
Falha: No mínimo um requisito de software ou hardware não é atendido e não é possível
prosseguir com a instalação. Uma mensagem do tipo A instalação não pode continuar é
exibida.
Observação
Na tela A instalação não pode continuar, há uma opção para reiniciar o verificador de
pré-requisito. Você deve clicar em Cancelar para reiniciar o processo de instalação.
Verifique se o computador atende a todos os requisitos de hardware e software antes de
executar a Instalação novamente.
Cenários de implantação do Service Manager
2010 SP1
O System Center Service Manager 2010 permite muitos cenários de implantação. No entanto,
tenha em mente que não é possível implantar um servidor de gerenciamento do Service
Manager e um servidor de gerenciamento de data warehouse no mesmo computador. Também é
possível especificar o servidor que hospeda o SSRS (SQL Server Reporting Services). Não tente
usar a mesma instância do SQL Server Reporting Services para o Operations Manager e o
Service Manager. Este guia de implantação descreve os três seguintes cenários de implantação:
instalação do Service Manager em um computador, em dois computadores e em quatro
computadores.
Observação
As configurações de agrupamento do Microsoft SQL Server devem ser as mesmas para
os computadores que hospedam o banco de dados do Service Manager, os bancos de
dados do data warehouse e o banco de dados do Reporting Services.
Se quiser hospedar o servidor de gerenciamento do Service Manager e o Portal de
autoatendimento no mesmo computador, implante o servidor de gerenciamento do Service
Manager antes de implantar o Portal de autoatendimento.
Nesta seção
Instalando o Service Manager em um único computador (configuração
mínima)
Descreve como instalar o Service Manager em um único computador. Este cenário
11
requer o uso de uma máquina virtual para o servidor de gerenciamento de data
warehouse. Esse cenário é útil para fins de avaliação.
Instalando o Service Manager em dois computadores
Descreve como instalar o Service Manager em dois computadores. Este cenário é útil
para testar o Service Manager em um ambiente de laboratório.
Instalando o Service Manager em quatro computadores
Descreve como instalar o Service Manager em quatro computadores. Este cenário é
útil em um ambiente de produção e maximiza o desempenho e a escalabilidade.
Etapas manuais para configurar o Remote SQL Server Reporting Services
Descreve como configurar manualmente o SSRS (SQL Server Reporting Services) nas
situações em que o SSRS não está no mesmo servidor do servidor de gerenciamento
de data warehouse.
Instalando o Service Manager em um único computador
(configuração mínima)
Se você deseja avaliar o smlongsp1 e tem uma quantidade mínima de hardware disponível,
instale o smshortsp1 em um computador. Uma configuração de exemplo de um único
computador é mostrado na figura 1. Essa configuração não oferecerá suporte a ambiente de
produção e não será fornecida nenhuma estimativa de escalabilidade ou desempenho. Como
não é possível instalar o servidor de gerenciamento do Service Manager e o servidor de
gerenciamento do data warehouse no mesmo computador, use o Hyper-V para criar um
computador virtual para hospedar o servidor de gerenciamento do data warehouse. Para obter
mais informações sobre os requisitos de hardware para Hyper-V, consulte Hyper-V Server 2008
R2 system requirements (http://go.microsoft.com/fwlink/?LinkId=143970, página em inglês).
Para instalar o smshortsp1 em um único computador, inicie com um computador físico com
Windows Server 2008 e Hyper-V, e verifique se a CPU no computador físico é compatível com
Hyper-V. Dos 8 gigabytes (GB) de RAM no computador host, 3 GB são usados para o
computador virtual que hospeda o servidor de gerenciamento do data warehouse. Verifique se
há disponível pelo menos 200 GB de espaço livre na unidade de disco rígido.
Figura 1: Instalação em um único computador no qual se usa um computador físico com
Windows Server 2008 e Hyper-V
12
Se as diretrizes da prática recomendada da sua empresa não permitem que você instale
aplicativos em um host Hyper-V, você poderá criar um segundo computador virtual para
hospedar o servidor de gerenciamento do Service Manager, o banco de dados do Service
Manager e os bancos de dados do data warehouse. Use os seguintes procedimentos para
instalar o smshortsp1 em um único computador.
Tarefa
Descrição
Etapa 1: Como instalar o Service Manager em
um único computador
Descreve como instalar o smshortsp1 em um
único computador.
Etapa 2: Como validar a instalação em um
único computador
Descreve como validar a instalação.
Como instalar o Service Manager em um único computador
Para instalar System Center Service Manager 2010 em um único computador, instale o servidor
de gerenciamento do Service Manager, o banco de dados e o console no computador. Em
seguida, você deve instalar o data warehouse em uma máquina virtual no mesmo computador.
Durante a instalação, você receberá uma solicitação para fornecer credenciais para as seguintes
contas:
13
Administrador do grupo de gerenciamento
Conta do Service Manager
Conta de fluxo de trabalho
Para obter mais informações sobre as permissões que essas contas exigem, consulte "Contas
necessárias durante a instalação" no Guia de Planejamento do System Center Service Manager
(http://go.microsoft.com/fwlink/?LinkId=182907). Antes de começar, certifique-se de que o
Microsoft SQL Server 2008 SP1 esteja instalado no computador.
Para instalar o servidor de gerenciamento do Service Manager, o banco de dados e o
console
1. Faça logon no computador físico usando uma conta que tenha credenciais
administrativas.
2. Na mídia de instalação do Service Manager, clique duas vezes no arquivo Setup.exe.
3. Na página Microsoft System Center Service Manager 2010, clique em Instalar um
servidor de gerenciamento do Service Manager.
4. Na página Registro do produto, digite as informações nas caixas. Nas caixas Chave
do produto, digite a chave do produto que você recebeu com o Service Manager ou
selecione Instalar como edição de avaliação (180 dias)?. Leia os Termos de Licença
para Software Microsoft e, se aplicável, clique em Li, entendi e concordo com os
termos do contrato de licença e em Avançar.
5. Na página Local da instalação, verifique se há espaço em disco livre suficiente
disponível e clique em Avançar. Se necessário, clique em Procurar para alterar o local
em que o servidor de gerenciamento do Service Manager será instalado.
6. Na página Resultados da verificação do sistema, confira se a verificação de prérequisitos foi aprovada ou pelo menos aprovada com avisos e clique em Avançar.
Se o verificador de pré-requisitos determinar que o Microsoft Report Viewer
Redistributable não foi instalado, clique em Instalar o Microsoft Report Viewer
Redistributable. Após o assistente Instalação do Microsoft Report Viewer
Redistributable 2008 (KB971119) ser concluído, clique em Verificar pré-requisitos
novamentee.
7. Na página Configurar o banco de dados do Service Manager, o Service Manager
verifica o computador atual para ver se existe uma instância do SQL Server. Por padrão,
se for encontrada uma instância, o Service Manager criará um novo banco de dados na
instância existentes. Se uma instância for exibida, clique em Avançar.
Aviso
Uma mensagem de aviso será exibida se você estiver usando o agrupamento
padrão (SQL_Latin1_General_CP1_CI_AS). O suporte para vários idiomas no
Service Manager não é possível quando você está usando o agrupamento
padrão. Se você decidir posteriormente oferecer suporte a vários idiomas
usando um agrupamento diferente, será preciso reinstalar o SQL Server.
Consulte “Microsoft SQL Server 2008 com SP1” no Guia de Planejamento do
System Center Service Manager 2010
14
(http://go.microsoft.com/fwlink/?LinkId=182907).
8. Na página Configurar o grupo de gerenciamento do Service Manager, siga estas
etapas:
a. Na caixa Nome do grupo de gerenciamento, digite um nome exclusivo para o
grupo de gerenciamento.
Cuidado
Os nomes dos grupos de gerenciamento devem ser exclusivos. Não use o
mesmo nome do grupo de gerenciamento ao implantar um servidor de
gerenciamento do Service Manager e um servidor de gerenciamento de data
warehouse do Service Manager. Além disso, não use o nome do grupo de
gerenciamento usado para o Operations Manager.
b. Clique em Procurar, insira a conta de usuário ou grupo a que deseja conceder
credenciais administrativas do Service Manager e clique em Avançar.
9. Na página Configurar a conta para serviços do Service Manager, clique em Conta de
domínio, especifique o nome do usuário, a senha e o domínio da conta e depois clique
em Testar Credenciais. Depois de receber a mensagem As credenciais foram
aceitas, clique em Avançar.
10. Na página Configurar a conta de fluxo de trabalho do Service Manager, clique em
Conta de domínio, especifique o nome do usuário, a senha e o domínio da conta e
depois clique em Testar Credenciais. Depois de receber a mensagem As credenciais
foram aceitas, clique em Avançar.
11. Na página Ajude a melhorar o System Center, indique sua preferência de participação
no Programa de Aperfeiçoamento da Experiência do Usuário e no recurso de Relatório
de Erros. Se desejar, clique em Mais informações sobre o programa e em Avançar.
12. Na página Use o Microsoft Update para ajudar a manter seu computador seguro e
atualizado, indique sua preferência de uso do Microsoft Update para verificar
atualizações do Service Manager e depois clique em Avançar.
13. Na página Resumo da instalação, clique em Instalar.
14. Na página A instalação foi concluída com sucesso, recomendamos deixar
selecionada a opção Abrir o Assistente de Backup de Criptografia ou Restauração e
clique em Fechar. Para obter mais informações sobre como fazer backup da chave de
criptografia, consulte Concluindo a implantação com o backup da chave de criptografia.
Para instalar o data warehouse
1. Faça logon na máquina virtual usando uma conta que tenha credenciais administrativas.
2. Na mídia de instalação do Service Manager, clique duas vezes no arquivo Setup.exe.
3. Na página Microsoft System Center Service Manager 2010, clique em Instalar um
data warehouse do Service Manager.
4. Na página Registro do produto, digite as informações nas caixas. Nas caixas Chave
do produto, digite a chave do produto que você recebeu com o Service Manager ou
selecione Instalar como edição de avaliação (180 dias)?. Leia os Termos de Licença
para Software Microsoft e, se aplicável, clique em Li, entendi e concordo com os
15
termos do contrato de licença e em Avançar.
5. Na página Local da instalação, verifique se há espaço em disco livre suficiente
disponível e clique em Avançar. Se necessário, clique em Procurar para alterar o local
em que o servidor de gerenciamento de data warehouse do Service Manager será
instalado.
6. Na página Resultados da verificação do sistema, confira se a verificação de prérequisitos foi aprovada ou pelo menos aprovada com avisos e clique em Avançar.
7. Na página Configurar bancos de dados do data warehouse, na caixa Servidor de
banco de dados, digite o nome do computador físico que hospedará os bancos de
dados do data warehouse e, em seguida, pressione a tecla TAB. Quando Padrão for
exibido na caixa Instância do SQL Server, clique em Avançar.
Aviso
Uma mensagem de aviso será exibida se você estiver usando o agrupamento
padrão (SQL_Latin1_General_CP1_CI_AS). O suporte para vários idiomas no
Service Manager não é possível quando você está usando o agrupamento
padrão. Se você decidir posteriormente oferecer suporte a vários idiomas
usando um agrupamento diferente, será preciso reinstalar o SQL Server.
Consulte “Microsoft SQL Server 2008 com SP1” no Guia de Planejamento do
System Center Service Manager 2010
(http://go.microsoft.com/fwlink/?LinkId=182907).
8. Na página Configurar o grupo de gerenciamento de data warehouse, siga essas
etapas:
a. Na caixa Nome do grupo de gerenciamento, digite um nome exclusivo para o
grupo.
Cuidado
Os nomes dos grupos de gerenciamento devem ser exclusivos. Não use o
mesmo nome do grupo de gerenciamento ao implantar um servidor de
gerenciamento do Service Manager e um servidor de gerenciamento de data
warehouse do Service Manager. Além disso, não use o nome do grupo de
gerenciamento usado para o Operations Manager.
b. Clique em Procurar, insira a conta de usuário ou grupo a que deseja conceder
credenciais administrativas do Service Manager e clique em Avançar.
9. Na página Configurar o servidor de relatórios para o data warehouse, o Service
Manager usará o computador existente se o SQL Server Reporting Services estiver
presente. Aceite os padrões e, em seguida, clique em Avançar.
10. Na página Configurar a conta para serviços do Service Manager, selecione uma
conta de domínio, clique em Conta de domínio, especifique o nome do usuário, a senha
e o domínio da conta e depois clique em Testar Credenciais. Depois de receber a
mensagem As credenciais foram aceitas, clique em Avançar.
11. Na página Configurar a conta de relatórios, especifique o nome de usuário, a senha e
o domínio da conta e clique em Testar Credenciais. Depois de receber a mensagem As
credenciais foram aceitas, clique em Avançar.
16
12. Na página Ajude a melhorar o System Center, indique sua preferência de participação
no Programa de Aperfeiçoamento da Experiência do Usuário e no recurso de Relatório
de Erros. Se desejar, clique em Mais informações sobre o programa e em Avançar.
13. Na página Resumo da instalação, clique em Instalar.
14. Na página A instalação foi concluída com sucesso, recomendamos deixar
selecionada a opção Abrir o Assistente de Backup de Criptografia ou Restauração e
clique em Fechar. Para obter mais informações sobre como fazer backup da chave de
criptografia, consulte Concluindo a implantação com o backup da chave de criptografia.
Como validar a instalação em um único computador
Use os procedimentos a seguir para validar a instalação em um único computador do System
Center Service Manager 2010.
Para validar a instalação do servidor de gerenciamento do Service Manager
1. No computador físico que hospeda o servidor de gerenciamento do Service Manager,
verifique se a pasta Arquivos de Programa\Microsoft System Center\Service
Manager 2010 existe.
2. Execute services.msc e verifique se os seguintes serviços estão instalados, se eles têm
um status de Iniciado e se o tipo de inicialização é Automática:
Serviço de Acesso a Dados do System Center
Gerenciamento do System Center
Configuração de Gerenciamento do System Center
Para validar a instalação do console do Service Manager
1. No computador físico, clique em Iniciar, aponte para Programas, Microsoft System
Center, Service Manager 2010 e clique em Console do Service Manager.
2. Na primeira vez que você executar o Service Manager Console, a caixa de diálogo
Conectar ao servidor do Service Manager será exibida. Na caixa Nome do servidor,
digite o nome do computador do servidor que hospeda o servidor de gerenciamento do
Service Manager.
3. O Service Manager Console conecta-se com êxito ao servidor de gerenciamento do
Service Manager.
Para validar a instalação do servidor de gerenciamento de data warehouse
Na máquina virtual, execute services.msc e verifique se os seguintes serviços estão
instalados:
Serviço de Acesso a Dados do System Center
Gerenciamento do System Center
Configuração de Gerenciamento do System Center
17
Para validar o banco de dados do Service Manager
1. No computador físico, clique em Iniciar, aponte para Programas, Microsoft SQL
Server 2008 e clique em SQL Server Management Studio.
2. Na caixa de diálogo Conectar ao Servidor, siga estas etapas:
a. Na lista Tipo de Servidor, selecione Mecanismo de Banco de Dados.
b. Na lista Nome do Servidor, selecione o nome do computador que hospeda o banco
de dados do Service Manager.
c.
Na lista Autenticação, selecione Autenticação do Windows e clique em Conectar.
3. No painel Pesquisador de Objetos, expanda Bancos de Dados.
4. Verifique se o banco de dados ServiceManager está listado.
5. Saia do Microsoft SQL Server Management Studio.
Para validar a instalação do data warehouse
1. No computador físico que hospeda bancos de dados de data warehouse, clique em
Iniciar, aponte para Programas, Microsoft SQL Server 2008 e clique em SQL Server
Management Studio.
2. Na caixa de diálogo Conectar ao Servidor, siga estas etapas:
a. Na lista Tipo de Servidor, selecione Mecanismo de Banco de Dados.
b. Na lista Nome do Servidor, selecione o servidor e a instância do seu banco de
dados de data warehouse do Service Manager. Por exemplo, selecione
computer\INSTANCE1.
c.
Na lista Autenticação, selecione Autenticação do Windows e clique em Conectar.
3. No painel Pesquisador de Objetos, expanda Bancos de Dados.
4. Verifique se os bancos de dados DWDataMart, DWRepository e
DWStagingAndConfig estão listados.
5. Saia do Microsoft SQL Server Management Studio.
Instalando o Service Manager em dois computadores
Se desejar avaliar o smlongsp1 e suas capacidades de gerar relatório em um ambiente de
laboratório, recomendamos instalar o servidor de gerenciamento do Service Manager e o
servidor de gerenciamento do data warehouse em dois computadores. O primeiro computador
hospeda o servidor de gerenciamento do Service Manager e o banco de dados do Service
Manager. O segundo computador hospeda o servidor de gerenciamento do data warehouse e os
bancos de dados do data warehouse. Essa topologia de implantação é mostrada na figura 2.
Figura 2: Uma instalação em dois computadores físicos
18
Importante
Para essa versão, o smshortsp1 não oferece suporte a nomes de instâncias que
diferenciam maiúsculas e minúsculas. A instalação falhará se você tentar instalar o
smshortsp1 em uma instância do Microsoft SQL Server que diferencia maiúsculas e
minúsculas.
Use os seguintes procedimentos para instalar o smshortsp1 em dois computadores.
Tarefa
Descrição
Etapa 1: Como instalar o servidor de
Descreve como instalar o servidor de
gerenciamento do Service Manager (cenário de gerenciamento, o banco de dados e o console.
dois computadores)
Etapa 2: Como instalar o Data Warehouse do
Service Manager (cenário de dois
computadores)
Descreve como instalar o data warehouse e o
banco de dados do data warehouse.
Etapa 3: Como validar a instalação em dois
computadores
Descreve como validar a instalação.
19
Como instalar o servidor de gerenciamento do Service Manager (cenário de
dois computadores)
Como a primeira etapa no processo de instalação de dois computadores, instale o servidor de
gerenciamento do Service Manager, o banco de dados do Service Manager e o Service Manager
Console em um dos dois computadores.
Durante a instalação, você receberá uma solicitação para fornecer credenciais para as seguintes
contas:
Administrador do grupo de gerenciamento
Conta de serviços do Service Manager
Conta de fluxo de trabalho do Service Manager
Para obter mais informações sobre as permissões que essas contas exigem, consulte "Contas
necessárias durante a instalação" no Guia de Planejamento do System Center Service Manager
(http://go.microsoft.com/fwlink/?LinkId=182907).
Para instalar o servidor de gerenciamento do Service Manager, o banco de dados e o
console do Service Manager
1. Faça logon no computador que hospedará o servidor de gerenciamento do Service
Manager usando uma conta que tenha direitos administrativos.
2. Na mídia de instalação do Service Manager, clique duas vezes no arquivo Setup.exe.
3. Na página Microsoft System Center Service Manager 2010, clique em Instalar um
servidor de gerenciamento do Service Manager.
4. Na página Registro do produto, digite as informações nas caixas. Nas caixas Chave
do produto, digite a chave do produto que você recebeu com o Service Manager ou
selecione Instalar como edição de avaliação (180 dias)?. Leia os Termos de Licença
para Software Microsoft e, se aplicável, clique em Li, entendi e concordo com os
termos do contrato de licença e em Avançar.
5. Na página Local da instalação, verifique se há espaço em disco livre suficiente
disponível e clique em Avançar. Se necessário, clique em Procurar para alterar o local
em que o servidor de gerenciamento do Service Manager será instalado.
6. Na página Resultados da verificação do sistema, confira se a verificação de prérequisitos foi aprovada ou pelo menos aprovada com avisos e clique em Avançar.
Se o verificador de pré-requisitos determinar que o Microsoft Report Viewer
Redistributable não foi instalado, clique em Instalar o Microsoft Report Viewer
Redistributable. Após o assistente Instalação do Microsoft Report Viewer
Redistributable 2008 (KB971119) ser concluído, clique em Verificar pré-requisitos
novamentee.
7. Na página Configurar o banco de dados do Service Manager, o Service Manager
verificará o computador atual para ver se existe uma instância do SQL Server. Por
padrão, se for encontrada uma instância, o Service Manager criará um novo banco de
dados na instância existentes. Se uma instância for exibida, clique em Avançar.
Aviso
20
Uma mensagem de aviso será exibida se você estiver usando o agrupamento
padrão (SQL_Latin1_General_CP1_CI_AS). O suporte para vários idiomas no
Service Manager não é possível quando você está usando o agrupamento
padrão. Se você decidir posteriormente oferecer suporte a vários idiomas
usando um agrupamento diferente, será preciso reinstalar o SQL Server.
Consulte "Microsoft SQL Server 2008 com SP1" no Guia de Planejamento do
System Center Service Manager 2010
(http://go.microsoft.com/fwlink/?LinkId=182907).
8. Na página Configurar o grupo de gerenciamento do Service Manager, siga estas
etapas:
a. Na caixa Nome do grupo de gerenciamento, digite um nome exclusivo para o
grupo de gerenciamento.
Cuidado
Os nomes dos grupos de gerenciamento devem ser exclusivos. Não use o
mesmo nome do grupo de gerenciamento ao implantar um servidor de
gerenciamento do Service Manager e um servidor de gerenciamento de data
warehouse do Service Manager. Além disso, não use o nome do grupo de
gerenciamento usado para o Operations Manager.
b. Clique em Procurar, insira a conta de usuário ou grupo a que deseja conceder
direitos administrativos do Service Manager e clique em Avançar.
9. Na página Configurar a conta para serviços do Service Manager, clique em Conta de
domínio, especifique o nome do usuário, a senha e o domínio da conta e depois clique
em Testar Credenciais. Depois de receber a mensagem As credenciais foram
aceitas, clique em Avançar.
10. Na página Configurar a conta de fluxo de trabalho do Service Manager, clique em
Conta de domínio, especifique o nome do usuário, a senha e o domínio da conta e
depois clique em Testar Credenciais. Depois de receber a mensagem As credenciais
foram aceitas, clique em Avançar.
11. Na página Ajude a melhorar o System Center, indique sua preferência de participação
no Programa de Aperfeiçoamento da Experiência do Usuário e no recurso de Relatório
de Erros. Se desejar, clique em Mais informações sobre o programa e em Avançar.
12. Na página Use o Microsoft Update para ajudar a manter seu computador seguro e
atualizado, indique sua preferência de uso do Microsoft Update para verificar
atualizações do Service Manager e depois clique em Avançar.
13. Na página Resumo da instalação, clique em Instalar.
14. Na página A instalação foi concluída com sucesso, recomendamos deixar
selecionada a opção Abrir o Assistente de Backup de Criptografia ou Restauração e
clique em Fechar. Para obter mais informações sobre como fazer backup da chave de
criptografia, consulte Concluindo a implantação com o backup da chave de criptografia.
21
Como instalar o Data Warehouse do Service Manager (cenário de dois
computadores)
Como a segunda etapa no processo de instalação de dois computadores, implante o servidor de
gerenciamento e os bancos de dados do data warehouse no segundo computador. Durante a
Instalação, você receberá uma solicitação para fornecer credenciais para as seguintes contas:
Administrador do grupo de gerenciamento
Conta de serviços do Service Manager
Conta de Relatórios
Para obter mais informações sobre as permissões que essas contas exigem, consulte "Contas
necessárias durante a instalação" no Guia de Planejamento do System Center Service Manager
(http://go.microsoft.com/fwlink/?LinkId=182907). Antes de começar, certifique-se de que o
Microsoft SQL Server Reporting Services esteja instalado na instância padrão do Microsoft SQL
Server.
Para instalar um servidor de gerenciamento e bancos de dados de data warehouse
1. Faça logon no computador usando uma conta que tenha direitos administrativos.
2. Na mídia de instalação do Service Manager, clique duas vezes no arquivo Setup.exe.
3. Na página Microsoft System Center Service Manager 2010, clique em Instalar um
servidor de gerenciamento de data warehouse do Service Manager.
4. Na página Registro do produto, digite as informações nas caixas. Nas caixas Chave
do produto, digite a chave do produto que você recebeu com o Service Manager ou
selecione Instalar como edição de avaliação (180 dias)?. Leia os Termos de Licença
para Software Microsoft e, se aplicável, clique em Li, entendi e concordo com os
termos do contrato de licença e em Avançar.
5. Na página Local da instalação, verifique se há espaço em disco livre suficiente
disponível e clique em Avançar. Se necessário, clique em Procurar para alterar o local
em que o servidor de gerenciamento de data warehouse do Service Manager será
instalado.
6. Na página Resultados da verificação do sistema, certifique-se de que a verificação de
pré-requisito tenha passado ou pelo menos passado com aviso e clique em Avançar.
7. Na página Configurar bancos de dados de data warehouse, o Service Manager
verifica o computador que você está usando para ver se ele pode hospedar os bancos
de dados de data warehouse. Para essa configuração, confirme se o servidor de banco
de dados é o computador em que você está instalando o servidor de gerenciamento de
data warehouse e clique em Avançar.
Aviso
Uma mensagem de aviso será exibida se você estiver usando o agrupamento
padrão (SQL_Latin1_General_CP1_CI_AS). O suporte para vários idiomas no
Service Manager não é possível quando você está usando o agrupamento
padrão. Se você decidir posteriormente oferecer suporte a vários idiomas
usando um agrupamento diferente, será preciso reinstalar o SQL Server.
22
Consulte o “Microsoft SQL Server 2008 com SP1” no Guia de Planejamento do
System Center Service Manager 2010
(http://go.microsoft.com/fwlink/?LinkId=182907).
8. Na página Configurar o grupo de gerenciamento de data warehouse, siga essas
etapas:
a. Na caixa Nome do grupo de gerenciamento, digite um nome exclusivo para o
grupo.
Cuidado
Os nomes dos grupos de gerenciamento devem ser exclusivos. Não use o
mesmo nome do grupo de gerenciamento ao implantar um servidor de
gerenciamento do Service Manager e um servidor de gerenciamento de data
warehouse do Service Manager. Além disso, não use o nome do grupo de
gerenciamento usado para o Operations Manager.
b. Clique em Procurar, insira a conta de usuário ou grupo a que deseja conceder
direitos administrativos do Service Manager e clique em Avançar.
9. O Service Manager usará o computador existente se o SQL Server Reporting Services
estiver presente. Na página Configurar o servidor de relatórios para o data
warehouse, aceite os padrões e clique em Avançar.
10. Na página Configurar a conta para serviços do Service Manager, clique em Conta de
domínio, especifique o nome do usuário, a senha e o domínio da conta e depois clique
em Testar Credenciais. Depois de receber a mensagem As credenciais foram
aceitas, clique em Avançar.
11. Na página Configurar a conta de relatórios, especifique o nome de usuário, a senha e
o domínio da conta e clique em Testar Credenciais. Depois de receber a mensagem As
credenciais foram aceitas, clique em Avançar.
12. Na página Ajude a melhorar o System Center, indique sua preferência de participação
no Programa de Aperfeiçoamento da Experiência do Usuário e no recurso de Relatório
de Erros. Se desejar, clique em Mais informações sobre o programa e em Avançar.
13. Na página Use o Microsoft Update para ajudar a manter seu computador seguro e
atualizado, indique sua preferência de uso do Microsoft Update para verificar
atualizações do Service Manager e depois clique em Avançar.
14. Na página Resumo da instalação, clique em Instalar.
15. Na página A instalação foi concluída com sucesso, recomendamos deixar
selecionada a opção Abrir o Assistente de Backup de Criptografia ou Restauração e
clique em Fechar. Para obter mais informações sobre como fazer backup da chave de
criptografia, consulte Concluindo a implantação com o backup da chave de criptografia.
Como validar a instalação em dois computadores
Use os seguintes procedimentos para validar a instalação do System Center Service
Manager 2010 em dois computadores. Nesses procedimentos, o primeiro computador é o
23
computador em que você instalou o servidor de gerenciamento, o banco de dados e o console
do Service Manager. O segundo computador é o computador que hospeda o servidor de
gerenciamento do data warehouse e os bancos de dados do data warehouse.
Para validar a instalação do servidor de gerenciamento do Service Manager
No primeiro computador, verifique se a pasta Arquivos de Programas\Microsoft System
Center\Service Manager 2010 existe.
Execute services.msc, verifique se os seguintes serviços estão instalados, se eles têm
o status Iniciado e se o tipo de inicialização é Automática:
Serviço de acesso a dados do System Center
Gerenciamento do System Center
Configuração de gerenciamento do System Center
Para validar a instalação do console do Service Manager
1. No primeiro computador, clique em Iniciar, aponte para Programas, aponte para
Microsoft System Center, aponte para Service Manager 2010 e, em seguida, clique
em Console do Service Manager.
2. Na primeira vez que você executar o Service Manager Console, a caixa de diálogo
Conectar ao servidor do Service Manager será exibida. Na caixa Nome do servidor,
digite o nome do computador do servidor que hospeda o servidor de gerenciamento do
Service Manager.
3. O Service Manager Console conecta-se com êxito ao servidor de gerenciamento do
Service Manager.
Para validar a instalação do servidor de gerenciamento de data warehouse
No segundo computador, execute services.msc e verifique se os seguintes serviços
estão instalados:
Serviço de acesso a dados do System Center
Gerenciamento do System Center
Configuração de gerenciamento do System Center
Para validar o banco de dados do Service Manager
1. No segundo computador, clique em Iniciar, aponte para Programas, aponte para
Microsoft SQL Server 2008 e, em seguida, clique em SQL Server Management
Studio.
2. Na caixa de diálogo Conectar ao Servidor, siga estas etapas:
a. Na lista Tipo de Servidor, selecione Mecanismo de Banco de Dados.
b. Na lista Nome do Servidor, selecione o nome do servidor para o banco de dados do
Service Manager.
c.
Na lista Autenticação, selecione Autenticação do Windows e clique em Conectar.
24
3. No painel Pesquisador de Objetos, expanda Bancos de Dados.
4. Verifique se o banco de dados ServiceManager está listado.
5. Saia do Microsoft SQL Server Management Studio.
Para validar a instalação do data warehouse
1. No segundo computador, clique em Iniciar, aponte para Programas, aponte para
Microsoft SQL Server 2008 e, em seguida, clique em SQL Server Management
Studio.
2. Na caixa de diálogo Conectar ao Servidor, siga estas etapas:
a. Na lista Tipo de Servidor, selecione Mecanismo de Banco de Dados.
b. Na lista Nome do Servidor, selecione o servidor e a instância do seu banco de
dados de data warehouse do Service Manager. Por exemplo, selecione
computer\INSTANCE1.
c.
Na lista Autenticação, selecione Autenticação do Windows e clique em Conectar.
3. No painel Pesquisador de Objetos, expanda Bancos de Dados.
4. Verifique se os bancos de dados DWDataMart, DWRepository e
DWStagingAndConfig estão listados.
5. Saia do Microsoft SQL Server Management Studio.
Instalando o Service Manager em quatro computadores
Se você estiver pronto para passar do smlongsp1 para um ambiente de produção, ou se quiser
maximizar o desempenho e a escalabilidade, considere uma topologia de instalação na qual
cada parte do smshortsp1 reside em seu próprio computador. Essa topologia requer o uso de
quatro computadores, conforme mostrado na figura 3.
Figura 3: Topologia com quatro computadores
25
Nesse cenário de implantação, você instala o Microsoft SQL Server somente no computador que
hospeda os bancos de dados (computadores 2 e 4). Instale o SSRS (SQL Server Reporting
Services) no computador que hospeda os bancos de dados de data warehouse (computador 4).
Use os procedimentos a seguir para instalar o smshortsp1 em quatro computadores.
Tarefa
Descrição
Etapa 1: Como instalar o servidor de
Descreve como instalar o servidor de
gerenciamento do Service Manager (cenário de gerenciamento e o banco de dados.
quatro computadores)
Etapa 2: Como instalar o Data Warehouse do
Service Manager (cenário de quatro
computadores)
Descreve como instalar o servidor de
gerenciamento de data warehouse e o banco
de dados.
Etapa 3: Como validar a instalação em quatro
computadores
Descreve como validar a instalação do Service
Manager e a configuração do SSRS.
Observação
Além disso, como o SSRS está hospedado em um computador diferente daquele que
hospeda o servidor de gerenciamento de data warehouse, você deve copiar um arquivo
DLL para o computador que hospeda o SSRS e depois adicionar esse arquivo ao cache
de assembly global. Para obter informações sobre como fazer isso, consulte Etapas
manuais para configurar o Remote SQL Server Reporting Services.
Importante
Para essa versão, o smshortsp1 não oferece suporte a nomes de instâncias que
diferenciam maiúsculas e minúsculas. A instalação falhará se você tentar instalar o
Service Manager em uma instância com distinção de maiúsculas e minúsculas do SQL
Server.
Como instalar o servidor de gerenciamento do Service Manager (cenário de
quatro computadores)
O seguinte procedimento descreve como instalar o servidor de gerenciamento do System Center
Service Manager 2010, o banco de dados do Service Manager e Service Manager Console em
uma topologia de quatro computadores. Inicie o processo de implantação instalando o servidor
de gerenciamento do Service Manager e o Service Manager Console em um computador e o
banco de dados do Service Manager em um segundo computador. Antes de começar, certifiquese de que o Microsoft SQL Server 2008 esteja instalado no computador que hospedará o banco
de dados do Service Manager.
Durante a Instalação, você receberá uma solicitação para fornecer credenciais para as seguintes
contas:
Administrador do grupo de gerenciamento
26
Conta de serviços do Service Manager
Conta de fluxo de trabalho do Service Manager
Para obter mais informações sobre as permissões que essas contas exigem, consulte "Contas
necessárias durante a instalação" no Guia de Planejamento do System Center Service Manager
(http://go.microsoft.com/fwlink/?LinkId=182907)
Para instalar o servidor de gerenciamento do Service Manager, o banco de dados e o
console do Service Manager
1. Faça logon no computador que hospedará o servidor de gerenciamento do Service
Manager usando uma conta que tenha direitos administrativos.
2. Na mídia de instalação do System Center Service Manager, clique duas vezes no
arquivo Setup.exe.
3. Na página Microsoft System Center Service Manager 2010, clique em Instalar um
servidor de gerenciamento do Service Manager.
4. Na página Registro do produto, digite as informações nas caixas. Nas caixas Chave
do produto, digite a chave do produto que você recebeu com o Service Manager ou
selecione Instalar como edição de avaliação (180 dias)?. Leia os Termos de Licença
para Software Microsoft e, se aplicável, clique em Li, entendi e concordo com os
termos do contrato de licença e em Avançar.
5. Na página Local da instalação, verifique se há espaço em disco livre suficiente
disponível e clique em Avançar. Se necessário, clique em Procurar para alterar o local
em que o servidor de gerenciamento do Service Manager será instalado.
6. Na página Resultados da verificação do sistema, confira se a verificação de prérequisitos foi aprovada ou pelo menos aprovada com avisos e clique em Avançar.
Se o verificador de pré-requisitos determinar que o Microsoft Report Viewer
Redistributable não foi instalado, clique em Instalar o Microsoft Report Viewer
Redistributable. Após o assistente Instalação do Microsoft Report Viewer
Redistributable 2008 (KB971119) ser concluído, clique em Verificar pré-requisitos
novamentee.
7. Na página Configurar o banco de dados do Service Manager, no campo Servidor de
banco de dados, digite o nome do computador que hospedará os banco de dados do
Service Manager e pressione a tecla TAB. Quando Padrão for exibido na caixa
Instância do SQL Server, verifique se Criar um novo banco de dados está
selecionada e clique em Avançar. Por exemplo, digite Computador 2 na caixa Servidor
de banco de dados.
Aviso
Uma mensagem de aviso será exibida se você estiver usando o agrupamento
padrão (SQL_Latin1_General_CP1_CI_AS). O suporte para vários idiomas no
Service Manager não é possível quando você está usando o agrupamento
padrão. Se você decidir posteriormente oferecer suporte a vários idiomas
usando um agrupamento diferente, será preciso reinstalar o SQL Server.
Consulte "Microsoft SQL Server 2008 com SP1" no Guia de Planejamento do
27
System Center Service Manager 2010
(http://go.microsoft.com/fwlink/?LinkId=182907).
8. Na página Configurar o grupo de gerenciamento do Service Manager, siga estas
etapas:
a. Na caixa Nome do grupo de gerenciamento, digite um nome exclusivo para o
grupo.
Cuidado
Os nomes dos grupos de gerenciamento devem ser exclusivos. Não use o
mesmo nome do grupo de gerenciamento mesmo ao implantar um servidor
de gerenciamento do Service Manager e um servidor de gerenciamento de
data warehouse do Service Manager. Além disso, não use o nome do grupo
de gerenciamento usado para o Operations Manager.
b. Clique em Procurar, insira o usuário ou grupo que deverá ser o administrador do
Service Manager e clique em Avançar. Por exemplo, selecione o grupo
Woodgrove\SM_Admins.
9. Na página Configurar a conta para serviços do Service Manager, clique em Conta de
domínio, especifique o nome do usuário, a senha e o domínio da conta e depois clique
em Testar Credenciais. Depois de receber a mensagem As credenciais foram
aceitas, clique em Avançar.
Observação
O nome de usuário e a senha que você fornecer aqui devem ser as mesmas
usadas para a conta do Service Manager no servidor de gerenciamento do data
warehouse.
10. Na página Configurar a conta de fluxo de trabalho do Service Manager, clique em
Conta de domínio, especifique o nome do usuário, a senha e o domínio da conta e
depois clique em Testar Credenciais. Depois de receber a mensagem As credenciais
foram aceitas, clique em Avançar.
11. Na página Ajude a melhorar o System Center, indique sua preferência para participar
do Programa de Aperfeiçoamento da Experiência do Usuário e do Relatório de Erros. Se
desejar, clique em Mais informações sobre o programa e em Avançar.
12. Na página Use o Microsoft Update para ajudar a manter seu computador seguro e
atualizado, indique sua preferência para usar o Microsoft Update para verificar
atualizações do Service Manager e clique em Avançar.
13. Na página Resumo da instalação, clique em Instalar.
14. Na página A instalação foi concluída com sucesso, recomendamos deixar
selecionada a opção Abrir o Assistente de Backup de Criptografia ou Restauração e
clique em Fechar. Para obter mais informações sobre como fazer backup da chave de
criptografia, consulte Concluindo a implantação com o backup da chave de criptografia.
28
Como instalar o Data Warehouse do Service Manager (cenário de quatro
computadores)
Para iniciar a implantação do System Center Service Manager 2010 do data warehouse e dos
bancos de dados do data warehouse, instale o data warehouse do Service Manager em um
computador e instale o banco de dados do data warehouse database em outro.
Durante a Instalação, você receberá uma solicitação para fornecer credenciais para as seguintes
contas:
Administrador do grupo de gerenciamento
Conta de serviços do Service Manager
Conta de Relatórios
Para obter mais informações sobre as permissões que essas contas exigem, consulte "Contas
necessárias durante a instalação" no Guia de Planejamento do System Center Service Manager
(http://go.microsoft.com/fwlink/?LinkId=182907). Para essa versão, verifique se o Microsoft SQL
Server Reporting Services (SSRS) está instalado na instância padrão do Microsoft SQL Server
no computador que hospedará os bancos de dados do data warehouse.
Três bancos de dados compõem os bancos de dados do data warehouse: DWStagingAndConfig,
DWRepository e DWDataMart. Os primeiros dois bancos de dados, DWStagingAndConfig e
DWRepository, devem residir na mesma instância do SQL Server. O banco de dados
DWDataMart pode residir em uma instância separada do SQL Server. Nesse cenário de
implantação, os três bancos de dados do data warehouse residem no mesmo computador.
Para instalar o servidor de gerenciamento do data warehouse
1. Como nesse cenário o computador que hospeda o SSRS não é o mesmo que hospeda o
servidor de gerenciamento do data warehouse, prepare o computador que hospedará o
SSRS para Service Manager. Consulte Etapas manuais para configurar o Remote SQL
Server Reporting Services antes de continuar com esse procedimento.
2. Faça logon no computador que hospedará o servidor de gerenciamento do data
warehouse usando uma conta que tem direitos administrativos. Por exemplo, execute
Instalar no Computador 3.
3. Na mídia de instalação do System Center Service Manager, clique duas vezes no
arquivo Setup.exe.
4. Na página Microsoft System Center Service Manager 2010, clique em Instalar um
servidor de gerenciamento de data warehouse do Service Manager.
5. Na página Registro do produto, digite as informações nas caixas. Nas caixas Chave
do produto, digite a chave do produto que você recebeu com o Service Manager ou
selecione Instalar como edição de avaliação (180 dias)?. Leia os Termos de Licença
para Software Microsoft e, se aplicável, clique em Li, entendi e concordo com os
termos do contrato de licença e em Avançar.
6. Na página Local da instalação, verifique se há espaço em disco livre suficiente
disponível e clique em Avançar. Se necessário, clique em Procurar para alterar o local
em que o servidor de gerenciamento do Service Manager será instalado.
7. Na página Resultados da verificação do sistema, confira se a verificação de pré29
requisito passou ou pelo menos passou com aviso e clique em Avançar.
8. Na página Configurar bancos de dados do data warehouse, na caixa Servidor de
banco de dados, digite o nome do servidor que hospedará os bancos de dados do data
warehouse e, em seguida, pressione a tecla TAB. Verifique se Padrão aparece na caixa
Instância do SQL Server. Por exemplo, digite Computador 4 na caixa Servidor de
banco de dados.
Aviso
Uma mensagem de aviso será exibida se você estiver usando o agrupamento
padrão (SQL_Latin1_General_CP1_CI_AS). O suporte para vários idiomas no
Service Manager não é possível quando você está usando o agrupamento
padrão. Se você decidir posteriormente oferecer suporte a vários idiomas
usando um agrupamento diferente, será preciso reinstalar o SQL Server.
Consulte “Microsoft SQL Server 2008 com SP1” no Guia de Planejamento do
System Center Service Manager 2010
(http://go.microsoft.com/fwlink/?LinkId=182907).
9. Na lista dos três bancos de dados, selecione Data Mart. Na caixa Servidor de banco de
dados, digite o nome do computador do servidor que hospedará o banco de dados do
Data Mart e pressione a tecla TAB. Quando Padrão for exibido na caixa Instância do
SQL Server, clique em Avançar. Por exemplo, digite Computador 4 na caixa Servidor
de banco de dados.
Observação
Os bancos de dados de Repositório, Preparação e Configuração estão
instalados no mesmo servidor.
10. Na página Configurar o grupo de gerenciamento de data warehouse, siga essas
etapas:
a. Na caixa Nome do grupo de gerenciamento, digite um nome exclusivo para o
grupo.
Cuidado
Os nomes dos grupos de gerenciamento devem ser exclusivos. Não use o
mesmo nome do grupo de gerenciamento mesmo ao implantar um servidor
de gerenciamento do Service Manager e um servidor de gerenciamento de
data warehouse do Service Manager. Além disso, não use o nome do grupo
de gerenciamento usado para o Operations Manager.
b. Clique em Procurar, insira o usuário ou grupo que deverá ser o administrador do
Service Manager e clique em Avançar.
Observação
O grupo Domínio\Administradores não tem permissão como administrador
de grupo de gerenciamento.
11. Na página Configurar o servidor de relatórios para o data warehouse, siga essas
etapas:
30
a. Na caixa Servidor de relatórios, digite o nome do computador que hospedará o
servidor de relatórios. Nesse exemplo, esse será o computador que hospedará o
banco de dados do data warehouse, digite Computador 4 e pressione a tecla TAB.
b. Verifique se Padrão é exibido na caixa Instância do servidor de relatórios.
c.
Como você seguiu o procedimento “Etapas manuais para configurar o Servidor de
relatórios do SQL Server remoto” no Guia de Implantação do System Center Service
Manager (http://go.microsoft.com/fwlink/?LinkId=129134, página em inglês),
selecione a caixa Eu realizei as etapas manuais para configurar o Servidor de
relatórios do SQL Server remoto conforme descrito no Guia de Implantação do
Service Manager e clique em Avançar.
12. Na página Configurar a conta para serviços do Service Manager, clique em Conta de
domínio, especifique o nome do usuário, a senha e o domínio da conta e depois clique
em Testar Credenciais. Depois de receber a mensagem As credenciais foram
aceitas, clique em Avançar.
Por exemplo, digite as informações de conta para o usuário de domínio SM_Acct.
Observação
O nome de usuário e a senha que você fornecer aqui devem ser as mesmas
usadas para a conta do Service Manager no servidor de gerenciamento do
Service Manager.
13. Na página Configurar a conta de relatórios, especifique o nome de usuário, a senha e
o domínio da conta e clique em Testar Credenciais. Depois de receber a mensagem As
credenciais foram aceitas, clique em Avançar.
14. Na página Ajude a melhorar o System Center, indique sua preferência para participar
do Programa de Aperfeiçoamento da Experiência do Usuário e do Relatório de Erros. Se
desejar, clique em Mais informações sobre o programa e em Avançar.
15. Na página Use o Microsoft Update para ajudar a manter seu computador seguro e
atualizado, indique sua preferência para usar o Microsoft Update para verificar
atualizações do Service Manager e clique em Avançar.
16. Na página Resumo da instalação, clique em Instalar.
17. Na página A instalação foi concluída com sucesso, recomendamos deixar
selecionada a opção Abrir o Assistente de Backup de Criptografia ou Restauração e
clique em Fechar. Para obter mais informações sobre como fazer backup da chave de
criptografia, consulte Concluindo a implantação com o backup da chave de criptografia.
Como validar a instalação em quatro computadores
Os procedimentos nesse tópico descrevem como validar a instalação do System Center Service
Manager 2010 em quatro computadores.
Etapa 1: Validar a instalação do Servidor de Gerenciamento e Banco de Dados
Para validar uma instalação do servidor de gerenciamento do Service Manager
31
1. No primeiro computador que hospeda o servidor de gerenciamento do Service Manager,
verifique se a pasta Arquivos de Programas\Microsoft System Center\Service
Manager 2010 existe.
2. Execute services.msc, verifique se os seguintes serviços estão instalados, se eles têm
o status Iniciado e se o tipo de inicialização é Automática:
Serviço de acesso a dados do System Center
Gerenciamento do System Center
Configuração de gerenciamento do System Center
Para validar a instalação do console do Service Manager
1. No primeiro computador, clique em Iniciar, aponte para Programas, aponte para
Microsoft System Center, aponte para Service Manager 2010 e, em seguida, clique
em Console do Service Manager.
2. Na primeira vez que você executar o Service Manager Console, a caixa de diálogo
Conectar ao servidor do Service Manager será exibida. Na caixa Nome do servidor,
digite o nome do computador do servidor que hospeda o servidor de gerenciamento do
Service Manager.
3. O Service Manager Console conecta-se com êxito ao servidor de gerenciamento do
Service Manager.
Para validar o banco de dados do Service Manager
1. No segundo computador que hospeda o banco de dados do Service Manager, clique em
Iniciar, aponte para Programas, aponte para Microsoft SQL Server 2008 e, em
seguida, clique em SQL Server Management Studio.
2. Na caixa de diálogo Conectar ao servidor, selecione o seguinte:
a. Na lista Tipo de Servidor, selecione Mecanismo de Banco de Dados.
b. Na lista Nome do Servidor, selecione o nome do servidor para o banco de dados do
Service Manager. Por exemplo, selecione Computador 2.
c.
Na lista Autenticação, selecione Autenticação do Windows e clique em Conectar.
3. No painel Pesquisador de Objetos, expanda Bancos de Dados.
4. Verifique se o banco de dados ServiceManager está listado.
5. Saia do Microsoft SQL Server Management Studio.
Etapa 2: Validar a instalação do Servidor de Gerenciamento do data Warehouse e Banco
de Dados
Para validar a instalação do servidor de gerenciamento do data warehouse
No computador que está hospedando o servidor de gerenciamento do data warehouse
(o servidor em que você executou a instalação), execute services.msc e verifique se os
seguintes serviços foram instalados:
Serviço de acesso a dados do System Center
32
Gerenciamento do System Center
Configuração de gerenciamento do System Center
Para validar os bancos de dados do data warehouse
1. No computador que hospeda os bancos de dados do data warehouse, clique em Iniciar,
aponte para Programas, aponte para Microsoft SQL Server 2008 e, em seguida, clique
em SQL Server Management Studio.
2. Na caixa de diálogo Conectar ao servidor, selecione o seguinte:
a. Na lista Tipo de Servidor, selecione Mecanismo de Banco de Dados.
b. Na lista Nome do Servidor, selecione o servidor e a instância para o banco de
dados do data warehouse do Service Manager. Por exemplo, selecione
Computador 4.
c.
Na lista Autenticação, selecione Autenticação do Windows e clique em Conectar.
3. No painel Pesquisador de Objetos, expanda Bancos de Dados.
4. Verifique se os bancos de dados DWDataMart, DWRepository e
DWStagingAndConfig estão listados.
Etapas manuais para configurar o Remote SQL Server Reporting
Services
Durante a implantação do servidor de gerenciamento de data warehouse do Service Manager,
você pode especificar o servidor a que o Microsoft SQL Server Reporting Services (SSRS) será
implantado. Por padrão, o computador que hospeda o servidor de gerenciamento de depósito de
dados é selecionado durante a instalação. Caso especifique um computador diferentes, você
será solicitado a seguir esse procedimento para configurar o servidor SSRS remoto. Antes de
seguir esse procedimento, você deve executar as seguintes ações:
Copie Microsoft.EnterpriseManagement.Reporting.Code.dll da mídia de instalação do
Service Manager para o computador que está hospedando o SSRS.
Adicione um segmento de código a um arquivo de configuração do computador que está
hospedando o SSRS.
Se tiver usado a instância padrão do SQL Server, use o Windows Explorer para arrastar
Microsoft.EnterpriseManagement.Reporting.Code.dll (localizado na pasta Pré-requisitos da sua
mídia de instalação do Service Manager) para a pasta \Arquivos de Programas\Microsoft SQL
Server\MSRS10.MSSQLSERVER\Reporting Services\ReportServer\Bin no computador que
hospeda do SSRS. Se não tiver usado a instância padrão, o caminho da pasta solicitada será
\Arquivos de Programas\Microsoft SQL Server\MSRS10.<INSTANCE_NAME>\Reporting
Services\ReportServer\Bin. No procedimento a seguir, o nome da instância padrão é usado.
Para copiar o arquivo Microsoft.EnterpriseManagement.Reporting.Code.dll
1. No computador que está hospedando o SSRS, abra uma instância do Windows Explorer.
33
2. Execute uma das etapas a seguir com base em qual versão do SQL Server 2008 você
está usando:
a. Para o SQL Server 2008 SP1, localize a pasta \Arquivos de Programas\Microsoft
SQL Server\MSRS10.MSSQLSERVER\Reporting Services\ReportServer\Bin.
b. Para o SQL Server 2008 R2, localize a pasta \Arquivos de Programas\Microsoft SQL
Server\MSRS10_50.MSSQLSERVER\Reporting Services\ReportServer\Bin.
3. Inicie uma segunda instância do Windows Explorer, localize a unidade que contém a
mídia de instalação do Service Manager e abra a pasta Pré-requisitos.
4. Na pasta Pré-requisitos, clique em
Microsoft.EnterpriseManagement.Reporting.Code.dll e arraste-o para a pasta que
você localizou na etapa 2a ou 2b.
Para adicionar um segmento de código ao arquivo Rssrvpolicy.config
1. No computador que hospeda o SSRS, localize o arquivo Rssrvpolicy.config na pasta
\Arquivos de Programas\Microsoft SQL Server\MSRS10.MSSQLSERVER\Reporting
Services\ReportServer.
2. Usando um editor XML de sua escolha, abra o arquivo Rssrvpolicy.config.
3. Role o arquivo Rssrvpolicy.config e localize os segmentos de código de CodeGroup. O
código a seguir mostra um exemplo de um segmento de CodeGroup.
<CodeGroup
class="UnionCodeGroup"
version="1"
PermissionSetName="FullTrust">
<IMembershipCondition
class="UrlMembershipCondition"
version="1"
Url="$CodeGen$/*"
/>
</CodeGroup>
4. Adicione o seguinte segmento de CodeGroup à mesma seção como os outros
segmentos de CodeGroup no arquivo Rssrvpolicy.config.
<CodeGroup
class="UnionCodeGroup"
version="1"
PermissionSetName="FullTrust"
Name="Microsoft System Center Service Manager Reporting
Code Assembly"
Description="Grants the SCSM Reporting Code assembly full
34
trust permission.">
<IMembershipCondition
class="StrongNameMembershipCondition"
version="1"
PublicKeyBlob="0024000004800000940000000602000000240000525341
310004000001000100B5FC90E7027F67871E773A8FDE8938C81DD402BA65B
9201D60593E96C492651E889CC13F1415EBB53FAC1131AE0BD333C5EE6021
672D9718EA31A8AEBD0DA0072F25D87DBA6FC90FFD598ED4DA35E44C398C4
54307E8E33B8426143DAEC9F596836F97C8F74750E5975C64E2189F45DEF4
6B2A2B1247ADC3652BF5C308055DA9"
/>
</CodeGroup>
5. Feche o editor XML e salve as alterações.
Orientação para a instalação do Service Manager
2010 SP1 em máquinas virtuais
Este tópico fornece orientações que você deve considerar ao instalar o System Center Service
Manager 2010 em um ambiente virtual Hyper-V. Se estiver instalando o Microsoft SQL Server
em um ambiente sem Hyper-V, consulte a documentação do seu fornecedor para orientação
com relação ao uso do SQL Server.
Implantando o SQL Server em um ambiente virtual
Antes de implantar o SQL Server em um ambiente Hyper-V, consulte Running SQL Server 2008
in a Hyper-V Environment (Executando o SQL Server 2008 em um ambiente Hyper-V)
(http://go.microsoft.com/fwlink/?LinkId=144622). Tenha em mente o seguinte quando você
preparar um ambiente virtual para o SQL Server:
Usar uma unidade de disco rígido virtual dinâmica (VHD) pode diminuir o desempenho. Não
é recomendável usá-la.
Aloque pelo menos duas CPUs virtuais para a instância do SQL Server.
Não aloque mais CPUs virtuais do que o número de CPUs lógicas disponíveis.
Se você observar uma queda no desempenho do Service Manager em um ambiente virtual,
verifique a utilização da memória e da CPU nas máquinas virtuais que estão hospedando a
instância do SQL Server e o servidor de gerenciamento do Service Manager. Se a utilização
da CPU estiver perto de 100%, aloque CPUs virtuais adicionais ou reduza o número de
sessões simultâneas do Service Manager Console.
35
Memória
A quantidade de memória que você tem em seu computador lógico e a quantidade de memória
alocada a cada máquina virtual são cruciais. Se você implantar uma instância do SQL Server, o
servidor de gerenciamento do Service Manager e o Service Manager Console para a mesma
máquina virtual, os requisitos de memória serão cumulativos. Você precisa de memória
suficiente para atender aos requisitos de cada parte do Service Manager. Nesse ambiente, 8
gigabytes (GB) de memória é o mínimo recomendado.
Implantação de bancos de dados do Service Manager em um
ambiente virtual
Nesta versão, se você estiver instalando os bancos de dados de Service Manager e de data
warehouse em máquinas virtuais, recomendamos usar uma máquina virtual para o banco de
dados do Service Manager e outra máquina virtual para os bancos de dados de data warehouse.
Além disso, cada máquina virtual deve ser configurada para duas CPUs.
Registrar com o Data Warehouse do Service
Manager 2010 SP1 para habilitar relatórios
Após a implantação dos servidores do Service Manager e de gerenciamento de data warehouse,
para que o relatório funcione, você deve executar o Assistente de Registro do Data Warehouse.
Esse assistente registra o grupo de gerenciamento do Service Manager no grupo de
gerenciamento de data warehouse e implanta pacotes de gerenciamento do servidor de
gerenciamento do Service Manager no servidor de gerenciamento de data warehouse. O
processo de implantação de pacote de gerenciamento pode demorar algumas horas. É uma
prática recomendada não desativar nenhum computador com Service Manager, nem interromper
nenhum serviço do Service Manager durante esse tempo. Durante esse processo de registro,
você pode continuar usando o Service Manager Console para executar as funções desejadas do
Service Manager.
Para assegurar que os dados de relatório estejam disponíveis, use os procedimentos a seguir
para registrar o data warehouse e implantar os pacotes de gerenciamento.
Como muitos desses procedimentos requerem o comando Add-PSSnapin SMCmdletSnapIn, é
recomendável criar um perfil do Windows PowerShell que execute automaticamente esse
comando quando você inicia o Windows PowerShell. Para obter mais informações sobre os
cmdlets do Service Manager para Windows PowerShell, consulte "Cmdlets do Service Manager
para Windows PowerShell" no Guia do Administrador do System Center Service Manager
(http://go.microsoft.com/fwlink/?LinkId=178233).
Nesta seção
36
Etapa
Descrição
Etapa 1: Como criar um perfil do Windows
PowerShell
Descreve como criar um perfil do Windows
PowerShell para tornar mais fácil o uso de
cmdlets do Service Manager.
Etapa 2: Como executar o Assistente de
Registro de Data Warehouse
Descreve como executar o assistente de
registro do data warehouse.
Etapa 3: Como determinar quando a
implantação do pacote de gerenciamento está
concluída
Você deve esperar o tempo suficiente para a
conclusão do processo de implantação do
pacote de gerenciamento. Este tópico descreve
como determinar quando a implantação do
pacote de gerenciamento é concluída.
Como criar um perfil do Windows PowerShell
Em vez de digitar o comando Add-PSSnapIn SMCmdletSnapIn sempre que iniciar o Windows
PowerShell, você pode criar um perfil do Windows PowerShell e adicionar esse comando ao
perfil. Após a criação do perfil, o snap-in System Center Service Manager 2010 para Windows
PowerShell é adicionado automaticamente cada vez que você inicia o Windows PowerShell. Use
o procedimento a seguir para determinar se você já tem um perfil, para criar um novo perfil e
editar o perfil.
Para adicionar o comando Add-PSSnapIn a um perfil novo ou existente
1. No computador que hospeda o servidor de gerenciamento de data warehouse, clique em
Iniciar, aponte para Programas, aponte para Windows PowerShell 1.0, clique com o
botão direito em Windows PowerShell e clique em Executar como administrador.
2. No prompt do Windows PowerShell, digite o comando a seguir e pressione ENTER:
Test-path $profile
3. Se os resultados do comando anterior forem falsos, vá para a etapa 4. Se os resultados
forem verdadeiros, vá para a etapa 5.
4. Digite o comando a seguir e pressione ENTER.
New-item –type file –force $profile
5. Digite o comando a seguir e pressione ENTER.
Notepad $profile
6. No perfil, digite Add-PSSnapIn SMCmdletSnapIn. Se você estiver adicionando esse
comando a um perfil existente, adicione-o em uma nova linha ao final do perfil.
7. Na barra de menus, clique em Arquivo e em Sair.
8. No Bloco de Notas, clique em Salvar.
9. Digite os comandos a seguir e pressione ENTER depois de cada um.
37
Set-ExecutionPolicy RemoteSigned
. $profile
Como executar o Assistente de Registro de Data Warehouse
Você pode usar as seguintes etapas no System Center Service Manager 2010 para se registrar
com o data warehouse do Service Manager.
Para executar o Assistente de Registro de Data Warehouse
1. Usando uma conta que é um membro do Service Manager e do grupo de
administradores de gerenciamento de data warehouse, efetue logon no computador que
hospeda o Service Manager Console.
2. No Service Manager Console, selecione Administração.
3. No painel Administração, expanda Administração.
4. Na exibição Administração, na área Registrar com Data Warehouse do Service
Manager, clique em Registrar com Data Warehouse do Service Manager.
5. No Assistente de Registro de Data Warehouse, na página Antes de Começar, clique em
Avançar.
6. Na página Data Warehouse, na caixa Nome do servidor, digite o nome de domínio
totalmente qualificado do computador que hospeda o servidor de gerenciamento de data
warehouse e clique em Testar Conexão. Se o teste for bem-sucedido, clique em
Avançar.
7. Na página Credenciais, é possível aceitar a entrada padrão na lista Executar como
conta e clique em Avançar ou inserir credenciais de um usuário ou grupo de sua livre
escolha.
Importante
Serão atribuídas credenciais administrativas à conta especificada no servidor de
gerenciamento do Service Manager e será concedida permissão de leitura no
banco de dados do Service Manager. Você pode especificar credenciais
diferentes de outros grupos de gerenciamento do Service Manager ao registrar
com o data warehouse.
8. Na página Resumo, clique em Criar.
9. Na página Conclusão, quando O registro de data warehouse foi bem-sucedido é
exibido, clique em Fechar.
10. Uma caixa de diálogo informa que o processo de implantação do relatório ainda não
terminou. Isso é normal. Na caixa de diálogo System Center Service Manager, clique
em OK.
11. Em alguns minutos, após fechar o Assistente de Registro de Data Warehouse, o botão
Data Warehouse será adicionado ao Service Manager Console. No Service Manager
Console, clique na seta no canto inferior direito dos botões do Service Manager Console
38
e clique em Mostrar Mais Botões.
Para validar o processo de registro de data warehouse
1. No computador que hospeda o servidor de gerenciamento do data warehouse, na área
de trabalho do Windows, clique em Iniciar, aponte para Programas, aponte para
Windows PowerShell 1.0, clique com o botão direito do mouse em Windows
PowerShell e clique em Executar como administrador.
2. No prompt de comando do Windows PowerShell, digite o comando a seguir e pressione
ENTER:
Set-ExecutionPolicy RemoteSigned
Add-PSSnapIn SMCmdletSnapIn
3. Digite o comando a seguir e pressione ENTER.
Get-SCDWMgmtGroup
4. Se o registro tiver sido feito com êxito, será exibida uma tabela com duas linhas de
dados. Uma linha mostra dados do grupo de gerenciamento de data warehouse e uma
segunda linha mostra dados do grupo de gerenciamento do Service Manager. Se o
registro falhar, somente os dados do grupo de gerenciamento do data warehouse são
exibidos.
Como determinar quando a implantação do pacote de
gerenciamento está concluída
Como é preciso esperar o suficiente para a conclusão do processo de implantação do pacote de
gerenciamento, você precisará determinar quando esse processo está concluído. Você pode
usar o procedimento a seguir no System Center Service Manager 2010 para determinar quando
o processo foi concluído.
Para determinar quando a implantação do pacote de gerenciamento foi concluída
1. Inicie o Service Manager Console.
2. No Service Manager Console, selecione Data Warehouse.
3. No painel Data Warehouse, expanda Data Warehouse e clique em Trabalhos do Data
Warehouse.
4. No painel Trabalhos do Data Warehouse, clique em MPSyncJob.
5. No painel Tarefas, em Sincronização, clique em Detalhes.
6. Na caixa de diálogo Trabalho sincronização PG, role para a direita e examine a coluna
Status.
7. Role pela lista Status. O processo de implantação do pacote de gerenciamento estará
concluído quando Associado ou Importado estiver listado na coluna status de todos os
pacotes de gerenciamento. Certifique-se de que não haja nenhum status de Associação
Pendente ou Falha na lista de status. No painel Trabalhos do Data Warehouse, o
39
status de MPSyncJob terá mudado de Em Execução para Não Iniciado. Esse
processo de implantação pode levar até duas horas para ser concluído.
8. Para atualizar a caixa de diálogo Trabalho Sincronização PG:
a. Pressione OK para fechar a caixa de diálogo.
b. No painel Tarefas, na área Trabalhos de Data Warehouse, clique em Atualizar.
c.
No painel Trabalhos do Data Warehouse, clique em MPSyncJobs.
d. No painel Tarefas, em Sincronização, clique em Detalhes.
9. Após os pacotes de gerenciamento terem sido implantados (como determinado na 7),
verifique se os 5 seguintes trabalhos de data warehouse são exibidos no painel
Trabalhos do Data Warehouse:
Nome do grupo de gerenciamento Extract_<Service Manager>
Nome do grupo de gerenciamento de data warehouse Extract_<>
Load.Common
Transform.Common
MPSyncJob
Observação
Se esses 5 trabalhos de data warehouse não forem exibidos, execute o seguinte
procedimento:
a. No painel Trabalhos do Data Warehouse, clique em MPSyncJob.
b. No painel Tarefas, em Sincronização, clique em Continuar.
c.
Avalie se a implantação do pacote de gerenciamento foi concluída retornando à
etapa 4 acima.
Cenários de implantação do portal de
autoatendimento
O Portal de autoatendimento do Service Manager fornece duas páginas da Web, um Portal de
Autoatendimento usado por usuários finais e um portal de analista usado para gerenciar
alterações de solicitações e administrar o Portal de Autoatendimento. O Portal de
autoatendimento permite que usuários finais desempenhem as seguintes funções:
Enviar novos incidentes.
Enviar nova solicitação de alteração
Exibir comunicados.
Exibir e pesquisar artigos na Base de Dados de Conhecimento.
Redefinir senha.
Configurar provisionamento de software (exige System Center Configuration Manager 2007).
Contatar suporte por email, telefone ou chat.
O portal do analista é usado pelo analista de TI e oferece suporte às seguintes funções:
40
Exibir e aprovar atividades de revisão.
Exibir e concluir atividades manuais.
Exibir solicitações de alteração.
Além disso, o analista de TI pode realizar procedimentos administrativos no Portal de
Autoatendimento:
Exibir, editar e excluir comunicados.
Exibir, editar e excluir links na barra superior.
Alterar o logo da empresa nas páginas da Web.
Nesta seção
Diretrizes para implantação em um portal de autoatendimento
Fornece recomendações para a implantação do Portal de autoatendimento. Isso inclui
pré-requisitos gerais, considerações de segurança e as funções de usuário necessárias
para implantar esse recurso.
Implantar o portal de autoatendimento do Service Manager nos Serviços de
Informações da Internet
Fornece instruções passo a passo para a implantação do Portal de autoatendimento
nos Serviços de Informações da Internet (IIS).
Implantando o portal de autoatendimento do Service Manager com o
Windows SharePoint Services 3.0
Fornece instruções passo a passo para a implantação do Portal de autoatendimento
com Windows SharePoint Services.
Diretrizes para implantação em um portal de autoatendimento
Antes de implantar o Portal de autoatendimento do Service Manager, verifique se você entende
as credenciais, as práticas recomendadas e os requisitos a seguir.
Requisitos de sistema
Antes de implantar o Portal de autoatendimento, examine os requisitos de sistema do Portal de
autoatendimento no Guia de planejamento do System Center Service Manager
(http://go.microsoft.com/fwlink/?LinkId=182907 - a página pode estar em inglês).
41
Considerações de hardware
Você deve implantar o servidor de gerenciamento do Service Manager e o banco de dados do
Service Manager antes de implantar o Portal de autoatendimento. Como prática recomendada,
não instale o Portal de autoatendimento no mesmo computador que hospeda o servidor de
gerenciamento do Service Manager ou o banco de dados do Service Manager.
A combinação do Portal de autoatendimento e do servidor de gerenciamento do Service
Manager no mesmo computador requer recursos de hardware significativos. Além disso, se você
instalar o Portal de autoatendimento em um computador que hospeda um servidor de
gerenciamento do Service Manager, não poderá desinstalar o Portal de autoatendimento sem
desinstalar o servidor de gerenciamento do Service Manager.
Observação
Não instale o Portal de autoatendimento em um computador que hospede o servidor de
gerenciamento de data warehouse. Os relatórios poderão ser excluídos se você instalar
o Portal de autoatendimento no mesmo computador que hospeda o servidor de
gerenciamento de data warehouse.
Após a implantação do Portal de autoatendimento, você desejará desenvolver uma estratégia de
comunicação para informar os funcionários que eles podem acessar o portal da Web sem ligar
para a assistência técnica.
Segurança
Para fornecer segurança, é necessário usar o SSL com o Portal de autoatendimento. Para obter
mais informações sobre como configurar SSL no IIS (Serviços de Informações da Internet) 7.0,
consulte o blog de Scott Guthrie, Enabling SSL on IIS 7.0 Using Self-Signed Certificates
(http://go.microsoft.com/fwlink/?LinkId=163640) ou How to Setup SSL on IIS 7.0
(http://go.microsoft.com/fwlink/?LinkId=163641).
Considerações de conta
A conta usada para instalação do Portal de Autoatendimento deve atender aos seguintes
critérios:
Deve ser a mesma conta especificada para a conta de serviços do Service Manager.
Deve ser membro do grupo de administradores local no computador que hospeda o banco
de dados do Service Manager.
Deve ser membro da função de banco de dados sysadmin no SQL Server que hospeda o
banco de dados do Service Manager.
Além disso, você deve habilitar a Autenticação do Windows no IIS, caso ainda não esteja
presente. Use os procedimentos neste tópico para instalar o Portal de autoatendimento.
42
Considerações sobre namespace de separação
Se você estiver instalando um Portal de autoatendimento em um ambiente com um namespace
não contíguo, consulte o tópico Considerações de implantação com um namespace de
separação.
Implantar o portal de autoatendimento do Service Manager nos
Serviços de Informações da Internet
Use os procedimentos a seguir para instalar o Portal de autoatendimento em um computador
que hospeda Serviços de Informações da Internet (IIS).
Etapa 1: Como implantar o portal de
autoatendimento
Descreve como implantar o Portal de
autoatendimento.
Etapa 2: Como configurar o link Redefinir
Senha
Descreve como configurar o link de redefinição
de senha que leva o usuário à ferramenta de
redefinição de senha.
Etapa 3: Como configurar provisionamento de
softwares de autoatendimento
Descreve como configurar o fornecimento de
software de autoatendimento, que permite aos
clientes solicitar que os pacotes de software
sejam implantados em seus computadores.
Etapa 4: Como remover links de redefinição de
senha e solicitação de software
Descreve como configurar o Portal de
autoatendimento para exibir ou suprimir a
senha de redefinição e solicitar os links de
software.
Etapa 5: Como alterar os elementos gráficos
da empresa no portal de autoatendimento
Descreve como personalizar a home page do
Portal de autoatendimento com imagens de
sua empresa.
Como implantar o portal de autoatendimento
No System Center Service Manager 2010, use o procedimento a seguir para implantar o Portal
de autoatendimento do Service Manager. O Portal de autoatendimento fornece dois sites, um
portal de autoatendimento utilizado pelos usuários finais e um portal de analista usado para
gerenciar solicitações de alteração e para administrar o Portal de autoatendimento. Para
implantar completamente o Portal de autoatendimento, é necessário instalar o Portal de
autoatendimento, instalar um certificado SSL no IIS (Serviços de Informações da Internet) e
habilitar a Autenticação do Windows no IIS. Você deve implantar o servidor de gerenciamento do
Service Manager antes de implantar o Portal de autoatendimento.
43
Para instalar o portal de autoatendimento
1. Use a Conta do Sistema de Operações para fazer logon no computador que hospedará
o Portal de autoatendimento.
2. Na mídia de instalação do System Center Service Manager 2010, clique duas vezes no
arquivo Setup.exe.
3. Na página Microsoft System Center Service Manager 2010, clique em Instalar os
portais da Web do Service Manager.
4. Na página Registro do produto, digite as informações nas caixas. Nas caixas Chave
do produto, digite a chave do produto que você recebeu com o Service Manager ou
selecione Instalar como edição de avaliação (180 dias). Leia os Termos de Licença
para Software Microsoft e, se aplicável, clique em Li, entendi e concordo com os
termos do contrato de licença e em Avançar.
5. Na página Local de instalação, verifique se há espaço livre em disco suficiente e clique
em Avançar. Se necessário, clique em Procurar para alterar o local de instalação do
servidor de gerenciamento do Service Manager.
Observação
É recomendável instalar o Portal de autoatendimento no local padrão. Para
instalar o Portal de autoatendimento em outro local, você terá que fazer
alterações de configuração no IIS.
6. Na página Resultados da verificação do sistema, confira se a verificação de prérequisitos foi aprovada ou pelo menos aprovada com avisos e clique em Avançar.
7. Na página Configurar o nome e a porta do portal de autoatendimento do Service
Manager, siga estas etapas:
a. Na caixa Nome do site, aceite o nome padrão ou digite um novo nome.
b. Na caixa de texto Porta, digite 443.
c.
Na lista Certificado SSL, selecione o certificado SSL que você deseja usar com o
Portal de autoatendimento e clique em Avançar.
Observação
O SSL é necessário para o Portal de autoatendimento.
8. Na página Selecionar o banco de dados do Service Manager, siga estas etapas:
a. Na caixa Servidor de banco de dados, digite o nome do computador que hospeda
o banco de dados do Service Manager.
b. Na lista Instância do SQL Server, selecione o nome da instância do banco de
dados do Service Manager.
c.
Na lista Banco de Dados, selecione o banco de dados que hospeda o banco de
dados do Service Manager. (ServiceManager é o nome do banco de dados padrão.)
d. Clique em Avançar.
9. Na página Configurar conta para o portal de autoatendimento do Service Manager,
clique em Conta de domínio.
44
10. Especifique o nome de usuário, a senha e o domínio para a conta de serviços do Service
Manager especificada durante a instalação do Service Manager. Por exemplo, digite as
informações de conta do usuário de domínio SM_Acct.
11. Clique em Testar Credenciais. Depois que você verificar se recebeu uma mensagem
informando que As credenciais foram aceitas, clique em Avançar.
12. Na página Ajude a melhorar o System Center Service Manager, indique como você
prefere participar do Programa de Aperfeiçoamento da Experiência do Usuário e do
Relatório de Erros. Se desejar, clique em Mais informações sobre o programa e em
Avançar.
13. Na página Usar o Microsoft Update para manter o computador protegido e
atualizado, indique como você prefere usar o Microsoft Update para procurar
atualizações do Service Manager e clique em Avançar.
14. Na página Resumo da instalação, clique em Instalar.
15. Na página A Instalação foi concluída com êxito, deixe a opção Abrir o Backup de
Criptografia ou o Assistente de Restauração marcada e clique em Fechar. Para obter
mais informações sobre como fazer backup da chave de criptografia, consulte
Concluindo a implantação com o backup da chave de criptografia.
Para validar a instalação do portal de autoatendimento
1. No computador que hospeda o Portal de autoatendimento, inicie o Windows Internet
Explorer.
Observação
O endereço do Portal de Autoatendimento usa o protocolo HTTPS.
2. Na caixa de endereço, digite https://localhost/EndUser/Home.aspx, pressione ENTER
e verifique se a home page do Portal de autoatendimento é exibida.
3. Na linha de endereço, digite https://localhost/Analyst/Home.aspx, pressione ENTER e
verifique se a homa page do portal de analista é exibida.
Como configurar o link Redefinir Senha
O procedimento a seguir descreve como configurar o link Redefinir Senha no Portal de
autoatendimento. Essa é a URL que leva os usuários para, por exemplo, o Portal de Redefinição
de Senha do Forefront Identity Manager 2010. Use o procedimento a seguir para configurar a
URL usada pelo link Redefinir Senha.
Para configurar o link Redefinir Senha
1. No computador que hospeda o Portal de autoatendimento, use o Bloco de Notas para
editar o arquivo \inetpub\wwwroot\System Center Service Manager
Portal\EndUser\Home.aspx.
2. No arquivo, procure a cadeia de caracteres que começa com
<SM_WebParts:HomePageTasks ID="HomePageTasksWebPart".
45
Essa cadeia de caracteres é exibida uma vez no arquivo.
3. Acrescente ResetPasswordUrl="http://<link to Password Portal>" (onde
PasswordPortal é a URL do computador que hospeda o aplicativo de redefinição de
senha) ao fim dessa cadeia de caracteres. Por exemplo, a cadeia de caracteres que era
originalmente:
<SM_WebParts:HomePageTasks ID="HomePageTasksWebPart"
runat="server" Title="
" />
agora mostra o seguinte código:
<SM_WebParts:HomePageTasks ID="HomePageTasksWebPart"
runat="server" Title="
"
ResetPasswordUrl="http://<PasswordPortal/default.asp"/>
4. Salve o arquivo e feche o Bloco de Notas.
Como configurar provisionamento de softwares de autoatendimento
O provisionamento de software fornece aos clientes a habilidade de solicitar que os pacotes de
software sejam implantados nos seus computadores. Os clientes fazem a solicitação para o
software através do Portal de autoatendimento, a solicitação é aprovada através do processo de
solicitação de alteração no Service Manager e o software é entregue ao cliente do System
Center Configuration Manager 2007. O provisionamento de software exige que você realize as
seguintes tarefas:
1. Implantar o Portal de autoatendimento. Consulte Como implantar o portal de
autoatendimento.
2. Implantar o System Center Configuration Manager 2007. Consulte System Center
Configuration Manager 2007 (http://go.microsoft.com/fwlink/?LinkId=144925, página em
inglês).
3. Instalar o conector do Configuration Manager. Consulte Importando dados do Configuration
Manager 2007 (Importing Data from Configuration Manager 2007) no Guia do Administrador
do System Center Service Manager (http://go.microsoft.com/fwlink/?LinkId=178233, página
em inglês).
4. Criar modelos de solicitação de alteração no Service Manager especificando os que
aprovarão a implantação de pacotes de software específicos. Consulte Create new change
request templates (Criar novos modelos de solicitação de alteração) no Guia do
Administrador do System Center Service Manager
(http://go.microsoft.com/fwlink/?LinkId=178233, página em inglês).
5. Conceder permissões de conta do fluxo de trabalho do Service Manager no Configuration
Manager conforme descrito nos seguintes procedimentos.
6. Conceder permissões de conta de serviços do Service Manager no Configuration Manager
conforme descrito nos seguintes procedimentos.
7. Inserir as configurações do Configuration Manager no Portal de autoatendimento conforme
descrito nos seguintes procedimentos.
46
8. Implantar o arquivo PortalClient.msi nos computadores do cliente conforme descrito nos
seguintes procedimentos.
9. Criar um processo de implantação de software e associar o modelo conforme descrito nos
seguintes procedimentos.
Você já deve ter implantado o Portal de autoatendimento, o System Center Configuration
Manager 2007 e instalado o conector do Configuration Manager no Service Manager. Para que o
provisionamento de software seja bem-sucedido, você deve instalar um controle ActiveX em
qualquer computador cliente que possa solicitar software. Esse controle ActiveX foi incluído com
a mídia de instalação do Service Manager como o pacote do Windows Installer no arquivo
PortalClient.msi.
Use os seguintes procedimentos para completar a configuração do provisionamento de software.
Para conceder permissões no Configuration Manager
1. Faça logon no computador que hospeda o Configuration Manager 2007.
2. Adicionar os serviços do Service Manager e a conta do fluxo de trabalho do Service
Manager ao grupo de administradores do SMS no Configuration Manager.
3. Conceder permissões de ativação remota DCOM ao grupo de administradores do SMS.
Consulte o tópico How to Configure DCOM Permissions for Configuration Manager
Console Connections (Como configurar permissões DCOM para as conexões do console
do Configuration Manager) (http://go.microsoft.com/fwlink/?LinkId=186833, página em
inglês).
4. Conceder as permissões de conta do fluxo de trabalho do Service Manager para criar
coleções, pacotes e anúncios. Para obter mais informações, consulte System Center
Configuration Manager 2007 (http://go.microsoft.com/fwlink/?LinkId=144925, página em
inglês).
Para conceder permissões para a conta de fluxo de trabalho do Service Manager
1. Conceda permissões de conta do fluxo de trabalho do Service Manager às seguintes
classes:
Classe
Permissões
Site
Leitura
Itens de configuração
Leitura
Modificar
Administrar
Criar
Acesso à rede
Leitura
Modificar
Excluir
Coleções
47
Anúncios
Pacotes
Anunciar
Modificar recurso
Administrar
Excluir recurso
Criar
Ler recurso
Modificar configuração da coleção
Exibir controladores de
gerenciamento
Leitura
Modificar
Excluir
Administrar
Criar
Gerenciar pastas
Leitura
Modificar
Administrar
Para conceder permissões para a conta de serviços do Service Manager
1. Conceda permissões de conta de serviços do Service Manager às seguintes classes:
Classe
Permissões
Site
Leitura
Itens de configuração
Leitura
Modificar
Administrar
Criar
Acesso à rede
Coleções
Leitura
Anúncios
Leitura
Administrar
Gerenciar pastas
Leitura
Pacotes
Para inserir as configurações do Configuration Manager no Portal de Autoatendimento
48
1. No Service Manager Console, selecione Administração.
2. No painel Administração, expanda Administração, expanda Portal e clique em
Configurações.
3. No painel Configurações, clique duas vezes em Configuração da Implantação de
Software do Configuration Manager.
4. Na caixa de diálogo Configuração do Configuration Manager, na caixa Nome do
servidor do site, digite o nome do computador que hospeda o servidor do Configuration
Manager 2007.
5. Na caixa Código do site, digite o código do site central para o servidor do Configuration
Manager 2007. Se for necessário, contate o administrador do Configuration Manager.
6. Clique em OK.
Para implantar o arquivo PortalClient.msi em computadores clientes
1. Na mídia de instalação do Service Manager, localize o arquivo PortalClient.msi na pasta
\Setup.
2. Usando um método de distribuição apropriado para o seu ambiente, por exemplo,
usando o Configuration Manager 2007 ou o Console de Gerenciamento de Diretiva de
Grupo, implante o arquivo PortalClient.msi nos computadores clientes que usam o
provisionamento de software.
Para criar um processo de implantação de software
1. No Service Manager Console, selecione Administração.
2. No painel Administração, expanda Administração, expanda Portal e clique em
Processos de Implantação de Software.
3. No painel Tarefas, clique em Criar.
4. Na caixa de diálogo Criar processo de implantação de software, siga estas etapas:
a. Na área Geral, na caixa Nome, digite um nome para o pacote de implantação. O
nome digitado aqui torna-se o nome da categoria. Por exemplo, você pode digitar
Sistemas Operacionais, Aplicativos ou Ferramentas.
b. Na área Processo, selecione um ou mais dos pacotes de software que foram
recuperados do Configuration Manager 2007.
c.
Na lista Modelos, selecione o modelo de solicitação de alteração que especifica
quem aprovará a implantação do pacote de software e clique em OK.
Para publicar pacotes de software
1. No Service Manager Console, clique em Administração.
2. No painel Administração, expanda Administração, expanda Portal e clique em
Pacotes de Software.
3. No painel Pacotes de Software, selecione o pacote que você deseja publicar.
4. No painel Tarefas, abaixo do nome do pacote selecionado, clique em Configurar.
5. Na caixa de diálogo Propriedades do Pacote, clique no nome do programa que você
49
deseja publicar, clique em Publicar este pacote no portal de autoatendimento e em
OK.
6. No formulário Propriedades do Pacote, clique em OK.
Para verificar o provisionamento de software
1. No computador que hospeda o Portal de Autoatendimento, inicie o Windows Internet
Explorer.
2. Na linha de endereço, digite https://localhost/enduser.
3. Clique em Solicitar Software
4. Os pacotes que você publicou serão exibidos. Selecione um dos pacotes: o software
naquele pacote será exibido e, em seguida, clique em Avançar.
5. Na caixa de texto Justificativa, digite uma justificativa para o software e clique em
Avançar.
6. Clique em Enviar. Isso criará uma solicitação de alteração.
7. No Service Manager Console, clique em Itens de Trabalho.
8. No painel Itens de Trabalho, expanda Itens de Trabalho, expanda Gerenciamento de
Alterações e em Todas as Solicitações de Alteração.
9. Processe essa solicitação de alteração de acordo com as configurações do seu modelo
10. Para validar que a solicitação de software é bem-sucedida, clique em Administração.
11. No painel Administração, expanda Fluxos de Trabalho e clique em Status.
12. No painel Status, clique em Fluxo de Trabalho de Implantação de Software.
13. No painel de detalhe Fluxo de trabalho de implantação de software, clique na guia
Todas as Instâncias.
14. Um status de exibições Bem-sucedidas.
Como remover links de redefinição de senha e solicitação de software
Na home page do Portal de autoatendimento, há dois links opcionais, Redefinir Senha e
Solicitar Software. O recurso Solicitar Software requer que você use Microsoft System Center
Configuration Manager 2007 e configure Portal de autoatendimento para o provisionamento de
software. Se você não for usar os recursos Redefinir Senha ou Solicitar Software, utilize o
procedimento a seguir para editar a home page do Portal de autoatendimento de modo a
remover os links para Redefinir Senha e Solicitar Software.
Esse procedimento requer que você edite três arquivos e adicione as seguintes linhas a cada
um:
ShowResetPasswordLink
ShowRequestSoftwareLink
50
Edite estes três arquivos:
\inetpub\wwwroot\System Center Service Manager Portal\EndUser\Home.aspx
\inetpub\wwwroot\System Center Service Manager
Portal\EndUser\MasterPages\ServiceManagerPortal.master
\inetpub\wwwroot\System Center Service Manager
Portal\EndUser\MasterPages\ServiceManagerCommandsMaster.master
Por exemplo, no procedimento a seguir, defina os valores como false removendo, portanto, os
dois links. Você tem a opção de defini-los como true ou false. Por padrão, eles são definidos
como true.
Para remover os links Redefinir Senha e Solicitar Software
1. No computador que hospeda o Portal de autoatendimento, use o Bloco de Notas para
editar cada um dos seguintes arquivos:
\inetpub\wwwroot\System Center Service Manager Portal\EndUser\Home.aspx
\inetpub\wwwroot\System Center Service Manager
Portal\EndUser\MasterPages\ServiceManagerPortal.master
\inetpub\wwwroot\System Center Service Manager
Portal\EndUser\MasterPages\ServiceManagerCommandsMaster.master
2. Em cada arquivo, procure a cadeia de caracteres que começa com
<SM_WebParts:HomePageTasks ID="HomePageTasksWebPart". Haverá uma
ocorrência dessa cadeia de caracteres em cada arquivo.
3. Anexe ShowResetPasswordLink="false" ShowRequestSoftwareLink="false" ao fim
da cadeia de caracteres. Por exemplo, a cadeia de caracteres que era originalmente:
<SM_WebParts:HomePageTasks ID="HomePageTasksWebPart"
runat="server" Title="
" />
agora seria parecida com o seguinte:
<SM_WebParts:HomePageTasks ID="HomePageTasksWebPart"
runat="server" Title="
" ShowResetPasswordLink="false"
ShowRequestSoftwareLink="false"/>
4. Salve todos os arquivos e feche o Bloco de Notas.
Como alterar os elementos gráficos da empresa no portal de
autoatendimento
As páginas do usuário final e do analista no Portal de autoatendimento contêm arte final da
empresa Microsoft. Este tópico descreve como você pode substituir essa arte final pelo logotipo
da sua empresa. O método mais fácil é substituir a arte final da Microsoft em si, mas deixar o
nome de arquivo inalterado. Ao manter o nome de arquivo, você não precisa alterar o código da
página da Web. É necessário criar a arte final e copiá-la nas duas pastas. Esse processo é
descrito no procedimento a seguir.
51
Para criar sua própria arte final usando o Paint
1. No computador que hospeda o Portal de autoatendimento, clique em Iniciar e em
Executar.
2. Na caixa de diálogo Executar, digite mspaint na caixa Abrir e clique em OK.
3. No teclado, pressione CTRL+E e defina a largura da imagem como 216 e a altura como
43.
4. Use o Paint para criar a arte final necessária da empresa e salve-a no formato PNG
como SCSM_logo.png. Salve o arquivo nos dois locais indicados a seguir.
Nome de arquivo
Local
SCSM_logo.png
%inetroot%\inetpub\wwwroot\System Center
Service Manager
Portal\EndUser\MasterPages\Images
SCSM_logo.png
%inetroot%\inetpub\wwwroot\System Center
Service Manager Portal\Analyst\Images
Editando arquivos de origem de imagem
Se você quiser usar seu próprio nome de arquivo para sua arte final corporativa ou alterar as
dimensões de altura e largura da arte final, é necessário atualizar as linhas do do arquivo de
origem da imagem no código da página da Web. Para fazer isso, você terá que atualizar as
linhas de cinco arquivos separados. Use o procedimento anterior para criar sua arte final e salvar
o arquivo que tem o nome selecionado. Em seguida, use os procedimentos a seguir para
atualizar as páginas do Portal de autoatendimento.
Para atualizar as linhas do arquivo de origem da imagem para a página do analista
1. Abra o arquivo a seguir com o Bloco de Notas.
%inetroot%\inetpub\wwwroot\System Center Service Manager
Portal\Analyst\MasterPage.master
2. Localize as seguintes duas linhas do arquivo de origem da imagem (o primeiro exemplo
é do logotipo da empresa na parte superior esquerda da página, o segundo é do logotipo
no canto inferior direito):
td valign="middle" style="width: 146px;"> <a href="#"> <img
src="Images/SCSM_logo.png" border="0" alt="" /> </a> </td>
<td valign="bottom" align="right" width="100%"> <img
src="Images/SCSM_logo.png" /> </td>
3. Atualize as linhas <img src=…/> de modo a refletir o nome do arquivo de arte final que
você está usando e o valor da marca alt. Para alterar a largura e a altura do elemento
gráfico, adicione parâmetros de largura e altura. Por exemplo, a linha a seguir adiciona
uma marca de texto “Woodgrove Logo” ao elemento gráfico e define a largura como 216
52
e a altura como 46 pixels.
<img src="Images/SCSM_logo.png" border="0" alt="Woodgrove
Logo" width="216" height="46" />
4. Salve e feche o arquivo.
Para atualizar os arquivos de origem da imagem para a página do usuário final
1. Abra cada um dos arquivos a seguir usando o Bloco de Notas.
%inetroot%\inetpub\wwwroot\System Center Service Manager
Portal\EndUser\Home.aspx
%inetroot%\inetpub\wwwroot\System Center Service Manager
Portal\EndUser\MasterPages\KnowledgeArticle.master
%inetroot%\inetpub\wwwroot\System Center Service Manager
Portal\EndUser\MasterPages\ServiceManagerCommandsMaster.master
%inetroot%\inetpub\wwwroot\System Center Service Manager
Portal\EndUser\MasterPages\ServiceManagerPortal.master
2. Localize as seguintes duas linhas do arquivo de origem da imagem (o primeiro exemplo
é do logotipo da empresa na parte superior esquerda da página, o segundo é do logotipo
no canto inferior direito):
<img src="MasterPages/images/SCSM_logo.png" border="0" alt=""
/>
<img src="MasterPages/images/SCSM_logo.png" alt="System
Center Service Manager" hspace="10" />
3. Atualize as linhas <img src=…/> de modo a refletir o nome do arquivo de arte final que
você está usando e o valor da marca alt. Para alterar a largura e a altura do elemento
gráfico, adicione parâmetros de largura e altura. Por exemplo, a linha a seguir adiciona
uma marca de texto “Woodgrove Logo” ao elemento gráfico e define a largura como 216
e a altura como 46 pixels.
<img src="MasterPages/images/Woodgrove Logo.png" border="0"
alt="Woodgrove Logo" width="216" height="46" />
4. Salve e feche o arquivo.
5. Copie o gráfico do logotipo da empresa nas seguintes pastas:
%inetroot%\inetpub\wwwroot\System Center Service Manager
Portal\EndUser\MasterPages\Images
%inetroot%\inetpub\wwwroot\System Center Service Manager Portal\Analyst\Images
53
Implantando o portal de autoatendimento do Service Manager
com o Windows SharePoint Services 3.0
Esta seção descreve como instalar e configurar o Portal de autoatendimento do Service Manager
em um computador que hospeda a tecnologia Windows SharePoint Services 3.0 SP2. Você
executará os seguintes procedimentos:
1. Instale o Portal de Autoatendimento do Service Manager.
2. Baixe e instale as Web Parts do Service Manager no armazenamento de solução.
3. Edite o arquivo Web.config para seu site do SharePoint.
4. Configure o IIS (Serviços de Informações da Internet).
Você pode baixar o Windows SharePoint Services 3.0 SP2 no Centro de Download da Microsoft
(http://go.microsoft.com/fwlink/?LinkId=159831).
Use o Acelerador de Solução do Painel do System Center Service Manager 2010 para consultar
o data warehouse do Service Manager. O Painel usa Web Parts do SharePoint para apresentar
as principais métricas de infraestrutura em um formato gráfico. Para obter mais informações
sobre o Acelerador de Solução do Painel, consulte System Center Service Manager 2010
Dashboard (Painel do System Center Service Manager 2010)
(http://go.microsoft.com/fwlink/?LinkId=196558) (a página pode estar em inglês).
Use os procedimentos a seguir para instalar o Portal de autoatendimento em um computador
que hospeda o Windows SharePoint Services 3.0.
Etapa 1: Como implantar o portal de
autoatendimento em um computador que
hospeda o Windows SharePoint Services
Descreve como implantar o Portal de
autoatendimento.
Etapa 2: Como adicionar o pacote de solução
ao armazenamento de solução
Descreve como adicionar um pacote de
solução.
Etapa 3: Como configurar o site do seu
SharePoint
Descreve como configurar o SharePoint para
trabalhar com o Portal de autoatendimento.
Etapa 4: Como configurar o Gerenciador de
Serviços de Informações da Internet
Descreve como configurar os Serviços de
Informações da Internet para o Portal de
autoatendimento.
Como implantar o portal de autoatendimento em um computador que
hospeda o Windows SharePoint Services
Use o procedimento a seguir para instalar o Portal de autoatendimento em um computador que
hospeda a tecnologia Windows SharePoint Services 3.0.
Importante
54
A conta usada para executar a instalação do Portal de autoatendimento deve ser
membro da função de usuário Administrador do Service Manager.
Para instalar o Portal de Autoatendimento no computador que hospeda o Windows
SharePoint Services 3.0
1. Na mídia de instalação do System Center Service Manager 2010, clique duas vezes no
arquivo Setup.exe.
2. Na página Microsoft System Center Service Manager 2010, clique em Instalar os
portais da Web do Service Manager.
3. Na página Registro do produto, digite as informações nas caixas. Nas caixas Chave
do produto, digite a chave do produto que você recebeu com o Service Manager ou
selecione Instalar como edição de avaliação (180 dias)?. Leia os Termos de Licença
para Software Microsoft e, se aplicável, clique em Li, entendi e concordo com os
termos do contrato de licença e em Avançar.
4. Na página Local da instalação, verifique se há espaço em disco livre suficiente
disponível e clique em Avançar. Se for necessário, clique em Procurar para alterar o
local de instalação do servidor de gerenciamento do Service Manager.
Observação
É recomendável instalar o Portal de autoatendimento no local padrão. Instalar o
Portal de autoatendimento em outro local exige alterar as configurações nos
Serviços de Informações da Internet (IIS).
5. Na página Resultados da verificação do sistema, confira se a verificação de prérequisitos foi aprovada ou pelo menos aprovada com avisos e clique em Avançar.
6. Na página Configurar o nome e a porta do portal de autoatendimento do Service
Manager, siga essas etapas:
a. Na caixa Nome do site, aceite o nome padrão ou digite um novo nome.
b. Na caixa Porta, digite 443.
c.
Na lista Certificado SSL, selecione o certificado SSL (Secure Sockets Layer) que
você deseja usar com o Portal de autoatendimento e clique em Avançar.
Observação
SSL é um requisito do Portal de autoatendimento.
7. Na página Selecionar o banco de dados do Service Manager, siga estas etapas:
a. Na caixa Servidor de banco de dados, digite o nome do computador que hospeda
o banco de dados do Service Manager.
b. Na lista Instância do SQL Server, selecione o nome da instância para o banco de
dados do Service Manager.
c.
Na lista Banco de Dados, selecione o banco de dados que hospeda o banco de
dados do Service Manager. (ServiceManager é o nome do banco de dados padrão.)
d. Clique em Avançar.
8. Na página Configurar a conta para o portal de autoatendimento do Service
55
Manager, clique em Conta do domínio.
9. Especifique o nome de usuário, a senha e o domínio para a conta de serviços do Service
Manager especificados durante a instalação do Service Manager. Por exemplo, digite as
informações de conta do usuário de domínio SM_Acct.
10. Clique em Testar Credenciais. Depois de verificar se recebeu uma mensagem As
credenciais foram aceitas, clique em Avançar.
11. Na página Ajude a melhorar o System Center Service Manager, indique como você
prefere participar do Programa de Aperfeiçoamento da Experiência do Usuário e do
Relatório de Erros. Se desejar, clique em Mais informações sobre o programa e em
Avançar.
12. Na página Use o Microsoft Update para ajudar a manter seu computador seguro e
atualizado, indique sua preferência para usar o Microsoft Update para verificar
atualizações do Service Manager e clique em Avançar.
13. Na página Resumo da instalação, clique em Instalar.
14. Na página A instalação foi concluída com êxito, clique em Fechar.
15. Na página A Instalação foi concluída com êxito, recomendamos deixar selecionada a
opção Abrir o Assistente de Backup de Criptografia ou Restauração e clique em
Fechar. Para obter mais informações sobre como fazer backup da chave de criptografia,
consulte Concluindo a implantação com o backup da chave de criptografia.
Como adicionar o pacote de solução ao armazenamento de solução
Use o procedimento a seguir para configurar o SharePoint Services para uso com o Portal de
autoatendimento.
Para adicionar o pacote de solução ao armazenamento de solução
1. Baixe o arquivo Service Manager Enduser Webparts para o seu computador a partir do
blog Deploying the Service Manager Self-Service Portal web parts with SharePoint
Services 3.0 (Implantando partes Web do portal de autoatendimento do Service Manager
com o SharePoint Services 3.0) (http://go.microsoft.com/fwlink/?LinkId=191026).
2. Abra uma janela de prompt de comando e altere as pastas para
%COMMONPROGRAMFILES%\Microsoft Shared\Web Server Extensions\12\bin.
3. Digite o comando stsadm -o addsolution –filename <caminho para o arquivo wsp>,
onde <caminho para o arquivo wsp> é o caminho do local onde você salvou o arquivo
ServiceManager.EnduserWebparts.wsp que baixou na etapa 1.
4. Quando a mensagem A operação foi concluída com êxito for exibida, digite exit para
fechar a janela do prompt de comando.
5. Na área de trabalho do Windows, clique em Iniciar, aponte para Programas,
Ferramentas Administrativas e clique em Administração Central do SharePoint 3.0.
6. No painel Administração Central, clique em Operações.
7. No painel Operações, na área Configuração Global, clique em Gerenciamento de
56
solução.
8. Observe que servicemanager.enduserwebparts.wsp está listado. Clique em
servicemanager.enduserwebparts.wsp.
9. No painel Propriedades da Solução, clique em Implantar Solução e em OK.
Como configurar o site do seu SharePoint
O procedimento a seguir deve ser executado no site do SharePoint que você usará para seu
Portal de autoatendimento. Certifique-se de não estar trabalhando com a página Administração
Central do SharePoint 3.0.
Para editar o arquivo web.config
1. Usando um editor XML, abra o arquivo
\inetpub\wwwroot\wss\VirtualDirectories\<port>\web.config, onde <port> é o número da
porta usada pelo Windows SharePoint Services 3.0.
Observação
Verifique se você está editando o arquivo web.config do site correto, onde você
está planejando implantar o Portal de autoatendimento.
2. Localize a linha a seguir e a exclua. Há apenas uma ocorrência dessa linha. Depois de
excluí-la, feche seu editor e salve o arquivo web.config.
<trust level="WSS_Minimal" originUrl="" />
3. No site onde você deseja implantar as web parts, na parte direita superior da página,
clique em Ações do Site e clique em Configurações do Site.
4. Na área Administração do Conjunto de Sites, clique em Recursos do conjunto de
sites.
5. Para a entrada intitulada Web parts do System Center Service Manager, clique em
Ativar.
Como configurar o Gerenciador de Serviços de Informações da Internet
Estes procedimentos são executados no Gerenciador de Serviços de Informações da Internet.
Para ver a seção de configurações de aplicativo deste procedimento, primeiramente é preciso
criar as páginas no SharePoint com a web part correspondente, anotando a URL (fora do modo
de design). Por exemplo, crie uma página de web part denominada RequestDetails.aspx no
SharePoint para os detalhes da solicitação e adicione uma web part RequestDetails a ela da
galeria de web parts do SharePoint. Em seguida, saia do modo de design dessa página e anote
a URL – http://webserver:portnumber/RequestDetailspage.aspx. Defina essa URL como valor
das configurações de aplicativo RequestDetailsPage.
57
Para definir a identidade do pool de aplicativos
1. Na área de trabalho do Windows, clique em Iniciar, aponte para Programas,
Ferramentas Administrativas e clique em Gerenciador do IIS (Serviços de
Informações da Internet).
2. No painel Conexão, expanda o nome do computador, expanda Sites e clique no site da
sua instalação do SharePoint.
3. No painel Ações, na área Gerenciar Site, clique em Configurações Avançadas.
4. Na caixa de diálogo Configurações Avançadas, na área Geral, observe a configuração
de Pool de Aplicativos e clique em Cancelar.
5. No painel Conexões, expanda o nome do computador e clique em Pools de
Aplicativos.
6. No painel Pools de Aplicativos, clique no pool de aplicativos que você identificou na
etapa 4.
7. No painel Ações, na área Editar Pool de Aplicativos, clique em Configurações
Avançadas.
8. Na caixa de diálogo Configurações Avançadas, na área Modelo de Processo, clique
em Identidade e no botão de reticências (…).
9. Na caixa de diálogo Identidade do Pool de Aplicativos, clique em Conta
personalizada e em Definir.
10. Na caixa de diálogo Definir Credenciais, digite o nome do usuário e a senha das
credenciais fornecidas para a conta Serviços do Service Manager e clique em OK três
vezes.
Para definir o perfil do Estado da Sessão e da Autenticação do Windows
1. Na área de trabalho do Windows, clique em Iniciar, aponte para Programas,
Ferramentas Administrativas e clique em Gerenciador do IIS (Serviços de
Informações da Internet).
2. No painel Conexões, expanda o nome do computador, expanda Sites e clique no site
da instalação do seu SharePoint.
3. No painel central, em IIS, clique duas vezes em Autenticação.
4. Na página Autenticação, verifique se Autenticação do Windows está definida como
Habilitada e se todas as outras configurações estão definidas como Desabilitadas.
5. No painel Conexões, clique no site de instalação do seu SharePoint.
6. No painel central, na área ASP.NET, clique duas vezes em Estado da Sessão.
7. Na área Configurações de Cookie, na lista Modo, clique em Usar Perfil do
Dispositivo.
8. Feche o Gerenciador do IIS (Serviços de Informações da Internet). Na caixa de
diálogo Estado da Sessão, clique em Sim.
Para definir as configurações de aplicativo
58
1. Na área de trabalho do Windows, clique em Iniciar, aponte para Programas,
Ferramentas Administrativas e clique em Gerenciador do IIS (Serviços de
Informações da Internet).
2. No painel Conexões, expanda o nome do computador, expanda Sites e clique no site
da instalação do seu SharePoint.
3. No painel central, em IIS, clique duas vezes em Configurações de Aplicativo.
4. No painel Ações, clique em Adicionar.
5. Na caixa de diálogo Adicionar Configuração do Aplicativo, execute o seguinte:
a. Na caixa Nome, digite SM_ConnectionTimeout
b. Na caixa Valor, digite um número que represente os segundos. Por exemplo, digite
60 e clique em OK.
6. Repita as etapas 4 e 5 para os pares de nome e valor na tabela a seguir. Para
Default404ErrorPage, você precisará criar uma página de erro padrão e inserir o nome
de sua página para o valor. Por exemplo, crie uma página de erro padrão denominada
Default404.aspx e digite o valor ~/Default404.aspx.
Nome
Valor
Default404ErrorPage
[Página de erro padrão]
DisplayClosedRequestsForDays
[Número de dias]
DefaultMaximumFileAttachments
[Número de anexos]
HomePage
[Home page do site do SharePoint]
NumberOfTopAnnouncements
[Número de anúncios]
Para definir as configurações de aplicativo do portal do usuário final
1. Para cada configuração, você precisa criar as páginas no SharePoint com a web part
correspondente e anotar essa URL (fora do modo de design). Por exemplo, para criar
uma página de solicitação, comece criando uma página de web part denominada
CreateRequestPage.aspx no SharePoint e adicione uma web part CreateRequest a ela
da galeria de web parts do SharePoint. Saia do modo de design dessa página e anote a
URL; por exemplo, http://webserver:portnumber/CreateRequestPage.aspx Defina essa
URL como o valor da configuração do aplicativo CreateRequestPage.
Nome
Valor
CreateRequestPage
[Page_Address]
KnowledgeArticleDetailsPage
[Page_Address]
MaximumKnowledgeArticles
[Page_Address]
RequestDetailsPage
[Page_Address]
59
RequestDetailsPage
[Page_Address]
ViewAllAnnouncementsPage
[Page_Address]
ViewAllKnowledgeArticlesPage
[Page_Address]
ViewAllRequestsPage
[Page_Address]
Para definir as configurações de aplicativo do portal do analista
1. Para cada configuração, você precisa criar as páginas no SharePoint com a web part
correspondente e anotar essa URL (fora do modo de design). Por exemplo, para criar
uma página a fim de exibir as solicitações de alteração que foram enviadas, comece
criando uma página de web part denominada ChangeRequestSubmittedPage.aspx no
SharePoint e adicione uma web part ChangeRequestSubmitted a ela da galeria de web
parts do SharePoint. Saia do modo de design dessa página e anote a URL; por exemplo,
http://webserver:portnumber/ChangeRequestSubmittedPage.aspx Defina essa URL
como o valor da configuração de aplicativo ChangeRequestSubmittedPage
Nome
Valor
ChangeRequestsSubmittedPage
[Page_Address]
ChangeRequestsAssignedToMePage
[Page_Address]
ChangeRequestsINeedToManualPage
[Page_Address]
ChangeRequestsINeedToReviewPage
[Page_Address]
ManualActivityDetailsPage
[Page_Address]
ReviewActivityDetailsPage
[Page_Address]
ChangeRequestDetailsPage
[Page_Address]
ManualActivitiesPage
[Page_Address]
ReviewActivitiesPage
[Page_Address]
Implantando servidores de gerenciamento
adicionais do Service Manager
Você pode implantar servidores de gerenciamento adicionais do Service Manager para
balanceamento de carga dos consoles adicionais do Service Manager ou como parte de sua
estratégia de recuperação de desastres.
Essa seção descreve como você pode instalar servidores de gerenciamento adicionais do
Service Manager. Os servidores de gerenciamento adicionais do Service Manager podem
melhorar o desempenho em um ambiente de alto uso.
60
Servidores de gerenciamento
Um servidor de gerenciamento é criado quando se clica em Instalar um servidor de
gerenciamento do Service Manager no assistente de instalação do Service Manager. O
servidor de gerenciamento do Service Manager hospeda serviços de acesso a dados, serviços
de fluxo de trabalho e autorização.
Servidores de gerenciamento iniciais e adicionais
Ao executar a instalação pela primeira vez, você instala o servidor de gerenciamento inicial do
Service Manager e define o grupo de gerenciamento para sua instalação. O servidor de
gerenciamento inicial gerencia todos os fluxos de trabalho no ambiente do Service Manager. Os
servidores de gerenciamento adicionais do Service Manager implantados são usados para
balancear a carga de conexões adicionais do Service Manager Console. Com essa versão do
Service Manager, recomendamos implantar um servidor de gerenciamento adicional do Service
Manager para cada 40 a 50 instalações do Service Manager Console que você pretende
implantar.
Para associar seus servidores de gerenciamento adicionais do Service Manager ao grupo de
gerenciamento e ao servidor de gerenciamento inicial do Service Manager, é preciso especificar
o banco de dados do Service Manager utilizado para o seu servidor de gerenciamento inicial do
Service Manager.
Considerações sobre namespace de separação
Se você estiver instalando um servidor de gerenciamento adicional em um ambiente com um
namespace de separação, consulte Considerações de implantação com um namespace de
separação.
Como instalar um servidor de gerenciamento adicional
O procedimento a seguir mostra como instalar um servidor de gerenciamento adicional. Você
deve implantar o servidor de gerenciamento inicial do Service Manager e o banco de dados do
Service Manager antes de implantar um servidor de gerenciamento adicional.
Observação
Você deve ser um membro da função de usuário Administradores do Service Manager
para instalar um servidor de gerenciamento adicional do Service Manager.
Para instalar um servidor de gerenciamento adicional
1. Usando uma conta que possua direitos de administrador e que seja também membro
dos administradores do grupo de gerenciamento do Service Manager, faça logon no
computador que hospedará o servidor de gerenciamento adicional do Service Manager.
2. Na mídia de instalação do System Center Service Manager 2010, clique duas vezes no
arquivo Setup.exe.
3. Na página Microsoft System Center Service Manager 2010, clique em Instalar um
61
servidor de gerenciamento do Service Manager.
4. Na página Registro do produto, digite as informações nas caixas. Nas caixas Chave
do produto, digite a chave do produto que você recebeu com o Service Manager ou
selecione Instalar como edição de avaliação (180 dias)?. Leia os Termos de Licença
para Software Microsoft e, se aplicável, clique em Li, entendi e concordo com os
termos do contrato de licença e em Avançar.
5. Na página Local da instalação, verifique se há espaço em disco livre suficiente
disponível e clique em Avançar. Se necessário, clique em Procurar para alterar o local
em que o servidor de gerenciamento adicional do Service Manager será instalado.
6. Na página Resultados da verificação do sistema, confira se a verificação de prérequisitos foi aprovada ou pelo menos aprovada com avisos e clique em Avançar.
Se o verificador de pré-requisitos determinar que o Microsoft Report Viewer
Redistributable não foi instalado, clique em Instalar o Microsoft Report Viewer
Redistributable. Após o assistente Instalação do Microsoft Report Viewer
Redistributable 2008 (KB971119) ser concluído, clique em Verificar pré-requisitos
novamentee.
7. Na página Configurar o banco de dados do Service Manager, na caixa Servidor de
banco de dados, digite o nome do computador que hospedará os banco de dados do
Service Manager usado para o servidor de gerenciamento inicial do Service Manager e
pressione a tecla TAB. Quando o nome da instância for exibido na caixa Instância do
SQL Server, clique em Usar um banco de dados existente. Por exemplo, digite
Computador 2 na caixa Servidor de banco de dados.
8. Clique na lista Banco de Dados, selecione o nome para o banco de dados do Service
Manager (o padrão é ServiceManager) e clique em Avançar.
9. Na página Configurar o grupo de gerenciamento do Service Manager, verifique se as
caixas de nome do grupo de gerenciamento e administradores de grupo de
gerenciamento foram preenchidas. Clique em Avançar.
10. Na página Configurar a conta para serviços do Service Manager, clique em Conta de
domínio, especifique o nome do usuário, a senha e o domínio da conta e depois clique
em Testar Credenciais. Depois de receber a mensagem As credenciais foram
aceitas, clique em Avançar. Por exemplo, digite as informações da conta do usuário de
domínio SM_Acct e, em seguida, clique em Avançar.
Observação
O nome de usuário e a senha que você fornecer aqui devem ser as mesmas
usadas para a conta do Service Manager no servidor de gerenciamento do data
warehouse.
11. Na página Ajude a melhorar o System Center, indique sua preferência para participar
do Programa de Aperfeiçoamento da Experiência do Usuário e do Relatório de Erros. Se
desejar, clique em Mais informações sobre o programa e em Avançar.
12. Na página Use o Microsoft Update para ajudar a manter seu computador seguro e
atualizado, indique sua preferência de uso do Microsoft Update para verificar
atualizações do Service Manager e depois clique em Avançar.
62
13. Na página Resumo da instalação, clique em Instalar.
14. Na página A instalação foi concluída com sucesso, recomendamos deixar
selecionada a opção Abrir o Assistente de Backup de Criptografia ou Restauração e
clique em Fechar. Para obter mais informações sobre como fazer backup da chave de
criptografia, consulte Concluindo a implantação com o backup da chave de criptografia.
Considerações de implantação com um
namespace de separação
A instalação poderá falhar ao implantar um servidor de gerenciamento adicional do Service
Manager ou um Portal de autoatendimento em um ambiente em que o namespace de separação
existe. Esse problema pode ocorrer se o programa de instalação for incapaz de resolver o nome
da entidade de segurança do computador que está hospedando o servidor de gerenciamento do
Service Manager. Para obter mais informações, consulte o artigo do Microsoft TechNet Disjoint
Namespace (http://go.microsoft.com/fwlink/?LinkId=187367, página em inglês).
Recomendamos realizar os seguintes procedimentos antes de instalar um servidor de
gerenciamento adicional do Service Manager ou Portal de autoatendimento em um ambiente em
que o namespace de separação existe. O primeiro procedimento mostra como determinar o
nome da entidade de segurança do servidor de gerenciamento do Service Manager. O segundo
procedimento ajuda a editar o arquivo de hosts no computador que hospeda o servidor de
gerenciamento adicional do Service Manager ou Portal de autoatendimento.
Para determinar o nome da entidade de segurança do servidor de gerenciamento do
Service Manager
1. Iniciar um Service Manager Console.
2. No Service Manager Console, clique em Itens de Configuração.
3. No painel Itens de Configuração, expanda Itens de Configuração, expanda
Computadores e clique em Todos os Computadores com Windows.
4. No painel Todos os Computadores com Windows, clique no computador que hospeda
o servidor de gerenciamento do Service Manager.
5. No painel Tarefas, abaixo do nome do computador, clique em Editar.
6. Na janela Computador - <nome do computador>, observe que há uma guia
Extensões no alto do formulário. A guia Extensões somente aparece quando você
exibe um servidor de gerenciamento do Service Manager.
7. Na guia Geral no formulário, na área Identidade do Computador, a caixa Nome da
entidade de segurança mostra o nome da entidade de segurança que você verá no
procedimento a seguir.
8. Clique em Fechar para fechar o formulário.
9. No prompt de comando, execute ping no servidor de gerenciamento do Service
Manager. Você deve ter o endereço IP do servidor de gerenciamento do Service
63
Manager para o procedimento a seguir.
Para editar o arquivo de hosts
1. No computador que hospeda o servidor de gerenciamento adicional do Service Manager
ou Portal de autoatendimento, inicie o Windows Explorer e localize a pasta
%Systemroot%\System32\Drivers\Etc.
2. Abra o arquivo de hosts com o Bloco de Notas digitando notepad hosts e pressione
ENTER.
3. No final do arquivo de hosts, adicione uma entrada iniciando com o endereço IP do
servidor de gerenciamento do Service Manager seguido do nome da entidade de
segurança.
4. Salve e feche o arquivo de hosts.
5. Agora você pode iniciar o procedimento de instalação para o servidor de gerenciamento
adicional do Service Manager ou Portal de autoatendimento.
Diretrizes de uso do balanceamento de carga de
rede no Service Manager 2010
O balanceamento de carga de rede do Windows Server 2008 permite configurar um pool de
computadores para que eles atendam às solicitações em turnos. No Service Manager, o servidor
de gerenciamento inicial do Service Manager é implantado no servidor que processa fluxos de
trabalho. Você pode implantar servidores de gerenciamento adicionais para fornecer failover
para um servidor de gerenciamento inicial que falhou e fornecer balanceamento de carga para
manipulação do Service Manager Console. Para obter mais informações sobre o balanceamento
de carga de rede do Windows Server 2008, consulte o Guia de implantação de balanceamento
de carga de rede no Microsoft TechNet (http://go.microsoft.com/fwlink/?LinkId=183567 - a página
pode estar em inglês). Para obter mais informações sobre servidores de gerenciamento
adicionais do Service Manager, consulte Implantando servidores de gerenciamento adicionais do
Service Manager.
Você deve, pelo menos, implantar um servidor de gerenciamento inicial do Service Manager, o
servidor de gerenciamento que hospeda os processos de fluxo de trabalho e ter no mínimo um
servidor de gerenciamento adicional do Service Manager. Em um ambiente desse tipo, que
consiste em dois servidores de gerenciamento do Service Manager, configure o balanceamento
de carga de rede para usar os dois servidores de gerenciamento, conforme mostrado no
diagrama a seguir.
64
Se você implantar dois ou mais servidores de gerenciamento adicionais do Service Manager,
poderá isolar o servidor de gerenciamento inicial do Service Manager a partir do pool de
balanceamento de carga de rede. Isso reduz a carga de trabalho no servidor de gerenciamento
inicial do Service Manager para resultar no melhor desempenho de fluxo de trabalho e balancear
a carga de todos os Service Manager Consoles na adição restante dos servidores de
gerenciamento do Service Manager. Este cenário é mostrado no diagrama a seguir.
65
Concluindo a implantação com o backup da
chave de criptografia
Quando você implantou o banco de dados e o servidor de gerenciamento do Service Manager,
foi criada uma chave de criptografia para que os dados entre os servidores de gerenciamento do
Service Manager e do data warehouse e seus bancos de dados associados pudessem ser
criptografados. Quando você implantou o Portal de autoatendimento, uma chave de criptografia
foi criada para que os dados entre o banco de dados do Portal de autoatendimento e do Service
Manager pudessem ser criptografados. Sua estratégia de recuperação de desastres depende do
backup da chave de criptografia logo após a conclusão da instalação do Service Manager.
Depois de fazer o backup das chaves de criptografia e de armazená-las em um local seguro,
66
você pode recuperar seu ambiente de falhas de software ou hardware no Service Manager, nos
servidores de gerenciamento do data warehouse e no Portal de autoatendimento. Use o
Assistente para Backup ou Restauração da Chave de Criptografia para fazer o backup e a
restauração de chaves de criptografia nos servidores de gerenciamento do Service Manager e
no Portal de autoatendimento. Esse assistente está localizado na mídia de instalação do Service
Manager, na pasta Tools\SecureStorageBackup.
Observação
Nesta versão, o assistente contém referências ao Operations Manager. Esse problema
será resolvido em uma versão futura.
Para fazer backup da chave de criptografia
1. Faça logon no computador que hospeda o servidor de gerenciamento do Service
Manager, o servidor de gerenciamento do data warehouse ou o Portal de
autoatendimento usando uma conta que seja membro do grupo Administradores.
2. No Windows Explorer, abra a pasta Tools\SecureStorageBackup na mídia de instalação.
3. Clique duas vezes no arquivo SecureStorageBackup.exe para iniciar o Assistente de
Backup ou Restauração da Chave de Criptografia.
4. Na página Introdução, clique em Avançar.
5. Na página Backup ou Restauração?, selecione Fazer Backup da Chave de
Criptografia e clique em Avançar.
6. Na página Fornecer um Local, digite o caminho e o nome de arquivo da chave de
criptografia. Por exemplo, se você deseja especificar o nome de arquivo
SMBackupkey.bin como a chave de criptografia e salvar a chave no servidor MyServer
na pasta Backup, digite \\MyServer\Backup\SMBackupkey.bin e clique em Avançar.
7. Na página Forneça uma Senha, digite uma senha que contenha pelo menos oito
caracteres na caixa Senha. Na caixa Confirmar Senha, digite novamente a mesma
senha e clique em Avançar.
Observação
A recuperação da senha não será possível, em caso de perda ou esquecimento.
8. Depois de receber a mensagem Backup do Armazenamento Seguro Concluído,
clique em Concluir.
Para restaurar a chave de criptografia
1. Faça logon no computador que hospeda o servidor de gerenciamento do Service
Manager, o servidor de gerenciamento do data warehouse ou o Portal de
autoatendimento usando uma conta que seja membro do grupo Administradores.
2. No Windows Explorer, abra a pasta Tools\SecureStorageBackup na mídia de instalação.
3. Clique duas vezes no arquivo SecureStorageBackup.exe para iniciar o Assistente para
Backup da Chave de Criptografia ou Restauração.
4. Na página Introdução, clique em Avançar.
67
5. Na página Backup ou Restauração?, selecione Restaurar a Chave de Criptografia e
clique em Avançar.
6. Na página Fornecer um Local, digite o caminho e o nome de arquivo da chave de
criptografia. Por exemplo, se você deseja especificar o nome de arquivo
SMBackupkey.bin como a chave de criptografia e salvar a chave no servidor MyServer
na pasta de compartilhamento Backup, digite \\MyServer\Backup\SMBackupkey.bin e
clique em Avançar.
7. Na página Forneça uma Senha, digite a senha usada para fazer o backup da chave de
criptografia na caixa Senha. Na caixa Confirmar Senha, digite novamente a mesma
senha e clique em Avançar.
8. Depois de receber a mensagem Restauração da Chave do Armazenamento Seguro
Concluída, clique em Concluir.
Indexando artigos de conhecimento não em
inglês
Se você tiver artigos de conhecimento existentes ou estiver planejando criar artigos de
conhecimento em qualquer idioma além de inglês, use o seguinte procedimento para resolver um
problema de indexação no Microsoft SQL Server 2008 com SP1. Esse problema lida com
caracteres diferentes do inglês usados somente nos campos Conteúdo do Analista e Conteúdo
Interno em um artigo de conhecimento. Você deve realizar esse procedimento no computador
que hospeda o banco de dados do Service Manager. Você tem duas tarefas para realizar. A
primeira é editar o registro, e a segunda é executar uma série de comandos de consulta do SQL
Server no banco de dados do Service Manager.
Cuidado
Se houver uma edição incorreta no registro, poderão ocorrer danos graves ao sistema;
portanto, antes de fazer alterações no registro, faça backup de todos os dados valiosos
no computador.
Você precisará de três informações para esse procedimento:
Essa GUID: E2403E98-663B-4DF6-B234-687789DB8560
A GUID do arquivo .rtf que você descobrirá no procedimento a seguir
A localização do arquivo rtffil.dll, geralmente C:\Windows\System32
Para esse procedimento, presume-se que o arquivo rtffil.dll esteja localizado na pasta
C:\Windows\System32.
Para editar o registro
1. No computador que hospeda o banco de dados do Service Manager, faça logon no
computador como usuário com credenciais administrativas.
2. Na área de trabalho do Windows, clique em Iniciar e depois em Executar.
68
3. Na caixa de diálogo Executar, na caixa Abrir, digite regedit e clique em OK.
4. Se a instância padrão foi selecionada durante a instalação, na janela Editor do
Registro, expanda HKEY_LOCAL_MACHINE\SOFTWARE\Microsoft\Microsoft SQL
Server\MSSQL10.MSSQLSERVER\MSSearch\Filters\.rtf.
Observação
Se a instância padrão não foi selecionada durante a instalação, o nó
MSSQL10.MSSQLSERVER será diferente.
5. No painel à direita, clique duas vezes em Padrão.
6. Na caixa de diálogo Editar Cadeia de Caracteres, na caixa Dados do valor, anote o
GUID encontrado aqui. Esse é o GUID do arquivo rtf. que será usado na etapa 8.
Substitua esse valor pelo GUID fornecido E2403E98-663B-4DF6-B234-687789DB8560.
Coloque esse GUID entre colchetes. Clique em OK.
7. Na árvore de registro, acima do nó Filtros em que você está no momento, encontre o nó
CLSID. Expanda o CLSID.
8. No painel à esquerda do editor de registro, localize o GUID que você salvou da etapa 6.
Clique com o botão direito do mouse nesse nó e clique em Renomear.
9. Renomeie esse nó usando o GUID fornecido E2403E98-663B-4DF6-B234687789DB8560. Coloque o GUID entre colchetes.
10. No painel à direita, clique duas vezes na chave Padrão.
11. Na caixa de diálogo Editar Cadeia de Caracteres, na caixa Dados do valor, digite o
caminho do arquivo rtffilt.dll. Por exemplo, digite c:\windows\system32\rtffilt.dll e clique
em OK.
12. Verifique se as entradas de dados para a chave ThreadingModel estão definidas como
Ambos.
13. Feche o Editor de Registro.
Para executar os comandos do SQL Server
1. No segundo computador que hospeda o banco de dados do Service Manager, na área
de trabalho do Windows, clique em Iniciar, aponte para Programas, aponte para
Microsoft SQL Server 2008 e, em seguida, clique em SQL Server Management
Studio.
2. Na caixa de diálogo Conectar ao servidor, execute o seguinte:
a. Na lista Tipo de Servidor, selecione Mecanismo de Banco de Dados.
b. Na lista Nome do Servidor, selecione o servidor e a instância para o banco de
dados do Service Manager.
c.
Na lista Autenticação, selecione Autenticação do Windows e clique em Conectar.
3. No painel Pesquisador de Objetos, expanda Bancos de Dados e clique em
ServiceManager.
4. Na barra de tarefas, clique em Nova Consulta.
5. No painel central, digite os seguintes comandos e clique em Executar.
exec sp_fulltext_service 'verify_signature', 0 go exec
69
sp_fulltext_service 'update_languages' go exec
sp_fulltext_service 'restart_all_fdhosts' go
6. Na guia Mensagens, verifique se a mensagem Comando(s) concluídos com sucesso
é exibida.
Para verificar a alteração do filtro .rtf
1. No segundo computador que hospeda o banco de dados do Service Manager, na área
de trabalho do Windows, clique em Iniciar, aponte para Programas, aponte para
Microsoft SQL Server 2008 e, em seguida, clique em SQL Server Management
Studio.
2. Na caixa de diálogo Conectar ao servidor, execute o seguinte:
a. Na lista Tipo de Servidor, selecione Mecanismo de Banco de Dados.
b. Na lista Nome do Servidor, selecione o servidor e a instância para o banco de
dados do Service Manager.
c.
Na lista Autenticação, selecione Autenticação do Windows e clique em Conectar.
3. No painel Pesquisador de Objetos, expanda Bancos de Dados e clique em
ServiceManager.
4. Na barra de tarefas, clique em Nova Consulta.
5. No painel central, digite o seguinte e clique em Executar.
select * from sys.fulltext_document_types where document_type
= '.rtf'
6.
O painel de resultados mostra os seguintes resultados:
document_type
.rtf
class_id
E2403E98-663B-4DF6-B234687789DB8560
path
C:\Windows\System32\Rtffilt.dll
Solucionando problemas de implantação do
Service Manager 2010
Um arquivo de log de instalação é capturado durante a instalação do Service Manager. Depois
de Service Manager estar em execução, vários eventos serão capturados no Log de Eventos do
Windows. Além disso, há alguns comandos do Windows PowerShell que podem ser usados para
ajudar a solucionar problemas com trabalhos de data warehouse; consulte "Solucionar
problemas com trabalhos de data warehouse" no Guia do Administrador do System Center
Service Manager 2010 SP1 (http://go.microsoft.com/fwlink/LinkId=205733).
70
Arquivos de log de instalação
Um arquivo de log, SCSMInstall.log, captura o progresso da instalação. É possível usar esse
arquivo de log para solucionar uma falha de instalação. Você pode encontrar esse arquivo de log
na pasta %temp%. Para solucionar problemas de instalação, abra os arquivos de log e pesquise
uma linha com Valor de Retorno 3. Se você encontrar uma linha dessas no arquivo de log, olhe
para cima dessa linha e observe se há alguma indicação de que uma determinada etapa falhou.
Logs de eventos
Para esta versão, os logs de eventos do Service Manager estão localizados no Visualizador de
Eventos, na pasta Logs de Aplicativos e Serviços, na pasta Microsoft e listados como
Operations Manager.
Como solucionar problemas com um trabalho de data
warehouse
No System Center Service Manager 2010, quando o Assistente de Registro no Data Warehouse
estiver concluindo e depois que o componente Reporting estiver disponível no Service Manager
Console, será possível começar a executar relatórios. Se você encontrar um problema com
relatórios (por exemplo, o relatório de gerenciamento de incidentes executado não mostra dados
atuais), será possível usar cmdlets do Windows PowerShell para solucionar esse problema. Por
exemplo, você pode usar o procedimento a seguir para determinar se um trabalho de
transformação falhou e também pode avaliar qualquer mensagem de erro criada por esse
trabalho.
Para solucionar problemas com trabalhos de data warehouse usando cmdlets do
Windows PowerShell
1. No computador que hospeda o servidor de gerenciamento de data warehouse, clique em
Iniciar, aponte para Programas, aponte para Windows PowerShell 1.0, clique com o
botão direito em Windows PowerShell e clique em Executar como administrador.
2. No prompt de comando do Windows PowerShell, digite o comando a seguir e pressione
ENTER.
Add-PSSnapIn SMCmdletSnapIn
3. Digite o comando a seguir e pressione ENTER.
Get-SCDWJob
4. Verifique a saída e localize trabalhos com o status "Falha".
5. Digite o comando a seguir e pressione ENTER. No comando, especifique o trabalho de
data warehouse que falhou como o valor do parâmetro JobName.
Get-SCDWJobModule -JobName Transform.Common
6. Na saída, localize o status "Falha" e verifique a coluna Mensagem de Erro em busca de
mais informações sobre o motivo da falha do trabalho de data warehouse.
7. Quando estiver pronto para repetir o trabalho com falha, digite o comando a seguir e
71
pressione ENTER.
Resume-SCDWJob -JobName Transform.Common
72