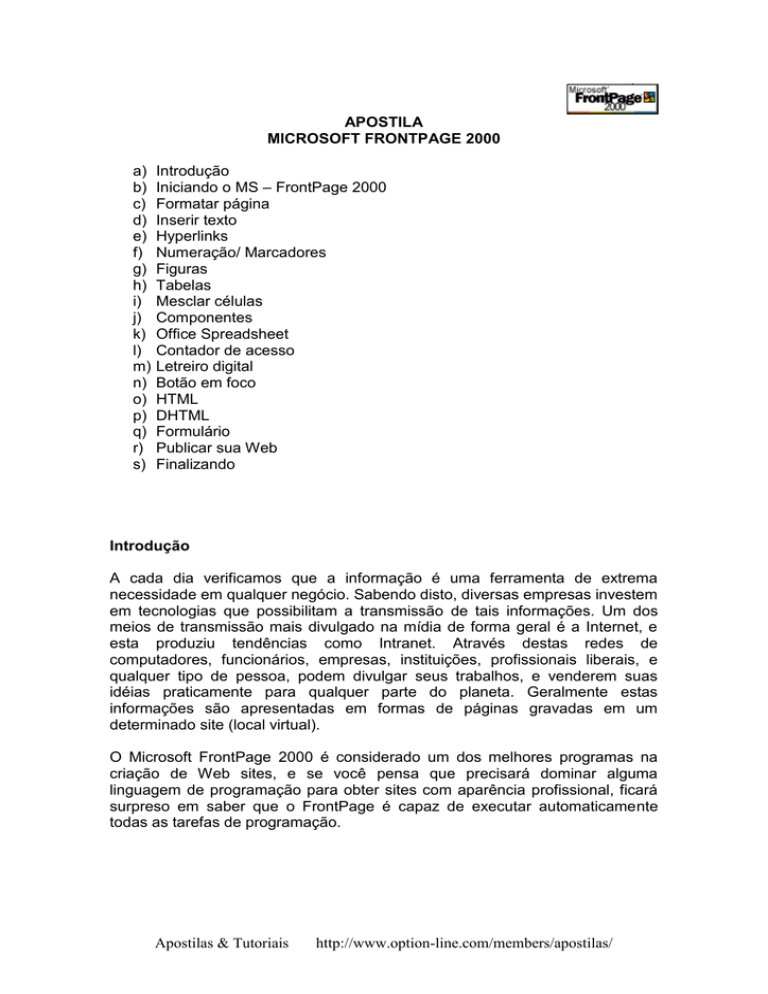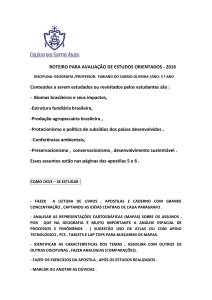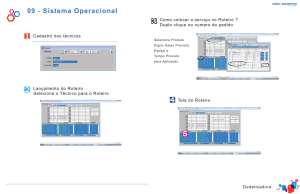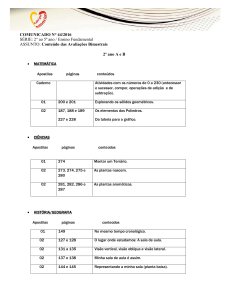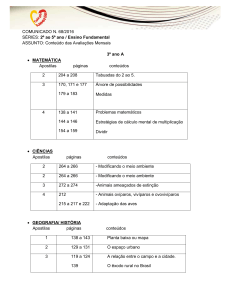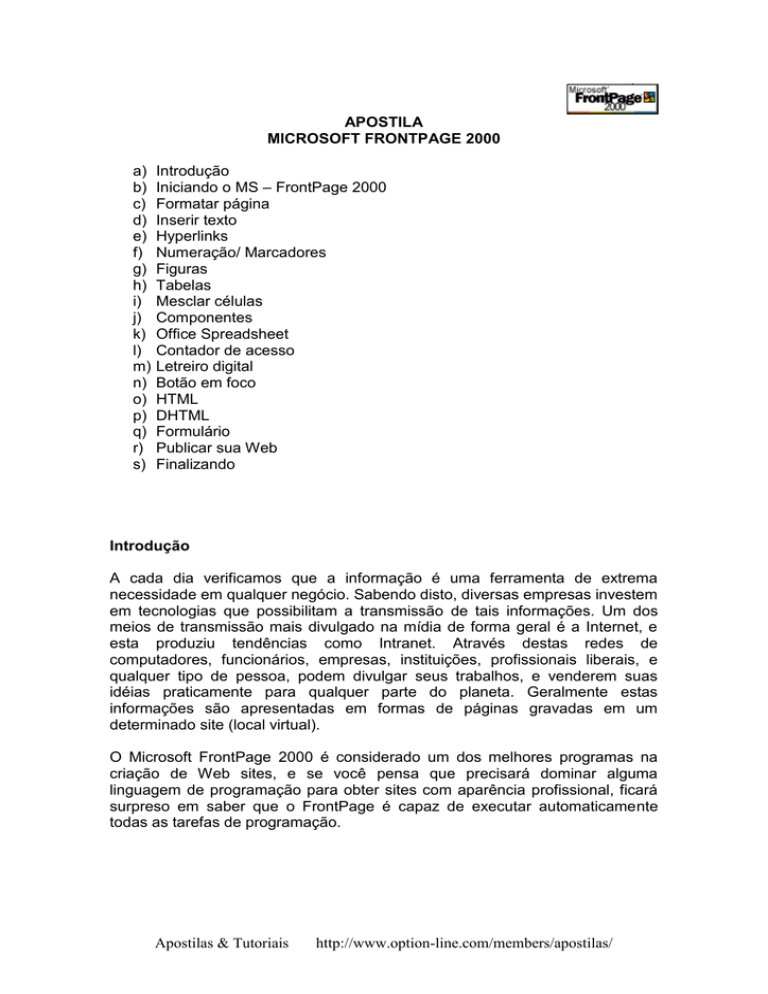
APOSTILA
MICROSOFT FRONTPAGE 2000
a)
b)
c)
d)
e)
f)
g)
h)
i)
j)
k)
l)
m)
n)
o)
p)
q)
r)
s)
Introdução
Iniciando o MS – FrontPage 2000
Formatar página
Inserir texto
Hyperlinks
Numeração/ Marcadores
Figuras
Tabelas
Mesclar células
Componentes
Office Spreadsheet
Contador de acesso
Letreiro digital
Botão em foco
HTML
DHTML
Formulário
Publicar sua Web
Finalizando
Introdução
A cada dia verificamos que a informação é uma ferramenta de extrema
necessidade em qualquer negócio. Sabendo disto, diversas empresas investem
em tecnologias que possibilitam a transmissão de tais informações. Um dos
meios de transmissão mais divulgado na mídia de forma geral é a Internet, e
esta produziu tendências como Intranet. Através destas redes de
computadores, funcionários, empresas, instituições, profissionais liberais, e
qualquer tipo de pessoa, podem divulgar seus trabalhos, e venderem suas
idéias praticamente para qualquer parte do planeta. Geralmente estas
informações são apresentadas em formas de páginas gravadas em um
determinado site (local virtual).
O Microsoft FrontPage 2000 é considerado um dos melhores programas na
criação de Web sites, e se você pensa que precisará dominar alguma
linguagem de programação para obter sites com aparência profissional, ficará
surpreso em saber que o FrontPage é capaz de executar automaticamente
todas as tarefas de programação.
Apostilas & Tutoriais
http://www.option-line.com/members/apostilas/
Iniciando o MS - FrontPage 2000
Para iniciar o MS - FrontPage 2000 clique em
Iniciar/ Programas/ Microsoft Front Page
Formatar páginas
Sempre que é iniciado, o FrontPage abre um novo trabalho
( nova_página_1.htm) .
Comece formatando esta página
Clique em Arquivo/ Propriedades
Em propriedades você pode formatar o título da página (Guia - Geral), cor de
fundo (Guia - Plano de fundo), cores dos hyperlinks ativo, visitado, cor do texto,
margens superiores e inferior.
Caso queira inserir uma figura de fundo marque Figura de plano de fundo
Clique em Procurar selecione uma figura nos formatos Gif ou Jpg
Clique em Ok e veja os resultados
Inserir texto
Para inserir um texto em sua página você não precisa digitar nenhuma linha de
código. Ex: <FONT FACE=”ARIAL” COLOR=”BLUE” SIZE=2>
O programa cria os código necessários na formatação de fonte, cor, tamanho
de sua escolha.
Digite o texto, selecione-o e clique em
Negrito, Itálico ou Sublinhado
Clique em
Estilo e Fonte
Veja o código de sua página na Guia Html.
Veja a página já pronta na Guia Visualização.
Apostilas & Tutoriais
http://www.option-line.com/members/apostilas/
Para salvar esta página clique em Arquivo/ Salvar ou clique em
Salvar
Dê um nome para a página se não quiser manter o mesmo nome.
Escolha a pasta onde também deve estar todas as figuras utilizadas na página,
exemplo figura de fundo e clique em “Salvar”
Este exemplo está na pasta “Exemplos” com nome de pagina1.htm
Feche esta página.
Vamos ver agora como abrir esta mesma página.
Clique em Arquivo/ Abrir
Procure pela pasta onde foi salvo sua página.htm e clique em Abrir após
encontra-la.
Outra forma de abrir uma página é clicando em:
Abrir
Encontrar a página e clicar em Abrir
Hyperlinks
Para criar um hyperlink para uma outra página é necessário que esta página
exista.
Então clique em Arquivo/ Novo você pode escolher um formato
Ex: Página normal, Assistente de página de formulário ou até mesmo página de
pesquisa entre outras. Mas selecione Página normal e clique em “OK”.
O FrontPage 2000 cria uma nova página em branco.
Salve esta página
Neste caso esta página está na pasta “Exemplos” com nome de Hyperlinks.htm
Vamos linkar esta página para a outra página já criada de nome pagina1.htm
Você inserir um Hyperlink para outra página de várias maneiras
1º clicando em Inserir/ Hyperlink
Procurando a página armazenada que foi salva no FrontPage
Selecione a página e clique em “OK”.
2º ou simplesmente pressionando as teclas Ctrl + K
Selecione a página e clique em “OK”.
3º outra forma é clicando em:
Hyperlink
Selecionando a página e clique em “OK”.
Apostilas & Tutoriais
http://www.option-line.com/members/apostilas/
Hyperlink para
Página local “página.htm”
Código HTML <A HREF=”pagina.htm”>Página</A>
Web site “http://www.option-line.com/members/apostilas/
Código HTML
<A HREF=”http://www.option-line.com/members/apostilas/”> Apostilas</A>
E-mail “mailto:[email protected]”
Código HTML
<A HREF=”mailto:[email protected]”>[email protected]</A>
Salve a página e faça os teste necessário clicando nos Hyperlinks criados.
Numeração/ Marcadores
Para usar numeração selecione todo texto desejado e clique em
numeração
O texto ficará como no exemplo abaixo
Exemplo de numeração
1.
2.
3.
4.
Apostila Linux
Apostila Novell
Apostila Unix
Apostila Windows
Para retirar a numeração selecione o texto desejado e clique novamente em
numeração
Para incluir marcações no texto basta selecionar o texto desejado e clicar em
marcadores
O texto ficará como no exemplo abaixo
Exemplo de marcadores
Linux
Novell
Unix
Windows 98
Exemplo na pasta “Exemplos” nome numeração&marcadores.htm
Apostilas & Tutoriais
http://www.option-line.com/members/apostilas/
Figuras
Você já aprendeu a incluir figuras de fundo na página, mas vamos aprender
incluir figuras de Cliparts ou uma imagem que você queira colocar em sua
página.
Para inserir uma figura de Cliparts clique em
Inserir/ Figuras/ Cliparts
Selecione um Cliparts adequado e clique em Inserir clipe.
Para inserir uma figura de outras pastas clique em
Inserir/Figuras/ Do Arquivo
Basta selecionar a imagem desejada e clicar em “OK”.
Lembrando que após sua página estar pronta você deve enviar junto com ela
todas figuras utilizadas na página.
Nota:
O Netscape Communicator não exibe figuras nos formatos “wmf” que é o
formato utilizado para os Cliparts, converta para Gif ou Jpg antes de salvar sua
página.
Tabelas
As vezes entramos em uma página feita completamente por tabelas, mas
essas tabelas não necessariamente aparecem.
A formatação da página é feita por tabelas. Isso não impede de criamos tabelas
de preços, de produtos, artigos em geral.
Fundindo células em novas tabelas e criando um visual interessante.
Para criar uma tabela clique em
Inserir tabela
Arraste (selecionando) até os quadros que deseja que façam parte da tabela
Já com a tabela na página selecione algumas células para formatação, clique
com o botão direito do mouse. Clique em propriedades da célula para formatar
cor de fundo, borda tamanho e cor, alinhamento vertical e horizontal, etc.
O texto das células você formata usando Negrito, Itálico, Sublinhado, Cor da
fonte, Centralizado, etc.
Apostilas & Tutoriais
http://www.option-line.com/members/apostilas/
Mesclar células
Selecione os quadros clicando e arrastando sobre eles, clique com o botão
direito do mouse, clique em Mesclar células para fundir uma célula com outra.
No caso de Mesclar células é sempre bom formatar a borda da tabela para
zero.
Exemplos na pasta “Exemplos” nome tabelas.htm e tabela2.htm
Componentes
Os componentes aqui listados só funcionam no navegador da Microsoft
(Internet Explorer).
Usaremos como exemplo três componentes
Office Spreadsheeet, Contador de acesso, letreiro digital e Botão em foco.
Para inserir esses e outros componentes clique em
Inserir/ Componentes/nome do componente ou clique em
Componentes
Office Spreadsheet
Capaz de somar, subtrair, multiplicar, dividir da mesma maneira que o Excel.
Trata-se de células do Excel que usamos formulas simples ou complexas
Ex: C1=B1-A1
O resultado aparece na célula C1 após pressionar a tecla enter.
Contador de acesso
Como o nome já diz faz uma contagem de visitantes em sua página
Use um dos vários modelos
Marque Redefinir contador para: 1
O contador só é executado no servidor com sua página pronta e recebendo
visitas na internet.
Letreiro digital
Só é funciona com o Navegador Internet Explorer
Digite o texto desejado no espaço para Texto
Marque a opção que mas lhe agrada em Direção, Velocidade, Comportamento,
Cor de fundo, etc.
Atenção:
No Netscape será exibido apenas um texto fixo sem efeito.
Apostilas & Tutoriais
http://www.option-line.com/members/apostilas/
Botão em foco
Este sim trás um efeito bem interessante que é executado tanto no Internet
Explorer como no Netscape
Digite o Texto do botão que será visualizado por todos visitantes da página
Em Vincular a: clique em Procurar... escolha a página que deseja que este
botão ao ser clicado abra.
Selecione uma Cor do botão, Cor do plano de fundo do, Efeito, cor de efeito e
clique em “OK”.
Clique em
Salvar
Para salvar sua página.
Neste caso foi criado applet que devem ser enviados junto com sua página
Exemplo na pasta “Exemplos”
nomes componentes.htm
nome fphover.class
nome fphoverx.class
Você pode incluir outros efeitos
Experimente outros componentes.
HTML
Apesar do programa FrontPage criar todo código HTML para você, é bom
saber um pouco sobre HTML.
O FrontPage trás três Guias de trabalho
Normal
Onde você digita o texto, inclui figuras, componentes, tabelas sem se
preocupar com os códigos.
HTML
Que exibe os códigos criados pelo FrontPage para que sua página seja exibida
sem falhas
Visualização
Como o nome já diz, exibe o resultado de seu trabalho (página).
Apostilas & Tutoriais
http://www.option-line.com/members/apostilas/
Mas voltamos a falar sobre HTML
Veja o código criado pelo FrontPage
<p>Página local</p>
<p><a href="pagina1.htm">pagina1.htm</a>&nbsp;</p>
<p>Home Page</p>
<p><a href="http://www.option-line.com/members/apostilas/">http://www.optionline.com/members/apostilas/</a></p>
No caso acima foi criado um Hyperlink para a página1.htm.
<p> determina que todo texto digitado entre as tags<p></p> ficará em um único
parágrafo e um espaço de uma linha dividirá este parágrafo do próximo
Podemos modificar o código HTML para que o texto tenha uma seqüência.
Usamos<font face=”arial” size=2>para definir qual fonte será usada.
Digitamos o Hyperlink<a href=”página1.htm”>
Modificamos o nome página1.htm para Primeira página ou Voltar, retornar algo
parecido e fechamos o Hyperlink com a tag </a>.
Se o texto seguir em outra linha digitamos <br>
Não esquecendo de fechar a tag </font> caso o texto seguinte utilize outro tipo
e tamanho de fonte.
Veja o código completo
<font face=”arial” size=2>
<a href=”página1.htm”>Voltar</a><br>
</font>
Para um maior aprendizado de códigos HTML faça o download da apostila
HTML versão 8
http://www.option-line.com/members/apostilas/html.zip
DHTML
A HTML (Hypertext Markup Language, linguagem de marcação de hipertexto)
dinâmica (DHTML) é um aperfeiçoamento da Microsoft para a HTML versão 4.0
que permite criar efeitos especiais, como texto que se desprende da página
uma palavra de cada vez ou efeitos de giro da transição do estilo de
mensagem entre páginas. Entretanto, alguns navegadores da Web não
oferecem suporte a DHTML, de modo que as páginas que contêm DHTML
podem não ser exibidas adequadamente ou podem conter erros quando
visualizadas por alguns visitantes do site.
Apostilas & Tutoriais
http://www.option-line.com/members/apostilas/
Como criar um efeito DHTML?
Crie um ou dois Hyperlink(s) em sua página.
Na Guia Normal selecione um Hyperlink
Como selecionar?
Clique com o botão direito do mouse na primeira letra do Hyperlink e arraste
até a última letra do Hyperlink.
Com o Hyperlink selecionado clique em Formatar/ Efeitos de HTML dinâmico.
Surge uma longa barra de ferramenta caso essa não esteja fixa junto as
demais.
Em Ao Escolha um efeito, selecione um dos efeitos.
Em Aplicar Escolha um efeito, selecione um dos efeitos
Clique em Escolha uma formatação. Dependendo pode ser borda ou fonte.
Caso tenha escolhido fonte modifique Cor da fonte, Efeitos, Tamanho, Estilo e
a própria fonte.
Caso tenha escolhido borda escolha o fundo a borda e preenchimento da
mesma.
Não faça modificações absurdas como sua fonte normal ter tamanho 1 e alterar
o tamanho para 7.
Após salvar esta página o FrontPage cria um arquivo com extensão .js e um
pequeno script em sua página.
</script>
<script language="JavaScript1.2" fptype="dynamicanimation" src="animate.js">
</script>
É necessário que você envie este arquivo junto com sua página
Exemplo na pasta “Exemplos”
Nome da página dhmtl.htm
Nome do arquivo animate.js
Para visualizar o script criado em animate.js utilize o Bloco de Notas.
Apostilas & Tutoriais
http://www.option-line.com/members/apostilas/
Publicar sua Web
Quando a sua Web estiver pronta para ser exibida na World Wide Web ou na
intranet de sua organização, você deve publicá-la. Publicar uma Web é
basicamente copiar os arquivos de sua Web para um destino, tal como um
servidor Web, onde outras pessoas possam procurar a Web.
Antes de publicar sua Web
Antes de publicar a sua Web, você deve ter certeza de que ela esteja pronta
verificando se há hyperlinks desfeitos, verificando se as páginas estão com a
aparência desejada e testar a Web para garantir que tudo esteja funcionando.
Uma boa maneira de garantir isso é visualizando sua Web em um navegador
Web e navegando no site e revendo o status de seus arquivos no modo de
exibição Relatórios.
Se você vai publicar a sua Web na World Wide Web, precisará de um Provedor
de serviços de Internet (ISP), de preferência um que tenha um servidor Web
com as extensões de servidor do FrontPage instaladas. Também será
necessário conhecer o local do servidor Web de seu provedor de serviços de
Internet para publicar a sua Web, além do nome do usuário e a senha, se
necessários. Para obter informações sobre Provedores de serviços de Internet
(ISPs) que usam extensões de servidor do FrontPage (conhecidos como
Provedores de presença da Web), clique em Publicar no menu Arquivo e, em
seguida, clique no botão Provedor.
Como as extensões de servidor afetam a publicação
Há várias vantagens em publicar em um servidor Web que tem as extensões
de servidor do FrontPage instaladas:
Sua Web terá funcionalidade completa do FrontPage quando for
publicada. Sem as extensões de servidor, determinados recursos não
funcionarão, tais como a maioria de manipuladores de formulários,
formulários de pesquisa, contadores de acessos e recursos de
componentes.
O FrontPage atualizará seus arquivos e hyperlinks — toda vez que você
publica a Web, o FrontPage compara os arquivos em seu computador
local com os arquivos no servidor Web. Por exemplo, se mover um
arquivo em sua Web local, o FrontPage atualizará e corrigirá quaisquer
hyperlinks para ele e, em seguida, fará as mesmas correções nos
arquivos do servidor Web na próxima vez em que a Web for publicada.
Após ter publicado a Web, você poderá editá-la diretamente no servidor
Web do provedor de serviços de Internet (no entanto, a versão local de
sua Web não permanecerá em sincronização).
Apostilas & Tutoriais
http://www.option-line.com/members/apostilas/
Se o seu servidor Web tiver as extensões de servidor, o FrontPage poderá
publicar sua Web usando HTTP (HyperText Transfer Protocol). Caso contrário,
sua Web será publicada usando FTP (File Transfer Protocol).
Escolhendo os arquivos a serem publicados
Você pode escolher quais arquivos deseja ou não publicar. Por exemplo, se
uma página estiver incompleta ou não fizer parte diretamente de sua Web,
poderá marcar o arquivo como Não publicar. Mais tarde, se decidir publicar o
arquivo, por exemplo quando tiver concluído uma página, poderá alterar seu
status para Publicar.
Certos arquivos não devem ser publicados novamente após a primeira
publicação de sua Web. Por exemplo, crie uma Web com um livro de
convidados e, em seguida, publique-a. Posteriormente, atualize suas páginas
da Web — se você publicar todos os seus arquivos, incluindo o arquivo que
registra as informações do livro de visitantes, você salvará um livro de
convidados em branco sobre o existente, perdendo todas as informações.
Outros exemplos incluem páginas com um contador de acesso, Webs de
discussão e catálogos (se estiver executando o Index Server).
Você também pode escolher para publicar apenas os arquivos que foram
alterados. O FrontPage irá comparar os arquivos na Web de trabalho em seu
computador local com os arquivos publicados no servidor Web. Se o FrontPage
detectar uma versão mais recente de um arquivo em seu computador local, o
arquivo será publicado no servidor Web.
Gerenciando os arquivos no servidor Web
Se o seu provedor de serviços de Internet (ISP) estipular um limite de tamanho
no servidor Web, o gerenciamento de arquivos é uma necessidade. Excluir
periodicamente arquivos não-utilizados ou antigos (principalmente gráficos)
pode manter o tamanho de sua Web reduzido. Após publicar uma Web, o
FrontPage pode sincronizar os arquivos em sua Web local com os arquivos
publicados no servidor Web, toda vez que você publicar novamente.
Após excluir os arquivos de seu computador local, o FrontPage perguntará a
você sobre a exclusão dos mesmos arquivos no servidor Web quando publicar
novamente sua Web e escolher para publicar apenas as páginas que foram
alteradas.
Se o seu servidor Web usa as extensões de servidor do FrontPage, o
FrontPage também pode combinar outras ações no servidor Web, tais como
mover ou renomear arquivos, na próxima vez em que você publicar a sua Web.
O FrontPage atualizará suas barras de navegação, bordas compartilhadas e
hyperlinks no servidor Web para corresponder às ações executadas na Web
em seu computador local.
Apostilas & Tutoriais
http://www.option-line.com/members/apostilas/
Finalizando
Agora você já tem conhecimento suficiente para criar seu próprio Web Site
Faça inclusão de sua página em todos os sistemas de busca conhecidos
www.quem.com.br
www.zeez.com.br
www.cade.com.br
www.radaruol.com.br
www.surf.com.br
www.yahoo.com.br
www.altavista.com
www.lycos.com
www.yahoo.com
www.webcrawler.com
www.excite.com
www.infoseek.com
Home Page
http://www.option-line.com/members/apostilas/
E-mail
[email protected]
Apostilas2000
Autor: Leonardo
Apostilas & Tutoriais
http://www.option-line.com/members/apostilas/