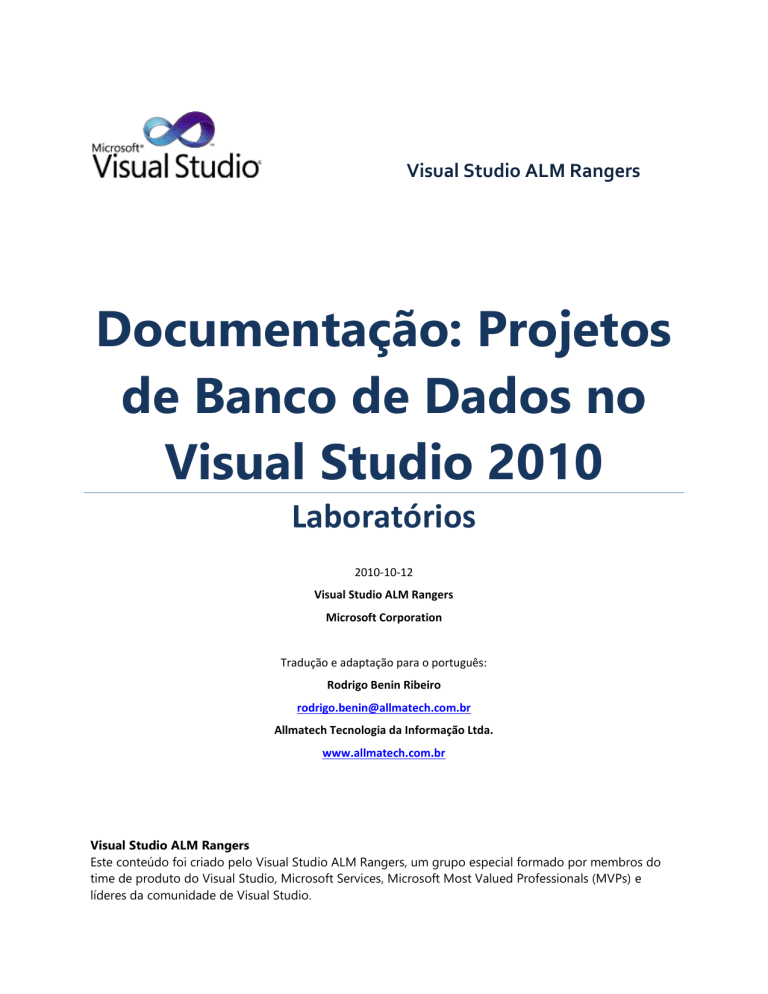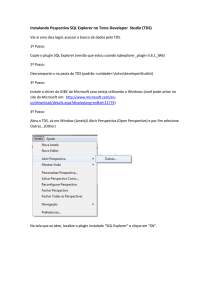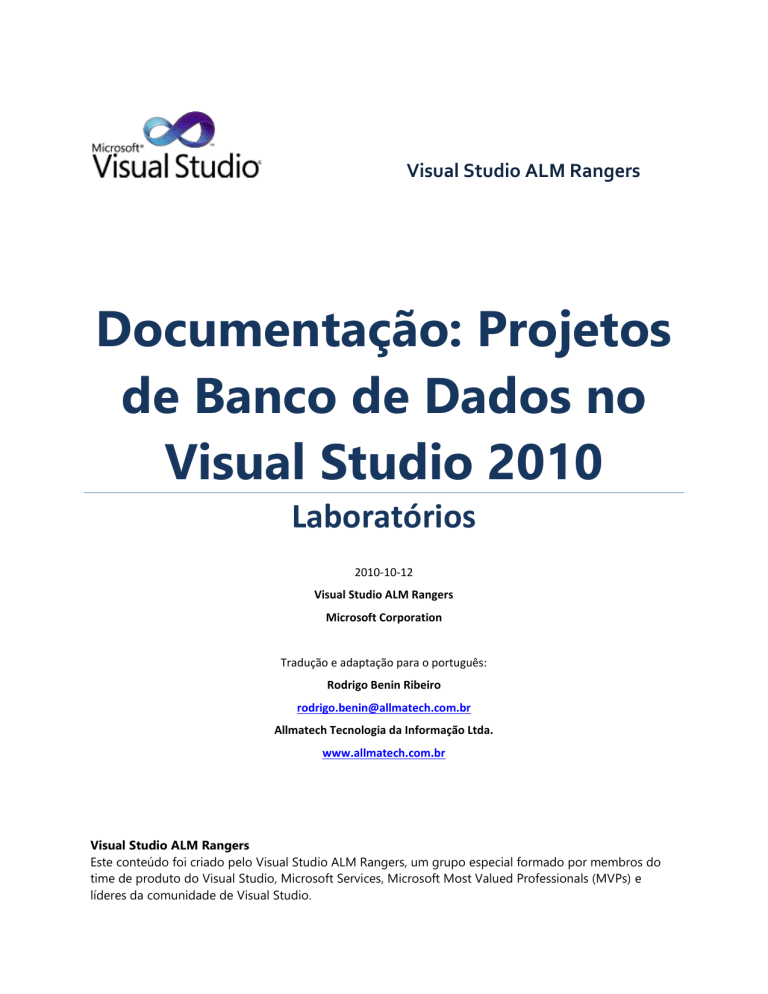
Visual Studio ALM Rangers
Documentação: Projetos
de Banco de Dados no
Visual Studio 2010
Laboratórios
2010-10-12
Visual Studio ALM Rangers
Microsoft Corporation
Tradução e adaptação para o português:
Rodrigo Benin Ribeiro
[email protected]
Allmatech Tecnologia da Informação Ltda.
www.allmatech.com.br
Visual Studio ALM Rangers
Este conteúdo foi criado pelo Visual Studio ALM Rangers, um grupo especial formado por membros do
time de produto do Visual Studio, Microsoft Services, Microsoft Most Valued Professionals (MVPs) e
líderes da comunidade de Visual Studio.
Documentação: Projetos de Banco de Dados no Visual Studio 2010 - Laboratórios
A informação contida neste documento representa a visão atual da Microsoft Corporation sobre os assuntos discutidos na data
de sua publicação. Como a Microsoft deve responder a mudanças das condições de mercado, não deve ser interpretado como
um comprometimento de parte da Microsoft e a Microsoft não pode garantir a precisão da informação após a data de
publicação.
Este documento tem fins informativos. A MICROSOFT NÃO DÁ GARANTIAS, EXPRESSA, IMPLÍCITA OU ESTATUTÁRIA REFERENTE
ÀS INFORMAÇÕES CONTIDAS NESTE DOCUMENTO.
Microsoft licencia este documento sob os termos do Creative Commons
Attribution 3.0 License. Todos os demais direitos reservados.
2009 Microsoft Corporation.
Microsoft, Active Directory, Excel, Internet Explorer, SQL Server, Visual Studio, e Windows são marcas registradas do grupo de
empresas Microsoft.
Todas as outras marcas são de propriedade dos respectivos proprietários.
Copyright 2009 Microsoft Corporation
Traduzido e adaptado para o Português por Allmatech TI
Page 2
Documentação: Projetos de Banco de Dados no Visual Studio 2010 - Laboratórios
Índice
Acrônimos ......................................................................................................................................................................................... 6
Histórico do Documento ................................................................................................................................................................... 7
Colaboradores................................................................................................................................................................................... 7
Revisores ........................................................................................................................................................................................... 7
Introdução ........................................................................................................................................................................................ 8
Visão Geral ................................................................................................................................................................................... 8
Visual Studio ALM Rangers .......................................................................................................................................................... 8
Pré-requisitos ............................................................................................................................................................................... 8
Gerenciamento de Solução e Projeto ............................................................................................................................................... 9
Refatorando uma Solução do Visual Studio Database para habilitar código compartilhado ....................................................... 9
Objetivos do cenário: .............................................................................................................................................................. 9
Passo 1: Examine os bancos de dados físicos com código e objetos sobrepostos .................................................................. 9
Passo 2: Prepare a Solução de Banco de Dados ................................................................................................................... 11
Passo 3: Refatorar Referências e Dependências do Banco de Dados ................................................................................... 17
Passo 4: Refatore a Solução para habilitar Projetos Parciais ................................................................................................ 22
Passo 5: Propague as mudanças para os components de código compartilhado ................................................................ 24
Controle de Código-Fonte e Gerência de Configuração.................................................................................................................. 25
Visão Geral dos Cenários: .......................................................................................................................................................... 25
Cenário #1: Modelo de Branching para um Único Time ............................................................................................................ 26
Introdução ............................................................................................................................................................................. 26
Definições de Branch para este cenário: ............................................................................................................................... 26
Passo 1: Criar um novo projeto para o banco de dados AdventureWorks ........................................................................... 27
Passo 2: Faça o Check in do novo projeto no Team Foundation Server ............................................................................... 34
Passo 3: Crie um branch da solução ..................................................................................................................................... 36
Passo 4: Faça o deploy da solução de banco de dados ......................................................................................................... 42
Passo 5: Fazendo o merge do branch (integrando alterações entre dois branches) ............................................................ 44
Passo 6: Sincronize as alterações do código com a versão atual do banco de dados .......................................................... 47
Cenário #2: Modelo de Branching para Múltiplos Times ........................................................................................................... 49
Definições de Branch para este cenáro: ................................................................................................................................ 49
Passo 1: Crie um branch a partir da solução ......................................................................................................................... 50
Passo 2: Faça alterações no projeto ...................................................................................................................................... 54
Passo 3: Faça o merge das mudanças do branch Team1 para o Main .................................................................................. 56
Passo 4: Faça o merge das mudanças do branch Team2 para o Main .................................................................................. 58
Integrando Mudanças Externas com o Sistema de Projeto ............................................................................................................ 62
Mantendo Linked Servers no Projeto de Banco de Dados do Visual Studio .............................................................................. 62
Resumo ................................................................................................................................................................................. 62
Objetivos do Cenário ............................................................................................................................................................. 62
Passo 1: Criar dois novos projetos, um referenciando o outro ............................................................................................ 62
Movimentação Complexa de Dados .......................................................................................................................................... 67
Copyright 2009 Microsoft Corporation
Traduzido e adaptado para o Português por Allmatech TI
Page 3
Documentação: Projetos de Banco de Dados no Visual Studio 2010 - Laboratórios
Resumo ................................................................................................................................................................................. 67
Objetivos dos Cenários .......................................................................................................................................................... 67
Cenário 1 – Movimentação Complexa de Dados – Comportamento Padrão para Edição de Desenvolvimento .................. 67
Cenário 2 – Movimentação Complexa de Dados – Engana engine de deployment (Enfraquece a experiência através da IDE,
quebra o SCC como mastre, e gera uma desvantagem de performance) ............................................................................. 73
Cenário 3 – Movimentação Complexa de Dados – Resolva o Problema de Performance (Não utilize a deployment engine,
SCC torna-se o mestre).......................................................................................................................................................... 75
Cenário 4 – Movimentação Complexa de Dados –Integrar a Deployment Engine / Tratar conversão de dados
externamente ao proejto ...................................................................................................................................................... 78
Automação de Build e Deploy com Projetos de Banco de Dados no Visual Studio ......................................................................... 83
Integração WiX com Deployment de Banco de Dados ............................................................................................................... 83
Resumo ................................................................................................................................................................................. 83
Pré-requisitos ........................................................................................................................................................................ 85
Objetivos do Cenário ............................................................................................................................................................. 86
Passo 1: Estruturando a solução .......................................................................................................................................... 86
Passo 2: Criando a Informação da Aplicação ......................................................................................................................... 90
Passo 3: Configurando os redistribuíveis .............................................................................................................................. 98
Passo 4 – Configurando projetos de banco de dados ......................................................................................................... 101
Passo 5 – Sequências e Expressões Condicionais ................................................................................................................ 105
Passo 6 – Propriedades e Interface de Usuário (UI) ............................................................................................................ 109
Passo 7 – Armadilhas Comuns............................................................................................................................................. 113
Conclusão ............................................................................................................................................................................ 118
O Cenário de Integração com o Team Build ............................................................................................................................. 119
Resumo ............................................................................................................................................................................... 119
Objetivos do Cenário ........................................................................................................................................................... 119
Passo 1: Crie uma definição de build ................................................................................................................................... 119
Passo 2: Enfileire um novo build a partir da definição ........................................................................................................ 128
Passo 3: Verifique o progresso dos builds ........................................................................................................................... 130
Build e deploy fora do team build ............................................................................................................................................ 132
Resumo ............................................................................................................................................................................... 132
Objetivos do cenário ........................................................................................................................................................... 132
Passo 1: Faça o build do projeto de banco de dados com o MSBUILD ................................................................................ 133
Passo 2: Faça o deploy do banco de dados com o VSDBCMD ............................................................................................. 134
Testes de Banco de Dados e Verificação de Deployment ............................................................................................................. 135
O Cenário “Básico” de Criação de Testes Unitários ................................................................................................................. 135
Resumo ............................................................................................................................................................................... 135
Objetivos do Cenário ........................................................................................................................................................... 135
Passo 1: Crie um teste unitário a partir de um modelo ...................................................................................................... 135
Passo 2: Adicione condições de teste para o teste unitário ............................................................................................... 140
O Cenário “Avançado” de Criação de Testes Unitários ............................................................................................................ 143
Resumo ............................................................................................................................................................................... 143
Copyright 2009 Microsoft Corporation
Traduzido e adaptado para o Português por Allmatech TI
Page 4
Documentação: Projetos de Banco de Dados no Visual Studio 2010 - Laboratórios
Objetivos do Cenário ........................................................................................................................................................... 143
Passo 1: Configure o ambiente para múltiplos desenvolvedores....................................................................................... 143
Passo 2: Deployment do banco de dados de teste ............................................................................................................. 145
Passo 3: Gerando dados de teste ........................................................................................................................................ 146
Passo 4: Testes de Performance Simples ............................................................................................................................ 149
Cenário – Encontrando Alterações de Modelo ........................................................................................................................ 150
Resumo ............................................................................................................................................................................... 150
Objetivos Gerais do Cenário ................................................................................................................................................ 153
Cenário 1: Garanta que você testou seu banco de dados com a versão correta de produção SEM ter acesso ao ambiente
de produção (Versão confiável do DBA).............................................................................................................................. 153
Cenário 2: Certifique-se de que você testou a aplicação de banco de dados com a versão obtida, COM acesso ao banco de
dados (Versão confiável do desenvolvedor) ....................................................................................................................... 156
Referências ................................................................................................................................................................................... 157
Documentação Técnica de Design ...................................................................................................................................... 157
Vídeos.................................................................................................................................................................................. 157
Links Gerais .............................................................................................................................................................................. 157
Copyright 2009 Microsoft Corporation
Traduzido e adaptado para o Português por Allmatech TI
Page 5
Documentação: Projetos de Banco de Dados no Visual Studio 2010 - Laboratórios
Acrônimos
Este guia utiliza os seguintes acrônimos comuns:
ACRONIMO
DESCRIÇÃO
ATDT
Application Tier, Data Tier (camada de aplicação, camada de dados).
Copyright 2009 Microsoft Corporation
Traduzido e adaptado para o Português por Allmatech TI
Page 6
Documentação: Projetos de Banco de Dados no Visual Studio 2010 - Laboratórios
Histórico do Documento
20090501 v0.1
Willy-Peter Schaub
Criar um document base.
20090811 v1.0
Jens K. Süßmeyer
UE Revisão Finalizada
20111001 v2.0
Rodrigo Benin Ribeiro
Tradução e adaptação para o Português
Colaboradores
Shishir Abhyanker
Microsoft , Senior Development Engineer II | Visual Studio ALM Range
Chris Burrows
Microsoft, SENIOR CONSULTANT
Larry Guger
MVP, Visual Studio ALM Ranger
Barclay Hill
Microsoft, Senior Program Manager, Visual Studio for BizApps
Pablo Rincon
Microsoft, Software Development Engineer | Visual Studio ALM Range
Scott Sharpe
Microsoft, SENIOR Software Development Engineer | Visual Studio ALM
Ranger
Jens K. Süßmeyer
Microsoft, Senior Consultant | Visual Studio ALM Ranger
LeRoy Tuttle
Microsoft, Senior Development Engineer | Visual Studio ALM Range
Revisores
Visual Studio ALM Rangers
Visual Studio ALM Core and Extended Rangers
Bijan Javidi
Microsoft, Solution Architect | Visual Studio ALM Ranger
Copyright 2009 Microsoft Corporation
Traduzido e adaptado para o Português por Allmatech TI
Page 7
Documentação: Projetos de Banco de Dados no Visual Studio 2010 - Laboratórios
Introdução
Visão Geral
Bem vindo ao Visual Studio Database Projects Hands-on Labs (HOL). Os HOLs estão aderentes à estrutura da documentação do
Visual Studio Database Project Guidance disponível no Codeplex. Alinhados com a estrutura deste documento, os cenários dos
HOLs estão divididos nas seguintes seções:
Seção de Gerenciamento de Solução e Projeto
Controle de Código Fonte e Gerência de Configuração
Integrando Mudanças Externas com o Sistema de Projeto
Automação de Build e Deploy com o Visual Studio Database Projects
Testes de Banco de Dados e Verificação de Deployment
Cada seção irá contribuir para o entendimento do tópico coberto no documento guia.
Visual Studio ALM Rangers
O Visual Studio ALM Rangers é um grupo especial formado por membros do grupo de produto do Visual Studio, da Microsoft
Services, Microsoft Most Valued Professionals (MVP) e Líderes da Comunidade de Visual Studio. A missão deles é prover
soluções adicionais para funcionalidades não implementadas e guias de uso.
Este guia foi feito para usuários nível Microsoft “200-300” do TFS. O grupo alvo é considerado de usuários do Team Foundation
Server de nível intermediário para avançado e possui entendimento em profundidade das funcionalidades do produto em um
ambiente do mundo real. Partes deste guia podem ser úteis a novatos e experts no Team Foundation Server, porém este não é
nível de profissional focado neste conteúdo.
Pré-requisitos
Para completar o passo a passo dos cenários básicos e avançados dos laboratórios será necessário o seguinte ambiente:
Visual Studio ALM Rangers Base Image (TR Hands-On-Lab)
Um único servidor (físico ou virtual) cujo ambiente possua os seguintes softwares instalados e configurados:
- ou
Software
Versão
Nota
Sistema Operacional
Windows Server 2008
RC 2 ainda não foi testado
IIS
IIS7
Empacotado como parte do SO
SQL Server
SQL Server 2008 SP1
Recomenda-se Enterprise Edition
Windows SharePoint Services
WSS 3.0 SP2
Microsoft Office
Office 2007 SP1
Team Foundation Server
2010
Visual Studio Ultimate
2010
Copyright 2009 Microsoft Corporation
Traduzido e adaptado para o Português por Allmatech TI
Recomenda-se no mínimo a versão Professional
Page 8
Documentação: Projetos de Banco de Dados no Visual Studio 2010 - Laboratórios
Gerenciamento de Solução e Projeto
Refatorando uma Solução do Visual Studio Database para habilitar código
compartilhado
Objetivos do cenário:
Identificar, manter e compilar de forma independente objetos compartilhados de banco de dados
Refatorar projetos e dependências sobrepostas de banco de dados
Habilitar SDLC através de componentização em nível de projeto
NOTA
No HOL, nós algumas vezes nos referimos ao caminho local C:\Users\Administrator\Documents\Visual Studio
2010\Projects\SharedCode. Este caminho padrão para os projetos do Visual Studio pode ser utilizado se você iniciar o HOL e
criar os projetos você mesmo, passo a passo. Se ao invés disso você quiser utilizar os projetos pré-definidos para cada passo,
utilize a pasta mencionada no início de cada passo. Arquivos iniciais e finais estão definidos neste local correspondente ao
passo.
Passo 1: Examine os bancos de dados físicos com código e objetos sobrepostos
Para a proposta deste laboratório iremos assumir que estamos refatorando dois bancos de dados existentes que contém
tabelas com definições idênticas. O SQL Server Reporting Services apresenta em sua implementação um cenário real com os
bancos de dados criados durante a instalação do produto. São eles os bancos ReportServer e ReportServerTempDB.
Duração estimada:
5 minutos
Identificar objetos com o mesmo nome nos bancos de dados ReportServer e ReportServerTempDB
1.
2.
3.
4.
5.
Abra o SQL Server Management Studio.
No diálogo Connect to Server, na caixa de texto Server name: digite um ponto final (.) e clique em Connect.
No painel Object Explorer, expanda a árvore indo para o ponto final ( .) e expanda o nó Databases. Observe a
existência dos bancos de dados ReportServer e ReportServerTempDB.
Clique com o botão direito em ReportServer, e clique em New Query
Na janela de query, execute a seguinte query para identificar os objetos com o mesmo nome nos dois bancos de
dados:
SELECT
SCHEMA_NAME(schema_id) as SchemaName
,name as ObjectName
,type_desc as ObjectType
FROM ReportServer.sys.objects
WHERE
is_ms_shipped = 0
INTERSECT
SELECT
SCHEMA_NAME(schema_id) as SchemaName
,name as ObjectName
,type_desc as ObjectType
Copyright 2009 Microsoft Corporation
Traduzido e adaptado para o Português por Allmatech TI
Page 9
Documentação: Projetos de Banco de Dados no Visual Studio 2010 - Laboratórios
FROM ReportServerTempDB.sys.objects
WHERE
is_ms_shipped = 0;
Os resultados da execução da query devem estar similares a este:
Figura 1 Resultados da query para localizar objetos similares
Utilizando a instrução INTERSECT nós consultamos os objetos de sistema do banco ReportServer assim como do banco
ReportServerTempDB e encontramos objetos que são comuns a ambos os bancos de dados. Este foi o ponto de partida
utilizado para selecionar os objetos em um projeto qualquer.
NOTA
Em geral se você quiser consolidar projetos para criar projetos compartilhados você terá que se certificar de que a estrutura
dos objetos é idêntica. Nós recomendamos que você generalize objetos que possuam schemas idênticos, como colunas, tipos
de dados, e assim por diante. Objetos podem ter o mesmo nome e não ser idênticos porque seus schemas podem ser
diferentes.
Copyright 2009 Microsoft Corporation
Traduzido e adaptado para o Português por Allmatech TI
Page 10
Documentação: Projetos de Banco de Dados no Visual Studio 2010 - Laboratórios
Passo 2: Prepare a Solução de Banco de Dados
Caminho dos arquivos finais:
C:\HOL\DatabaseProjectGuidance\SolutionProjectMgmt\SharedCode\Step2
Duração estimada:
10 minutos
Criar uma solução e um projeto vazio do tipo SQL Server 2008 Database
Parâmetro
Valor
Solution
SharedCode
Project
Database1
1.
2.
3.
4.
5.
6.
Abra o Microsoft Visual Studio 2010 (edição Ultimate ou Professional).
No menu principal clique em File, New, Project.
No painel Installed Templates, expanda o nó Database, clique em SQL Server e depois em SQL Server 2008 Database
Project.
Na caixa de texto Name digite o seguinte texto: Database1.
Na caixa de texto Solution Name digite SharedCode e clique no botão OK.
No menu principal clique em File, Save All.
Engenharia reversa do banco de dados “ReportServerTempDB” no projeto Database1
Parâmetro
Valor
Project
Database1
Server
.
Database
ReportServerTempDB
1.
2.
No Solution Explorer, clique com o botão direito em Database1 e clique em Properties.
Na aba Database1, selecione o check box Include schema name in file name (Figura 2).
Figura 2 Altere as propriedades do projeto para incluir o nome do schema
Copyright 2009 Microsoft Corporation
Traduzido e adaptado para o Português por Allmatech TI
Page 11
Documentação: Projetos de Banco de Dados no Visual Studio 2010 - Laboratórios
3.
4.
5.
6.
7.
8.
9.
No Solution Explorer, clique com o botão direito em Database1 e clique em Import Database Objects and Settings.
No Import Database Wizard clique em New Connection
No diálogo Connection Properties, no combo Server Name digite um ponto final (.)
No combo Select or enter database name selecione o banco de dados ReportServerTempDB.
Clique em OK.
No Import Database Wizard clique no botão Start.
Quando o processo de importação dos objetos terminar você verá a mensagem “Click Finish to continue.” Clique em
Finish.
10. No menu principal clique em File, Save All.
Engenharia reversa do banco de dados “ReportServer” em um novo projeto
Parâmetro
Valor
Project
Database2
Server
.
Database
ReportServer
1.
No Solution Explorer, clique com o botão direito em Solution ‘SharedCode’ (1 project), clique em Add e clique em
New Project.
2. No diálogo Add New Project, confirme que SQL Server 2008 Database Project está selecionado.
3. Na caixa de teste Name digite Database2 e clique em OK.
4. No Solution Explorer, clique com o botão direito em Database2, e clique em Properties.
5. Na aba Database2, selecione o check box Include schema name in file name.
6. No Solution Explorer, clique com o botão direito em Database2 e clique em Import Database Objects and Settings.
7. No Import Database Wizard clique em New Connection.
8. No diálogo Connection Properties, no combo Server Name digite um ponto final (.)
9. No combo Select or enter database name, selecione o banco de dados ReportServer e clique em OK.
10. No Import Database Wizard clique em Start.
11. Quando o processo de importação dos objetos terminar você verá a mensagem “Click Finish to continue.” Clique em
Finish.
12. No menu principal, clique File, Save All.
Copyright 2009 Microsoft Corporation
Traduzido e adaptado para o Português por Allmatech TI
Page 12
Documentação: Projetos de Banco de Dados no Visual Studio 2010 - Laboratórios
Determine quais tabelas são comuns nos projetos de banco de dados originais
Parâmetro
Valor
Source Schema Project
Database1
Target Schema Project
Database2
Equal tables
dbo.ChunkData,
dbo.ChunkSegmentMapping,
dbo.Segment
1.
2.
No menu principal, clique Data, clique Schema Compare, e clique em New Schema Comparison.
No diálogo New Schema Comparison (Figura 3), verifique que o valor do campo Source Schema Project está definido
com Database1, e que o campo Target Schema Project está com o valor Database2. Clique em OK.
Figura 3 Nova comparação de schemas para encontrar os objetos equivalentes
3.
4.
5.
Na janela principal selecione a nova aba criada SchemaCompare1.
No menu principal, clique Data, clique Schema Compare, clique Filter e clique em Equal Objects.
Na aba SchemaCompare1, inspecione e tome nota das tabelas que possuem definições equivalentes nos dois
projetos de banco de dados. A aba SchemaCompare deverá estar similar a Figura 4.
Figura 4 Resultado da comparação de Schema
Copyright 2009 Microsoft Corporation
Traduzido e adaptado para o Português por Allmatech TI
Page 13
Documentação: Projetos de Banco de Dados no Visual Studio 2010 - Laboratórios
6.
Feche a aba SchemaCompare1 clicando no X ao lado da aba. Quando for solicitado, descarte as alterações realizadas
em SchemaCompare1 (não é necessário salvar o arquivo).
7.
No menu principal clique em File, Save All.
NOTA
Na prática, a seleção de objetos e código reutilizáveis deve ser feita como parte de uma decisão deliberada de design. O
processo de comparação de schema exibido anteriormente pode ser utilizado para auxiliar essa decisão. Contudo, não deve ser
o único método utilizado para realizar esta tarefa!
Engenharia reversa das estruturas das tabelas comuns em um novo projeto
Parâmetro
Valor
Project
Database3
Shared tables
dbo.ChunkData,
dbo.ChunkSegmentMapping,
dbo.Segment
1.
No Solution Explorer, clique com o botão direito em Solution ‘SharedCode’ (2 projects), clique em Add e clique em
New Project.
2. No diálogo Add New Project, confirme que SQL Server 2008 Database Project está selecionado.
3. Na caixa de texto Name digite Database3 e clique em OK.
4. No painel Solution Explorer, clique com o botão direito em Database3, e clique em Properties.
5. Na aba Database3, selecione o check box Include schema name in file name.
6. No Solution Explorer, clique com o botão direito em Database3 e clique em Import Script.
7. No diálogo “Welcome to the Import SQL Script Wizard”, clique em Next.
8. No diálogo “Select SQL Script File to Import wizard” selecione a opção Multiple files e clique em Browse.
9. No diálogo “Parent Directory for SQL Scripts” vá até C:\Users\Administrator\Documents\Visual Studio
2010\Projects\SharedCode\Database1\Schema Objects\ e clique na pasta Schemas. Depois clique em Select Folder.
10. No diálogo “Select SQL Script File to Import” sob o item Multiple files na árvore de items, desmarque o nó raiz e
expanda totalmente o nó Tables.
Copyright 2009 Microsoft Corporation
Traduzido e adaptado para o Português por Allmatech TI
Page 14
Documentação: Projetos de Banco de Dados no Visual Studio 2010 - Laboratórios
11. Na árvore de arquivos abaixo do nó Tables (Figura 5), selecione todos os 14 arquivos sob o nós Tables, Constraints,
Indexes, e Keys que estejam relacionados às tabelas dbo.ChunkData, dbo.ChunkSegmentMapping, e dbo.Segment.
Depois clique em Finish.
Figura 5 Selecione os arquivos para importar no wizard
12. Quando o processo de importação dos objetos estiver finalizado você verá a mensagem “Click Finish to continue.”
Clique em Finish.
13. No menu principal clique File, Save All.
Copyright 2009 Microsoft Corporation
Traduzido e adaptado para o Português por Allmatech TI
Page 15
Documentação: Projetos de Banco de Dados no Visual Studio 2010 - Laboratórios
Adicione um VIEW para ser compartilhada que dependa de um objeto de sistema
Parâmetro
Valor
Project
Database3
View name
dbo.vwRowCounts
1.
2.
3.
4.
5.
No Solution Explorer, expanda a árvore e vá para o nó Solution ‘SharedCode’ (3 projects), Database3, Schema
Objects, Schemas, dbo, Views.
Clique com o botão direito no nó Views, clique Add, e então clique em View.
No diálogo Add New Item – Database 3, certifique-se que View está selecionado.
Na caixa de texto Name digite dbo.vwRowCounts e clique em Add.
Na aba dbo.vwRowCounts.view.sql digite o seguinte código TSQL:
CREATE VIEW dbo.vwRowCounts
AS
SELECT Y.object_id
,SCHEMA_NAME(Y.schema_id) as SchemaName
,Y.name as ObjectName
,X.rows as NumRecs
FROM sys.partitions as X WITH(NOLOCK)
INNER JOIN sys.objects as Y WITH(NOLOCK)
ON X.object_id = Y.object_id
WHERE X.index_id <= 1
AND Y.is_ms_shipped = 0;
6.
7.
No menu principal, clique em File, Save All.
Note que o Error List agora mostra mensagens sobre as referências não encontradas para sys.objects e sys.partitions.
Copyright 2009 Microsoft Corporation
Traduzido e adaptado para o Português por Allmatech TI
Page 16
Documentação: Projetos de Banco de Dados no Visual Studio 2010 - Laboratórios
Passo 3: Refatorar Referências e Dependências do Banco de Dados
Agora que montamos os componentes iniciais em projetos separados nós precisamos refatorar dependências e referências
fortemente acopladas de forma que os projetos possam ser compilados juntos formando uma solução coesa. Antes que o
código compartilhado possa ser injetado nesses projetos eles precisam compilar individualmente sem erros.
Local dos arquivos iniciais:
C:\HOL\DatabaseProjectGuidance\SolutionProjectMgmt\SharedCode\Step2_Answer
Local dos arquivos finais:
C:\HOL\DatabaseProjectGuidance\SolutionProjectMgmt\SharedCode\Step3_Answer
Duração estimada:
20 minutos
Configure o projeto startup e bloqueie o deployment do projeto shared code
1.
2.
3.
4.
5.
No Solution Explorer, clique com o botão direito em Solution ‘SharedCode (3 projects), e clique em Properties. A
página de propriedades da solução irá aparecer (Figura 6).
No diálogo Solution ‘SharedCode’ Property Pages, selecione a opção Single startup project e então selecione o
projeto Database3 no mesmo combo.
No painel esquerdo, clique em Configuration Properties.
Na lista Configuration, selecione All Configurations.
No painel direito, desmarque o checkbox Deploy para o Database3 project e clique em OK.
Figura 6 Defina as ações de Build e Deployment para os projetos
NOTA
Na prática você pode desejar variar as outras opções da solução por tipo de configuração, isto é, debug vs. release. Contudo,
normalmente você não irá desejar realizar deploy do projeto shared code a não ser que esteja realizando testes unitários
contra ele.
Copyright 2009 Microsoft Corporation
Traduzido e adaptado para o Português por Allmatech TI
Page 17
Documentação: Projetos de Banco de Dados no Visual Studio 2010 - Laboratórios
Adicione referências a dbschemas externos para resolver objetos de sistema do SQL Server
Parâmetro
Valor
Projects
Database3 & Database2
master DB
sys.objects
sys.partitions
dbo.xp_sqlagent_enum_jobs
dbo.sysobjects
msdb DB
dbo.sysjobs
Sp_delete_job
1.
2.
3.
4.
5.
6.
7.
8.
9.
10.
11.
12.
13.
14.
Utilizando o Windows Explorer, crie uma nova sub-pasta abaixo da pasta da solução
(C:\Users\Administrator\Documents\visual studio 2010\Projects\SharedCode\) chamada: DBSCHEMA
Copie os arquivos dbschema para os objetos de bancos de dados master e msdb a partir de C:\Program
Files\Microsoft Visual Studio 10.0\VSTSDB\Extensions\SqlServer\2008\DBSchemas na pasta criada no passo
anterior.
No Solution Explorer, clique com o botão direito em Solution ‘SharedCode’ (3 projects), clique em Add e então clique
em Add Existing Item.
No diálogo Add Existing Item, vá para a pasta criada no passo 1, selecione os arquivos master.dbschema e
msdb.dbschema. Clique em Add.
No Solution Explorer, expanda a árvore e vá até o nó Solution ‘SharedCode’ (3 projects), Database3, References.
Clique com o botão direito no nó References, clique em Add Database Reference.
No diálogo Add Database Reference, selecione a opção Database project schema (.dbschema) e clique em Browse.
No diálogo Select Database File, vá para a pasta criada no passo 1 e dê um duplo-clique no arquivo
master.dbschema.
Clique OK. Note algum tempo necessário ao processamento de todo o conteúdo do dbschema.
Repita os passos de 5 a 9, porém desta vez adicione a referência para master.dbschema no projeto Database1.
Repita os passos de 5 a 9, porém desta vez adicione a referência para master.dbschema no projeto Database2.
Repita os passos de 5 a 9, porém desta vez adicione a referência para msdb.dbschema no projeto Database2.
No menu principal clique em Build, Rebuild Solution.
No menu principal clique em File, Save All.
Copyright 2009 Microsoft Corporation
Traduzido e adaptado para o Português por Allmatech TI
Page 18
Documentação: Projetos de Banco de Dados no Visual Studio 2010 - Laboratórios
Parametrize os nomes dos objetos de terceiros com referência a Database Schemas
Parameter
Value
Project
Database2
Variable name
$(ReportServerTempDB)
Variable value
ReportServerTempDB
1.
2.
3.
4.
5.
6.
7.
No Solution Explorer, expanda a árvore e vá até o nó Solution ‘SharedCode’ (3 projects), Database2, References.
Na árvore do Solution Explorer, clique com o botão direito no nó References e clique Add Database Reference.
No diálogo Add Database Reference (Figura 7), selecione o checkbox Define database variable.
No lista Database projects in the current solution, selecione Database1.
Abaixo do checkbox Define database variable, na caixa de texto Name digite: $(ReportServerTempDB).
No caixa de texto Value, digite: ReportServerTempDB.
Selecione o checkbox Update the existing schema object definitions and scripts to use the database reference
variables, e clique em OK.
Figura 7 Adicione uma referência ao projeto Database1 para resolver os problemas de resolução de nomes
8. No diálogo Preview Changes – Rename Server or Database, reveja as mudanças pendentes e clique em Apply.
9. No menu principal, clique em Build e depois clique em Rebuild Solution.
10. No menu principal, clique em File, Save All.
Copyright 2009 Microsoft Corporation
Traduzido e adaptado para o Português por Allmatech TI
Page 19
Documentação: Projetos de Banco de Dados no Visual Studio 2010 - Laboratórios
Otimize as referências ao dbschema externo para os objetos de sistema do SQL Server
NOTA
Você deve notado que é necessário algum tempo para validar e processar cada referência feita pelos projetos aos arquivos
master.dbschema ou msdb.dbschema. Isso se deve ao grande número de objetos definidos em cada um desses arquivos, a
maioria dos quais não são necessários nesta solução. Na prática você deve fazer uma cópia desses arquivos por solução e
editá-los para remover todas as referências a objetos não utilizados.
Parâmetro
Valor
master.dbschema
Type=”ISql100DatabaseOptions”
Name=”[sys].[objects]”
Name=”[sys].[partitions]”
Name=”[sys].[sysobjects]”
Name=”[dbo].[xp_sqlagent_enum_jobs]”
msdb.dbschema
Type=”ISql100DatabaseOptions”
Name=”[dbo].[sp_delete_job]”
Name=”[dbo].[sp_verify_job_identifiers]”
Name=”[dbo].[sysjobs]”
1.
2.
3.
4.
5.
No Solution Explorer, expanda a árvore e vá até o nó Solution ‘SharedCode’ (3 projects), Solution Items.
Dê um duplo-clique no arquivo master.dbschema para editar o seu conteúdo XML.
Na aba master.dbschema, sob element XML <Model>, delete todas as entidades <Element /> que não se encaixam
no padrão listado na tabela acima. Nós sugerimos que você recorte e cole os elementos desejados do topo do
documento, diretamente abaixo do nó <Model>. Após isso, delete o restante das entidades <Element />.
Repita os passos 2-3 para o arquivos msdb.dbschema e seus valores.
No menu principal, clique em Build e então em Rebuild Solution. Finalmente, verifique se você não introduziu novos
erros ou alertas.
Copyright 2009 Microsoft Corporation
Traduzido e adaptado para o Português por Allmatech TI
Page 20
Documentação: Projetos de Banco de Dados no Visual Studio 2010 - Laboratórios
Algumas limpezas no projeto
NOTA
Há também uma referência ambígua para uma proc de sistema contida no banco de dados msdb no mesmo projeto (a
referência não especifica o owner da SP); então vamos corrigir o problema!
1.
No Solution Explorer, expanda a árvore e vá até o nó Solution ‘SharedCode’ (3 projects), Database2, Schema
Objects, Schemas ,dbo, Programmability, Stored Procedures.
2.
Clique com o botão direito em dbo.MigrationExecutionLog.proc.sql, e então clique em Exclude from Project.
NOTA
Há uma stored procedure com uma referência não resolvida para um objeto órfão em no projeto Database2
(ReportServer). Provavelmente este problema não existiria se os desenvolvedores originais estivessem usando o
VSDB! Vamos excluí-la do projeto de forma que o problema não nos distraia dos objetivos do laboratório.
1.
2.
3.
No menu principal, clique em View, Error List.
No painel Error List, dê um duplo-clique no alerta SQL04151 referente ao arquivo
dbo.Get_sqlagent_job_status.proc.sql.
Corrija o erro alterando a chamada a SP utilizando o nome totalmente qualificado (fully-qualified name):
EXECUTE @retval = msdb..sp_verify_job_identifiers
deve ser alterado para
EXECUTE @retval = msdb.dbo.sp_verify_job_identifiers
4.
5.
No menu principal, clique em Build e então em Rebuild Solution.
No menu principal, clique File, All.
IMPORTANTE
A solução deve compilar por completo sem nenhum erro ou alertas. É importante ter as coisas funcionando bem
nesse passo antes de partirmos para a implementação dos arquivos de projetos parciais. Se não tivermos um estado
limpo (sem erros ou alertas) pode ser mais complicado identificar os problemas após a implementação dos arquivos
de projetos parciais.
Copyright 2009 Microsoft Corporation
Traduzido e adaptado para o Português por Allmatech TI
Page 21
Documentação: Projetos de Banco de Dados no Visual Studio 2010 - Laboratórios
Passo 4: Refatore a Solução para habilitar Projetos Parciais
Local dos arquivos iniciais: C:\HOL\DatabaseProjectGuidance\SolutionProjectMgmt\SharedCode \Step3_Answer
Local dos arquivos finais: C:\HOL\DatabaseProjectGuidance\SolutionProjectMgmt\SharedCode\Step4_Answer
Duração Estiamada:
15 minutos
Verifique que os objetos nos código compartilhado não irão propagar erros
1.
2.
3.
4.
5.
6.
7.
No Solution Explorer, clique com o botão direito no projeto Database3 e então clique em Properties.
Na aba Database3, selecione a página Code Analysis.
No painel da direita, selecione o check box Enable Code Analysis on Build.
No menu principal, clique em Build e em Rebuild Database3.
No painel Output, verifique que o build do projeto foi bem sucedido.
No painel Error List, corrija todos os erros e alertas de análise de código, caso haja algum.
No menu principal, clique em File, Save All.
Exporte os objetos compartilhados como uma definição de arquivo de projeto parcial
1.
2.
3.
4.
No Solution Explorer, clique com o botão direito em Database3 e então clique em Export As Partial Project
No diálogo Save As, clique em New Folder, e depois digite: Partial Projects Export.
Na caixa de texto File name, digite: Shared Objects e então clique Save.
No diálogo do Microsoft Visual Studio entitulado Do you want to add this partial project file to your current project?
clique em Yes.
Refatore a configuração padrão do arquivo de projeto parcial
1.
2.
3.
4.
5.
6.
7.
No Solution Explorer, abaixo de Database3, Partial Projects Export, dê um duplo-clique em Shared Objects.files.
No diálogo Inconsistent Line Endings, clique em Yes.
Na aba Shared Objects.files, tome nota do nome da propriedade referenciada no comentário no topo do arquivo;
deve ser algo como Database3BasePath_XX_X_XXX_X_XX_XX_XX.
Encontre e substitua todas as ocorrências do valor do nome desta propriedade por Database3BasePath. Altere 19
instâncias desse valor.
Encontre e substitua todas as ocorrências de <Link>Database3BasePath\’ por ‘<Link>Partial Projects Import\Shared
Objects\. Altere 9 instâncias do valor.
No menu principal, clique em File, Save All.
Feche a aba Shared Objects.files.
Importe os arquivos parciais de projeto e elimine os conflitos de referências não resolvidas
1.
2.
3.
4.
No Solution Explorer, clique com o botão direito em Database2 e então clique em Import Partial Project.
No diálogo do Microsoft Visual Studio entitulado Including a partial project will cause the project to load and
unload. Do you want to save your project and continue? clique em Yes.
No diálogo Open, vá para a pasta ..\Database3\Partial Projects Export e dê um duplo-clique em Shared Objects.files.
No menu principal, clique em View e então em Error List.
Copyright 2009 Microsoft Corporation
Traduzido e adaptado para o Português por Allmatech TI
Page 22
Documentação: Projetos de Banco de Dados no Visual Studio 2010 - Laboratórios
NOTA
Ao importar os arquivos parciais de projeto do projeto Database3 no projeto Database2, nós de fato duplicamos os
objetos para cada objeto compartilhado – aqueles que importamos e os que foram identificados quando fizemos a
comparação dos esquemas de banco de dados entre os projetos Database1 e Database2. Estas entradas duplicadas
resultaram em diversos erros de referências não resolvidas (SQL03006) os quais precisam ser corrigidos removendo
os objetos originais do projeto Database2 e mantendo os objetos importados.
5.
6.
No Solution Explorer, expanda o nó Database2 e expanda os seguintes nós: Schemas , dbo, Tables,
dbo.ChunkData.table.sql.
Clique com o botão direito em dbo.ChunkData.table.sql, clique em View Object in Schema View e então clique em
ChunkData.
NOTA
Existem duas entradas para esta tabela, ambas prefixadas por um ícone de erro. Você precisa vizualizar as
propriedades de cada uma delas e excluir a que esteja na estrutura de pastas do projeto Database2, mantendo a
outra definição referente ao projeto compartilhado Database3.
7.
8.
9.
10.
11.
12.
13.
14.
15.
16.
Clique com o botão direito em ChunkData, e então clique em Properties.
No painel de propriedades, examine o valor da propriedade Full Path. Caso ela esteja fazendo referência ao caminho
do projeto Database2, delete a entidade ChunkData. Caso contrário, inspecione e delete a outra entidade
ChunkData.
Repita os passos 7-8 para as tabelas ChunkSegmentMapping e Segment.
No menu principal, clique Build e então clique em Rebuild Database2.
Examine o conteúdo do painel Error List e repita os passos 7-8 para cada novo objeto chave, constraint, índice no
projeto Database2.
No menu principal, clique Build e depois em Rebuild Database2.
Na janela Output, verifique se a compilação do projeto foi bem sucedida.
No painel Error, certifique-se de que não há erros ou alertas.
No menu principal, clique em File e então em Save All.
Repita os passos 1-14, mas desta vez, importe os arquivos parciais do projeto Database3 no Database1.
Exercite diferentes níveis de granularidade do build
1.
2.
3.
4.
5.
No Solution Explorer, clique com o botão direito Database3 e clique em Rebuild.
Clique com o botão direito em Database3 e então clique em Unload Project.
Clique com o botão direito em Database1 e então clique em Rebuild.
Clique com o botão direito em Database2 e então clique em Rebuild.
No menu principal, clique Build e então clique em Rebuild Solution.
NOTA
Copyright 2009 Microsoft Corporation
Traduzido e adaptado para o Português por Allmatech TI
Page 23
Documentação: Projetos de Banco de Dados no Visual Studio 2010 - Laboratórios
Com este tipo de build você irá notar que atualmente nós não precisamos que a solução Database3 compile os outros
dois projetos referenciados. O projeto parcial é referenciado a partir dos arquivos de projeto e você não precisa
incluir o projeto Database3 na sua solução.
Passo 5: Propague as mudanças para os components de código compartilhado
Agora que nós refatoramos e consolidamos o código compartilhado em um projeto comum, nós podemos com facilidade
realizar mudanças a estas estruturas de forma centralizada e automaticamente propagar estas mudanças para os projetos
dependentes.
Local dos arquivos iniciais: C:\HOL\DatabaseProjectGuidance\SolutionProjectMgmt\SharedCode\Step4_Answer
Local dos arquivos finais: C:\HOL\DatabaseProjectGuidance\SolutionProjectMgmt\SharedCode\Step5_Answer
Duração Estimada:
10 minutos
Altere uma view no projeto compartilhado
1.
2.
3.
4.
5.
6.
No painel Solution Explorer, expanda a árvore e vá para Solution ‘SharedCode’ (3 projects), Database3. (Caso o
projeto esteja descarregado do passo 4 neste cenário, clique com o botão direito no nó do projeto e selecione Reload
Project.) Após, clique no nó Schema Objects, Schemas , dbo, Views, e então efetue um duplo-clique
dbo.vwRowCounts.view.sql.
Na aba dbo.vwRowCounts.view.sql, edite a definição da view e adicione uma nova coluna chamada ‘DatabaseName’
que retorne DB_NAME() como seu valor.
No menu principal, clique em Build e selecione Rebuild Database3.
No painel Output, verifique que o build do projeto foi bem sucedido, sem erros ou alertas.
No menu principal, clique em Build e então em Build Solution.
No painel Output, verifique que o build da solução foi bem sucedido, sem erros ou alertas.
Inspecione os projetos dependentes e verifique que as alterações no código compartilhado foram propagadas
1.
2.
3.
4.
No painel Schema View, expanda a árvore e navegue até o nó Database1, Schemas, dbo, Views, vwRowCounts,
Columns. Observe a adição da coluna DatabaseName.
Clique com o botão direito em vwRowCounts e selecione Properties.
No painel Properties, examine o valor da propriedade Full Path e note que ela faz referência ao arquivo localizado na
árvore de diretórios do projeto Database3.
Repita os passos 1-3, mas desta vez examine a mesma visão lógica no projeto Database2.
Copyright 2009 Microsoft Corporation
Traduzido e adaptado para o Português por Allmatech TI
Page 24
Documentação: Projetos de Banco de Dados no Visual Studio 2010 - Laboratórios
Controle de Código-Fonte e Gerência de Configuração
Visão Geral dos Cenários:
Estes cenários mostram exemplos de situações comuns nas quais os times de desenvolvimento se encontram e oferece padrões
de branching (ramificações do controle de código fonte) para solucionar tais situações. Um dos desafios mais frequentes
enfrentados empresas de desenvolvimento é quando times distintos necessitam trabalhar em paralelo, ou precisam isolar uma
parte do seu trabalho dos demais times.
Estes cenários devem permitir aos times rapidamente compreender as várias opções de branching disponíveis. Os cenários
devem ainda prover o arcabouço necessário para que os times adotem uma estrutura de branching que atenda às suas
necessidades. É importante ressaltar que enquanto estes cenários apresentam soluções válidas para situações específicas é
possível que existam soluções alternativas que também sejam válidas.
Cada cenário descreve o esquema do banco de dados, a estrutura de projeto do the Visual Studio Database e a hierarquia da
estrutura de branching. Mesmo sendo estes elementos complexos para a maioria dos times de desenvolvimento, padrões de
branching se apresentam como soluções recorrentes e nós esperamos que os cenários aqui apresentados ajudem a responder
questões como: quando ramificar, o que ramificar e o valor que a ramificação traz para tornar os esforços de desenvolvimento
mais rápidos e suaves.
Em cada cenário nós apresentamos uma situação enfrentada por um time de desenvolvimento hipotético trabalhando no
banco de dados AdventureWorks. A estrutura de branching recomendada, assim como o processo de branching e merging
serão explorados e examinados em detalhe.
Copyright 2009 Microsoft Corporation
Traduzido e adaptado para o Português por Allmatech TI
Page 25
Documentação: Projetos de Banco de Dados no Visual Studio 2010 - Laboratórios
Cenário #1: Modelo de Branching para um Único Time
Objetivos do cenário:
Descrever como os projetos de banco de dados do Visual Studio podem:
o Ser integrados com o controle de código-fonte
o Suportar o desenvolvimento de banco de dados e o processo de gerenciamento de mudanças
Introdução
Alinhados às recomendações gerais para branching e merging, que podem ser encontradas no guia de branching e merging
publicado pelos grupo Visual Studio ALM Rangers no Codeplex “Microsoft Team Foundation Server Branching Guidance” 1
os cenários utilizarão a seguinte metodologia de branching.
Nightly Build
(Early Validation)
CI / Nightly
Builds
(Early validation)
MAIN1 2
V1.0
Production
V1.1
6
7
RI
FI
FI
RI
FI
Branch
DEV3
V1.2
8
V1.1 (start) V1.1 FT3
4
5
V1.
2
V1.1 (bug fix)
Figura 8 Modelo de branching para time único
Definições de Branch para este cenário:
1
DEV – O branch DEV está isolando todas as atividades relacionadas a novos densevolvimentos, seja para novas
funcionalidades, correção de bugs para o próximo release (vNext), ou para integração de grandes mudanças. Esta área é
projetada para isolar, conter e estabilizar as novas atividades de desenvolvimento.
MAIN – O branch MAIN é utilizado para a estabilização final (QA) de todas as funcionalidades antes do release da próxima
versão (vNext). MAIN deve ser sempre mantido o mais estável possível.
http://branchingguidance.codeplex.com/
Copyright 2009 Microsoft Corporation
Traduzido e adaptado para o Português por Allmatech TI
Page 26
Documentação: Projetos de Banco de Dados no Visual Studio 2010 - Laboratórios
Passo 1: Criar um novo projeto para o banco de dados AdventureWorks
A base para este laboratório será um projeto de banco de dados do Adventureworks, o qual será extraído de um banco de
dados pré-existente na máquina do HOL. Caso você já tenha alterado o schema do banco de dados e queira preservar as
mudanças certifique-se de fazer um backup ou renomear seu banco de dados antes do exercício.
Duração estimada:
5 minutos
Restaure o AdventureWorksDB
A máquina do HOL contém um backup do banco de dados AdventureworksDB que foi baixado do SQL Server Samples
Site.2 Para restaurá-lo, execute os seguintes passos na máquina do HOL:
Cuidado
Os passos a seguir para restaurar o backup do banco de dados irão sobrescrever o banco AdventureworksDB, caso ele
já exista. Se você fez alterações a este banco e quer preservá-las, faça um backup ou renomeie o banco de dados
ADVENTUREWORKSDB existente antes do restore.
1.
2.
3.
2
Vá até a pasta C:\HOL\DatabaseProjectGuidance\RestoreDatabase localizada na maquina do HOL.
Execute o script StartAdventureWorksRestoration.cmd.
Aguarde o prompt de commando ser fechado. Quando o backup tiver sido restaurado na sua máquina,
qualquer banco de dados com o nome AdventureworksDB será sobrescrito.
http://sqlserversamples.codeplex.com/
Copyright 2009 Microsoft Corporation
Traduzido e adaptado para o Português por Allmatech TI
Page 27
Documentação: Projetos de Banco de Dados no Visual Studio 2010 - Laboratórios
Crie um novo projeto de banco de dados e importe o schema do AdventureworksDB
1.
2.
3.
4.
5.
6.
Inicie o Visual Studio 2010.
No menu File, aponte para New e clique em Project. Você verá o diálogo New Project mostrado na Figura 9.
Sob Installed Templates, expanda o nó Database, expanda o nó SQL Server, e selecione o template SQL Server 2008
Wizard.
Em Name, digite o nome AdventureWorksDB para o nome do projeto.
Selecione o check box Add to source control.
Clique em OK para confirmar a criação do projeto.
Figura 9 Diálogo de novo projeto para banco de dados
NOTA
Certifique-se de que você selecionou um nome e local que não tenha uma estrutura de diretórios muito longa. Como o sistema
de projeto cria uma hierarquia para armazenar os scripts dos objetos, os nomes dos arquivos podem ser muito longos, levando
a problemas durante a automação.
7.
Como queremos colocar os artefatos no controle de versão do Team Foundation Server nós precisaremos especificar
o servidor e o workspace (cópia local dos arquivos son controle de versão). Para tanto, o diálogo Connect to Team
Project para conectar o projeto ao Team Foundation Server irá aparecer. (Figura 10).
Copyright 2009 Microsoft Corporation
Traduzido e adaptado para o Português por Allmatech TI
Page 28
Documentação: Projetos de Banco de Dados no Visual Studio 2010 - Laboratórios
Figura 10 Diálogo para conectar ao Team Project no Team Foundation Server
8.
Selecione a máquina local como sendo o servidor de Team Foundation Server e clique em Connect. O diálogo Add
<your project> to Source Control irá aparecer. (Figura 11)
9.
Selecione Make new folder e nomeie a pasta como HOL_Database. Clique OK para fechar o diálogo.
Figura 11 Diálogo para adicionar a solução ao controle de versão
10. O wizard para importar um projeto de banco de dados a partir de um banco de dados existente (engenharia reversa)
aparece. Clique Next. (Figura 12)
Copyright 2009 Microsoft Corporation
Traduzido e adaptado para o Português por Allmatech TI
Page 29
Documentação: Projetos de Banco de Dados no Visual Studio 2010 - Laboratórios
Figura 12 Página de boas vindas do New Project Wizard
Copyright 2009 Microsoft Corporation
Traduzido e adaptado para o Português por Allmatech TI
Page 30
Documentação: Projetos de Banco de Dados no Visual Studio 2010 - Laboratórios
11. Altere a opção padrão para Organize by Schema e clique em Next. (Figura 13)
Figura 13 Página de Propriedades de Projetos
12. Na página Set Database Options, selecione as opções desejadas e clique em Next. (Figura 14)
Figura 14 Página Set Database Options
Copyright 2009 Microsoft Corporation
Traduzido e adaptado para o Português por Allmatech TI
Page 31
Documentação: Projetos de Banco de Dados no Visual Studio 2010 - Laboratórios
13. Na página Import Database Schema, selecione os checkboxes conforme anbaixo. Import options:
Import permissions
Add imported permissions to the project model
14. Clique Next.(Figura 15)
Figura 15 Página Import Database Schema
15. Clique em New connection e especifique o nome do servidor digitando um ponto final (.) e clique no botão com do
banco de dados “AdventureworksDB”. Clique em Finish. (Figura 15)
Figura 16 Página Configure Build and Deploy
Copyright 2009 Microsoft Corporation
Traduzido e adaptado para o Português por Allmatech TI
Page 32
Documentação: Projetos de Banco de Dados no Visual Studio 2010 - Laboratórios
16. Aguarde a importação do banco de dados ser finalizada. A mensagem “Click Finish to Continue” será escrita na janela
de log. Clique em Finish para fechar o wizard. (Figura 17)
Figura 17 Progresso do processo de engenharia reversa
Copyright 2009 Microsoft Corporation
Traduzido e adaptado para o Português por Allmatech TI
Page 33
Documentação: Projetos de Banco de Dados no Visual Studio 2010 - Laboratórios
Passo 2: Faça o Check in do novo projeto no Team Foundation Server
Agora que criamos o projeto de banco de dados no passo 1 nós queremos utilizar o processo de branching e merging. Para
fazer isso, nós devemos realizer o check in (subir o código-fonte) do projeto no Team Foundation Server.
Duração estimada:
1 minuto
Faça o check in das mudanças do projeto local para o controle de versão
1.
No Solution Explorer, clique com o botão direito no projeto de banco de dados e clique em Check in. (Figura 18)
Figura 18 Iniciando o processo de check-para as mudanças pendentes
Copyright 2009 Microsoft Corporation
Traduzido e adaptado para o Português por Allmatech TI
Page 34
Documentação: Projetos de Banco de Dados no Visual Studio 2010 - Laboratórios
2.
Certifique-se de que todos os items do projeto estão selecionados no painel Pending changes e então clique em
Check in. (Figura 19)
Figura 19 Revise os artefatos para o check in e certifique-se de que todos estão selecionados
3.
No menu principal, clique em File e então em Close solution.
Copyright 2009 Microsoft Corporation
Traduzido e adaptado para o Português por Allmatech TI
Page 35
Documentação: Projetos de Banco de Dados no Visual Studio 2010 - Laboratórios
Passo 3: Crie um branch da solução
Agora que fizemos o check in da solução e dos artefatos relevantes no Team Foundation Server, nós podemos iniciar o trabalho
com as funcionalidades de controle de versão e criar branches (ramos).
Duração estimada:
2 minutos
1.
No menu principal, clique em View e depois em Team Explorer.
2.
No Team Explorer, dê um duplo-clique em Source Control (Figura 20). A árvore de código do controle de versão irá
aparecer na janela principal do Visual Studio.
Figura 20 Janela do Team Explorer com a visão do projeto
Copyright 2009 Microsoft Corporation
Traduzido e adaptado para o Português por Allmatech TI
Page 36
Documentação: Projetos de Banco de Dados no Visual Studio 2010 - Laboratórios
3.
Na janela Source Control, vá até o caminho do controle de versão em “$/HOL_DatabaseProjects/HOL_Database”,
clique com o botão direito no nó e selecione Branching and merging e então clique em Branch. O diálogo mostrado na
Figura 21 irá aparecer.
4.
No combo Under Branch from version, selecione Latest version e no campo Target digite o nome HOL_DatabaseBranch_Rewards. Sempre digite uma descrição para o branch que torne mais fácil reconhecer sua finalidade no futuro.
Clique em Ok para prosseguir.
Figura 21 Especifique as informações de origem do código para criar o branch
5.
Se você ainda não especificou um workspace o seguinte diálogo irá aparecer, como mostrado Figura 22. Mapeie o
Workspace para C:\HOL\DatabaseProjectGuidance\Workspace\HOL_Database-Branch_Rewards e clique em Map.
Figura 22 Crie um mapeamento para um workspace
Copyright 2009 Microsoft Corporation
Traduzido e adaptado para o Português por Allmatech TI
Page 37
Documentação: Projetos de Banco de Dados no Visual Studio 2010 - Laboratórios
6.
O comando para realizar o branch sera enviado para o servidor e executado. Você verá o branch no Source Control
Explorer, como mostrado na Figura 23.
Figura 23 Novo branch no Source Control Explorer
7.
Utilizando o Team Explorer, reveja o novo branch e abra a solução HOL_Database.sln.
8.
No Solution Explorer, clique com o botão direito no projeto de banco de dados e depois em Check in. (Figure 24)
Figure 24 Inicie o processo de check in para as alterações pendentes
Copyright 2009 Microsoft Corporation
Traduzido e adaptado para o Português por Allmatech TI
Page 38
Documentação: Projetos de Banco de Dados no Visual Studio 2010 - Laboratórios
9.
Certifique-se de que todos os itens do projeto estejam selecionados no painel Pending changes e clique em Check in.
(Figure 25)
Figure 25 Reveja os artefatos para o check In e certifique-se de que todos estão selecionados
10. Agora nós iremos iniciar mudanças no projeto de banco de dados. Mais tarde iremos realizar o merge dos artefatos do
projeto de banco de dados de volta para o branch principal (main). Para simular o merge nós iremos importer uma série de
arquivos que representam as mudanças que faremos no código do projeto.
11. No Solution Explorer, clique com o botão direito em AdventureWorksDB e em Import Script.
12. Na página “Welcome to the Import SQL Script Wizard” clique em Next.
13. Na página “Select SQL Script File to Import” selecione a opção Single file e clique em Browse.
14. Vá até a pasta C:\HOL\DatabaseProjectGuidance\Source Code Control and Configuration
Management\RewardsProgram e selecione o arquivo RewardsProgrammScriptForImport.sql. Clique OK para fechar a
caixa de diálogo.
Copyright 2009 Microsoft Corporation
Traduzido e adaptado para o Português por Allmatech TI
Page 39
Documentação: Projetos de Banco de Dados no Visual Studio 2010 - Laboratórios
Figura 26 Importe um arquivo com as mudanças para o branch
15. Clique em Finish para iniciar o processo de importação.
Copyright 2009 Microsoft Corporation
Traduzido e adaptado para o Português por Allmatech TI
Page 40
Documentação: Projetos de Banco de Dados no Visual Studio 2010 - Laboratórios
16. Quando o processo de importação estiver finalizado você verá a mensagem “Click Finish to continue.” Clique em Finish.
(Figura 27)
Figura 27 O wizard importou as mudanças para o branch
Agora que o processo de importação foi concluído com sucesso vamos realizar o deploy das novas mudanças no banco de
dados SQL Server.
Copyright 2009 Microsoft Corporation
Traduzido e adaptado para o Português por Allmatech TI
Page 41
Documentação: Projetos de Banco de Dados no Visual Studio 2010 - Laboratórios
Passo 4: Faça o deploy da solução de banco de dados
Nós criamos o branch a partir do código-fonte existente e nosso próximo passo será realizar o deploy do banco de dados para
uma instância local do SQL Server.
Duração estimada:
1.
5 minutos
No Solution Explorer, clique com o botão direito no nó do projeto e selecione Properties.
Clique com o botão direito no projeto AdventureWorksDB e selecione Properties.
Selecione no combo Deploy action a opção “Create a deployment script (.sql) and deploy to the database.
Na aba Deploy, ao lado próximo de Target connection clique em Edit para especificar uma conexão SQL válida
para o deployment. Digite um ponto final (.) no nome do servidor e clique em OK para fechar a janela de
conexão.
Na aba Deploy, digite HOL_Eval2008_RewardsBranch como sendo o nome do banco de dados a ser criado no
deployment. (Figura 28)
Figura 28 Propriedades de deployment do projeto
2.
Como o AdventureworksDB inclui um FileStream filegroup e o caminho não será alterado automaticamente durante a
importação do projeto, teremos que realizar algumas pequenas alterações para poder realizar o deploy.
No Solution Explorer, vá até Schema Objects, Database Level Objects, Storage, Files e abra o arquivo
FileStreamDocuments.sqlfile.sql.
Altere o script .sql conforme abaixo para incluir o nome do banco de dados:
ALTER DATABASE [$(DatabaseName)]
ADD FILE (NAME = [FileStreamDocuments], FILENAME = '$(Path3)$(DatabaseName).Documents')
TO FILEGROUP [DocumentFileStreamGroup];
Copyright 2009 Microsoft Corporation
Traduzido e adaptado para o Português por Allmatech TI
Page 42
Documentação: Projetos de Banco de Dados no Visual Studio 2010 - Laboratórios
3.
Clique com o botão direito na solução de banco de dados e selecione Deploy para realizar o deploy da solução para o
banco de dados especificado. Você verá o progresso do deployment na janela Output do Visual Studio. (Se você não
vizualizar a janela output, você poderá alternar para ela através do menu principal. Clique em View e então em Output. Ao
visualizar a janela Output você poderá alterar a opção Show output from para Build. (Figura 29)
Figura 29 Monitorando o progresso do deployment na janela Output
O deployment deverá ser finalizado sem erros, conforme mostrado ao final da das mensagens na janela Output. (Figura
30)
Figura 30 Resultado final na janela Output
Copyright 2009 Microsoft Corporation
Traduzido e adaptado para o Português por Allmatech TI
Page 43
Documentação: Projetos de Banco de Dados no Visual Studio 2010 - Laboratórios
Passo 5: Fazendo o merge do branch (integrando alterações entre dois branches)
Agora que fizemos o deploy do banco de dados no servidor e o desenvolvimento foi finalizado, nós iremos fazer o check in das
mudanças e realizar o merge destas mudanças com o branch main.
Duração estimada:
1.
5 minutos
Agora que fizemos o deploy da versão ramificada e alterada do projeto para o servidor, nós temos uma versão diferente do
banco de dados no nosso branch, para a qual devemos fazer check in.
No Solution Explorer, clique com o botão dierito no projeto de banco de dados e selecione Check in pending changes. O
diálogo Pending Changes irá aparecer. (Figura 31)
Certifique-se de que todos os items estão selecionados e clique no botão Check In.
Figura 31 Reveja as alterações pendentes para o HOL_Database-Branch_Rewards
2.
Para visualizar os branches existentes e preparar o merge vá para a janela Branch Visualization. Clique em no branch
HOL_Database-Branch_Rewards, clique com o botão direito no nó e vá para Branching and merging. Clique em View
hierarchy. A janela mostrada na Figura 32 irá aparecer.
Figura 32 Vizualização das ramificações (branching) para o branch criado
Copyright 2009 Microsoft Corporation
Traduzido e adaptado para o Português por Allmatech TI
Page 44
Documentação: Projetos de Banco de Dados no Visual Studio 2010 - Laboratórios
3.
Na janela Branch Visualization, selecione o símbolo HOL_Database-Branch_Rewards, clique com o botão direito sobre ele
e selecione o comando Merge. O Source Control Merge Wizard aparece. (Figura 33)
Figura 33 Source Control Merge Wizard
4.
Após revisar a informação do wizard e certificar-se de que o branch de origem é o HOL_Database-Branch_Rewards e o
branch de destino é o HOL_Database, e então clique em Next. (Figura 33)
5.
Na próxima página certifique-se de que Latest version esteja selecionado para a operação de merge e clique em Next.
6.
Na página “summary” clique em Finish para iniciar a operação de Merge.
7.
No Solution Explorer, clique com o botão direito no projeto de banco de dados e selecione Check in pending changes. O
diálogo Pending Changes aparece. (Figura 34)
Certifique-se de que todos os itens estão selecionados e clique em Check In.
Copyright 2009 Microsoft Corporation
Traduzido e adaptado para o Português por Allmatech TI
Page 45
Documentação: Projetos de Banco de Dados no Visual Studio 2010 - Laboratórios
Figura 34 Realize o check in das alterações pendentes realizadas durante a operação de merge
Copyright 2009 Microsoft Corporation
Traduzido e adaptado para o Português por Allmatech TI
Page 46
Documentação: Projetos de Banco de Dados no Visual Studio 2010 - Laboratórios
Passo 6: Sincronize as alterações do código com a versão atual do banco de dados
Agora que nós fizemos o merge das mudanças de volta para o branch principal (main), vamos fazer o deploy do banco de dados
para garantir a sincronia do código-fonte com o deployment atual.
Duração estiamda:
1.
1 minuto
No menu principal clique em Data, clique em Schema Compare e então clique em New schema comparison. O diálogo
para uma nova comparação de schemas será aberto. (Figura 35)
Figura 35 Diálogo para uma nova comparação de schemas
Para o schema de origem (source schema) selecione o banco de dados de onde você extraiu o schema no
passo 1. Trata-se do banco de dados Adventureworks no servidor local.
Para o schema alvo (target schema) (o banco de dados onde desejamos aplicar as alterações) selecione o
banco de dados o qual foi feito deploy no passo 4 com o nome HOL_Eval2008_RewardsBranch.
Após definer os schemas de origem e destino clique em OK.
2.
Você irá notar que no painel de resultado da comparação de schemas, o banco HOL_Eval2008_RewardsBranch contém
alguns objetos que não existem no banco de dados AdventureworksDB. (Figura 36) As alterações do branch main ainda
não foram aplicadas para o banco de dados correspondente. Neste ponto as alterações estão somente no controle de
versão.
Copyright 2009 Microsoft Corporation
Traduzido e adaptado para o Português por Allmatech TI
Page 47
Documentação: Projetos de Banco de Dados no Visual Studio 2010 - Laboratórios
Figura 36 Painel com os resultados da compração de Schemas
3.
Para aplicar as diferenças nós iremos utilizar a capacidade do projeto de banco de dados de realizar o deploy incremental
das mudanças. Para tanto, no Solution Explorer, clique com o botão direito nos projetos de banco de dados e selecione
Properties. Clique na aba Deploy e certifique-se de que as opções Create Deploy Script e Deployment action estejam
selecionadas.
4.
Clique com o botão direito na solução e clique em Deploy para fazer o deploy da solução para o banco de dados
especificado. Você irá ver o progresso do deployment na janela Output do Visual Studio. Ao final das mensagens você
deverá ver uma seção chamada Deployment script generated to que contém o caminho para o arquivo .sql para executar
no banco de dados relativo ao branch main. Este script pode ser utilizado para sincronizar o banco de dados com o código
do branch.
Copyright 2009 Microsoft Corporation
Traduzido e adaptado para o Português por Allmatech TI
Page 48
Documentação: Projetos de Banco de Dados no Visual Studio 2010 - Laboratórios
Cenário #2: Modelo de Branching para Múltiplos Times
Descrever como os projetos de banco de dados podem:
o Integrar-se ao controle de código-fonte
o Suportar o desenvolvimento do banco de dados em múltiplos branches
o Tratar alterações conflitantes entre os branches
Figura 37 Modelo de Branching para Múltiplos Times
Definições de Branch para este cenáro:
TEAM-1 – O branch TEAM-1 está isolando todas as atividades relacionadas a novos desenvolvimentos, seja para novas
funcionalidades, correção de bugs para o próximo release (vNext), ou para integração de grandes mudanças. Esta área é
projetada para isolar, conter e estabilizar as novas atividades designadas ao Time 1.
TEAM-2 – O branch TEAM-2 está isolando todas as atividades relacionadas a novos desenvolvimentos, seja para novas
funcionalidades, correção de bugs para o próximo release (vNext), ou para integração de grandes mudanças. Esta área é
projetada para isolar, conter e estabilizar as novas atividades designadas ao Time 2.
MAIN – O branch MAIN é utilizado para a estabilização final (QA) de todas as funcionalidades antes do release da próxima
versão (vNext). MAIN deve ser sempre mantido o mais estável possível.
Copyright 2009 Microsoft Corporation
Traduzido e adaptado para o Português por Allmatech TI
Page 49
Documentação: Projetos de Banco de Dados no Visual Studio 2010 - Laboratórios
Passo 1: Crie um branch a partir da solução
Para simular diferentes times trabalhando no projeto nós criaremos 2 branches a partir da solução no branch main o qual nós
fizemos check in anteriormente (veja o cenário #1).
Duração estimada:
10 minutos
1.
Na janela “Source Control”, vá até o caminho do controle de versão $/HOL_DatabaseProjects/HOL_Database, clique
com o botão direito neste nó e selecione Branching and merging. Clique em Branch. O diálogo Branch from
HOL_Database irá aparecer, conforme mostrado na Figura 38.
2.
No combo Branch from Version, selecione Latest version e digite o nome $/HOL_DatabaseProjects /HOL_DatabaseTeam1 no campo Target Branch Name. Digite uma descrição para o branch que torne fácil reconhecer o seu propósito no
futuro. Clique no botão Branch para prosseguir. (Figura 38)
Figura 38 Especifique informações sobre a origem do branch
Copyright 2009 Microsoft Corporation
Traduzido e adaptado para o Português por Allmatech TI
Page 50
Documentação: Projetos de Banco de Dados no Visual Studio 2010 - Laboratórios
3.
Clique em Yes para confirmar que você deseja criar o branch.
Figura 39 Diálogo de confirmação do Branch
4.
O comando de branching será enviado ao servidor e executado. Quando o processo de branching for finalizado, você irá
visualizer o branch no Source Control Explorer, conforme mostrado na Figura 23.
Figura 40 Novo branch no Source Control Explorer
5.
Reveja o novo branch utilizando o Team Explorer.
Copyright 2009 Microsoft Corporation
Traduzido e adaptado para o Português por Allmatech TI
Page 51
Documentação: Projetos de Banco de Dados no Visual Studio 2010 - Laboratórios
6.
Na janela “Source Control”, vá até o caminho do controle de versão $/HOL_DatabaseProjects/HOL_Database, clique
com o botão direito neste nó e selecione Branching and merging. Clique em Branch. O diálogo Branch from
HOL_Database irá aparecer, conforme mostrado na Figura 41.
7.
No combo Branch from Version, selecione Latest version e digite o nome $/HOL_DatabaseProjects /HOL_DatabaseTeam2 no campo Target Branch Name. Digite uma descrição para o branch que torne fácil reconhecer o seu propósito no
futuro. Clique no botão Branch para prosseguir. (Figura 38)
Figure 41 Especifique informações sobre a origem do branch
8.
Clique em Yes para confirmar que você deseja criar o branch.
Figure 42 Diálogo de confirmação do branch
Copyright 2009 Microsoft Corporation
Traduzido e adaptado para o Português por Allmatech TI
Page 52
Documentação: Projetos de Banco de Dados no Visual Studio 2010 - Laboratórios
9.
O comando de branching será enviado ao servidor e executado. Quando o processo de branching for finalizado, você irá
visualizar o branch no Source Control Explorer, conforme mostrado na Figura 23.
Figure 43 Novo branch no Source Control Explorer
10. Reveja o novo branch utilizando o Team Explorer.
Copyright 2009 Microsoft Corporation
Traduzido e adaptado para o Português por Allmatech TI
Page 53
Documentação: Projetos de Banco de Dados no Visual Studio 2010 - Laboratórios
Passo 2: Faça alterações no projeto
Após criar dois branches, nós iremos simular diferentes alterações nos branches para preparamos o processo de merge que
sera executado no próximo passo.
Duração estimada:
1.
15 minutos
Faça alterações na tabela Purchasing.Vendor no branch Team1.
a.
b.
c.
No Source Control Explorer, abra a solução a partir do branch HOL_Database-Team1.
Abra o arquivo Vendor.table.sql file. Ele está localizado em AdventureWorksDB, AdventureWorksDB,
Schema Objects, Schemas, Purchasing, Tables.
Adicione a coluna PreferredVendor adicionado a linha de código correspondente no script. O script final
deve ser como o abaixo:
CREATE TABLE [Purchasing].[Vendor] (
[VendorID]
INT
[AccountNumber]
[dbo].[AccountNumber]
[Name]
[dbo].[Name]
[CreditRating]
TINYINT
[PreferredVendorStatus]
[dbo].[Flag]
[ActiveFlag]
[dbo].[Flag]
[PurchasingWebServiceURL] NVARCHAR (1024)
[ModifiedDate]
DATETIME
[PreferredVendor]
BIT
);
2.
IDENTITY (1, 1) NOT NULL,
NOT NULL,
NOT NULL,
NOT NULL,
NOT NULL,
NOT NULL,
NULL,
NOT NULL,
NOT NULL
Faça o check in das alterações pendentes no branch Team1.
No Solution Explorer, clique com o botão direito no projeto de banco de dados e selecione a opção Check in pending
changes. O diálogo Pending Changes sera exibido. (Figura 44)
Certifique-se de que todos os items estejam selecionados e clique em Check In.
Figura 44 Revisão das alterações pendentes para o branch HOL_Database-Team1
1.
Faça alterações na tabela Purchasing.Vendor no branch Team2.
a.
b.
No Source Control Explorer, abra a solução a partir do branch HOL_Database-Team1.
Abra o arquivo Vendor.table.sql. Ele está localizado em AdventureWorksDB, AdventureWorksDB, Schema
Objects, Schemas, Purchasing, Tables.
Copyright 2009 Microsoft Corporation
Traduzido e adaptado para o Português por Allmatech TI
Page 54
Documentação: Projetos de Banco de Dados no Visual Studio 2010 - Laboratórios
c.
Altere a coluna PurchasingWebServiceURL e reduza o tamanho do tipo de dados de 1024 para 512 caracteres.
O script resultante deve se parecer com o abaixo::
CREATE TABLE [Purchasing].[Vendor] (
[VendorID]
INT
[AccountNumber]
[dbo].[AccountNumber]
[Name]
[dbo].[Name]
[CreditRating]
TINYINT
[PreferredVendorStatus]
[dbo].[Flag]
[ActiveFlag]
[dbo].[Flag]
[PurchasingWebServiceURL] NVARCHAR (512)
[ModifiedDate]
DATETIME
);
3.
IDENTITY (1, 1) NOT NULL,
NOT NULL,
NOT NULL,
NOT NULL,
NOT NULL,
NOT NULL,
NULL,
NOT NULL
Faça o check in das alterações pendentes no branch Team2.
No Solution Explorer, clique com o botão direito no projeto de banco de dados e selecione Check in pending changes. O
diálogo “pending changes” sera exibido. (Figura 45)
Certifique-se de que todos os itens estejam selecionados e clique em Check In.
Figura 45 Reveja as alterações pendentes para o branch HOL_Database-Team2
Copyright 2009 Microsoft Corporation
Traduzido e adaptado para o Português por Allmatech TI
Page 55
Documentação: Projetos de Banco de Dados no Visual Studio 2010 - Laboratórios
Passo 3: Faça o merge das mudanças do branch Team1 para o Main
Agora que nós fizemos alterações nos branches Team1 e Team2, nós iremos realizar o merge do conteúdo de volta para o
branch main. Neste passo nós iremos nos concentrar no branch Team1.
Duração estimada:
5 minutos
1.
No menu principal, clique em View e então clique em Team Explorer
8.
No Team Explorer, vá até o source control no caminho $/HOL_DatabaseProjects/HOL_Database-Team1, clique com o
botão direito no nó e selecione Merge. O Source Control Merge Wizard aparece. (Figura 46)
Figura 46 Source Control Merge Wizard
Copyright 2009 Microsoft Corporation
Traduzido e adaptado para o Português por Allmatech TI
Page 56
Documentação: Projetos de Banco de Dados no Visual Studio 2010 - Laboratórios
9.
Após revisar a informação no wizard certificar-se de que o branch de origem é HOL_Database-Branch_Team1 e o branch
de destino é o HOL_Database, clique em Next. (Figura 46)
10. Um diálogo de confirmação irá aparecer. Clique em Finish para iniciar a operação de merge. (Figura 47)
Figura 47 Merge confirmation dialog box
11. No Solution Explorer, clique com o botão direito no projeto de banco de dados e selecione Check in pending changes. O
diálogo de alterações pendentes aparece. (Figura 48)
Certifique-se de que todos os itens selecionados e clique em Check In.
Figura 48 Faça o check in das alterações pendentes feitas durante a operação de merge
Copyright 2009 Microsoft Corporation
Traduzido e adaptado para o Português por Allmatech TI
Page 57
Documentação: Projetos de Banco de Dados no Visual Studio 2010 - Laboratórios
Passo 4: Faça o merge das mudanças do branch Team2 para o Main
Agora que nós fizemos as alterações nos branches Team1 e Team2, nós iremos realizar o merge do conteúdo de volta para o
branch main. Neste passo nós iremos nos concentrar no branch Team2. Como nós já fizemos o check in das mudanças do
branch Team1 nós precisaremos resolver os conflitos resultantes do processo de merge.
Duração estimada:
10 minutos
1.
No menu principal, clique em View e então clique em Team Explorer.
2.
No Team Explorer, vá até o source control no caminho $/HOL_DatabaseProjects/HOL_Database-Team2, clique com o
botão direito no nó e selecione Merge. O Source Control Merge Wizard aparece. (Figura 49)
Figura 49 Source Control Merge Wizard
Copyright 2009 Microsoft Corporation
Traduzido e adaptado para o Português por Allmatech TI
Page 58
Documentação: Projetos de Banco de Dados no Visual Studio 2010 - Laboratórios
3.
Após revisar a informação do wizard e certificar-se de que o branch de origem é o HOL_Database-Branch_Team2 e o
branch de destino é o HOL_Database, clique em Next. (Figura 46)
4.
Um diálogo de confirmação aparece na página Perform the merge operation. Clique em Finish para iniciar a operação
de merge. (Figura 47)
Figura 50 Diálogo de confirmação de merge
5.
A execução do merge irá gerar um conflito de merge, conforme mostrado na janela Pending Changes – Conflicts (Figura
51). Escolha a opção Merge changes in Merge Tool para que seja possível vizualizar os conflitos e encaminhar a
resolução manualmente. O diálogo de resolução de conflitos será exibido. (Figura 52)
Figura 51 Conflitos de merge serão exibidos no diálogo Pending Changes - Conflicts
Copyright 2009 Microsoft Corporation
Traduzido e adaptado para o Português por Allmatech TI
Page 59
Documentação: Projetos de Banco de Dados no Visual Studio 2010 - Laboratórios
6.
O diálogo de resolução de conflitos irá lhe mostrar as diferentes alterações realizadas. No lado esquerdo você verá o
branch main HOL_Database que já contém as alterações do branch Team1, feitas através do merge no passo 3. No lado
direito você verá as alterações que foram feitas no branch Team2. Embora a sugestão de merge já deva ter sido sugerida
pela ferramenta, você pode clicar nas partes relevantes para informar ao visualizador de conflitos quais partes você de
fato deseja mesclar.
Figura 52 Diálogo de resolução de conflitos
7.
Se você ja selecionou as partes relevantes, o script na parte inferior da janela deverá estar como o trecho abaixo:
CREATE TABLE [Purchasing].[Vendor] (
[VendorID]
INT
IDENTITY (1, 1) NOT NULL,
[AccountNumber]
[dbo].[AccountNumber] NOT NULL,
[Name]
[dbo].[Name]
NOT NULL,
[CreditRating]
TINYINT
NOT NULL,
[PreferredVendorStatus]
[dbo].[Flag]
NOT NULL,
[ActiveFlag]
[dbo].[Flag]
NOT NULL,
[PurchasingWebServiceURL] NVARCHAR (512)
NULL,
[ModifiedDate]
DATETIME
NOT NULL,
[PreferredVendor]
BIT
NOT NULL
);
8.
No Solution Explorer, clique com o botão direito no projeto de banco de dados e selecione Check in pending changes. O
diálogo Pending Changes deverá aparecer. (Figura 53)
Certifique-se de que todos os items estejam selecionados e clique em Check In.
Copyright 2009 Microsoft Corporation
Traduzido e adaptado para o Português por Allmatech TI
Page 60
Documentação: Projetos de Banco de Dados no Visual Studio 2010 - Laboratórios
Figura 53 Faça o check in das alterações pendentes feitas durante a operação de merge
Copyright 2009 Microsoft Corporation
Traduzido e adaptado para o Português por Allmatech TI
Page 61
Documentação: Projetos de Banco de Dados no Visual Studio 2010 - Laboratórios
Integrando Mudanças Externas com o Sistema de Projeto
Mantendo Linked Servers no Projeto de Banco de Dados do Visual Studio
Resumo
Neste cenário um banco de dados depende de informações que reside em um outro banco que está em uma instância diferente
do SQL Server. Um linked server é creado para prover uma conexão comum para todas as queries que possivelmente acessem
este banco de dados. O nome utilizado pelo projeto de banco de dados pode ser diferente entre os ambientes.
Objetivos do Cenário
Descreva como os objetos em um linked server são criados, utilizados e publicados em projetos de bancos de dados
Manter a estrutura existente, bem como as validações de referência, mantendo a compilação do schema bem
sucedida.
Duração estiamada:
5 minutos
Passo 1: Criar dois novos projetos, um referenciando o outro
Crie um no projeto de banco de dados para ser referenciado
O projeto a seguir é o tipo de projeto que normalmente seria referenciado em outros projetos.
1.
2.
3.
4.
Abra o Visual Studio 2010.
Clique em File, clique em New e então clique em Project. Você verá o diálogo mostrado na Figura 54.
Especifique o nome do projeto como sendo ReferencedDatabase e um local para salvar os arquivos.
Clique em OK para confirmar a criação do projeto.
Figura 54 Diálogo de criação de projetos de banco de dados
Copyright 2009 Microsoft Corporation
Traduzido e adaptado para o Português por Allmatech TI
Page 62
Documentação: Projetos de Banco de Dados no Visual Studio 2010 - Laboratórios
NOTA
Certifique-se de que você selecionou um nome e local que não tenha uma estrutura de diretórios muito longa. Como o sistema
de projeto cria uma hierarquia para armazenar os scripts dos objetos, os nomes dos arquivos podem ser muito longos, levando
a problemas durante a automação.
Crie uma nova tabela no projeto
1.
Clique com o botão direito no projeto de banco de dados e selecione Add. Clique em Table. O diálogo Add New Item
irá aparecer. (Figura 55)
Figura 55 Diálogo para adicionar um novo objeto
2.
Adicione o seguinte script para definir a nova tabela:
CREATE TABLE [dbo].[ReferenceTable]
(
CustomerId INT,
CustomerName VARCHAR(255)
)
Salve as alterações.
3.
Compile projeto clicando com o botão direito no projeto de banco de dados no Solution Explorer e selecionando o
item Build. Você irá visualizar o progresso do deployment na janela Output do Visual Studio. (Caso você não veja a
janela Output você poderá exibí-la através do menu principal. Clique em View e então clique em Output. Na janela
Output você pode alterar a opção Show output from para Build).
Copyright 2009 Microsoft Corporation
Traduzido e adaptado para o Português por Allmatech TI
Page 63
Documentação: Projetos de Banco de Dados no Visual Studio 2010 - Laboratórios
O projeto irá compilar e um arquivo .dbschema será criado representando o schema do projeto. Anote o caminho do
arquivo .dbschema a partir da janela Output, logo abaixo da linha contendo a mensagem Writing model to
ReferencedDatabase.dbschema.
4.
Feche o projeto. No menu principal, clique em File e então clique em Close solution.
Crie um no projeto de banco de dados para fazer referência ao projeto criado no passo anterior
O projeto abaixo é um projeto típico que normalmente faz referência a outros projetos.
5.
6.
7.
8.
9.
Abra o Visual Studio 2010.
Clique em File, clique em New e então clique em Project.
Você verá o diálogo exibido conforme Figura 1
Especifique o nome do projeto como sendo ReferencingDatabase e um local para salvar os arquivos.
Clique em OK para confirmar a criação do projeto.
Figure 56 Diálogo de criação de projetos de banco de dados
NOTA
Certifique-se de que você selecionou um nome e local que não tenha uma estrutura de diretórios muito longa. Como o sistema
de projeto cria uma hierarquia para armazenar os scripts dos objetos, os nomes dos arquivos podem ser muito longos, levando
a problemas durante a automação.
Crie uma referência para o projeto ReferencedDatabase
1.
Clique com o botão direito sobre o projeto de banco de dados. Selecione Add e então clique em Add Database
Reference. O diálogo Add Database Reference. (Figura 57)
Copyright 2009 Microsoft Corporation
Traduzido e adaptado para o Português por Allmatech TI
Page 64
Documentação: Projetos de Banco de Dados no Visual Studio 2010 - Laboratórios
Figura 57 Adicione uma referência para ReferencedDatabase
2.
Clique no botão Browse para localizer o arquivo .dbschema referente ao banco de dados do projeto
“ReferencedDatabase”.
Marque a opção Define server variables e digite o nome da variável para o nome do servidor como
$(MyReferencedServer). Digite o valor MyLinkedServer (este será o nome do servidor linked server nos
próximos passos).
Marque a opção Define database variable e digite o nome da variável para o nome do servidor como
$(MyReferencedDatabase). Digite o valor ReferencedDatabase (este será o nome do banco de dados nos
próximos passos)..
Clique em OK para fechar o diálogo Database Reference.
NOTA
A opção “Update the existing schema object definitions” pode ser muito útil se você já desenvolveu um banco de dados que
contém referências estáticas a um linked server ou em geral nomes compostos de 3 ou quatro partes. É útil inclusive para fazer
engenharia reversa de um banco de dados existente. Esta opção irá Refatorar as existências existentes e torná-las configuráveis
através destas variáveis.
Crie uma nova view no projeto que faz referência a tabela do projeto externo (referenciado)
1.
Clique com o botão direito no projeto de banco de dados. Selecione Add e então clique em View. O diálogo Add New
Item será exibido. (Figura 55)
Copyright 2009 Microsoft Corporation
Traduzido e adaptado para o Português por Allmatech TI
Page 65
Documentação: Projetos de Banco de Dados no Visual Studio 2010 - Laboratórios
Figura 58 Diálogo para adicionar uma nova view
2.
Adicione o script abaixo para definir o schema da nova view:
CREATE VIEW [dbo].[ReferenceTable]
AS
SELECT CustomerId
FROM
[$(MyReferencedServer)].[$(MyReferencedDatabase)].dbo.ReferenceTable
Salve as alterações. Você deverá perceber que não há erros de compilação na janela Error List. (Se você não conseguir
visualizar a janela Error você pode visualizá-la através do menu principal View, Error List).
3.
Compile projeto clicando com o botão direito no projeto de banco de dados no Solution Explorer e selecionando o
item Build. Você irá visualizar o progresso do deployment na janela Output do Visual Studio. (Caso você não veja a
janela Output você poderá exibí-la através do menu principal. Clique em View e então clique em Output. Na janela
Output você pode alterar a opção Show output from para Build).
4.
Feche o projeto. No menu principal, clique em File e então clique em Close solution.
O objetivo com o linked server é criar um objeto que não será recriado em re-deploy de forma que erros e alertas de validação
de referência não sejam gerados.
Copyright 2009 Microsoft Corporation
Traduzido e adaptado para o Português por Allmatech TI
Page 66
Documentação: Projetos de Banco de Dados no Visual Studio 2010 - Laboratórios
Movimentação Complexa de Dados
Resumo
Os cenários abaixo utilizarão a tarefa de adicionar uma coluna NOT NULL em uma tabela. Esta tarefa é simples mas
dependendo do resultado desejado você pode encontrar uma série de problemas. Muitas abordagens irão mover ou renomear
a tabela o que pode ter consequências para as chaves estrangeiras ou relacionamentos. Adicionar uma coluna NOT NULL irá
cobrir muitos dos problemas que você terá ao alterar chaves estrangeiras entre tabelas.
Nós utilizaremos uma estrutura de banco de dados simples para que possamos focar no comportamento da ferramenta sem
maiores intereferências.
Este laboratório está dividio em quatro cenários
O cenário 1 irá lhe mostrar como as mudanças são geralmente tratadas em um sistema de projeto e quais problemas
você pode encontrar quando faz deploy de mudanças para um banco de dados que contém dados.
Os cenários de 2 a 4 irão sugerir abordagens para tratar estas mudanças, incluindo os prós e contras de cada situação.
Objetivos dos Cenários
Entendimento das três formas através das quais é possível integrar código customizado ao sistema de deployment.
Balanceamento das necessidades de performance, gestão de fonts e migração complexa de dados sem comprometer
as funcionalidades do banco do dados.
Duração estimada:
2 horas
Cenário 1 – Movimentação Complexa de Dados – Comportamento Padrão para Edição de Desenvolvimento
Local dos arquivos iniciais: C:\HOL\DatabaseProjectGuidance\Integration with Custom Code and
External Changes\ComplexDataMovement\Scenario1
Local dos arquivos finais: C:\HOL\DatabaseProjectGuidance\Integration with Custom Code and
External Changes\ComplexDataMovement\Scenario1_Answer
Qual é o comportamento padrão da edição de banco de dados? Existem alguns caminhos possíveis. Se a tabela estiver vazia
um comando ALTER TABLE será gerado. Senão, será feita uma tentativa de mover os dados, realizar as alterações e devolver os
dados a tabela.
O que acontece se a tabela possuir dados?
O que acontece se a tabela possuir relacionamentos com chaves?
Neste cenário nós iremos preparar nosso exemplo e explorar o comportamento padrão da edição de banco de dados. Uma
área para o início do laboratório é oferecida para servir de ponto de partida para o projeto. Copie este projeto para uma área
de teste. Conforme for progredindo no laboratório, caso você trave em algum ponto, você poderá checar o projeto na área com
o resultado final e revisar as diversas seções do laboratório.
Abra o projeto de exemplo
1.
Abra a solução
a. Abra o Visual Studio 2010.
b. No menu principal clique em File, clique em Open project e então vá até o projeto localizado em
C:\HOL\DatabaseProjectGuidance\Integration with Custom Code and External
Changes\ComplexDataMovement\Scenario1. Abra o arquivo SimpleDatabase.sln.
Copyright 2009 Microsoft Corporation
Traduzido e adaptado para o Português por Allmatech TI
Page 67
Documentação: Projetos de Banco de Dados no Visual Studio 2010 - Laboratórios
Se você navegar até o projeto SimpleDatabase (Selecione a pasta Schema Objects/Schemas/Dbo/Tables sob o projeto) você
irá perceber que ele descreve uma estrutura de banco de dados conforme abaixo. (Figura 59)
Figura 59 Diagrama de ER dos objetos incluídos no schema
Faça o Build e Deploy da solução
1.
2.
3.
4.
No Solution Explorer, clique com o botão direito no projeto SimpleDatabase e selecione Properties.
Defina a opção Deploy action para Create a deployment script (.sql) and deploy to the database.
Especifique a conexão SQL para a instância de banco de dados de destino clicanco em Edit. Digite “.” no campo
server name e SimpleDatabase para o nome do banco de dados.
Verifique se as opções estão como na Figura 60.
Copyright 2009 Microsoft Corporation
Traduzido e adaptado para o Português por Allmatech TI
Page 68
Documentação: Projetos de Banco de Dados no Visual Studio 2010 - Laboratórios
Figura 60 Opções de Deployment para o projeto SimpleDatabase
5.
No Solution Explorer, clique com o botão direito no projeto SimpleDatabase e selecione Deploy.
Agora que temos um banco de dados vazio nós podemos explorar o comportamento da edição do banco de dados conforme
formos fazendo as mudanças. Nós iremos dedicar um bom tempo avaliando a saída da engine de deployment, logo iremos
alterar a ação de Deploy para que o script seja apenas gerado.
Faça alterações no projeto e avalie o script de deployment
1.
Defina a ação de Deploy
a. No Solution Explorer, clique com o botão direito no projeto SimpleDatabase e selecione Properties.
b. Altere o campo Deploy action para Create a deployment script (.sql).
2.
Adicione uma coluna NOT NULL na tabela Companies
a. Abra o arquivo Companies.table.sql expandindo a pasta Schema Objects, Schemas, dbo, Tables.
b. Adicione o atributo NOT NULL na coluna LanguageLocale. O script deve ficar igual ao abaixo:
CREATE TABLE [dbo].[Companies]
(
Id int NOT NULL,
ParentId int NULL,
Name nvarchar(100) NOT NULL,
LanguageLocale nvarchar(5) NOT NULL
)
3.
Faça o deploy do projeto
a. Clique com o botão direito na solução de banco de dados e clique em Deploy para fazer o deploy para o banco
de dados especificado. Você verá o progresso do deployment na janela Output do Visual Studio. Ao final da
saída registrada na janela output você verá uma seção Deployment script generated to: que contém o
caminho para o arquivo .sql contendo as instruções de alteração do banco de dados.
b. Abra o arquivo .sql gerado localizado no caminho indicado na janela output.
Copyright 2009 Microsoft Corporation
Traduzido e adaptado para o Português por Allmatech TI
Page 69
Documentação: Projetos de Banco de Dados no Visual Studio 2010 - Laboratórios
NOTA
Há dois comportamentos que precisamos notar:
A engine detecta que você está adicionando uma coluna NOT NULL sem DEFAULT e exibe um alerta de que
o deployment irá falhar caso já existam dados na tabela. O alerta aparece na janela Output conforme a seguir:
"Warning SQL01270: The column LanguageLocale on table [dbo].[Companies] must be changed from NULL to
NOT NULL. If the table contains data,..."
O comportamento padrão é gerar um script com a instrução ALTER.
Este comportamento é esperado, mas não é interessante uma vez que não temos nenhum dado na tabela.
Vamos então popular as tabelas com dados para que seja possível visualizar o que acontece neste caso.
Popule a tabela com dados de exemplo
4.
Remova a coluna LanguageLocale
a. Abra o arquivo Companies.table.sql expandindo a pasta Schema Objects, Schemas, dbo, Tables.
b. Remova a coluna LanguageLocale deletando o código relevante do script. O resultado deve ser como
abaixo:
CREATE TABLE [dbo].[Companies]
(
Id int NOT NULL,
ParentId int NULL,
Name nvarchar(100) NOT NULL
)
c.
d.
5.
Certifique-se de que o a ação de deployment esteja configurada para fazer o deploy. No Solution Explorer,
clique com o botão direito no projeto SimpleDatabase e clique em Properties. Na aba Deploy, o campo
Deploy action deve ser alterado para Create a deployment script (.sql) and deploy to the database.
Clique com o botão direito na solução e selecione Deploy para publicar as alterações no banco de dados
especificado.
Gere dados de exemplo
a.
b.
No Solution Explorer, abra a pasta Data Generation Plans.
Dê um duplo-clique no arquivo SampleData.dgen. O plano de geração de dados sera aberto e você irá
visualizar uma prévia dos dados que serão gerados. (Figura 61)
NOTA
Você pode perceber um problema com a mensagem "No Coercible Output" ao tentar definir os valores para
cidade e estado. Isso se deve ao caminho divergente definido para esta conexão. Para corrigir o problema,
clique nas propriedades para cada campo com o problema e edite a propriedade Connection Information para:
Dsn=Excel Files;dbq=C:\HOL\DATABASEPROJECTGUIDANCE\INTEGRATION WITH CUSTOM CODE AND
EXTERNAL
CHANGES\COMPLEXDATAMOVEMENT\Scenario1_Answer\SolutionItems\USStatesAndCities.xlsx;defaultdir=C
:\HOL\DATABASEPROJECTGUIDANCE\INTEGRATION WITH CUSTOM CODE AND EXTERNAL
CHANGES\COMPLEXDATAMOVEMENT\Scenario1_Answer\SolutionItems;driverid=1046;maxbuffersize=2048;
pagetimeout=5System.Data.OdbcFalse
Copyright 2009 Microsoft Corporation
Traduzido e adaptado para o Português por Allmatech TI
Page 70
Documentação: Projetos de Banco de Dados no Visual Studio 2010 - Laboratórios
Caso tenha dificuldades para corrigir este problema, você pode prosseguir com os passos do laboratório, que
continuarão funcionando. A diferença é que os dados exibidos não irão corresponder ao que é exibido em
alguns passos deste documento. Se a prévia não for exibida corretamente, clique com o botão direito na lista de
colunas no alto e selecione “Preview data generation”.
Figura 61 Janela com prévia da geração dos dados de exemplo
c.
d.
Pressione F5 para gerar os dados.
Selecione o banco de dados SimpleDatabase conforme mostrado na Figura 62.
Figura 62 Diálogo para selecionar o banco de dados onde serão gerados os dados
e.
Clique em Yes para confirmar a deleção dos dados existentes e a geração dos novos dados. (Figure 63)
Figure 63 Dialog box to check if data has to be first deleted
Copyright 2009 Microsoft Corporation
Traduzido e adaptado para o Português por Allmatech TI
Page 71
Documentação: Projetos de Banco de Dados no Visual Studio 2010 - Laboratórios
Propague as mudanças com os dados de exemplo inseridos no banco de dados
Agora que temos dados no banco de dados vamos ver o que acontece quando executamos o deploy com a coluna NOT NULL.
1.
Defina ação de deploy.
a. No Solution Explorer, clique com o botão direito no projeto SimpleDatabase e selecione Properties.
b. Altere o valor do campo Deploy action para Create a deployment script (.sql).
2.
Adicione uma coluna NOT NULL na tabela Companies
a. Abra o arquivo Customers.table.sql expandindo a pasta Schema Objects, Schemas, dbo, Tables.
b. Adicione a coluna LanguageLocale novamente com o atributo NOT NULL. O script resultante deve estar
como abaixo:
CREATE TABLE [dbo].[Customers]
(
Id int NOT NULL,
CompanyId int NOT NULL,
LanguageLocale nvarchar(5) NOT NULL
)
3.
Faça o deploy do projeto
a. Clique com o botão direito na solução de banco de dados e clique em Deploy para fazer o deploy para o banco
de dados especificado. Você verá o progresso do deployment na janela Output do Visual Studio. Ao final da
saída registrada na janela output você verá uma seção Deployment script generated to: que contém o
caminho para o arquivo .sql contendo as instruções de alteração do banco de dados.
b. Abra o arquivo .sql gerado localizado no caminho indicado na janela output.
CONCLUSÃO
Você irá perceber que o deployment falha porque a engine de deployment não é capaz de determinar o que fazer com
os dados existentes uma vez que não há um valor default especificado para a nova coluna. Você irá obter a mesma
informação durante o deployment:
Warning SQL01269: The column [dbo].[Customers].[LanguageLocale] on table
[dbo].[Customers] must be added, but the column has no default value and does not allow
NULL values. If the table contains data, the ALTER script will not work. To avoid this
issue, you must add a default value to the column or mark it as allowing NULL values.
Isso significa que o seguinte comando falharia no caso de haverem dados na tabela:
Copyright 2009 Microsoft Corporation
Traduzido e adaptado para o Português por Allmatech TI
Page 72
Documentação: Projetos de Banco de Dados no Visual Studio 2010 - Laboratórios
Cenário 2 – Movimentação Complexa de Dados – Engana engine de deployment (Enfraquece a experiência através
da IDE, quebra o SCC como mastre, e gera uma desvantagem de performance)
Local dos arquivos iniciais: C:\HOL\DatabaseProjectGuidance\Integration with Custom Code and
External Changes\ComplexDataMovement\Scenario1_Answer
Local dos arquivos finais: C:\HOL\DatabaseProjectGuidance\Integration with Custom Code and
External Changes\ComplexDataMovement\Scenario2_Answer
Estamos empacados? Não. Apenas precisamos eliminar a ambiguidade de forma que a deployment engine possa fazer seu
trabalho. A primeira ideia é adicionar um valor DEFAULT ao campo e removê-lo após o fato, no momento adequado.
Adicione uma constraint DEFAULT na tabela
1.
Adicione uma Constraint DEFAULT na tabela Companies
a.
b.
c.
d.
Abra a pasta Schema Objects/Schemas/dbo/Constraints.
Clique com o botão direito na pasta Constraints e clique em Add e depois em New Item.
Escolha o modelo referente a Default Constraint e dê o nome de DC_Companies_LanguageLocal. Clique em
OK para fechar o wizard.
Quando o script com o modelo default for aberto, troque o a definição do schema para o script abaixo:
ALTER TABLE [dbo].[Companies]
ADD CONSTRAINT [DC_Companies_LanguageLocale]
DEFAULT 'EN-US'
FOR [LanguageLocale]
2.
Faça o deploy do projeto
a. Clique com o botão direito na solução de banco de dados e clique em Deploy para fazer o deploy para o banco
de dados especificado. Você verá o progresso do deployment na janela Output do Visual Studio. Ao final da
saída registrada na janela output você verá uma seção Deployment script generated to: que contém o
caminho para o arquivo .sql contendo as instruções de alteração do banco de dados.
b. Abra o arquivo .sql gerado localizado no caminho indicado na janela output.
c. Você irá ver o seguinte script de alteração com a constraint default adicionada:
Agora o deployment será bem sucedido. Mas por outro lado o banco de dados não está no estado que desejamos. Ele tem um
DEFAULT em coluna que nós não queremos. Trata-se apenas de uma conveniência para conseguirmos realizar o deploy.
Adicionalmente precisamos considerar que os dados após o deployment está errados, uma vez que não faz sentido que todos
os registros tenham o valor ‘EN-US’ na nova coluna. Para resolver estes problemas utilizaremos um PostDeployment script.
Remova a constraint default no script que é executado após deployment
1.
Adicione um PostDeployment script para alterar os dados.
a.
b.
c.
No Solution Explorer, vá até a pasta Scripts/PostDeployment no projeto de banco de dados, clique com o
botão direito e selecione Add e então em Script.
Dê o nome PopulateLanguageLocale.sql para o script e clique em OK.
Após o script ser aberto, substitua o texto pelo seguinte script:
Copyright 2009 Microsoft Corporation
Traduzido e adaptado para o Português por Allmatech TI
Page 73
Documentação: Projetos de Banco de Dados no Visual Studio 2010 - Laboratórios
UPDATE [dbo].[Companies]
SET [LanguageLocale] = 'ES-MX'
FROM [dbo].[Companies] CO
INNER JOIN [dbo].Addresses ADDR ON CO.Id = ADDR.CompanyId
WHERE ADDR.State IN ('COLORADO',
'CALIFORNIA',
'UTAH',
'ARIZONA',
'NEW MEXICO',
'TEXAS',
'FLORIDA',
'NEVADA')
NOTA
Caso haja qualquer problema com o passo de geração de dados este comando não irá alterar nenhum registro.
2.
Adicione outro PostDeployment script para excluir a atributo DEFAULT
a. No Solution Explorer, no projeto de banco de dados, vá até a pasta Scripts/PostDeployment, clique em Add
e então em clique em Script.
b. Dê o nome ManageObjects.sql para o script e clique em OK.
c. Após o script ser aberto, substitua o texto pelo seguinte script:
IF EXISTS (SELECT * FROM sys.sysobjects WHERE NAME = 'DC_Companies_LanguageLocale')
BEGIN
ALTER TABLE [dbo].[Companies] DROP CONSTRAINT [DC_Companies_LanguageLocale];
END
3.
Inclua os scripts no arquivo Script.PostDeployment.sql
a. No Solution Explorer, navegue até a pasta Scripts/PostDeployment no projeto de banco de dados e abra o
arquivo Script.PostDeployment.sql.
b. Inclua os arquivos PopulateLanguageLocale.sql e ManageObjects.sql adicionando as seguintes linhas ao
final do script:
:r .\PopulateLanguageLocal.sql
:r .\ManageObjects.sql
Faça o deploy das mudanças para o banco de dados clicando com botão direito na solução de banco de dados e
selecionando Deploy para publicar as alterações para o banco de dados especificado.
CONCLUSÃO
Esta abordagem quebra boas práticas e resulta em dois problemas:
O primeiro problema é que o controle de código-fonte não fica sincronizado com o banco de dados alvo. Quando
você exclui o arquivo Companies.LanguageLocale.defconst.sql do projeto? Se você executar diversas iterações
durante o desenvolvimento você corre o risco de esquecer de atualizar o controle de código-fonte. Você pode
adicionar alguns alvos customizados no seu arquivo de projeto para excluir e incluir este arquivo cada vez que faz
o deploy. Você pode ainda executar esta tarefa de forma manual. De uma forma ou de outra, o efeito é que você
acaba adicionando esforço de manutenção do projeto quando o desejável é poder focar nas funcionalidades.
O Segundo problema é o impacto potencial na performance do deployment. As instruções DEFAULT e UPDATE
resultam em consume de disco desnecessário. Tente rodar isso em tabela com 10 milhões de linhas...
Copyright 2009 Microsoft Corporation
Traduzido e adaptado para o Português por Allmatech TI
Page 74
Documentação: Projetos de Banco de Dados no Visual Studio 2010 - Laboratórios
Cenário 3 – Movimentação Complexa de Dados – Resolva o Problema de Performance (Não utilize a deployment
engine, SCC torna-se o mestre)
Local dos arquivos iniciais: C:\HOL\DatabaseProjectGuidance\Integration with Custom Code and
External Changes\ComplexDataMovement\Scenario1_Answer
Local dos arquivos finais: C:\HOL\DatabaseProjectGuidance\Integration with Custom Code and
External Changes\ComplexDataMovement\Scenario3_Answer
Resolver problemas de performance, na maioria dos casos, é prioridade máxima. Tratando isso também poderemos resolver o
problema de que o controle de código-fonte não corresponde a verdade (versão mestra), ou seja, fica fora de sincronia com o
banco de dados.
1.
2.
3.
Abra a solução
a. Abra o Visual Studio 2010.
b. No menu principal clique em File e então clique em Open project. Vá para o projeto localizado em
C:\HOL\DatabaseProjectGuidance\Integration with Custom Code and External
Changes\ComplexDataMovement\Scenario1_Answer e abra o arquivo SimpleDatabase.sln.
Faça o deploy do banco de dados clicando com o botão direito na solução Database e selecionando Deploy para
publicá-la no banco de dados especificado.
Adicione outro script de PreDeployment para mover os dados para um local temporário.
a. No Solution Explorer, vá até o projeto de banco de dados e clique com o botão direito na pasta
Scripts/PreDeployment, clique em Add e então em Script.
b. Dê o nome de CopyCompanies.sql para este script e clique em OK.
c. Após o script ter sido aberto, substitua o conteúdo pelo script abaixo:
CREATE TABLE [dbo].[tmp_ms_xx_Companies] (
[Id]
INT
NOT NULL,
[ParentId]
INT
NULL,
[Name]
NVARCHAR (100) NOT NULL,
[LanguageLocale] NVARCHAR (5)
NOT NULL
);
ALTER TABLE [dbo].[tmp_ms_xx_Companies]
ADD CONSTRAINT [tmp_ms_xx_clusteredindex_PK_Companies_Id] PRIMARY KEY CLUSTERED ([Id]
ASC)
WITH (ALLOW_PAGE_LOCKS = ON, ALLOW_ROW_LOCKS = ON, PAD_INDEX = OFF, IGNORE_DUP_KEY
= OFF, STATISTICS_NORECOMPUTE = OFF);
4.
Movo os dados. No arquivo CopyCompanies.sql, acrescente o código a seguir:
IF EXISTS (SELECT TOP 1 1
FROM
[dbo].[Companies])
BEGIN
INSERT INTO [dbo].[tmp_ms_xx_Companies] ([Id], [ParentId], [Name], [LanguageLocale])
SELECT Com.[Id],
Com.[ParentId],
Com.[Name],
[LanguageLocale] = CASE ADDR.[State]
WHEN ('DISTRICT OF COLUMBIA') THEN 'ES-MX'
WHEN ('COLORADO') THEN 'ES-MX'
WHEN ('KENTUCKY') THEN 'ES-MX'
WHEN ('ARIZONA') THEN 'ES-MX'
WHEN ('TEXAS') THEN 'ES-MX'
WHEN ('NEW MEXICO') THEN 'ES-MX'
WHEN ('IDAHO') THEN 'ES-MX'
WHEN ('ILLINOIS') THEN 'ES-MX'
WHEN ('MAINE') THEN 'FR-FR'
WHEN ('MINNESOTA') THEN 'FR-CA'
WHEN ('ARKANSAS') THEN 'FR-CA'
END
Copyright 2009 Microsoft Corporation
Traduzido e adaptado para o Português por Allmatech TI
Page 75
Documentação: Projetos de Banco de Dados no Visual Studio 2010 - Laboratórios
FROM [dbo].Addresses ADDR
INNER JOIN [dbo].[Companies] Com
ON Com.Id = ADDR.CompanyId
END
5.
Exclua o conteúdo da tabela Companies. Aqui é o ponto onde as coisas começam a ficar complicadas. Nós temos que
lidar com uma boa quantidade de relacionamentos. Você também notará que nós não iremos apagar a tabela. Ao
invés disso, nós iremos truncá-la. A deployment engine espera que a tabela esteja presente e por isso gera um
comando ALTER. Porém, nós não poderemos truncar a tabela sem excluir os relacionamentos.
a.
No script CopyCompanies.sql adicione o seguinte script:
PRINT N'Dropping FK_CustomersCompanyId_CompaniesId...';
GO
ALTER TABLE [dbo].[Customers] DROP CONSTRAINT [FK_CustomersCompanyId_CompaniesId];
GO
PRINT N'Dropping FK_CompanyId_Id...';
GO
ALTER TABLE [dbo].[Addresses] DROP CONSTRAINT [FK_CompanyId_Id];
GO
PRINT N'Dropping FK_CompanyId_CompanyParentId...';
GO
ALTER TABLE [dbo].[Companies] DROP CONSTRAINT [FK_CompanyId_CompanyParentId];
GO
PRINT N'Truncate table [dbo].[Companies]...';
GO
TRUNCATE TABLE [dbo].[Companies];
6.
Devolva os dados à tabela Companies e recrie os relacionamentos
d.
e.
f.
No Solution Explorer, vá até o projeto de banco de dados e clique com o botão direito na pasta
Scripts/PostDeployment, clique em Add e então em Script.
Dê o nome de MoveCompanies.sql para o script e clique em OK.
Após o script ter sido aberto, substitua o texto com o seguinte script:
INSERT INTO [dbo].[Companies] ([Id], [ParentId], [Name], [LanguageLocale])
SELECT
[Id],
[ParentId],
[Name],
[LanguageLocale]
FROM
[dbo].[tmp_ms_xx_Companies]
SET IDENTITY_INSERT [dbo].[Companies] ON
PRINT N'Creating FK_CustomersCompanyId_CompaniesId...';
GO
ALTER TABLE [dbo].[Customers] WITH NOCHECK
ADD CONSTRAINT [FK_CustomersCompanyId_CompaniesId]
FOREIGN KEY ([CompanyId]) REFERENCES [dbo].[Companies] ([Id]) ON DELETE NO ACTION
ON UPDATE NO ACTION;
GO
PRINT N'Creating FK_CompanyId_Id...';
GO
ALTER TABLE [dbo].[Addresses] WITH NOCHECK
ADD CONSTRAINT [FK_CompanyId_Id]
FOREIGN KEY ([CompanyId]) REFERENCES [dbo].[Companies] ([Id]) ON DELETE NO ACTION
ON UPDATE NO ACTION;
GO
PRINT N'Creating FK_CompanyId_CompanyParentId...';
GO
ALTER TABLE [dbo].[Companies] WITH NOCHECK
ADD CONSTRAINT [FK_CompanyId_CompanyParentId]
FOREIGN KEY ([ParentId]) REFERENCES [dbo].[Companies] ([Id]) ON DELETE NO ACTION
ON UPDATE NO ACTION;
GO
Copyright 2009 Microsoft Corporation
Traduzido e adaptado para o Português por Allmatech TI
Page 76
Documentação: Projetos de Banco de Dados no Visual Studio 2010 - Laboratórios
7.
Inclua o script no arquivo Script.PreDeployment.sql
g. No Solution Explorer, no projeto de banco e dados, vá até a pasta Scripts/PreDeployment e abra o aquivo
Script.PreDeployment.sql.
h. Inclua o script CopyCompanies.sql adicionando a seguinte linha ao final do script:
:r .\ CopyCompanies.sql
8.
Inclua o script no arquivo Script.PostDeployment.sql
i.
No Solution Explorer, no projeto de banco e dados, vá até a pasta Scripts/PostDeployment e abra o aquivo
Script.PostDeployment.sql.
j.
Inclua o script MoveCompanies.sql adicionando a seguinte linha ao final do script:
:r .\MoveCompanies.sql
9.
Faça o deploy do banco de dados clicando com o botão direito na solução Database e selecionando Deploy para
publicá-la no banco de dados especificado.
CONCLUSÃO
Neste cenário obtivemos uma abordagem que nos dá controle sobre o movimento dos dados de forma que
melhoramos a performance no melhor nível possível. Desta forma, não precisamos após o deployment nos
preocupar com a gestão de arquivos no nosso projeto. Porém, nós violamos o princípio de Gerenciamento de
Objetos. Este cenário tem um modelo de dados relativamente simples e mesmo assim temos uma boa quantidade de
objetos para gerenciar durante o deployment.
Essa abordagem aniquila as melhores inovações que a deployment engine trás para edição do banco de dados.
Copyright 2009 Microsoft Corporation
Traduzido e adaptado para o Português por Allmatech TI
Page 77
Documentação: Projetos de Banco de Dados no Visual Studio 2010 - Laboratórios
Cenário 4 – Movimentação Complexa de Dados –Integrar a Deployment Engine / Tratar conversão de dados
externamente ao proejto
Local dos arquivos iniciais: C:\HOL\DatabaseProjectGuidance\Integration with Custom Code and
External Changes\ComplexDataMovement\Scenario1_Answer
Local dos arquivos finais: C:\HOL\DatabaseProjectGuidance\Integration with Custom Code and
External Changes\ComplexDataMovement\Scenario4_Answer
Agora que resolvemos o problema de performance, mantivemos a experiência na IDE objetiva e mantivemos o controle de
versão como sendo o mestre; Como podemos evitar o gerenciamento de objetos durante o deployment?
Para isso precisamos, fora do sistema de projeto, alterar o estado do banco de dados antes de rodar o processo de deployment.
Se nós rodarmos um script .sql a partir da linha de comando antes de executarmos o deployment podemos alterar o
estado do banco de dados.
A deployment engine irá gerar o script baseado no estado depois da nossa alteração via linha de comando. Podemos
gerar ainda um Post Deployment script para recolocar os dados no banco.
Na maioria dos casos esta opção nos permite evitar o problema de gerenciamento de objetos. Foreign keys são uma
exceção.
1.
Abra a solução
a. Inicie o Visual Studio 2010.
b. No menu principal, clique em File e então em Open project. Vá até a pasta
C:\HOL\DatabaseProjectGuidance\Integration with Custom Code and External
Changes\ComplexDataMovement\Scenario1_Answer e abra a solução SimpleDatabase.sln.
2.
Faça o deploy do banco de dados clicando com o botão direito na solução Database e selecionando Deploy para
publicá-la no banco de dados especificado.
3.
Em script externo mova os dados para uma tabela temporário em TempDB.
NOTA
Há três partes neste script.
Criar um banco de dados de conversão
Copiar os dados
Excluir os relacionamentos de foreign keys.
Como estamos executando o script a partir da linha de comando com o SqlCmd nós corremos o risco de que o
servidor não possua sessões abertas quando o script é finalizado. Por este motivo não utilizaremos o TempDb
uma vez que uma tabela temporária global seria destruída quando a última sessão aberta for finalizada.
a.
b.
c.
No Solution Explorer, vá até o projeto de banco de dados e clique com o botão direito na pasta
Scripts/PreDeployment, clique em Add e então em Script.
Dê o nome CopyCompaniesTempDB.sql para o script e clique em OK.
Após o script ter sido aberto, substitua o conteúdo pelo script abaixo:
USE [master]
GO
PRINT N'Creating ConversionDB...'
GO
CREATE DATABASE [ConversionDB]
GO
Copyright 2009 Microsoft Corporation
Traduzido e adaptado para o Português por Allmatech TI
Page 78
Documentação: Projetos de Banco de Dados no Visual Studio 2010 - Laboratórios
EXECUTE sp_dbcmptlevel [ConversionDB], 100;
USE [ConversionDB]
GO
PRINT N'Starting moving table [dbo].[Companies]...';
CREATE TABLE [dbo].[Companies] (
[Id]
INT
NOT NULL,
[ParentId]
INT
NULL,
[Name]
NVARCHAR (100) NOT NULL
);
GO
USE [SimpleDatabase]
GO
IF EXISTS (SELECT TOP 1 1
FROM
[dbo].[Companies])
BEGIN
INSERT INTO [ConversionDB].[dbo].[Companies] ([Id], [ParentId], [Name])
SELECT
[Id],
[ParentId],
[Name]
FROM [dbo].[Companies]
END
PRINT N'Dropping FK_CustomersCompanyId_CompaniesId...';
GO
ALTER TABLE [dbo].[Customers] DROP CONSTRAINT [FK_CustomersCompanyId_CompaniesId];
GO
PRINT N'Dropping FK_CompanyId_Id...';
GO
ALTER TABLE [dbo].[Addresses] DROP CONSTRAINT [FK_CompanyId_Id];
GO
PRINT N'Dropping FK_CompanyId_CompanyParentId...';
GO
ALTER TABLE [dbo].[Companies] DROP CONSTRAINT [FK_CompanyId_CompanyParentId];
GO
PRINT N'Dropping table [dbo].[Companies]...';
GO
TRUNCATE TABLE [dbo].[Companies];
GO
Copyright 2009 Microsoft Corporation
Traduzido e adaptado para o Português por Allmatech TI
Page 79
Documentação: Projetos de Banco de Dados no Visual Studio 2010 - Laboratórios
4.
Habilite a verificação e criação de constraints.
a. No Solution Explorer, clique com o botão direito no nó de projeto e selecione Properties.
b. Nas propriedades do projeto, vá até a aba Deploy.
c. Clique em Edit ao lado de Deployment configuration file settings.
d. Marque a opção CheckNewConstraints. (Figura 64)
Figura 64 Marque a opção "CheckNewConstraints"
NOVA FUNCIONALIDADE
5.
Se nós executarmos este script antes da execução do deploy a tabela Companies não possuirá dados e as foreign keys
será excluídas. A deployment engine irá alterar (ALTER) a tabela Companies e recriar as foreign keys. Esta é uma nova
funcionalidade para projetos de banco de dados do Visual Studio 2010. (Figura 64)
Quando esta opção é habilitada, a deployment engine irá criar uma nova chave ou constraint, mas com a opção NO
CHECK. Ao final da execução do script de deploymen, após a execução do script de Post-Deployment, será criado um
bloco de script com comandos para habilitar as constraints. Isto nos permite deixar a deployment engine a continuar
gerenciando a criação de chaves e constraints enquanto move os dados através do script de Post-Deployment.
Copyright 2009 Microsoft Corporation
Traduzido e adaptado para o Português por Allmatech TI
Page 80
Documentação: Projetos de Banco de Dados no Visual Studio 2010 - Laboratórios
6.
Agora temos que mover os dados de volta para o banco através de um script de post deployment.
a.
b.
c.
No Solution Explorer, vá até o projeto de banco de dados e clique com o botão direito na pasta
Scripts/PostDeployment, clique em Add e então em Script.
Dê o nome MoveCompaniesTempDB.sql para o script e clique em OK.
Após o script ter sido aberto, substitua o conteúdo pelo script abaixo:
PRINT N'Converting Companies Data...'
GO
INSERT INTO [dbo].[Companies] ([Id], [ParentId], [Name], [LanguageLocale])
SELECT
CO.[Id],
CO.[ParentId],
CO.[Name],
[LanguageLocale] = CASE ADDR.[State]
WHEN ('NEW MEXICO') THEN 'ES-MX'
WHEN ('COLORADO') THEN 'ES-MX'
WHEN ('CALIFORNIA') THEN 'ES-MX'
WHEN ('ARIZONA') THEN 'ES-MX'
WHEN ('TEXAS') THEN 'ES-MX'
WHEN ('FLORIDA') THEN 'ES-MX'
WHEN ('NEVADA') THEN 'ES-MX'
WHEN ('UTAH') THEN 'ES-MX'
WHEN ('WASHINGTON') THEN 'FR-FR'
WHEN ('MINNESOTA') THEN 'FR-CA'
WHEN ('MAINE') THEN 'FR-CA'
ELSE 'EN-US'
END
FROM
[ConversionDB].[dbo].[Companies] CO
INNER JOIN (SELECT DISTINCT CompanyId,
MAX(State) AS [State]
FROM [dbo].[Addresses]
GROUP BY CompanyId) ADDR ON ADDR.CompanyId = CO.Id
ORDER BY CO.[Id] ASC;
GO
USE [master]
GO
PRINT N'Dropping ConversionDB...'
GO
DROP DATABASE [ConversionDB]
GO
d.
e.
No Solution Explorer, no projeto de banco e dados, vá até a pasta Scripts/PostDeployment e abra o aquivo
Script.PostDeployment.sql.
Inclua o script MoveCompaniesTempDB.sql adicionando a seguinte linha ao final:
:r .\MoveCompaniesTempDB.sql
7.
Agora precisamos garantir uma boa experiência na IDE. Para atingir esse objetivo teremos que alterar as opções de
build do projeto. O arquivo *.dbproj importa uma série de alvos que definem as tarefas de build e deploy. Elas nos
oferecem o gancho necessário para as ações de pre e post deployment.
a.
b.
No Solution Explorer, clique com o botão direito no projeto SimpleDatabase e selecione Unload Project.
No Solution Explorer, clique com o botão direito no projeto SimpleDatabase e selecione Edit
SimpleDatabase.dbproj.
Copyright 2009 Microsoft Corporation
Traduzido e adaptado para o Português por Allmatech TI
Page 81
Documentação: Projetos de Banco de Dados no Visual Studio 2010 - Laboratórios
RECOMENDAÇÃO
Os arquivos de projeto são basedos em XML e podem ser “bagunçados” facilmente. Se você não está
familiarizado com o processo de edição dos arquivos de projeto, sugerimos que você crie uma cópia do
arquivo por segurança antes de editá-lo.
c.
d.
Tudo que nós precisamos fazer é definir uma propriedade especial para a linha de comando que iremos
executar.
Adicione o código a seguir após as definições de PropertyGroup para as configurações de Release e Debug
conforme o script abaixo:
<PropertyGroup>
<PreDeployEvent>sqlcmd -S localhost –I ..\..\Scripts\PreDeployment\CopyCompaniesTempDB.sql</PreDeployEvent>
</PropertyGroup>
e.
f.
No Solution Explorer, clique com o botão direito no projeto SimpleDatabase e selecione Reload Project.
Após o projeto ter sido recarregado, clique com o botão direito no projeto SimpleDatabase e selecione
Deploy.
NOTA
Na janela output, você verá que o comando é chamado antes de qualquer outro script de deployment e que o
texto de debug será redirecionado para a linha de comando, e em consequência para a janela output. Isto nos
dará a chance de executar os procedimentos de preparação antes que a deployment engine principal seja
executada.
CONCLUSÃO
Neste cenário final nós apresentamos uma abordagem que preserva a funcionalidade da deployment engine e nos dá
controle sobre a movimentação dos dados com boa performance. Esta abordagem evita que seja necessário realizar
o gerencimamento dos objetos nos scripts de pre e post deployment. Além disso, preserva a experiência da IDE,
mantém o controle de versão sincronizado como versão mestra e nos dá controle sobre o processo de conversão de
dados e seu desempenho.
Copyright 2009 Microsoft Corporation
Traduzido e adaptado para o Português por Allmatech TI
Page 82
Documentação: Projetos de Banco de Dados no Visual Studio 2010 - Laboratórios
Automação de Build e Deploy com Projetos de Banco de Dados no Visual
Studio
Integração WiX com Deployment de Banco de Dados
Resumo
O VSDBCMD faz um bom trabalho ao realizar deployments de banco de dado, sendo relativamente simples customizar o
processo através de scripts na ferramenta de edição de sua preferência. Caso seja necessário uma experiência de instalação
mais completa você provavelmente deve utilizar o Windows Installer. O Windows Installer oferece os benefícios de
empacotamento de todos os artefatos desenvolvidos, como código-fonte e schemas de banco de dados juntos, versionando os
seus releases, tornando-os detectáveis via WMI/MOM, executar checagem de pré-requisitos antes da instalação e tratamento e
configuração de ambiente relacionadas ao seu banco de dados. O Windows Installer provê ainda o tratamento de erros e a
definição de um workflow para o processo de setup.
Nas páginas a seguir nós iremos guiá-lo através de um cenário avançado. Mas antes de começarmos devemos mencionar que o
Windows Installer XML (WiX) é uma linguagem XML para criar arquivos de instalação do tipo *. msi. Este cenário não é um
tutorial de WiX. Ao invés disso, focamos nos pontos de integração entre projetos de banco de dados e o WiX. Caso você não
esteja familiarizado com o Wix e com o SDK do Windows Installer, recomendamos que execute um dos tutoriais online
disponíveis antes de executar este laboratório. Alex Shevchuk publicou um tutorial excelente3 referente à WiX e Windows
Installer.
Para este exemplo nós iremos utilizar projetos de banco de dados simples, uma vez que o tamanho e a complexidade do
schema do projeto não se mostra relevante para os procedimentos de instalação. A estrutura da solução e a interação entre os
difrentes tipos de projetos são mais relevantes para este caso. Nós iremos explorar todos as opções com o mínimo de
complexidade necessária para que você se concentre na compreensão do funcionamento do WiX. Os projetos a seguir serão
utilizados nos laboratórios para guiá-lo nesta intenção:
3
Customers é um banco de dados simples com algumas tabelas, views e stored procedures.
Sales é um banco de dados simples para registro de pedidos que faz referência o banco de dados Customers.
CustomerServer é um projeto do tipo server que gerencia linked servers e tarefas agendadas do SQL Agent.
CustomersCLR é um proejto do tipo SqlCLR que definie alguns tipos customizados para o banco de dados Customers.
Ambos os bancos Sales e Customers fazem referência para objetos de sistema e consequentemente ao
master.dbschema.
http://blogs.technet.com/alexshev/pages/from-msi-to-wix.aspx
Copyright 2009 Microsoft Corporation
Traduzido e adaptado para o Português por Allmatech TI
Page 83
Documentação: Projetos de Banco de Dados no Visual Studio 2010 - Laboratórios
Abaixo uma lista rápida dos pontos de integração que serão importantes no momento de fazer o empacotamento da
instalação.
O master.dbschema precisa fazer parte da instalação ou você correrá o risco de que o VSDBCMD falhe.
O Customers.dbschema precisa fazer parte da instalação do banco de dados Sales pelo mesmo motivo anterior.
O banco de dados CustomersServer precisa ser instalado antes do banco de dados Customers. O banco de dados
Customers precisa ser instalado antes do banco de dados Sales. É necessário habilitar o suporte a CLR no banco
CustomersServer que pertence a um Server Project ao invés de um Database Project.
Antes de realizarmos o deployment do projeto de banco de dados CustomerServer será necessário parar o serviço do
SQLAgent e depois reiniciá-lo. Evitaremos criar um job SQL que faça referência a um banco de dados não existente, o
que falharia o job durante sua execução.
Os bancos de dados Customers e Sales precisam expor seus caminho para dados e logs, de forma que possam ser
definidos durante a instalação.
Figura 65 Diagrama de dependência para o processo de deployment
Copyright 2009 Microsoft Corporation
Traduzido e adaptado para o Português por Allmatech TI
Page 84
Documentação: Projetos de Banco de Dados no Visual Studio 2010 - Laboratórios
Em uma visão de alto nível, WiX cria um instalador que faz os seguinte:
Empacota os
arquivos
Reune os
parâmetros de
usuário
Copia os
arquivos
Realiza
alterações no
registro
Executa o
VSDBCMD
Como usuário seu papel principal é popular as variáveis do SqlCmdVar.
Expõe uma variável
SqlCmdVar $(SalesDB)
para o Job SQL
Expõe uma variável
SqlCmdVar
$(CustomersDB)
Figura 66 Exemplo para mapeamento das propriedades do MSI para as SQLCmdVars
Após a solução básica e o instalador do WiX estarem prontos, a maior parte do trabalho é configurar o mapeamento das
variáveis SqlCmdVars para propriedades do MSI.
Pré-requisitos
Para trabalhar com os projetos instalados (.wixprj) você vai precisar instalar o Windows Installer XML Toolset 3.5. Como trata-se
de um projeto do Codeplex, você pode fazer o download através do site do Codeplex em Windows Installer XML (WiX) toolset.4
Se você estiver utilizando o HOL pré-instalado, o toolset já estará instalado na máquina. Também está disponível na sua
máquina em C:\HOL\Prerequisite Software\Prerequisite\Wix35.msi.
4
http://wix.sourceforge.net/
Copyright 2009 Microsoft Corporation
Traduzido e adaptado para o Português por Allmatech TI
Page 85
Documentação: Projetos de Banco de Dados no Visual Studio 2010 - Laboratórios
Objetivos do Cenário
Saber como utilizar as funcionalidades do Wix para fazer deploy de banco de dados
o Customizar a interface do instalador
o Customizar sequências de instalações
o Incluir redistribuíveis para o deployment do banco de dados
Duração estimada:
90 minutos
Passo 1: Estruturando a solução
1.
2.
3.
Inicie o Visual Studio 2010.
Abra a solução. No menu principal clique em File e então clique em Open project. Vá para o camimnho em
C:\HOL\DatabaseProjectGuidance\BuildAndDeploy\WiXDBProSample.
Abra o aqrquivo de solução WiXDBProSample.sln.
IMPORTANTE
Se você receber um erro alertando que o projeto .wixproj não pode ser aberto porque o tipo de projeto não é
suportado, você provavelmente não possui o Windows Installer XML Toolset 3.5 instalado. Dê uma olhada na seção
de pré-requisitos para obter instruções de como instalar o toolset.
Figura 67 Mensagem de erro caso você não possua o WiX installer toolset instalado
A solução tem uma estrutura específica. Esta estrutura irá auxiliá-lo a manter a rastreabilidade às referências de arquivo no seu
projeto WiX. A estrutura importante está na pasta BuildSupportFiles que abriga todos os redistribuíveis do VsDbCmd. Por
padrão, estes redistribuíveis são instalados pelo instalador do Visual Studio 2010 em $(VisualStudioInstallDir)\VSTSDB\Deploy.
Esta solução contém um projeto do tipo server e um do tipo CLR. O projeto Sales faz referência ao projeto Customers que por
sua vez faz referência ao projeto CustomersCLR. Ambos os bancos de dados são publicados no mesmo servidor representado
por CustomerServer. Nós podemos explorar uma série de cenários de instalação através desta solução. O que não está coberto
são os cenários envolvendo projetos parciais e projetos compostos. Você pode ter uma visão geral do projeto na Figura 68.
Copyright 2009 Microsoft Corporation
Traduzido e adaptado para o Português por Allmatech TI
Page 86
Documentação: Projetos de Banco de Dados no Visual Studio 2010 - Laboratórios
Figura 68 Visão geral da solução do projeto
1.
O projeto de instalação consiste de diversos arquivos, mostrados na Figura 69.
Figura 69 Visão geral do projeto de instalação resultante
a.
b.
c.
d.
e.
2.
A maior parte das funcionalidades do instalador estão no arquivo Product.wxs.
Os arquivos na pasta Common e Databases são os arquivos os quais precisamos empacotar e instalar.
Os arquivos na pasta UI definem a interface de usuário.
Os arquivos em Resources são arquivos de apoio.
O arquivo Sequences.wxi define a ordem na qual ações especiais devem ocorrer.
Faça referência aos projetos dependentes no projeto Setup. Quando fazemos referência a um projeto a partir de um
projeto Wix é possível acessar o diretório desse projeto referenciado. Essa característica torna o gerenciamento de
arquivos mais simples.
a.
No Solution Explorer, localize o projeto com o nome Setup. Clique com o botão direito na pasta References e
selecione Add reference. O diálogo Add Reference será exibido (Figura 70).
Copyright 2009 Microsoft Corporation
Traduzido e adaptado para o Português por Allmatech TI
Page 87
Documentação: Projetos de Banco de Dados no Visual Studio 2010 - Laboratórios
Figura 70 Diálogo Add Reference para os projetos dependentes
b.
c.
3.
Selecione todos os projetos exceto o projeto CustomersCLR. Como o projeto Customers faz referência ao
projeto CustomersCLR o assembly .dll correspondente será copiado no diretório de destino do projeto
Customers.
Clique em Add para adicionar as referências e cliquem em OK para aplicar as mudanças e fechar o diálogo.
Após definir as referências de projeto você poderá fazer referência aos arquivos de saída dos projetos.
a.
Projetos de banco de dados e projetos de servidor geram a saída de um build para a pasta \sql\$(configuration),
onde $(configuration) define a configuração de build utilizada, por exemplo, Debug ou release. (Figura 71) Você
pode exibir os arquivos e pastas na estrutura de pastas que não estão sob controle do projeto clicando no ícone
Show all files no topo do Solution Explorer.
Copyright 2009 Microsoft Corporation
Traduzido e adaptado para o Português por Allmatech TI
Page 88
Documentação: Projetos de Banco de Dados no Visual Studio 2010 - Laboratórios
Figura 71 Pasta de saída dos artefatos resultantes do build
b.
Estes são os arquivos que iremos publicar utilizando o VsDbCmd. Para fazer referências a arquivos que estão em
projetos referenciados utilizamos a seguinte forma:
Source="$(var.Customers.TargetDir)Customers.dbschema"
Quando fazemos referência a um projeto o WiX automaticamente criar uma variável var.<ProjectName>. A partir daí é
possível utilizar macros padrão do MSBuild como TargetDir, ProjectDir, SolutionDir, etc.
Copyright 2009 Microsoft Corporation
Traduzido e adaptado para o Português por Allmatech TI
Page 89
Documentação: Projetos de Banco de Dados no Visual Studio 2010 - Laboratórios
Passo 2: Criando a Informação da Aplicação
O Windows Installer provê um banco de dados das aplicações instaladas na máquina chamado ARP (Add Remove Programs).
Este é um ótimo mecanismo para gerenciamento de do processo de instalação. Se todos os seus deployments forem feitos
através do Windows Installer, você pode utilizar este banco de dados para determinar qual é a versão instalada da sua
aplicação de banco de dados. Isto lhe permitirá gerenciar pré-requisitos de banco de dados, por exemplo.
O Windows Installer define Produtos que contém Funcionalidades que são constituídas de Componentes. Você pode
estruturar seu produto de diversas maneiras. Este exemplo explorar uma funcionalidade principal no projeto Server e
funcionalidades dependentes no projeto Database. A vantagem dessa estrutura é que ela garante que o projeto Server será
instalado quando qualquer projeto de banco de dados for selecionado. Isolando os projetos de banco de dados em
funcionalidades separadas é possível reutilizar o projeto de setup mesmo que apenas um dos projetos mude.
Este exercício irá explorar os pontos principais de um arquivo .msi. As tarefas em alto nível são:
Criar uma definição de Produto
Criar as Funcionalidades e Componentes
Criar a estrutura de Diretório
Criar a Interface de Usuário
4.
No Solution Explorer, abra o arquivo “Product.wxs” no projeto do instalador. (Figura 69)
A primeira seção deste arquivo define variáveis que nos ajudam a gerenciar as diferenças entre as plataformas x86 e x64. Você
verá referências a estas variáveis em outras seções da instalação.
<!-- ********************************************************************************************
Define variables to be used during install
******************************************************************************************** -->
<?define Major = "1" ?>
<?define Minor = "0" ?>
<?define Build = "0" ?>
<?define Revision = "0" ?>
<?define Version = "$(var.Major).$(var.Minor).$(var.Build).$(var.Revision)" ?>
<?if $(var.Platform) = "x64" ?>
<?define ProgramFilesFolder = "ProgramFiles64Folder" ?>
<?define ProgramFilesFolderX86 = "ProgramFilesFolder" ?>
<?define SystemFolder = "System64Folder" ?>
<?define SystemFolderX86 = "SystemFolder" ?>
<?define SoftwareKey = "Software" ?>
<?define SoftwareKeyX86 = "Software\Wow6432Node" ?>
<?define FrameworkKey = "Software" ?>
<?else?>
<?define ProgramFilesFolder = "ProgramFilesFolder" ?>
<?define ProgramFilesFolderX86 = "ProgramFilesFolder" ?>
<?define SystemFolder = "SystemFolder" ?>
<?define SystemFolderX86 = "SystemFolder" ?>
<?define SoftwareKey = "Software" ?>
<?define SoftwareKeyX86 = "Software" ?>
<?endif?>
<!-- *************************************************************************************** -->
A próxima seção define Product(name). No nosso caso, o nome do produto é WiXDBProSample.
Copyright 2009 Microsoft Corporation
Traduzido e adaptado para o Português por Allmatech TI
Page 90
Documentação: Projetos de Banco de Dados no Visual Studio 2010 - Laboratórios
<Product Id="78fd1848-d60e-448d-99cd-2562c0a856dc"
Name="!(loc.ProductName)"
Language="1033"
Version="$(var.Version)"
Manufacturer="!(loc.ProductManufacturer)"
UpgradeCode="1e9672fc-86de-4073-957b-5fb712688b04">
<Package InstallerVersion="200" Compressed="yes" />
<Media Id="1" Cabinet="media1.cab" EmbedCab="yes" />
O atributos em <Product> Name, Version e Manufacturer serão exibidos na seção Programas e Recursos do Painel de
Controle. (Figura 72)
Figura 72 Exemplo da informação exibida no Painel de Controle após a instalação
O trecho $(var.Version) faz referência a propriedade version que definimos na seção de variáveis.
Você também irá notar que nós localizamos algumas variáveis !(loc.ProductName) as quais você pode reconhecer através do
prefixo .loc. As traduções estão definidas no arquivo específico para localização Strings.wxl. (Figura 69)
5.
No Solution Explorer, abra o arquivo Strings.wxl que está na pasta Resources.
<WixLocalization Culture="en-us" xmlns="http://schemas.microsoft.com/wix/2006/localization">
<String Id="ProductName">WiXDBProSample v1.0</String>
<String Id="ProductNameNoVersion">WiXDBProSample</String>
<String Id="ProductManufacturer">Microsoft</String>
<String Id="ProductDir">!(loc.ProductNameNoVersion)</String>
<String Id="ProductMenu">!(loc.ProductName)</String>
<String Id="ProductKey">!(loc.ProductNameNoVersion)</String>
<String Id="ProductUrl">http://codeplex</String>
<String Id="Databases">Databases</String>
<String Id="Database1">Customers</String>
<String Id="Database2">Sales</String>
<String Id="DatabaseServer1">Customers Server Settings</String>
</WixLocalization>
Você pode criar versões diferentes deste aquivo alterando o atributo Culture="en-us" para o idioma desejado.
Copyright 2009 Microsoft Corporation
Traduzido e adaptado para o Português por Allmatech TI
Page 91
Documentação: Projetos de Banco de Dados no Visual Studio 2010 - Laboratórios
6.
Na sequeência iremos definir algumas propriedades. As propriedades que estão em caixa alta são denominadas
“public properties” e você pode definir os seus valores ao executar o arquivo .msi a partir da linha de comando.
Iremos demonstrar essa opção adiante.
<!-- *****************************************************************************************************
Define General Use Properties.
.wxi files
Properties specific to components are in the individual component
****************************************************************************************************** -->
<!--general purpose properties for detecting OS and Framework-->
<Property Id="ALLUSERS" Value="1" />
<!-- wixNetFxExtension generated properties that we want to use-->
<PropertyRef Id="NETFRAMEWORK20" />
<PropertyRef Id="NETFRAMEWORK20_SP_LEVEL" />
<PropertyRef Id="NETFRAMEWORK20INSTALLROOTDIR" />
<PropertyRef Id="NETFRAMEWORK30" />
<PropertyRef Id="NETFRAMEWORK30_SP_LEVEL" />
<PropertyRef Id="NETFRAMEWORK30INSTALLROOTDIR" />
<PropertyRef Id="NETFRAMEWORK35" />
<PropertyRef Id="NETFRAMEWORK35_SP_LEVEL" />
<PropertyRef Id="NETFRAMEWORK35INSTALLROOTDIR" />
<!--This property is used to detect the presence of SQL 2008-->
<Property Id="SQL08DIR">
<RegistrySearch Id="Sql08DirSearch" Type="raw" Root="HKLM"
Key="$(var.SoftwareKey)\Microsoft\Microsoft SQL Server\100"
Name="VerSpecificRootDir" />
</Property>
<Property Id="CUSTOMERSDB" Value="Customers" />
<Property Id="SALESDB" Value="Sales" />
<Property Id="SQLINSTANCE" />
<Property Id="SqlServer" Value="localhost" />
<!-- ************************************************************************************************* -->
As propriedades que nos interessam agora são:
<Property Id="CUSTOMERSDB" Value="Customers" />
<Property Id="SALESDB" Value="Sales" />
<Property Id="SQLINSTANCE" />
<Property Id="SqlServer" Value="localhost" />
CUSTOMERSDB É utilizado para definir o nome do banco de dados Customers. Esta opção é muito útil em desenvolvimento e
teste, uma vez que é possível executar o instalador diversas vezes para criar bancos de dados específicos para desenvolvimento
ou teste.
SALESDB É utilizado para definir o nome do banco de dados Sales.
SQLINSTANCE É utilizado para definir o valor da instância SQL.
Copyright 2009 Microsoft Corporation
Traduzido e adaptado para o Português por Allmatech TI
Page 92
Documentação: Projetos de Banco de Dados no Visual Studio 2010 - Laboratórios
IMPORTANTE
Embora o VsDbCmd lhe permita controle do servidor para o qual você irá fazer o deploy, NÃO FAÇA deploy para um
servidor diferente de localhost. O efeito disso seria registrar o software como tendo sido instalado na Maquina1
quando na verdade o software foi instalado em Maquina2. Além disso, podem haver problemas como controle da
conta de usuário e de delegação de acesso (double hop). Adicionalmente, você irá perder todas as vantagens de
gerenciamento do Windows Installer.
A próxima seção define uma série de pré-requisitos para a instalação.
<!-- *****************************************************************************************************
Define General Prerequisite conditions.
****************************************************************************************************** -->
<!--Require Administrator privileges-->
<Condition Message="An administrator must approve or install [ProductName].">
Privileged
</Condition>
<!--If Installer is 64 bit require 64bit OS-->
<?if $(var.Platform) = "x64" ?>
<Condition Message="[ProductName] must be run on a x64 system.">
VersionNT64
</Condition>
<?endif ?>
<!--If Installer is 32 bit require 32bit OS-->
<?if $(var.Platform) = "x86" ?>
<Condition Message="[ProductName] must be run on a x86 system.">
VersionNT And Not VersionNT64
</Condition>
<?endif ?>
<!--Require Windows Vista or Windows Server 2008 or higher-->
<Condition Message="[ProductName] is only supported on Windows Vista, Windows Server 2008, or higher.">
Installed Or VersionNT >= 600
</Condition>
<!--Require .Net Framework 2.0 SP2-->
<Condition Message="[ProductName] requires .NET Framework 2.0 Service Pack 2 to be installed.">
Installed Or (NETFRAMEWORK20 And NETFRAMEWORK20_SP_LEVEL >= "#2")
</Condition>
<!--Require .Net Framework 3.5 SP1-->
<Condition Message="[ProductName] requires .NET Framework 3.5 Service Pack 1 to be installed.">
Installed Or (NETFRAMEWORK35 And NETFRAMEWORK35_SP_LEVEL >= "#1")
</Condition>
<!-- ************************************************************************************************* -->
Copyright 2009 Microsoft Corporation
Traduzido e adaptado para o Português por Allmatech TI
Page 93
Documentação: Projetos de Banco de Dados no Visual Studio 2010 - Laboratórios
NOTA
É importante notar que estas condições se aplicam para toda a instalação. Algumas condições aplicam-se somente para
Funcionalidades especifícias ou para Componentes. Mais adiante demonstraremos uma forma de determinar se o SQL Server
está instalado quando a funcionalidade Database é selecionada.
A próxima seção define a estrutura de diretório onde iremos copiar os arquivos do nosso programa.
<!-- *****************************************************************************************************
Define the directory structure where files should be installed
****************************************************************************************************** -->
<Directory Id="TARGETDIR" Name="SourceDir">
<!--install the files under Program Files or Program Files x86-->
<Directory Id="$(var.ProgramFilesFolder)">
<!--the !loc.* values are localization variables that define the friendly names displayed
to the user-->
<Directory Id="INSTALLDIR" Name="!(loc.ProductDir)">
<Directory Id="DatabasesDir" Name="Databases">
<Directory Id="DatabaseServer1Dir" Name="!(loc.DatabaseServer1)" />
<Directory Id="Database1Dir" Name="!(loc.Database1)" />
<Directory Id="Database2Dir" Name="!(loc.Database2)" />
</Directory>
</Directory>
</Directory>
<!--Add a Menu Item to the All Programs structure-->
<Directory Id="ProgramMenuFolder">
<Directory Id="ProductMenuFolder" Name="!(loc.ProductMenu)">
<Component Id="UninstallShortcut" Guid="{14C164C5-1C09-480b-A47D-3371F54A6CAE}">
<RegistryKey Root="HKCU"
Key="$(var.SoftwareKey)\Microsoft\!(loc.ProductKey)">
<RegistryValue Value="!(loc.ProductName)"
Type="string"
KeyPath="yes" />
</RegistryKey>
<Shortcut Id="UninstallProduct" Name="Uninstall !(loc.ProductName)"
Target="[$(var.SystemFolder)]msiexec.exe"
Arguments="/x [ProductCode]"
Directory="ProductMenuFolder"
Description="Uninstalls !(loc.ProductName)" />
<RemoveFolder Id="UninstallShortcutRemoveProductMenuFolder"
On="uninstall" />
</Component>
</Directory>
</Directory>
</Directory>
NOTAS
Copyright 2009 Microsoft Corporation
Traduzido e adaptado para o Português por Allmatech TI
Page 94
Documentação: Projetos de Banco de Dados no Visual Studio 2010 - Laboratórios
O diretório SourceDir é uma funcionalidade embutida no WiX que refere-se ao drive de instalação.
O atalho UninstallProduct é uma forma conveniente de proporcionar a desinstalação do seu produto. Isto pode ser
muito útil durante o desenvolvimento ou para debugging.
A próxima seção define as Funcionalidades e Componentes do produto.
É fácil visualizar estes itens através da interface definida na Figura 73. Funcionalidades e Componentes são grupos de arquivos
que definem uma unidade coesa do programa. Quando você define os arquivos que fazem parte do Componente ou da
Funcionalidade eles recebem GUIDS. Isto permite ao serviço de instalação rastrear esses arquivos do programa de forma que
seja possível escrever upgrades ou correções pontuais que afetem apenas alguns arquivos específicos e não necessariamente o
produto inteiro.
Figura 73 Interface de instalação de Componente que é renderizada a partir de propriedades especificadas no XML do
instalador
Esta interface (Figura 73) é mapeada para a estrutura de diretório através da seção Features.
<!-- *****************************************************************************************************
Define the features to display in the UI
****************************************************************************************************** -->
<Feature Id="Databases" Title="!(loc.Databases)" Display="2" Level="1">
<ComponentRef Id="UninstallShortcut" />
<ComponentRef Id="VsDbCmd" />
<ComponentRef Id="DatabaseServer1" />
<Feature Id="Database1" Title="!(loc.Database1)" Level="1">
<ComponentRef Id="Database1" />
</Feature>
<Feature Id="Database2" Title="!(loc.Database2)" Level="1">
<ComponentRef Id="Database2" />
</Feature>
<!-- Note: The following ComponentGroupRef is required to pull in generated authoring from project
references. -->
<ComponentGroupRef Id="Product.Generated" />
</Feature>
Copyright 2009 Microsoft Corporation
Traduzido e adaptado para o Português por Allmatech TI
Page 95
Documentação: Projetos de Banco de Dados no Visual Studio 2010 - Laboratórios
NOTA
Note a referência ao componente para o VsDbCmd e para o DatabaseServer1. Eles são definidos como parte da
funcionalidade Databases e serão instalados quando Database1 ou Database2 forem selecionados.
A próxima seção define as ações customizadas que iremos executar como parte da nossa instalação
O Windows Installer não foi de fato desenvolvido para executar funcionalidades customizadas. Ele realiza um excelente
trabalho de mapeamento entre arquivos, componentes e banco de dados com chaves de registro associadas. Apesar disso,
você precisa utilizar passos alternativos caso queira adicionar funcionalidades especiais. Os elementos Custom actions definem
as informações que são necessárias para executar o comando. Os comandos atuais são executados no arquivo
“Sequences.wxi”.
<!-**********************************************************************************************************
****
Define General purpose CustomActions.
component.wxi
CustomActions specific to Components are defined in the
files.
**********************************************************************************************************
********* -->
<!--
Some prerequisites depend on whether a particular feature and/or component is installed.
You cannot use Condition for this.
Conditions apply to the entire install.
You can set a
property
through a CustomAction and then condition when the CustomAction is executed.
Use this approach if you want an install with multiple features that don't necessarily
need SQL Server -->
<CustomAction Id="PrerequisitesExSql08" Error="[ProductName] requires Sql08 to be installed." />
<!-These custom actions create the SERVER property used by VsDbCmd.
local machine.
All installs are made on the
DO NOT try to run an .msi on Machine A to deploy to Machine B.
always localhost.
Therefore the server is
We do need to provide a way to deploy to specific instances on a SERVER
-->
<CustomAction Id="SetSQLServer" Property="SqlServer" Value="localhost" Execute="firstSequence" />
<CustomAction Id="SetSQLServerInstance" Property="SqlServer" Value="localhost\[SQLINSTANCE]"
Execute="firstSequence" />
A ação PrerequisitesExSql08 irá disparar um erro caso as Custom Actions sejam executadas. Explicaremos mais sobre este
ponto ao explorarmos o arquivo Sequences.wxi.
As outras duas ações são utilizadas para construer o nome do servidor ao executarmos o VsDbCmd. No arquivo Sequences nós
iremos utilizar expressões condicionais para definir a propriedade SQLServer para localhost ou localhost\<InstanceName>.
As seções finais fazem referência ao arquivo Sequences.wxi e aos arquivos de interface para definir a sequência de ações
customizadas e de formulários a serem exibidos.
<!-- ************************************************************************************************* -->
<?include Sequences.wxi ?>
<!-- ****************************************************************************************************
Define the references to the UI of this install.
****************************************************************************************************** -->
<UIRef Id="WixUI_FeatureTreeEx" />
Copyright 2009 Microsoft Corporation
Traduzido e adaptado para o Português por Allmatech TI
Page 96
Documentação: Projetos de Banco de Dados no Visual Studio 2010 - Laboratórios
<!-- use this to invoke UI\* defined customized version of WixUI_FeatureTree -->
<WixVariable Id="WixUILicenseRtf" Value="Resources\License.rtf" />
<!-- ************************************************************************************************* -->
7.
Por último, nós precisamos fazer referência a todos os demais arquivos que fazem parte do projeto WiX.
Nós iremos explorá-los em detalhe nos exercícios seguintes.
<?include Components\Common\VsDbCmd.wxi ?>
<?include Components\Databases\DatabaseServer1.wxi ?>
<?include Components\Databases\Database1.wxi ?>
<?include Components\Databases\Database2.wxi ?>
<?include UI\WixUI_FeatureTreeEx.wxi ?>
<?include UI\UserRegistrationDlg.wxi ?>
<?include UI\CustomPropertiesDlg.wxi ?>
Copyright 2009 Microsoft Corporation
Traduzido e adaptado para o Português por Allmatech TI
Page 97
Documentação: Projetos de Banco de Dados no Visual Studio 2010 - Laboratórios
Passo 3: Configurando os redistribuíveis
Para fazer o deploy de um projeto para um banco de dados nós precisamos dos redistribuíveis do VsDbCmd redistributables
instalados na máquina. Conforme mencionado anteriormente, estes arquivos estão em um local especial da solução. Isso nos
permite conectar na estrutura de macros do Visual Studio.
1.
No Solution Explorer, vá para o projeto de instalação e abra o arquivo VsDbCmd.wxi na pasta
Components\Common.
Esta estrutura será repetida para cada projeto de banco de dados que fizer parte da instalação. Vamos avaliar este arquivo em
detalhe para que seja possível melhor compreender o processo.
O primeiro trecho instrui ao WiX que este arquivo é um fragmento do arquivo maior Product.wxs. Lembre-se de que nós
incluímos este arquivo no exercício anterior.
<Include xmlns="http://schemas.microsoft.com/wix/2006/wi"
xmlns:sql="http://schemas.microsoft.com/wix/SqlExtension"
xmlns:util="http://schemas.microsoft.com/wix/UtilExtension">
<Fragment>
IMPORTANTE
Há uma estrutura de registro específica que deve existir para que o VsDbCmd funcione. Isso é um erro do VsDbCmd
na versão final do Visual Studio 2008. A ação a seguir nos permitirá criar as entradas de registro necessárias caso você
esteja utilizando Visual Studio 2008.
Por que nós definimos uma CustomAction ao invés de utilizar o elemento <Registry/>? Esta abordagem nos permite
controlar quando uma criação de registro deve acontecer baseada em decisões por Funcionalidade ou Componente. Assim, se
uma funcionalidade de banco de dados não for selecionada para uma instalação em suma máquina em particular, estas chaves
não serão geradas desnecessariamente. Você verá como especificar essa condição no exercício de “Sequências”.
<CustomAction Id="SetDbeRegKey1" Property="RunDbeRegKey1"
Value="&quot;[WindowsFolder]system32\reg.exe&quot; add
&quot;HKCU\Software\Microsoft\VisualStudio\9.0&quot; /v VsDbCmd /t REG_SZ /d &quot;The registry key
containing this value must exist for VsDbCmd.exe to work.&quot; /f" />
<CustomAction Id="RunDbeRegKey1" BinaryKey="WixCA" DllEntry="CAQuietExec" Execute="deferred"
Return="ignore" />
<CustomAction Id="SetDbeRegKey2" Property="RunDbeRegKey2"
Value="&quot;[WindowsFolder]system32\reg.exe&quot; add
&quot;HKCU\Software\Microsoft\VisualStudio\9.0\VSTSDB\Database&quot; /f" />
<CustomAction Id="RunDbeRegKey2" BinaryKey="WixCA" DllEntry="CAQuietExec" Execute="deferred"
Return="ignore" />
<CustomAction Id="SetDbeRegKey3" Property="RunDbeRegKey3"
Value="&quot;[WindowsFolder]system32\reg.exe&quot; add
&quot;HKCU\Software\Microsoft\VisualStudio\9.0\VSTSDB\Tracing&quot; /f" />
<CustomAction Id="RunDbeRegKey3" BinaryKey="WixCA" DllEntry="CAQuietExec" Execute="deferred"
Return="ignore" />
2.
A seguir definiremos o componente e o colocamos em um diretório.
Nós criamos a estrutura de diretório no exercício anterior e agora iremos fazer referência a essa estrutura,
extendendo-a para o Componente.
<DirectoryRef Id="INSTALLDIR">
Copyright 2009 Microsoft Corporation
Traduzido e adaptado para o Português por Allmatech TI
Page 98
Documentação: Projetos de Banco de Dados no Visual Studio 2010 - Laboratórios
<Directory Id="VsDbCmdDir" Name="VsDbCmd">
<Component Id="VsDbCmd" Guid="{D6A12A03-B57D-4886-8B08-D5B47F809833}">
3.
Adicione os arquivos e componentes que o VsDbCmd requer para execução. (Figura 74)
Por padrão, eles estão localizados \Program Files (x86)\Microsoft Visual Studio 10.0\VSTSDB\Deploy. Esta
solução possui uma cópia na pasta Solution\BuildSupportFiles\AnyCpu\VsDbCmd.
Figura 74 Arquivos necessários para executar o VSDBCMD incluídos no projeto de instalação
4.
Para incluí-los no instalador é necessário alterar o XML conforme o script abaixo:
<File Id="VsDbCmdVsDbCmd.exe" Name="VsDbCmd.exe"
Source="$(var.SolutionDir)BuildSupportFiles\AnyCpu\VsDbCmd\VsDbCmd.exe" KeyPath="yes" />
<File Id="VsDbCmdVsDbCmd.exe.config" Name="VsDbCmd.exe.config"
Source="$(var.SolutionDir)BuildSupportFiles\AnyCpu\VsDbCmd\VsDbCmd.exe.config" />
<File Id="VsDbCmdDatabaseSchemaProviders.Extensions.xml" Name="DatabaseSchemaProviders.Extensions.xml"
Source="$(var.SolutionDir)BuildSupportFiles\AnyCpu\VsDbCmd\DatabaseSchemaProviders.Extensions.xml" />
<File Id="VsDbCmdMicrosoft.Data.Schema.dll" Name="Microsoft.Data.Schema.dll"
Source="$(var.SolutionDir)BuildSupportFiles\AnyCpu\VsDbCmd\Microsoft.Data.Schema.dll" />
<File Id="VsDbCmdMicrosoft.Data.Schema.ScriptDom.dll" Name="Microsoft.Data.Schema.ScriptDom.dll"
Source="$(var.SolutionDir)BuildSupportFiles\AnyCpu\VsDbCmd\Microsoft.Data.Schema.ScriptDom.dll" />
<File Id="VsDbCmdMicrosoft.Data.Schema.ScriptDom.Sql.dll" Name="Microsoft.Data.Schema.ScriptDom.Sql.dll"
Source="$(var.SolutionDir)BuildSupportFiles\AnyCpu\VsDbCmd\Microsoft.Data.Schema.ScriptDom.Sql.dll" />
<File Id="VsDbCmdMicrosoft.Data.Schema.Sql.dll" Name="Microsoft.Data.Schema.Sql.dll"
Source="$(var.SolutionDir)BuildSupportFiles\AnyCpu\VsDbCmd\Microsoft.Data.Schema.Sql.dll" />
<File Id="VsDbCmdsqlceer35EN.dll" Name="sqlceer35EN.dll"
Source="$(var.SolutionDir)BuildSupportFiles\AnyCpu\VsDbCmd\sqlceer35EN.dll" />
<File Id="VsDbCmdsqlceme35.dll" Name="sqlceme35.dll"
Source="$(var.SolutionDir)BuildSupportFiles\AnyCpu\VsDbCmd\sqlceme35.dll" />
<File Id="VsDbCmdsqlceqp35.dll" Name="sqlceqp35.dll"
Source="$(var.SolutionDir)BuildSupportFiles\AnyCpu\VsDbCmd\sqlceqp35.dll" />
<File Id="VsDbCmdsqlcese35.dll" Name="sqlcese35.dll"
Source="$(var.SolutionDir)BuildSupportFiles\AnyCpu\VsDbCmd\sqlcese35.dll" />
<File Id="VsDbCmdSystem.Data.SqlServerCe.dll" Name="System.Data.SqlServerCe.dll"
Source="$(var.SolutionDir)BuildSupportFiles\AnyCpu\VsDbCmd\System.Data.SqlServerCe.dll" />
Copyright 2009 Microsoft Corporation
Traduzido e adaptado para o Português por Allmatech TI
Page 99
Documentação: Projetos de Banco de Dados no Visual Studio 2010 - Laboratórios
NOTA
Existem alguns pontos a serem destacados:
$(var.SolutionDir) Esta é a macro do Visual Studio que aponta para o diretório da Solução.
Os atributos Source e Name são específicos. Se o caminho Source não não coincidir você irá obter um erro de
compilação. De toda forma, se o atributo Name estiver incorreto a instalação será feita com o nome incorreto, o que
irá provocar erros em tempo de execução. Outro efeito é que serão exibidas mensagens de erro que poderão iludí-lo
quanto ao real problema do contexto.
O atributo KeyPath é um requisito do WiX. Todo Componente deve ter pelo menos um arquivo com o atributo
KeyPath.
5.
Finalmente, existem alguns requisites do WiX que precisam ser incluídos para a realização de uma desinstalação.
<Shortcut Id="VsDbCmdShortcut1"
Name="VsDbCmd.exe command prompt"
Description="VsDbCmd.exe command prompt"
WorkingDirectory="INSTALLDIR"
Advertise="yes"/>
<RemoveFolder Id="VsDbCmdShortcutsRemoveProductMenuFolder" On="uninstall" />
Copyright 2009 Microsoft Corporation
Traduzido e adaptado para o Português por Allmatech TI
Page 100
Documentação: Projetos de Banco de Dados no Visual Studio 2010 - Laboratórios
Passo 4 – Configurando projetos de banco de dados
O guia do WiX recomenda a criação de um Componente para cada arquivo que você desejar instalar, o que simplifica os
cenários de upgrade ou correções menores. Nestes cenários o Windows Installer verifica a existência do produto e
simplismente copia as novas versões dos arquivos específicos. Cada arquivo faz parte de um único component e possui uma
GUID. Durante o processo upgrade (ou correção) o instalador compara os GUIDS copia/exclui somente os arquivos cujos GUIDS
foram alterados.
Embora seja uma boa prática criar um componente para cada arquivo isso não é obrigatório. Para os pacotes de projeto de
banco de dados este ponto não faz muito sentido. Dificilmente será criado um processo de upgrade que copia a nova versão de
um arquivo como, por exemplo, o Database.sqlcmdvars, de forma que funcionalidades do banco de dados sejam alteradas.
Nós iremos criar um único componente que hospedará todos os arquivos do projeto.
No exercício anterior nós explicamos os elementos do componente. Vamos manter o foco na tarefa principal que é mapear a
saída do projeto de banco de dados para o pacote de instalação.
1.
No Solution Explorer, vá até o projeto de instalação e abra o arquivo Database1.wxi na pasta
Components\Databases. Você verá o seguinte script:
<!-- files needed for vsdbcmd.exe custom action related processing -->
<File Id="Database1.dbschema" Name="Customers.dbschema"
Source="$(var.Customers.TargetDir)Customers.dbschema" KeyPath="yes" />
<File Id="Database1.deploymanifest" Name="Customers.deploymanifest"
Source="$(var.Customers.TargetDir)Customers.deploymanifest" />
<File Id="Database1Database.sqlcmdvars" Name="Customers_Database.sqlcmdvars"
Source="$(var.Customers.TargetDir)Customers_Database.sqlcmdvars" />
<File Id="Database1Database.sqldeployment" Name="Customers_Database.sqldeployment"
Source="$(var.Customers.TargetDir)Customers_Database.sqldeployment" />
<File Id="Database1Database.sqlsettings" Name="Customers_Database.sqlsettings"
Source="$(var.Customers.TargetDir)Customers_Database.sqlsettings" />
<File Id="Database1Script.PostDeployment.sql" Name="Customers_Script.PostDeployment.sql"
Source="$(var.Customers.TargetDir)Customers_Script.PostDeployment.sql" />
<File Id="Database1Script.PreDeployment.sql" Name="Customers_Script.PreDeployment.sql"
Source="$(var.Customers.TargetDir)Customers_Script.PreDeployment.sql" />
<!--add database schema references here.
if you don't vsdbcmd will throw errors during deployment-->
<File Id="Database1master.dbschema" Name="master.dbschema"
Source="$(var.Customers.TargetDir)master.dbschema" />
<!-- include assembly references here. -->
<File Id="CustomersCLR.dll" Name="CustomersCLR.dll" Source="$(var.Customers.TargetDir)CustomersCLR.dll" />
NOTA
Quando o build de um projeto de banco de dados é executado, a pasta .\sql é populada com os arquivos que são
necessários ao processo de deployment utilizando o VsDbCmd. Dependendo da configuração (release ou debug) estes
arquivos serão criados em pastas diferentes dentro da pasta .\sql. Nós temos uma forma conveniente de fazer
referência a pasta utilizando uma macro do Visual Studio $(var.Customers.TargetDir) .
Como o banco de dados faz referência a objetos de sistema nós precisamos incluir o arquivo master.dbschema.
Como o banco de dados faz referência ao projeto CustomerCLR nós precisamos incluir também essa .dll.
Copyright 2009 Microsoft Corporation
Traduzido e adaptado para o Português por Allmatech TI
Page 101
Documentação: Projetos de Banco de Dados no Visual Studio 2010 - Laboratórios
2.
Agora que os arquivos foram incluídos podemos definir o comando utilizado para instalar o banco de dados. As
linhas a seguir são responsáveis por este passo:
<CustomAction Id="CmdLineSetDatabase1"
Property="CmdLineRunDatabase1"
Value="&quot;[WindowsFolder]system32\cmd.exe&quot; /c pushd
&quot;[Database1Dir]&quot; &amp; &quot;[VsDbCmdDir]VsDbCmd.exe&quot; /a:Deploy /cs:&quot;Data
Source=[SqlServer];Integrated Security=True;Pooling=False&quot; /dd+
/manifest:&quot;[#Database1.deploymanifest]&quot; /p:TargetDatabase=&quot;[CUSTOMERSDB]&quot; /dsp:Sql" />
<CustomAction Id="CmdLineRunDatabase1"
BinaryKey="WixCA"
DllEntry="CAQuietExec"
Execute="deferred"
Return="ignore"
TerminalServerAware="yes"/>
NOTA
O comando pushd é uma extensão da linha de comando. Ele armazena o nome do diretório atual para ser utilizado
pelo comando popd antes de alterar o diretório para o destino especificado.
O comando pushd é extremamente importante. Se você não utilizar o comando pushd o diretório de trabalho será o
System32 ou System64WoW, dependendo da arquitetura do SO (32 ou 64 bits). O Pushd garante que o script .sql
gerado durante o deployment será levado ao local de instalação de cada banco de dados.
No Passo 2 nós configuramos algumas propriedades cruciais que agora começaremos a utilizar. Qualquer diretório
definido no WiX podem ser referenciados através do seu Id. [WindowsFolder], [Database1Dir], e [VsDbCmdDir] são
evoluídos para o seus caminhos respectivos.
A propriedade [SqlServer] é uma privada e resolve tanto localhost quanto localhost\[SQLINSTANCE]. Se o usuário
informa uma instância de SQL específica, seja na interface ou através da linha de comando, o atributo SqlServer inclui
o nome da instância.
O item [#Database1.deploymanifest] equivale ao caminho completo do deploymanifest.
/p:TargetDatabase é definido com o valor provido pelo usuário [CUSTOMERSDB].
Note o atributo TerminalServerAware. Estes atributos definem para o SO que há uma instalação sendo executada
em uma sessão do Terminal Server. Podem ocorrer erros atípicos nesse cenário, normalmente em sessões do
Windows 2003 Terminal Services.
Copyright 2009 Microsoft Corporation
Traduzido e adaptado para o Português por Allmatech TI
Page 102
Documentação: Projetos de Banco de Dados no Visual Studio 2010 - Laboratórios
Agora que temos um banco de dados definido, vamos dar uma olhada em alguns trechos específicos dos outros dois projetos.
3.
No Solution Explorer, vá até o projeto de instalação e abra o arquivo Database2.wxi localizado na pasta
Components\Databases.
Quase todo o conteúdo é o mesmo do Database1.wxi exceto por alguns nomes de arquivos específicos que incluem o nome do
projeto. Atenção a estas linhas:
<File Id="Customers.dbschema" Name="Customers.dbschema" Source="$(var.Sales.TargetDir)Customers.dbschema"
/>
<util:XmlConfig Id="SalesSqlCmdVar1"
File="[Database2Dir]Sales_Database.sqlcmdvars"
Action="create"
ElementPath="//SqlCommandVariables/Properties/Property[\[]PropertyName='Customers'[\]]/PropertyVal
ue"
Value="[CUSTOMERSDB]"
Node="value"
Sequence="1"
On="install"/>
Como o banco de dados Sales faz referência ao banco de dados Customers, é necessário nós incluir o arquivo
Customers.dbschema.
Além disso, como o nosso instalador nos permite alterar o nome do banco de dados no momento da instalação, é necessário
atualizar o arquivo sales_database.sqlcmdvars. É para este fim que utilizamos a tag <util:XmlConfig . O schema util é uma
extensão do WiX que adiciona uma série de novas funcionalidades à experiência padrão do Windows Installer. Para habilitar
estas capacidades é preciso incluir a dll como uma referência de projeto e importá-la nos arquivos WiXS.
<Include xmlns="http://schemas.microsoft.com/wix/2006/wi"
xmlns:sql="http://schemas.microsoft.com/wix/SqlExtension"
xmlns:util="http://schemas.microsoft.com/wix/UtilExtension">
O elemento XmlConfig possui uma série de atributos:
O atributo Action é definido para criar ou atualizar o item caso ele exista.
O atributo ElementPath é um trecho XSL que significa: Encontre o elemento “Property” que contém um elemento
filho chamado “PropertyName” com o conteúdo texto equivalente a “Customers” e então encontre um elemento
irmão que tenha o nome de “PropertyValue”. Isto serve para definir o contexto do nó.
O atributo Value especifica o valor do contexto do nó.
O atributo Node especifica quando atualizar um atributo ou o Texto do contexto do nó.
Se existirem múltiplas mudanças utilize o nó Sequence para especificar a ordem das mudanças.
Finalmente, observe algumas diferenças entre os projetos de servidor (Server Projects) e os projetos de banco de dados
(Database Projects).
No projeto do instalador, abra o arquivo DatabaseServer1.wxi localizado na pasta Components\Databases.
A diferença prática está no fato de que o projeto de servidor possui um conjunto diferente de arquivos de saída.
<File Id="DatabaseServer1Master.sqlcmdvars" Name="master_Master.sqlcmdvars"
Source="$(var.CustomersServer.TargetDir)master_Master.sqlcmdvars" />
<File Id="DatabaseServer1Master.sqldeployment" Name="master_Master.sqldeployment"
Source="$(var.CustomersServer.TargetDir)master_Master.sqldeployment" />
Copyright 2009 Microsoft Corporation
Traduzido e adaptado para o Português por Allmatech TI
Page 103
Documentação: Projetos de Banco de Dados no Visual Studio 2010 - Laboratórios
<File Id="DatabaseServer1Master.sqlsettings" Name="master_Master.sqlsettings"
Source="$(var.CustomersServer.TargetDir)master_Master.sqlsettings" />
<File Id="DatabaseServer1Server.sqlsettings" Name="master_Server.sqlsettings"
Source="$(var.CustomersServer.TargetDir)master_Server.sqlsettings" />
Projetos de servidor apontam para o banco de dados master e é por este motivo que possuem o prefixo “master” hard-coded.
Eles possuem ainda um arquivo especial chamado Server.sqlsettings.
Copyright 2009 Microsoft Corporation
Traduzido e adaptado para o Português por Allmatech TI
Page 104
Documentação: Projetos de Banco de Dados no Visual Studio 2010 - Laboratórios
Passo 5 – Sequências e Expressões Condicionais
Neste exercício nós iremos controlar como e quando executar todos as CustomActions que foram definidas. Existem três
detalhes que devem ser monitorados:
A sequência dos eventos de instalação.
As diferentes sequências de instalação: Install, Uninstall, Repair, e assim por diante.
Execução condicional. Dependendo das Funcionalidades e Componentes que foram instalados você pode desejar
não executar uma das ações customizadas.
O Windows Installer possui uma sequência de eventos que são definidos no Windows Installer SDK. Nós desejamos executar o
deployment após os arquivos terem sido instalados e o arquivo .sqlcmdvars tenha sido modificado com o valores de nossas
propriedades. É necessário garantir também que os requisitos de registro relativos ao VsDbCmd tenham sido aplicados antes de
executarmos o deployment.
1.
No Solution Explorer, vá até o projeto de instalação e abra o arquivo Sequences.wxi localizado na pasta raiz.
Você verá o seguinte conteúdo:
<InstallExecuteSequence>
<!-- for prerequisites that require checking feature and/or component state and action
conditions -->
<Custom Action="PrerequisitesExSql08" Before="InstallInitialize">!Databases=2 And
&amp;Databases=3 And Not SQL08DIR</Custom>
<!--Some registry keys need to exist before vsdbcmd runs. The WriteRegistry action is
almost the last action to execute so we have to use a custom action to run these before
WriteRegistry happens.-->
<Custom Action="SetDbeRegKey1" Before="RunDbeRegKey1">!Databases=2 And
&amp;Databases=3</Custom>
<Custom Action="RunDbeRegKey1" Before="SetDbeRegKey2">!Databases=2 And
&amp;Databases=3</Custom>
<Custom Action="SetDbeRegKey2" Before="RunDbeRegKey2">!Databases=2 And
&amp;Databases=3</Custom>
<Custom Action="RunDbeRegKey2" Before="SetDbeRegKey3">!Databases=2 And
&amp;Databases=3</Custom>
<Custom Action="SetDbeRegKey3" Before="RunDbeRegKey3">!Databases=2 And
&amp;Databases=3</Custom>
<Custom Action="RunDbeRegKey3" Before="InstallFiles">!Databases=2 And
&amp;Databases=3</Custom>
<Custom Action="SetSQLServerInstance" Before="StartServices">SQLINSTANCE
&lt;&gt;&quot;&quot;</Custom>
<Custom Action="CmdLineSetDatabaseServer1" After="StartServices">!Databases=2 And
&amp;Databases=3</Custom>
<Custom Action="CmdLineRunDatabaseServer1" After="CmdLineSetDatabaseServer1">!Databases=2
And &amp;Databases=3</Custom>
<Custom Action="CmdLineSetDatabase1" After="CmdLineRunDatabaseServer1">!Database1=2 And
&amp;Database1=3 And ?Database1=2 And $Database1=3</Custom>
<Custom Action="CmdLineRunDatabase1" After="CmdLineSetDatabase1">!Database1=2 And
&amp;Database1=3 And ?Database1=2 And $Database1=3</Custom>
<Custom Action="CmdLineSetDatabase2" After="CmdLineRunDatabaseServer1">!Database2=2 And
&amp;Database2=3 And ?Database2=2 And $Database2=3</Custom>
Copyright 2009 Microsoft Corporation
Traduzido e adaptado para o Português por Allmatech TI
Page 105
Documentação: Projetos de Banco de Dados no Visual Studio 2010 - Laboratórios
<Custom Action="CmdLineRunDatabase2" After="CmdLineSetDatabase2">!Database2=2 And
&amp;Database2=3 And ?Database2=2 And $Database2=3</Custom>
</InstallExecuteSequence>
Cada elemento Custom refere-se a uma CustomAction que definimos anteriormente. Os atributos Before e After definem onde
na sequência de instalação estas ações customizadas devem ser executadas. Há um conjunto de ações definidas que compõem
a sequência padrão de instalação. (Figura 75)
Ação
Condição
Sequência
LaunchConditions
100
AppSearch
400
CCPSearch
NOT Installed
500
RMCCPSearch
NOT Installed
600
ValidateProductID
700
CostInitialize
800
FileCost
900
CostFinalize
1000
SetODBCFolders
1100
InstallValidate
1400
InstallInitialize
1500
AllocateRegistrySpace
NOT Installed
1550
ProcessComponents
1600
UnpublishComponents
1700
UnpublishFeatures
1800
StopServices
VersionNT
1900
DeleteServices
VersionNT
2000
UnregisterComPlus
2100
SelfUnregModules
2200
UnregisterTypeLibraries
2300
RemoveODBC
2400
UnregisterFonts
2500
RemoveRegistryValues
2600
UnregisterClassInfo
2700
UnregisterExtensionInfo
2800
UnregisterProgIdInfo
2900
UnregisterMIMEInfo
3000
RemoveIniValues
3100
RemoveShortcuts
3200
RemoveEnvironmentStrings
3300
RemoveDuplicateFiles
3400
RemoveFiles
3500
Copyright 2009 Microsoft Corporation
Traduzido e adaptado para o Português por Allmatech TI
Page 106
Documentação: Projetos de Banco de Dados no Visual Studio 2010 - Laboratórios
RemoveFolders
3600
CreateFolders
3700
MoveFiles
3800
InstallFiles
4000
PatchFiles
4090
DuplicateFiles
4210
BindImage
4300
CreateShortcuts
4500
RegisterClassInfo
4600
RegisterExtensionInfo
4700
RegisterProgIdInfo
4800
RegisterMIMEInfo
4900
WriteRegistryValues
5000
WriteIniValues
5100
WriteEnvironmentStrings
5200
RegisterFonts
5300
InstallODBC
5400
RegisterTypeLibraries
5500
SelfRegModules
5600
RegisterComPlus
5700
InstallServices
VersionNT
5800
StartServices
VersionNT
5900
RegisterUser
6000
RegisterProduct
6100
PublishComponents
6200
PublishFeatures
6300
PublishProduct
6400
InstallFinalize
6600
Figura 75 Order definida da sequência de instalação
No passo 3 nós incluímos uma extensão para o WiX que nos permite alterar os arquivos XML. Estas extensões adicionam
eventos à sequência. Estes eventos aparecem no arquivo Sequences com sendo Custom Actions às quais você pode se vincular
através dos atributos Before e After. As ações util:XmlConfig ocorrem exatamente antes da ação StartServices. Tudo isso faz
parte de uma extensa explicação de porquê as Customs Actions para o deployment de banco de dados são encadeadas de
forma a acontecerem após o evento StartServices. Isto garante que as ações de deployment ocorrem após os arquivos XML
(*.sqlcmdvars) e após as mudanças no Registro.
Agora que temos as Custom Actions na sequência necessária, precisamos controlar quando uma Custom Action deve ser
executa. Para fazê-lo, nós iremos utilizar uma condição especial de sintaxe que o Windows Installer usa. Você insere essas
condições no texto dos elementos do tipo Custom.
<Custom Action="RunDbeRegKey3" Before="InstallFiles">!Databases=2 And &amp;Databases=3</Custom>
A condição acima valida o seguinte: “a funcionalidade Databases não está instalada e a funcionalidade Databases está
instalando”.
Copyright 2009 Microsoft Corporation
Traduzido e adaptado para o Português por Allmatech TI
Page 107
Documentação: Projetos de Banco de Dados no Visual Studio 2010 - Laboratórios
<Custom Action="SetSQLServerInstance" Before="StartServices">SQLINSTANCE &lt;&gt;&quot;&quot;</Custom>
Esta condição valida o seguinte: a propriedade SQLINSTANCE <> ‘’. Como o WiX é uma linguagem XML sobre o Windows
Installer é necessário evitar os caracteres como <, >, and &.
<Custom Action="CmdLineSetDatabase1" After="CmdLineRunDatabaseServer1">!Database1=2 And
&amp;Database1=3 And ?Database1=2 And $Database1=3</Custom>
Este último exemplo valida se: “a funcionalidade Databases não está instalada e a funcionalidade Databases está instalando e o
component Database1 não está instalado e o componente Database1 está instalando”. Lembre-se que no exercício 2 nós
mapeamos Database1 e Database2 para os nomes amigáveis Customers e Sales. O que essas condições fazem é garantir que a
custom action é executada somente se o usuário tiver selecionado aquela funcionalidade ou componente para a instalação,
além de garantir que estas ações não serão executadas caso o usuário esteja desinstalando.
Copyright 2009 Microsoft Corporation
Traduzido e adaptado para o Português por Allmatech TI
Page 108
Documentação: Projetos de Banco de Dados no Visual Studio 2010 - Laboratórios
Passo 6 – Propriedades e Interface de Usuário (UI)
Há somente mais um ponto que precisamos endereçar para obtermos um instalador funcionando. Nós precisamos criar uma
interface que mapeie as entradas do usuário para as propriedades que controlam o deployment.
1.
2.
No Solution Explorer, vá até o projeto Install e abra o arquivo CustomPropertiesDlg.wxi localizado na pasta UI.
Este arquivo contém a definição de uma página do wizard do instalador. Há uma série de estruturas que definem
os elementos de interface e maior parte deles é autoexplicativa. A parte um pouco menos intuitiva são os
delegates dos eventos Back e Next.
<Property Id="WixUI_CustomPropertiesDlgBack" Value="CustomizeDlg" />
<Property Id="WixUI_CustomPropertiesDlgNext" Value="VerifyReadyDlg" />
Estas propriedades fazem referência as interfaces de diálogo que são definidas no arquivo
WiXUI_FeatureTreeEx.wxi.
O principal ponto de interesse é a definição das três caixas de texto que capturam as entradas de usuário.
<Control Id="CustomProperty1Label" Type="Text" X="45" Y="70" Width="280" Height="15"
TabSkip="no" Text="SQL Server Instance Name" />
<Control Id="CustomProperty1Edit" Type="Edit" X="45" Y="80" Width="280" Height="18"
Property="SQLINSTANCE" Text="{80}" />
<Control Id="CustomProperty2Label" Type="Text" X="45" Y="100" Width="280" Height="15"
TabSkip="no" Text="Name of the Customers Database" />
<Control Id="CustomProperty2Edit" Type="Edit" X="45" Y="110" Width="280" Height="18"
Property="CUSTOMERSDB" Text="{80}" />
<Control Id="CustomProperty3Label" Type="Text" X="45" Y="130" Width="280" Height="15"
TabSkip="no" Text="Name of the Sales Database" />
<Control Id="CustomProperty3Edit" Type="Edit" X="45" Y="140" Width="280" Height="18"
Property="SALESDB" Text="{80}" />
O atributo Property mapeia a entrada de usuário para uma propriedade particular. Abaixo vemos como o
diálogo será renderizado quando o instalador for executado. (Figura 76)
Figura 76 Diálogo de Propriedades customizadas criadas no instalador
3.
No Solution Explorer, clique com o botão direito no projeto Install e selecione Build.
Copyright 2009 Microsoft Corporation
Traduzido e adaptado para o Português por Allmatech TI
Page 109
Documentação: Projetos de Banco de Dados no Visual Studio 2010 - Laboratórios
4.
Enquanto você pode executar o arquivo Install.msi através de um duplo-clique é mais interessante executá-lo
através de uma linha de comando e capturar as informações de log. (Figura 77)
Utilize o comando a seguir para chamar o pacote msiexec:
Msiexec.exe /I WiXDBProInstall_X64.msi /l*v WixDBProInstall_x64.install.log
Se você já executou a instalação manualmente, desinstale o produto através do Painel de Controle e exclua
(drop) os bancos de dados Customer e Sales. Para excluir os bancos de dados, abra o SQL Management Studio,
conecte na instância local do SQL Server, clique com o botão direito nos bancos de dados citados e selecione
Drop database.
Figura 77 Executando o instalador a partir da linha de comando utilizando o parâmetro /l
6.
Quando a instalação é finalizada, abra o arquivo WiXDBProInstall_x64.install.log, que está localizado na mesma
pasta do pacote de instalação. Há aparentemente bastante ruído neste arquivo. Todas as informações tem um
propósito, porém está além dos objetivos deste laboratório explicar estes detalhes.
7.
Role até o ponto onde as Custom actions começam a ser executados, próximo ao final do arquivo. Você está
procurando pelas linhas a seguir:
MSI (s) (CC:DC) [14:06:34:904]: Executing op: ActionStart(Name=CmdLineRunDatabaseServer1,,)
Action 14:06:34: CmdLineRunDatabaseServer1.
MSI (s) (CC:DC) [14:06:34:906]: Executing op:
CustomActionSchedule(Action=CmdLineRunDatabaseServer1,ActionType=17473,Source=BinaryData,Targe
t=CAQuietExec,CustomActionData="C:\Windows\system32\cmd.exe" /c pushd "C:\Program
Files\WiXDBProSample\Databases\Customers Server Settings\" & "C:\Program
Files\WiXDBProSample\VsDbCmd\VsDbCmd.exe" /a:Deploy /cs:"Data Source=localhost;Integrated
Security=True;Pooling=False" /dd+ /manifest:"C:\Program
Files\WiXDBProSample\Databases\Customers Server Settings\CustomersServer.deploymanifest"
/dsp:Sql)
MSI (s) (CC:10) [14:06:34:935]: Invoking remote custom action. DLL:
C:\Windows\Installer\MSI42AA.tmp, Entrypoint: CAQuietExec
CAQuietExec: TSD00560
The project and target databases have different collation
settings. Deployment errors might occur.
CAQuietExec: TSD00566
Deployment script generated to:
CAQuietExec: C:\Program Files\WiXDBProSample\Databases\Customers Server
Settings\CustomersServer.sql
CAQuietExec:
CAQuietExec: *** SQL01268 C:\Program Files\WiXDBProSample\Databases\Customers Server
Settings\CustomersServer.sql (47,0) .Net SqlClient Data Provider: Msg 14262, Level 16, State
1, Procedure sp_verify_category_identifiers, Line 50 The specified @category_name ('Sales')
does not exist.
CAQuietExec: SQL01268
C:\Program Files\WiXDBProSample\Databases\Customers Server
Settings\CustomersServer.sql (47,0) An error occurred while the batch was being executed.
CAQuietExec: Error 0x80070001: Command line returned an error.
CAQuietExec: Error 0x80070001: CAQuietExec Failed
CustomAction CmdLineRunDatabaseServer1 returned actual error code 1603 but will be translated
to success due to continue marking
Copyright 2009 Microsoft Corporation
Traduzido e adaptado para o Português por Allmatech TI
Page 110
Documentação: Projetos de Banco de Dados no Visual Studio 2010 - Laboratórios
MSI (s) (CC:DC) [14:06:49:194]: Executing op: ActionStart(Name=CmdLineRunDatabase1,,)
Action 14:06:49: CmdLineRunDatabase1.
MSI (s) (CC:DC) [14:06:49:197]: Executing op:
CustomActionSchedule(Action=CmdLineRunDatabase1,ActionType=17473,Source=BinaryData,Target=CAQu
ietExec,CustomActionData="C:\Windows\system32\cmd.exe" /c pushd "C:\Program
Files\WiXDBProSample\Databases\Customers\" & "C:\Program
Files\WiXDBProSample\VsDbCmd\VsDbCmd.exe" /a:Deploy /cs:"Data Source=localhost;Integrated
Security=True;Pooling=False" /dd+ /manifest:"C:\Program
Files\WiXDBProSample\Databases\Customers\Customers.deploymanifest"
/p:TargetDatabase="Customers" /dsp:Sql)
MSI (s) (CC:C4) [14:06:49:234]: Invoking remote custom action. DLL:
C:\Windows\Installer\MSI7A7D.tmp, Entrypoint: CAQuietExec
CAQuietExec: TSD00566
Deployment script generated to:
CAQuietExec: C:\Program Files\WiXDBProSample\Databases\Customers\Customers.sql
CAQuietExec:
CAQuietExec: SQL01268
C:\Program Files\WiXDBProSample\Databases\Customers\Customers.sql
(38,0) Creating Customers...
CAQuietExec: SQL01268
C:\Program Files\WiXDBProSample\Databases\Customers\Customers.sql
(171,0) Creating ...
CAQuietExec: SQL01268
C:\Program Files\WiXDBProSample\Databases\Customers\Customers.sql
(182,0) Creating ....
CAQuietExec: SQL01268
C:\Program Files\WiXDBProSample\Databases\Customers\Customers.sql
(191,0) Creating ....
CAQuietExec: SQL01268
C:\Program Files\WiXDBProSample\Databases\Customers\Customers.sql
(208,0) Creating PK_Addresses...
CAQuietExec: SQL01268
C:\Program Files\WiXDBProSample\Databases\Customers\Customers.sql
(217,0) Creating ....
CAQuietExec: SQL01268
C:\Program Files\WiXDBProSample\Databases\Customers\Customers.sql
(230,0) Creating PK_Companies...
CAQuietExec: SQL01268
C:\Program Files\WiXDBProSample\Databases\Customers\Customers.sql
(239,0) Creating ....
CAQuietExec: SQL01268
C:\Program Files\WiXDBProSample\Databases\Customers\Customers.sql
(251,0) Creating PK_CompanyAddresses...
CAQuietExec: SQL01268
C:\Program Files\WiXDBProSample\Databases\Customers\Customers.sql
(260,0) Creating ....
CAQuietExec: SQL01268
C:\Program Files\WiXDBProSample\Databases\Customers\Customers.sql
(272,0) Creating PK_CompanyContacts...
CAQuietExec: SQL01268
C:\Program Files\WiXDBProSample\Databases\Customers\Customers.sql
(281,0) Creating ....
CAQuietExec: SQL01268
C:\Program Files\WiXDBProSample\Databases\Customers\Customers.sql
(296,0) Creating PK_Contacts...
CAQuietExec: SQL01268
C:\Program Files\WiXDBProSample\Databases\Customers\Customers.sql
(305,0) Creating ....
CAQuietExec: SQL01268
C:\Program Files\WiXDBProSample\Databases\Customers\Customers.sql
(317,0) Creating PK_Customers...
CAQuietExec: SQL01268
C:\Program Files\WiXDBProSample\Databases\Customers\Customers.sql
(326,0) Creating .....
CAQuietExec: SQL01268
C:\Program Files\WiXDBProSample\Databases\Customers\Customers.sql
(335,0) Creating ....
CAQuietExec: SQL01268
C:\Program Files\WiXDBProSample\Databases\Customers\Customers.sql
(346,0) Creating PK_Partners...
CAQuietExec: SQL01268
C:\Program Files\WiXDBProSample\Databases\Customers\Customers.sql
(355,0) Creating .....
CAQuietExec: SQL01268
C:\Program Files\WiXDBProSample\Databases\Customers\Customers.sql
(364,0) Creating ....
CAQuietExec: SQL01268
C:\Program Files\WiXDBProSample\Databases\Customers\Customers.sql
(375,0) Creating PK_Vendors...
CAQuietExec: SQL01268
C:\Program Files\WiXDBProSample\Databases\Customers\Customers.sql
(384,0) Creating .....
CAQuietExec: SQL01268
C:\Program Files\WiXDBProSample\Databases\Customers\Customers.sql
(393,0) Creating FK_Companies_Companies...
CAQuietExec: SQL01268
C:\Program Files\WiXDBProSample\Databases\Customers\Customers.sql
(402,0) Creating FK_CompanyAddresses_Addresses...
CAQuietExec: SQL01268
C:\Program Files\WiXDBProSample\Databases\Customers\Customers.sql
(411,0) Creating FK_CompanyAddresses_Companies...
CAQuietExec: SQL01268
C:\Program Files\WiXDBProSample\Databases\Customers\Customers.sql
(420,0) Creating FK_CompanyContacts_Companies...
CAQuietExec: SQL01268
C:\Program Files\WiXDBProSample\Databases\Customers\Customers.sql
(429,0) Creating FK_CompanyContacts_Contacts...
Copyright 2009 Microsoft Corporation
Traduzido e adaptado para o Português por Allmatech TI
Page 111
Documentação: Projetos de Banco de Dados no Visual Studio 2010 - Laboratórios
CAQuietExec: SQL01268
C:\Program Files\WiXDBProSample\Databases\Customers\Customers.sql
(438,0) Creating FK_Customers_Companies...
CAQuietExec: SQL01268
C:\Program Files\WiXDBProSample\Databases\Customers\Customers.sql
(447,0) Creating FK_Partners_Companies...
CAQuietExec: SQL01268
C:\Program Files\WiXDBProSample\Databases\Customers\Customers.sql
(456,0) Creating FK_Vendors_Companies...
CAQuietExec: SQL01268
C:\Program Files\WiXDBProSample\Databases\Customers\Customers.sql
(465,0) Creating ....
CAQuietExec: SQL01268
C:\Program Files\WiXDBProSample\Databases\Customers\Customers.sql
(489,0) Creating ....
CAQuietExec: SQL01268
C:\Program Files\WiXDBProSample\Databases\Customers\Customers.sql
(505,0) Creating ....
CAQuietExec: SQL01268
C:\Program Files\WiXDBProSample\Databases\Customers\Customers.sql
(516,0) Creating ....
CAQuietExec: SQL01268
C:\Program Files\WiXDBProSample\Databases\Customers\Customers.sql
(530,0) Creating ....
CAQuietExec: SQL01268
C:\Program Files\WiXDBProSample\Databases\Customers\Customers.sql
(572,0) Checking existing data against newly created constraints
MSI (s) (CC:DC) [14:07:34:774]: Executing op: ActionStart(Name=CmdLineRunDatabase2,,)
Action 14:07:34: CmdLineRunDatabase2.
MSI (s) (CC:DC) [14:07:34:780]: Executing op:
CustomActionSchedule(Action=CmdLineRunDatabase2,ActionType=17473,Source=BinaryData,Target=CAQu
ietExec,CustomActionData="C:\Windows\system32\cmd.exe" /c pushd "C:\Program
Files\WiXDBProSample\Databases\Sales\" & "C:\Program Files\WiXDBProSample\VsDbCmd\VsDbCmd.exe
" /a:Deploy /cs:"Data Source=localhost;Integrated Security=True;Pooling=False" /dd+
/manifest:"C:\Program Files\WiXDBProSample\Databases\Sales\Sales.deploymanifest"
/p:TargetDatabase="Sales" /dsp:Sql)
MSI (s) (CC:44) [14:07:34:814]: Invoking remote custom action. DLL:
C:\Windows\Installer\MSI2C8D.tmp, Entrypoint: CAQuietExec
CAQuietExec: TSD00566
Deployment script generated to:
CAQuietExec: C:\Program Files\WiXDBProSample\Databases\Sales\Sales.sql
CAQuietExec:
CAQuietExec: SQL01268
C:\Program Files\WiXDBProSample\Databases\Sales\Sales.sql (39,0)
Creating Sales...
CAQuietExec: SQL01268
C:\Program Files\WiXDBProSample\Databases\Sales\Sales.sql (172,0)
Creating ....
CAQuietExec: SQL01268
C:\Program Files\WiXDBProSample\Databases\Sales\Sales.sql (185,0)
Creating ....
CAQuietExec: SQL01268
C:\Program Files\WiXDBProSample\Databases\Sales\Sales.sql (196,0)
Creating ....
CAQuietExec: *** SQL01268 C:\Program Files\WiXDBProSample\Databases\Sales\Sales.sql (200,0)
.Net SqlClient Data Provider: Msg 4504, Level 16, State 1, Procedure Customers, Line 3
Could not create view 'Customers' because CLR type 'CustomerAddressType' does not exist in the
target database 'Sales'.
CAQuietExec: SQL01268
C:\Program Files\WiXDBProSample\Databases\Sales\Sales.sql (200,0)
An error occurred while the batch was being executed.
CAQuietExec: Error 0x80070001: Command line returned an error.
CAQuietExec: Error 0x80070001: CAQuietExec Failed
CustomAction CmdLineRunDatabase2 returned actual error code 1603 but will be translated to
success due to continue marking
Copyright 2009 Microsoft Corporation
Traduzido e adaptado para o Português por Allmatech TI
Page 112
Documentação: Projetos de Banco de Dados no Visual Studio 2010 - Laboratórios
Passo 7 – Armadilhas Comuns
Note que temos erros mesmo que a instalação tenha sido bem sucedida. Esta é uma das partes mais complicadas do
deployment utilizando o VsDbCmd. Algumas vezes você pode obter sucesso parcial. Quando você estiver desenvolvendo ou
inspecionando a experiência de instalação pode ser útil deixar o banco de dados no seu estado de deploy parcial, para que seja
possível solucionar esses erros. Isso pode ser útil se você tiver muitas atividades nos scripts de pre e post deployment.
Há um efeito colateral da comparação de schema realziada pela deployment engine: você pode reexecutar a instalação e trazer
o banco de dados para o estado desejado. Isso é particularmente verdade se sua sequência de instalação não estiver correta.
Nós podemos controlar quando a instalação é abortada caso ocorra um erro quando definimos elementos CustomAction que
executam o VsDbCmd.
5.
No Solution Explorer, vá até o projeto Install e abra o arquivo Database2.wxi localizado na pasta
“Components\Databases”. Examine as seguintes linhas:
<CustomAction Id="CmdLineRunDatabase2"
BinaryKey="WixCA"
DllEntry="CAQuietExec"
Execute="deferred"
Return="ignore"
TerminalServerAware="yes"/>
O atributo Return informa o Windows Installer para executar a linha de comando e ignorar qualquer resposta. Vamos alterá-lo
para check.
<CustomAction Id="CmdLineRunDatabase2"
BinaryKey="WixCA"
DllEntry="CAQuietExec"
Execute="deferred"
Return="check"
TerminalServerAware="yes"/>
6.
Pressione F6 para realizar o build do projeto Install novamente.
7.
No Painel de Controle, clique em Programas e Recursos. Selecione WiXDBProSample v1.0 e escolha
Desinstalar.
8.
Abra o SQL Management Studio e exclua os bancos de dados Sales e Customers. Para excluir os bancos de dados
conecte na instância local do SQL Server, clique com o botão direito nos bancos citados e selecione Drop
database.
9.
Execute o WiXDBProInstall_x64 a partir da linha de comando e você irá perceber este erro. (Figura 78)
Copyright 2009 Microsoft Corporation
Traduzido e adaptado para o Português por Allmatech TI
Page 113
Documentação: Projetos de Banco de Dados no Visual Studio 2010 - Laboratórios
Figura 78 Instalação abortada do projeto de instalação do WiX
10. Nós intencionalmente alteramos o arquivo Database2.wxi para que você pudesse ver um efeito importante. Se
você abrir o arquivo WixDBProInstall_x64.install.log você verá o seguinte:
CAQuietExec:
TSD00566
CAQuietExec:
C:\Program Files\WiXDBProSample\Databases\Sales\Sales.sql
Deployment script generated to:
CAQuietExec:
CAQuietExec:
Sales...
SQL01268
C:\Program Files\WiXDBProSample\Databases\Sales\Sales.sql (39,0)
Creating
CAQuietExec:
SQL01268
C:\Program Files\WiXDBProSample\Databases\Sales\Sales.sql (172,0) Creating ....
CAQuietExec:
SQL01268
C:\Program Files\WiXDBProSample\Databases\Sales\Sales.sql (185,0) Creating ....
CAQuietExec:
SQL01268
C:\Program Files\WiXDBProSample\Databases\Sales\Sales.sql (196,0) Creating ....
CAQuietExec: *** SQL01268
C:\Program Files\WiXDBProSample\Databases\Sales\Sales.sql (200,0) .Net
SqlClient Data Provider: Msg 4504, Level 16, State 1, Procedure Customers, Line 3 Could not create view
'Customers' because CLR type 'CustomerAddressType' does not exist in the target database 'Sales'.
CAQuietExec: SQL01268 C:\Program Files\WiXDBProSample\Databases\Sales\Sales.sql (200,0) An error
occurred while the batch was being executed.
CAQuietExec:
Error 0x80070001: Command line returned an error.
CAQuietExec:
Error 0x80070001: CAQuietExec Failed
O que aconteceu é que mesmo com o VsDbCmd retornando um erro e a instalação tendo falhado, o banco de dados e uma
série de objetos foram criados.
Vamos fazer com que a instalação funcione corretamente.
Para resolver o erro CustomerAddressType acima nós precisamos adicionar uma referência ao projeto CLR.
11. No projeto Sales, clique com o botão direito na pasta references no Solution Explorer and selecione Add
Reference. O diálogo Add Reference será exibido. (Figura 79)
Copyright 2009 Microsoft Corporation
Traduzido e adaptado para o Português por Allmatech TI
Page 114
Documentação: Projetos de Banco de Dados no Visual Studio 2010 - Laboratórios
Figura 79 Diálogo Add Reference
12. Selecione o projeto CustomersCLR e clique em OK.
13. Crie uma definição para o CustomersAddressType no projeto Sales.
a.
No Solution Explorer, vá até o projeto Sales. (Figure 80)
Figure 80 O projeto de banco de dados Sales
b.
c.
d.
e.
Clique com o botão direito na pasta User Defined Types CLR e selecione New Item.
Selecione o template User Defined Type (CLR).
Para o nome do arquivo digite CustomerAddress e clique em Add.
Após o novo arquivo ser aberto, substitua o texto com o seguinte script:
CREATE TYPE [dbo].[CustomerAddressType]
EXTERNAL NAME [CustomersCLR].[CustomerAddressType]
14. Precisamos incluir o arquivo CustomersCLR.dll na instalação definindo-o no arquivo Database2.wxi file.
a.
b.
No Solution Explorer, vá até o projeto Install e abra o arquivo Database2.wxi que está localizado na pasta
Components\Databases.
Procure pela linha que definie Customers.dbschema
<File Id="Customers.dbschema" Name="Customers.dbschema"
Source="$(var.Sales.TargetDir)Customers.dbschema" />
c.
Insira a linha a seguir após essa definição. Preste atenção no valor do Id para que não colida com a definição
em Database1.wxi.
<File Id="Sales.CustomersCLR.dll" Name="CustomersCLR.dll"
Source="$(var.Sales.TargetDir)CustomersCLR.dll" />
Copyright 2009 Microsoft Corporation
Traduzido e adaptado para o Português por Allmatech TI
Page 115
Documentação: Projetos de Banco de Dados no Visual Studio 2010 - Laboratórios
15. Nós também precisamos resolver o problema no projeto CustomerServer.
a.
No exercício anterior vimos o erro a seguir durante o deployment:
CAQuietExec: *** SQL01268
C:\Program Files\WiXDBProSample\Databases\Customers
Server Settings\CustomersServer.sql
(47,0) .Net SqlClient Data Provider: Msg 14262,
Level 16, State 1, Procedure sp_verify_category_identifiers, Line 50 The specified
@category_name ('Sales') does not exist.
Precisamos corrigir um erro no nosso script de post deployment.
16. Em CustomersServer sob Scripts\PostDeployment abra o arquivo em ShippingDatePost.sql.
a.
Encontre as linhas abaixo:
/****** Object: JobCategory [[Uncategorized (Local)]]]
15:00:27 ******/
Script Date: 09/28/2009
IF NOT EXISTS (SELECT name FROM msdb.dbo.syscategories WHERE name=N'Customers' AND
category_class=1)
BEGIN
EXEC @ReturnCode = msdb.dbo.sp_add_category @class=N'JOB', @type=N'LOCAL',
@name=N'Customers'
IF (@@ERROR <> 0 OR @ReturnCode <> 0) GOTO QuitWithRollback
b.
Altere N'Customers' para N'Sales'.
Este script também irá falhar caso o banco de dados Sales não exista, de forma que devemos rearranjar a sequência de
execução.
17. No Solution Explorer, vá até o projeto Install e abra o arquivo Sequences.wxi lozalizado na pasta raiz.
a.
É necessário rearranjar os atributos After para que fiquem conforme abaixo:
<Custom Action="CmdLineSetDatabase1" After="StartServices">!Database1=2 And
&amp;Database1=3 And ?Database1=2 And $Database1=3</Custom>
<Custom Action="CmdLineRunDatabase1" After="CmdLineSetDatabase1">!Database1=2 And
&amp;Database1=3 And ?Database1=2 And $Database1=3</Custom>
<Custom Action="CmdLineSetDatabase2" After=" CmdLineRunDatabase1">!Database2=2 And
&amp;Database2=3 And ?Database2=2 And $Database2=3</Custom>
<Custom Action="CmdLineRunDatabase2" After="CmdLineSetDatabase2">!Database2=2 And
&amp;Database2=3 And ?Database2=2 And $Database2=3</Custom>
<Custom Action="CmdLineSetDatabaseServer1" After=" CmdLineRunDatabase2">!Databases=2 And
&amp;Databases=3</Custom>
<Custom Action="CmdLineRunDatabaseServer1" After="CmdLineSetDatabaseServer1">!Databases=2
And &amp;Databases=3</Custom>
18. No Solution Explorer, clique com o botão direito no projeto Install e selecione Build.
19. Agora nós podemos executar o instalador novamente a partir da linha de comando:
Msiexec.exe /I WiXDBProInstall_X64.msi /l*v WixDBProInstall_x64.install.log
Copyright 2009 Microsoft Corporation
Traduzido e adaptado para o Português por Allmatech TI
Page 116
Documentação: Projetos de Banco de Dados no Visual Studio 2010 - Laboratórios
Figura 81 Saída da linha de comando do instalador iniciado
Após o instalador ter sido executado, você deve visualizar a saída mostrada na Figura 81. Agora, quando você abre o arquivo de
log, não deve haver falhas.
Copyright 2009 Microsoft Corporation
Traduzido e adaptado para o Português por Allmatech TI
Page 117
Documentação: Projetos de Banco de Dados no Visual Studio 2010 - Laboratórios
Conclusão
Neste laboratório nós exploramos o deployment de bancos de dados através de uma experiência com o Windows Installer
baseado no WiX. Definimos um produto com suas funcionalidades e diretórios, empacotamos a saída dos projetos de banco de
dados e construímos a sequência de instalação. Finalmente, percorremos alguns cenários de falha para demonstrar algumas
noções de troubleshooting e armadilhas comuns neste processo.
Embora tenhamos obtido um processo de instalação bem sucedido, podemos melhorá-lo tratando as armadilhas que
econtramos. Isto seria um aumento considerável do escopo deste laboratório, portanto não iremos guiá-lo nesse passo-apasso. Abaixo estão os assuntos mais importantes e algumas ideias de como endereçar cada área.
O problema mais complicado certamente é o rollback. Neste laboratório nós demonstramos um cenário onde estamos
realizando o deployment de múltiplos bancos de dados. Isso pode ser comum para aplicações de uma grande empresa que
constituem um ecossistema conectado. Temos algumas ferramentas a nossa disposição mas não há uma única abordagem que
resolvem todos os problemas.
Faça backup do banco de dados antes do deployment. Esta é a estratégia mais confiável, porém vem acompanhada de uma
redução de performance. Você ppode habilitar este comportamento nas opções Deployment configuration do projeto,
selecionando Back up database before deployment. (Figura 82)
Figura 82 Opção para criar um backup antes do deployment
Para implementar essa estratégia siga os passos a seguir:
1.
2.
3.
Habilite a opção de Backup.
Escreva um script .sql que restaure o backup.
Execute esse script .sql em uma CustomAction que esteja condicionada a execução do rollback.
Se você pode tolerar o tempo necessário durante a instalação, esta é a opção mais direta e eficiente.
Se você não puder esperar pelo tempo de backup e restore, há uma abordagem que lhe dá controle granular.
Separe o deployment do schema do deployment dos dados. A ideia é aplicar todas as alterações de schema utilizando o
VsDbCmd e então criar um único script que aplica qualquer alteração aos dados.
Para implementar essa estratégia siga os seguintes passos:
1.
2.
3.
4.
5.
6.
7.
8.
9.
Execute uma CustomAction que importa o schema do banco de dados alvo. Isto preserva o estado atual do banco de
dados e nos permite reaplicá-lo caso algo dê errado.
Escreva um script .sql que move os dados para uma banco de dados temporário ou para um arquivo.
Execute o script .sql em uma CustomAction que esteja condicionada para executar durante a instalação.
Faça o deploy dos seus bancos de dados.
Escreva um script .sql que aplica as alterações de dados. Certifique-se de que sejam transacionais.
Execute o script .sql em uma CustomAction condicionada a execução da instalação.
Escreva uma CustomAction que executa o deploy do schema que preservamos no passo 1. Condicione sua execução
ao rollback da instalação.
Escreva um script .sql que restaura os dados preservados no passo 2.
Execute o script em uma CustomAction. Condicione sua execução ao rollback da instalação.
Se você decidir utilizar essa abordagem, considere criar um Setup.exe no qual você tenha controle completo do código de
interface. Fazendo isso você irá simplificar os instaladores e poderá tratar lógicas complexas e conversão de texto que o WiX
não trata.
Copyright 2009 Microsoft Corporation
Traduzido e adaptado para o Português por Allmatech TI
Page 118
Documentação: Projetos de Banco de Dados no Visual Studio 2010 - Laboratórios
O Cenário de Integração com o Team Build
Resumo
O Team build com o Team Foundation Server provê uma forma fácil e automatizada para compilar, fazer o build, executar
testes automatizados, fazer release de arquivos em um local pré-definido (build drop) e fornecer informações sobre a qualidade
da informação do build publicando informações em relatórios através de um data warehouse. Com estes processos
automatizados, problemas de interoperabilidade podem ser encontrados antecipadamente no ciclo de vida da aplicação. Como
os projetos de banco de dados do Visual Studio podem ser incluídos em Team Builds, eles provêm uma excelente forma de
garantir builds estáveis e com qualidade conhecida.
Objetivos do Cenário
Criar definições de build
Enfileirar builds a partir de uma definição de build
Investigar problemas encontrados durante a execução do build e verifique o progresso do builds enfileirados
Local dos arquivos iniciais: C:\DatabaseProjectGuidance\HOL\Database Project Build and
Deployment Automation Management
Duração estimada:
20 minutos
Passo 1: Crie uma definição de build
Para utilizar o Team Build em nosso projeto de banco de dados precisamos criar uma definição de build e armazená-la no Team
Foundation Server. O passo irá criar uma definição de build pronta para ser enfileirada no processo do Team Build.
Duração estimada:
10 minutos
1.
No menu principal, clique em View e então em Team Explorer.
2.
Expanda o Team Project HOL_DatabaseProjects. (Figura 83)
Copyright 2009 Microsoft Corporation
Traduzido e adaptado para o Português por Allmatech TI
Page 119
Documentação: Projetos de Banco de Dados no Visual Studio 2010 - Laboratórios
Figura 83 Visão do projeto no Team Explorer
3.
Selecione o nó Builds.
4.
Clique com o botão direito e selecione New Build definition. (Figura 84)
Figura 84 Criando uma nova definição de build
5.
Digite o nome AdventureWorksExample para a nova definição de build e opcionalmente digite uma descrição. Procure
identificar com clareza o build para que seja fácil para os demais membros do time diferenciá-lo sem precisar
inspecionar os detalhes.
Copyright 2009 Microsoft Corporation
Traduzido e adaptado para o Português por Allmatech TI
Page 120
Documentação: Projetos de Banco de Dados no Visual Studio 2010 - Laboratórios
NOTA
Nota: Se o erro a seguir for exibido, o controlador não foi configurado. Para configurar o service de build veja “Configurando
uma Máquina de Build”5
Figura 85 Diálogo alertando sobre a ausência de um controlador de build
5
http://msdn.microsoft.com/en-us/library/ms181712.aspx
Copyright 2009 Microsoft Corporation
Traduzido e adaptado para o Português por Allmatech TI
Page 121
Documentação: Projetos de Banco de Dados no Visual Studio 2010 - Laboratórios
6.
Para completer a definição de build, todos os passos no menu da esquerda (como mostrada na figura abaixo) devem ser
preenchidos. Contudo, os passos obrigatórios estão identificados com o triângulo
. (Figura 86)
Figura 86 Informações obrigatórias da definição de build destacadas por um triângulo amarelo
7.
Clique em Trigger. A tela a seguir aparece. O disparador (trigger) do build indica como o build será iniciado. No Team
Foundation Server existem 5 formas:
o
o
o
o
o
Manual – O build precisa ser manualmente iniciado.
Continuous Integration – O build será iniciado cada vez que ocorrer um check-in.
Rolling builds – Os builds após a ocorrência de um check-in e após o tempo transcorrido.
Gated Check-in – O build só será gravado de fato no controle de código-fonte após o término do build, caso
ele seja bem sucedido, inclusive em relação aos testes associados.
Scheduled – O build é iniciado em data/hora específica. Esta é a opção na qual é possível agendar um build
mesmo que nenhum check-in tenha ocorrido.
Selecione a trigger Continuous Integration para indicar que o build deve ser feito a cada check-in. (Figura 87)
Figura 87 Opção para disparar um build
Copyright 2009 Microsoft Corporation
Traduzido e adaptado para o Português por Allmatech TI
Page 122
Documentação: Projetos de Banco de Dados no Visual Studio 2010 - Laboratórios
8.
Clique no item Workspace. O workspace é o mapeamento entre a pasta no controle de versão no Team Foundation
Server e o diretório onde os arquivos serão extraídos na máquina de build.
9.
Você não precisa alterar nada nesta tela. Contudo, para intergração continua, a pasta do controle de versão selecionada
corresponde à estrutura sob a qual ao ocorrer um check-in será disparado um build.
Figura 88 Mapeamento do Workspace para o build
10. Clique no item Build defaults. A tela Build Defaults é onde são detalhados o controlador (máquina onde o build será
executado) e o local onde os artefatos do build serão copiados ao final do processo.
Copyright 2009 Microsoft Corporation
Traduzido e adaptado para o Português por Allmatech TI
Page 123
Documentação: Projetos de Banco de Dados no Visual Studio 2010 - Laboratórios
11. Selecione um controlador de build a partir da lista. O controlador de build é comumente referido como “máquina de
build”.
NOTA
Se você estiver usando sua própria máquina virtual você precisa selecionar o seu próprio controlador.
12. Digite o local \\localhost\drops no campo output location. Este é o local onde os artefatos de build serão copiados após
o processo de build ser finalizado. Este local precisa ser obrigatoriamente um compartilhamento de rede (UNC).
NOTA
Se você estiver utilizando sua própria If you are using you own image you must have already set up a file share to which
the Team Foundation Build process has access.
13. Clique em Process. O Source Control Explorer será exibido. A tela de seleção do template de processo build é nova no
Visual Studio 2010. Ela define parâmetros a serem utilizados durante o processo de build. (Figura 89)
Copyright 2009 Microsoft Corporation
Traduzido e adaptado para o Português por Allmatech TI
Page 124
Documentação: Projetos de Banco de Dados no Visual Studio 2010 - Laboratórios
Figura 89 Defina informações sobre o processo de build
14. Clique na caixa de texto Items to build e clique em no botão
. O diálogo Items to Build é exibido. Figura 90.
Figura 90 Diálogo Items to Build
15. Clique em Add. No diálogo browse, vá até o caminho $/HOL_DatabaseProjects/BuildAndDeploy/AdventureworksDB e
selecione AdventureworksDB.sln como sendo a solução para o build. Clique em OK para aceitar a seleção. Você deve
ver agora o sumário mostrado na Figura 91 .
Copyright 2009 Microsoft Corporation
Traduzido e adaptado para o Português por Allmatech TI
Page 125
Documentação: Projetos de Banco de Dados no Visual Studio 2010 - Laboratórios
Figura 91 Solução selecionada para o build
16. O Team Foundation Build descobre quais são os testes a serem executados através das opções definidas na seção
Automated Test. Por padrão o Team Foundation Build utiliza uma máscara para identificar quais testes devem ser
executados. Conforme mostra a Figura 92 o valor da mascara é **\*test*.dll. Como não temos nenhum teste unitário
neste projeto, o build irá ignorar esta seção.
17. Clique em Retention Policy. A política de retenção diz respeito a quantos builds são preservados para projetos de médio
porte. A Figura 92 mostra os valores padrão. Não é necessário alterar nada nesta tela.
Figura 92 Configuração de política de retenção de build
18. Neste ponto o processo de definição de build está concluído. Após clicar em Save no menu principal (ou pressionar
CTRL+S), a nova definição de build aparece dentro da pasta build no Solution Explorer. (Figure 93)
Copyright 2009 Microsoft Corporation
Traduzido e adaptado para o Português por Allmatech TI
Page 126
Documentação: Projetos de Banco de Dados no Visual Studio 2010 - Laboratórios
Figure 93 A nova definição de build criada
Copyright 2009 Microsoft Corporation
Traduzido e adaptado para o Português por Allmatech TI
Page 127
Documentação: Projetos de Banco de Dados no Visual Studio 2010 - Laboratórios
Passo 2: Enfileire um novo build a partir da definição
Agora que criamos a definição de build iremos criar uma nova instância da definição de build, inserida na fila de build.
Duração estimada:
1.
5 minutos
No Team Explorer, clique com o botão direito na nova definição de build AdventureWorksExample. A tela é exibida
conforme mostrado na Figura 94.
Figura 94 Ações relativas à definição de Build
2.
Selecione Queue New Build. O diálogo Queue Build “HOL_DatabaseProject” é exibido. (Figura 95)
Figura 95 Diálogo Queue Build
Copyright 2009 Microsoft Corporation
Traduzido e adaptado para o Português por Allmatech TI
Page 128
Documentação: Projetos de Banco de Dados no Visual Studio 2010 - Laboratórios
3.
Clique em Queue para enfileirar o build desejado. O Build Explorer é exibido e na aba Queued são listados os builds
atualmente enfileirados. (Figura 96)
Figura 96 O build é exibido no Build Explorer
Copyright 2009 Microsoft Corporation
Traduzido e adaptado para o Português por Allmatech TI
Page 129
Documentação: Projetos de Banco de Dados no Visual Studio 2010 - Laboratórios
Passo 3: Verifique o progresso dos builds
Agora que enfileiramos o novo build iremos visualizar como verificar o build sendo executado, bem como o histórico de builds
previamente executados.
Duração estimada:
1.
5 minutos
No Build Explorer, dê um duplo-clique no build (Figura 96) para ver mais detalhes sobre o build. (Figura 97)
Figura 97 Progresso do build atualmente sendo executado
2.
Após o build ser concluído, uma tela similar a Figura 98 aparece.
Copyright 2009 Microsoft Corporation
Traduzido e adaptado para o Português por Allmatech TI
Page 130
Documentação: Projetos de Banco de Dados no Visual Studio 2010 - Laboratórios
Figura 98 Build bem sucedido na fila de build
3.
Para ver as saídas dos builds, clique em View Log - Open Drop Folder.
Figura 99 Saída do build gerada
Copyright 2009 Microsoft Corporation
Traduzido e adaptado para o Português por Allmatech TI
Page 131
Documentação: Projetos de Banco de Dados no Visual Studio 2010 - Laboratórios
Build e deploy fora do team build
Resumo
Ocasionalmente, você pode não ter uma IDE disponível ou o Team Foundation Build para realizar o build do projeto. Nestes
casos, o comando MSBUILD fará o trabalho por você. Você poderá realizar o build dos projetos e utilizar a saída do build para
fazer o deploy do banco de dados. Esse cenário pode ser obtido com apenas alguns passos
Objetivos do cenário
Aprender como realizar o build dos projetos de banco de dados com o MSBuild
Fazer o deploy utilizando VSDBCMD
Local dos arquivos iniciais: C:\HOL\DatabaseProjectGuidance\BuildAndDeploy\AdventureworksDB
Pré-requisitos:
Para completar o passo do deployment ao final, você precisa ter o banco de dados
Adventureworks na máquina local. Se for necessário restaruar o banco de dados execute o
comando
C:\HOL\DatabaseProjectGuidance\HOLSetup\RestoreDatabase\StartAdventureWorksRestorati
on.cmd
NOTA
Antes de iniciar este laboratório, é importante compreender que quando um projeto é compilado através do Visual
Studio, uma chamada é feita em segundo plano para o MSBuild.
O MSBuild é o motor de build responsável por compilar código baseado nas informações contidas nos arquivos de projeto
fornecidos (.dbpro, csproj, etc). Os projetos de banco de dados do Visual Studio não são exceção. Eles também são
compilados através do MSBuild.
O MSBuild pode ser invocado a partir da linha de comando para compilar um projeto da mesma forma que a IDE do Visual
Studio faz. Adicionalmente, o MSBuild pode ser parametrizado para suportar cenários mais complexos de build.
Siga estes passos para compilar o Adventureworks através do MSBuild.
Duração estimada:
10 minutos
Copyright 2009 Microsoft Corporation
Traduzido e adaptado para o Português por Allmatech TI
Page 132
Documentação: Projetos de Banco de Dados no Visual Studio 2010 - Laboratórios
Passo 1: Faça o build do projeto de banco de dados com o MSBUILD
1.
Abra o Visual Studio Command prompt. Clique em Start, aponte para All Programs, aponte para Microsoft Visual Studio
2010 point to Microsoft Visual Studio 2010 Tools e então clique em Visual Studio Command Prompt (2010). A janela a
seguir será exibida.
Figura 100 Visual Studio Command Prompt (2010)
NOTA
A parte importante é que se você abrir o Visual Studio command prompt ao invés do prompt de comando padrão, você
terá todas as variáveis de ambiente necessárias já definidas para acessar as aplicações de desenvolvimento relevantes. Se
você estiver em uma máquina que não possui o Visual Studio instalado é possível econtrar o MSBUILD.EXE na pasta do
Framework .Net localizada em C:\Windows\Microsoft.NET\[FrameworkVersion].
Copyright 2009 Microsoft Corporation
Traduzido e adaptado para o Português por Allmatech TI
Page 133
Documentação: Projetos de Banco de Dados no Visual Studio 2010 - Laboratórios
Passo 2: Faça o deploy do banco de dados com o VSDBCMD
1.
Faça o build do projeto executando o comando a seguir:
MSBuild
C:\HOL\DatabaseProjectGuidance\BuildAndDeploy\AdventureworksDBAdventur
eworksDB.dbproj
O MSBuild será executado, compilando o projeto de banco de dados e enviando a saída (.dbschema e arquivos de
propriedades) para o diretório de saída padrão.
2.
Execute uma comparação de Schema utilizando o VSDBCMD e cria o script com o “delta”.
3.
Vá até o caminho do VSDBCMD.exe execute o comando a seguir:
VSDBCMD.exe /a:Deploy /cs:"Data Source=.;Integrated
Security=True;Pooling=False" /dsp:Sql
/model:"C:\HOL\DatabaseProjectGuidance\BuildAndDeploy\
AdventureworksDB\sql\debug\AdventureworksDB.dbschema"
/p:TargetDatabase=AdventureWorks2008
/p:SqlCommandVariablesFile="C:\hol\DatabaseProjectGuid
ance\BuildAndDeploy\AdventureworksDB\sql\debug\Adventu
reworksDB_Database.sqlcmdvars"
/manifest:"C:\hol\DatabaseProjectGuidance\BuildAndDepl
oy\AdventureworksDB\sql\debug\AdventureworksDB.deploym
anifest"
/script:"C:\hol\DatabaseProjectGuidance\BuildAndDeploy
\AdventureworksDB\AdventureworksDB_Database_Delta.sql"
\AdventureWorks.sql
O script com o “delta” resultante será gerado na pasta
C:\hol\DatabaseProjectGuidance\BuildAndDeploy\AdventureworksDB\AdventureworksDB_Database_Delta.sql"
\AdventureWorks.sql.
4.
Faça o deploy do script “delta” executando o comando a seguir:
sqlcmd –i
C:\hol\DatabaseProjectGuidance\BuildAndDeploy\AdventureworksDB\Adventur
eworksDB_Database_Delta.sql
Isso executa o deploy do script “delta” no banco de dados de destino.
NOTA
O deployment também pode ser feito utilizando o parâmetro /dd+ no VSDBCMD. Isso irá automaticamente realizar a
comparação de schema e executar o deploy das mudanças no banco de dados utilizado para comparação. As opções
adicionais também podem ser investigadas na seção “Cenário – Encontrando Alterações de Modelo”.
Copyright 2009 Microsoft Corporation
Traduzido e adaptado para o Português por Allmatech TI
Page 134
Documentação: Projetos de Banco de Dados no Visual Studio 2010 - Laboratórios
Testes de Banco de Dados e Verificação de Deployment
O Cenário “Básico” de Criação de Testes Unitários
Resumo
O fluxo de trabalho coberto neste documento simula a execução de tarefas típicas de um desenvolvedor tentando validar sua
aplicação de banco de dados. Como todos os laboratórios neste guia, utilizaremos o banco de dados Adventureworks.
Objetivos do Cenário
Familiarizar desenvolvedores com as capacidades dos Testes Unitários
o Customizando condições de teste
o Adicionando testes adicionais
o Executando Testes Unitários
Local dos arquivos iniciais:
C:\HOL\DatabaseProjectGuidance\VerificationAndTesting\UnitTesting\BasicUnitTesting
Local dos arquivos finais:
C:\HOL\DatabaseProjectGuidance\VerificationAndTesting\UnitTesting\BasicUnitTesting_Answer
Duração Estimada:
5 minutos
Passo 1: Crie um teste unitário a partir de um modelo
Para criar um projeto de teste simples, iremos extender o projeto AdventureworksDB. Este projeto já está
presente no nosso diretório do HOL.
a. Inicie o Visual Studio 2010.
b. No menu principal, clique em File e então clique em Open project. Vá até o projeto localizado em
C:\HOL\DatabaseProjectGuidance\Verification and Testing\UnitTesting\BasicUnitTesting e
abra o arquivo em AdventureWorksDB.sln.
A única forma na qual testes unitários de banco de dados podem ser adicionados é através do Schema view.
O Schema view pode ser acessado de duas formas. A mais comum é através do ícone schema view
localizado na barra de ferramentas do Solution Explorer. (Figura 101)
Figura 101 Botão Schema view no Solution Explorer
Uma outra maneira de acessar o Schema view é através do menu View, através do menu principal:
View, Database Schema View (Figura 102)
Copyright 2009 Microsoft Corporation
Traduzido e adaptado para o Português por Allmatech TI
Page 135
Documentação: Projetos de Banco de Dados no Visual Studio 2010 - Laboratórios
Figura 102 Acessando o Database Schema View através do menu principal do Visual Studio
A janela schema view do banco de dados será exibida. (Figura 103)
Figura 103 Janela Database Schema View exibindo os objetos inclusos.
Expanda o nó Schemas, dbo, Programmability e então clique com o botão direito na pasta Stored
Procedures no Schema view. O seguinte menu de contexto é exibidoconforme a Figura 104.
Figura 104 Menu de contexto no Schema view
Copyright 2009 Microsoft Corporation
Traduzido e adaptado para o Português por Allmatech TI
Page 136
Documentação: Projetos de Banco de Dados no Visual Studio 2010 - Laboratórios
Selecione o item Create Unit Tests. O diálogo Create Unit Tests será exibido. (Figura 105)
Testes unitários podem ser inseridos em um projeto de testes existente. Como não temos nenhum projeto
de testes na nossa solução neste momento, iremos criar um novo projeto e novas classes de teste unitário.
Digite as informações a seguir:
Project: selecione a opção new Visual C# test project.
New project name: Digite AdventureWorksDatabaseTests
Current Selection: Selecione apenas o item dbo.uspGetEmployeeManagers.
Após concluir os passos acima o diálogo deve estar conforme a Figura 105.
Figura 105 Diálogo Create Unit Tests com as informações necessárias preenchidas
Copyright 2009 Microsoft Corporation
Traduzido e adaptado para o Português por Allmatech TI
Page 137
Documentação: Projetos de Banco de Dados no Visual Studio 2010 - Laboratórios
NOTA
Para este laboratório nós iremos testar uma stored procedure. Contudo, a partir desta interface você pode
adicionar outras funções de banco de dados que deseja testar.
Clique em OK. O diálogo de configurações de testes unitários do projeto é exibido.
Neste tela você irá definir as configurações para os testes de banco de dados. Para este laboratório as
configurações a seguir devem ser selecionadas:
Execute Unit Tests Using the following data connection: Selecione a conexão
AdventureWorks2008.
Automatically Deploy the database project before unit tests are run: Marque esta opção.
Database Project: Selecione o projeto AdventureWorksExample.dbproj
Deployment Configuration: Selecione o item Debug
Após completar a configuração o diálogo deve estar como na imagem a seguir:
Figura 106 Configurações de teste unitário de banco de dados preenchidas
Clique em OK. Isso completa a criação do projeto de testes unitários para a SP
dbo.uspGetEmployeeManagers. O diálogo deve estar similar ao exibido na Figura 107.
Copyright 2009 Microsoft Corporation
Traduzido e adaptado para o Português por Allmatech TI
Page 138
Documentação: Projetos de Banco de Dados no Visual Studio 2010 - Laboratórios
Figura 107 Modelo padrão de teste unitário aberto após a criação
Copyright 2009 Microsoft Corporation
Traduzido e adaptado para o Português por Allmatech TI
Page 139
Documentação: Projetos de Banco de Dados no Visual Studio 2010 - Laboratórios
Passo 2: Adicione condições de teste para o teste unitário
Após a criação do projeto de testes e do teste unitário você pode especificar que tipo de teste será executado. As condições de
teste padrão são:
Data Checksum: Gera um checksum dos dados retornados para que possam ser comparados cada vez que o teste
unitário é executado.
Empty Resultset: Valida se o retorno de execução está vazio.
Execution Time: A duração do teste deve ser menor do que o tempo especificado.
Expected Schema: O schema do retorno deve coincidir com o schema definido.
Inconclusive: O resultado do teste será sempre inconclusivo.
Non Empty Resultset: O retorno de execução não deve conter dados.
Row Count: O retorno de execução deve conter um número específico de linhas.
Scalar Value: O retorno de execução deve ser um valor escalar específico.
Mais informações podem ser econtradas na documentação MSDN Using Test Conditions in Database Unit Tests.6
Neste passo iremos adicionar uma condição de teste do tipo data checksum para garantir que o os dados retornados no teste
corresponda um conjunto de dados específico.
1.
Anteriormente, nós abrimos um modelo de teste unitário para stored procedure. Agora vamos alterar o modelo
e definir o valor da variável @BusinessEntityID de 0 para 3. (Figura 108)
Figura 108 Variável alterada no template
2. Nas condições de teste exibidas na janela abaixo, remova a condição Inconclusive selecionando-a e clicando
no ícone
.
3. Selecione o item Data Checksum na lista de checksums disponíveis e clique no botão
uma condição do tipo Checksumcondition ao teste.
6
. Isto irá adicionar
http://msdn.microsoft.com/en-us/library/aa833423(VS.80).aspx
Copyright 2009 Microsoft Corporation
Traduzido e adaptado para o Português por Allmatech TI
Page 140
Documentação: Projetos de Banco de Dados no Visual Studio 2010 - Laboratórios
Figura 109 Adicionando uma condição de teste do tipo checksum
Se você observar o valor da condição verá a mensagem “The expected checksum needs to be configured” (O
checksum esperado precisa ser configurado). Para configurar o checksum, selecione as condições de teste e vá para a janela
Properties (dependendo da sua configuração, isso pode ser acessado pressionando F4). Com isso a tela de propriedades será
exibida conforme Figura 110.
Figura 110 Janela de configuração de propriedades da condição de teste do tipo checksum
4. Na seção Configuration clique no botão
conforme a Figura 111:
ao lado da texto “Press to configure”. A janela será exibidia
Figura 111 Janela de configuração da condição checksum
Copyright 2009 Microsoft Corporation
Traduzido e adaptado para o Português por Allmatech TI
Page 141
Documentação: Projetos de Banco de Dados no Visual Studio 2010 - Laboratórios
5. Na janela de configuração do checksum selecione a conexão de banco de dadose confirme que
@BusinessEntityID = 3 esteja definido no código exibido.
6. Clique em Retrieve para obter o schema resultante para o qual o checksum será calculado. A janela deve
estar similar a Figura 112.
Figura 112 Editor de configurações de checksum exibindo o schema resultante
7. Clique em OK para gerar o checksum a partir dos dados exibidos. A janela retornará para as condições de
teste. Se você observer atentamente poderá ver que o campo Value foi atualizado com o checksum. (Figura
113)
Figura 113 Condição de teste atualizada com o novo valor de checksum
8. Com isso fianlizamos a inclusão da condição de teste. Agora você pode executar o teste utilizando o Test
Explorer. Clique em Test, clique em Windows e então clique em Test view. Selecione o teste relevante
clicando com o botão direito e selecione Run selection.
Copyright 2009 Microsoft Corporation
Traduzido e adaptado para o Português por Allmatech TI
Page 142
Documentação: Projetos de Banco de Dados no Visual Studio 2010 - Laboratórios
O Cenário “Avançado” de Criação de Testes Unitários
Resumo
Nesta seção iremos continuar o cenário básico, adicionando técnicas avançadas de teste de forma a auxiliar a geração de dados
de teste, habilitar testes de qualidade contra o código, garantindo a qualidade dos artefatos e sua interoperabilidade.
Objetivos do Cenário
Suporte a múltiplos desenvolvedores utilizando diferentes configurações
Utilização de transações para melhoria de performance
Utiliação de planos de geração de dados (Data Generation Plans)
Execução de um teste de performance
Local dos arquivos iniciais: C:\HOL\DatabaseProjectGuidance\VerificationAndTesting\UnitTesting\ AdvancedUnitTesting
Local dos arquivos finais: C:\HOL\DatabaseProjectGuidance\VerificationAndTesting\UnitTesting\
AdvancedUnitTesting_Answer
Duração estimada:
15 minutos
Passo 1: Configure o ambiente para múltiplos desenvolvedores
O Visual Studio 2010 lhe dá a habilidade de sobrescrever as configurações padrão quando os testes são executados. Isto é
tipicamente utilizado em dois cenários diferentes:
Quando há múltiplos desenvolvedores com configurações diferentes
A máquina de build precisa executar os testes contra um banco de dados diferente.
Esta seção do laboratório avançado lhe mostrará como preparar o ambiente para suportar difierentes opções de configuração.
1.
2.
3.
Abra o Visual Studio 2010.
Abra a solução do Adventure Works que utilizamos no laboratório anterior.
Abra o arquivo app.config no projeto de teste. Dentro da configuração você irá encontrar uma seção
<DatabaseUnitTesting>. Neste seção, adicione o atributo AllowConfigurationOverride no element
DatabaseUnitTesting com o valor definido para true. Depois disso, o código deve estar como abaixo:
<DatabaseUnitTesting AllowConfigurationOverride=”true”>.
NOTA
Ao definir este valor estamos especificando que desejamos sobrescrever a configuração da aplicação com outro
arquivo.
Copyright 2009 Microsoft Corporation
Traduzido e adaptado para o Português por Allmatech TI
Page 143
Documentação: Projetos de Banco de Dados no Visual Studio 2010 - Laboratórios
4.
O próximo passo é adicionar uma nova configuração. Adicione um novo arquivo .xml ao projeto de testes
clicando em Add new Item e então clique em Select XML file. Nomeie o arquivo como
TFSBuild.dbunittest.config.
5.
Abra o arquivo .xml e copie o conteúdo do arquivo app.config para este novo arquivo.
6.
Altere a string de conexão para que o catálogo inicial em <ExecutionContext> e <PrivilegedContext> sejam
“AdventureWorksBuildTests” conforme o exemplo a seguir:
<ExecutionContext Provider="System.Data.SqlClient" ConnectionString="Data Source=.;Initial
Catalog=AdventureWorksBuildTests;Integrated Security=True;Pooling=False"
CommandTimeout="30" />
<PrivilegedContext Provider="System.Data.SqlClient" ConnectionString="Data Source=.;Initial
Catalog=AdventureWorksBuildTests;Integrated Security=True;Pooling=False"
CommandTimeout="30" />
7.
Abaixo da Solução, na pasta Solution Item você irá encontrar um arquivo chamado local.testsettings. Dê um
duplo-clique no arquivo para abrir a janela “Test Settings”. De forma alternative, vá até o item de menu Test,
clique em Edit Test Settings e então clique em Local (local.testsettings).
8.
Selecione a opção Deployment, selecione Enable deployment e adicione o arquivo de configuração que você
criou no passo 4. Para adicionar o arquivo de configuração, clique em Add File e vá até o arquivo
TFSBuild.dbunittest.config. (Figura 114)
Figura 114 Alterando as configurações de deployment
Quando os testes unitários são executados no servidor de build, o agente de build seleciona o arquivo de
configuração baseado na opção “AllowConfigurationOverride” e então utiliza o nome da máquina ou ou nome da
conta de execução para carregar o arquivo apropriado.
Copyright 2009 Microsoft Corporation
Traduzido e adaptado para o Português por Allmatech TI
Page 144
Documentação: Projetos de Banco de Dados no Visual Studio 2010 - Laboratórios
Passo 2: Deployment do banco de dados de teste
1.
No Solution Explorer, clique com o botão direito no projeto de banco de dados e selecione Properties.
2.
Altere a opção Deploy action para Create a deployment script (.sql) and deploy to the database.
3.
Na aba Deploy, clique em Edit, próximo ao campo Target connection para especificar uma conexão
SQLConnection válida para o deployment. Digite um ponto final (.) para o nome do servidor e então clique em
OK para fechar o diálogo de conexão.
4.
Na aba Deploy, digite AdventureWorksExample para o nome do banco de dados a ser criado no deployment.
5.
Clique com o botão direito na solução e selecione Deploy para realizar o deployment do banco de dados
especificado. Você verá o progresso do deployment na janela Output do Visual Studio.
6.
Confirme que o banco de dados foi criado abrindo o Server Explorer e navegando até a conexão
AdventureWorksExample. Confirme que os artefatos (tabelas, stored procedures, etc.) foram criados conforme
definido no projeto original do banco de dados AdventureWorks.
Copyright 2009 Microsoft Corporation
Traduzido e adaptado para o Português por Allmatech TI
Page 145
Documentação: Projetos de Banco de Dados no Visual Studio 2010 - Laboratórios
Passo 3: Gerando dados de teste
1.
Ao testar unitariamente um banco de dados é importante garantir que o banco de dados está em um estado
consistente antes e depois da execução dos testes. Este passo irá mostrar como criar um plano de geração de
dados básico que popula o banco de dados com dados consistentes a cada execução deployment.
2.
Comece clicando com o botão direito no projeto de banco de dados no Solution Explorer, selecione Add e então
clique em Data Generation Plan.(Figura 115)
Figura 115 Adicionando um plano de geração de dados através do menu de contexto do projeto
3.
No diálogo Add New Item, selecione Data Generation Plan a partir da lista de templates. Dê o nome ao plano
de EmployeeData.dgen. (Figura 116)
Copyright 2009 Microsoft Corporation
Traduzido e adaptado para o Português por Allmatech TI
Page 146
Documentação: Projetos de Banco de Dados no Visual Studio 2010 - Laboratórios
Figura 116 Adicionando um novo plano de geração de dados
4.
Clique em Add. Após o plano ter sido carregado, clique com o botão direito na lista de tabelas e selecione
Exclude All Tables from Data Generation e então selecione somente a tabela HumanResources.Employee. Note
que as tabelas dependentes Person.Contact, Person.BusinessEntity, Person.Person também são marcadas para
geração.
5.
Clique com o botão direito na tabela HumanResources.Employee e selecione Preview Data Generation. A janela
Data Generation Preview será exibida mostrando os dados que serão gerados utilizando este plano.
6.
Execute o plano através do menu do Visual Studio, clicando em Data, Data Generator e então em Generate
Data. Selecione AdventureWorksExample a partir da lista de bancos de dados no diálogo Connect to Database
e clique em OK. Se você quiser excluir qualquer dado existente, clique em Yes ao ser solicitado.
7.
Após a execução do plano de geração de dados você irá notar que diversas tabelas terão indicadores verdes
denotando que a execução do plano foi bem sucedida para estar tabelas. Perceba que duas tabelas estão
marcadas com um x vermelho. São elas HumanResources.Employee e Person.Person. O indicador verde são
referents as tabelas que tiveram qualquer dado excluído. Essas tabelas possuem chaves estrangeiras nas tabelas
HumanResources.Employee ou Person.Person. O erro resultante diz respeito à incompatibilidade entre os
dados gerados e as colunas nas tabelas.
8.
Feche a janela Data Generation Population e retorne ao plano de geração de dados. Selecione a tabela
Person.Person e na janela de seleção de colunas limpe o conteúdo das colunas AdditionalContactInfo e
Demographics. Isso irá interromper a geração de dados para estas colunas.
9.
Selecione a tabela HumanResources.Employee. A geração dos dados para diversas colunas irá falhar para esta
tabela devido ao fato de que os dados não estão em conformidade com as constraints de algumas colunas. Nós
iremos ignorar a maioria destas colunas e corrigir os dados para uma delas.
10. Limpe a seleção das colunas SalariedFlag, VacationHours, SickLeaveHours e CurrentFlag.
Copyright 2009 Microsoft Corporation
Traduzido e adaptado para o Português por Allmatech TI
Page 147
Documentação: Projetos de Banco de Dados no Visual Studio 2010 - Laboratórios
11. Selecione a coluna BirthDate e abra a janela Properties pressionando F4. Na janela Properties, defina o campo
Max value para 12/31/1990 e Min field para 1/1/1930.
12. Selecione MaritalStatus e altere o gerador (Generator) nas colunas para serem Regular Expression. Na expressão
digite o valor M|S que fará com sejam gerados somente os valores M ou S.
Figura 117 Na janela Properties altere o valor da expressão para gerar somente “M” ou “S”
13. Selecione a coluna Gender e altere o item na coluna Generator para Regular Expression. Informe M|F para o
valor da expressão, de forma que sejam gerados somente os valores “M”ou “F”.
14. Selecione a coluna HireDate. Na janela Properties, altere Max value para 12/30/2009 12:00:00 AM e Min value
para 7/1/1996 12:00:00 AM.
15. Selecione a tabela Person.Person. A geração dos dados para diversas colunas irá falhar para esta tabela devido
ao fato de que os dados não estão em conformidade com as constraints de algumas colunas. Nós iremos ignorar
a maioria destas colunas e corrigir os dados para uma delas.
16. Selecione a coluna PersonType e altere o gerador da coluna para Regular Expression. Para a expressão digite o
valor GC|SP|EM|IN|VC|SC que restringirá a geração dos valores ao conjunto GC, SP, EM, IN, VC ou SC.
17. Execute o plano de geração de dados clicando no menu Data do Visual Studio. Selecione a opção Data Generator
e então clique em Generate Data. Escolha o banco de dados AdventureWorksExample na lista de bancos de
dados no diálogo Connect to Database e clique em OK. Caso queira excluir qualquer dado pré-exisitente clique
em Yes ao ser solicitado.
Copyright 2009 Microsoft Corporation
Traduzido e adaptado para o Português por Allmatech TI
Page 148
Documentação: Projetos de Banco de Dados no Visual Studio 2010 - Laboratórios
Passo 4: Testes de Performance Simples
Agora que geramos dados para o banco de dados, iremos executar alguns testes de performance.
1.
Abra o teste unitário que você criou no cenário anterior e dê um duplo-clique no arquivo DatabaseUnitTest1.cs
no projeto de teste.
2.
Para adicionar um tempo máximo de execução para o teste, sob Test Conditions, selecione Execution Time e
clique no ícone com o sinal de + verde.
Note que o valor estipula que o teste deve ser executado no tempo máximo de 00:00:30.
3.
Na janela Properties, digite o valor 00:00:00.500. Isso indica que o teste somente será considerado bem
sucedido se for executado em no máximo meio segundo. Ao adicionar esse tipo de condição aos testes é
possível monitorar de forma contínua a performance de execução. Ao associar a execução destes testes a
geração de dados é possível simular bancos de dados de diversos tamanhos e avaliar a performance sob estas
condições.
4.
Agora você pode executar o teste utilizando o Test Explorer. Vá até o novo teste abrindo a janela Test view. Para
abrir esta janela, clique no menu Test, clique em Windows e então clique em Test view. Selecione o teste
desejado clicando com o botão direito e selecione a opção Run selection.
Copyright 2009 Microsoft Corporation
Traduzido e adaptado para o Português por Allmatech TI
Page 149
Documentação: Projetos de Banco de Dados no Visual Studio 2010 - Laboratórios
Cenário – Encontrando Alterações de Modelo
Resumo
Após o banco de dados ter sido publicado em produção ocorrem situações específicas quando o ciclo de desenvolvimento é
quebrado. Pode haver casos em que seja necessário alterar diretamente o schema do banco de dados de produção, como
procedures, índices, etc., no intuito de aplicar correções emergenciais para um bug severo descoberto durante o ciclo de
desenvolvimento. Embora estes casos devam ser exceções, a realidade nos mostra que isso ocorre a todo tempo e, pior ainda,
as correções não são propagadas adequadamente para o desenvolvimento, testes futuros, controle de código-fonte e novas
funcionalidades. Este tipo de situação traz diversos problemas a qualquer ciclo de desenvolvimento após a alteração. Pense nas
situações a seguir que são muito comuns se você lida com clientes que não possuem um ciclo de desenvolvimento com
processos claros e bem definidos:
Após o deployment da versão 1 do banco de dados, o administrador de banco de dados percebeu que as
queries estão sendo executadas com muita lentidão, causando gargalos de memória, IO e ciclos de CPU. Ele
investigou os planos das queries e descobriu que falta um índice para uma tabela em particular, forçando o
SQL Server a realizar operações custosas de table scan. Para resolver o problema o nosso eficiente DBA
criou um índice na tabela para satisfazer as queries lentas, tornando os processos de consulta mais rápidos.
Infelizmente ele não informou os desenvolvedores sobre a adição deste índice, tampouco fez o check-in de
suas alterações no Team Foundation Server. Com o desenvolvimento da versão 2 do banco de dados o
VSDBCMD reconhece que o índice não faz parte do arquivo .dbschema utilizado no deployment,
removendo o índice “desnecessário” que causa a falta de sincronia para a tabela específica. Obviamente
isso fará com que o problema de lentidão do início dessa história volte a ocorrer. Pense na mesma situação
ocorrendo para uma stored procedure que causa deadlocks no banco de dados, ou em outros problemas
severos sendo corrigidos temporariamente pelo DBA e que serão continuamente desfeitos a cada
publicação de nova versão do banco de dados.
Em alguns casos o processo de deployment do banco de dados não inclui o uso do comando VSDBCMD
diretamente antes do deployment porque os DBA’s tem medo de executá-lo contra um banco de dados
rodando em produção. Neste caso você constrói o script de deployment em outra máquina, leva-o para a
máquina de produção e então executa o script. Neste caso você assume que o schema esperado é
exatamente o mesmo publicado na versão 1 (ou na última versão publicada). Contudo, o arquivo .dbschema
foi construído e testado partindo da premissa de que o schema em produção é o mesmo publicado no
último deployment. Considerando as alterações feitas diretamente em produção, das quais o time de
desenvolvimento não tem notícia, o atual script de deployment poderá falhar.
Esta lista de cenários é interminável e sempre há situações de altíssimo estresse no time, onde o único objetivo a ser alcançado
é concluir as tarefas e corrigir os bugs. Não é muito difícil perder o controle das mudanças feitas durante esse período.
Em grandes projetos, o time de Build é responsável por prover os bits para o procedimento de deployment. Eles criam os
artefatos relevantes a partir dos projetos e os coletam do BuildDrop (local onde o resultado do build é copiado) para entregar
aos DBA’s. O time de build não se envolve com o deployment do banco de dados em produção e raramente os DBA’s se
importam com o que acontece em desenvolvimento, controle de código-fonte e testes.
Copyright 2009 Microsoft Corporation
Traduzido e adaptado para o Português por Allmatech TI
Page 150
Documentação: Projetos de Banco de Dados no Visual Studio 2010 - Laboratórios
Figura 118 Ilustração do caminho comum dos arquivos para deployment
A situação é sempre a mesma. Você já realizou o deployment da versão 1 do banco de dados e agora quer atualizar o banco de
dados para a versão 2 (upgrade). Nós iremos apresentar abordagens diferentes para encontrar desvios de modelo, bem como
quando utilizar cada uma delas. Você irá notar que estas abordagens tratam diferentes níveis de paranóia e até de confiança
entre as pessoas e a deployment engine. A escolha final é uma questão de experiência e depende de diversos fatores como o
determinismo das mudanças, como as pessoas conduzem o ciclo de vida do banco de dados, o quão severo é a auditoria dos
processos de mudança e deployment, etc. Há ainda fatores como o tamanho do banco de dados, disponibilidade de backups,
tempos de restauração e janelas de manutenção, que influenciam nas decisões sobre como reagir no caso de um erro de
deployment e no tempo necessário para se reestabelecer o estado anterior do banco de dados.
Confiança é bom, controle é melhor. Embora você possa perguntar ao DBA se algo mudou desde o último deployment da
versão 1 do banco de dados, você deveria verificar novamente para ter certeza de que nada ficou de fora, mesmo as mudanças
menores que podem não ser relevantes para o DBA, mas que para você podem causar grandes problemas. Adicionalmente, o
DBA pode ter confiança nos produtos, mas não deseja que o desenvolvedor execute o VSDBCMD no banco de dados de
produção. Consequentemente, ele irá extrair o atual schema de produção e enviar para os desenvolvedores para que eles
possam comparar ao schema que ficou registrado na última versão, imediatamente antes do deployment da versão 1. Co isso,
podemos ter certeza de que nenhum comportamento inesperado ocorra.
Copyright 2009 Microsoft Corporation
Traduzido e adaptado para o Português por Allmatech TI
Page 151
Documentação: Projetos de Banco de Dados no Visual Studio 2010 - Laboratórios
RECOMENDAÇÃO
Descobrir desvios de modelo antes da execução do deployment pode ser sua garantia contra estes problemas durante o
deployment. Sugerimos que sempre sejam executados procedimentos de verificação em busca de desvios de modelo
antes da execução de um deployment em produção.
Para um ciclo de desenvolvimento de banco de dados perfeito, seria ótimo se fosse possível congelar o schema em
produção de forma que pudéssemos nos apoiar sob um schema estável em execução. Caso isso não seja possível em
virtude de mudanças inesperadas para correção de problemas, no mínimo precisamos garantir a comparação dos
schemas ANTES da execução de qualquer deployment.
Se você puder organizar esta tarefa, é interessante até realizar comparações regulares, independentes de deployment,
com o intuito de verificar se não há alterações em produção que precisam ser portadas para o desenvolvimento.
Copyright 2009 Microsoft Corporation
Traduzido e adaptado para o Português por Allmatech TI
Page 152
Documentação: Projetos de Banco de Dados no Visual Studio 2010 - Laboratórios
Objetivos Gerais do Cenário
Familiarização com o comando VSDBCMD e suas capacidades para:
o Encontrar diferenças nos modelos
o Encontrar diferenças entre modelo versus banco de dados
o Realizar o deploy da solução utilizando o VSDBCMD
Duração estimada:
10 minutos
Cenário 1: Garanta que você testou seu banco de dados com a versão correta de produção SEM ter acesso ao
ambiente de produção (Versão confiável do DBA)
1.
Extraia o schema atual do banco de dados de produção
Administradores de banco de dados muitas vezes tratam os bancos de dados como se fossem seus filhos. O
resultado disso é que eles não querem que ninguém do time de build ou desenvolvimento os toquem. Além
disso, há casos onde o banco de dados contém informação sensível e o acesso é restrito a um pequeno
gurpo de pessoas. Isso coloca o desenvolvedor na situação onde é necessário instruir o DBA sobre como
procurar por desvios de modelo. O comando no passo “c” é o comando que você deve enviar ao DBA para
que ele possa executá-lo e lhe devolver o arquivo .dbschema resultante, facilitando o processo de busca por
desvios de modelo.
a.
Abra o prompt de comando do Visual Studio. Clique em Start, aponte para All Programs, aponte para
Microsoft Visual Studio 2010, aponte para Microsoft Visual Studio 2010 Tools e clique em Visual
Studio Command Prompt (2010).
b.
Localize a pasta C:\HOL\DatabaseProjectGuidance\Verification and Testing\ModelDrift\Scenario1
c.
Extraia o schema de banco de dados utilizando o comando VSDBCMD a seguir:
vsdbcmd /action:Import /dsp:sql
/modelfile:.\TheVersionExtractedBeforeDeployment.dbschema /cs:"Data
Source=.;Initial Catalog=AdventureWorksDB;Integrated Security=True"
Isso irá extrair o schema e gerar um arquivo de modelo na pasta atual.
2.
Compare o schema versionado com o schema extraído do modelo atual de produção.
a.
Agora iremos comparar o modelo de banco de dados extraído de produção com o modelo do nosso
sistema de controle de código-fonte. Este modelo pode tanto ser o modelo do momento em que
publicamos a versão 1, sob o qual continuamos o desenvolvimento para a versão 2 ou qualquer branch
para hotfixes que corresponda ao sistema atualmente em produção, caso os hotfixes tenham sido
propagados para o ciclo de desenvolvimento.
Copyright 2009 Microsoft Corporation
Traduzido e adaptado para o Português por Allmatech TI
Page 153
Documentação: Projetos de Banco de Dados no Visual Studio 2010 - Laboratórios
vsdbcmd /action:Deploy /dsp:sql
/modelfile:.\V1SchemaOfTheDatabase_WeBuildOurDevelopmentAndTestingOn.dbschem
a /DeploymentScriptFile:.\V1_Model_Drift_DeployScript.sql
/p:TargetDatabase=AdventureWorks2008
/Targetmodel:.\TheVersionExtractedBeforeDeployment.dbschema
Você irá notar que utilizamos o parâmetro /DeploymentScriptFile na chamada da linha de comando.
Isso irá instruir o deployment para não aplicar as alterações, apenas criando o arquivo com o script
necessário para sincronizar o arquivo especificado como TargetModelFile com o arquivo especificado
como SourceModel. Se nenhuma mudança foi realizada após a versão 1, seja em em produção ou em
desenvolvimento, podemos ter certeza de que realizamos testes com uma versão estável.
b.
Abra o arquivo V1_Model_Drift_DeployScript.sql no diretório atual.
c.
Enquanto rola pelo arquivo .sql, você verá que nenhuma mudança é feita ao banco dados. De fato, o
único conteúdo do arquivo diz respeito a checagem do ambiente alvo do deployment e preparação do
script através da definição de algumas variáveis. A parte do script que faz as alterações, geralmente
vem logo após o comando USE DATABASENAME, está vazia. Assim podemos ter certeza de que
nenhuma mudança foi feita no tempo transcorrido entre o último deployment.
/*
Deployment script for AdventureWorks2008
*/
GO
SET ANSI_NULLS, ANSI_PADDING, ANSI_WARNINGS, ARITHABORT,
CONCAT_NULL_YIELDS_NULL, QUOTED_IDENTIFIER ON;
SET NUMERIC_ROUNDABORT OFF;
GO
:setvar DatabaseName "AdventureWorks2008"
:setvar DefaultDataPath ""
:setvar DefaultLogPath ""
GO
USE [master]
GO
:on error exit
GO
IF (DB_ID(N'$(DatabaseName)') IS NOT NULL
AND DATABASEPROPERTYEX(N'$(DatabaseName)','Status') <> N'ONLINE')
BEGIN
RAISERROR(N'The state of the target database, %s, is not set to ONLINE. To
deploy to this database, its state must be set to ONLINE.', 16,
127,N'$(DatabaseName)') WITH NOWAIT
RETURN
END
GO
IF NOT EXISTS (SELECT 1 FROM [master].[dbo].[sysdatabases] WHERE [name] =
N'$(DatabaseName)')
BEGIN
RAISERROR(N'You cannot deploy this update script to target . The database
for which this script was built, AdventureWorks2008, does not exist on this
server.', 16, 127) WITH NOWAIT
RETURN
END
GO
Copyright 2009 Microsoft Corporation
Traduzido e adaptado para o Português por Allmatech TI
Page 154
Documentação: Projetos de Banco de Dados no Visual Studio 2010 - Laboratórios
IF (@@servername != '')
BEGIN
RAISERROR(N'The server name in the build script %s does not match the name
of the target server %s. Verify whether your database project settings are
correct and whether your build script is up to date.', 16,
127,N'',@@servername) WITH NOWAIT
RETURN
END
GO
IF CAST(DATABASEPROPERTY(N'$(DatabaseName)','IsReadOnly') as bit) = 1
BEGIN
RAISERROR(N'You cannot deploy this update script because the database for
which it was built, %s , is set to READ_ONLY.', 16, 127, N'$(DatabaseName)')
WITH NOWAIT
RETURN
END
GO
USE [$(DatabaseName)]
GO
NOVA FUNCIONALIDADE
O VSDBCMD introduziu a nova opção de comparação entre modelos no Visual Studio 2010 para tornar mais fácil
realizar uma comparação “offline” dos schemas referentes a qualquer conexão de banco de dados.
Copyright 2009 Microsoft Corporation
Traduzido e adaptado para o Português por Allmatech TI
Page 155
Documentação: Projetos de Banco de Dados no Visual Studio 2010 - Laboratórios
Cenário 2: Certifique-se de que você testou a aplicação de banco de dados com a versão obtida, COM acesso ao
banco de dados (Versão confiável do desenvolvedor)
Desta vez iremos comparar diretamente o modelo da nossa versão 1 arquivada com a versão atualmente em produção. Nós
não iremos criar o modelo primeiro para depois fazer uma comparação modelo versus modelo, uma vez que isso requer que o
DBA tenha alguma fé nos desenvolvedores e que estes, por sua vez, utilizem as opções corretas do VSDBCMD para apenas criar
o script de upgrade, ao invés de aplicá-lo ao banco de dados de destino.
1.
Compare o schema de banco de dados versionado com o schema atual do banco de dados de produção.
a.
Abra o prompt de comando do Visual Studio. Clique em Start, aponte para All Programs, aponte para
Microsoft Visual Studio 2010, aponte para Microsoft Visual Studio 2010 Tools e clique em Visual
Studio Command Prompt (2010).
b.
Vá para a pasta C:\HOL\DatabaseProjectGuidance\Verification and Testing\ModelDrift\Scenario2
c.
Agora iremos comparar o modelo de banco de dados extraído de produção com o modelo do nosso
sistema de controle de código-fonte. Este modelo pode tanto ser o modelo do momento em que
publicamos a versão 1, sob o qual continuamos o desenvolvimento para a versão 2 ou qualquer branch
para hotfixes que corresponda ao sistema atualmente em produção, caso os hotfixes tenham sido
propagados para o ciclo de desenvolvimento.
vsdbcmd /action:Deploy /dsp:sql
/modelfile:.\V1SchemaOfTheDatabase_WeBuildOurDevelopmentAndTestingOn.dbschem
a /DeploymentScriptFile:.\v1_model_Drift_DeployScript.sql
/p:TargetDatabase=AdventureWorks2008 /cs:"Data Source=.;Integrated
Security=True"
d.
Abra o arquivo V1_Model_Drift_DeployScript.sql no diretório atual.
e.
Enquanto rola pelo arquivo .sql, você verá que nenhuma mudança é feita ao banco dados. De fato, o
único conteúdo do arquivo diz respeito a checagem do ambiente alvo do deployment e preparação do
script através da definição de algumas variáveis. A parte do script que faz as alterações, geralmente
vem logo após o comando USE DATABASENAME, está vazia. Assim podemos ter certeza de que
nenhuma mudança foi feita no tempo transcorrido entre o último deployment
NOTA
Esta estratégia não serve apenas como uma forma de encontrar desvios de modelo, mas também como ferramenta
para aplicar as mudanças no banco de dados através de scripts. Muitas pessoas preferem criar um script baseado nas
mudanças do schema, inspecioná-lo manualmente e aplicá-lo através do SQL Server Management Studio. Imagine
que o modelo referenciado em /modelfile seja o modelo que deve ser publicado e que o banco de dados em
ConnectionString seja o banco de dados de destino que será atualizado. Para um deployment que inclua somente
alterações simples de schema esta técnica pode funcionar. Caso você tenha pre/post scripts você precisa fazer
referência ao arquivo de manifesto a ser utilizado no deployment através do parâmeto /ManifestFile.
Copyright 2009 Microsoft Corporation
Traduzido e adaptado para o Português por Allmatech TI
Page 156
Documentação: Projetos de Banco de Dados no Visual Studio 2010 - Laboratórios
Referências
Documentação Técnica de Design
A documentação técnica de design e arquitetura está disponível através de solicitação.
Vídeos
Uma série de videos de introdução técnica e de preparação para tecnolologias estão
disponíveis.
Links Gerais
Visual Studio ALM Rangers Site
http://msdn.microsoft.com/en-us/teamsystem/ee358786.aspx
Team System Widgets
http://www.teamsystemwidgets.com
Videos for Team System
http://msdn.microsoft.com/en-ca/vsts2008/bb507749.aspx?wt.slv=topsectionsee
Copyright 2009 Microsoft Corporation
Traduzido e adaptado para o Português por Allmatech TI
Page 157