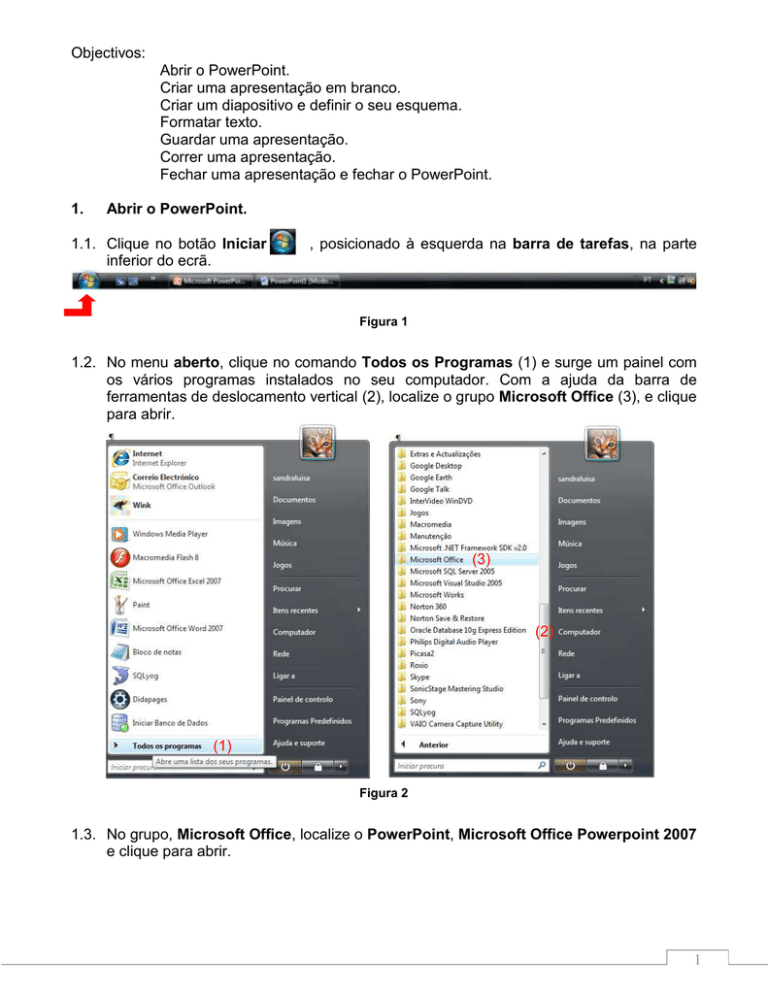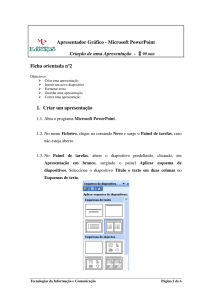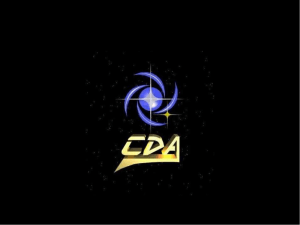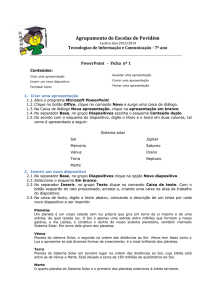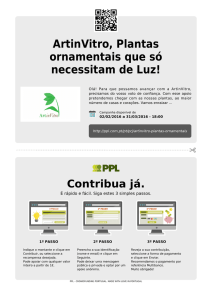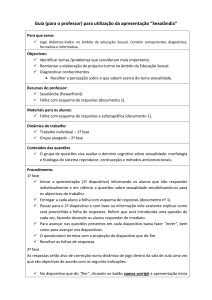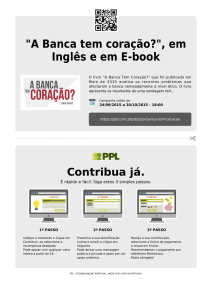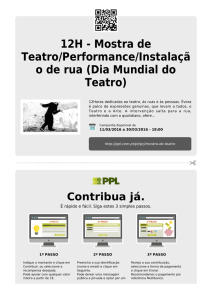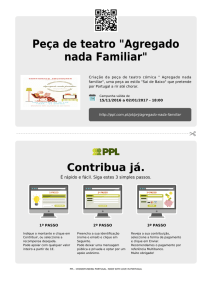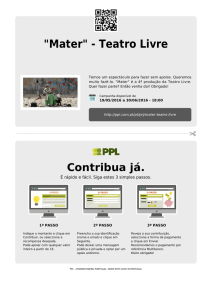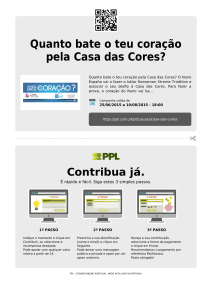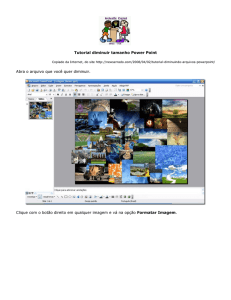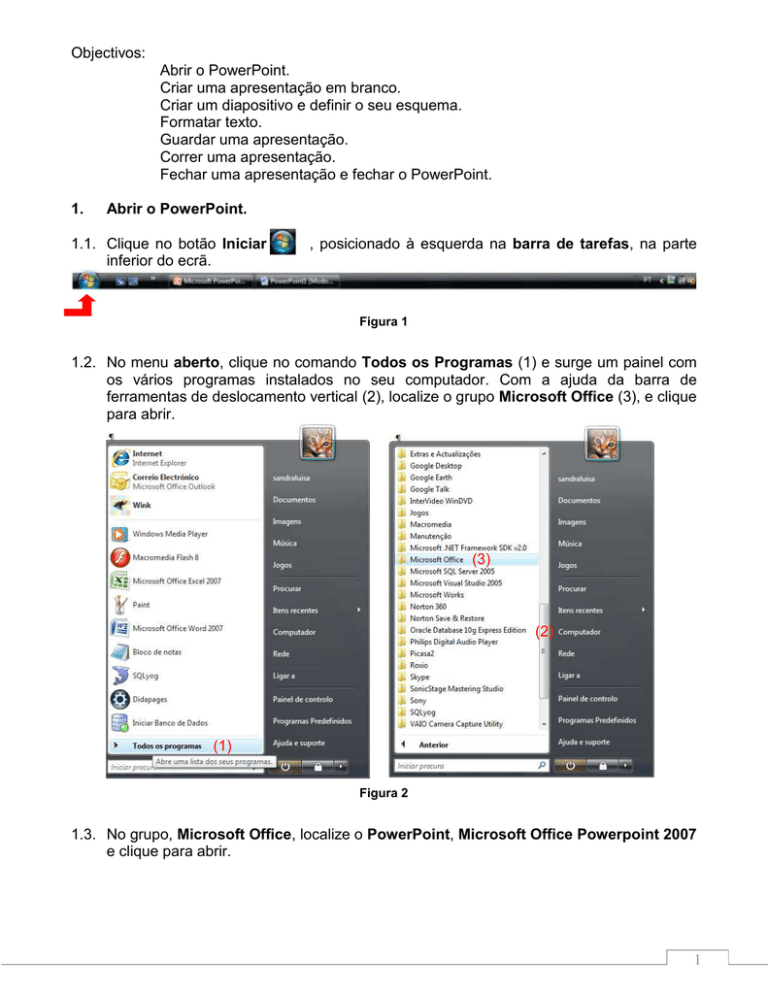
Objectivos:
Abrir o PowerPoint.
Criar uma apresentação em branco.
Criar um diapositivo e definir o seu esquema.
Formatar texto.
Guardar uma apresentação.
Correr uma apresentação.
Fechar uma apresentação e fechar o PowerPoint.
1.
Abrir o PowerPoint.
1.1. Clique no botão Iniciar
inferior do ecrã.
, posicionado à esquerda na barra de tarefas, na parte
Figura 1
1.2. No menu aberto, clique no comando Todos os Programas (1) e surge um painel com
os vários programas instalados no seu computador. Com a ajuda da barra de
ferramentas de deslocamento vertical (2), localize o grupo Microsoft Office (3), e clique
para abrir.
(3)
(2)
(1)
Figura 2
1.3. No grupo, Microsoft Office, localize o PowerPoint, Microsoft Office Powerpoint 2007
e clique para abrir.
1
2.
Criar uma Apresentação em branco.
(1)
2.1. Clique no botão Office
(1), localizado no canto superior esquerdo
da janela do Microsoft Office PowerPoint 2007, e escolha a opção
Novo (2).
(2)
2.2. No caixa de diálogo aberta, Nova Apresentação, seleccione Apresentação em
branco (1) e clique no botão Criar (2).
(1)
(2)
Figura 3
3.
Criar um diapositivo e definir o seu esquema.
3.1. Para criar um novo diapositivo use um dos seguintes métodos:
2
3.1.1.
Clique no botão Novo Diapositivo
Base, na secção Diapositivos.
3.1.2.
Use as teclas de atalho Ctrl + M.
no friso
3.2. Para definir o esquema de um diapositivo:
3.2.1.
Clique na seta associada ao botão Esquema
no friso Base;
3.2.2.
No menu aberto seleccione o esquema Conteúdo Duplo.
Figura 4
3.3. De acordo com o esquema do diapositivo, digite o título, e o texto em duas colunas, tal
como é apresentado a seguir:
Sistema Solar
Sol
Terra
Mercúrio
Marte
Vénus
3
4.
Júpiter
Neptuno
Saturno
Plutão
Urano
Sedna
Inserir um novo diapositivo.
4.1. Crie um novo diapositivo usando o botão Novo Diapositivo,
teclas Ctrl+M.
ou a combinação de
4.2. Seleccione o esquema de diapositivo que melhor se adequa à inserção dos seguintes
textos.
Diapositivo 3
Planetas
Um planeta é um corpo celeste sem luz própria que gira em torno de si mesmo e de
uma estrela, da qual recebe luz. O Sol é apenas uma estrela entre milhões que formam
a nossa galáxia, a Via Láctea, e constitui o centro do nosso sistema planetário, também
chamado Sistema Solar. Em torno dele giram dez planetas.
Diapositivo 4
Vénus
Planeta do Sistema Solar, o segundo na ordem das distâncias ao Sol. Vénus tem fases
como a Lua e apresenta-se sob diversas formas de crescimento; é o mais brilhante dos
planetas.
Diapositivo 5
Terra
Planeta do Sistema Solar em terceiro lugar na ordem das distâncias ao Sol, cuja a
órbita esta entre as de Vénus e Marte. Está situado a cerca de 150 milhões de
quilómetros do Sol.
Diapositivo 6
Marte
O quarto planeta do Sistema Solar e o primeiro dos planetas exteriores à órbita
terrestre.
4
Diapositivo 7
Júpiter
O maior dos planetas do Sistema Solar, situado entre Marte e Saturno, a cerca de
779000000 km da Terra e com um diâmetro médio de cerca de 142750 km.
Diapositivo 8
Saturno
Sexto planeta do Sistema Solar na ordem das distâncias ao Sol, gravitando entre
Júpiter e Urano. Este planeta, o segundo em grandeza, está rodeado por um anel
luminoso e tem vários satélites.
Diapositivo 9
Urano
Urano é o sétimo planeta do Sistema Solar na ordem de afastamento do Sol. A sua
distância média ao astro-rei é de 2868 milhões de km.
Diapositivo 10
Neptuno
Planeta do Sistema Solar que ocupa o oitavo lugar na ordem crescente das distâncias
ao Sol, tem cerca de 45000 km de diâmetro e a temperatura à sua superfície é de
aproximadamente -200ºC
Diapositivo 11
Plutão
O nono planeta do Sistema Solar é um dos mais pequenos e mais afastados do Sol.
Diapositivo 12
Sol
O Sol, enorme esfera gasosa cujo diâmetro é de 109 vezes maior que o da Terra, é a
estrela mais próxima do nosso planeta.
Diapositivo 13
5
Mercúrio
Pequeno planeta cuja órbita é a mais próxima do Sol. A sua distância do Sol é de 58
milhões de km e da Terra é de 110 milhões de km.
Diapositivo 14
Sedna
É o planeta mais pequeno do sistema Solar e o mais afastado do Sol. Foi visionado
pela primeira vez em 2003.
5.
Formatar texto
5.1. No segundo diapositivo, seleccione o texto a formatar, e use a caixa e diálogo Tipo de
letra para formatar os caracteres:
(1)
(2)
(3) (4) (5)
(1)
(6)
(6)
(2)
(7) (8) (9) (10) (11)
(11)
Figura 5
(1)
permite definir o tipo de letra
(2)
permite definir o tamanho da letra
(3)
permite aumentar o tamanho da letra
(4)
permite diminuir o tamanho da letra
(5)
permite limpar a formatação aplicada
Arial
Times New Romam
Bradley Hand ITC
12
Chiller
8
Tahoma
Tahoma
N
(6)
permite definir o estilo da letra
I
S
não negrito negrito
itálico
sublinhado
6
rasurado
não rasurado
sem sombra
com sombra
justo
largo
(7)
permite aplicar efeito rasurado
(8)
permite aplicar efeito sombra
(9)
permite alterar a distância entre os caracteres
(10)
permite alternar entre maiúsculas, minúsculas, capitulares …
(11)
permite alterar a cor da letra
azul
verde
5.1.1.
Formate o título do diapositivo com o tipo de letra Arial, tamanho 32, cor AzulEscuro, estilo Negrito e Efeitos Sombra.
5.1.2.
Formate o texto do diapositivo com o tipo de letra Arial, tamanho 28, cor Azul e
alinhamento justificado.
5.2. Ainda, no segundo diapositivo, seleccione o texto a formatar, e use a caixa e diálogo
Parágrafo para formatar os parágrafos:
(1)
(2)
(3)
(4)
(5)
(6)
(7)
(7)
(2)
(3)
(8)
Figura 6
(1)
marcas e numeração – permite definir listas com marcas –
símbolos- e ordenadas com numeração, letras …
(2)
permite avançar ou recuar o texto
Um
dois
1.
2.
um
dois
avançar
recuar
linha com espaçamento 2 linha
com espaçamento 2 linha com
(3)
permite definir o espaçamento entre as linhas de um mesmo
parágrafo
espaçamento 2
linha com espaçamento 0,8 linha
com espaçamento 0,8 linha com
espaçamento 0,8
7
(4)
permite definir a direcção de escrita do texto: vertical, horizontal,
rodado…
A
B
C
ABC
na parte superior
(5)
ao meio
permite definir o alinhamento do texto na vertical
na parte inferior
(6)
permite converter o texto em organigramas …
(7)
permite definir o alinhamento do texto na horizontal
(8)
permite definir o espaçamento ao parágrafo seguinte (depois) e
ao parágrafo anterior (antes).
um
dois
à esquerda
ao centro
à direita
alinhamento justificado
Parágrafo 1
Parágrafo 2
↨antes
↨depois
Parágrafo 3
6.
5.2.1.
Formate o título do diapositivo com alinhamento Ao centro.
5.2.2.
Formate o texto do diapositivo com alinhamento Justificado e Espaçamento
entre linhas 1,5
Guardar uma apresentação
6.1. Clique botão Office
, comando Guardar ou clique no botão . Surge a caixa de
diálogo Guardar como (Figura 7), porque é a primeira vez que está a guardar o
ficheiro.
8
Figura 7
6.2. No lado esquerdo seleccione a localização onde vai guardar os documentos, pasta
Documentos.
6.3. No campo Nome do ficheiro, digite Sistema Solar.
6.4. No campo Guardar com o tipo, o PowerPoint guarda automaticamente a
apresentação com a extensão pptx.
6.5. Clique no botão Guardar.
7.
Correr uma apresentação
7.1. Clique no friso Apresentação de diapositivos e clique nos botões:
para correr a apresentação a partir do início
para correr a apresentação a partir do diapositivo actual.
ou F5 ou ainda clique no botão
, na barra de estado ao fundo da janela.
7.2. Com os diapositivos da apresentação a ocuparem o ecrã inteiro, percorra cada um
deles com um clique do rato.
7.3. Para sair da apresentação use a tecla Escape, Esc.
8.
Fechar uma apresentação
8.1. Clique botão Office
clique no botão
apresentação.
, e no menu aberto seleccione o comando Fechar
ou
que se encontra no canto superior direito da janela da
9
9.
Fechar o PowerPoint
9.1. Clique botão Office
, e no menu aberto clique sobre o botão
.
10