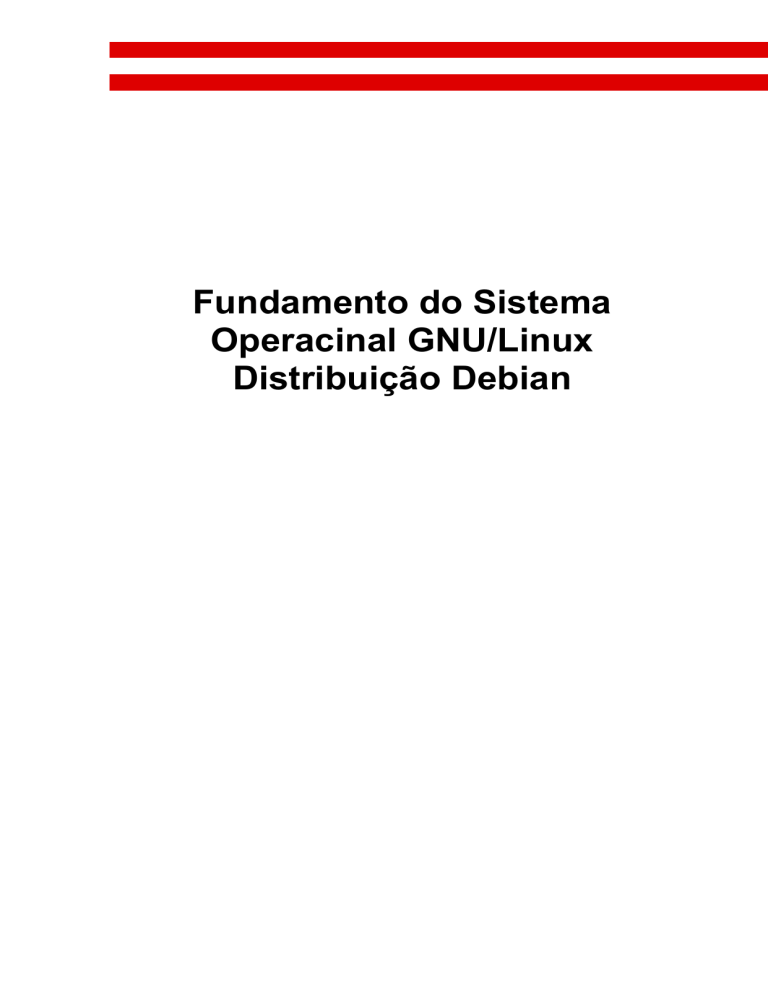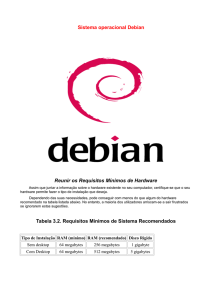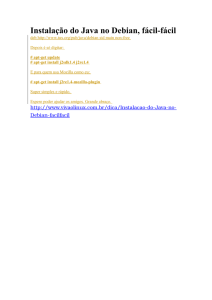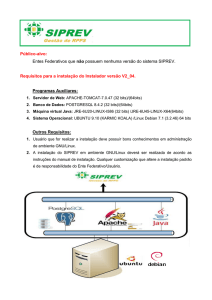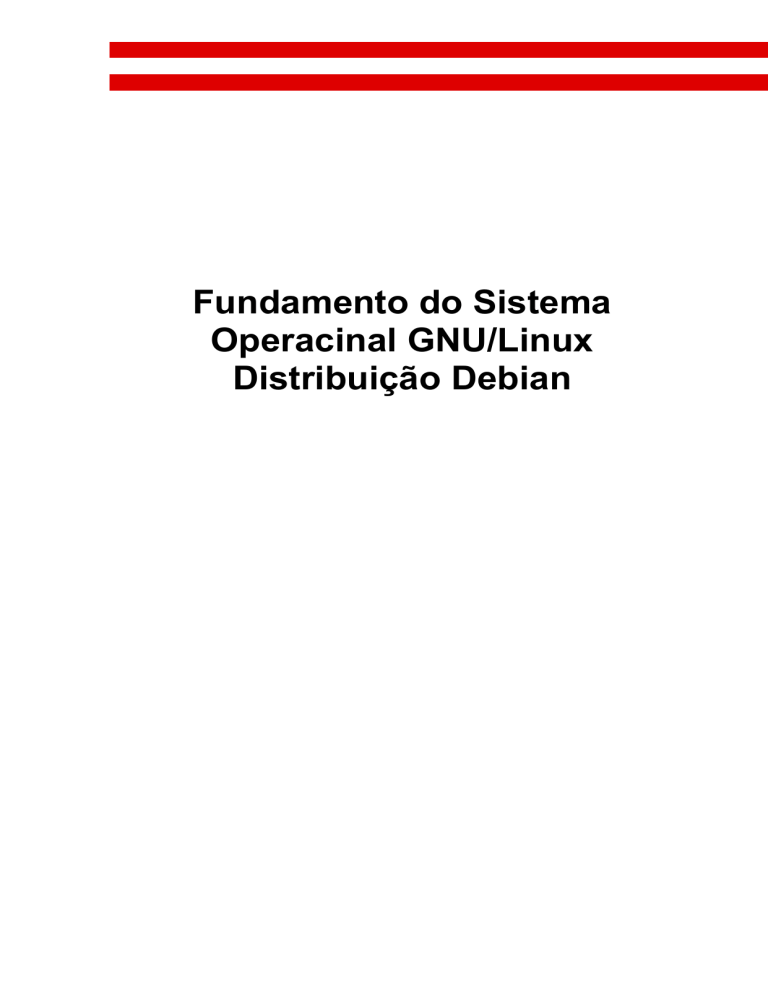
Fundamento do Sistema
Operacinal GNU/Linux
Distribuição Debian
MÓDULO I
Atenção: O material deste módulo está disponível apenas como parâmetro de estudos para este
Programa de Educação Continuada. É proibida qualquer forma de comercialização do mesmo.
Os créditos do conteúdo aqui contido são dados aos seus respectivos autores descritos na
Bibliografia Consultada.
MÓDULO I
História do Linux
1.1 O software livre
Existem algumas diferenças de interpretação no que diz respeito a software
livre. Livre pode ser interpretado como “liberdade” de se fazer o que quiser com
aquele código, ou seja, copiar, distribuir, etc. Software Livre é um software
disponível com permissão para qualquer um usá-lo, seja na sua forma original ou
com modificações, seja gratuitamente ou com custo.
Importante: não confundir sofware livre com software grátis. A liberdade
associada ao software livre está relacionada à copiar, modificar e redistribuir,
independente da gratuidade.
Em nosso curso preferi utilizar a definição da Fundação do Software Livre
que é a seguinte: “software livre é qualquer código ou programa que poderá ser
copiado, estudado, modificado e redistribuído sem qualquer restrição, sendo
inclusive esta distribuição incentivada”.
O copyleft como é denominado uma licença de software livre é muito utilizado e
geralmente permite que os programas sejam modificados e redistribuídos. Estas
práticas são geralmente proibidas pela legislação internacional de copyright. As
licenças que acompanham o software livre fazem uso da legislação de copyright
para garantir as liberdades de modificar e redistribuir o software assim licenciado, ou
seja, com o copyright protege-se este código para que ele se mantenha livre.
1.2 A licença GPL/GNU
A Licença Pública Geral (General Public License-GNU) é a que acompanha
os pacotes distribuídos pelo projeto GNU e mais uma grande variedade de software,
incluindo ai o núcleo do sistema operacional atualmente. A formulação da GPL é tal
que ao invés de limitar a distribuição do software por ela protegido, ela de fato
impede que este software seja integrado a programas proprietários, ou seja, de
código fechado ou restrito.
A General Public License foi criada pelo idealizador do software livre,
Richard Stallman no final da década de 1980. Ele precisava criar um projeto que
lançaria um sistema operacional totalmente livre e que fosse compatível com o
sistema operacional Unix sem utilizar o código fonte deste.
O nome GNU é um acrônimo recursivo de GNU is Not Unix, ou seja, GNU
não é Unix.
A GPL – General Public License pode ser resumida em quatro direitos:
Você tem o direito de usar o programa para qualquer fim;
Você tem o direito de fazer cópias, distribuí-las e até mesmo vende-las a
quem tiver interesse;
Você tem o direito de ter acesso ao código fonte do programa, fazer
alterações e redistribuí-las;
Você tem o direito e ao mesmo tempo obrigação de redistribuir as
modificações ou melhorias feitas;
No Brasil, foi criada a CC-GNU-GPL, pois o software para ser livre, precisa
estar registrado sob uma licença.
1.3 O GNU/Linux
O Linux é um sistema operacional formado por vários módulos compilados
separadamente e depois linkados (ligados) formando um grande e único programa
executável, onde os módulos podem interagir livremente caracterizando uma
arquitetura monolítica.
Linux foi o nome dado ao Kernel de código aberto (livre), desenvolvido por
Linus Torvalds na época um estudante da Universidade de Helsinki, na Finlândia.
Em 1991 comprou um 80386 e com vinte e um anos, sendo que cinco já de
experiência programando (em linguagem C) e utilizando
o Sistema Unix da
Universidade (SunOS, atualmente Solaris), ele desejava rodar a versão de
Tannenbaum (Minix – Era um Unix para fins didáticos com poucos recursos) no seu
recém adquirido 80386. Entretanto, descontente com os recursos do Minix,
especialmente em relação ao emulador de terminal que ele utilizaria para acessar
remotamente o Unix da Universidade, começa a desenvolver o seu próprio emulador
de terminal que não rodaria sobre o Minix, mas diretamente no hardware do PC 386.
Este projeto pessoal foi sendo modificado gradualmente e adquirindo características
de um Sistema Operacional independente do Minix. Iniciava ai o desenvolvimento do
Kernel Linux, relatado pelo próprio Linus Torvalds em seu livro Just for Fun (Só de
brincadeira). Nesta época ele resolveu distribuir os códigos fontes na faculdade a fim
de agregar colaboradores para desenvolver o sistema.
O projeto foi lançado em 1991 em uma famosa mensagem para a Usenet e
a partir deste momento ele começou a receber ajuda de hackers do Minix e hoje
recebe contribuições de milhares de programadores.
Então, em 5 de outubro de 1991, Linus Torvalds anuncia a primeira versão
do kernel do Linux, denominada versão 0.02.
Com o anúncio da versão do kernel, Richard Stallman da FSF propõe a
união das ferramentas GNU com o recém criado kernel de Linus e então nasce o
primeiro
sistema
operacional
de
código
aberto,
o
O sistema operacional GNU/Linux possuí as seguintes características:
Multitarefa real;
GNU/Linux.
Multiusuário;
Suporte a nomes extensos de arquivos e diretórios (até 255 caracteres);
Conectividade com vários outros tipos de plataformas;
Proteção entre processos executados na memória RAM;
Suporte a mais de 63 terminais virtuais (consoles);
Modularização – só permanece na memória o que estiver sendo executado.
Assim que o programa ou dispositivo é finalizado, a memória é liberada;
Os drivers de dispositivos podem ser carregados ou removidos da memória a
qualquer momento. Os drivers (módulos) ocupam pouco espaço de RAM;
Não há necessidade de reiniciar o sistema após alterar qualquer
configuração;
Capacidade para acessar discos formatados em diversos sistemas (Dos,
Fat16, Fat32, NTFS, Novell, MACOS, OS/2, etc;
Utiliza um sistema de permissionamento de arquivos e diretórios e programas
que estão em execução na memória RAM;
Invulnerável a vírus pois o filesystem possui um sistema de permissionamento
de arquivos, diretórios e processos que respeitam as políticas de segurança;
1.4 Distribuições Linux – Distros
Atualmente existem diversas distribuições que são acompanhadas pelo
kernel do sistema. Existem distros livres que adotam a filosofia do software livre e
também aquelas que são totalmente comerciais. Nelas são oferecidos aplicativos,
utilitários, ferramentas de gerenciamento e gráficas que abrangem as mais diversas
áreas.
Uma distro é um conjunto de aplicativos que são organizados por tipo a fim
de facilitar a instalação e utilização. Acompanham uma distribuição além dos
diversos aplicativos, utilitários, ferramentas gráficas e de configuração e instalação,
uma versão de kernel (geralmente a mais atual para aquela distribuição).
Além disso, todas as distribuições seguem um padrão para o sistema
denominado File System Standard a fim de garantir a padronização do sistema
operacional.
Seria impossível em nosso curso falar de cada distribuição pois existem
milhares. Por este motivo vou falar brevemente das mais importantes e mais
utilizadas, principalmente aqui no Brasil.
Distribuição Kurumin
Distribuição desenvolvida pela equipe do Guia do Hardwarei e chefiada por
Carlos E. Morimoto e que fez um sucesso enorme. Ela era baseada no
Knoppix e mais tarde passou a utilizar componentes do kanotix. Possuía
também pacotes baseados no Debian. O sucesso desta distribuição se deveu
ao fato de na época, reconhecer a maioria do hardware existente. Existiam
também soluções para máquinas com poucos recursos de hardware o que
fazia com que rodasse em quase todos os computadores da época. Sua
interface gráfica era muito fácil de usar e possuía pacotes para quase todos
os tipos de necessidades. Apesar de ter sido descontinuada na versão 7,
ainda pode ser encontrada em diversos repositórios, no entanto, não
recomendo o uso dela em máquinas recentes, pois corre-se o risco de não
identificar boa parte do hardware.
Red Hat Linux
Distribuição comercial que deu origem a diversas distribuições como a
brasileira Conectiva que se fundiu a Madrake e deu origem ao Madriva. Na
distribuição Red Hat foi criado o pacote RPM (Red Hat Package Manager)
facilitando muito a instalação e remoção de pacotes nesta distribuição.
Além do Conectiva, tem como base o Red Hat as distros CentOS, Fedora
(criada por uma comunidade voltada à desktops) e patrocinada pela Red Hat
e também o Yellow Dog que é uma distro utilizada pelos consoles Playstation
3 e para o Mac PPC.
Yellow Dog Linux
De todas as distribuições de linux existentes, a Yellow Dog é a distribuição
menos conhecida dos brasileiros. Apesar de estar presente dentro dos
consoles de jogos Playstation 3, poucos sabem disso.
Atualmente em sua versão 6.0, oferece suporte à arquiteturas como
Playstation e Macs G4 e G5 entre outras. Esta versão está baseada no
CentOS e é desenvolvida pela TerraSoftwareSolutions.
Fedora Linux
Quando a Red Hat abriu sua distribuição para a comunidade, o que era
conhecido antes como Red Hat Linux se tornou o Fedora Core.
O compromisso da comunidade de desenvolvedores do Fedora e
disponibilizar o que há de mais moderno em termos de distribuição, por este
motivo, a cada nove meses e lançado uma nova versão, incluindo novas
versões dos aplicativos que acompanham essa distribuição.
1.5 Escolhendo uma distribuição
Para escolher a distribuição a ser instalada, você tem que avaliar as
necessidades do usuário ou grupo de usuários se for o caso. Você deve verificar se
a instalação será feita em uma estação de trabalho, várias estações de uma
empresa ou se são várias estações e um servidor ou servidores, etc.
Outro fator a se levar em conta é o tipo de hardware em que será instalado o
linux. Se for uma máquina com hardware novo e com grandes recursos não haverá
problemas, mas se ao contrário for uma máquina com hardware antigo, pouco
espaço em disco e pouca memória RAM, você terá que avaliar bem sua escolha
para não decepcionar o cliente, fazendo com que ele desista muitas vezes de
instalar o sistema.
O estudo de caso é muito importante para poder tomar a decisão da
distribuição a ser adotada, não esquecendo também do fator licença caso a
distribuição a ser utilizada seja totalmente comercial.
Aqui começo a justificar um dos motivos da escolha do Debian como sistema
operacional para uso pessoal, profissional e também para nosso curso. Dentre
muitas características positivas do Debian, uma das mais importantes é a
estabilidade. Já vi máquinas rodando o Debian que estão com uptime (comando que
nos retorna o tempo que o computador está rodando o Linux desde que foi ligado)
em torno de um ano. São máquinas que só interromperiam o sistema por uma falha
grave no hardware, como por exemplo um disco rígido, uma fonte que entra em
curto, para citar os mais comuns e prováveis. Um outro motivo para se interromper o
funcionamento e com isso o uptime não ser tão longo é o fato de que em algumas
ocasiões temos que executar uma compilação de kernel por motivo de segurança ou
atualizações.
Só um sistema operacional estável e robusto poderia prover tal façanha.
1.6 Origem do Debian
Debian é simultaneamente o nome de uma distribuição não comercial livre
(gratuita e de código fonte aberto) de GNU/Linux e de um grupo de voluntários que o
mantêm à volta do mundo. Uma vez que o Debian se baseia fortemente no projeto
GNU (é a distribuição oficial do Projeto GNU), é usualmente chamado Debian
GNU/Linux. O Debian é especialmente conhecido pelo seu sistema de gestão de
pacotes, chamado APT, que permite: atualizações relativamente fáceis a partir de
versões realmente antigas; instalações quase sem esforço de novos pacotes e
remoções limpas dos pacotes antigos.
O projeto Debian é mantido por doações através da organização sem fins
lucrativos Software in the Public Interest (SPI).
O nome Debian vem dos nomes dos seus fundadores, Ian Murdock e de sua
mulher Debra. A palavra “Debian” é pronunciada em Português como Débian.
O Debian foi fundado em 1993 por Ian Murdock na época estudante
universitário, que escreveu o Manifesto Debian que apelava à criação de uma
distribuição Linux a ser mantida de uma maneira aberta, segundo o espírito do Linux
e do GNU.
O Projeto Debian cresceu vagarosamente e lançou suas versões 0.9x em
1994 e 1995, quando o dpkg ganhou notoriedade. Os primeiros ports para outras
arquiteturas iniciaram em 1995, e a primeira versão 1.x do Debian aconteceu em
1996.
Bruce Perens substituiu Ian Murdock como líder do projeto. Ele iniciou a
criação de vários documentos importantes (o contrato social e o free software
guidelines) e a legítima Umbrella Organization (SPI), bem como liderou o projeto
através dos lançamentos das versões da ELF/libc5 (1.1, 1.2, 1.3).
Bruce Perens deixou o projeto em 1998 antes do lançamento da primeira
versão Debian baseada em glibc, a 2.0. O Projeto continuou elegendo novos líderes
e fazendo mais duas versões 2.x, cada qual incluindo mais ports e mais pacotes. A
APT foi lançada durante este tempo e o Debian/GNU/Hurd também iniciou-se.
O ano de 1999 trouxe as primeiras distribuições Linux baseadas em Debian,
Corel Linux e Storm Linux, hoje descontinuadas mas que iniciaram o que é hoje uma
notável tendência às distribuições baseadas em Debian.
Perto do ano 2000, o projeto se direcionou ao uso de repositórios de pacotes
e à distribuição “testing”, alcançando um marco maior no que se refere aos arquivos
e o gerenciamento de lançamentos. Em 2001, os desenvolvedores iniciaram
conferências anuais, Debconf, com conversas, workshops, e a recepção aos
usuários técnicos. A versão 3.0 em 2002 incluiu mais do que o dobro do número de
pacotes da versão anterior e estava disponível para cinco novas arquiteturas.
1.7 Desenvolvimento do Debian
A política de desenvolvimento do Debian prima pela qualidade, segurança e
estabilidade do sistema.
Os pacotes são classificados em Stable, Testing e
Unstable, ou seja, estável, em teste e instável, respectivamente.
A versão conhecida como estável (Stable) é exaustivamente testada e
corrigida até que o conjunto de pacotes atinjam certa maturidade. Quanto estes
pacotes atingem esta maturidade, eles são congelados (freeze) na versão em que
se encontram e uma nova versão Stable é lançada. O tempo entre o lançamento de
duas versões estáveis pode levar de um ou até dois anos, pois com o Debian o
compromisso é com qualidade. Existem algumas distribuições que lançam realeses
incompletas devido à pressão do mercado, pois elas são de um modo geral
comerciais.
É normal quem ainda não tem o hábito do uso do Debian estranhar este tipo
de controle de versão.1
Na estrutura de diretórios dos softwares as novas versões do Debian se
encontram nas árvores teste (Testing) e instável (Unstable).
Inicialmente o pessoal responsável pelo desenvolvimento do Debian coloca
seus pacotes em uma árvore experimental. Após algum tempo os pacotes são
1 http://www.bonix.net
transferidos para a estrutura instável (unstable) e em seguida transferidos para a
árvore teste (Testing). Quando são transferidos para a árvore testing, significa que
foram testados exaustivamente por algum tempo e não apresentaram problemas.
É perfeitamente possível fazer a instalação do Debian a partir da árvore
teste, desde que você
o faça em uma máquina que não esteja executando
nenhuma aplicação crítica ou um servidor de aplicação em produção. O
recomendado é que, se for usar a instalação partindo da árvore testing, você o faça
em uma estação de trabalho e você tenha conhecimentos suficientes para resolver
possíveis problemas com pacotes novos.
Em contrapartida, se você for se aventurar em uma instalação partindo da
árvore instável (unstable), esteja ciente de que você deverá possuir conhecimentos
para resolver problemas de instalação e configuração imprevisíveis.
1.8 Main – Contrib – Non-Free
Os pacotes do Debian são classificados de acordo com o tipo de licença de
software em que foram inseridos.
Todos os pacotes incluídos na distribuição oficial do Debian são livres de
acordo com a Definição Debian de Software Livre2. Isso assegura o uso livre e a
redistribuição de pacotes com seu código fonte completo. A distribuição oficial
Debian é a que está contida na seção Main do repositório do Debian.
Como um serviço para os usuários do Debian, são providos pacotes em
seções separadas que não podem ser incluídas na distribuição main por causa de
uma licença restritiva ou problemas legais. São eles:
Contrib
Pacotes nessa área são livremente licenciados pelo detentor do copyright
mas dependem de outros pacotes que não são livres.
Non-Free* (*Este pacotes foram retirados do Debian a partir do Sarge)
2
http://www.debian.org/social_contract#guidelines
Pacotes nessa área têm algumas condições na licença que restringem o uso
ou redistribuição do software.
Nota: Os mesmos pacotes podem aparecer em muitas distribuições, mas
com números de versão diferentes. ii
Eventualmente e somente em casos em que ocorra um problema crítico ou
atualização de segurança em uma distribuição Stable, são efetuadas releases para
corrigir estes problemas. Elas são chamadas de point releases devido o incremento
numérico após o ponto decimal.
Para que fique mais claro o entendimento disso, na distribuição Etch do
Debian, anterior ao Lenny que é a distribuição Stable atualmente, foram lançados
vários releases como demonstrado na tabela abaixo:
Releases Efetuadas
Data da release
Primeira release, 4.0r1
Atualizado em August 15, 2007
Segunda release, 4.0r2
Atualizado em December 26, 2007.
Terceira release, 4.0r3
Atualizado em February 17, 2008.
Quarta release, 4.0r4
Atualizado em July 26, 2008.
Quinta release, 4.0r5
Atualizado em October 23, 2008.
Sexta release, 4.0r6
Atualizado em December 18, 2008.
Sétima release, 4.0r7
Atualizado em February 10, 2009.
1.9 Desenvolvedores
O Debian possui uma equipe de desenvolvedores dedicados. Muitas
pessoas expressaram interesse em informações sobre a localização dos
desenvolvedores Debian. Assim, a equipe do Debian decidiu adicionar, como parte
do banco de dados dos desenvolvedores, um campo onde os mesmos podem
especificar suas coordenadas no mundo. Este banco de dados pode ser alimentado
pelo desenvolvedor com as coordenadas de sua localização, assim qualquer pessoa
pode consultar onde se encontram estes brilhantes colaboradores. Abaixo o mapa
que está disponível na página do Debian.org.
O Projeto Debian é formado por voluntários, e eles geralmente estão
procurando por novos desenvolvedores que tenham bons conhecimentos técnico,
interesse em software livre e algum tempo livre. Para os desenvolvedores, existem
máquinas Debian disponíveis em diversas arquiteturas. Para saber mais sobre as
politicas de uso dessas máquinas pelos desenvolvedores, acesse a página
http://www.debian.org/devel/dmup em inglês.
Se voce deseja ser um desenvolvedor, além de conhecimento técnico é
imprescindível o domínio da língua inglesa.
1.10 Instalando o Debian
Antes de iniciar o download do Debian é necessário que você obtenha
algumas informações a cerca do hardware onde o sistema será instalado. Existem
diversas maneiras de se verificar que hardware o computador possue. Apesar de a
versão atuar ser capaz de identificar quase todos os tipos de dispositivos, existem
ocasiões que uma ou outra placa pode pertencer a um fabricante que não ofereça o
suporte.
Uma dica é que se vocês possuírem um outro sistema operacional já
instalado em seu computador, antes de iniciar a formatação, se for o caso, dêem
uma olhada no hardware que foi instalado por ele e anotem os dispositivos que ele
identificou, pois isso pode ajudar muito caso durante a instalação você seja inquirido
a responder o modelo de placa a ser selecionado. Tenha em mãos antes da
instalação, os manuais de todos os dispositivos presentes em seu computador
(Placa mãe, DVD, CD, Placa de vídeo, etc). Na falta destes, você pode tentar ler
alguma informação nas caixas dos dispositivos, isto é se você ainda as possuir.
Outra boa fonte de informações a respeito do seu hardware encontra-se na
BIOS de seu computador. Acessando as opções que estão configuradas você pode
ter uma idéia dos dispositivos que estão instalados.
Nota: Aproveitando que estamos falando em BIOS, antes de prosseguir com
a instalação do Linux, se em seu SETUP tiver a opção de monitoramento de vírus no
MBR (Master Boot Record) de seu HD, desabilite esta funcionalidade, pois ela pode
impedir que você instale o Linux, uma vez que ele irá gravar neste setor do disco.
Uma outra forma de identificar os dispositivos de seu computador é utilizar
programas que fazem toda a identificação do hardware, listando modelo, fabricante,
etc. O Everest é um aplicativo que pode ser baixado em sites que mantem
repositórios de vários tipos de programas e utilizado para esta finalidade, pois é
gratuito para testes. Voce pode usar também o DriverWizard que também faz um
reconhecimento do hardware, podendo ser baixado uma versão trial para avaliação.
Durante a instalação será solicitado algumas informações a respeito de sua
placa de rede como ip, gateway, dns, etc. Caso você não saiba, poderá consultar
seu provedor de internet ou em caso de estar instalando em uma rede corporativa,
seu administrador de rede pode lhe fornecer essas informações.
Para ver uma lista completa referente a compatibilidade do Debian, você
pode acessar a página do projeto em http://www.debian.org/doc/manuals/debianfaq/ch-compat.pt-br.html
ou em http://www.tldp.org/HOWTO/Hardware-HOWTO/
afim de sanar qualquer dúvida mais específica.
Geralmente antes de efetuar a instalação, criamos uma tabela com todo o
hardware existente em nossa máquina alvo e vamos preenchendo com toda a
informação necessária. Veja o exemplo abaixo:
Dispositivo
Disco Rígido
Quantidade e modelo
Quantidade de discos, ordem de instalação (Master Primário, Master
Sec., capacidade, partições existentes.
Modelo e fabricante, CRT ou LCD, resoluções suportadas, freqüência
Monitor
Vert. E Horiz.(opcional)
Fabricante, Tipo: PS2, Serial ou USB, número de botões.
Mouse
Placa de Rede
Modelo e fabricante, taxa suportada (10/100 Mbps, IP, gateway,
Netmask, DNS, Host.)
Placa de Vídeo
Modelo e fabricante, memória de vídeo.
Placa de Som
Modelo e fabricante.
Memória
Modelo e fabricante, quantidade disponível.
Processador
Modelo, fabricante, freqüência, suporte a multiprocessamento (SMP).
OBS: A tabela acima nos auxilia caso o Debian não reconheça alguns
dispositivos do seu hardware. Atualmente é muito raro que se precise especificar
com tantos detalhes os dispositivos de seu computador.
Infelizmente nem todos os fabricantes oferecem o suporte a Linux. O
ponto positivo disso é que atualmente são bem poucos, pois as grandes empresas
fabricantes de equipamentos já perceberam que o Linux está cada vez mais
presente no mercado e para não ficarem de fora, acabam cedendo a esta tendência.
Um projeto muito interessante para obter parâmetros de utilização do Linux é
o Linux Counter. Para participar basta se cadastrar e fornecer algumas informações
a respeito de seu computador e o sistema Linux que você utiliza. A partir daí você
recebe um número de identificação e sua máquina com seu sistema passam a fazer
parte de uma estatística de uso global. Para saber mais acesse o lina
http://augustocampos.net/revista-do-linux/020/comunidade.html da Revista do Linux.
1.11 Requisitos mínimos de instalação
Os requisitos mínimos para instalação do Debian vão depender do tipo de
sistema que você vai instalar, ou seja, se for uma estação de trabalho, um servidor,
etc.
Abaixo temos uma tabela onde temos os requisitos mínimos de hardware
para cada configuração, bem como o espaço em disco necessário:
Requisitos Mínimos de Sistema Recomendados
Tipo de Instalação
RAM (mínimo)
RAM (recomendado)
Disco Rígido
Sem desktop*
64 megabytes
256 megabytes
1 gigabyte
Com Desktop
64 megabytes
512 megabytes
5 gigabytes
* Sem interface gráfica.
Dependendo do tipo de computador que será utilizado, os requisitos
mínimos podem ser bem diferentes dos listados nesta tabela. Conforme a
arquitetura utilizada, é possível instalar Debian com apenas 20MB (para s390) até
48MB (para i386 e amd64). O mesmo se passa para os requisitos de espaço em
disco, especialmente se escolher quais as aplicações a instalar.
Por exemplo, existem distribuições baseadas no Debian que podem ser
instaladas em um Pendrive de 128 Mb, pois ocupam apenas 50 Mb e possuem
recursos gráficos e aplicativos necessários para se navegar na internet, editar um
texto, etc.
1.12 Repositórios
Existem uma infinidade de repositórios de onde você pode baixar uma
imagem
do Debian e a partir dela gravar um CD bootável para proceder a
instalação. No entanto, recomenda-se que sejam utilizados repositórios oficiais e
que fiquem o mais próximo possível de sua região por questões obvias.
A
lista
de
repositórios
oficiais
pode
ser
encontrada
em
http://www.debian.org/mirror/ e a partir desta lista você seleciona o espelho e baixa a
imagem utilizando o http ou ftp. Voce pode utilizar qualquer navegador Web para
baixar a imagem ou se estiver baixando a partir de uma máquina com linux
instalado, utilizar o wget que também faz o download via http. Veremos detalhes
deste comando mais adiante em nosso curso.
A instalação pode ser feita a partir de um CD ou DVD com a imagem
gravada, via rede (você vai precisar de uma banda bem rápida caso contrário
demora uma eternidade) e até mesmo a partir de disquetes. Esta opção era muito
utilizada antigamente quando as unidades de CD Rom eram caras e não estavam
disponíveis em alguns computadores. Atualmente esta opção é praticamente inútil.
1.13 Adquirindo uma imagem I.S.O.
A sigla I.S.O. é uma referência ao sistema de arquivos de discos ópticos, no
caso ISO9660. Em nosso exemplo, vou utilizar o repositório da Unicamp para baixar
nossa imagem ISO que será gravada em um CD e a partir deste, efetuar a
instalação do Lenny em nossa máquina de testes. Utilizei o WGET para baixar a
imagem apesar de não ser recomendado utilizar o protocolo http para baixar
imagens. O correto seria fazer utilizando Bitorrent ou jigdo, no entanto resolvi
arriscar porque era o que estava mais fácil no momento. Abaixo o screenshot da tela
do terminal com o WGET em ação.
O comandoque foi dado acima foi wget http://debian.las.ic.unicamp.br/debiancd/5.0.0/i386/iso-cd/debian-500-i386-CD-1.iso. Na imagem acima podemos visualizar o
ambiente XFCE que é uma das muitas interfaces gráficas que o Debian possui, e no
terminal podemos visualizar também o momento em que ocorreu a conexão com a
Unicamp. Mais abaixo podemos ver a porcentagem concluída da imagem, o
tamanho em bytes (185.935.692) a taxa de transferência de dados (24,2 K/s) e o
tempo aproximado restante para o download (6h e 6 min).
Após completar o download da imagem você pode utilizar qualquer aplicativo
para gravá-la.
No Debian o mais utilizado por ter mais opções é o K3B. Para
gravarmos a imagem em um CD e torna-la bootável, utilizamos a opção Burn in
imagem I.S.O.. Esta opção faz com que o programa a partir da imagem I.S.O., grave
os arquivos corretamente no CD, transformando-o em um CD que fará a inicialização
da instalação a partir de sua unidade CDRom. Não esqueça de alterar no SETUP de
sua máquina para o First Boot (primeiro dispositivo a ser buscado para o boot)
direcionado para o CD Room.
Agora que temos nosso CD de instalação com a versão Stable do Debian
5.0, denominada Lenny (binóculo), podemos iniciar a instalação. Então, mãos à
massa.
Vamos fazer algumas considerações sobre a instalação. Se você possuir um
outro sistema operacional já instalado no seu disco rígido, não haverá problema em
instalar o Debian, desde que você tenha espaço disponível no disco ou outra
partição vazia, não importando se ela está antes ou depois deste sistema. Caso
você possua um segundo disco rígido, melhor ainda, pois você poderá executar a
instalação sem maiores problemas.
O Linux mapeia os HD's de uma maneira diferente que outros sistemas
operacionais. Por exemplo, se você tem um HD e ele está instalado como Master
primário, ele mapeará este disco como hda se ele for IDE ou sda se ele for SATA ou
SCSI. Caso seu HD esteja particionado com duas partições, por exemplo, 50% do
disco em uma partição e os restantes 50% em outra, ele mapeará da seguinte
maneira:
HD IDE (Master primário)
hda
Primeira partição (50%)
Segunda Partição (50%)
hda1
HD SATA (Master primário)
sda
hda2
Primeira partição (50%)
Segunda Partição (50%)
sda1
sda2
Caso seu HD esteja na segunda IDE ou SATA ele aparecerá da seguinte forma:
HD IDE (Master secundário)
hdb
HD SATA (Master secundário)
sdb
Primeira partição (50%)
hdb1
Primeira partição 50%)
sdb1
Segunda Partição (50%)
hdb2
Segunda Partição (50%)
sdb2
No entanto, em nossa instalação do Debian, também se faz necessário
criarmos
uma partição denominada SWAP que nada mais é que uma “área de
troca” que o linux utiliza para gravar dados quando a memória RAM é insuficiente.
Atualmente existe muita discussão a respeito da utilidade e necessidade da
SWAP, mas por via de dúvidas iremos adotar uma área de troca em nossa
instalação, por ser o padrão para o Debian.
Vou assumir que seu disco seja SATA e vou exemplificar como ficaria a
instalação em um disco rígido de 80 Gbytes em uma máquina com 1 Gbyte de RAM.
Antigamente quando a memória RAM era cara e escassa, convencionou-se
que para um micro com 256 Mb de RAM, deveria ser dimensionada uma SWAP com
valor do dobro de RAM, ou seja, criaríamos uma SWAP de 512 Mb. No entanto, está
mais do que provado que SWAP acima de 512 Mb não são muito utilizadas pelo
linux, uma vez que quando ele se utilizada desta área é porque o uso de memória
RAM pelo sistema está no limite crítico.
Como as novas máquinas possuem muita memória, seria um desperdício de
disco se alocasse-mos uma SWAP muito grande. Por este motivo para nosso
exemplo vou fixar nossa SWAP em 512 Mb que é mais do que suficiente.
Nosso disco ficaria particionado da seguinte maneira:
HD SATA 80 Gb.
Partição 1 (45%)
Partição 2 (50%)
Partição Swap ( 0,5%)
sda
sda1
sda2
sda3
80 Gb
36 Gb
40 Gb
512 Mb
OBS.: Estes são valores bem próximos do real, quando o instalador criar as
partições os valores serão um pouco diferentes, mas a intenção com este exemplo é
que vocês entendam o conceito do particionamento de um disco rígido pelo Debian.
Só para acrescentar, por uma questão de segurança, é uma boa prática
atribuir ao particionamento acima, o diretório / (barra certa) em sda1 criando ai a
partição onde serão instalados os arquivos do sistema, separados do /home em
sda2 ficando em outra partição os arquivos e documentos dos usuários do sistema.
Esta prática é muito útil, pois qualquer problema que ocorra com o sistema na
partição sda1, poderá ser feita a reinstalação sem que ocorra a perda dos dados dos
usuário.
Veremos com mais detalhes o sistema de arquivos em nosso curso.
Para finalizar, quando iniciarmos a instalação e for pedido para escolher o
tipo de particionamento desejado, vamos selecionar o particionamento manual que
possibilitará maior controle para que possamos escolher as opções que foram
exemplificadas nas tabelas acima. Agora que entendemos como funciona o
particionamento,
iniciar
a
vamos
instalação
na
prática.
Coloque seu CD
contendo
a
previamente
imagem
gravada
e
reinicie seu computador,
não
esquecendo
de
mudar no SETUP de sua
máquina
o
boot
para
unidade de CD Rom, e
desabilitando a opção de
monitoramento de vírus no MBR descrito anteriormente.
Assim que ele carregar o CD você deverá visualizar a seguinte tela:
Pressione a tecla F3 e selecione a opção Advanced options.
Em
selecione
seguida,
Graphical
expert install conforme a
tela a seguir.
Na próxima tela
será solicitado que você
escolha a linguagem do
sistema. Voce deverá selecionar primeiro o país (Brasil) e nas telas seguintes a
linguagem do seu país.
O
linguagem,
escolher
suporte
você
pt_BR
à
pode
ou
pt_BR_UTF-8 relacionado
a “locales”, que nada mais é do que a linguagem local que o sistema será utilizado.
Aqui
exemplo
em
nosso
selecionei
a
opção pt_BR_UTF8 e aproveitei e ativei o suporte ao inglês selecionando en_US.
No próximo passo
nos
será
escolher
o
solicitado
a
layout
de
nosso teclado, que poderá
ser ABNT2 para teclado com a tecla “Ç”.
Layouts
selecionados, no próximo
passo o sistema tentará
detectar a unidade de CD ou DVD que está sendo usado para instalar.
Na
tela
abaixo,
vemos um dos módulos de kernel que é responsável pela USB para pendrives. Na
dúvida deixe o sistema escolher.
Na próxima tela, você será questionado se necessita de suporte a cartões
PCMCIA. Se você estiver instalando em um notebook, selecione sim, caso contrário
não. Esta opção poderá surgir várias vezes durante a instalação e você responderá
sempre a mesma
Na duas próximas
telas
nosso CD de instalação foi totalmente detectado pelo sistema.
verificamos
que
Nesta
etapa,
simplesmente clique em
continuar para prosseguir
com a instalação.
Na próxima tela
serão solicitados módulos adicionais para o kernel. Voce poderá selecionar o cfdisk
que é um particionador e também selecione o suporte a partições ntfs. Caso você
esteja instalando em um notebook selecione suporte a rede wireless (sem fio).
Aqui o sistema tentará detectar todo o seu hardware e também sua placa de
rede. Nas versões atuais a detecção de hardware geralmente é bem sucedida.
Novamente
na
próxima tela, só selecione
sim
instalando em um notebook.
se
você
estiver
Na próxima
etapa, provavelmente se
sua placa foi detectada
com sucesso, será solicitado que seja escolhido o tipo de rede para configurá-la.
Na próxima etapa,
é necessário saber o tipo de rede que você possui. Se for DHCP, a configuração
será feita automaticamente, caso contrário você precisará obter informações do seu
provedor ou administrador de rede.
Em nosso
exemplo a próxima tela,
optei por selecionar rede com IP estático e não DHCP. Assim poderei demonstrar
para vocês como inserir as informações neste tipo de rede. Digite separado por
pontos o IP de seu computador como no exemplo e clique em continuar.
No próximo passo
será solicitado que seja digitado a máscara de rede. Digite como no exemplo abaixo.
(Você precisará saber qual sua máscara, verifique isso com seu administrador de
rede ou provedor de internet).
Na próxima tela é
solicitado o gateway
padrão, ou seja, o IP do do roteador de sua rede. Caso não saiba consulte seu
administrador de rede ou provedor de internet. Após digitar corretamente, clique em
continuar.
Prosseguindo com
a configuração de nossa rede, você deverá digitar o DNS conforme o exemplo. Você
poderá colocar até três DNS's separados por um espaço. Caso não saiba, solicite ao
seu administrador ou provedor de acesso.
A próxima etapa
será solicitado que você digite um nome de Host. Este será o nome que sua
máquina aparecerá na rede. Optei por escolher Curso Linux para o nome de Host no
nosso exemplo.
Na próxima tela será solicitado o nome do domínio de sua rede. Se você não
tiver ou não souber esta informação, deixe-a em branco e tecle continuar. Em nosso
exemplo, está demonstrado o formato habitual de um nome de domínio.
As duas próximas telas referem-se ao nosso fuso horário e ao modo como
desejamos sincronizar a hora de nosso sistema.
Se você desejar
que o Debian Linux
sincronize o relógio do
sistema com um servidor NTP confiável, você pode clicar em sim que ele o fará
sempre que estiver conectado a internet.
Neste ponto nos será perguntado se queremos sincronizar a hora do sistema
através do NTP (Network Time Protocol).
Aqui digitamos
nosso servidor NTP. O
padrão é o servidor do
Debian org, no entanto convém que seja utilizado um servidor que esteja dentro do
fuso horário de sua região. Caso não conheça você poderá deixar em branco. Ao
finalizar clique em continuar.
Caso voce esteja conectado e tenha selecionado o servidor NTP, o Debian
faz a sincronização inicial. Isto é útil porque quando houver mudança no horário de
verão, você não precisará se preocupar em acertar a hora de seu sistema, ele o fará
automaticamente através do NTP.
Aqui devemos selecionar o fuso horário da cidade onde estamos instalando
nosso sistema. No meu caso, São Paulo.
No próximo passo o sistema irá detectar seu disco rígido (HD) para que seja
feito o particionamento do
disco.
Observe na tela abaixo, o sistema irá inicializar o particionador de disco que
no caso do Debian é utilizado o Gparted. Clique em continuar.
No proximo passo voce deve selecionar o particionamento manual que lhe
possibilitará maior controle sobre o particionamento do disco.
Na tela podemos verificar que o disco no nosso exemplo a ser particionado
é um disco SATA ou SCSI (reconhecido pelo Debian como sda). Podemos verificar
que é um HD de 3.2 Gbytes.
Se seu HD for novo e não estiver particionado, poderá aparecer esta tela.
Neste caso digite sim e você verá que criaremos uma tabela de partição inicial que
pode ser qualquer sistema. No nosso caso e uma questão de familiaridade, escolhi
uma tabela do DOS.
Selecione a opção msdos
e clique em continuar.
O próximo passo
é iniciar o particionamento
do disco para instalar
nosso sistema. Temos agora no exemplo abaixo, a representação do espaço livre do
disco em um partição única. Tecle em continuar.
No próximo passo
selecione criar uma nova
partição e tecle em continuar.
No próximo passo será solicitado que você digite o tamanho da partição para
a instalação do nosso sistema. Aqui selecionei 2.0 Gb para minha primeira partição
onde serão colocados os arquivos do sistema (/) do Debian. Tecle em continuar
após entrar com o tamanho.
No próximo passo
será solicitado o tipo de
partição. Selecione “primária”. Podemos ter no máximo quatro partições primárias
em um mesmo disco rígido. A partir da quinta partição só poderemos selecionar
partições “lógicas”. Tecle em continuar.
Na próxima tela,
selecionamos se
queremos criá-la no inicio ou no fim do espaço em disco. A não ser que você saiba o
que esta fazendo, sempre selecione no início e clique em continuar.
Nesta tela poderemos ver o tipo de filesystem que no caso dever ser
selecionado EXT3. Caso não esteja você deve clicar duas vezes em cima da linha
“Usar como” e selecionar este tipo de sistema. O ponto de montagem deve ser o (“/”)
barra e o restante você pode deixar como esta. Se quiser coloque um rótulo
(sistema) por exemplo) e clique em continuar.
No próximo
passo, vamos selecionar
nosso espaço livre e criar
a segunda partição onde colocaremos nosso /home que será a partição dos arquivos
dos usuário. Selecione um tamanho lembrando sempre de deixar espaço para nossa
SWAP (área de troca). Clique duas vezes sobre o espaço livre.
Clique duas vezes
em “Usar como:” e
selecione EXT3, ponto de montagem: /home, em rótulo sugiro: Documentos e
finalizar a configuração da partição. Não altere as outras opções. Clique em
continuar.
Podemos ver na próxima tela, como está ficando nosso particionamento.
Observe o espaço selecionado, tipo de filesystem(ext3) e os pontos de montagens
do sistema (/ e /home). Vamos agora criar nossa Swap. Clique duas vezes sobre o
espaço livre.
Nas opções que
aparecem, selecione: área
de troca(swap) e clique
em continuar. Nela não é
necessário selecionar o
tipo de filesystem, nem indicar ponto de montagem. Clique em continuar.
No exemplo abaixo podemos visualizar como ficou particionado nosso disco.
Utilizamos o espaço livre para a swap que ficou com 271.4 Mb de espaço, mais
que o suficiente para nossa área de troca. Clique em finalizar o particionamento e
continuar.
Finalmente somos alertados para as mudanças que serão efetuadas no
disco e após este passo todas as partições serão criadas e formatas com seus
filesystem selecionado e teremos o disco pronto para prosseguir com a instalação.
Selecione “Sim” e continuar.
Na próxima etapa
será instalado o sistema
básico e os arquivos serão copiados para o disco para preparar o sistema para
inicialização posterior. Clique em continuar.
Após o instalador
copiar alguns arquivos,
será mostrada a tela
abaixo. Selecione a versão do kernel que o sistema oferece a você. Ele sempre
oferece a melhor versão para seu tipo de máquina. Só selecione uma versão
diferente caso sua instalação trave neste ponto. Voce poderá reiniciar e quando
chegar novamente nesta tela, selecione outro kernel
O instalador lhe solicitará que escolha um kernel genérico que inclui drivers
para quase todo o hardware existente e um kernel mais enxuto, contendo os drivers
necessários para o sistema onde está sendo instalado. Caso não funcione com esta
opção, tente com a outra opção.
A próxima etapa
será para criar a senha para o superusuário e criar um usuário normal atribuindo
senha a eles. O instalador pedirá a confirmação da senha para ambos. Lembre-se
que no Debian, são diferenciadas letras minúsculas de maiúsculas.
Nesta etapa,
selecione sim. Senhas de
sombra (shadow) é uma
particularidade do Debian para tornar as senhas mais seguras. Veremos isso com
detalhes posteriormente em nosso curso. A segunda opção também será detalhada
mais adiante, por hora selecione sim e tecle em continuar.
A próxima etapa
será para criar a senha para o superusuário e criar um usuário normal atribuindo-lhe
uma senha . O instalador pedirá a confirmação da senha para ambos. Digite com
cautela, lembrando que no Debian, são diferenciadas letras minúsculas de
maiúsculas e tecle em continuar.
Como o próprio sistema sugere, vamos criar uma conta de usuário normal
(sem privilégios de superusuário) para que possamos efetuar tarefas como navegar,
editar texto e executar tarafas simples. Por questões de segurança, não é
recomendado usar a conta de root para tarefas do dia a dia.
Em nosso exemplo, criei um usuário chamado “aluno linux”. Voce pode, se
preferir, digitar seu nome e sobrenome e o Debian pegará seu primeiro nome para o
nome de login do usuário normal, como pode ser verificado na próxima tela. Tecle
continuar.
A tela abaixo exemplifica o nome do usuário normal que será o login no
sistema. Tecle em continuar.
O próximo passo
será configurar nosso
gerenciador de pacotes
que será o responsável
pelo tipo de sistema que teremos, ou seja se teremos Interface Gráfica ou não, se
teremos servidor Web e de Banco de Dados ou não, etc. Clique em continuar.
Nesta etapa, se você possuir mais conjuntos de CD's de instalação é a hora
de coloca-los um a um no drive de CDROM para que sejam catalogados pelo
instalador. Em caso de DVD teremos somente um porque todos os sete CD's de
instalação do Debian cabem em um DVD.
Nesta etapa você escolhe se usará os CD's ou DVD para instalar ou se irá
configurar um espelho (mirror) com repositório de arquivos Debian para prosseguir a
instalação.
Nota: O tempo de
instalação vai depender
da velocidade de sua banda de internet. Tecle em continuar após escolher.
Na próxima etapa,
iremos selecionar os pacotes e o ambiente que queremos em nosso micro, ou seja,
Desktop, servidor sem interface gráfica, etc. Clique em continuar.
Na próxima tela,
será perguntado se você
deseja fazer parte de uma
estatística que existe da
utilização de pacotes Debian. Deixo por sua conta, pois isso é totalmente opcional
não interferindo em nada com seu sistema.
Na próxima
etapa, selecione Sistema Básico e Ambiente Desktop para que você tenha um
ambiente com todos os recursos necessários de uma estação de trabalho (Desktop).
Tecle em continuar.
Após selecionar os pacotes a serem instalados, na próxima tela voce verá
uma barra de progresso com a quantidade de pacotes a serem copiados e
instalados.
Quando for mostrada a tela abaixo, significa que o Debian está quase
completando sua instalação. Aqui ele pergunta se desejamos instalar o gerenciador
de boot GRUB em nosso disco rígido. Selecione esta opção e clique em continuar.
Aqui você será inquirido a escolher entre o Grub versão 1 e 2. Vamos
selecionar a versão 1 por questões de compatibilidade e também porque a versão 2
ainda não é suficiente estável. Selecione não e clique em continuar.
Na tela abaixco,
podemos observar o
progresso da instalação
do Grub no MBR(Master Boot Record) do disco rígido. Caso você possua um outro
sistema operacional em outra partição do disco e o Grub o reconheceu, ele criará
um menu de opções automaticamente para você selecionar entre o Debian e o outro
sistema.
Abaixo podemos verificar que no caso de minha instalação exemplo, não
havia outro sistema no disco, por isso ele está dizendo que parece ser o único
sistema existente. Mesmo assim, ele está me questionando se eu desejo confirmar a
gravação do Grub no MBR. Para ambos os casos a opção aqui é “Sim”. Clique em
continuar.
No próximo passo
surge a tela com opção de
colocar uma senha no GRUB. Em minha instalação optei por não colocar senha.
Caso voce coloque, antes de entrar em qualquer sistema do disco, será solicitado a
digitação da mesma.
Finalmente se
você fez tudo certinho como nos exemplos, será apresentada esta tela para que a
instalação seja finalizada. Clique em continuar.
Finalmente na tela abaixo, seremos inquiridos a selecionar o relógio do
sistema para UTC(Universal Time Clock). Como anteriormente configuramos nosso
fuso horário e também escolhemos nosso NTP para sincronizar o relógio, aqui a
opção será “não”. Clique em continuar.
Nota: UTC é o tempo Unix, em segundos, deste sua criação as 00h00 do dia
01/01/1970. É conhecido também como Times Stamp.
Parabéns se você conseguiu chegar até aqui. O Debian abrirá sua unidade
de CD, solicitando que você remova o CD de instalação e fará a inicialização de sua
máquina com o sistema instalado.
O
diferente
Debian
dos
é
outros
sistemas. Quando o Linux está utilizando a unidade de CDROM, você não
conseguirá abrir-la, ao menos que ele permita. Veremos isso com detalhes
futuramente.
Após seu computador concluir o boot, a tela que se apresenta a seguir
mostra o menu do GRUB com todos os sistemas operacionais reconhecidos e que
podem ser inicializados a partir do menu. Utiliza-se as setas de direção para fazer a
seleção. Por default, o Debian aguarda cinco segundos para que você selecione o
sistema operacional que deseja. Ao término deste tempo ele carregará o sistema
que estiver configurado como default no Grub (no nosso caso, Debian GNU/Linux –
Kernel-2.6.26-1-686). A outra opção é para manutenção em caso de problemas com
o kernel instalado. Chama-se modo Single user. Em cima dos menus, o Grub
também mostra o valor da área de memória baixa (638 Kb), a de memória alta
(260032 Kb) no meu caso, além de sua versão (0.97). As linhas abaixo do menu
referem-se a opções avançadas de configuração do Grub que foge ao escopo de
nosso curso.
Podemos verificar na próxima tela, o filesystem sendo inicializado (EXT3 FS
on sda2), a área de troca sendo ativada (swap), a interface de rede sendo
inicializada, vários módulos
Finalmente o Debian carrega sua Interface Gráfica (xserver-xorg) e utiliza o
gerenciador de janelas Gnome para apresentar o ambiente Desktop ao usuário.
A telinha ao centro solicitando o Login do usuário e posteriormente sua
senha é conhecido como GDM.
Para
sistema,
entrar
digite
no
seu
usuário criado como mostrado abaixo, e tecle enter.
Em seguida digite
a senha do usuário aluno. Note que ao digitar são mostrados apenas asteriscos.
Cuidado, o Debian é sensível a letras maiúsculas e minúsculas. Digite e em seguida
tecle enter.
Finalmente se você digitou corretamente seu login e senha, será
apresentada a tela do Desktop com o ícones padrões, seu menu pop-up na barra
superior, juntamente com o ícone do navegador e do cliente de email. Mais a direita
podemos observar o dia da semana, o relógio do sistema, hora local e o alto falante
do sistema.
Aqui podemos visualizar o menu pop-up sendo acessado, mostrando
diversas opções da Interface Gráfica que estudaremos em módulos futuros.
---------- FIM DO MÓDULO I ----------
Bibliografia
PESSANHA, Bruno Gomes - Certificação Linux LPI 1 – Editora O'RELLY
PRITCHARD, Steven – Certificação Linux LPI 2 – Editora O'RELLY
VEIGA, Roberto G.A. – Comandos do Linux – Guia de Consulta Rápida
Site Debian.org – Fórum Debian.org.
i http://www.gdhpress.com.br/
ii http://www.debian.org/distrib/packages